ZKTECO Atlas User Manual
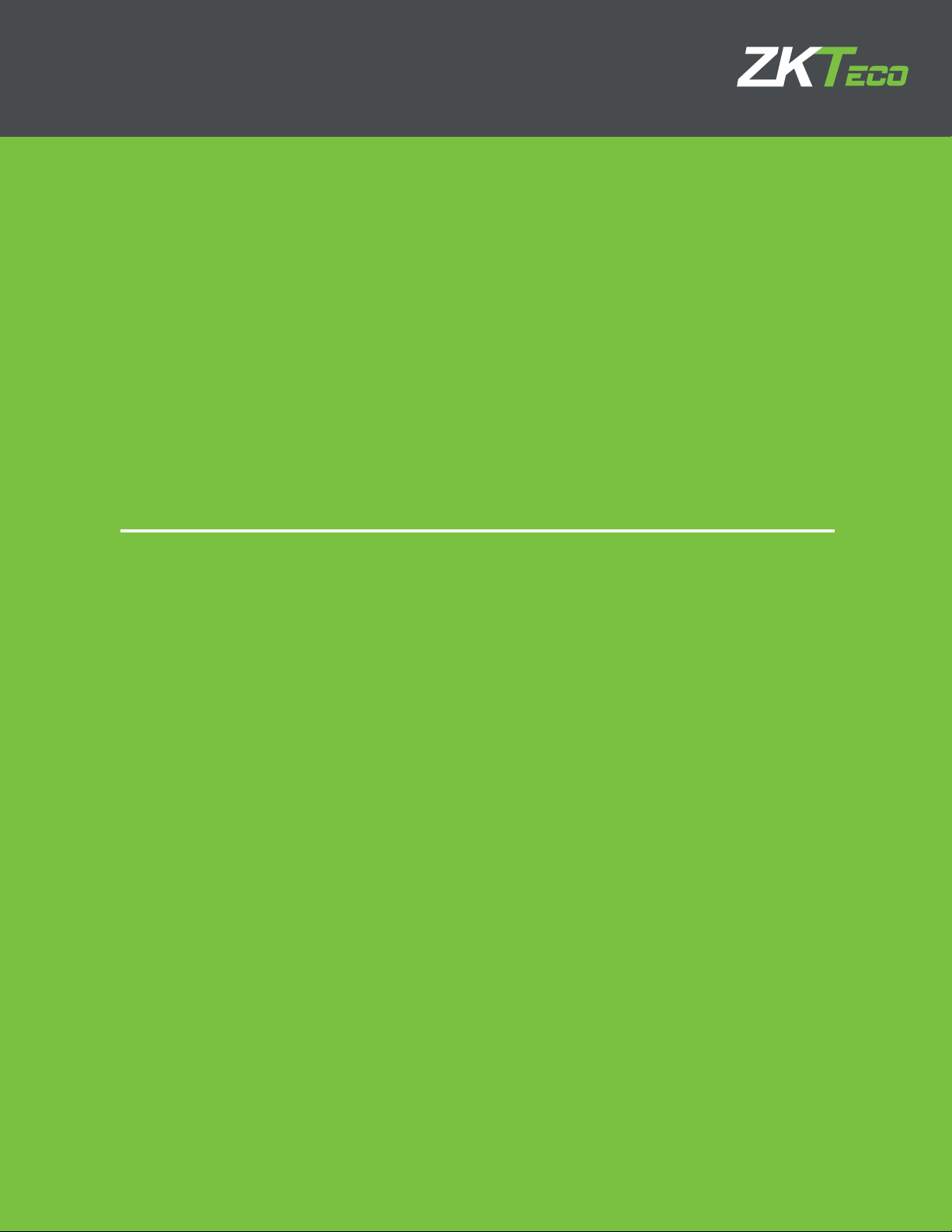
User Manual
Atlas Series
Version: 1.0
Date: July, 2019
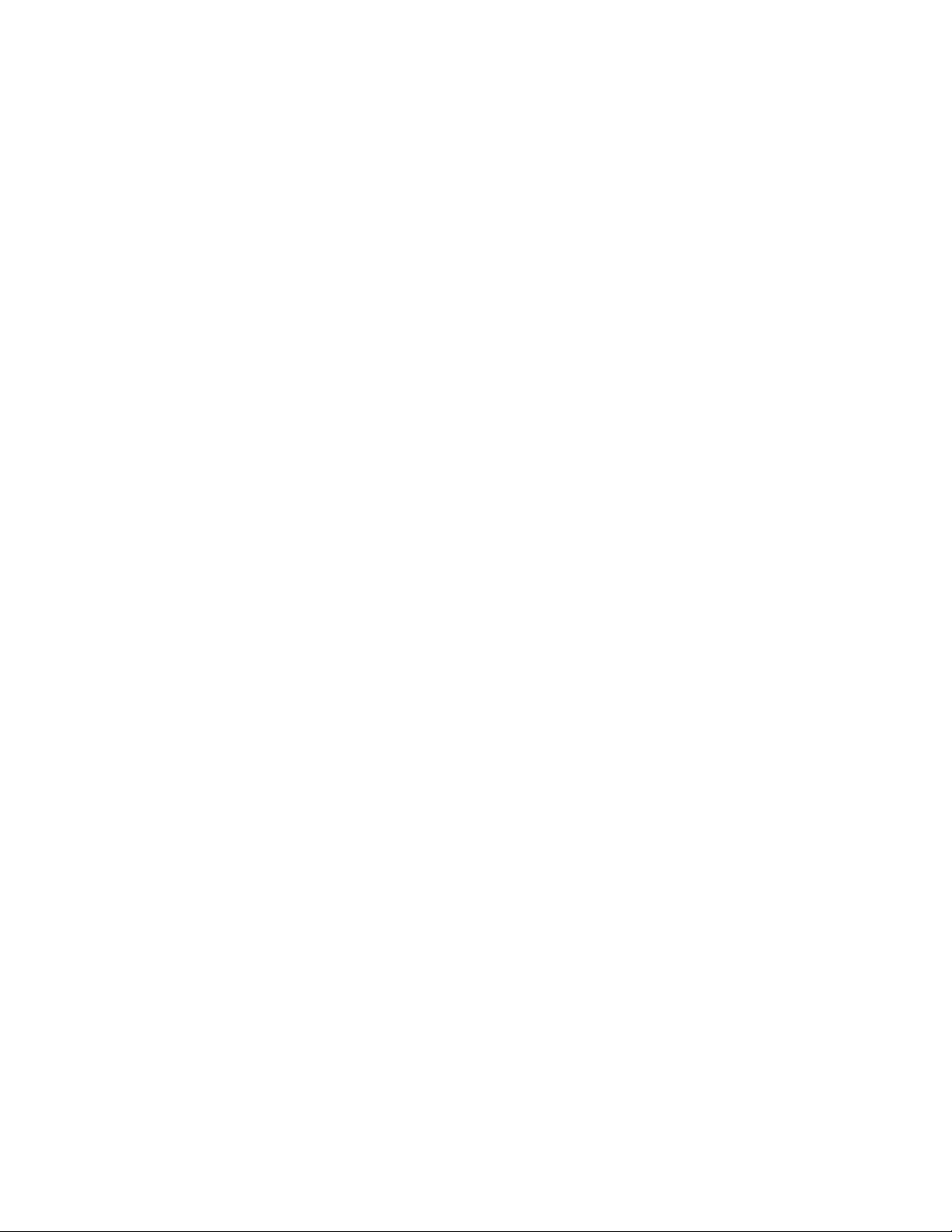
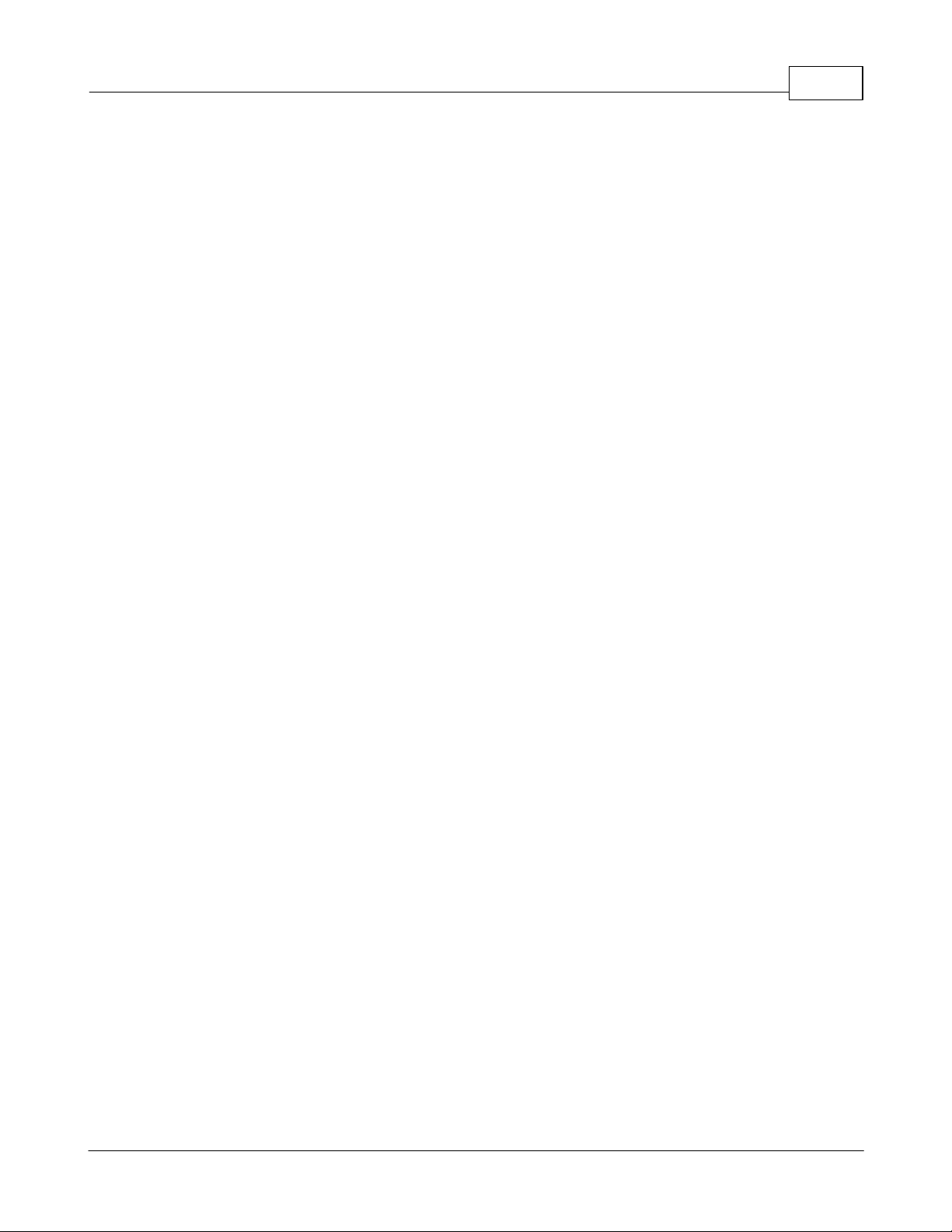
Table of Contents
Foreword 0
3Contents
Part I Introduction
1 Home Screen and Menus ..................................................................................................... 7
2 Using List Views ................................................................................................................ 12
3 Using Property Views ........................................................................................................ 14
4 Logging In and Passwords ................................................................................................ 15
5 Product Registration and Licenses ................................................................................... 15
6 Notifications ...................................................................................................................... 17
7 Emergency Features ......................................................................................................... 20
Part II Monitoring
1 Events ............................................................................................................................... 22
2 Alarms ............................................................................................................................... 24
Door Status ....................................................................................................................... 26
3
4 Maps .................................................................................................................................. 28
5 Muster ............................................................................................................................... 30
6 Audits ................................................................................................................................ 31
Event History .................................................................................................................... 33
7
8 Alarm History .................................................................................................................... 34
9 User Access Level Report ................................................................................................. 36
10 User Door Report .............................................................................................................. 36
6
21
Part III Access Control
1 Users ................................................................................................................................. 38
User Properties .............................................................................................................................................. 40
Printing Cards ................................................................................................................................................ 45
Importing Users from a CSV File ................................................................................................................... 45
2 Shared Access Codes ....................................................................................................... 46
3 Emergency Codes ............................................................................................................. 48
4 Access Levels .................................................................................................................... 48
5 Schedules .......................................................................................................................... 49
6 Door Mode Schedules ....................................................................................................... 50
7 Special Days ...................................................................................................................... 51
8 Multi-User Access .............................................................................................................. 52
Part IV Configuration
1 Understanding Controllers and Doors ............................................................................... 55
Copyright©2019 ZKTECO CO., LTD. All rights reserved.
37
54
3
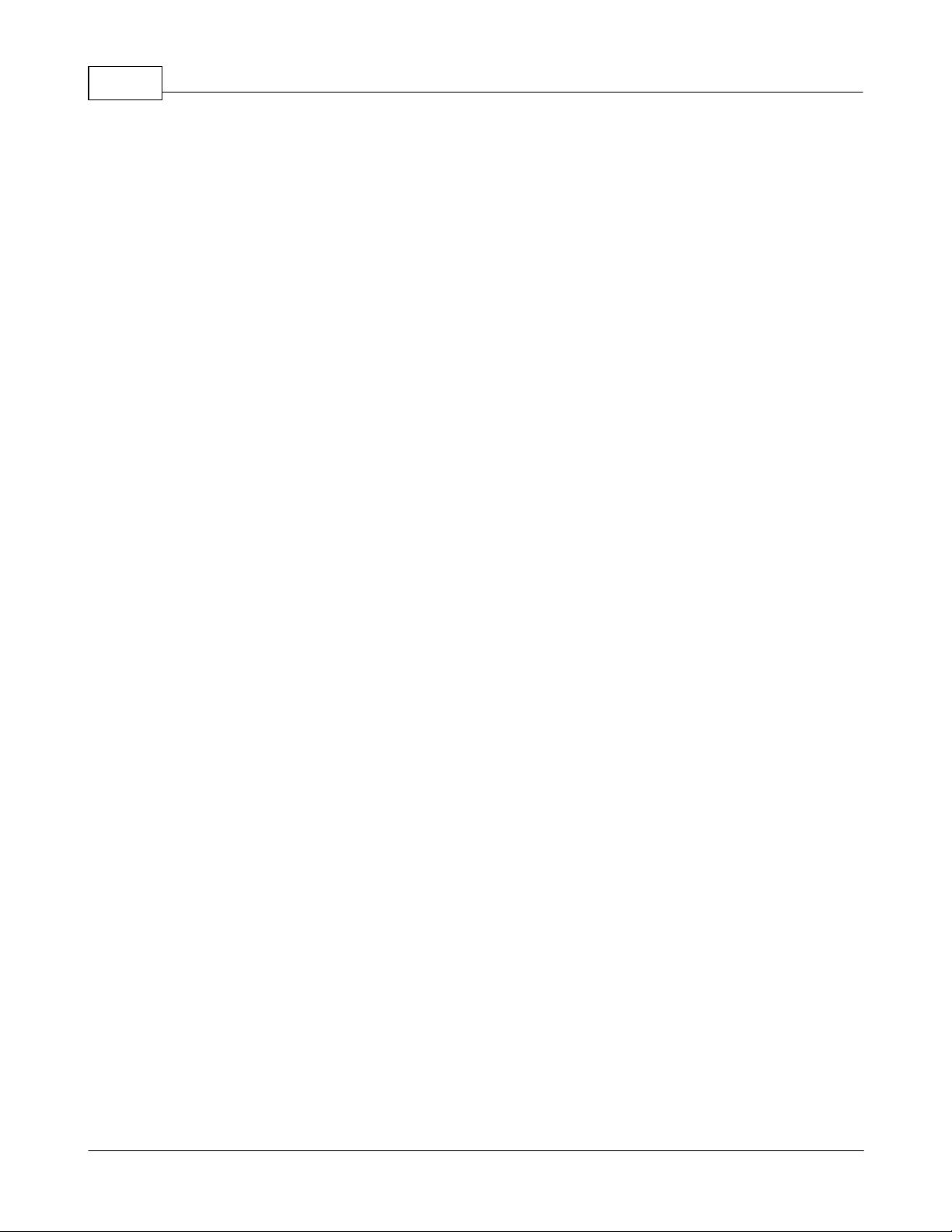
Atlas Series User Guide4
2 Hardware ........................................................................................................................... 56
Models and Configurations ............................................................................................................................ 57
Modifying Controller Configuration ............................................................................................................... 60
Hardware Properties ..................................................................................................................................... 61
Adding Controllers ......................................................................................................................................... 70
Firmware Updates ......................................................................................................................................... 71
Resync Secondary Controllers ....................................................................................................................... 73
3 Doors ................................................................................................................................ 73
Door Properties ............................................................................................................................................. 75
4 Locations .......................................................................................................................... 79
5 Areas ................................................................................................................................. 80
6 Maps .................................................................................................................................. 82
7 Card Designs ..................................................................................................................... 83
8 Card Formats .................................................................................................................... 85
9 User Groups ...................................................................................................................... 87
10 Alarm Triggers ................................................................................................................... 87
11 Door Templates ................................................................................................................. 88
12 Hardware Templates .......................................................................................................... 90
Part V Administration
1 User Roles ......................................................................................................................... 92
Backup and Restore .......................................................................................................... 99
2
3 System Settings .............................................................................................................. 100
4 Network ........................................................................................................................... 103
5 Date and Time .................................................................................................................. 105
Email Settings .................................................................................................................. 106
6
7 Archive Downloads .......................................................................................................... 107
8 Firmware Settings ........................................................................................................... 107
9 Web Server Settings ....................................................................................................... 108
Authorized Mobile Devices ............................................................................................... 108
10
Part VI Features and Tasks
1 Lockdown ........................................................................................................................ 111
2 Emergency Unlock ........................................................................................................... 113
3 Duress ............................................................................................................................. 114
4 Reports and Printing ....................................................................................................... 115
5 Manual Commands .......................................................................................................... 115
6 First Credential Unlock .................................................................................................... 116
7 Card Enrollment Points ................................................................................................... 117
8 Anti-Passback .................................................................................................................. 118
9 Password Reset .............................................................................................................. 120
10 Factory Reset .................................................................................................................. 121
92
111
Copyright©2019 ZKTECO CO., LTD. All rights reserved.
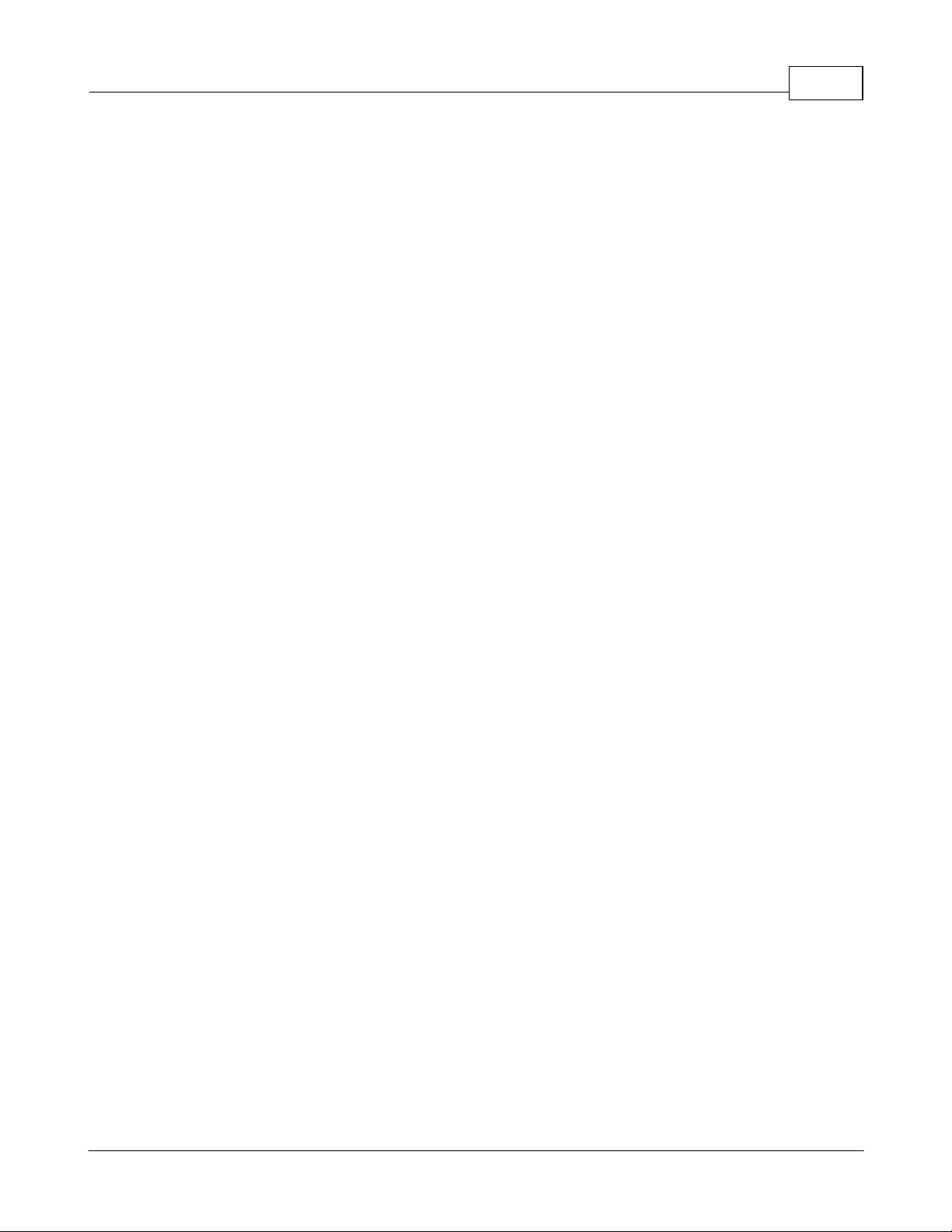
5Contents
11 Setup Wizard ................................................................................................................... 122
Part VII Reference
1 Glossary .......................................................................................................................... 128
2 Event Categories and Types ............................................................................................ 134
3 Door Modes ..................................................................................................................... 142
Index 145
128
Copyright©2019 ZKTECO CO., LTD. All rights reserved.
5
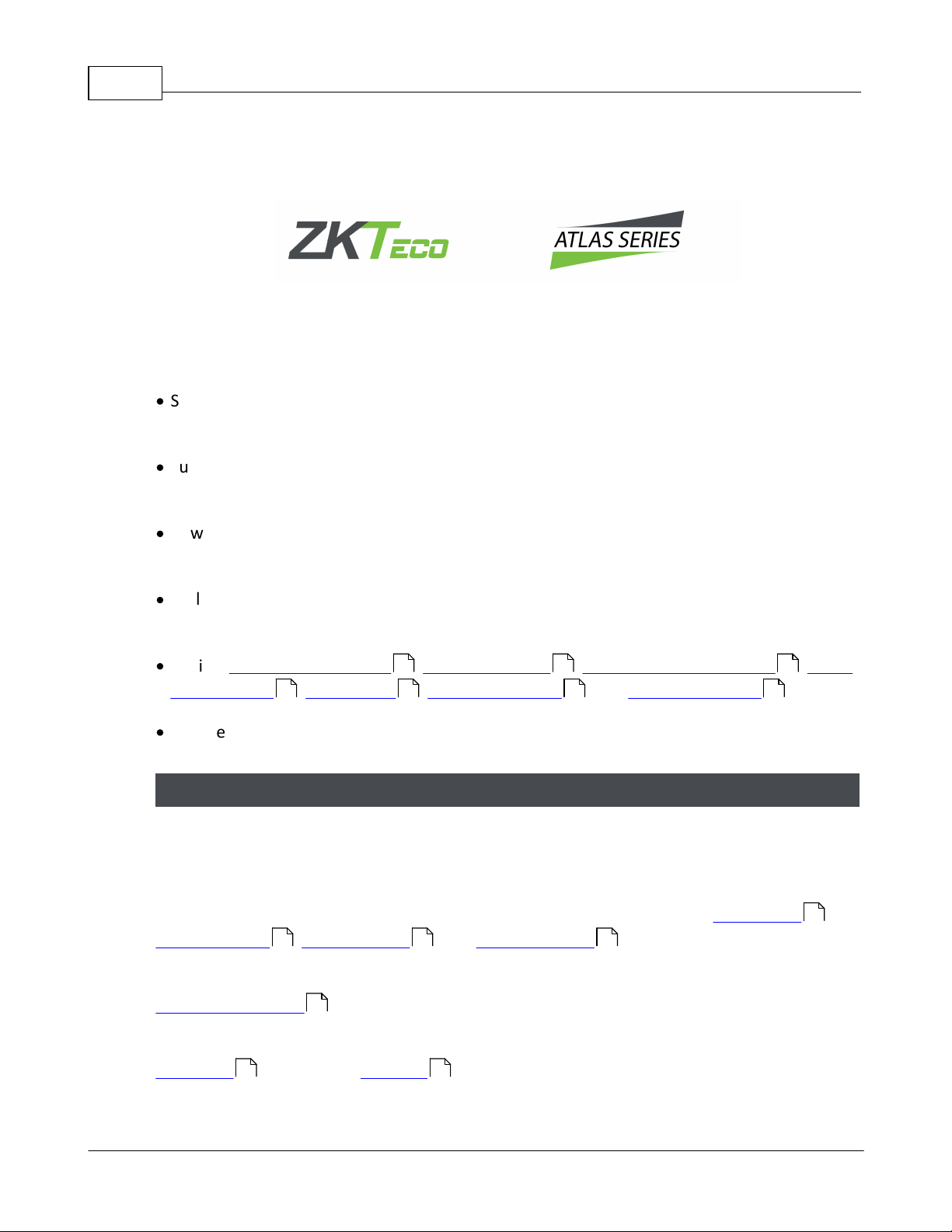
Atlas Series User Guide6
The topics in this Introduction explain how to use the Web Management Application
generally.
The four main sections correspond to the four main navigation menus: Monitoring ,
Access Control , Configuration , and Administration . These topics provide general
guidance, and have a sub-topic for each menu item.
Features and Tasks describes special features that are not centralized, and explains
tasks that are common to several screens.
Reference includes the Glossary and other reference material.
1 Introduction
The Atlas Series by ZKTeco is a powerful, yet intuitive, electronic door access-control
system supporting the latest innovations in physical security and biometric access. Atlas
Series provides:
·
Secure and convenient fingerprint access using ZKTeco's industry-leading biometric
technology (Biometric Atlas Series models only)
·
Support for industry-standard Wiegand and OSDP card readers, with flexible card
format definitions
·
Powerful, intuitive, Web Management Application built in to the Controller — all you
need is a web browser; no PC software to install or maintain.
·
Scalability up to 84 Doors by adding Secondary Controllers, quickly and easily using
network-based discovery
·
Critical emergency functions : global lockdown , global emergency unlock , alarm
management , duress PINs , emergency codes , and muster reporting
·
Mobile app for iOS and Android
24 114 48 30
20 111 113
Using this Guide
21
37 54 92
111
128 128
Copyright©2019 ZKTECO CO., LTD. All rights reserved.

Getting Started
Your Primary Controller should already be installed and configured. (If the Setup Wizard
appears when you log in, configuration is not complete. Complete the configuration
before continuing.)
To get started:
1. Open a web browser and log in to the Web Management Application.
2. Register the product and add any additional licenses you purchased. Registration is
required if you ever need to reset your system password, and optionally allows ZKTeco
to contact you about software updates and other information. Additional licenses
expand the capacity of your system.
3. Review the Home Screen and Menus .
4. Understand List Views and Property Views . Most screens use one of these views.
5. Take a look at the configuration of your Doors , particularly the Default Mode and
the Door Mode Schedule.
6. Learn about the different ways you can assign door access to Users.
7. Consider setting up access for mobile devices .
You now have a fully functioning access control system. Read about Monitoring and
Notifications so you can see what's going on in your system.
Important: After getting started, learn to use the Atlas Series Emergency Features .
Some of these require significant setup before you can use them to protect your Users.
15
Introduction 7
122
15
7
12 14
73
108
37
17
1.1 Home Screen and Menus
The Home Screen displays a dashboard-style summary of your system, including recent
Event activity. The Menu Bar is available on this screen, as it is on every screen in the
application.
21
20
Home Screen Dashboard
Copyright©2019 ZKTECO CO., LTD. All rights reserved.
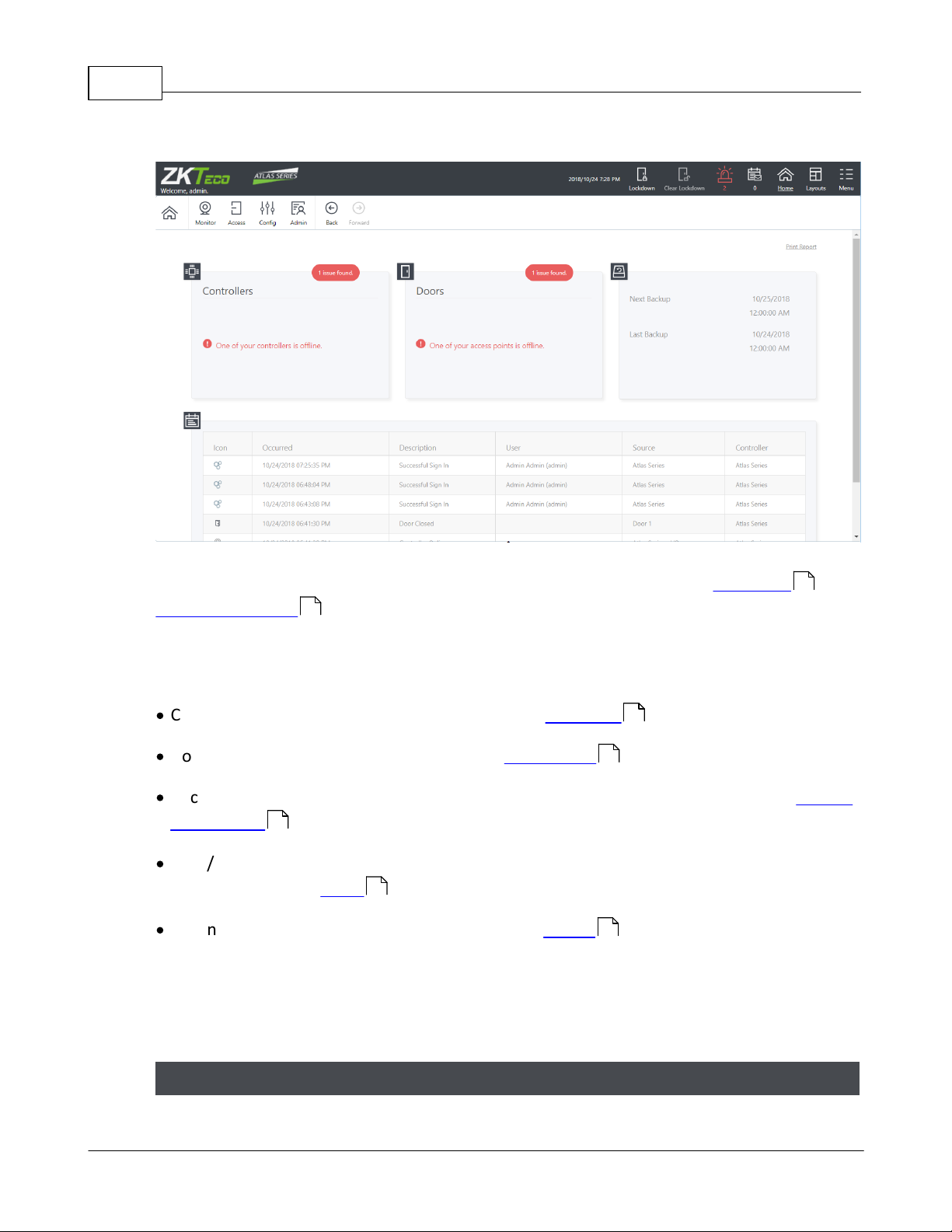
Atlas Series User Guide8
click to enlarge
Potential security issues and problems are highlighted in red, including Lockdown and
Emergency Unlock counts. You can click the links for more information. You can always
return to this screen using the Home button towards the upper right on the Main Menu.
The dashboard summary squares include:
·
Controllers status summary — link takes you to Hardware
·
Doors status summary — link takes you to Door Status
·
Backup status (next scheduled backup, most recent backup) — link takes you to Backup
and Restore
·
Web/Mobile connected client count, and whether the Admin password has been
secured (Go to the Users module and change the Admin password to secure it.)
·
Recent Events — + View More link takes you to Events
The exact summary squares visible depend on your User Role. Also note that when
logging into a Secondary Controller, the summary squares are extremely limited due to
the fact that the Secondary Controller gets its data from the Primary Controller.
113
56
26
99
38
22
111
Main Menu
Copyright©2019 ZKTECO CO., LTD. All rights reserved.
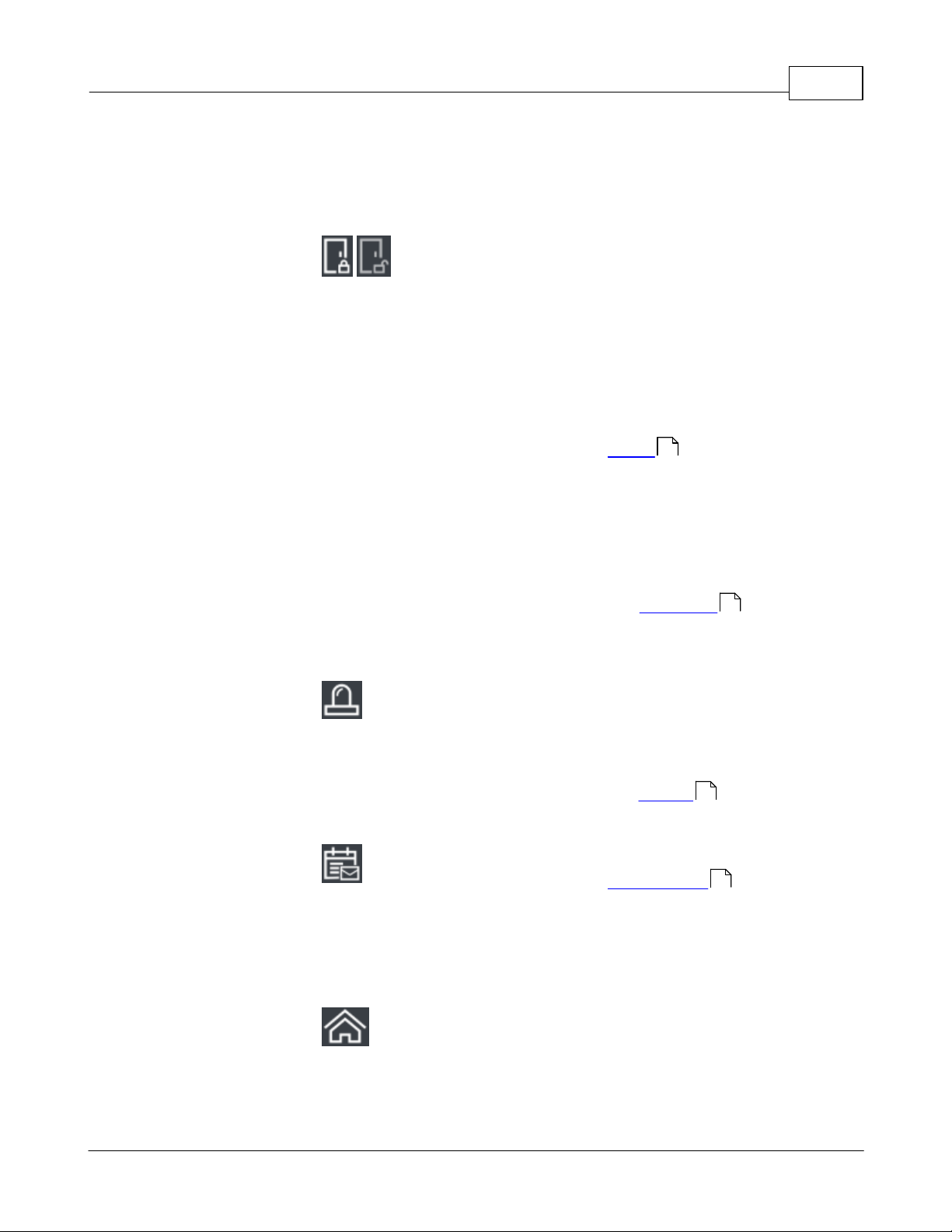
Introduction 9
The Main Menu bar is at the top right of all screens.
Lockdown and
Clear
Lockdown
Click Lockdown to quickly lock
all Doors in an emergency
situation. When a global
lockdown is in effect, a
message is displayed
prominently in the Menu Bar.
Note that initiating a
lockdown will create an
Alarm by default.
Click Clear Lockdown to reenable access and return
Doors to their default or
Scheduled Door Mode.
See Lockdown for more
information.
Alarms
When there are active Alarms,
this icon will be red or yellow
and show the number of
current Alarms. Click to go to
the Alarms screen.
Notifications
Click to view the
Notifications you have
subscribed to. The number of
Notifications waiting for you is
displayed under the icon.
Home
Return to the Home Screen.
24
111
24
17
Copyright©2019 ZKTECO CO., LTD. All rights reserved.
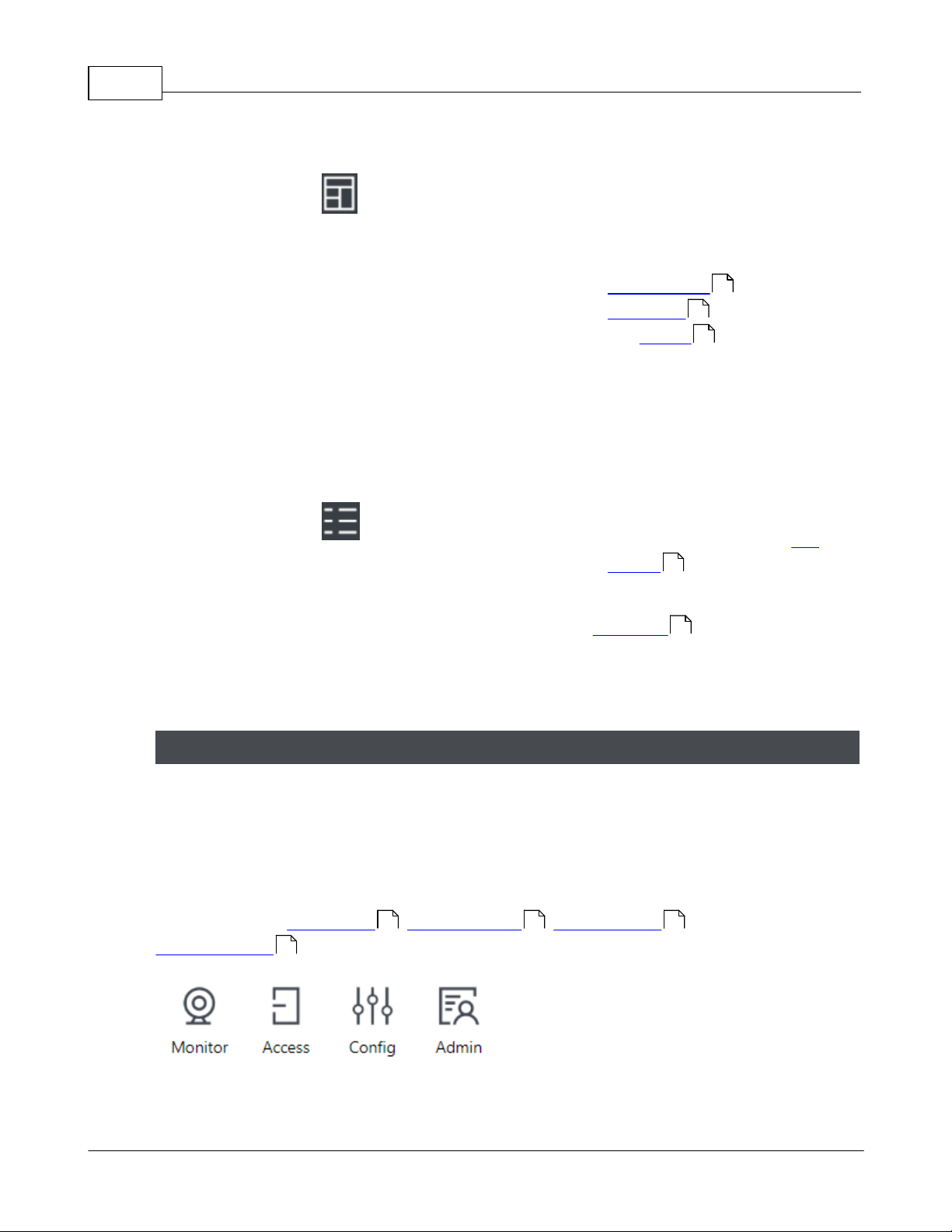
Atlas Series User Guide10
Layouts
Layouts allow you to view
multiple features or screens at
a time. For example, select a
3-panel layout to work on
Access Levels and
Schedules while viewing
live Events . Each panel has
its own navigation menu.
Select the single-pane layout
to return to the standard
view.
Menu
Opens a menu showing several
miscellaneous options. See
below.
The exact Main Menu items available depend on your User Role . Also note that
when logging into a Secondary Controller, the menu items are extremely limited,
because it is mostly managed by the Primary Controller.
The Navigation Menu contains items for all of the main screens in the application,
organized under four subject buttons. The Navigation Menu is repeated in every panel of
multiple-panel layouts. This help manual is organized like the menu—four main sections
containing a subtopic for each menu item.
The subjects are Monitoring , Access Control , Configuration , and
Administration .
48
49
22
7
92
Navigation Menu
92
21 37 54
Copyright©2019 ZKTECO CO., LTD. All rights reserved.
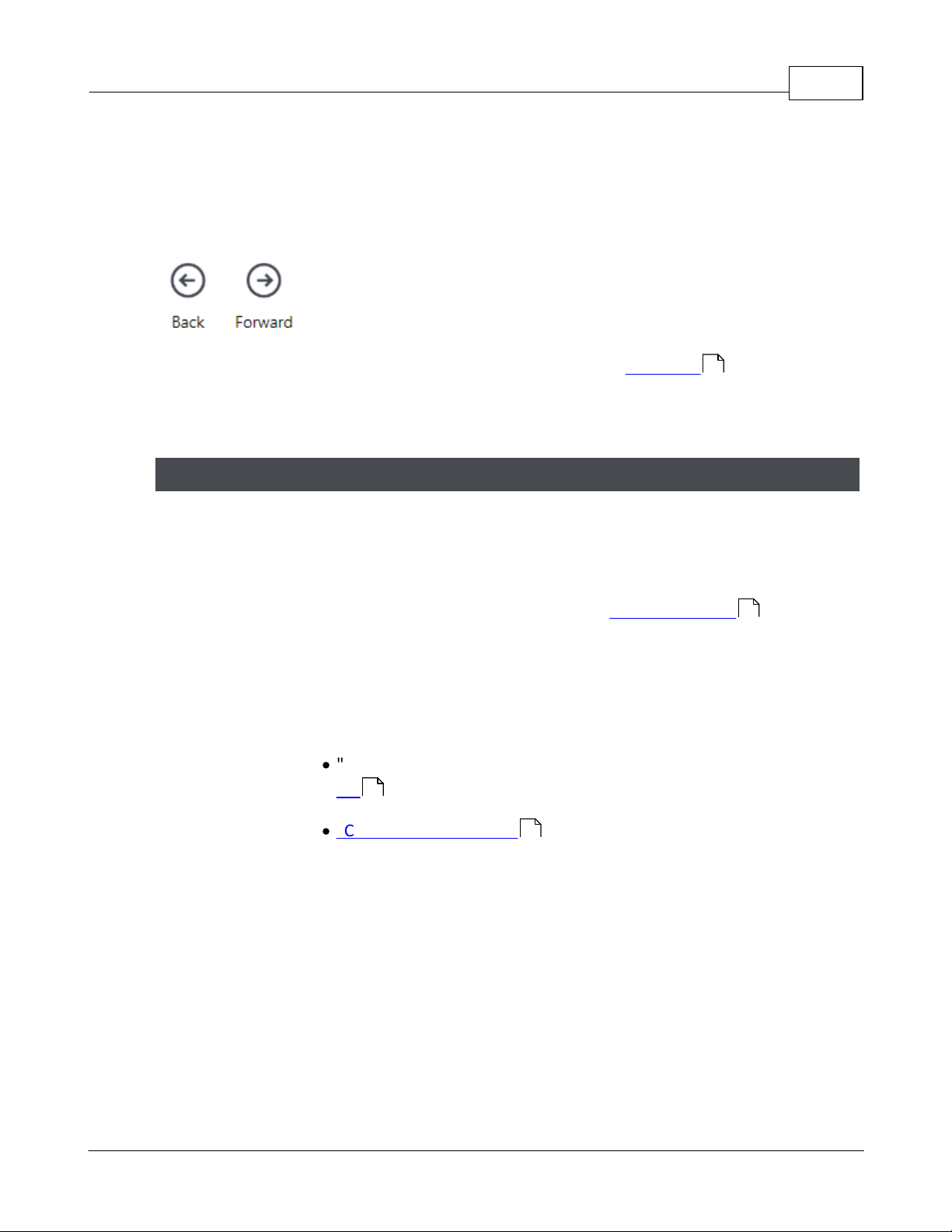
Use the Back and Forward buttons to navigate through your own history of accessing the
screens. (The browser's navigation buttons do not work inside the Web Management
Application).
The exact Navigation Menu items available depend on your User Role . Also note that
when logging into a Secondary Controller, the menu items are extremely limited, because
it is mostly managed by the Primary Controller.
Menu Button Items
Language
Set's the language for the current User. Saved as the default for
this User.
Available languages depend on your software license . Contact
your authorized ZKTeco representative for license upgrades.
Preferences
Set's the preferences for the current User. Saved as the default for
this User. The preferences are
·
"Items per Page", the number of items shown in one page of a
list , and
·
"Card Enrollment Point ."
Save Logs...
Creates a file containing program logs and other information for
investigating problems. Use when asked to by technical support. If
possible, save the logs right after you see a problem, and have it
available when contacting technical support.
Help
Opens this Help.
Introduction 11
92
12
117
15
Copyright©2019 ZKTECO CO., LTD. All rights reserved.
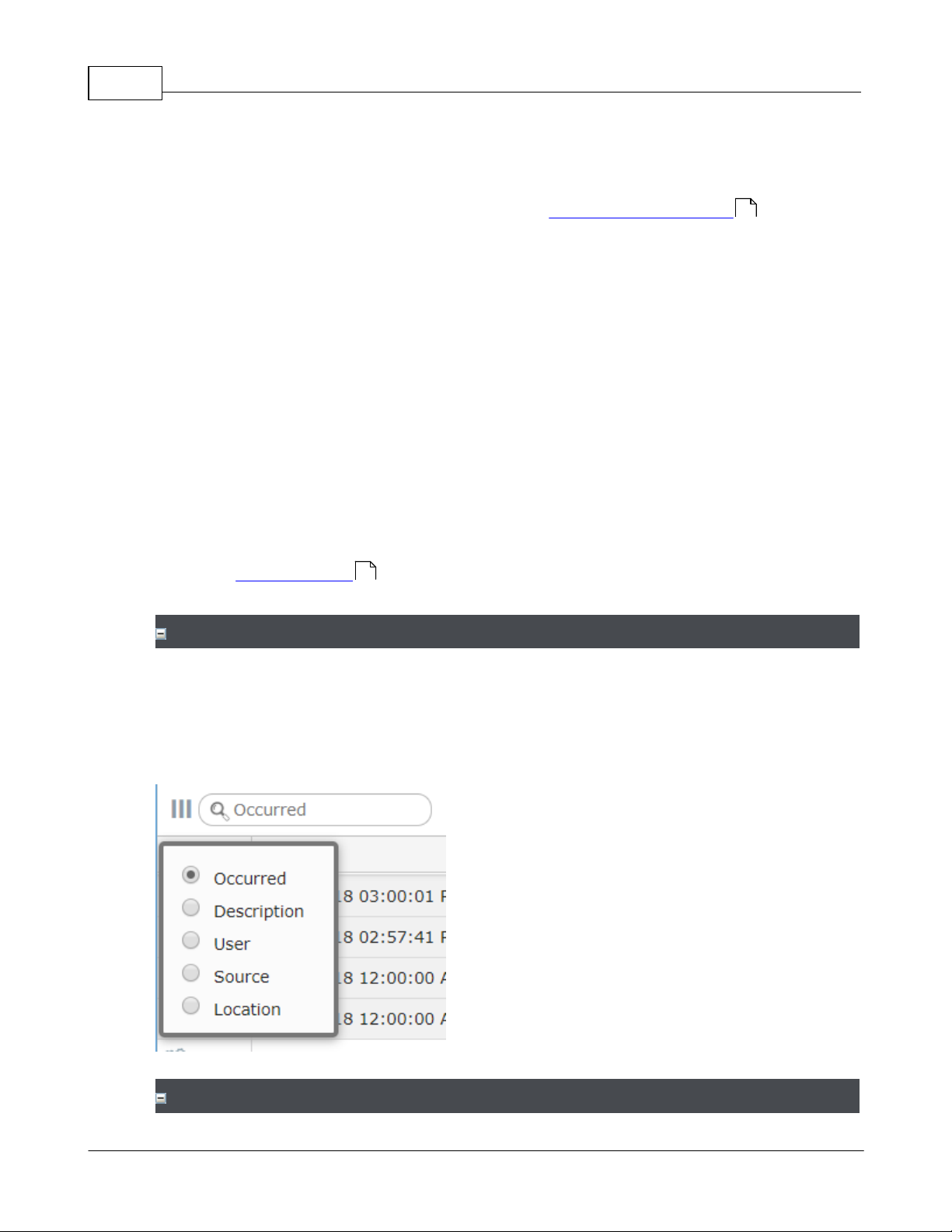
Atlas Series User Guide12
About
Opens a window showing product information, including your
current version and licenses. Register or add licenses on this
screen.
Sign Out
Log out of the Web Management Application, returning to the
Login Screen.
To search in a column, enter the text in the box at the top of the list.
The default, gray text is the column that will be searched. Click the magnifying glass to
change the column.
1.2 Using List Views
List Views show a list of items in columns. In many cases, the columns can be changed,
moved around, and searched.
15
Note that Property Views also display a list on the left, which has the same controls.
14
Searching
Column Selection
Copyright©2019 ZKTECO CO., LTD. All rights reserved.
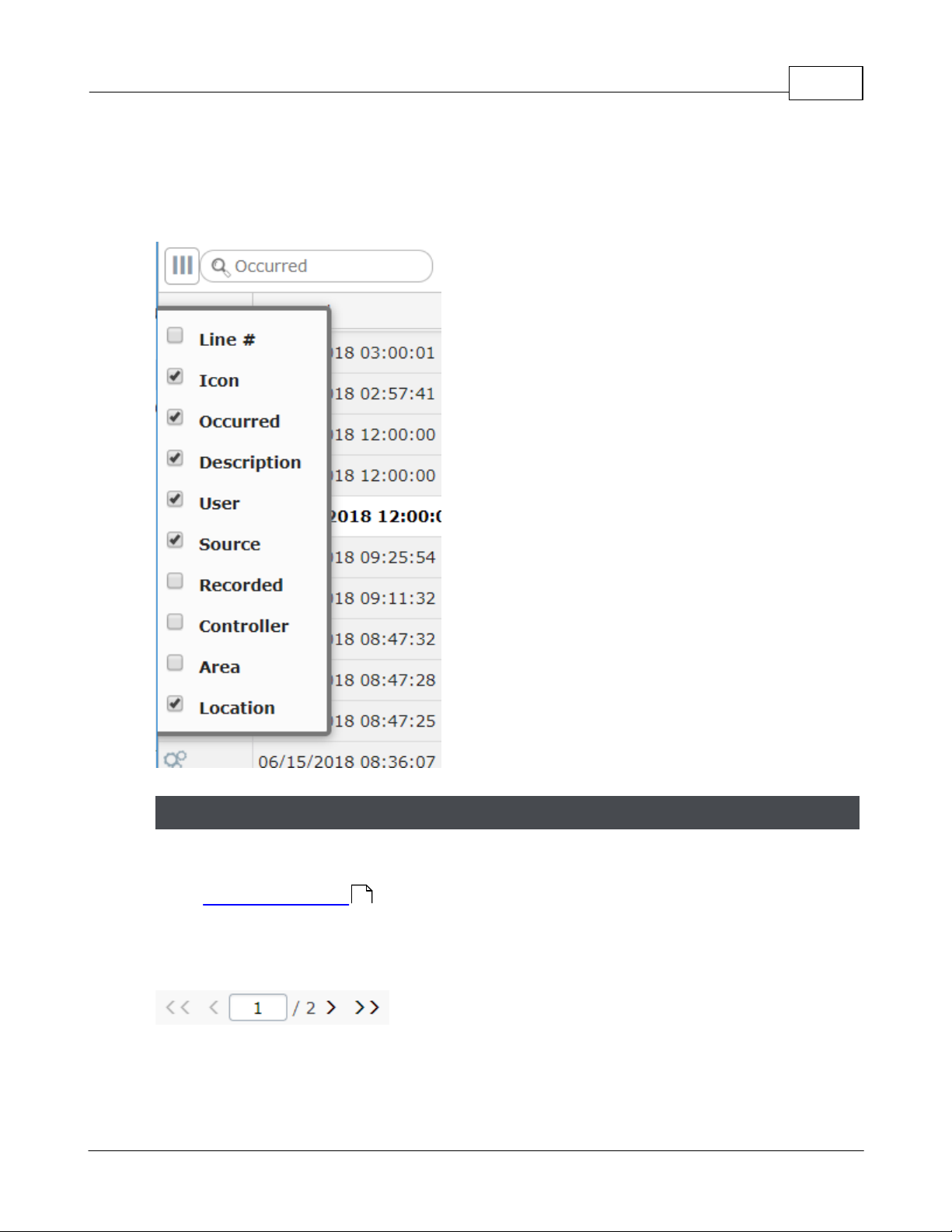
Introduction 13
You can move the displayed columns by clicking and dragging on the column title.
Click the triple bar icon to select which columns to show.
Lists run to extra pages when the number of items exceed your personal Items per Page
set in Menu: Preferences .
This box appears at the bottom of the list when there are pages. You can go forward or
back a page, go to the end or beginning, or enter a page number.
Paging
7
Copyright©2019 ZKTECO CO., LTD. All rights reserved.
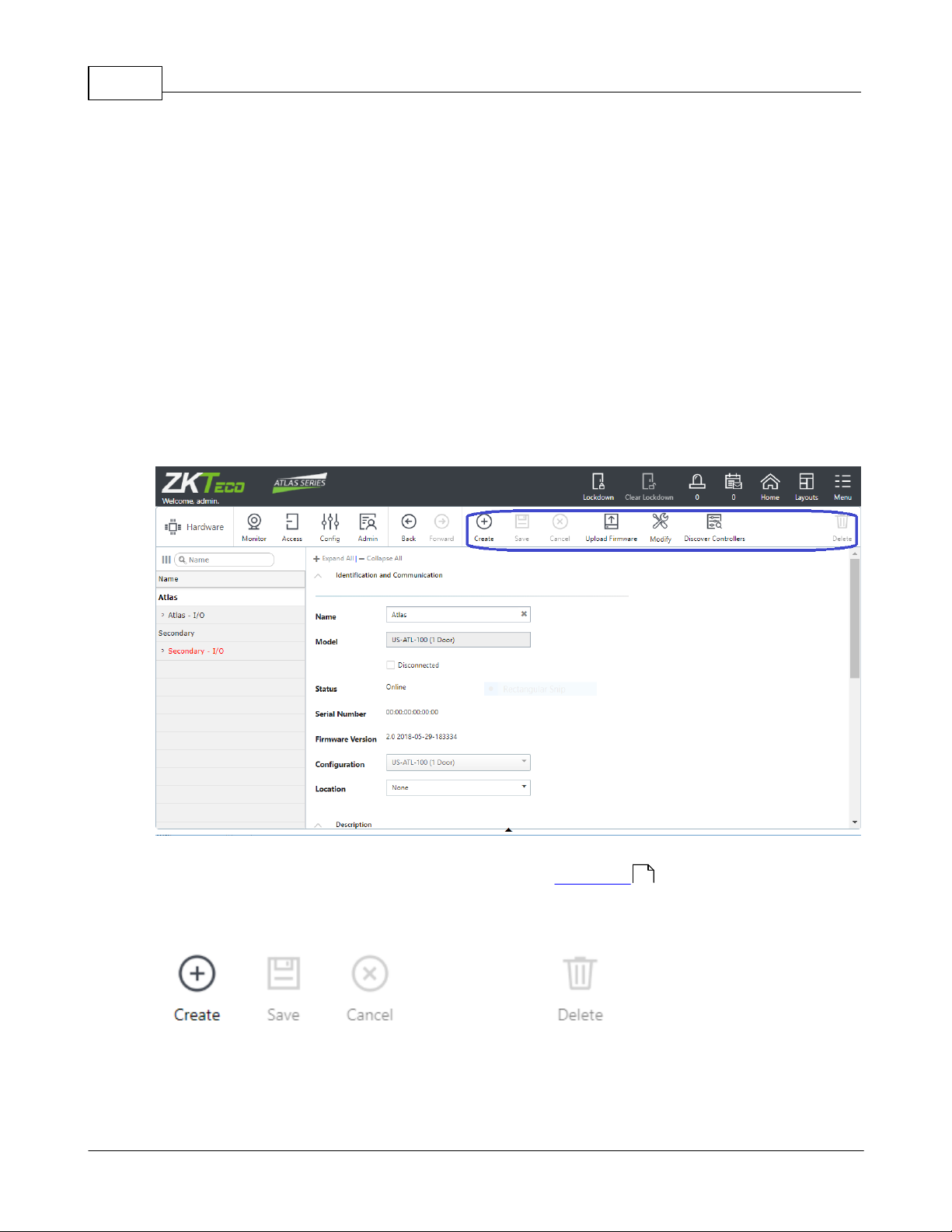
Atlas Series User Guide14
click to enlarge
1.3 Using Property Views
Most configuration is viewed or changed in Property Views. These screens display a list of
items you have created on the left, with their properties on the right.
The list can be searched using the same tools as in List Views .
12
Use the buttons above the properties to create new items, save changes, or delete items.
Many Property Views add additional action buttons to the menu bar. These are generally
specific to the kind of screen they are displayed on, and their functions are described in
Copyright©2019 ZKTECO CO., LTD. All rights reserved.
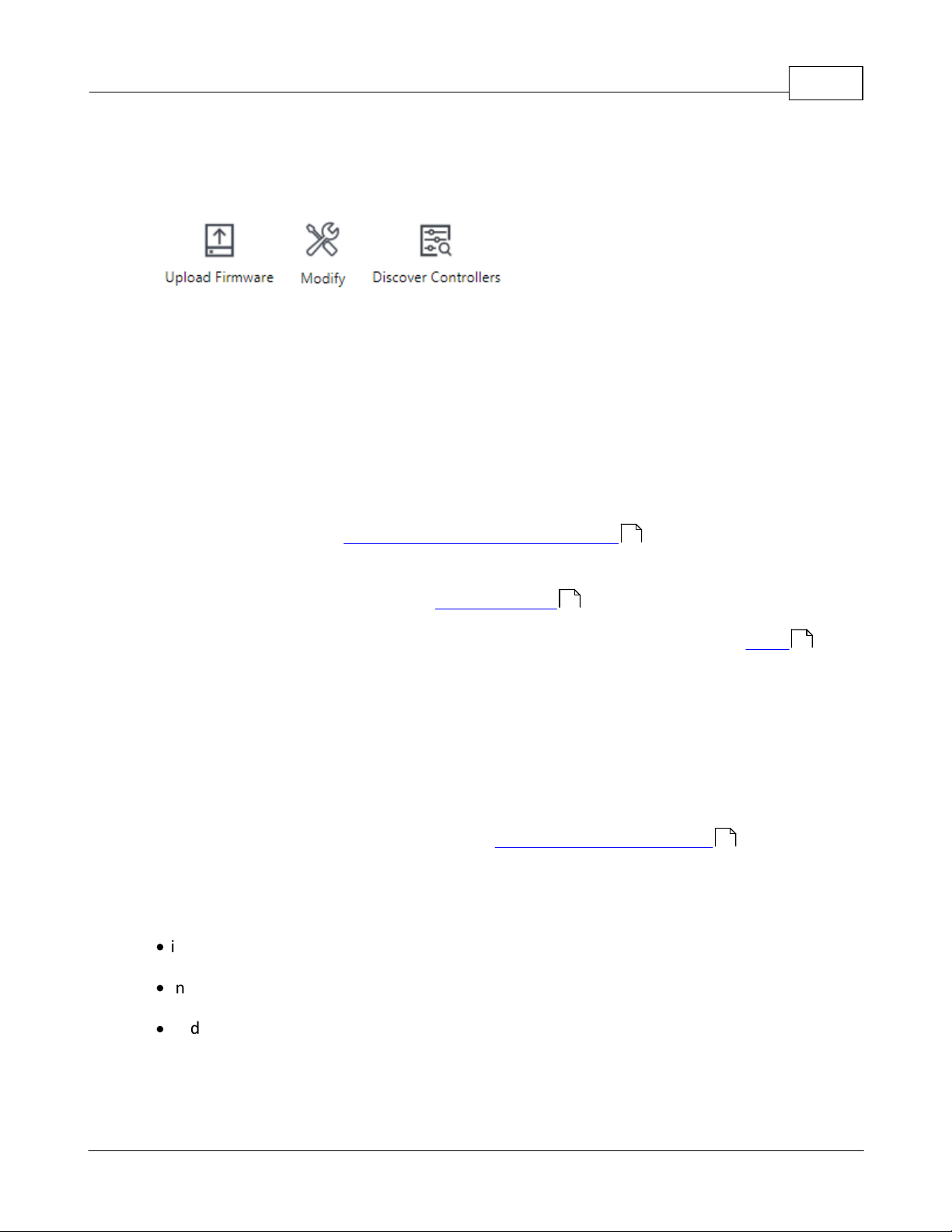
the documentation for the specific screens. These are shown in gray if they don't apply to
the currently selected item.
1.4 Logging In and Passwords
To access the Web Management Application, open a web browser and enter the IP
address of the Primary Controller provided by your Atlas Series administrator. (In some
browsers, you must type "https://" before the address.) You should "bookmark" this link.
Your browser might display an insecure site warning. The means to bypass this varies
among browser applications, but should be shown on the error page as a link labeled
"Advanced", "Details", "More Information", or something similar. You can prevent this
warning for all Users by installing a signed HTTPS certificate .
Introduction 15
108
Enter the username and password provided by your administrator. If you have lost the
password for the "admin" user, see Password Reset .
You cannot change your password unless you have access privileges to edit Users . Ask
your administrator for password changes.
1.5 Product Registration and Licenses
Registration is required if you ever need to reset your system password , and optionally
allows ZKTeco to contact you about software updates and other information.
Additional licenses let you increase the capacity of your Atlas Series system. You can
·
increase the number of Doors or Secondary Controllers allowed,
·
increase the number of mobile device connections, and
120
38
120
·
add to the languages the system supports.
(Note that "Out" Doors are not counted towards your maximum authorized doors.)
Copyright©2019 ZKTECO CO., LTD. All rights reserved.
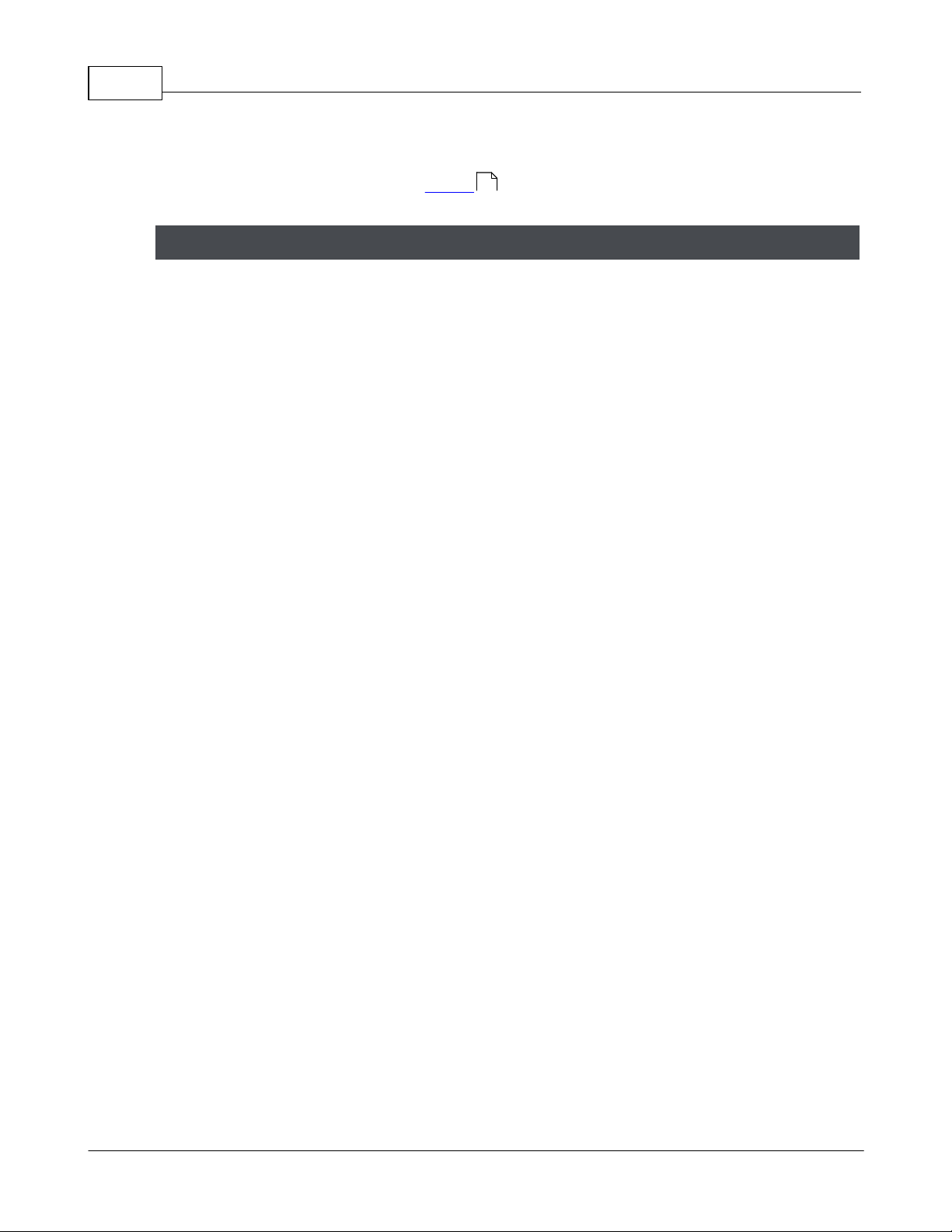
Atlas Series User Guide16
Follow these steps to register for the first time or to update your registration information.
1. Registration can be started in two ways:
a. When you log in the first time, click Register Now in the Register Your Product pop-
up window, or
b. Select Menu: About, and click the Register button. (If you have previously
registered, the link is Update Registration.)
2. Click the New Registration button in the next pop-up window. (If you have previously
registered, the button is View/Update Registration.)
3. Fill in the registration information. Asterisks indicate required information. The email
address you enter must be able to receive your registration information.
4. Submit your registration automatically or by email.
a. For automatic registration, click the Submit Online button. You will see a progress
window followed by a success message.
b. For email registration:
i. Click the Offline Registration button. Read the instructions in the following
window.
ii. Click the Download registration file link, and save the registration data file to
your computer.
iii. Create and send an email message by clicking the email link or entering it in your
email program. Your email must contain the registration data file as an
attachment, with its original name. The subject and text of the email do not
matter.
You will receive a registration confirmation file by reply email. When you do,
1. Open the email and save the attachment to your computer.
Contact your authorized ZKTeco representative for license upgrades. Current license
information can be viewed on the About screen.
7
How to Register
Copyright©2019 ZKTECO CO., LTD. All rights reserved.
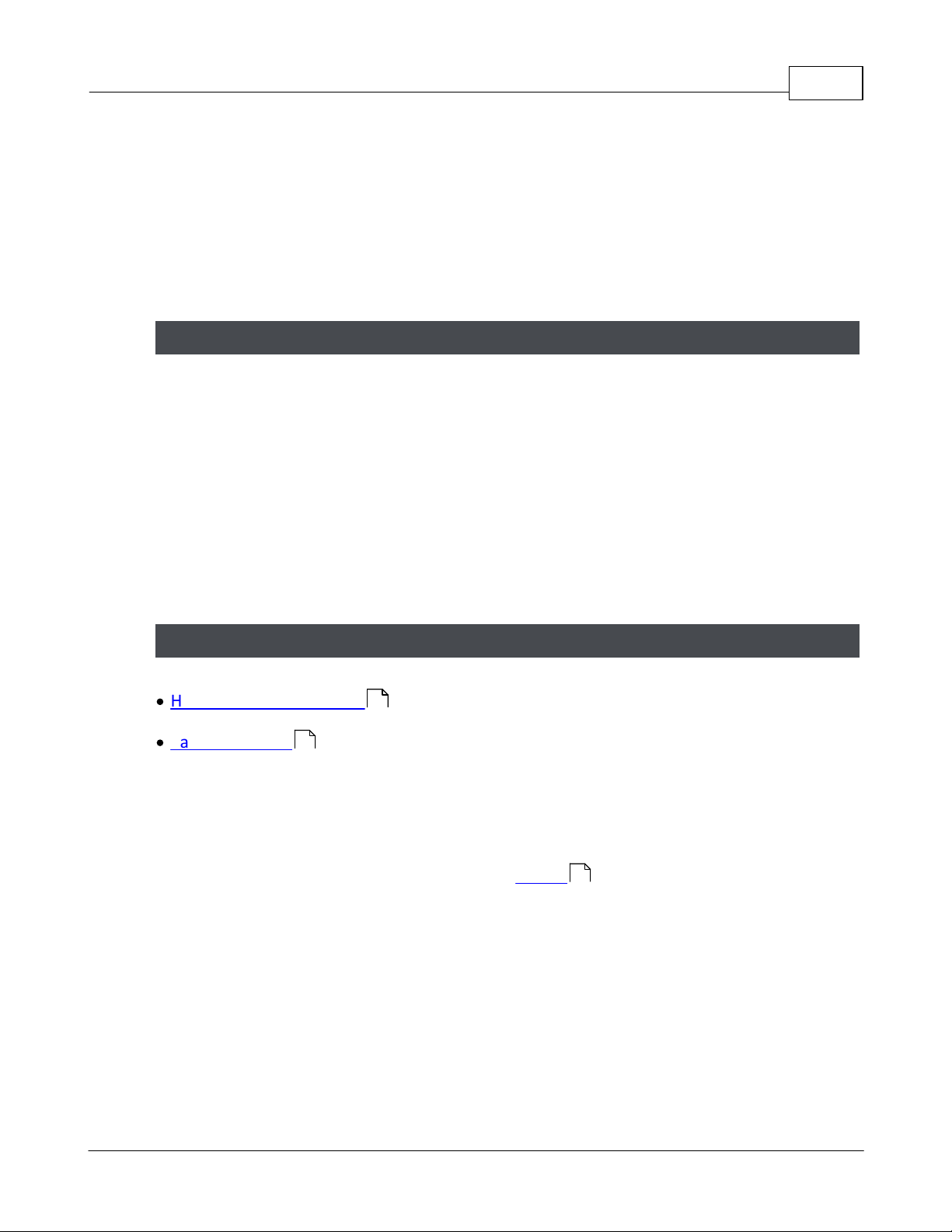
2. Click the Upload Confirmation button. (If you have already exited from registration,
then return to this option by selecting Menu: About and clicking the Register button.)
3. Find and open the registration confirmation file you saved.
You should see a "Registration successful" message window.
How to Add Licenses
When you acquire an additional license, you will receive a license file from ZKTeco. Save
this file on your computer, then:
1. Select Menu: About.
2. Click the Upload Additional Licenses button.
3. Click on the Browse button, and Open the license file you received.
4. Click OK. Your new capabilities should be listed on the About screen.
·
Home Screen and Menus
·
Password Reset
Introduction 17
Related Topics
7
120
1.6 Notifications
Notifications allow each user to select certain Events they wish brought to their
attention. When one of these Events occurs, it will appear in the Notification window of
that User, and remain there until acknowledged.
Notifications can be copied to you by email.
Click the Notifications icon in the Menu Bar to open and close the Notifications Window
at the bottom of the screen.
22
Copyright©2019 ZKTECO CO., LTD. All rights reserved.
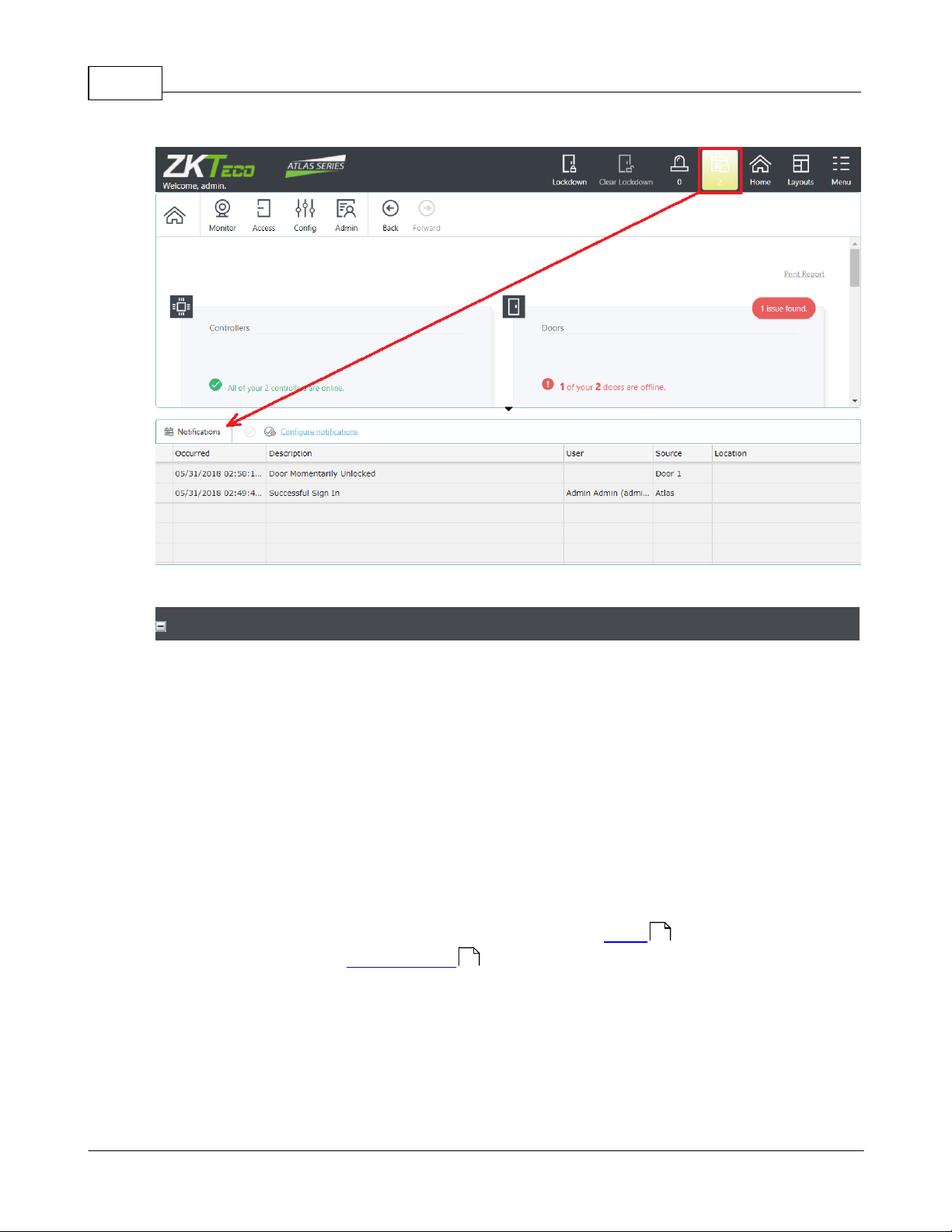
Atlas Series User Guide18
click to enlarge
Configure Notifications to select the Events that generate Notifications for the current
User. No Notifications are created unless you select them.
1. Click Notifications on the Menu Bar.
2. Click the Configure notifications link in the Notifications Window.
3. If desired, check Send a Copy of Notifications by Email.
? Otherwise, Notifications are displayed in the Web Management Application
only.
? You must have an email address configured in Users and an email server
configured in Email Settings .
4. Check the Event categories and types you wish to receive Notifications for.
? Select a category to receive Notifications for all Event Types in that category, or
? Expand the category and select specific Event Types.
Configuring Notifications
106
38
Copyright©2019 ZKTECO CO., LTD. All rights reserved.
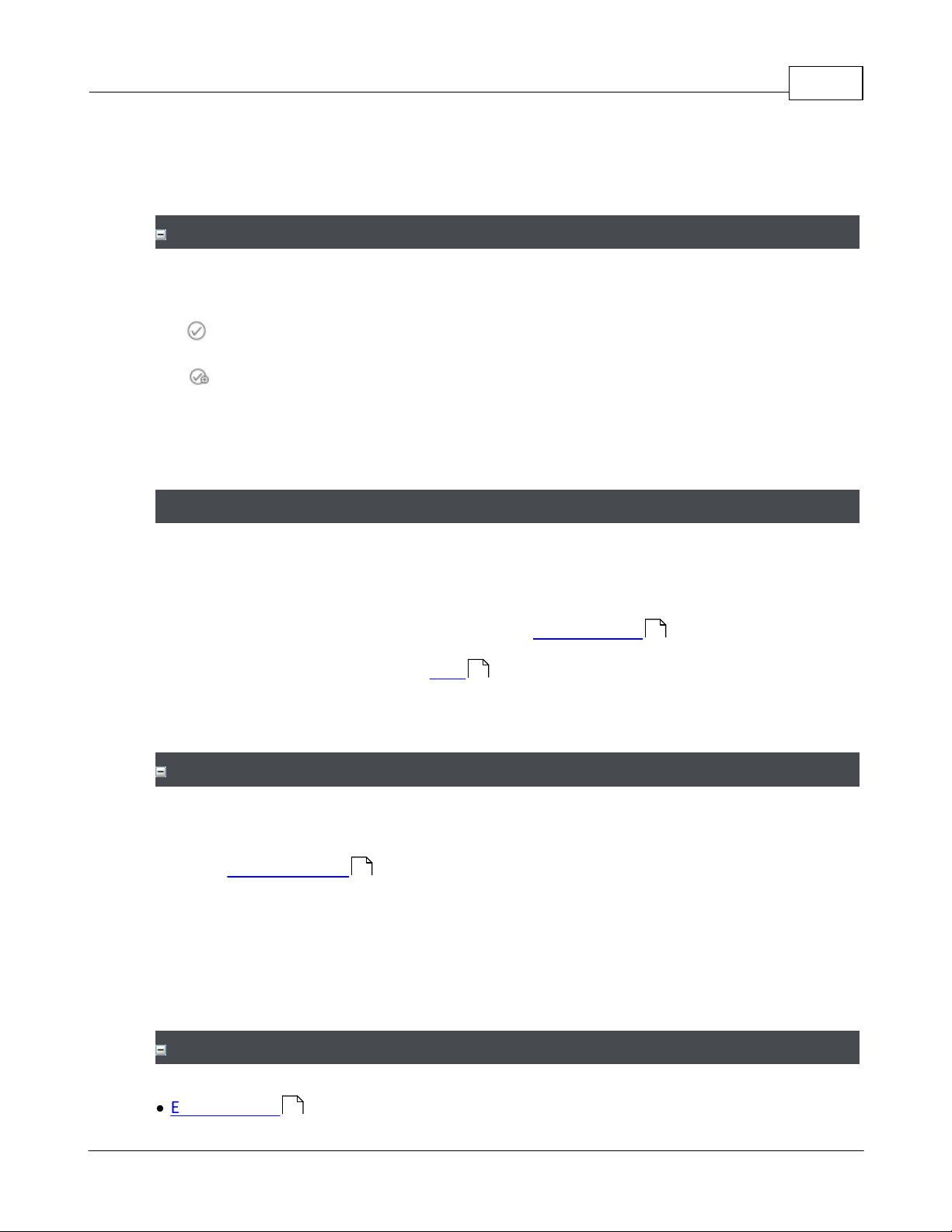
5. Click Save.
Clearing Notifications
To clear Notifications in the list, click one of the buttons next to Configure notifications.
— Select one or more Notifications and click this to clear them.
— Click to clear all Notifications.
Note that since Notifications are on a per-User basis, if one User clears a Notification,
other Users' Notifications are unaffected.
To receive copies of all Notifications by email, you must configure email for the system
and for yourself.
1. Configure the Web Management Application Email Settings .
2. Enter an Email Address on your User page.
3. Select Send a Copy of Notifications by Email under Configure notifications, above.
To define the maximum number of Notifications per User:
1. Go to System Settings .
2. Enter the Maximum Notifications per User.
3. Click Save.
The oldest Notifications are deleted when the maximum number is reached.
·
Email Settings
Emailing Notifications
Introduction 19
106
38
Maximum Number of Notifications
100
Related Topics
106
Copyright©2019 ZKTECO CO., LTD. All rights reserved.

Atlas Series User Guide20
·
System Settings
100
1.7 Emergency Features
Your Atlas Series system is designed with a number of important features used to aid in a
variety of emergency situations.
·
Lockdown can be configured and used to secure facilities against an active intruder
111
or threat.
·
Emergency unlock can be configured and used to aid access by emergency personnel
113
in the event of an active emergency condition signaled from another system
·
Duress PINs can be used to allow users to signal a duress condition during their
114
otherwise normal access
·
Emergency Codes can be configured and used to allow access to emergency or
48
security personnel using a PIN-code only, regardless of Door Mode (including lockdown),
or Multi-User Access Rules.
·
Muster can be used to aid in the tracking of users during an evacuation, or
30
evacuation drill
·
Alarms and Notifications can be configured and used to make sure the correct
24 17
personnel are aware of potential emergency situations
Important: All emergency functions intended to be used in your system should be tested
ahead of time, to ensure that everything is configured and working correctly.
Important: These emergency functions are designed as a supplement to, but not a
replacement for, life-safety infrastructure for your facility. Life-safety functions are
regulated by country- and region-specific fire codes. Please refer to these when designing
and configuring your system to ensure compliance.
Copyright©2019 ZKTECO CO., LTD. All rights reserved.
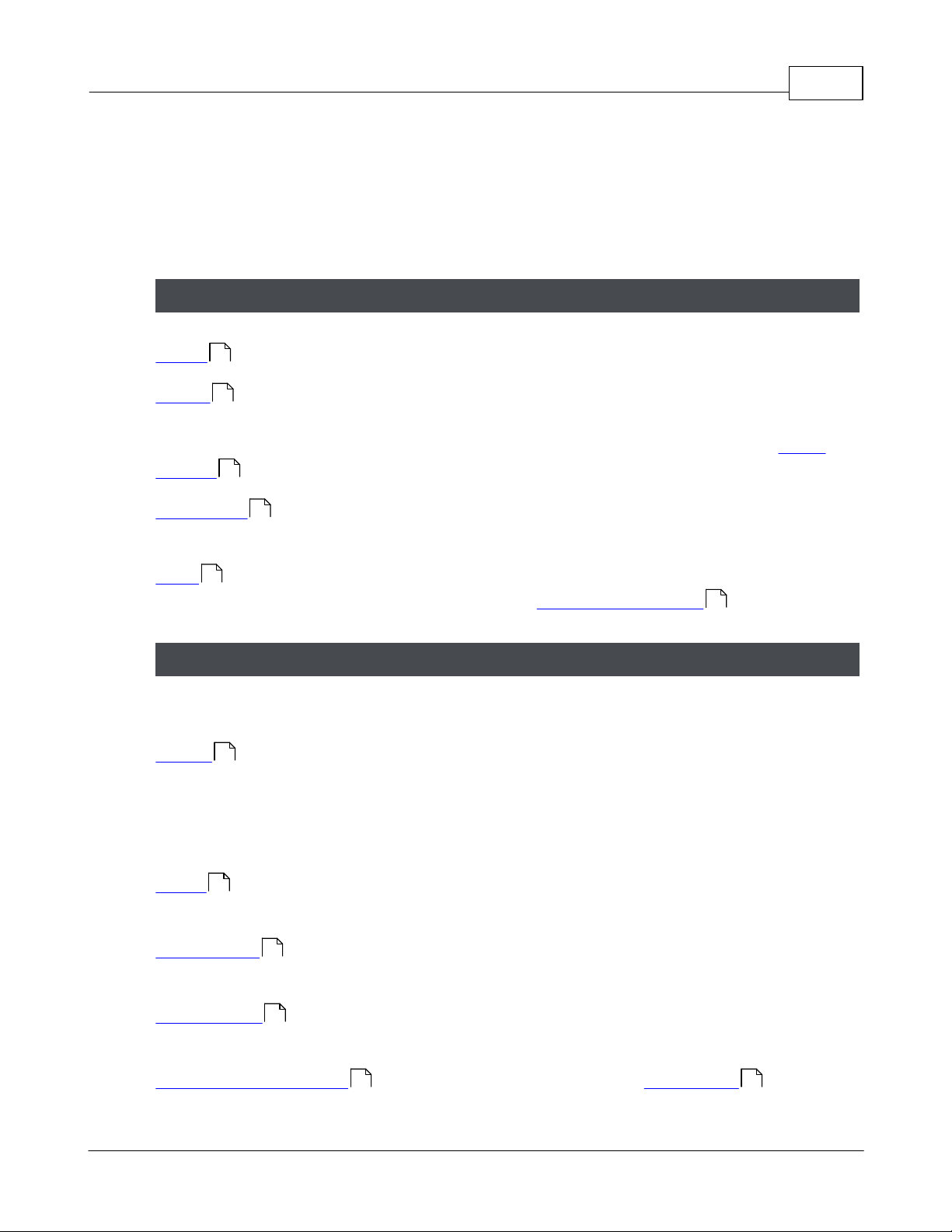
2 Monitoring
Events is a live view of everything that happens in the system.
Alarms shows Events that you have determined should be immediately reviewed and
action taken. Each Alarm must be acknowledged and cleared by someone who has
resolved the problem. Note that Events do not become Alarms until you set up Alarm
Triggers .
Door Status shows the current state of every Door, whether it be on line, locked,
alarmed, and so forth.
Maps show similar status as Door Status, with visual indicators displayed on a Map of
your facilities. The Maps must first be created in Maps (Configuration) .
Muster is a special report that can show you where Users are in an emergency or an
evacuation drill. To use the Muster report, you should first designate Muster Areas. Users
must check in at the Muster Areas to indicate that they are safely out of the facility.
The remaining menu items are simple reports.
Audits shows configuration changes and actions performed by Users logged into the
Web Management Application.
Event History is a report view of Events, with the ability to display a larger number
Events and export to CSV and PDF.
Alarm History shows all Alarms, including those that have been resolved (resolved
Alarms are not shown on the live Alarms screen).
User Access Level Report shows which Users have a specific Access Level .
Monitoring gives you live views of what's occurring in the system, and printable reports of
configuration and history.
Live Monitoring
22
24
87
26
Monitoring 21
28
Reports
30
31
33
34
36 48
82
Copyright©2019 ZKTECO CO., LTD. All rights reserved.
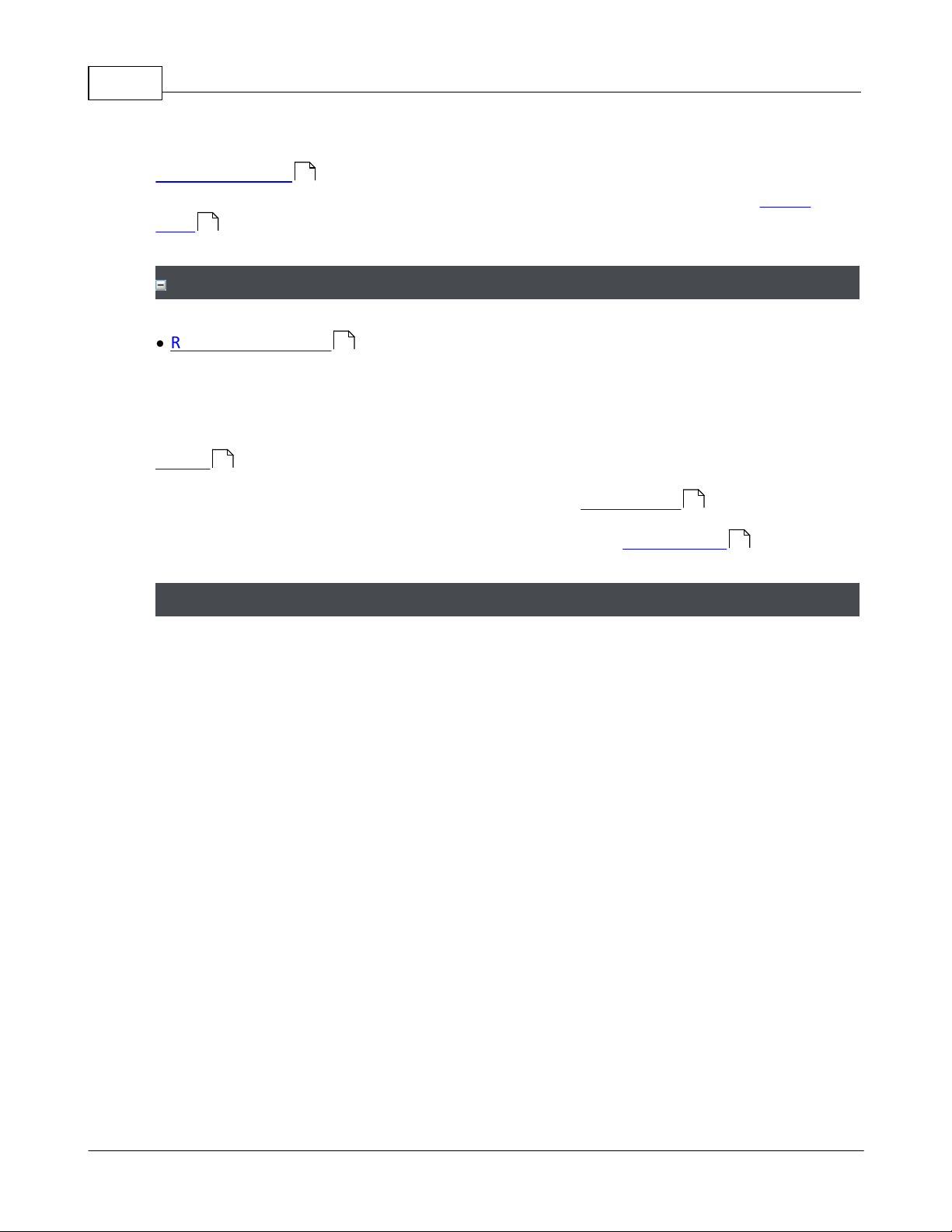
Atlas Series User Guide22
User Door Report shows which Users have access to a specific Door. This report
includes Doors directly assigned to the Users as well as those assigned via an Access
Level .
·
Reports and Printing
Filter
Opens a panel where you can restrict the Events you wish to see in
the list view. Your filters remain in place each time you log in.
Settings take effect when you click the Search button, at the
bottom of the panel. The Reset button clears all filters.
User and Device Filters
The display shows only the Events that match all the filters you
specify. Note that the Name filters are case-insensitive, and will
find partial matches. For instance, if you enter "john", the display
will also show Events for "John", or "Johnny".
Event Type Filter
The display shows Events that match any of the Event Types you
have checked. If nothing is checked, all Events are displayed.
48
Related Topics
2.1 Events
Events displays a real-time list of Events occurring within the system. Events that trigger
Alarms are displayed in a configurable color.
36
115
24
To receive an email when important Events occur, see Notifications .
Up 1000 Events can be displayed. To view more Events, use Event History .
Menu Buttons
17
33
Copyright©2019 ZKTECO CO., LTD. All rights reserved.
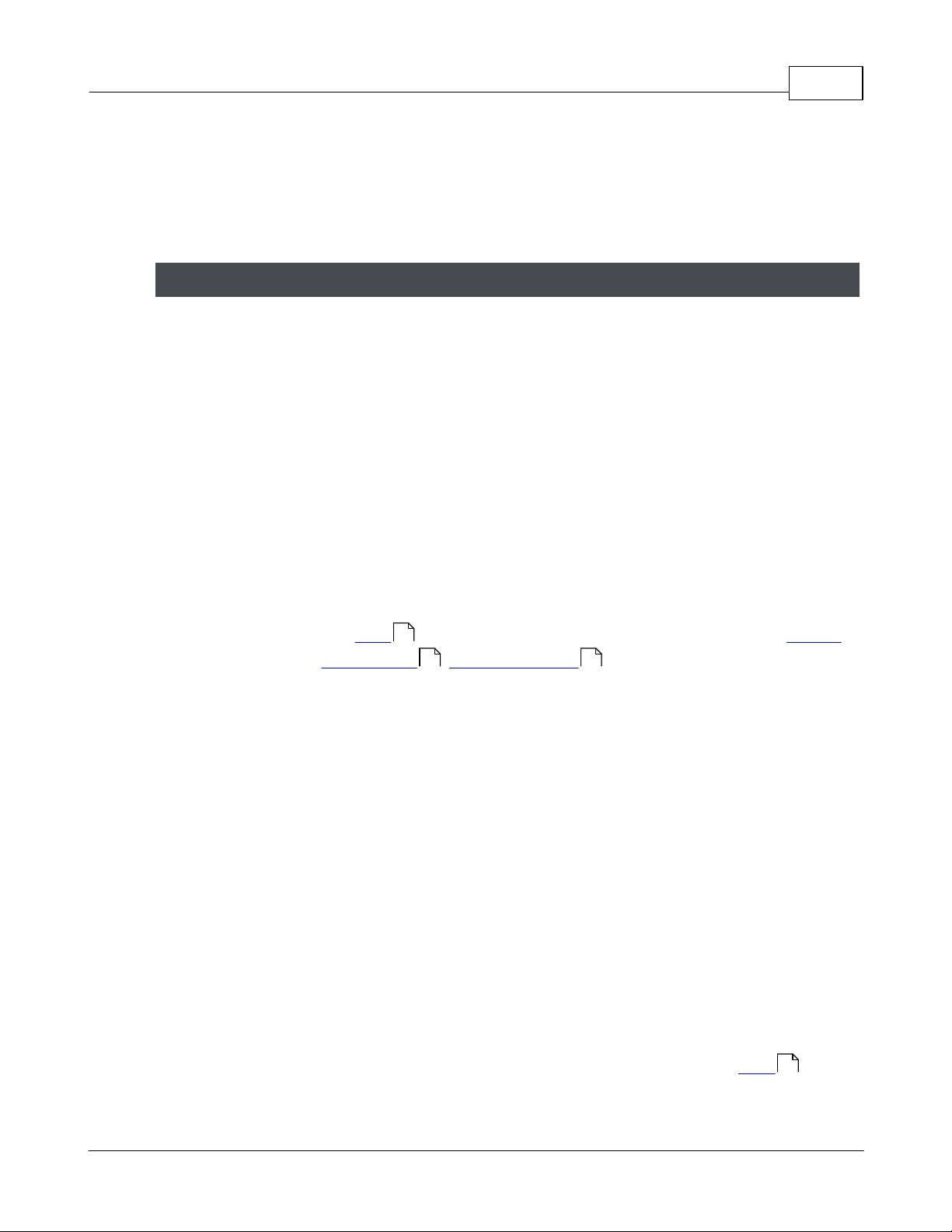
Clear
Clear the current list of Events from the display, so only new Events
appear. Events are hidden, but not deleted.
Events Columns
Some columns will be empty for certain types of Events.
Icon
Category of Event
Occurred
When the Event actually occurred (determined by the Controller
on which it occurred)
Description
Text of the Event
User
The User associated with the Event. This could also be a Shared
Access Code , Emergency Code , or credential (card, PIN) that is
not assigned to a single User.
Source
The device that recorded the Event. For door access Events, this is
a Door. For other Events, this may be a Controller, input, output,
or other device.
Recorded
(Hidden by default) The time the Event was received and recorded
by the Primary Controller. This only differs from Occurred if the
Secondary Controller where it occurred was offline with the
Primary Controller at the time of the Event.
Controller
(Hidden by default) Controller where the Event occurred
Area
(Hidden by default) If the Event is associated with an Area (for
example a Door entering an Area), the Area is indicated here.
Monitoring 23
38
46 48
80
Copyright©2019 ZKTECO CO., LTD. All rights reserved.
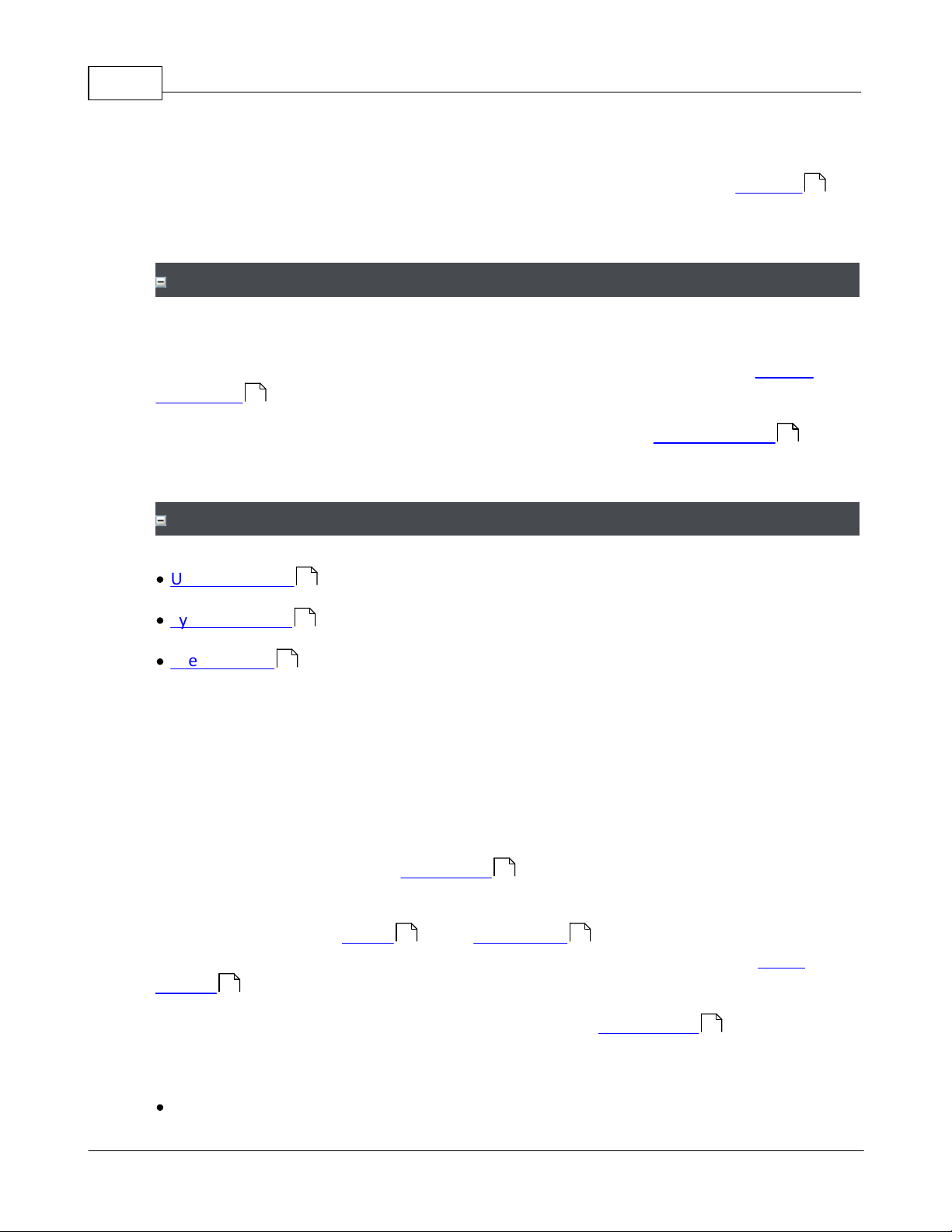
Atlas Series User Guide24
Location
(Hidden by default) If the source is associated with a Location , it
is indicated here.
The oldest Events are are automatically archived to CSV files on the Primary Controller
when the maximum number is reached. To download the archived data, see Archive
Downloads .
To change the maximum number of Events in the system, go to System Settings and set
the Maximum Events in Database.
·
Using List Views
·
System Settings
·
Event History
Event Archiving
107
Related Topics
79
100
2.2 Alarms
Alarms are issues that may indicate a potential security threat or other problem. They
cause a warning display on the Main Menu bar, and they remain in effect until they
are resolved by a User.
Alarms are triggered by Events . Some Event Types are set to trigger Alarms by
default. You can make more Events trigger Alarms, or change the defaults, in Alarm
Triggers .
To receive an email when an Event causes an Alarm, see Notifications .
12
100
33
7
22 134
87
17
The color of an Alarm is determined by its state, which can be:
·
New (Red) — this means the Alarm is active.
Copyright©2019 ZKTECO CO., LTD. All rights reserved.
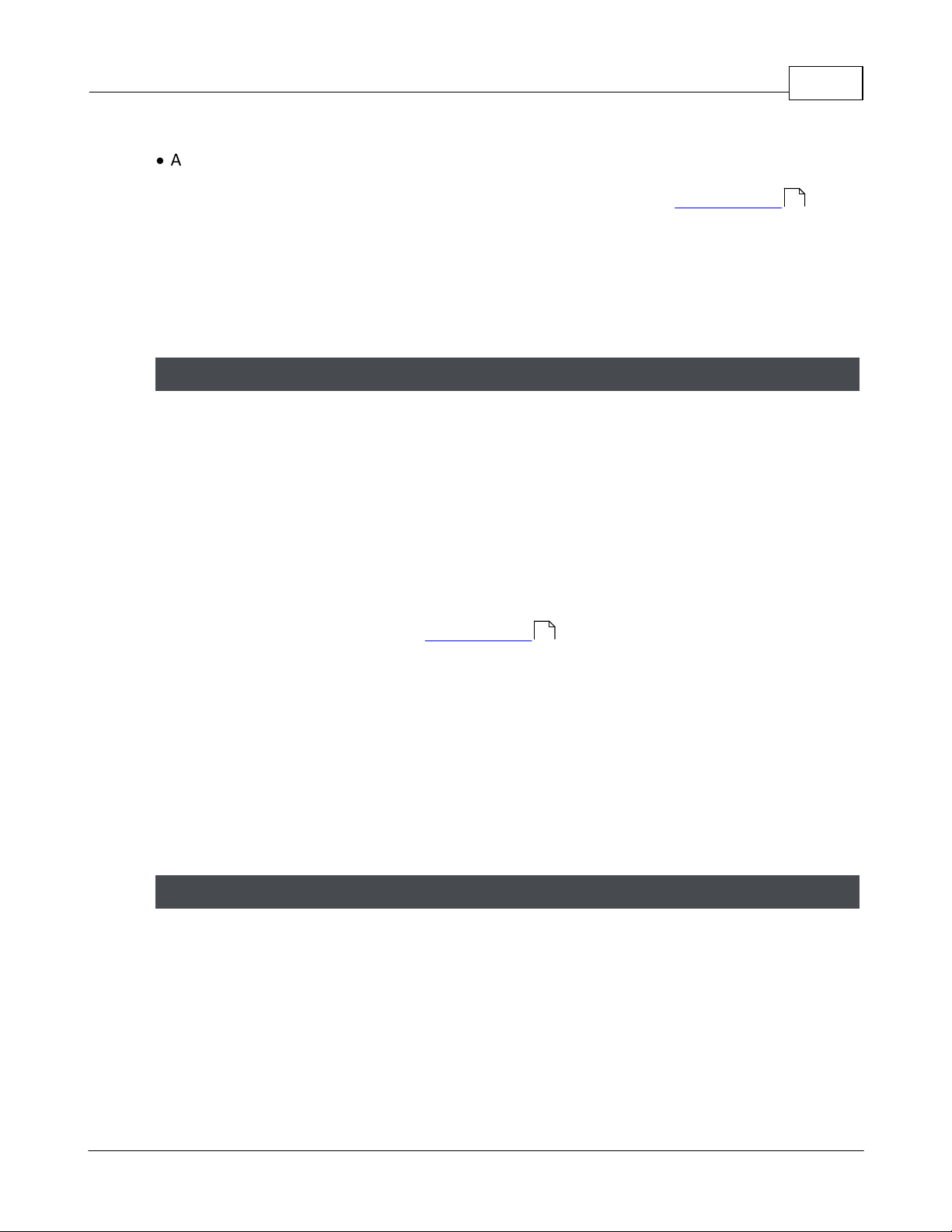
Monitoring 25
Acknowledge
Indicates that a User is aware that the Alarm has occurred,
changing its state to "Acknowledged." The User is indicating they
have accepted an agreed level of responsibility for resolving the
issue.
Resolve
Indicates that any problem has been dealt with, changing its status
to "Resolved." The Alarm will be removed from this screen, but can
be viewed in Alarm History . Alarms must be acknowledged
before they can be resolved.
Acknowledge
All
Acknowledges all Alarms that are in the "New" state
Resolve All
Resolves all Alarms that are in the "Acknowledged" state
Description
Description of the triggering Event
Source
The device that recorded the Event. For door access Events, this is
a Door. For other Events, this may be a Controller, or other device.
·
Acknowledged (Yellow) — this means that some User has acknowledged the Alarm.
Resolved Alarms are removed from the list. They can be viewed in Alarm History .
Repeated Alarms are merged into a single Alarm. The Count column shows how many
times it has occurred, and Last Recorded shows the most recent time it occurred. Alarms
are merged when they are identical in all ways except for the date and time. Once
resolved, any new occurrence will make a new Alarm.
34
Menu Buttons
34
Alarms Columns
Copyright©2019 ZKTECO CO., LTD. All rights reserved.
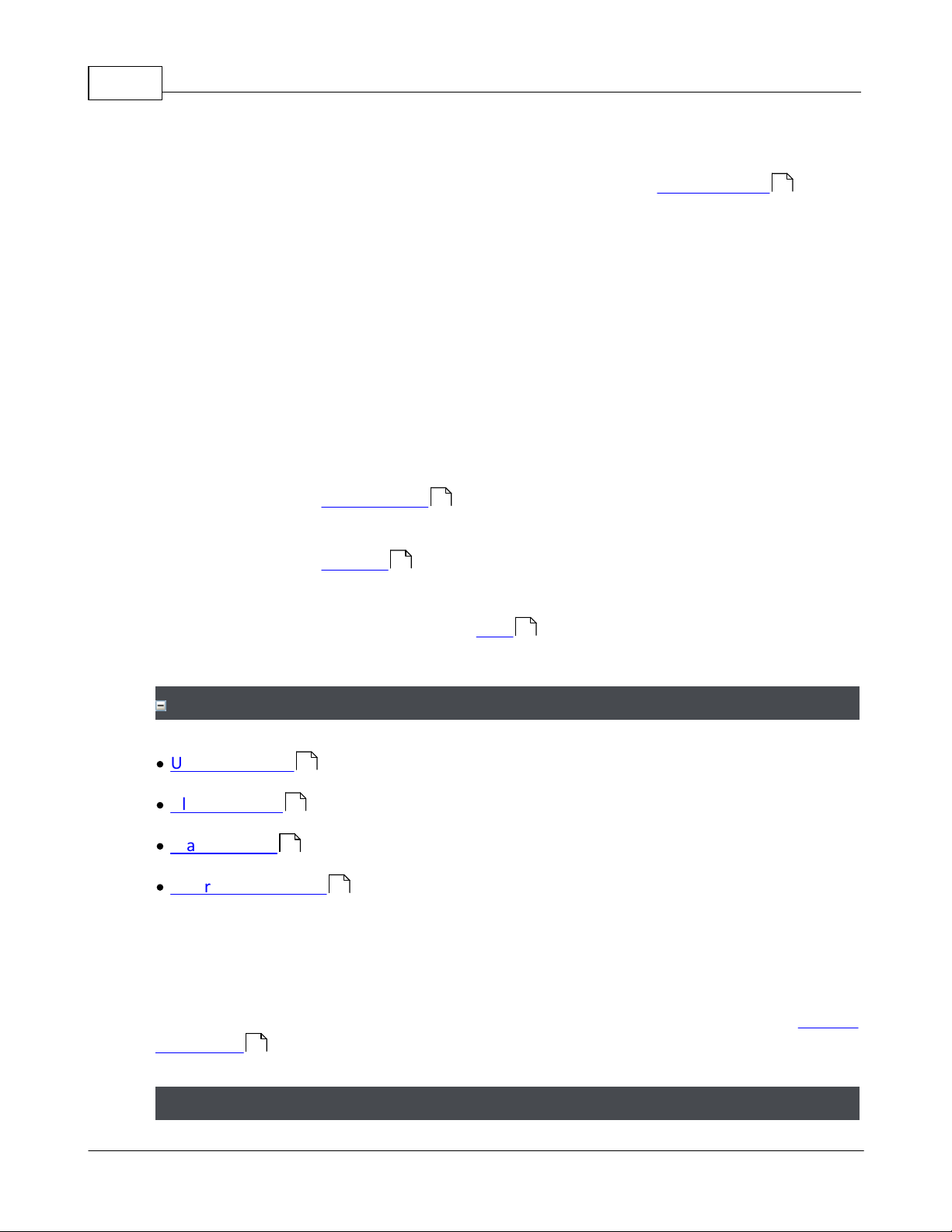
Atlas Series User Guide26
Priority
The priority of this Alarm (as configured in Alarm Triggers )
Count
The number of times the triggering Event has occurred and merged
into one Alarm
First Recorded
Time of the first triggering Event
Last Recorded
Time of the most recent duplicate triggering Event
State
"New" or "Acknowledged". The "Resolved" state is only visible in
Alarm History . The state determines the color (see above).
Location
Location where the triggering Event occurred
Area
(hidden by default) Area where the triggering Event occurred
·
Using List Views
·
Alarm Triggers
·
Alarm History
·
Emergency Features
87
34
Related Topics
2.3 Door Status
79
80
12
87
34
20
Door Status displays a real-time list of all Doors and their status. You can also use Manual
Commands to unlock a Door temporarily or change the Door Mode.
Menu Buttons
115
Copyright©2019 ZKTECO CO., LTD. All rights reserved.
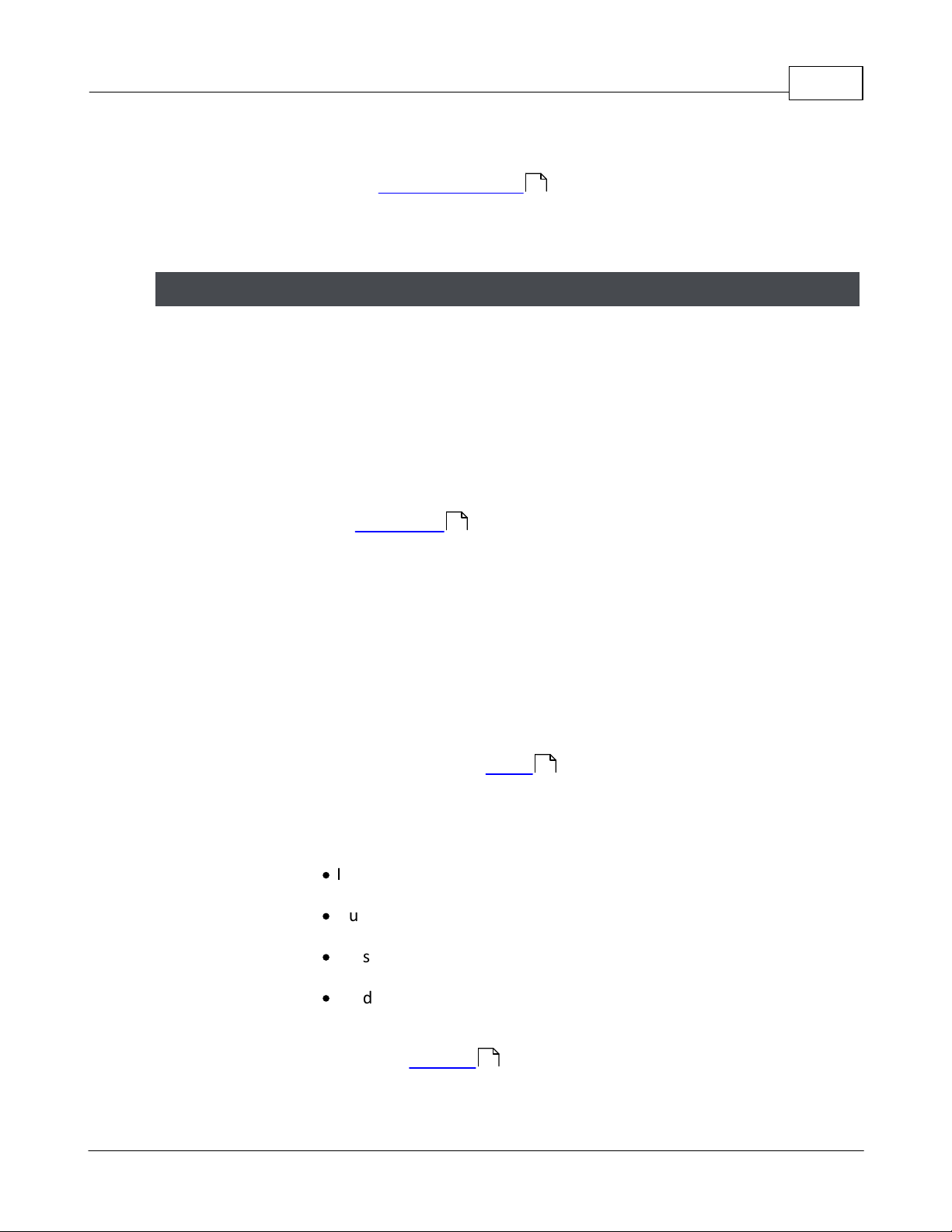
Manual
Commands
Send a Manual Command to the selected Door, such as to
temporarily unlock it or change its Door Mode.
Door Status Columns
Door
The name of the Door
Communicatio
ns
"Online" or "Offline"
Door Mode
The Door Mode , such as "Card Only" or "Card and PIN"
Status
Whether the Door is "Locked" or "Unlocked" and "Open" or
"Closed"
Errors
Shows "Door Forced" or "Door Held", "Reader Offline", and
"Tamper" errors
Alarm
Indicates if an active Alarm exists for the Door
Type
The type of Door
·
In
·
Out
·
Muster Point
·
Card Enrollment Point
Location
The Door's Location
Monitoring 27
115
142
Copyright©2019 ZKTECO CO., LTD. All rights reserved.
24
79
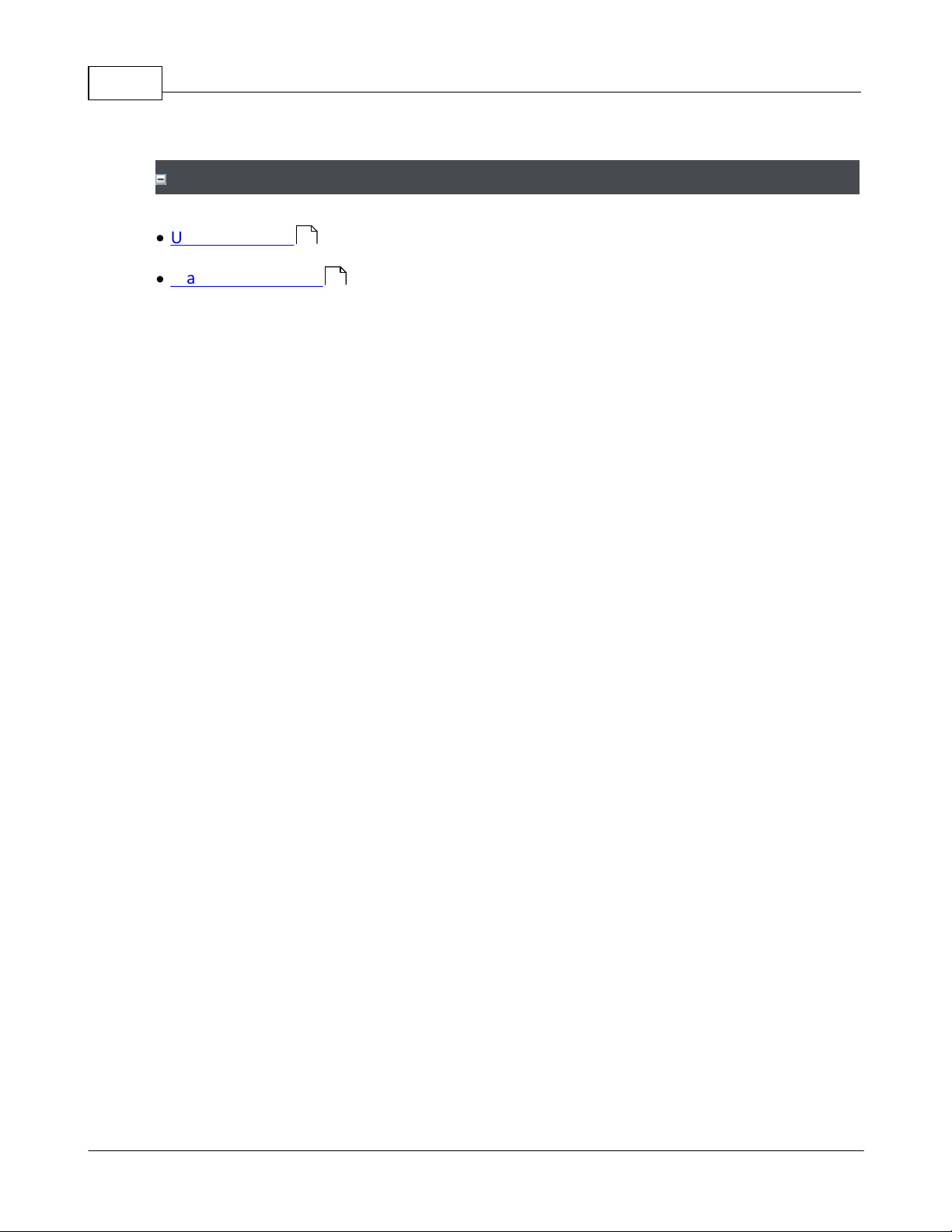
Atlas Series User Guide28
·
Using List Views
·
Manual Commands
Related Topics
2.4 Maps
The Maps view is used to show the status of your Doors and Controllers on graphical
backgrounds, for example, on Maps of your building or campus. It highlights all problems
in red, and allows sending commands to Doors. Maps may also have links to other Maps
for easy navigation.
In this example there are two Doors and two Controllers. The "Rear Door" is offline and
should be checked on. They gray icons represent normal operation.
12
115
Copyright©2019 ZKTECO CO., LTD. All rights reserved.
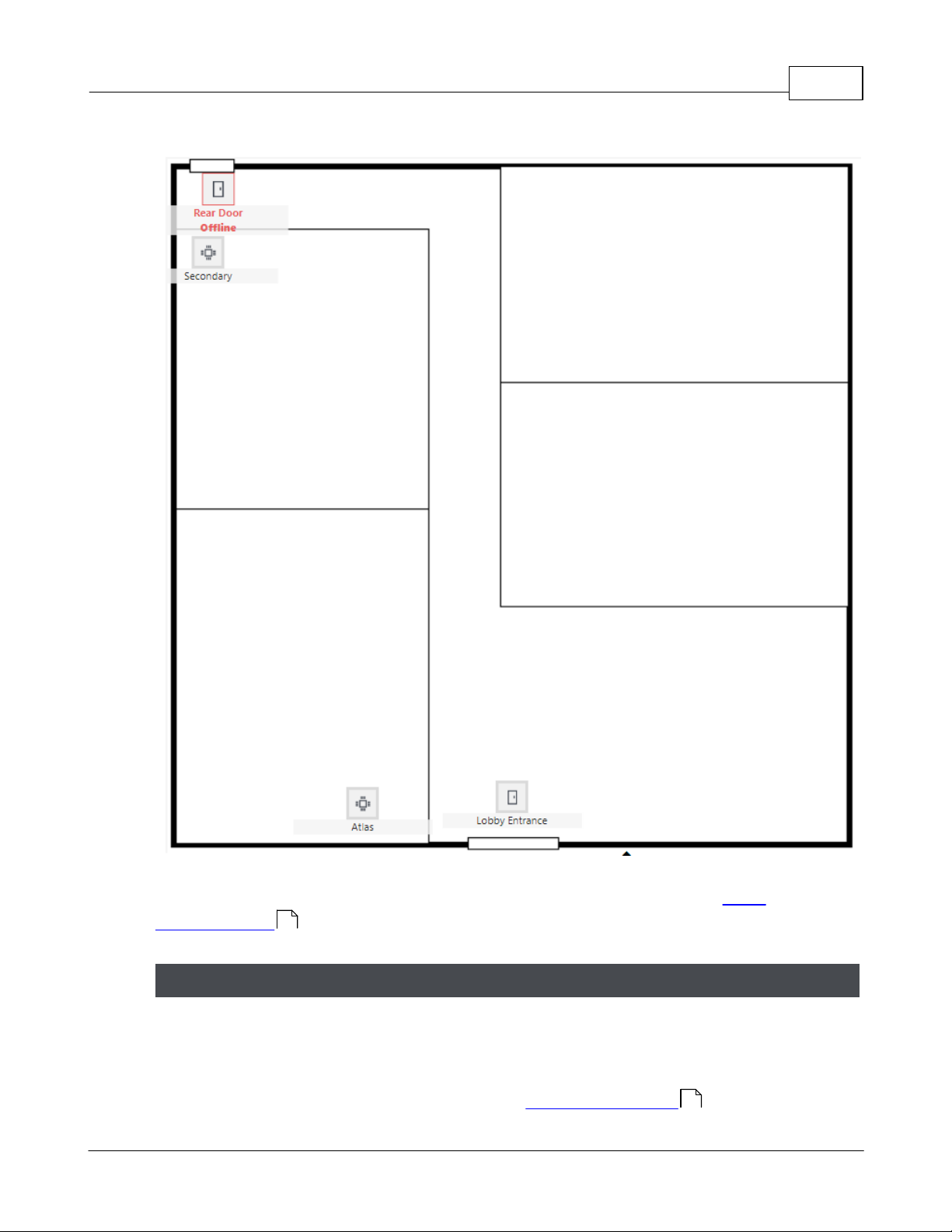
Monitoring 29
Click to enlarge.
Manual
Commands
Click on a Door to enable the Manual Commands button,
allowing commands such as temporarily unlocking it, or
changing its mode. See Manual Commands .
Before they can be viewed, Maps must be created and configured in the Maps
(Configuration) screen.
82
Menu Buttons
Copyright©2019 ZKTECO CO., LTD. All rights reserved.
115

Atlas Series User Guide30
Zoom In / Zoom
Out
Make the Map larger or smaller. When zoomed in, you can click
and drag on the Map to see different areas.
·
Using List Views
·
Maps (Configuration)
·
Manual Commands
Muster points can be created when creating 1-door model Controllers .
1. Go to Hardware .
2. Select a 1-door model.
3. For Configuration, select a Muster option, such as In Only + Muster Point.
You can also modify 1-door or 2-door Controllers or enrollment points into Muster Points.
For example:
1. Go to Hardware .
Related Topics
2.5 Muster
The Muster report shows the last known location of Users who are not registered in a safe
Area. Use this report when evacuating a building or buildings or performing an evacuation
drill. This lets security personnel know who is still inside the building(s).
12
82
115
Users counted as "safe" are
·
Users who have exited to Global Out or reported at a Muster Point and
·
Users who have not used any Door within 24 hours.
Muster reports may or may not include Users who have used a Shared Access Code or
Emergency Code.
Creating a Muster Point
56
70
56
Copyright©2019 ZKTECO CO., LTD. All rights reserved.
 Loading...
Loading...