ZHUHAI ISMART DIGITAL M1850NW8 User Manual

Wireless LCD NVR Combo User manual
Overview
1
1A Statement
Sincerely thanks for purchasing our products, please contact us if any problem or requirement.
This manual is for Wireless LCD network video recorder combo.
This user manual may contain incorrect place in technology, place not matching with product function or operation, or
printing mistake. We will update our user manual according to our updating in product, and will periodically Improve or
updating the product and programming. The updating content will add in the new user manual, we won’t inform.
If the product’s description in user manual is inconsistent with the real products, please be based on the real products.
1B Safety cautions
• Make sure product is fixed correctly and stable if fastened in place.
• Do not operate if wires and terminals are exposed.
• Please don’t put a container with liquid near NVR (like vase).
• NVR should put at a ventilation place, and prevent clogged the ventilation hole.
• Check the power voltage, in case if damage by wrong voltage.
2 Package contents
When you unpack the DVR, you should find the following items in the box. If anything is missing please notify your
place of purchase.
No. Item Quantity
1
2
3
4
5
6
7
8
9
10
11
Wireless LCD NVR Combo
Mounting bracket for NVR
Wireless IP Camera
Antenna for NVR
AC/DC adapter for NVR(12V/2A)
AC/DC adapter for IP Camera(12V/1A)
USB MOUSE
Hard Disk Mounting Screws
IP Camera Mounting Packet
Quick Start Guide
Support CD
1pcs
1pcs
2 or4pcs
2pcs
1pcs
2 or4pcs
1pcs
4pcs
2 or4pcs
1pcs
1pcs
1
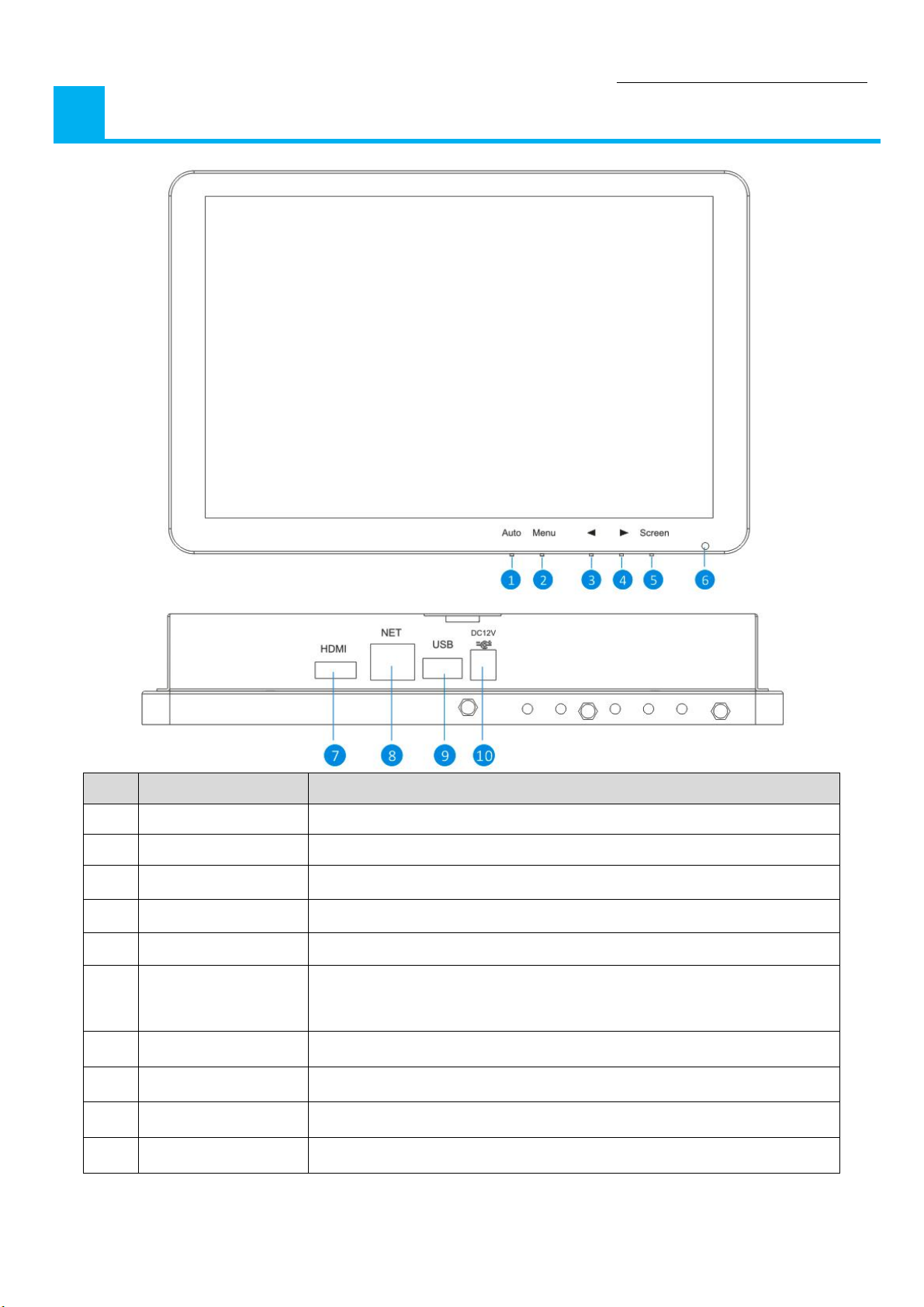
3 Appearance
Wireless LCD NVR Combo User manual
Inde
1 AUTO key Adjusts the screen display automatically.
2 MENU key Activates and exits the On Screen Display.(Monitor)
3 ← key Moves the OSD menu or decreases the selected item value.
4 → key Moves the OSD menu or increases the selected item value.
5 Screen key Turn on/turn off the display screen.(Monitor)
6 LED Indicator
Name Function
The power LED lights with green when the display screen is turned on.
The power LED lights with red when the display screen is turned off.
7 HDMI connector HDMI output signal can be connected to another HD monitor for display.
8 Net For a wired connection, connect this to a spare port on your home router.
9 USB Ports USB 2.0 Ports for mouse & external device(U-disk)
10 Power socket Connect the power adapter here.(DC12V/2A)
2
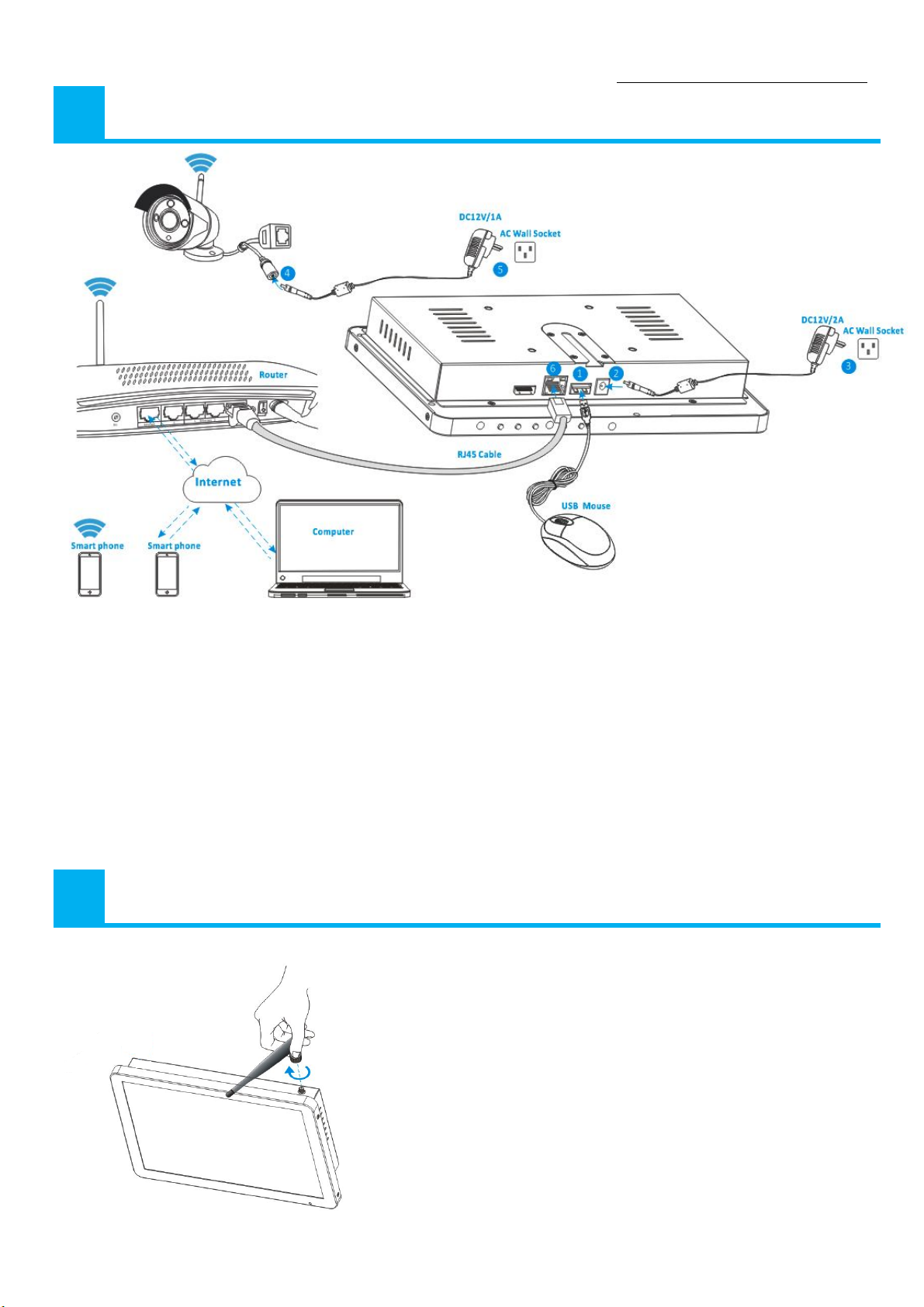
4 System diagram
Wireless LCD NVR Combo User manual
① Plug in the included USB mouse to this connector.
② Connect the output of the supplied 12V power adapter into the power socket on the NVR.
③ Plug the power adapter into the wall socket.
④ Connect the output of the supplied 12V power adapter into the power socket on the Camera.
⑤ Plug the power adapter into the wall socket.
Wait for a few minutes till the NVR and the IP cameras finished startup. So far, the local surveillance
system was done.
⑥If you want to remote access this system with a smart phone or computer, you should connect the NVR
to your home wireless router with a RJ45 network cable and make sure the router has been linked to
internet.
5 Antenna installation
Use a clockwise motion to connect the antenna.
Make sure the antenna is connected firmly but not excessively.
You can adjust antenna horizontal or vertical direction to get
best reception.
3
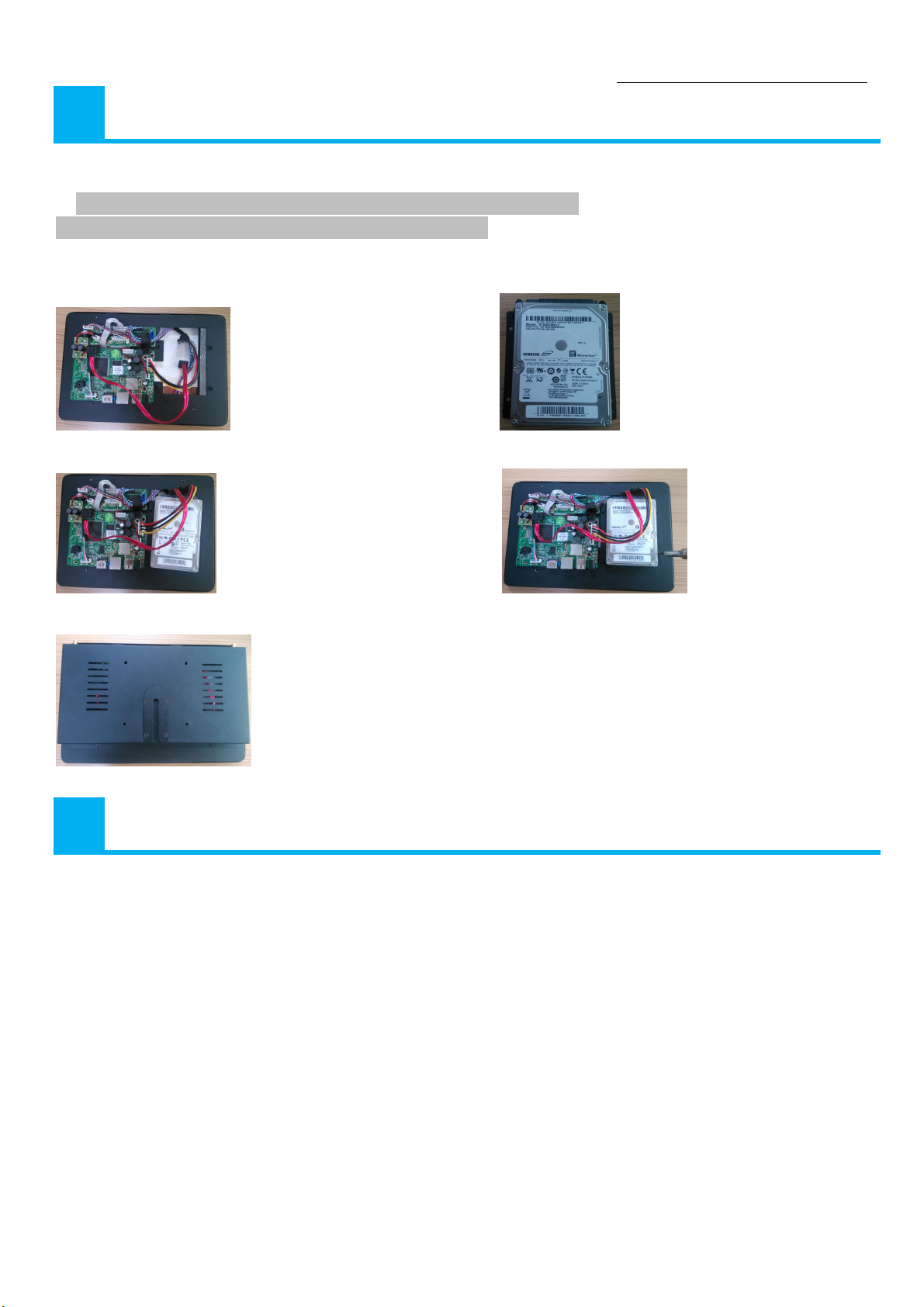
Wireless LCD NVR Combo User manual
6 Hard disk installation
Note: Select HDD recommended by manufactures and suitable for devices.
HDD need be formatted manually for normal recording.
Install Steps:
1.Remove the screws of the device back cover. 2. Combine the HDD bracket and HDD with screws.
3. Connect the HDD cable and power line. 4. Fix HDD to the device mid-plate with screws.
5. Close the back cover and fix it.
7 Installing the mobile App
The wireless LCD NVR can work with iPhone, iPad and Android devices.
Install the mobile App and use your mobile for remote viewing/control your NVR.
The mobile App is free to download for you, and is available from the respective Apple App Store and Google Play
Store.
7A To install App on Android
① Open Google Play Store.
② Search for “ISmView”.
③ Tap INSTALL.
④ Review the App’s permissions,
then tap ACCEPT to download.
After installing ISmView App on your mobile device, just locate the ISmView App and tap the icon to run. The
App will load and take you directly to Login screen.
7B To install App on iPhone/iPad
① Open the App Store.
② Search for “ISmView”.
③ Tap INSTALL APP to download.
4
 Loading...
Loading...