Zhuhai FTZ Oplink Communications OPU01 Users manual
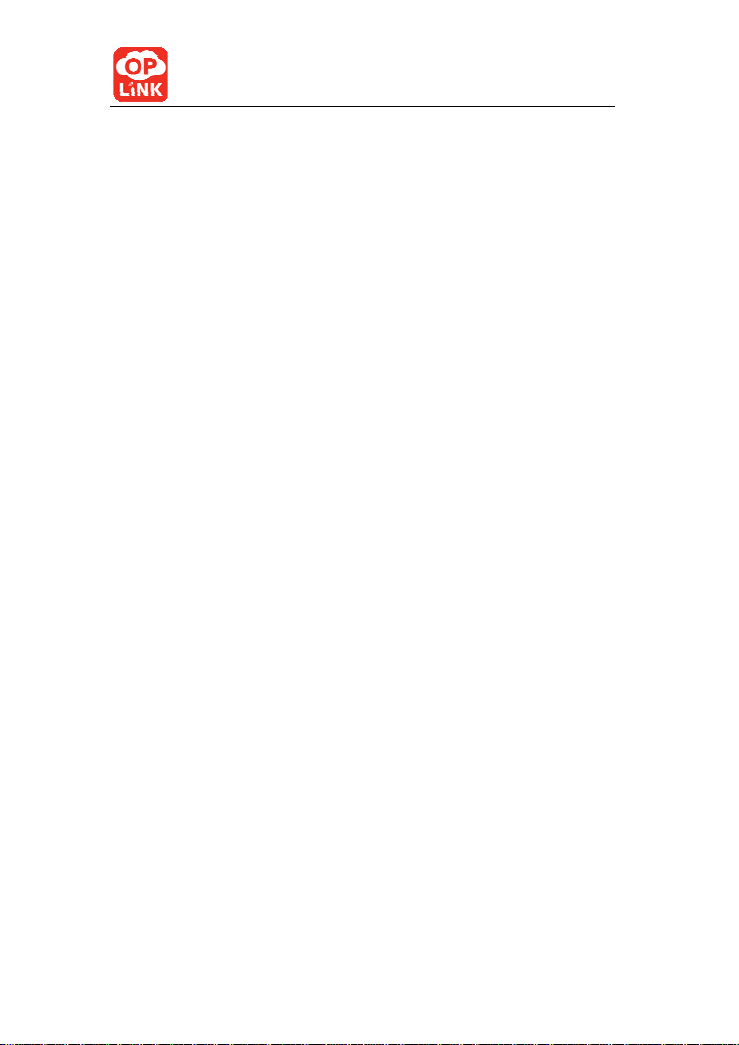
Oplink Communications
Zhuhai FTZ Oplink Communications, Inc.
OPU1120
UserGuide
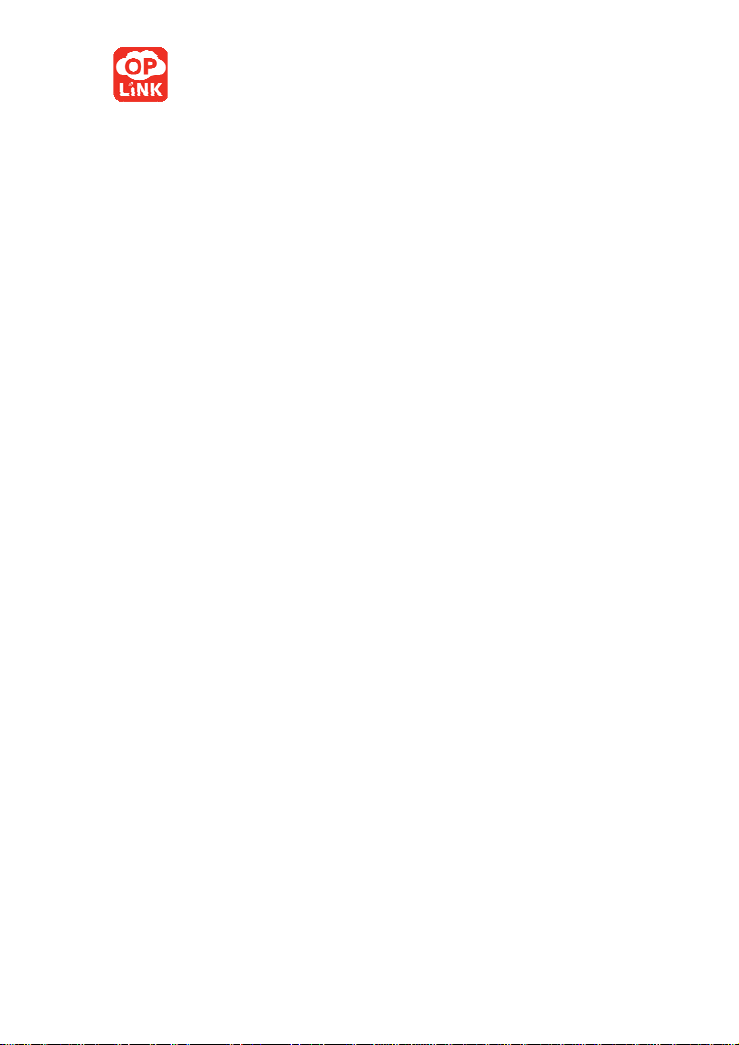
Oplink Communications
Content
CHAPTER 1 PRODUCT OVERVIEW ................................................................ 3
1.1 PRODUCTION INTRODUCTION ......................................................................... 3
1.2 PRODUCTS FEATURES ..................................................................................... 5
1.3 PACKAGE CONTENTS ....................................................................................... 6
1.4 LED INDICAT OR AND PORT DESCRIPTION ...................................................... 7
CHAPTER 2 HARDWARE INSTALLATION .................................................... 9
2.1 HOW TO INSTALL THE ROUTER ....................................................................... 9
CHAPTER 3 WORKING MODES INTRODUCTION .................................... 11
3.1 AP MODE ...................................................................................................... 11
3.2 CLIENT+AP MODE ....................................................................................... 12
3.3 WDS+AP MODE .......................................................................................... 13
3.4 WISP MODE ................................................................................................. 13
3.5 WIRELESS ROUTER MODE ............................................................................ 14
CHAPTER 4 HOW TO LOGIN TO THE ROUTER........................................ 14
4.1 HOW TO SET THE WIRED NETWORK CONFIGURATIONS................................ 14
4.2 LOGIN TO THE WEB INTERFACE .................................................................... 17
CHAPTER 5 WORKING MODES SETUP WIZARD ..................................... 19
5.1. AP MODE ..................................................................................................... 19
5.2. CLIENT+AP ................................................................................................. 20
5.2.3. WIRELESS BASIC SETTING........................................................................ 21
5.2.4. WIRELESS SECURITY SETTINGS ................................................................ 23
5.3. WDS+AP MODE SETUP WIZARD ................................................................ 24
5.4 WISP MODE ................................................................................................. 27
5.5 WIRELESS ROUTER MODE ............................................................................ 30
CHAPTER 6 ADVANCED SETTINGS .............................................................. 37
6.1 LAN SETTINGS ............................................................................................. 37
6.2 WAN SETTINGS ............................................................................................ 40
6.3 MAC ADDRESS CLONE ................................................................................ 44
6.4 DNS SETTINGS ............................................................................................. 44
CHAPTER 7 WIRELESS SETTING ................................................................. 46
7.1 BASIC SETTINGS ........................................................................................... 46
7.2 WIRELESS SECURITY SETTING ..................................................................... 48
7.3 ADVANCED SETTINGS ................................................................................... 51
7.4 WPS SETTINGS ............................................................................................. 53
7.5 WIRELESS ACCESS CONTROL ....................................................................... 56
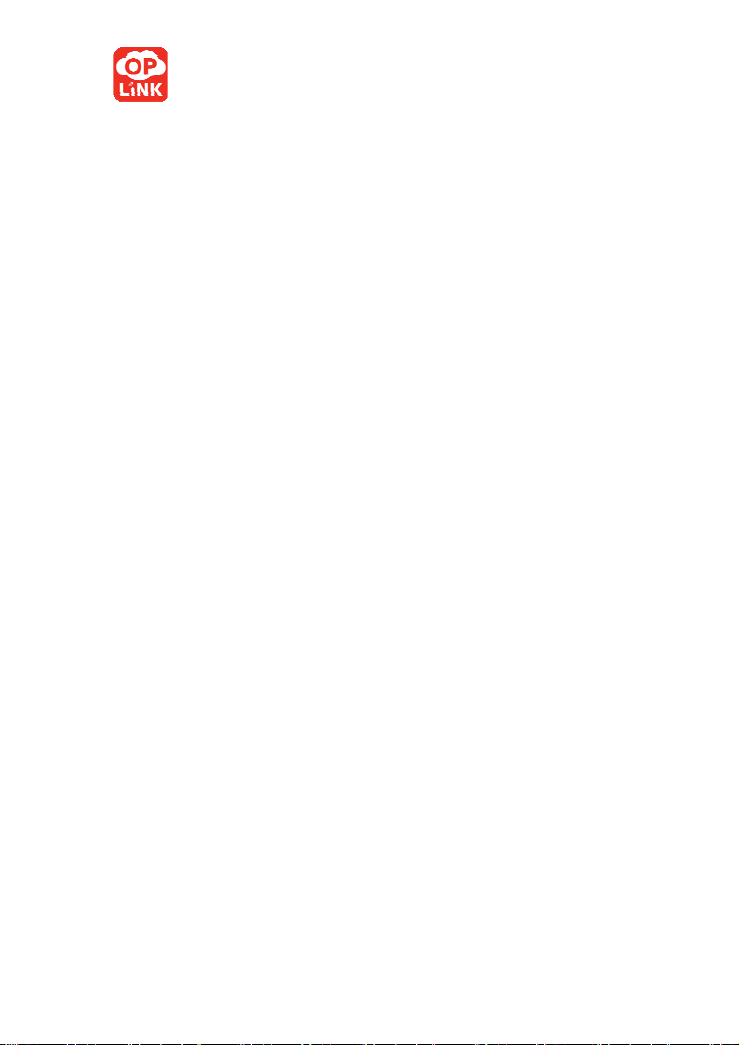
Oplink Communications
7.6 CONNECTION STATUS ................................................................................... 57
CHAPTER 8 DHCP SERVER ............................................................................. 58
8.1 DHCP SETTINGS .......................................................................................... 58
8.2 DHCP LIST AND BINDING ............................................................................ 59
CHAPTER 9 VIRTUAL SERVER ...................................................................... 61
9.1 PORT RANGE FORWARDING .......................................................................... 61
9.2 DMZ SETTINGS ............................................................................................ 63
9.3 UPNP SETTINGS ........................................................................................... 64
CHAPTER 10 SECURITY SETTINGS ............................................................. 65
10.1 CLIENT FILTER SETTINGS ........................................................................... 65
10.2 URL FILTER SETTINGS ............................................................................... 66
10.3 MAC ADDRESS FILTER............................................................................... 68
10.4 PREVENT NETWORK ATTACK...................................................................... 69
10.5 REMOTE WEB MANAGEMENT ................................................................... 70
10.6 WAN PING .................................................................................................. 72
CHAPTER 11 ROUTING SETTING ................................................................. 72
11.1 ROUTING TABLE ......................................................................................... 72
CHAPTER 12 SYSTEM TOOLS ........................................................................ 73
12.1 TIME SETTINGS ........................................................................................... 73
12.2 DDNS ......................................................................................................... 74
12.3 BACKUP/RESTORE SETTINGS ..................................................................... 76
12.4 RESTORE TO FACTOR Y DEFAULT SETTING .................................................. 78
12.5 UPGRADE .................................................................................................... 79
12.6 REBOOT THE ROUTER ................................................................................. 80
12.7 CHANGE PASSWORD ................................................................................... 80
NOTE: IT IS HIGHLY RECOMMENDED TO CHANGE THE USER NAME AND PASSWORD
TO SECURE YOUR NETWORK AND THE ROUTER.12.8 SYSTEM LOG .................... 81
12.8 SYSTEM LOG .............................................................................................. 82
12.9 LOGOUT ...................................................................................................... 82
APPENDIX Ⅰ: HOW TO “OBTAIN AN IP AUTOMATICALLY” .............. 83
APPENDIX Ⅱ: HOW TO SET THE NETWORK CARD AFTER DEVICE
ENCRYPTED ........................................................................................................ 86
APPENDIX Ⅲ GLOSSARY .............................................................................. 87
APPENDIXⅣ: TROUBLESHOOTING ............................................................ 89
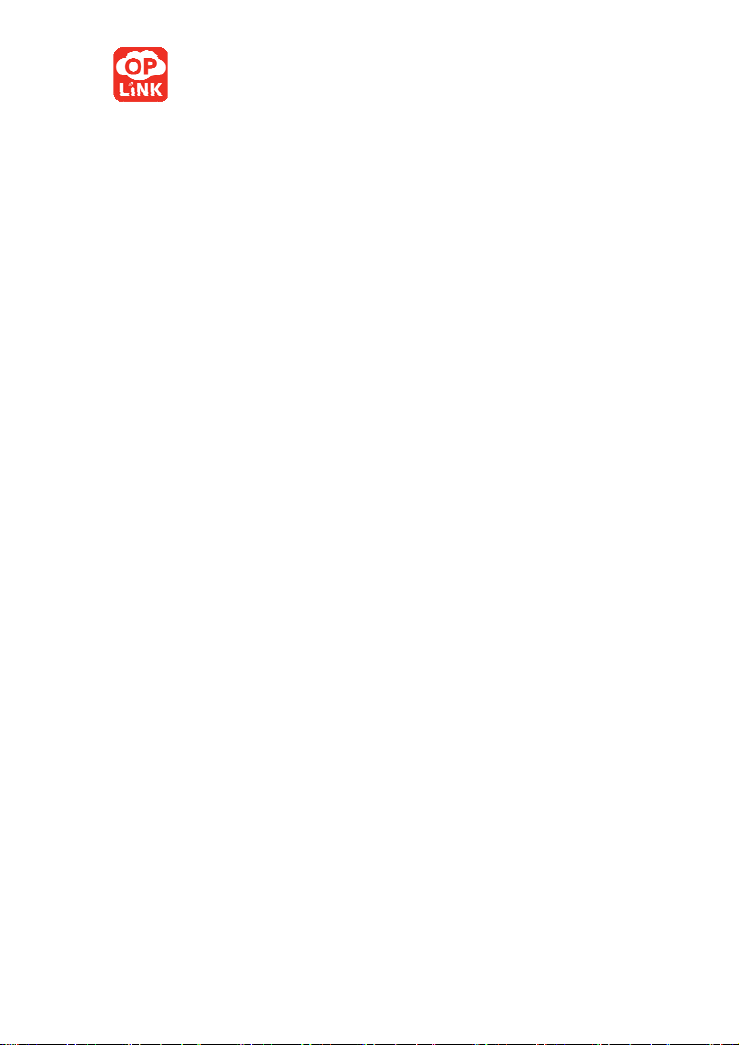
Oplink Communications
Chapter 1 Product overview
1.1 Production introduction
Thank you for purchasing Oplink opu1120
W150M is a portable wireless AP/Router with up to
150Mbps transmission rate. It supports five working
modes: wireless AP (access point), Client+AP, WDS+AP,
WISP Router and Wireless Router.
The default mode is wireless AP (access point) in this
mode the device can convert wireless and wired signals.
For example, in a hotel, you want to share the internet with
others, there is no need to set the router, the things you
need to do is to connect the router to the broadband access
point and configure computers to obtain an IP address and
DNS automatically.
The second mode is the Client+AP mode. In this mode
the router can repeat and amplify the wireless signals while
at the same time transmitting and receiving data on RJ45
port. Enable this mode to enhance the wireless signal,
when you and your neighbor share the internet, you can get
the amplified and stable signal. This mode also can be used
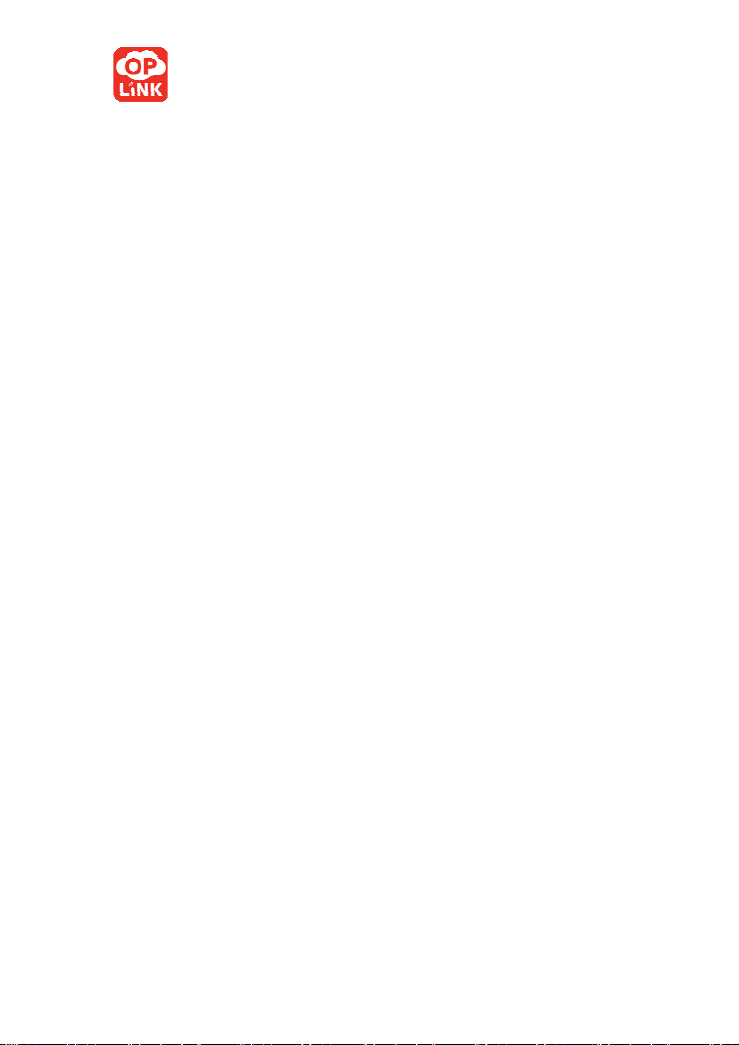
Oplink Communications
in broadband satellite receiver access.
The third mode is WDS+AP mode. In this mode, you
can bridge two local area networks or two computers and
meanwhile amplify and transfer the signals. This mode is
used for many devices wireless bridge and repeat.
The forth mode is WISP Router mode. In this mode, you
do not need to configure the signal transmitter but only to
simply configure the W150M to amplify the wireless
signal and multi computers can share the internet. This
mode is mainly used in hotspot access.
The fifth mode is Wireless Router mode. Use this mode
to form a local network that has both broadband
connections via broadband access cable and wireless
access. This mode can apply to various broadband access
environments, including ADSL, Cable TV Networks.
Having wireless AP and wireless Router function,
W150M is equipped with a "Mode" button to switch the
modes to achieve different wireless access. In addition, the
device can be powered by an alternative power supply
through the USB port to establish wireless networks freely.
The W150M is a solid choice for people with
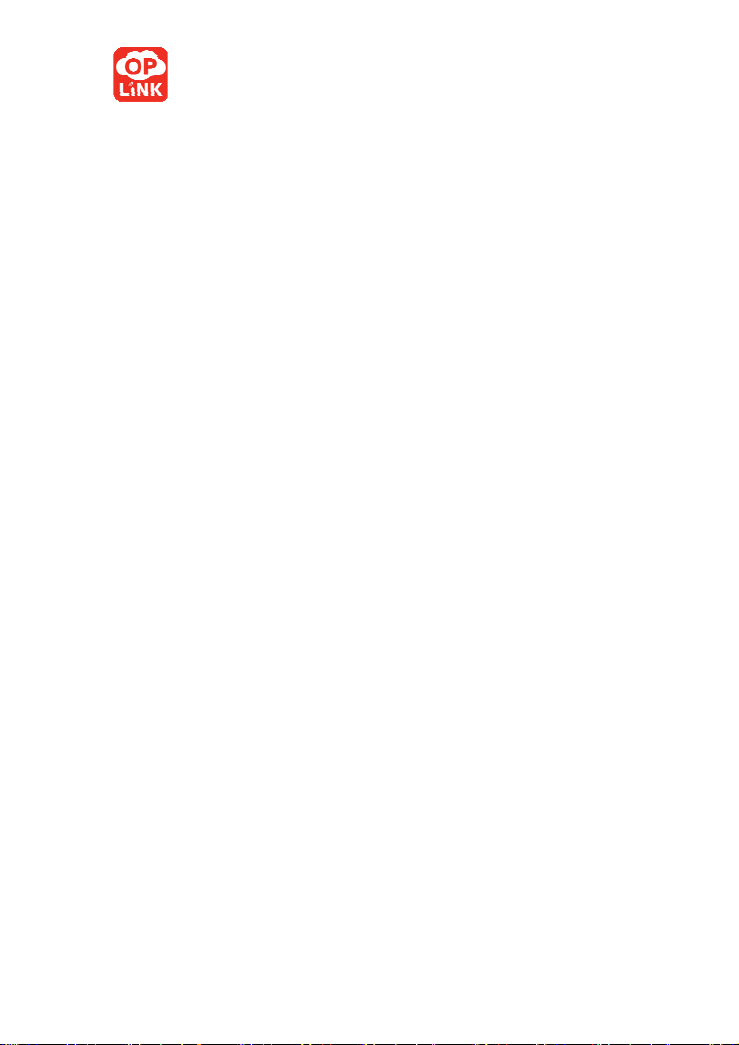
Oplink Communications
always-moving network needs in search of a fast, secure,
easy-to-use, and feature-rich wireless network.
1.2 Products Features
• Comply with IEEE 802.11n、 IEEE 802.11g、 IEEE
802.11b、IEEE 802.3 and IEEE 802.3u standards
• Adopts IEEE 802.11n advanced technology and built in
high performance antennas with 3 times wireless coverage
of 54M products
• 150Mbps wireless transmission rate
•Support AP mode, Client+AP mode, WDS+AP mode,
WISP mode, Wireless Router mode
• Support 64/128 bit WEP, WPA, WPA2 encryption
• WPS (PBC and PIN) enabled device
• Provides one 100Mbps Auto-Negotiation Ethernet port
for LAN/WAN
• Support xDSL/Cable Modem, static and dynamic IP in
community network
• Support remote WEB management
• Support wireless roaming technology for high-efficient
wireless connection
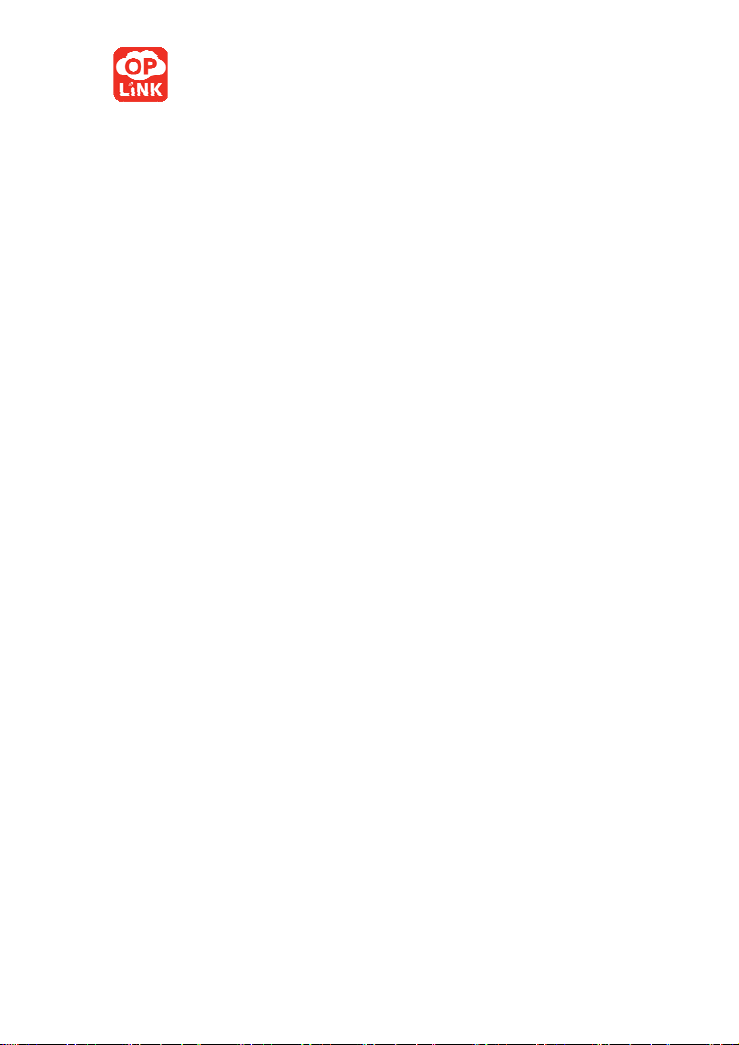
Oplink Communications
• Support SSID stealth mode and access control based on
MAC address (up to 30 groups)
• Provide sys-log to record the status of Router
•Support auto-negotiation or manual mode for
EEE802.11b/IEEE802.11g/IEEE802.11n
• Support UPnP and DDNS
• Support LAN access control over internet connection
• Support virtual Sever and DMZ host
• Built-in firewall for hacker’s attack prevention
1.3 Package contents
Please unpack the box and check the following items
¾ One W150M portable wireless AP/Router
¾ One power adapter
¾ One quick installation guide
¾ One CD
¾ One Ethernet cable
¾ One USB line
If any of the items do not match, are missing or damaged,
please contact the store you purchased this device from for
immediate replacement.

Oplink Communications
1.4 LED Indicator and Port Description
LED indicators description on front panel: (From L to R)
¾ AP: Always blue indicates the device in AP
working mode.
¾ Client+AP: Always blue indicates the device in
Client+AP working mode.
¾ WDS+AP: Always blue indicates the device in
WDS+AP mode.
WISP Router: Always blue indicates the device in
WISP Router mode.
¾ Wireless Router : Always blue indicates the
device in Wireless Router mode.
¾ WPS: Blinking means the device is negotiating
with the client in WPS mode.
¾ LAN/WAN: Always blue indicates the Ethernet
cable is well connected and blinking indicates it
is transmitting data packets.
Back and Rear panel and LED Indicators show
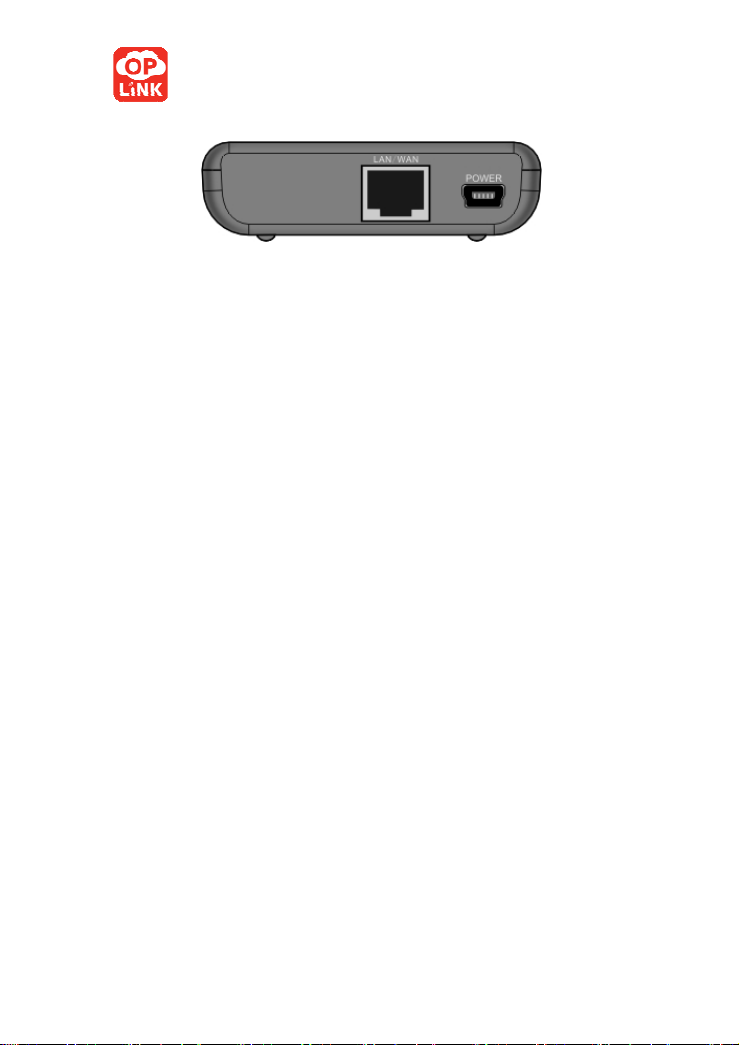
Oplink Communications
LED indicators description of the back and side panel:
(From L to R)
¾ WPS/RESET: Wi-Fi Protection Setup button and
system reset button. Press it for 1 second, the
WPS feature will be enabled and WPS indicator
will be shown blinking. Press this button for 7
seconds, the settings configured in this device
will be deleted and it will restore the settings to
the default one.
¾ Power: The port is for USB line connection.
Please use the included USB line connected with
the power adapter or the USB port of computer.
¾ LAN/WAN: The 100Mbps Ethernet port, in
Wireless Router mode, it is a WAN access port to
connect the DSL, MODEM generally. While in
AP, WISP mode, Client+AP mode, WDS+AP
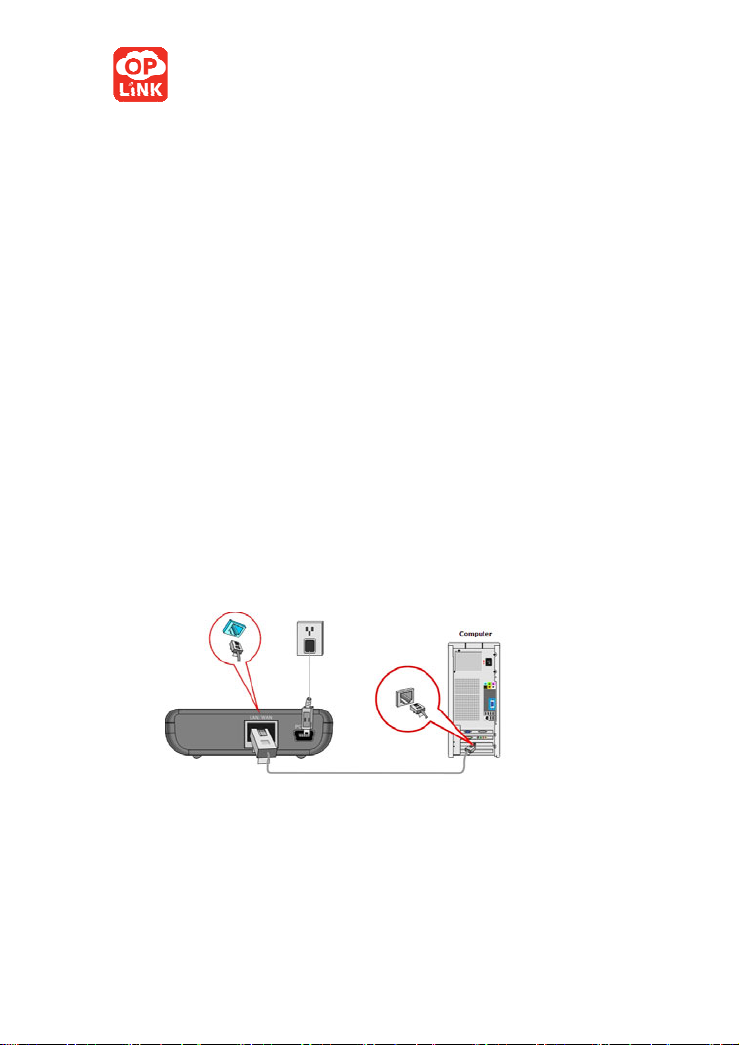
Oplink Communications
mode, WISP Router mode, it is a LAN port to
connect the PC, Router, and Ethernet Switch.
Chapter 2 Hardware Installation
2.1 How to Install the Router
After you unpack the box, please follow the steps below to
connect the device. For better wireless performance, please
put the device in the middle of wireless coverage area.
1. Power Supply: Please use the included power adapter to
power on the Router. (IMPORTANT: Use of a different
power adapter could cause damage and void the warranty
for this product.)
1、 Network Configuration
A、 Connect the LAN port of the Router to the computer
with an Ethernet cable as below.
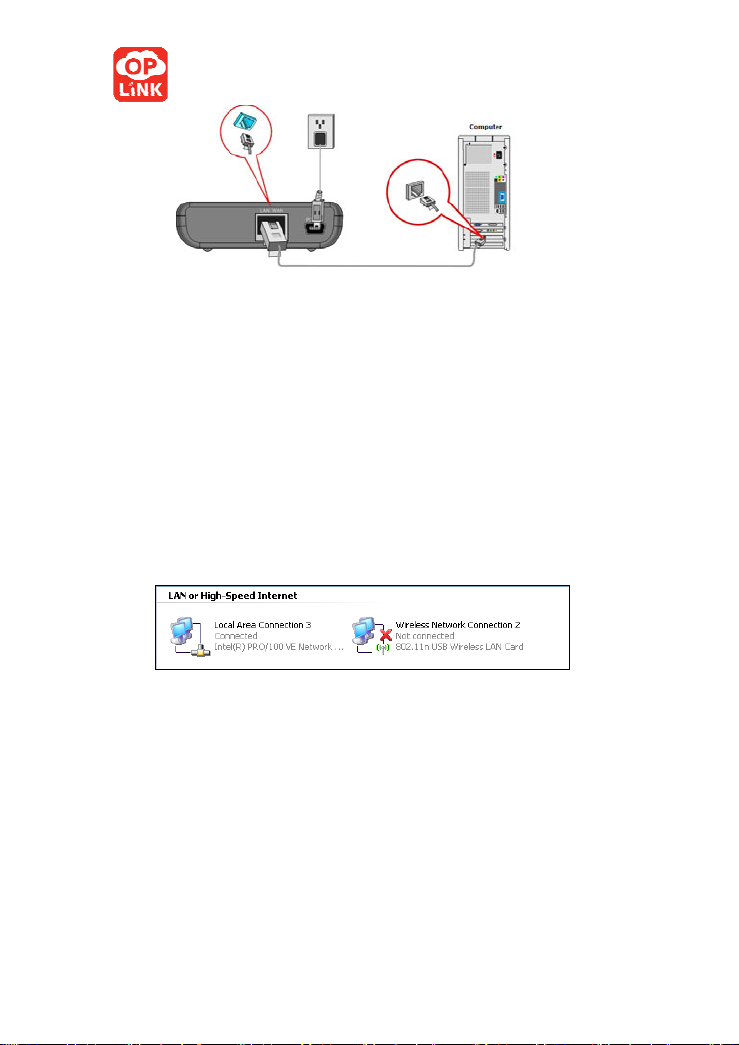
Oplink Communications
B、 If you use wireless network adapter to access the
internet, the topology diagram is as below.
Wireless network connectio n
a、 On your computer desktop right click “My
Network Places” and select “Properties”.
b、 Right click “Wireless Network Connection” and
select “View Available Wireless Network”. The
entire wireless signal will be shown in the
interface. Please select “Oplink”. If you don’t find
it, please click “Refresh Network List”.
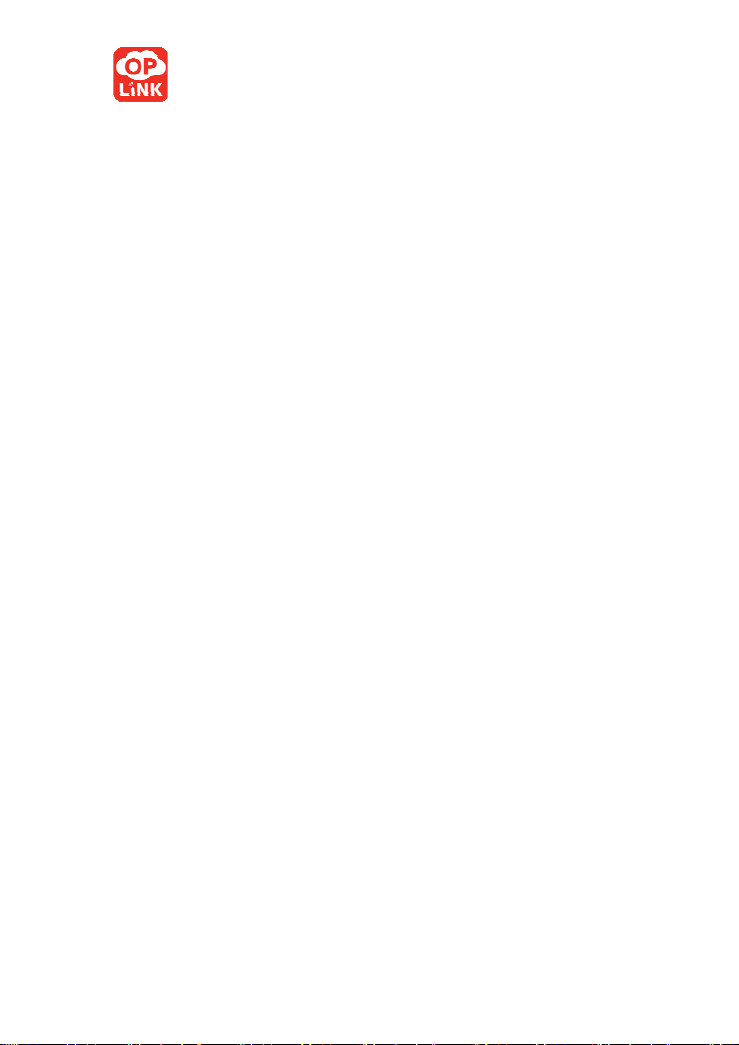
Oplink Communications
C、Click “Connect” button.
Chapter 3 Working Modes Introduction
This device has five working modes. You can change
the modes depending on the applications. This chapter will
introduce every mode in details. The default mode is AP
(access point) mode.
3.1 AP mode
In this default mode, the device worked as a converter
between the wired and wireless signal is in default settings.
If you already have a wired router in use, you can choose
wireless AP mode. Connect LAN port of the device to the
router in use with an Ethernet cable (refer to 5-1 for detail
setup). Then many wireless clients (generally the wireless
network adapter) can access at the same time. For example,
in a big hotel, connect the Router to the broadband access
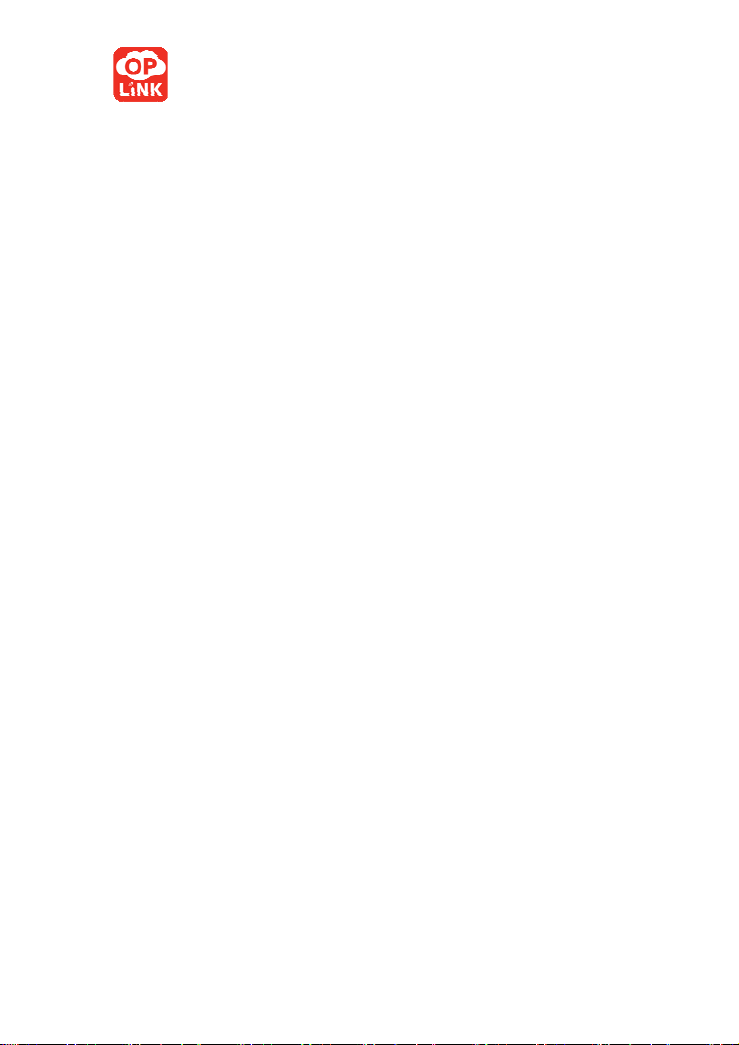
Oplink Communications
port with the Ethernet cable and you can share the internet
with others. Of course, your wireless network adapter must
have the same SSID, Channel with the Router. If the
Router enables Wi-Fi protection, the wireless network
adapter also must have the same security mode and key to
access the router. Common network connection topology is
as follows.
3.2 Client+AP Mode
In this mode, the device can receive the wireless
signal, meanwhile amplify the signal and extend the
wireless signal coverage. The wi red device can recei ve the
signal via the Ethernet cable. This mode is called the
wireless signal universal repeater mode which can amplify
the source signal to enhance the signal.
When you share the internet with your neighbor, you
can choose this mode to get a stable signal. In addition, it
can access to the IPTV set-top box, broadband satellite
receiver and such devices. This mode is very simple
avoiding the cumbersome cables. The topology is as
follows.
More details please refer to 5-2.
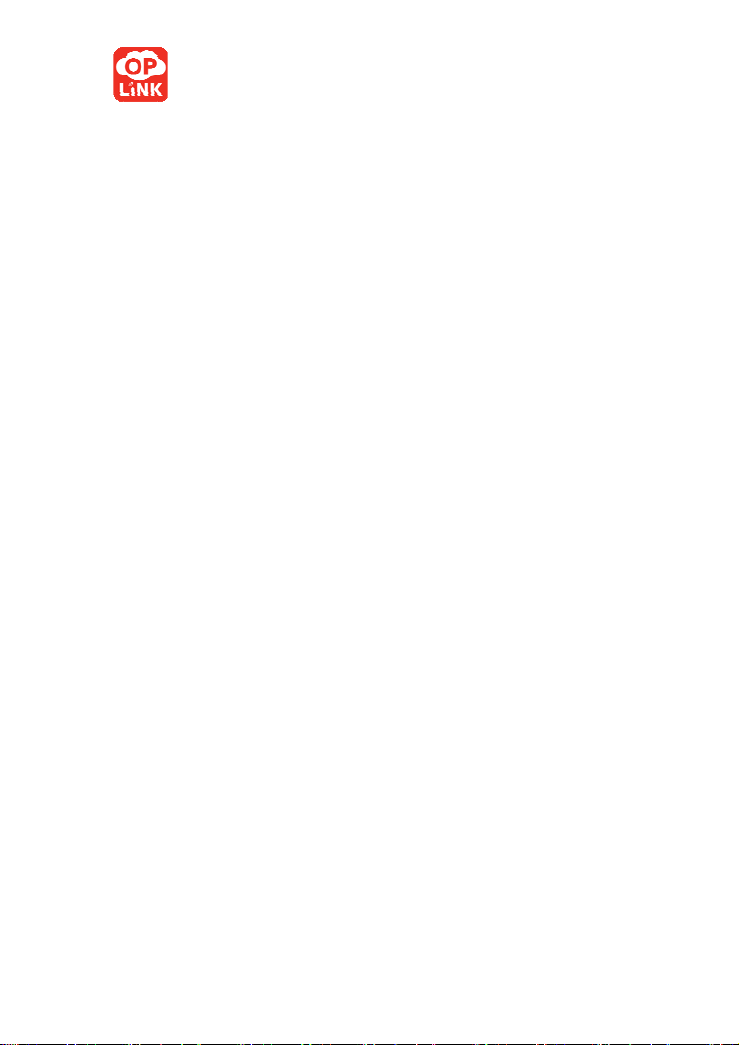
Oplink Communications
3.3 WDS+AP Mode
In this mode, the device can enhance the signal and extend
the wireless coverage. It can bridge two local area
networks or two computers and meanwhile amplify and
transfer the signals. The WDS+AP mode is similar as
WDS mode. Besides, many wireless clients can access
when the device works as a bridge.
3.4 WISP Mode
In this mode, you do not need to configure the signal
transmitter but only to simply configure the W150M to
amplify the wireless signal and multi computers can share
the internet. The device supports DHCP function to assign
IP addresses automatically and NAT function. If you
enable the WISP outside the house but the insi de WISP AP
signal is poor, the device can enhance the signal and
improve the speed. If more than one wired computer
access, you can connect the LAN port of the device to the
switch and the switch to the computer.
The network topology is as follows.
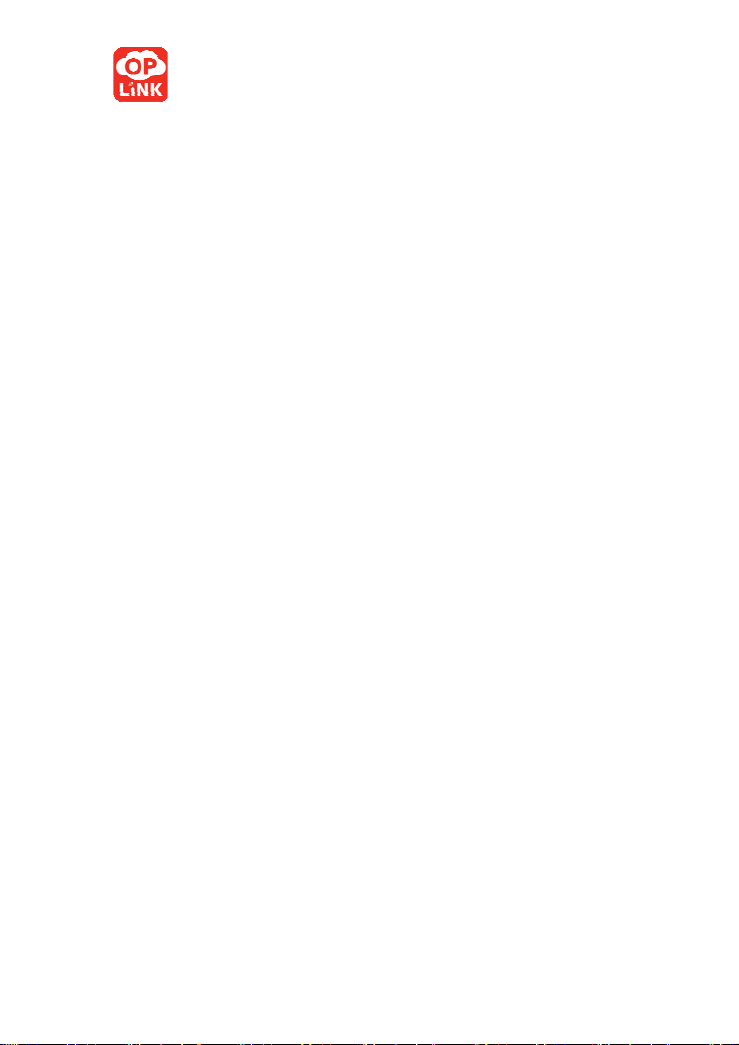
Oplink Communications
More details please refer to 5-4.
3.5 Wireless Router Mode
In this mode, the device can be worked as the router
with wireless NAT function and DHCP sever. The laptops
can get IP addresses automatically which assigned by the
DHCP sever. When the RJ45 port connects to the
broadband access, the laptops can share the internet at the
same time. The topology is as follows.
More details please refer to 5-5.
Chapter 4 How to login to the Router
The chapter mainly presents how to enter the Router’s Web
interface. After you have finished the hardware installation
(Please refer to chapter2.), the following steps will assist
you to set the network configurations for you computer.
4.1 How to Set the Wired Network Configurations
4.1.1. On your computer desktop right click “My Network
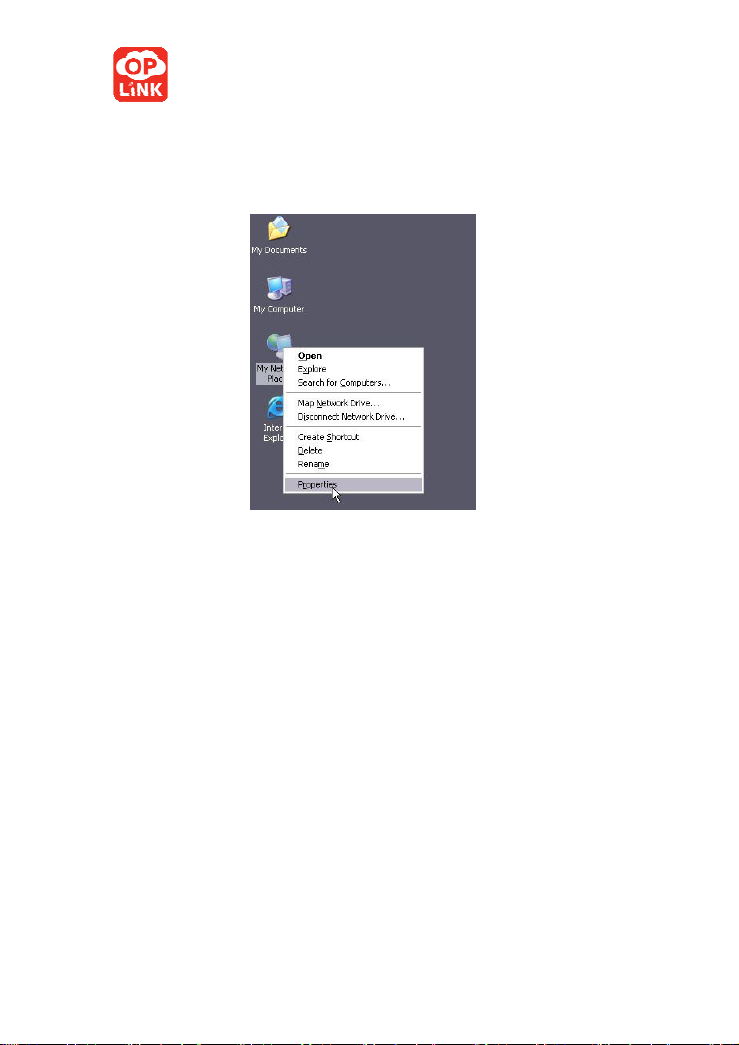
Oplink Communications
Places” and select “Properties” (take Windows XP as
an example).
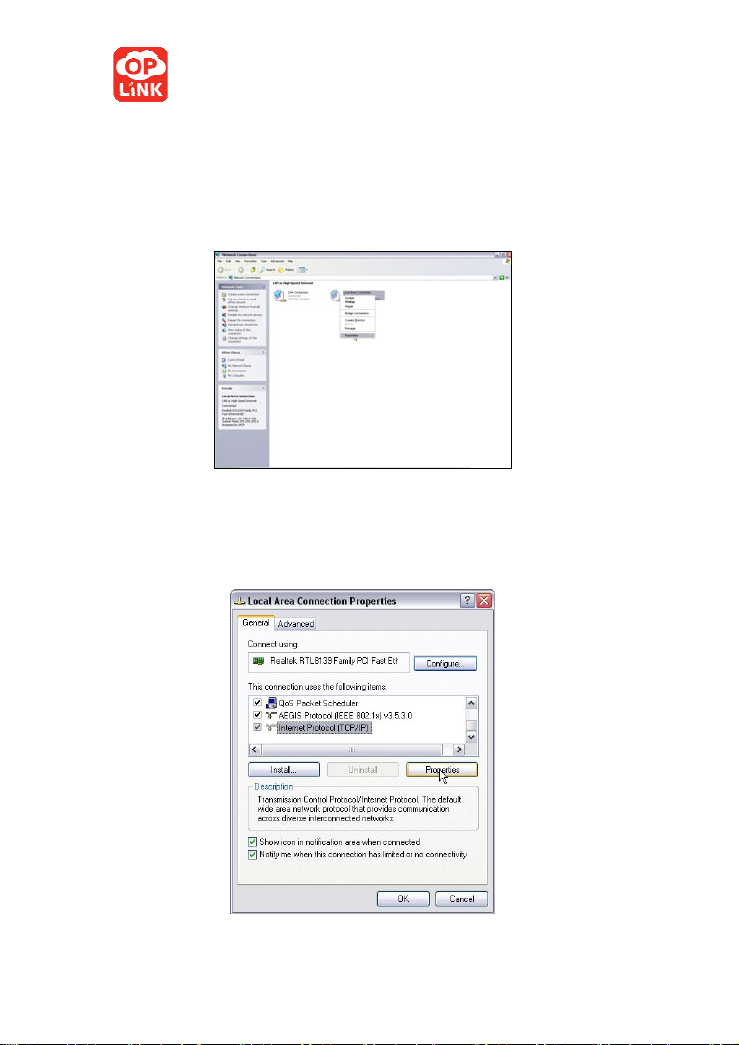
Oplink Communications
4.1.2. Right click “Local Area Network Connection” and
select “Properties”. If you enable the wireless connection,
please select “Wireless Network Connection”.
4.1.3 Select “Internet Protocol (TCP/IP)” and click
“Properties”.
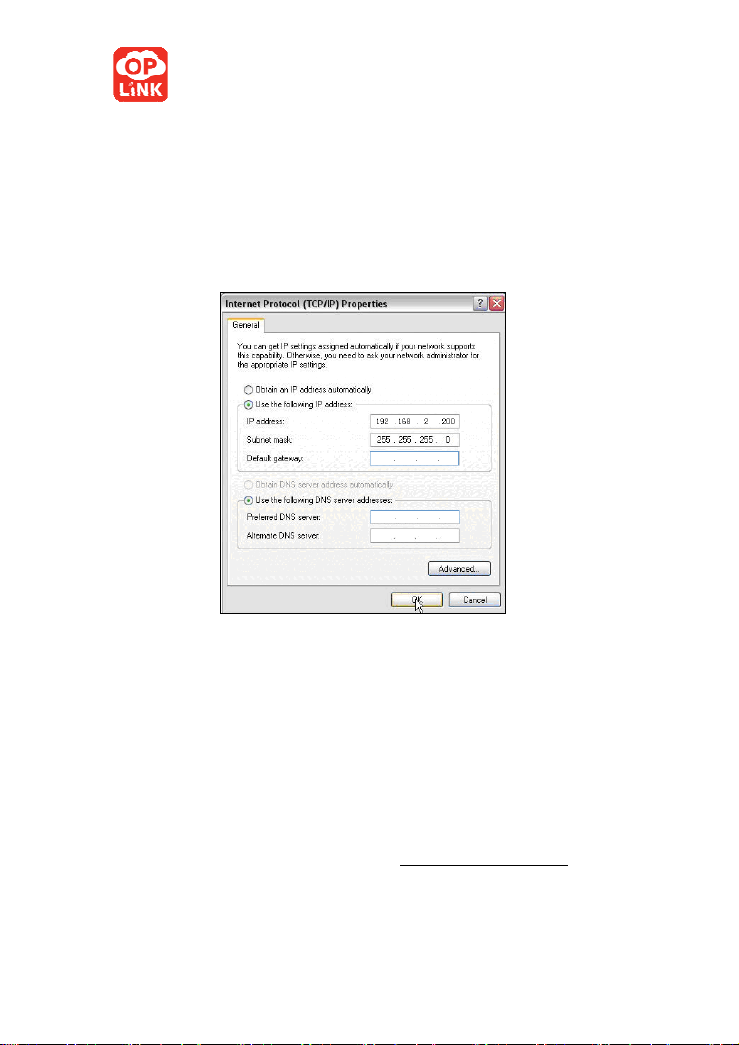
Oplink Communications
4.1.4 Select “Using the following IP address” and input
the IP address.
IP address: 192.168.2.XXX:(XXX is a number from
2~254)
4.2 Login to the Web Interface
After you set you computer as 4.1, you can follow the
below steps to access the Router’s web interface.
4.2.1. To access the Router’s Web-based interface, launch a
web browser such as Internet Explorer and enter the
Router’s default IP address, http://192.168.2.1 Press
“Enter”.
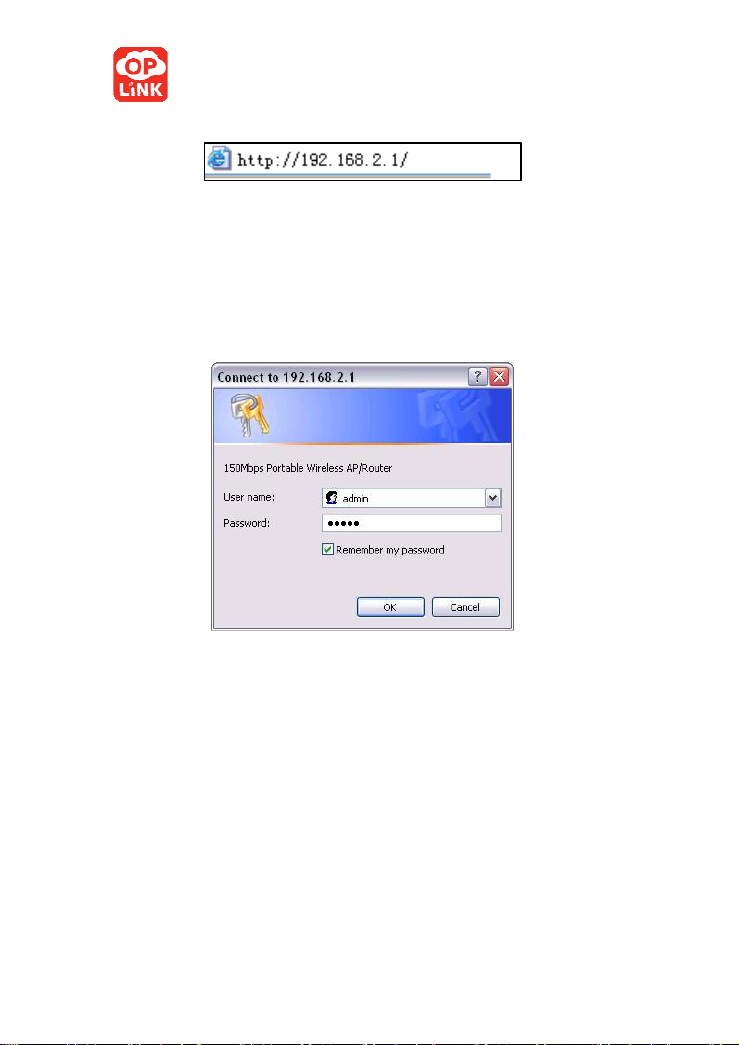
Oplink Communications
4.2.2. Input the “admin” in both User Name and Password.
Click “OK”.
3. If you enter the correct user name and password, you
can enter the router’s web interface.
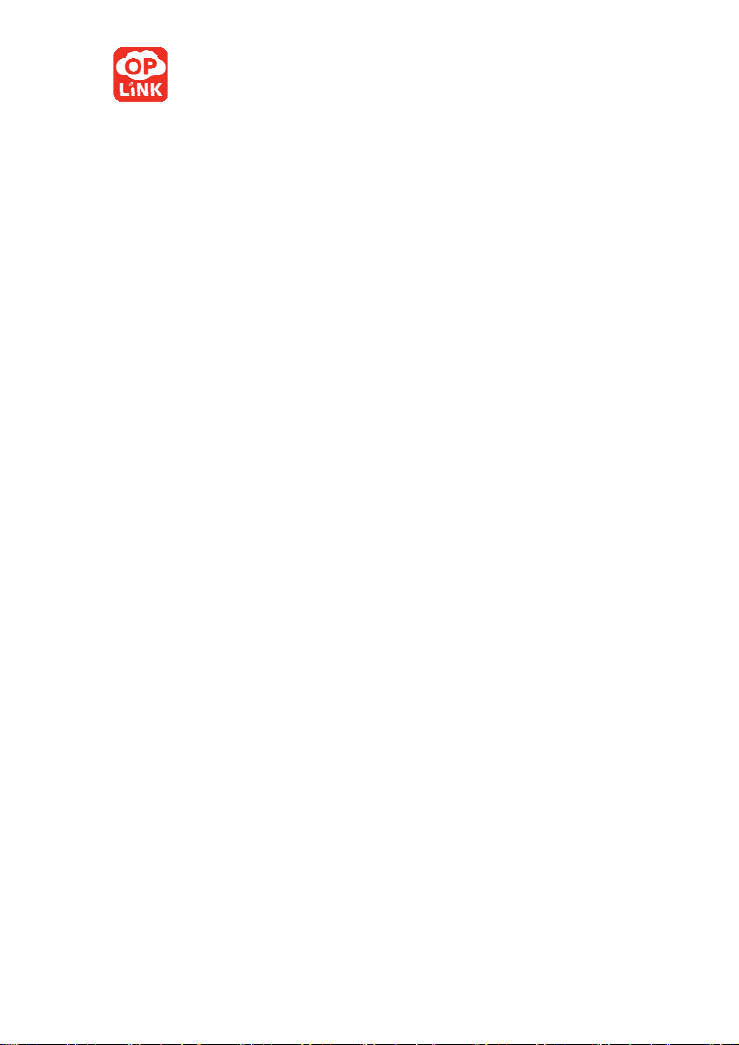
Oplink Communications
Chapter 5 Working Modes Setup Wizard
5.1. AP mode
In this default mode, the device can convert the wired
and wireless signal which is the center access point for few
clients (generally wireless network adapter). For example,
in a big hotel, connect the Router to the broadband access
port with the Ethernet cable and configure your computer
to obtain an IP address automatically and then you can
share the internet with others. Generally, the broadband
Router of the hotel has DHCP function, which can assign
IP address for clients.
This section guides you how to connect wireless client
to the access point, we will guide you step by step. Please
connect the device as follows.
Tip: Routers in hotels support DHCP function which can
assign IP addresses automatically. You only need to
configure you computer to obtain IP address and DNS
sever automatically to access the internet. (Setting ways
refer to 4.1.)
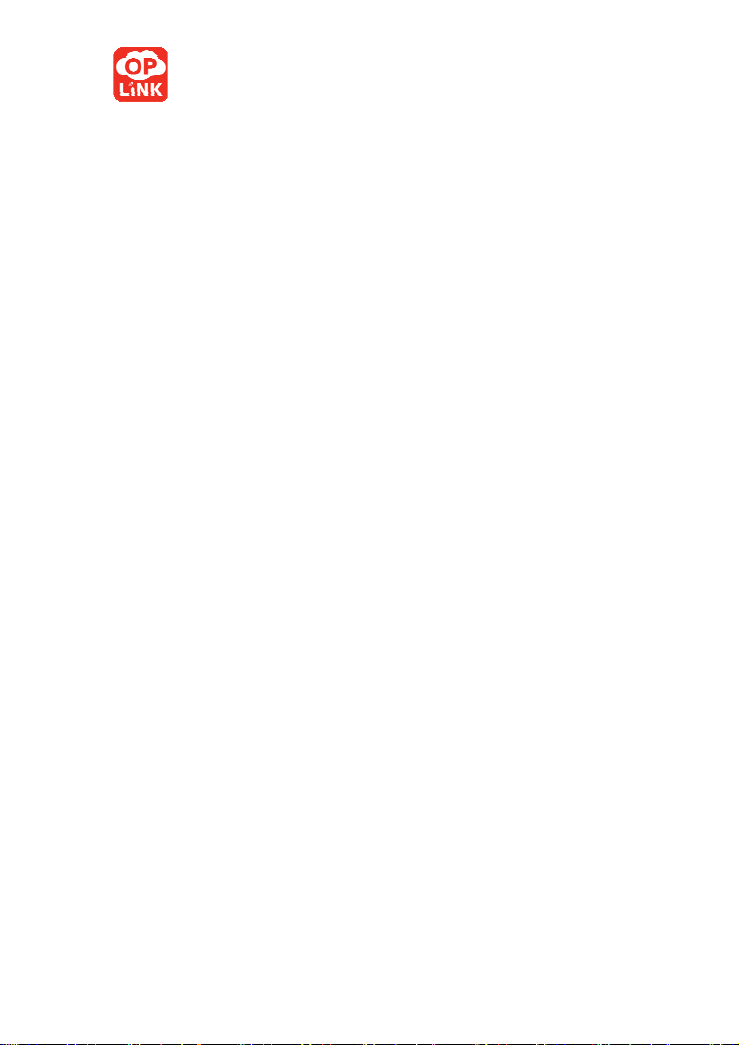
Oplink Communications
5.2. Client+AP
Log on the web-based interface as chapter 4 and then
configure the mode as below.
5.2.1Select “Client+AP”, click “Setup Wizard” and “Next”
button.
5.2.2. Configure the parameters
SSID:SSID (Service Set Identifier) is the unique
name of the wireless network. Input the SSID of the
AP you want to connect.
MAC Address: The Router’s physical MAC address
as seen on your local network is unchangeable. Input
the MAC address of the AP you want to connect.
Sometimes, MAC address is also named BSSID.
(BSSID: Basic Service Set Identifier of wireless
network. In IEEE802.11, BSSID is the MAC address
of wireless access point.)
Channel: Specify the effective channel (from 1 to
13\Auto) of the wireless network. The channel you
select must be correspondence with the AP.
Security Mode: The security mode you set should be
the same as the AP. More details please refer to the
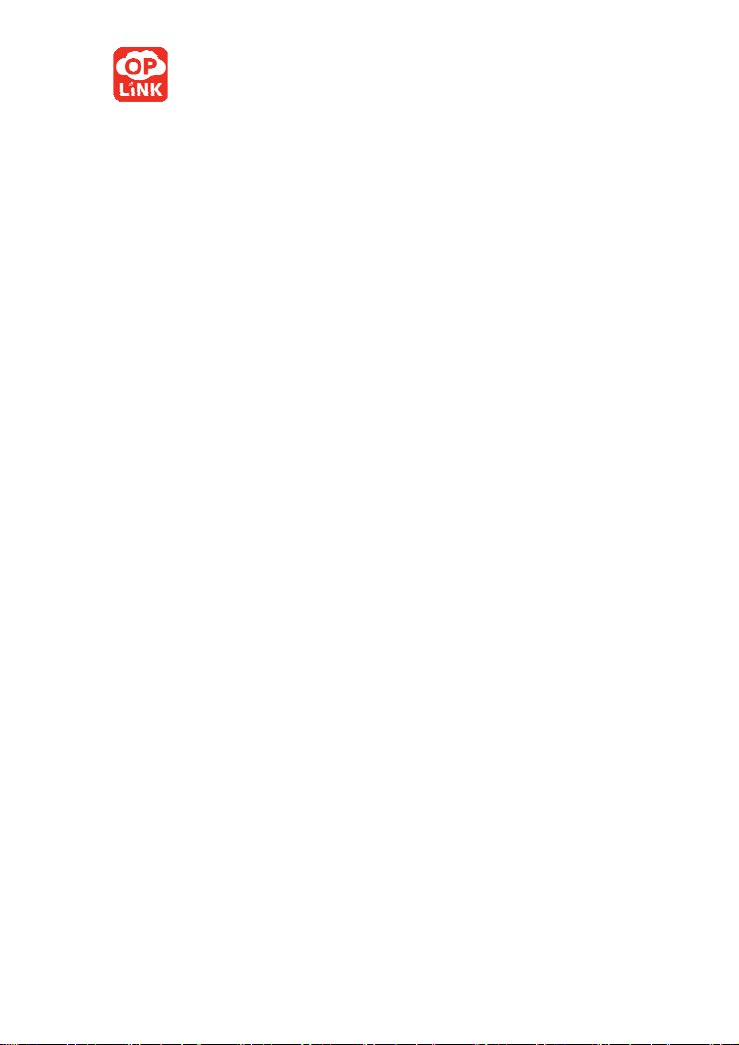
Oplink Communications
Wireless Security Settings chapter.
We recommend you “Scan” the access points and then
select the SSID in your scanned SSID list for convenience.
Click “Next” to the following interface.
5.2.3. Wireless Basic Setting
Network Mode:Select one mode from the following.
The default is 11b/g/n m ode.
11b mode: Allow the wireless client to connect
with the device in 11b mode at the
maximum speed of 1 1M bps.
11g mode: Allow the 11g/11n-compliant client
device to connect with the AP at the
maximum speed of 54Mbps.
11b/g mode: Allow the 11b/g-compliant client device
to connect with the AP with
auto-negotiation speed, and 11n
wireless client to connect the device
with 11g speed.
11b/g/n mode: Allow 11b/g/n-compliant client device
to connect with the AP with
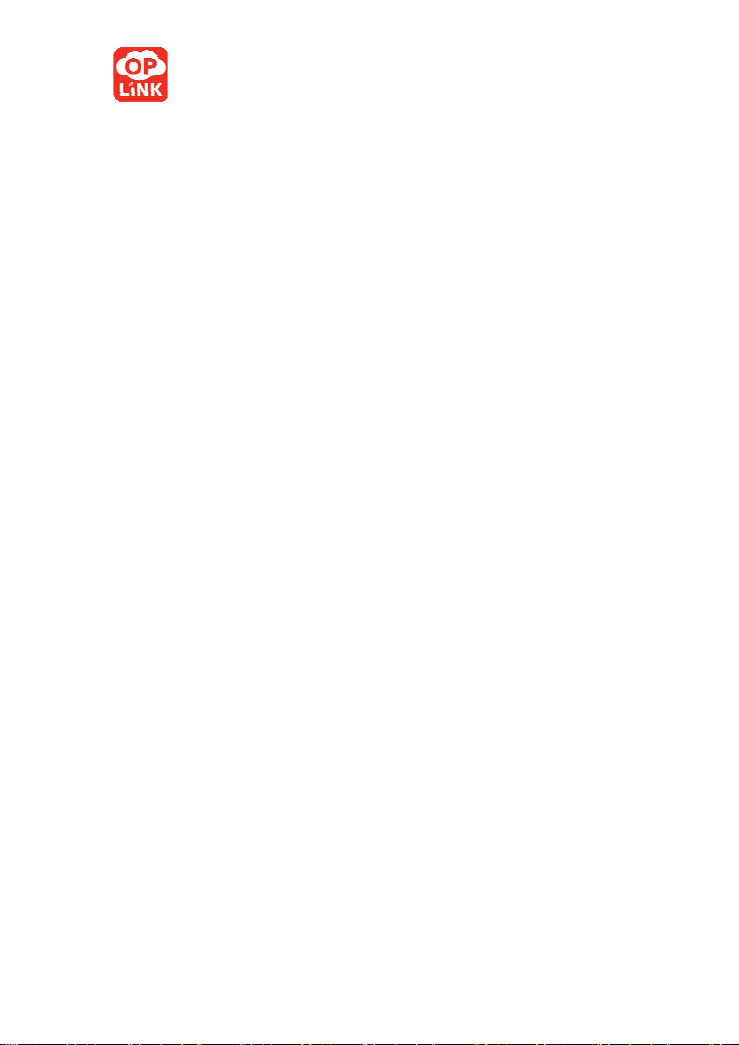
Oplink Communications
auto-negotiation speed.
SSID:SSID (Service Set Identifier) is the unique
name of the wireless network. Wireless client must
input the same SSID to access.
Channel: Specify the effective channel (from 1 to
13\Auto) of the wireless network.
Broadcast (SSID): Select “Disable” to disable the
device’s SSID to be invisible by the wireless client. If
you disable it, client must input the same SSID as the
device to access.
BSSID: Basic Service Set Identifier of wireless
network. In IEEE802.11, BSSID is the MAC address
of wireless access point.
Extend Channel: To increase data throughput of
wireless network, the extension channel range is
used in 11n mode.
Channel Bandwidth:Select the channel bandwidth
to improve the wireless performance. When the
network has 11b/g and 11n clients, you can select the
40M; when it is an 11n network, select 20/40M to
improve its throughput.
Click “Next” to save configurations.
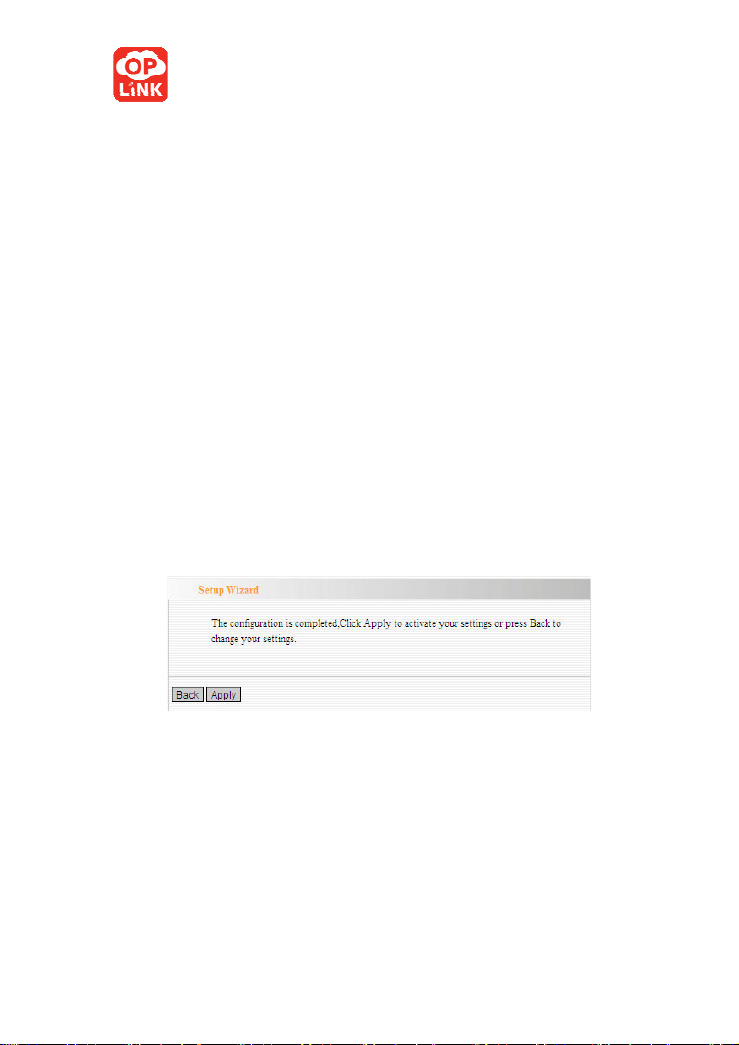
Oplink Communications
Note: We suggest you do not chan ge the channel in this
mode, or else you can not access the device which you
want to connect.
5.2.4. Wireless Security Settings
It is suggested that you choose WPA-personal for
“Security Mode” and AES for “WPA Algorithms.” Input 8
~ 63 numbers, letters, and symbols for pass phrase. Click
“Next” to save the configuration. More details please refer
to the following chapter.
Click “Apply” to save the configurations and the router
will be rebooted automatically.
Note: Make sure the device have the same
Channel, Security mode and Extend channel as the access
point.
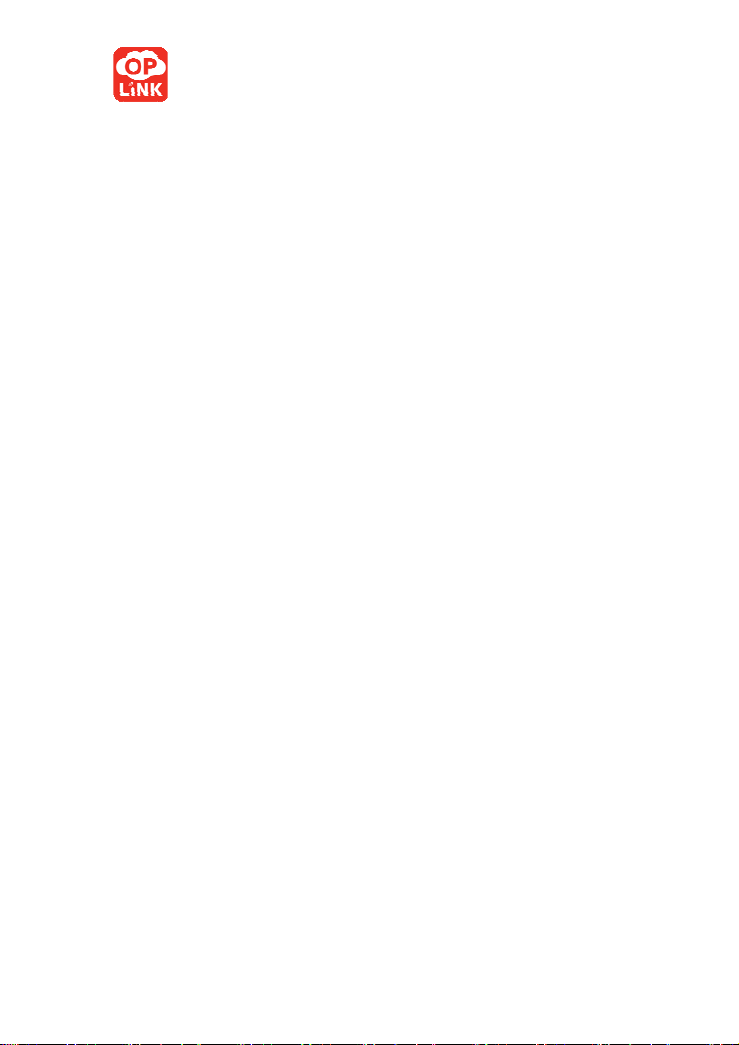
Oplink Communications
5.3. WDS+AP Mode Setup Wizard
Log on the web-based interface as chapter 4 and then
configure the mode as below.
5.3.1. Select “WDS+AP”, click “Setup Wizard” and
“Next” button.
5.3.2.Configure the parameters.
AP MAC Address: Input the MAC address of the
terminal wireless device. Wireless MAC address also
can be named as BSSID. The terminal wireless device
can be an AP with WDS function or a wireless router.
Channel: Specify the effective channel (from 1 to
13\Auto) of the wireless network. The channel you set
must be the same as the terminal device.
Encrypt Type: The encrypt type security mode you set
should be the same as the terminal device. More
details please refer to the Wireless Security Settings
chapter.
We recommend you “Scan” the access points and then
select the SSID in your scanned SSID list for convenience.
Click “Next” to the following interface.
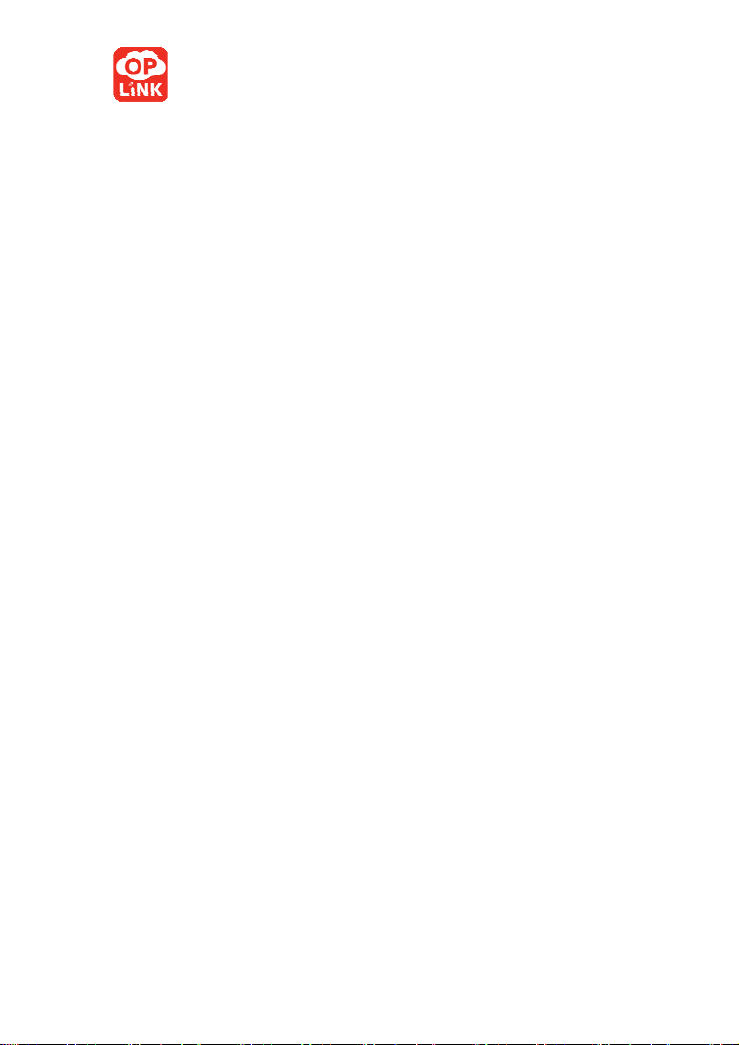
Oplink Communications
5.3.3. Wireless Basic Setting
Network Mode:Select one mode from the following.
The default is 11b/g/n m ode.
11b mode: Allow the wireless client to connect
with the device in 11b mode at the
maximum speed of 1 1M bps.
11g mode: Allow the 11g/11n-compliant client
device to connect with the AP at the
maximum speed of 54Mbps.
11b/g mode: Allow the 11b/g-compliant client device
to connect with the AP with
auto-negotiation speed, and 11n
wireless client to connect the device
with 11g speed.
11b/g/n mode: Allow 11b/g/n-compliant client device
to connect with the AP with
auto-negotiation speed.
SSID:SSID (Service Set Identifier) is the unique
name of the wireless network. Wireless client must
input the same SSID as the device to access.
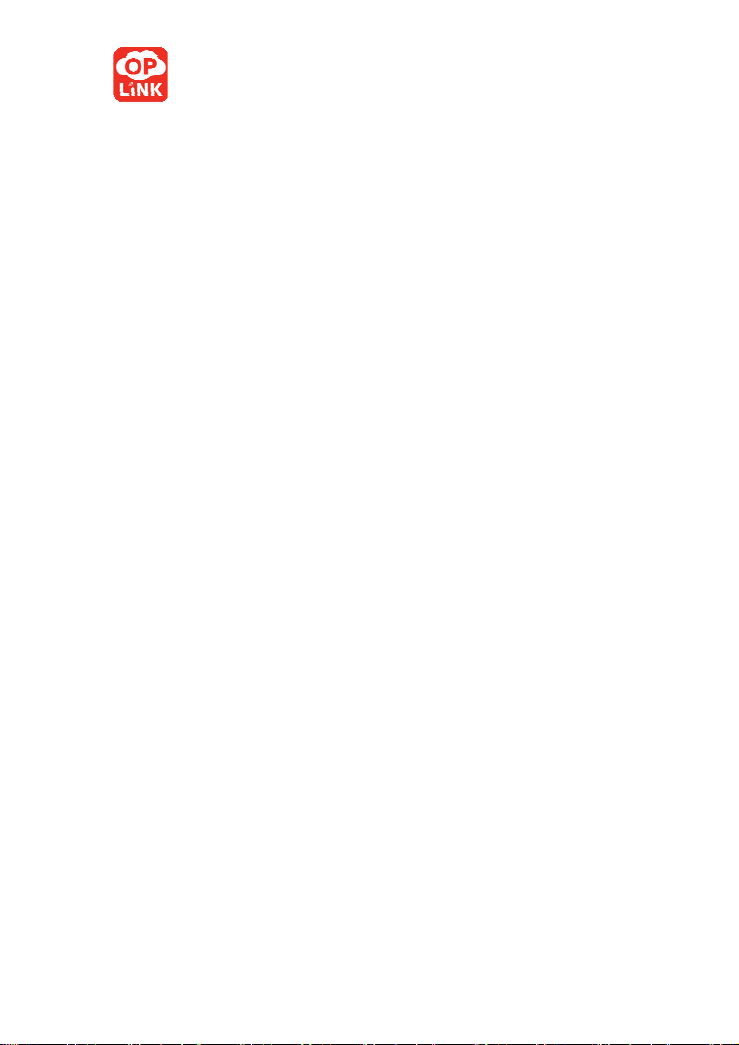
Oplink Communications
Channel: Specify the effective channel (from 1 to
13\Auto) of the wireless network.
Broadcast (SSID): Select “Disable” to disable the
device’s SSID to be invisible by the wireless client. If
you disable it, client must input the same SSID as the
device to access.
BSSID: Basic Service Set Identifier of wireless
network. In IEEE802.11, BSSID is the MAC address
of wireless access point.
Extend Channel: To increase data throughput of
wireless network, the extension channel range is
used in 11n mode.
Channel Bandwidth:Select the channel bandwidth
to improve the wireless performance. When the
network has 11b/g and 11n clients, you can select the
40M; when it is an 11n network, select 20/40M to
improve its throughput.
Click “Next” to save configurations.
Note: We suggest you do not chan ge the channel in this
mode, or else you can not access the device which you
want to connect.
For wireless network encryption, please refer to 7.2.
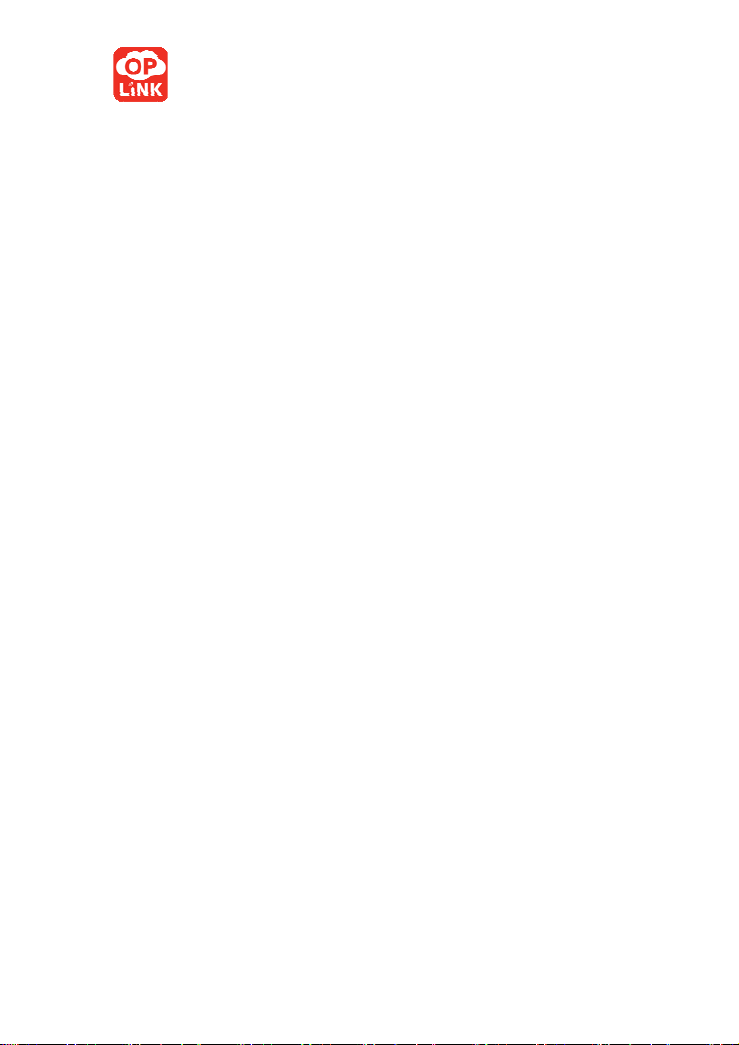
Oplink Communications
After configuration complete, the AP works as a
wireless signal repeater. You can connect the device to
computer, satellite receiver and IPTV set-top box and you
need to set them to obtain IP address automatically to
access the source wireless device (source wireless router).
Detailed settings refer to the Appendix I.
5.4 WISP Mode
Log on the web-based interface as chapter 4 and then
configure the mode as below.
5.4.1. Select “WISP”, click “Setup Wizard” and “Next”
button.
5.4.2. Configure the parameters
SSID:SSID (Service Set Identifier) is the unique
name of the wireless network. Input the SSID of the
aimed AP.
MAC Address: The Router’s physical MAC address
as seen on your local network is unchangeable. Input
the MAC address of the AP you want to choose.
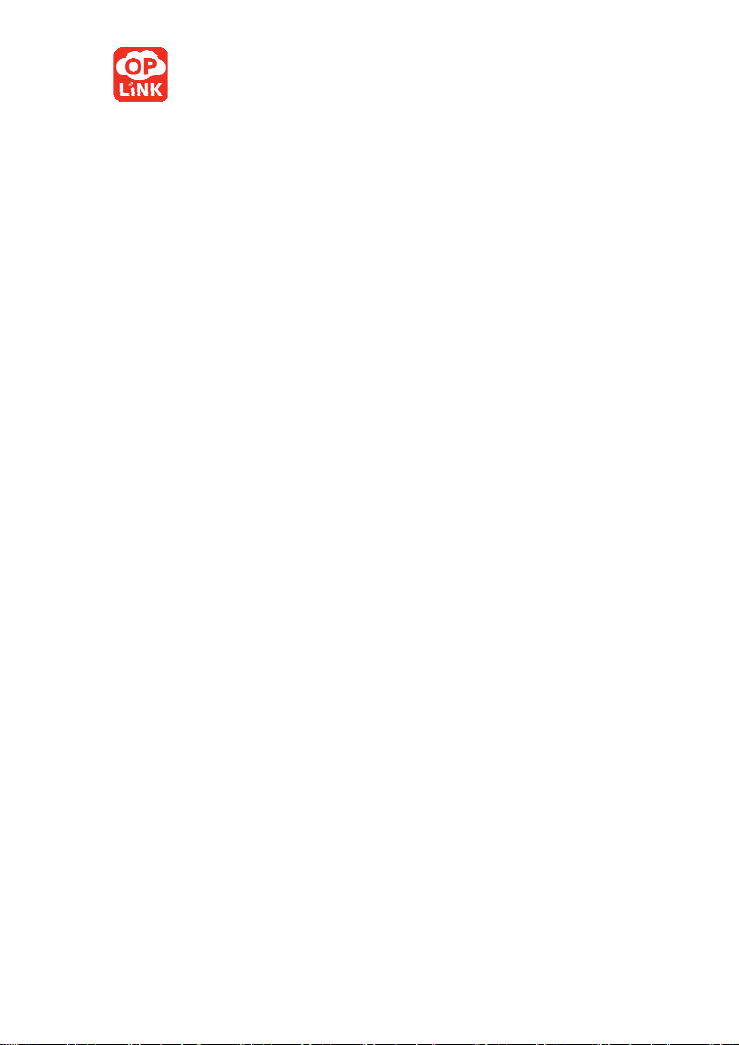
Oplink Communications
Sometimes, MAC address is also named BSSID.
(BSSID: Basic Service Set Identifier of wireless
network. In IEEE802.11, BSSID is the MAC address
of wireless access point.)
Channel:Specify the effective channel (from 1 to
13\Auto) of the wireless network. The channel you
select must be correspondence with the AP provided
by your ISP.
Security Mode: The security mode you set should be
the same as the AP. More details please refer to the
Wireless Security Settings chapter.
We recommend you “Scan” the access points and then
select the SSID in your scanned SSID list for convenience.
Click “Next” to the following interface.
5.4.3. Wireless Basic Setting
Network Mode:Select one mode from the following.
The default is 11b/g/n m ode.
11b mode: Allow the wireless client to connect
with the device in 11b mode at the

Oplink Communications
maximum speed of 1 1M bps.
11g mode: Allow the 11g/11n-compliant client
device to connect with the AP at the
maximum speed of 54Mbps.
11b/g mode: Allow the 11b/g-compliant client device
to connect with the AP with
auto-negotiation speed, and 11n
wireless client to connect the device
with 11g speed.
11b/g/n mode: Allow 11b/g/n-compliant client device
to connect with the AP with
auto-negotiation speed.
SSID:SSID (Service Set Identifier) is the unique
name of the wireless network. Wireless client must
input the same SSID as the device to access.
Channel: Specify the effective channel (from 1 to
13\Auto) of the wireless network.
Broadcast (SSID): Select “Disable” to disable the
device’s SSID to be invisible by the wireless client. If
you disable it, client must input the same SSID as the
device to access.
BSSID: Basic Service Set Identifier of wireless
 Loading...
Loading...