
IP Wireless / Wired Camera
IIPP CCaammeerra
a User Manual
(For Windows OS)
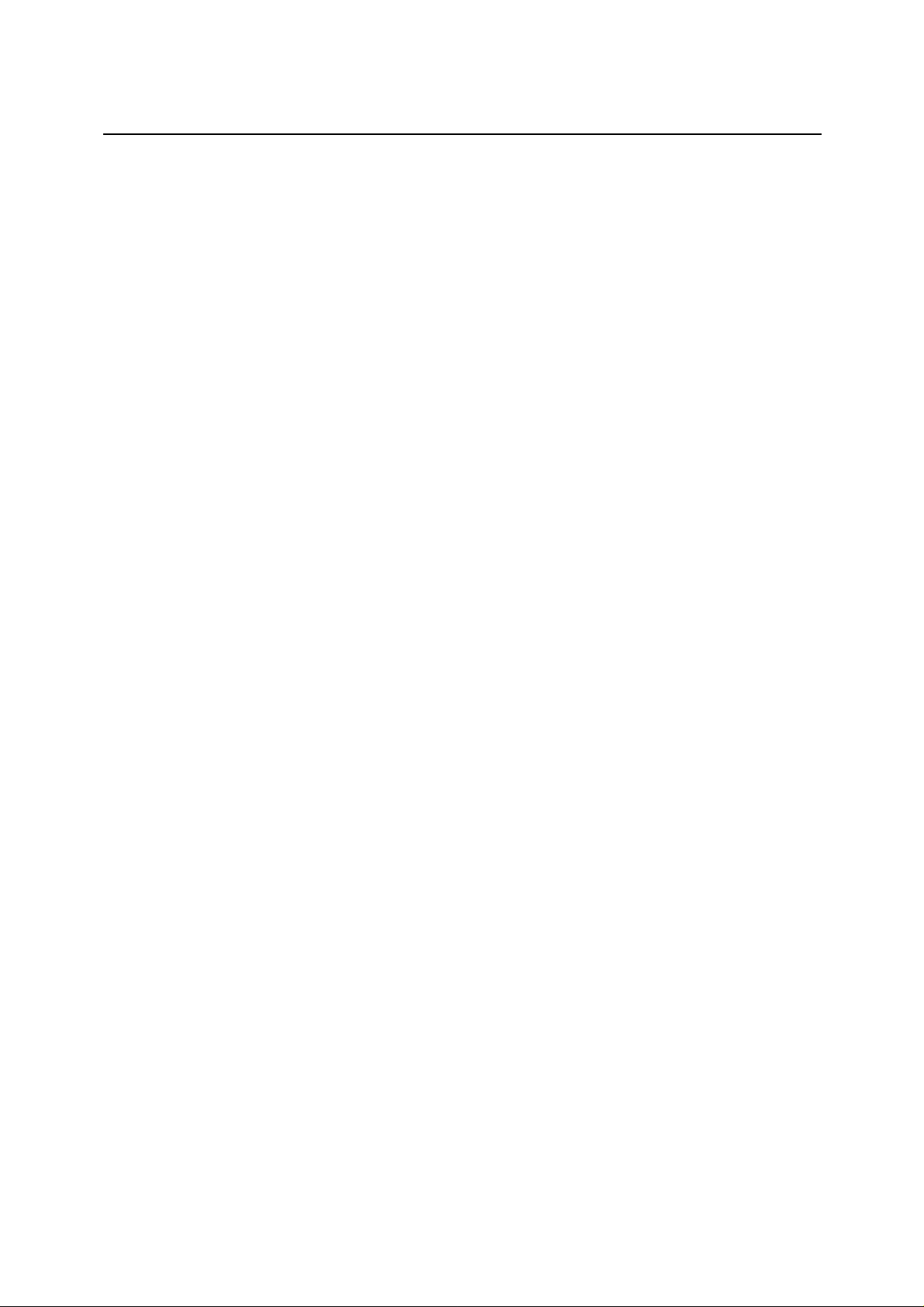
IPCAM User Manual
2
Content
1 Product Overview .................................................................................................... 4
1.1 Product package................................................................................................................................. 4
1.2 Product Characteristics...................................................................................... 4
2 Device apprearance and interface installation ............................................................................... 5
2.1 Device apprearance ......................................................................................................................... 5
2.2 Interface installation ......................................................................................................................6
3 Device installation ....................................................................................................................................... 6
3.1 Hardware installation .................................................................................................................... 7
3.2 Software installation ..................................................................................................................... 10
4 Visit IP CAMERA IN LAN ................................................................................................................... 11
4.1 Connection ways in LAN .............................................................................................................. 11
4.2 Search and set device IP address................................................................................................ 11
4.3 LOGIN IP CAMERA .......................................................................................................................... 14
4.4 IP camera operation........................................................................................................................ 17
5 Visit IP CAMERA IN INTERNET ........................................................................................................ 20
5.1 Connection way in Internet.......................................................................................................... 20
5.2 Relate and setiing and visit IP camera ..................................................................................... 20
6 The device like Mobile phone , PAD Etc. visit IP CAMERA...................................................... 24
6.1 Input IP Address in the browser to visit .................................................................................. 24
6.2 Install client-side software to access IPCAMERA ................................................................... 27
7 Other setting ............................................................................................................................................... 32
7.1 network setting ................................................................................................................................. 32
7.1.1 Basic network setting................................................................................................................. 32
7.1.2 WIFI Setting................................................................................................................................... 32
7.1.3 Adhoc P to P wireless connection setting ................................................................................ 34
7.2 Multi-device setting......................................................................................................................... 37
7.3 MSN SETTING...................................................................................................................................... 38
7.4 DDNS SETTING................................................................................................................................ 40
7.4.1 Factory DDNS .......................................................................................................................... 41
7.4.2 The third part DDNS ................................................................................................................. 41
7.5 E-MAIL AND FTP SERVICE..................................................................................................... 42
7.6 Motion detection .............................................................................................................................. 46
7.7 Time of device and PTZ SETTING........................................................................................... 50
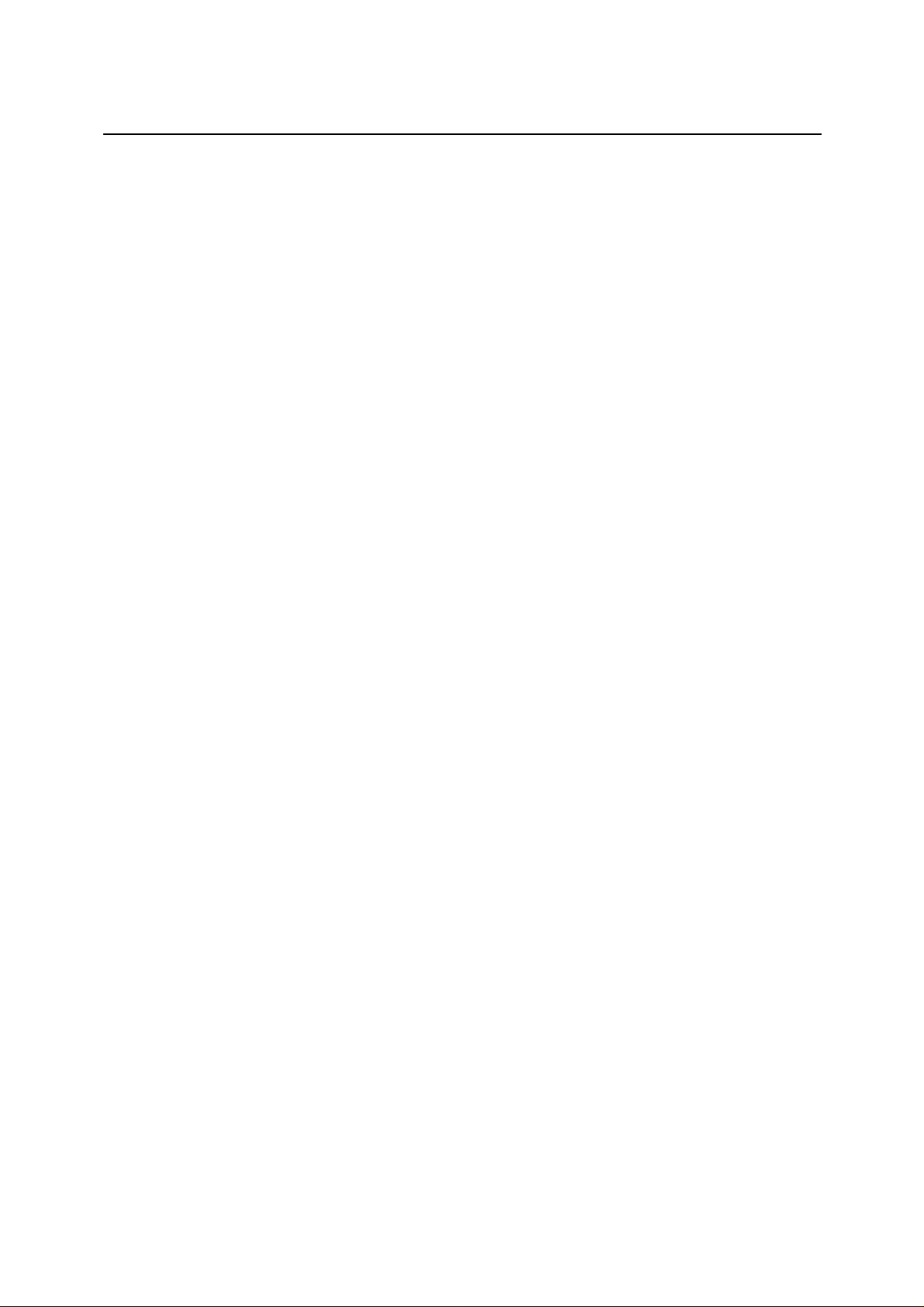
IPCAM User Manual
3
7.8 Upgrade Device firmware............................................................................................................. 50
7.9 Backup and restore setting ........................................................................................................... 50
8 APPENDIX.................................................................................................................................................. 51
8.1 Register and apply for DDNS Service .................................................................................... 51
8.2 Some special application for IPCAMERA............................................................................... 55
8.2.1 Open IP Camera though flow-media player ..................................................................... 56
8.3 Frequently Asked Questions ........................................................................................................ 59
8.3.1 I have forgetten the user and / or password ...................................................................... 59
8.3.2 IP Address configuration .......................................................................................................... 59
8.3.3 Network configuration .............................................................................................................. 59
8.3.4 No pictures show.......................................................................................................................... 59
8.3.5 Network bandwidthproblems................................................................................................60
8.3.6 Why pop-up the prompt"Fail to connect the device"? ................................................. 60
8.3.7 IP camera has connected with internet, why it can't visit though IP camera ....... 61
8.4 The solution for Operation Common problems ................................................................. 61
8.5 The default Parameters................................................................................................................. 62
8.6 Technical parameters ................................................................................................................... 63
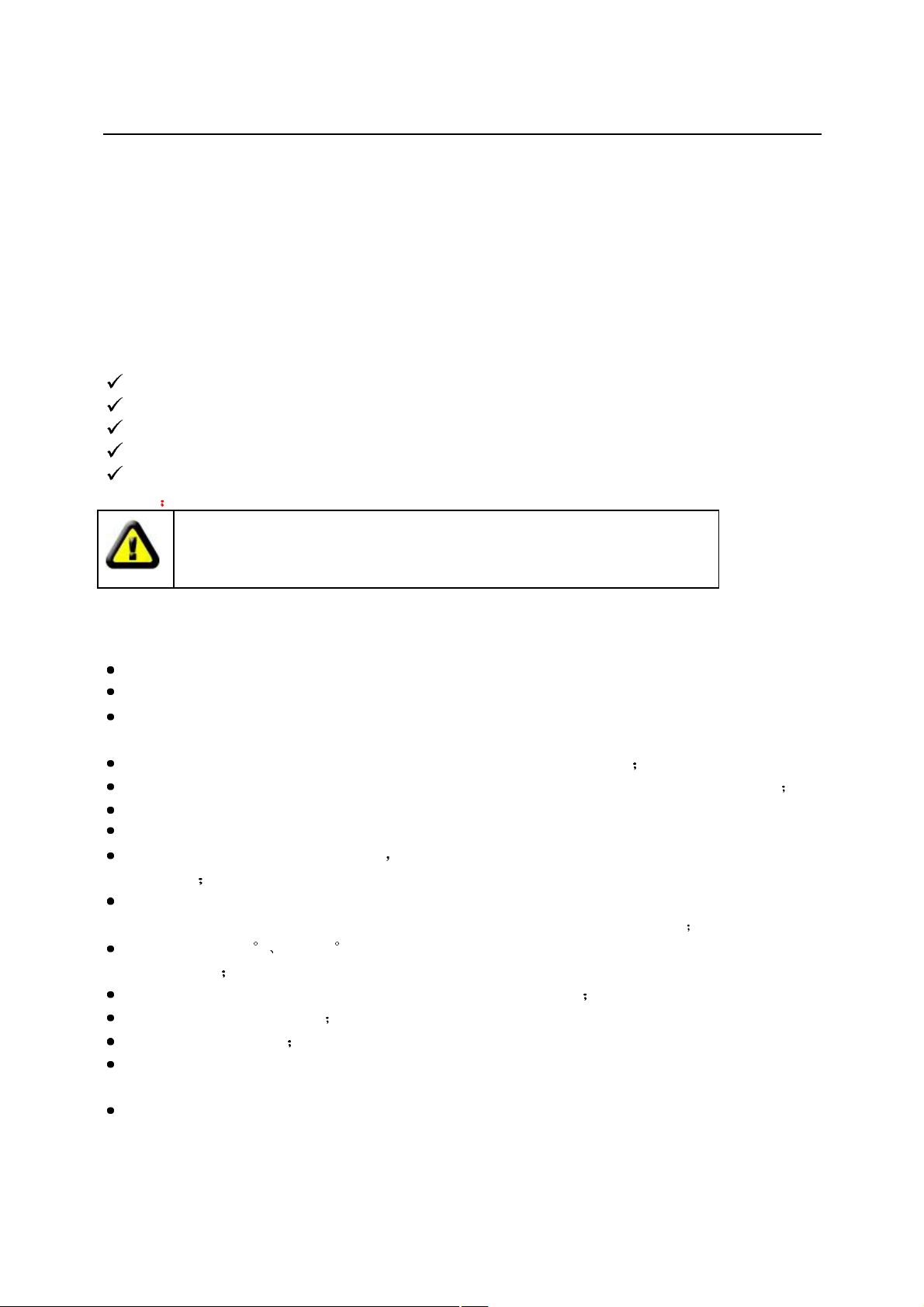
IPCAM User Manual
4
Before you install the IP camera, please check the whether it contains all of the
1 Products overview
IP Camera is a IP integrated camera solution. For the user based on the local network ( LAN ) and
wide area network ( WAN ) remote video surveillance products provides a clear, high integration, low
cost solution. Integrated network and web service function, the shooting of the video can be transmitted
through the network to any place, you simply through web browser can readily access live video. It can
be applied in large stores, schools, factories, families and a series of places. Easy to install, easy to
operate.
1.1 Product package list
IP Camera* 1
5V DC Adaptor * 1
Mounting bracket * 1
CD * 1
Network Cable * 1
Remark if you choose Wifi fuction device, The package should be contained Wi-Fi Antenna
accessories. If it lacks of something, please contact with agents
Product Features
Powerful high-speed video protocol processor
High-sensitivity 1/5" CMOS sensor
It uses MJPEG Compression and has VGA/QVGA/QQVGA video definition for us to choose. And it
support for adjusting video parameter and adapt users many kinds of browser demand.
Inner microphone can achieve audio collection and two ways audio function
IR night vision to support long distance night vision scope and achieve monitor for the whole days
Embeded WEB SERVER to support multi-page browser to viewing
Multi-level users management and passwords definition
Support wifi network (Wi-Fi/802.11/b/g) Inner Wifi module can flexibly create wi-fi monitoring
environment.
Support motion detection which can achieve spot all-round monitoring. It can e-mail,FTP and send
alarm message though alarm server etcs. so achieve many kinds of alarm function.
Pan/Tilt Pan 330 Tilt 90 It is tiny and convenient installation which is suitable for all
kinds of places
Support UPNP. It can support to achieve auto port map in the router
Support mobile phone viewing
Support remote upgrade
Factory set every device unique device serial number, unique factory DDNS, and burn it to device and
when it connect with public internet, then it can visit though DDNS.
Factory can provide free client software and multi-pictures , long time recording and video playback
Etcs.
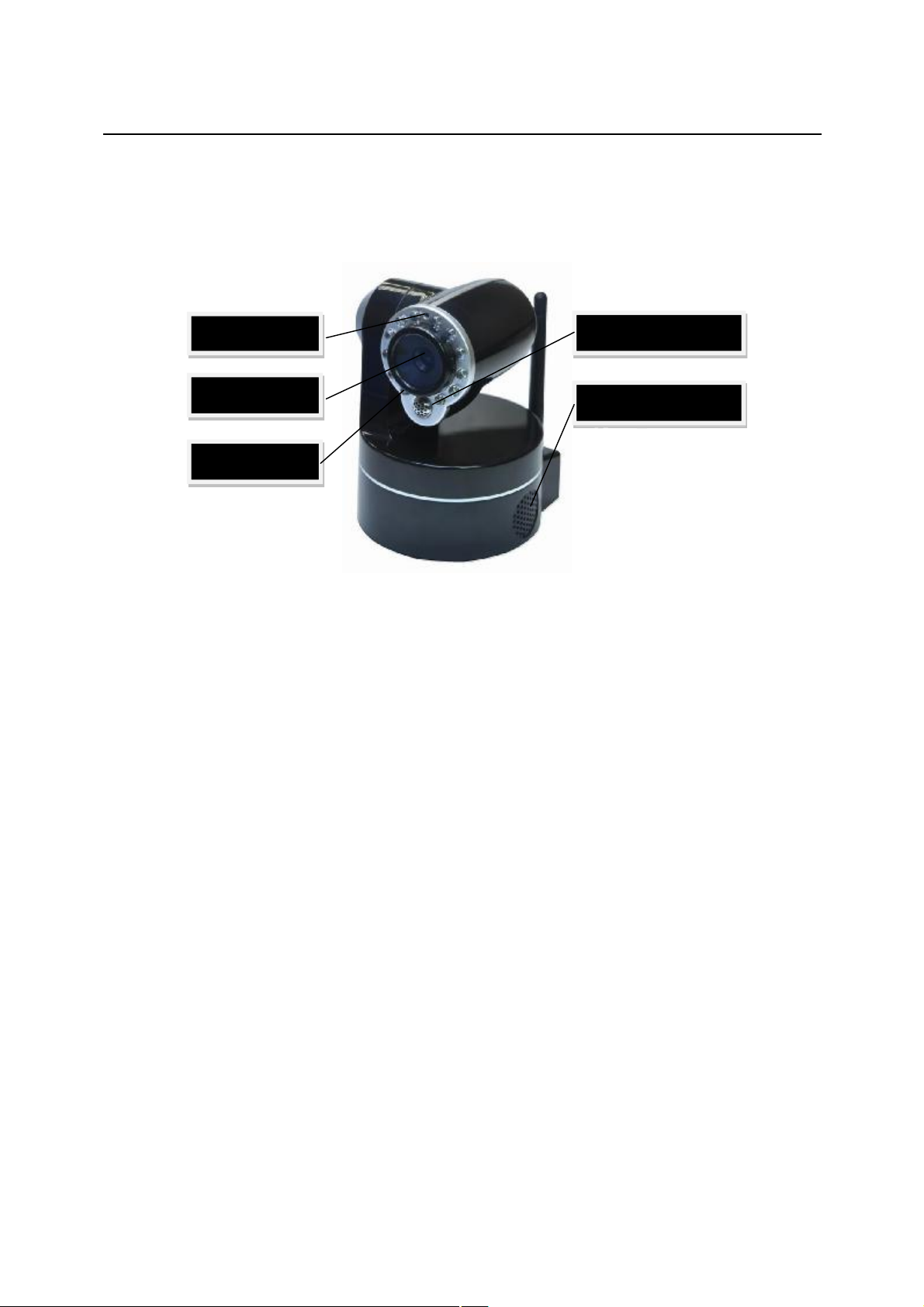
IPCAM User Manual
5
2 Device appearance and interface
2.1 Device appearance
Sensitive hole
HD Glass Lens
Infrared LED
Picture 1 Device appearance
1. Sensitive Hole: According to outside of light decide whether open infrared LED
2. Infrared LED
3. Lens :CMOS Sensor .You can turn around the lens manually to adjust the focus range
4. Build-in Microphone
Warning: please don't forcibly manual translation/lifting cameras, because it is
likely that damaged internal component!:
Build-in Microphone
Build-in Microphone
Built in sound
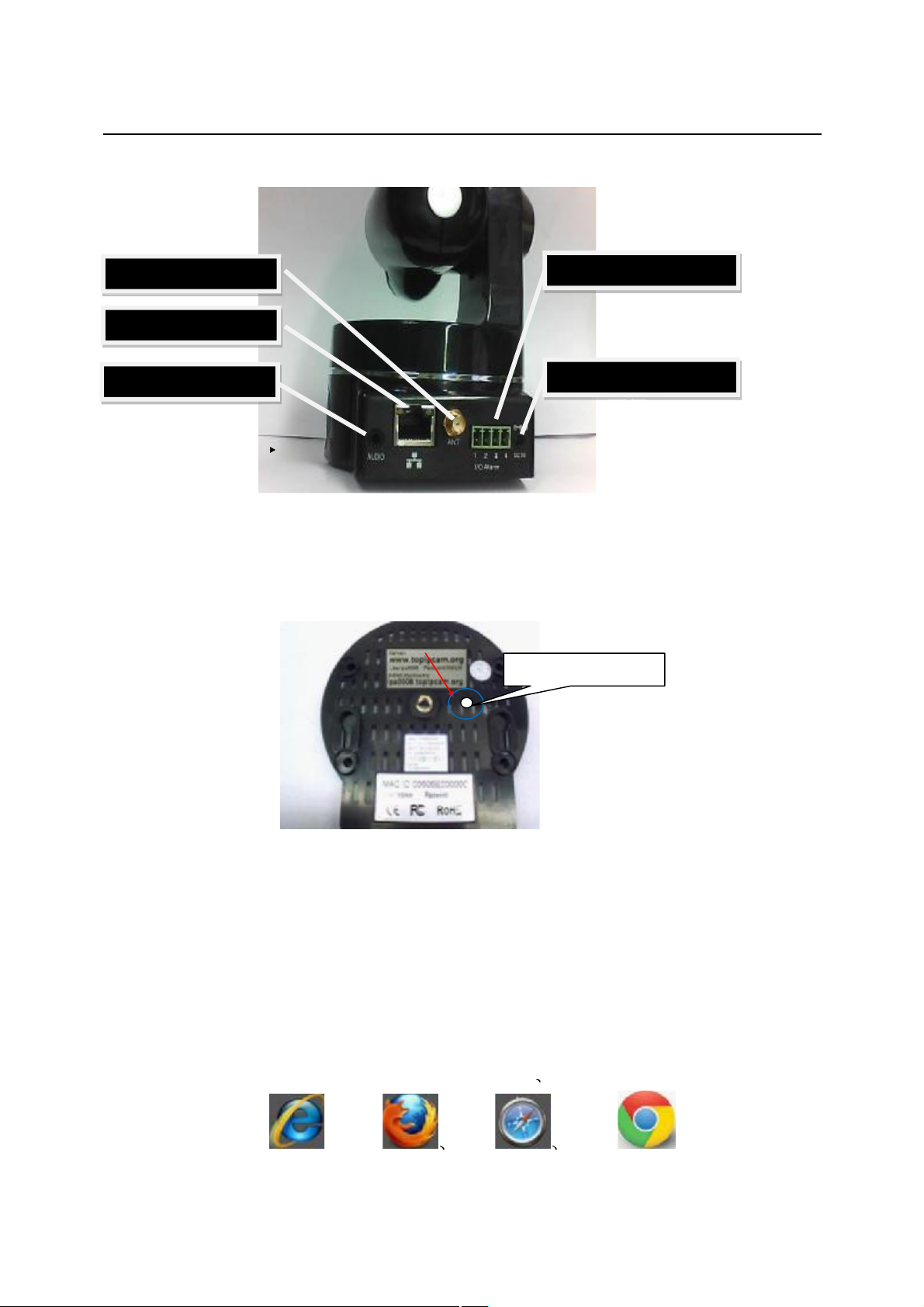
IPCAM User Manual
6
2.2 Device interface
WIFI antenna
RJ-45 Ethernet Port
Audio output
Picture 2 Device interface
LAN : RJ-45/10-100 Base T
DC5V : 5V/2A Power supply
I/O PINS: 1)Output(GND) 2)Output (+5V) 3)Alarm input 4)Input (GND) (you can see 3.5.6
For more information)
I/O Alarm input/output
DC5V Power adapter
RESET BUTTON
Picture 3 Reset Button
RESET BUTTON: Press and hold down the RESET BUTTON for 5 seconds.Release the
power button and IP camera will be reset back to the factory default parameter
3 Device installation
System configuration requirements: ( Example for view four IP Camera )
CPU: 2.06GHZ or above Memory: 512M or above
Network Card: 10M or above Display Card: Microsoft DirectX 9 Pictur device or above memory
Recommendable Operating System: WindowsXP.Vista. Windows 7 Windows 8
Support web browser: IE . Firefox Safari Chrome etc .

IPCAM User Manual
7
3.1 Install hardware
You should install your IP Camera's hardware according to the following step in order to make sure
the IP camera can work properly. Especially, pay attention to IP camera's installation environment.
1) IPCAM. Plug DC adapter with IP camera
I.Note: Please use Dc adapter which is the standard configuration of IP camera. Using DC adapter
without any certificate, may destroy IP camera.
2) Plug cable with IP camera, and another side of cable should connect with DSL or router. In additional,
make sure power of IP camera work properly and IP camera and PC are in the same Subnet( it can be
LAN, and it also can use cable to connect PC and IP camera)
Picture 4 Network connection sketch map
2) When you use IP camera for the first time, IP Address of IP camera obtain
automatically.(Before using, please make sure " DHCP" Server function in LAN's router has
been opened, or Server system open " DHCP" Server function) It is very convenient for users
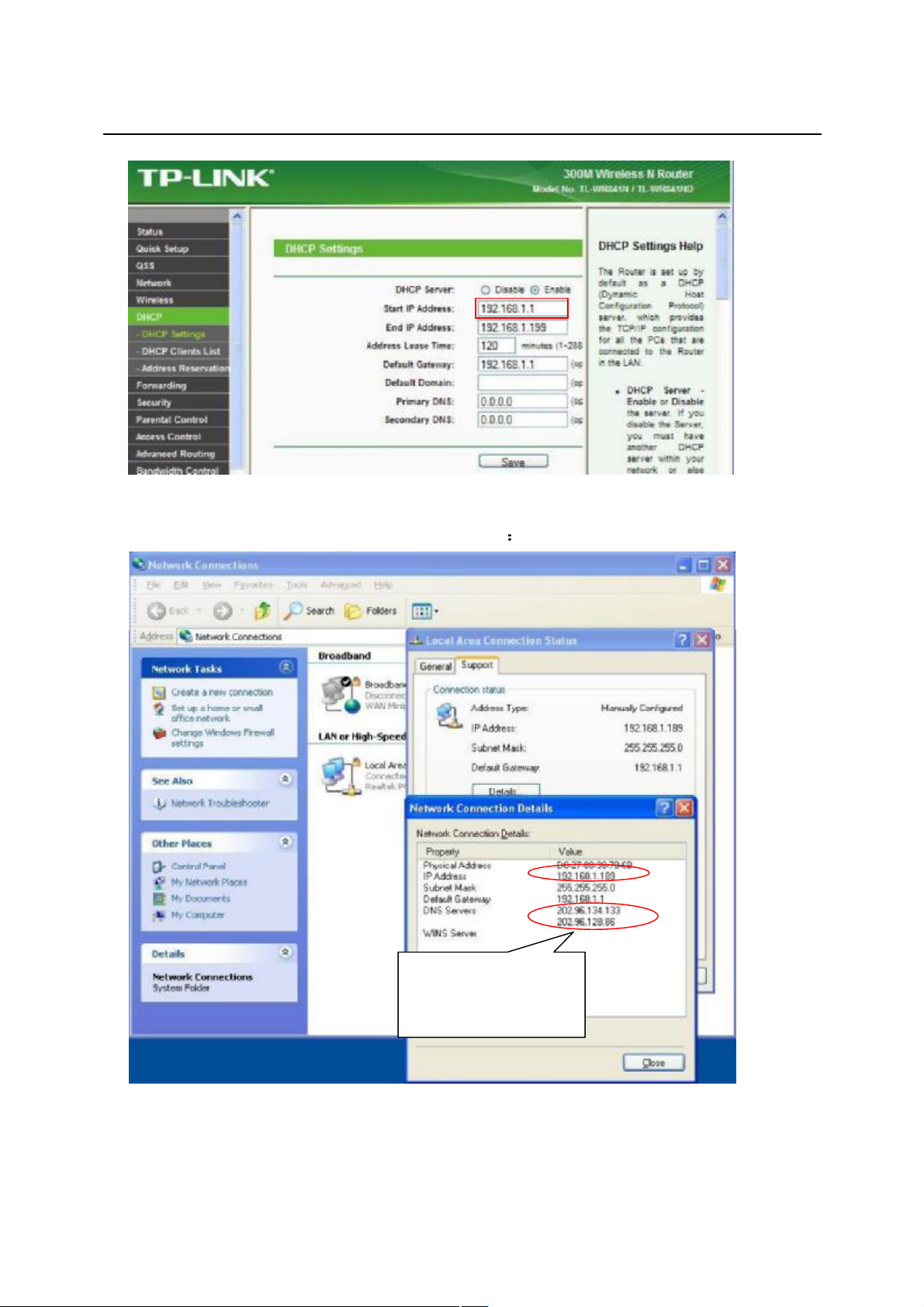
IPCAM User Manual
8
This is DNS Server
address which is provided
to use because It is suitable for different LAN NETWORK environment.
Picture5
3) You can search PC IP and DNS Server as belows
by network server
Picture 6
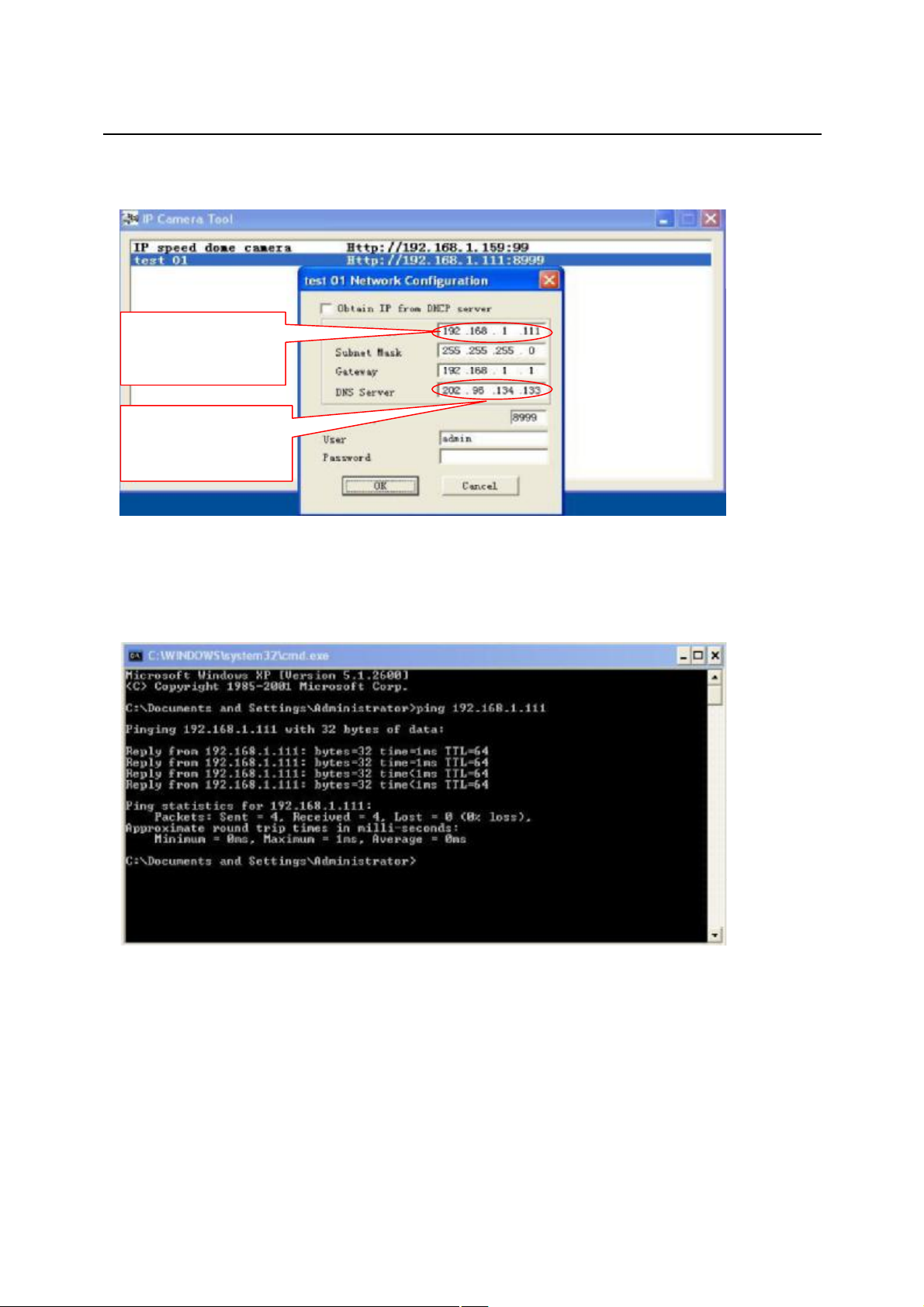
IPCAM User Manual
9
Network server provide
Device IP address can
anged by yourself
4) The device IP Address can be changed, but Its IP address should be at the same with PC's
subnet.
be ch
DNS server Address
Picture 7
When we test IP camera and check whether it starts smoothly or it connects properly, we can
operate in the Windows(START- RUN-CMD), and then input : ping 192.168.1.111 in the order windows.
Check whether it can "Ping" IP camera, If yes, then it means IP Camera has been worked properly
Picture 8 ping IP Camera
and connected correctly.
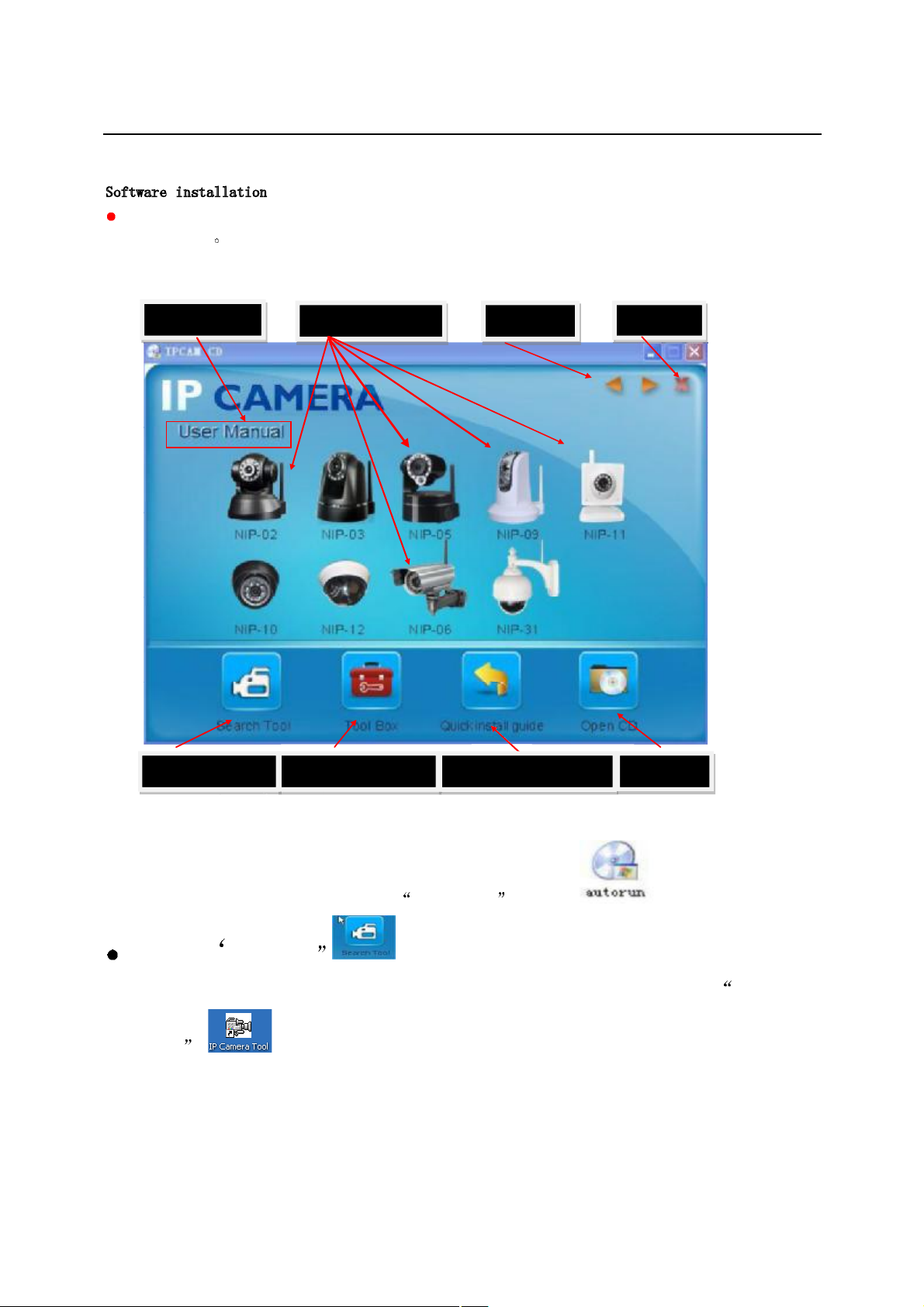
IPCAM User Manual
10
Open user manual
Exit
3.2 Software installation
Software installation
It is very easy to install software. You just need to run installation programme then it can
work properly.
Please put CD in the PC driver and the CD will automatically run to the software installation
interface:
User manual
Min
Search tool in LAN
G
Application Tool box
Quick installation guide
Open CD
Picture9 Software installation interface
If no such an interface, please click autorun.exe in the CD
And then find search.exe . Clink and install LAN Tool to PC system,then you
can view " IP Camera Tool" in Computer desktop for LAN Search tool. IP Camera
Tool
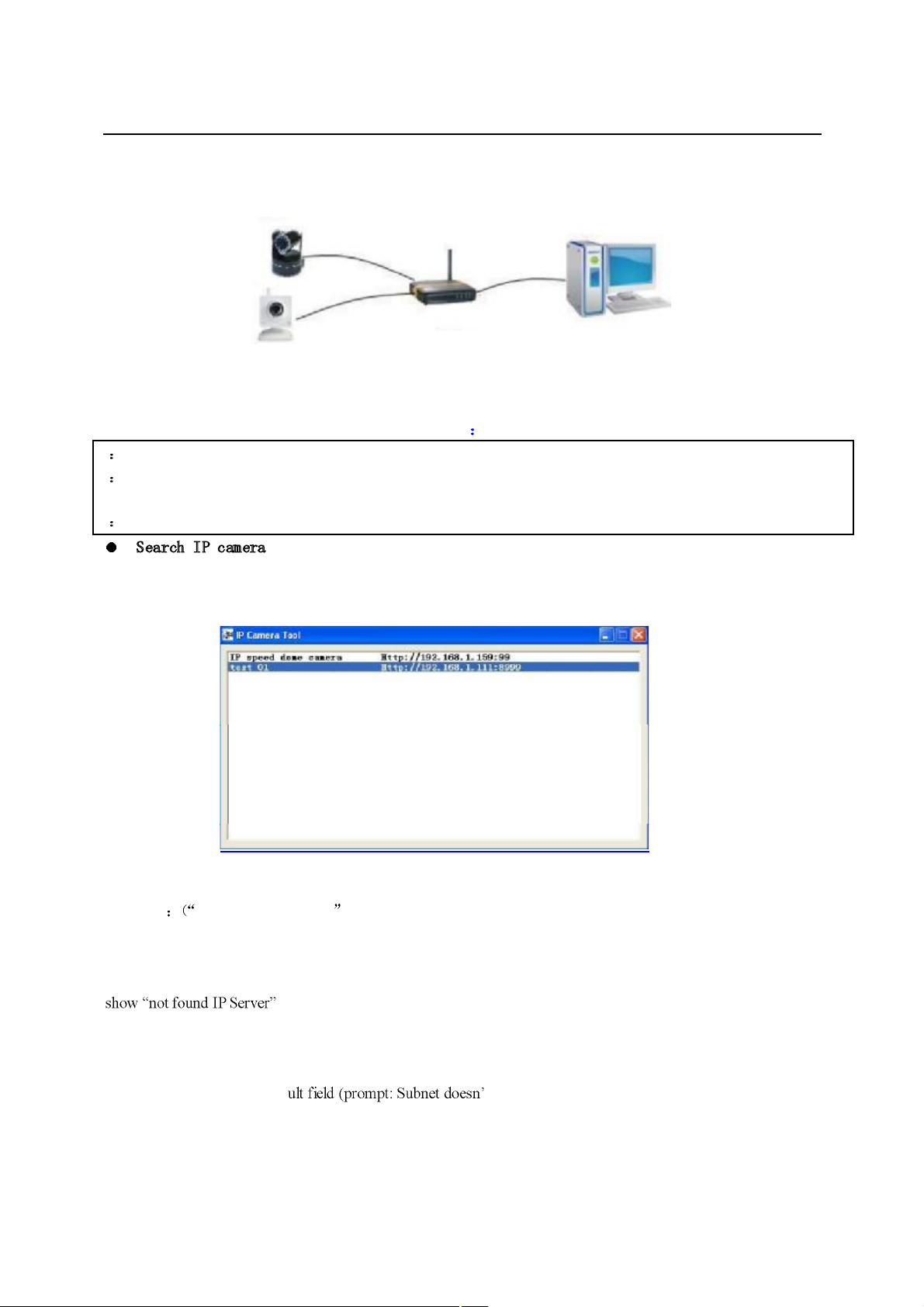
IPCAM User Manual
11
4 Visit IP camera in LAN
4.1 Connection ways in LAN
Picture 10 Connection between Several IP camera and router
4.2 Search and set device IP address
Please note before searching IP camera
1 Make sure IP camera has a good connection with power and network.
2 Te router should be opened DHCP( Dynamic host configuration protocol) because the factory setting status of
IP camera is to obtain automatically IP camera.
3 When we power IP camera, we should wait 20 second then it can works
Search I P camera
When we run Search tool" IP camera Tool", we can find the IP camera showing IP address, Port,
Name. If we use Wi-fi connection, we will find Wi-fi IP address. For the details, we can view
the following picture.
Picture 11
Note IP Camera Tool.exe Programme only use to search IP camera address and port in the
LAN. The tool can't search IP camera IP address and port in the WAN.
There are 3 cases:
1 No IP Camera found within LAN. After about 1 minute search, the Result Field will
;
2 IP Cameras having been installed within LAN. All the IP Cameras will be listed and the
total number is displayed in the result field as shown in Picture 2.0.
3 The IP Cameras installed within LAN do not share the same subnet with the monitoring
PC. A prompt as shown in res t match, dbclick to change!).
Click the left mouse button to choose the prompt and click the right mouse, choose
Network Configuration to set the IP address of the Camera to the same subnet as LAN.
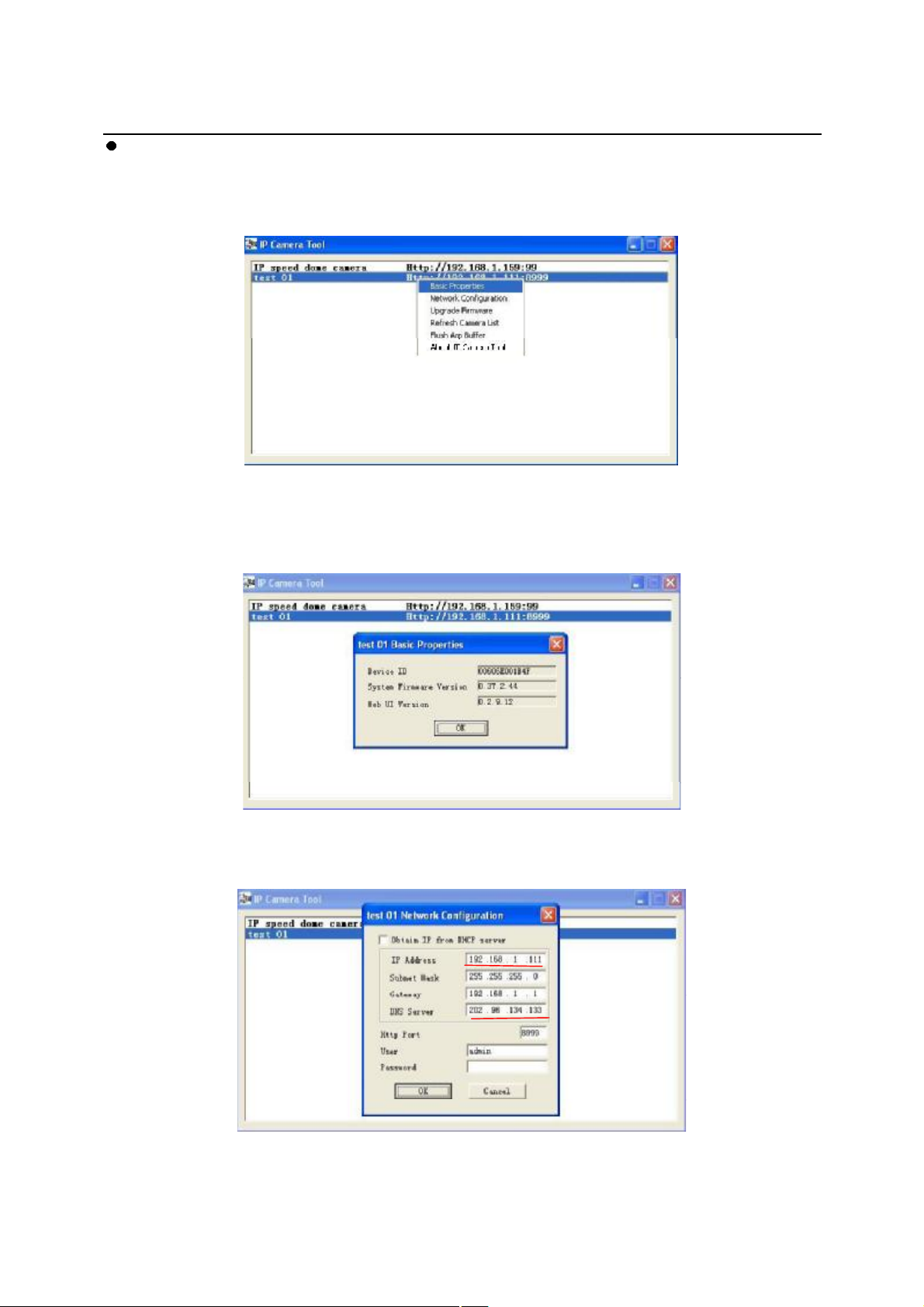
IPCAM User Manual
12
SIX Options
Choose the IP Camera list and Click right mouse button, there are six options, Basic
Properties, Network Configuration, Upgrade Firmware, Refresh Camera List, Flush Arp, About IP camera tool as
shown Picture 12.
Picture 12
Basic Properties
There is some device information in the Basic Properties, such as Device ID, System
Firmware Version, Web UI Version
Picture13
Network Configuration
In this page, you can configure the Network parameter.
Picture 14

IPCAM User Manual
13
This is the server provide the
IP address: Fill in the IP address assigned and make sure it is in the same subnet as the
Subnet Mask: The default subnet mask of the equipment is: 255.255.255.0
Gateway: Make sure it is in the same subnet with PC IP address. Default Gateway
address is 192.168.1.1
DNS:Server: IP address of IPS network provider. ( It also can view from network card local area connection
status). As blows picture.
service of DNS
Picture 15
Http Port: LAN port assigned for the equipment, usually 80
User & Password : Default administrator username/password: admin/No password
Enable Using DHCP the system will assign a reasonable IP address for your equipment
only if your gateway supports DHCP (It is the case with most gateways).
DHCP checkbox: if checked, the device will obtain IP from DHCP server (To be make
sure the Router which the device connect with has DHCP function).
NOTE
IP Camera IP address once again.
Upgrade Firmware
Enter the correct User and Password to upgrade system Firmware and Web UI. (User should have administering
authority.
Picture 16
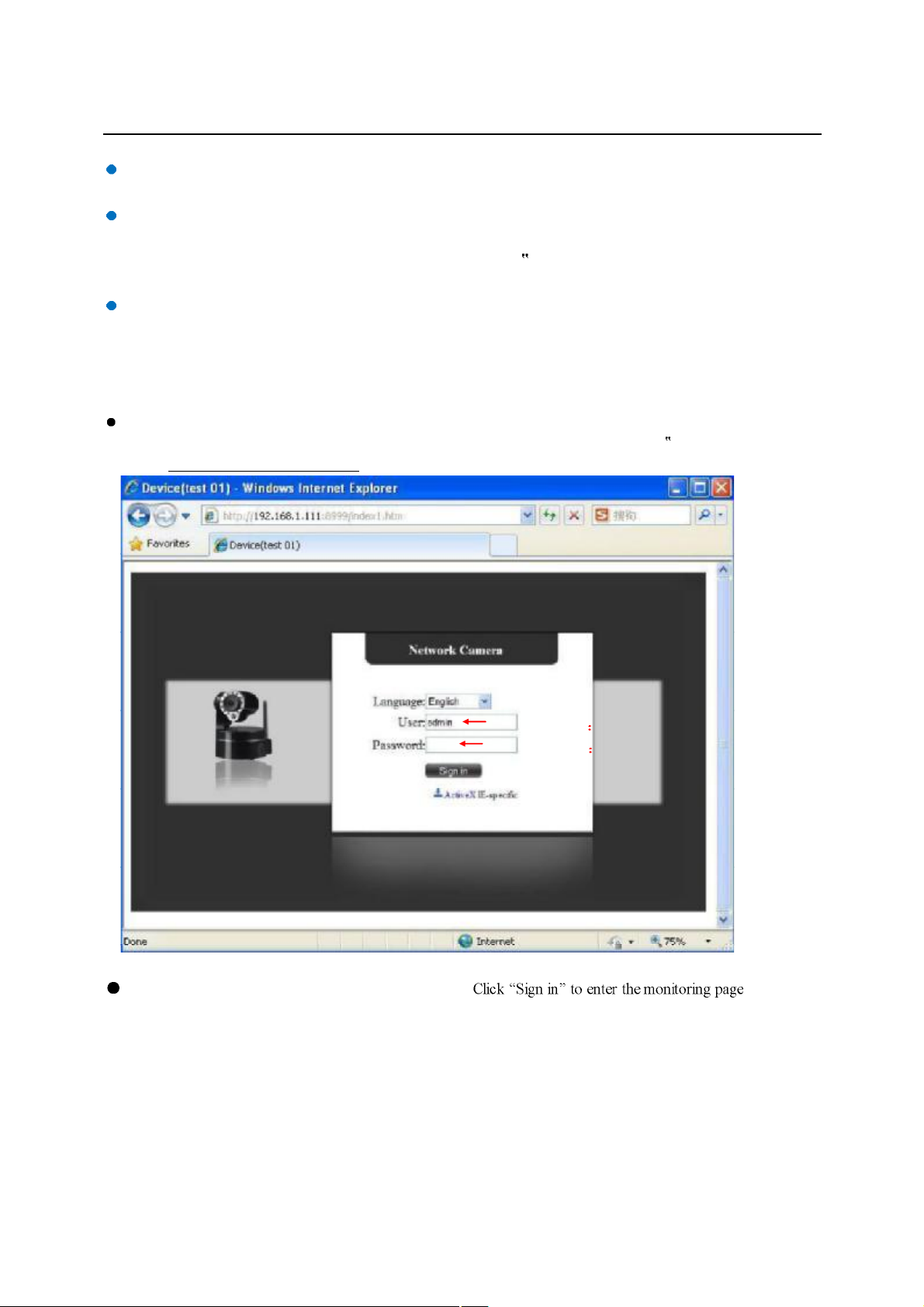
IPCAM User Manual
14
Default username
admin
No password
Refresh Camera List
Refresh camera list manually.
Flush Arp Buffer
When cable network and wireless network of the device both are fixed IP address. There
is a problem you may encounter is can search the camera IP but can t open the camera
web page.you may try to use flush arp buffer.
About IP Camera tool
You can view IP camera tool version and ActiveX version..
4.3 Login IP camera
Double click the IP address of the IP Camera listedIE will be openedautomatically and display the camera login
page Or Access the camera by IE browser directly, type in the camera s IP address. For
example :http://192.168.1.111:8999. ( We suggest you use IE browser for it has more function.
Default password
Picture 17
IP camera Default username is admin, no password. And
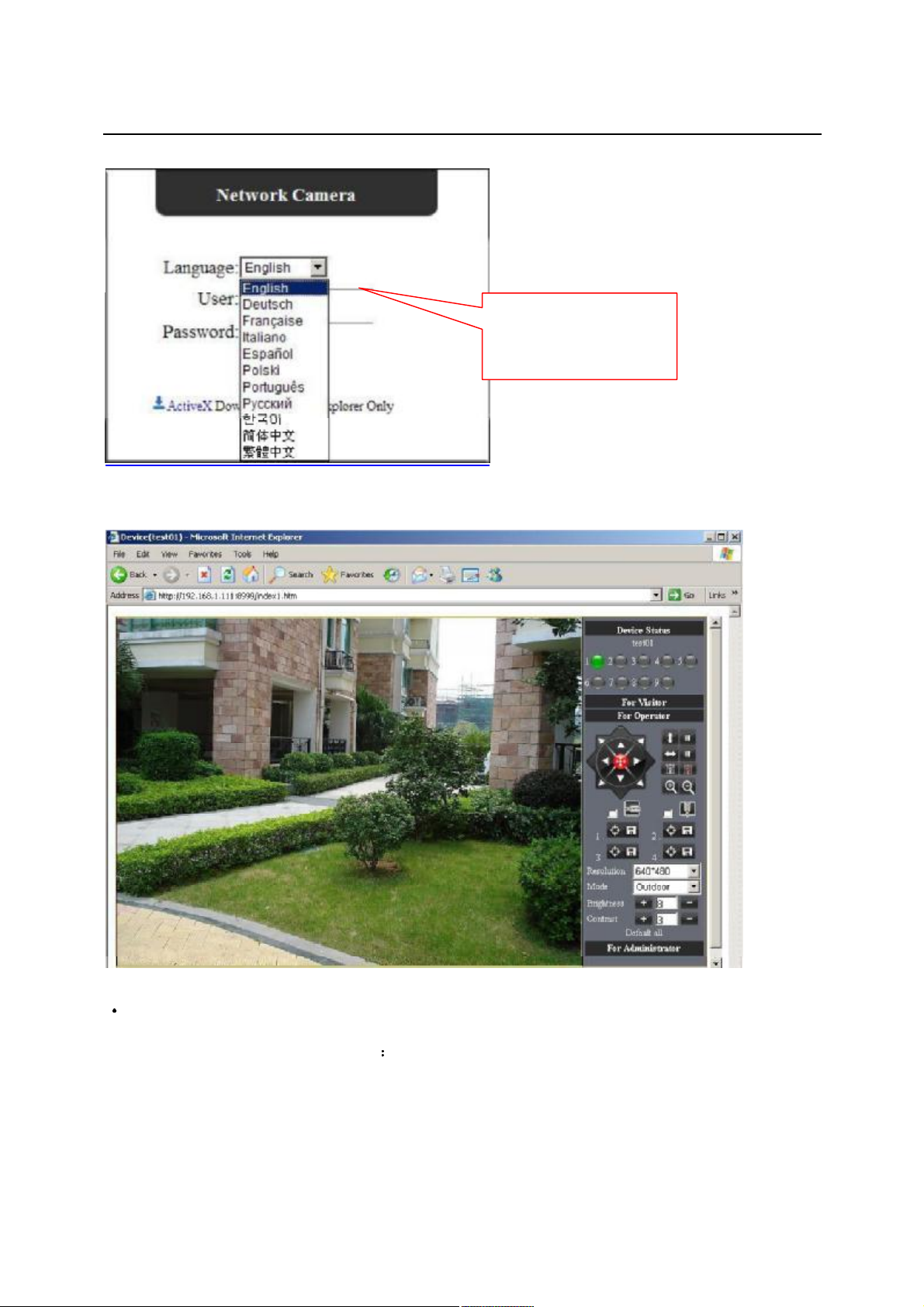
IPCAM User Manual
15
Language options:you can
choose operation language
according to your demand
Picture 18
When Users login in,they can view images. At the same time, users(Administrator, Operator or
Visitor) can operate according to their permissions
By Firefox and sofari browser as below
Picture 19
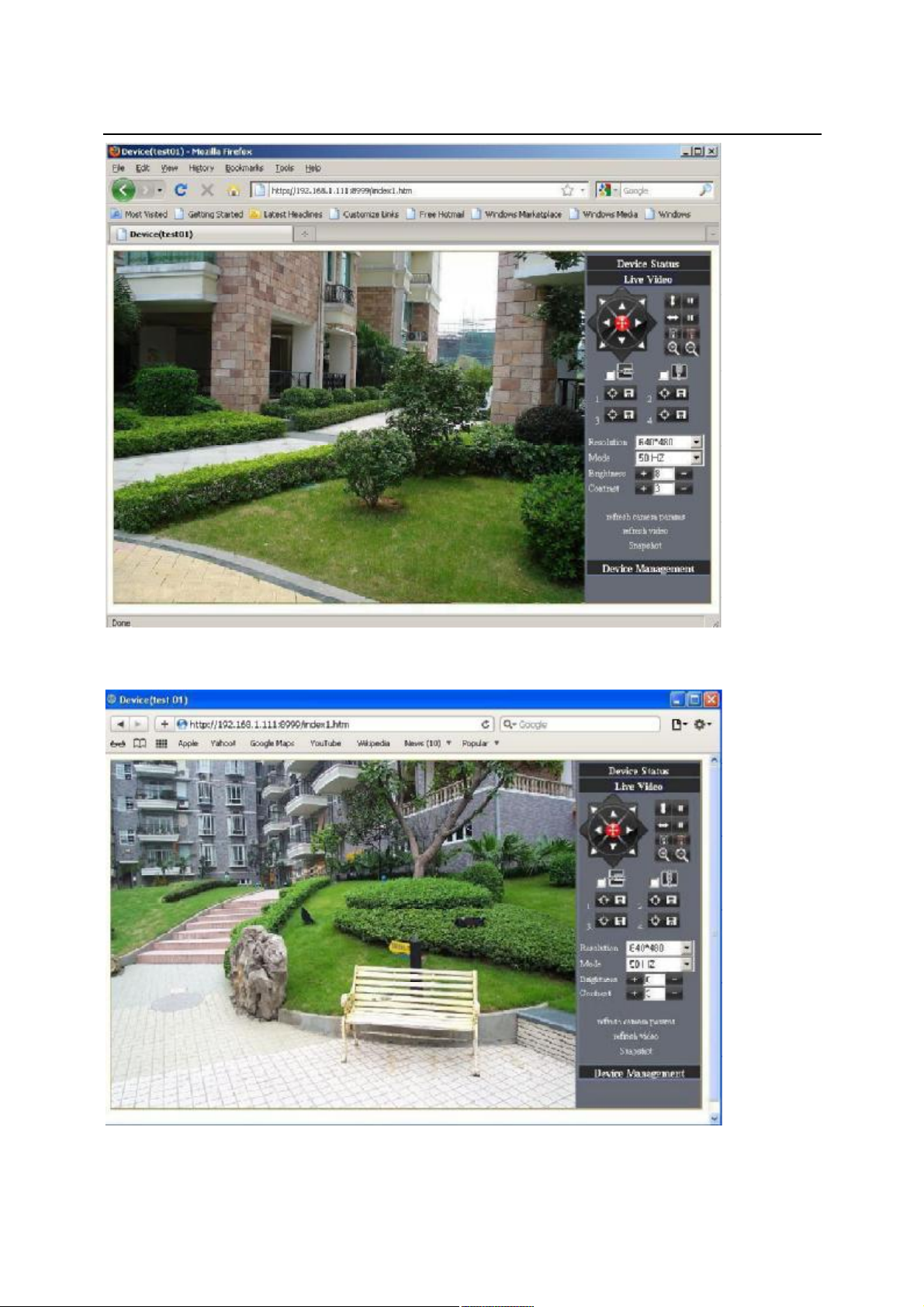
IPCAM User Manual
16
Picture 20
Picture 21
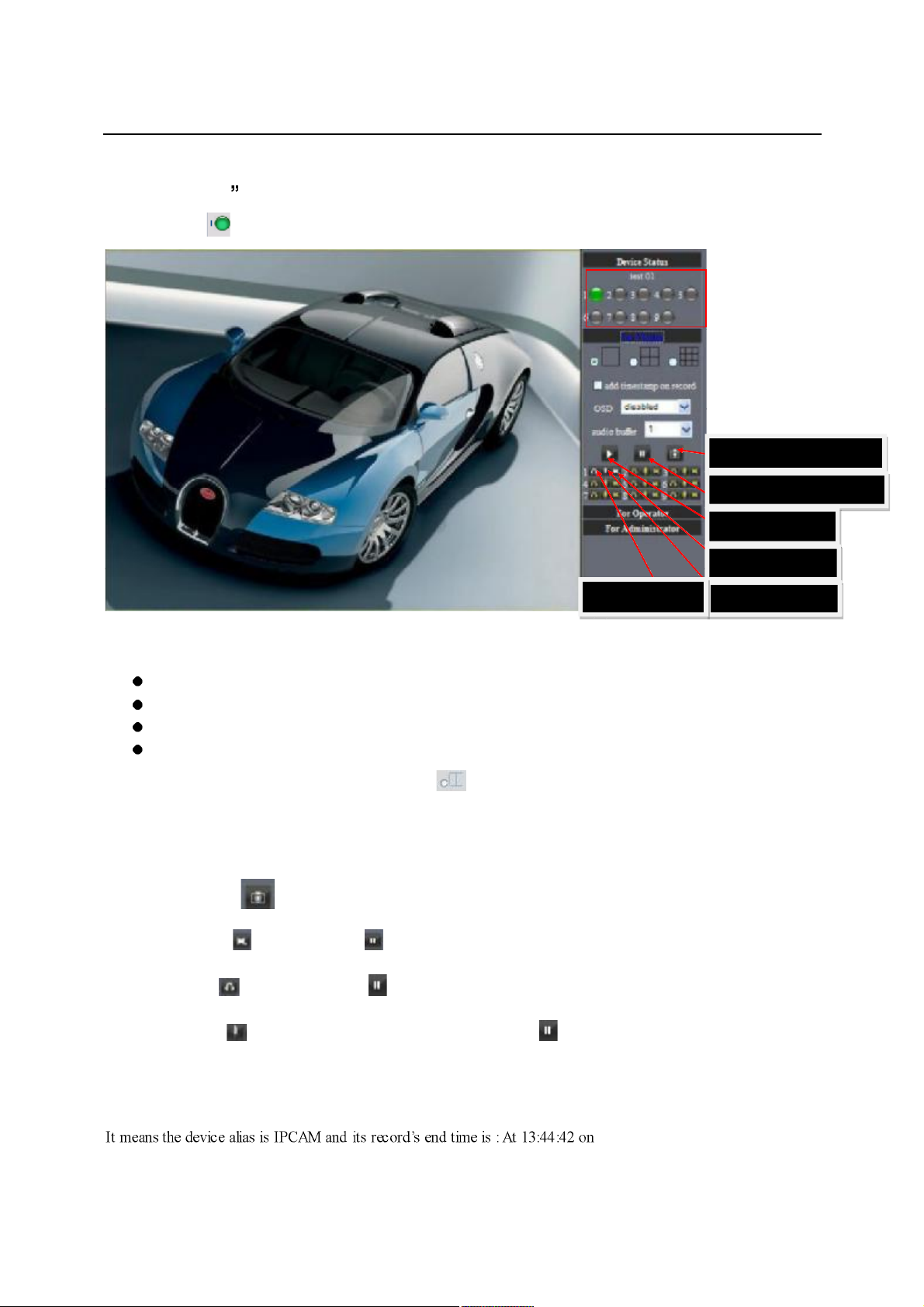
IPCAM User Manual
17
Buttom for taking
picture
Stop monitor video
Open vedio
Record
Monitor audio
4.4 IP camera operation
4.41 For Visitor
For example: if is bright ,the first route is at status of Detection(Only IE Broswer can view it)
Picture 22
The right upper is status's indicator area which can show 9 IP camera status.
When the button is gray, it means IP camera didn't connect.
Green means IP camera has connected.
Yellow means there is something wrong with connection.
Red means it is the status of alarm.
If you want to detect 4 views , need to click this icon .
OSD: Display date and time on the video. You can disable the OSD function or choice
other color.
(OSD:on-screen display)
Snapshot: Click icon to snap the picture.
REC: Click icon into REC mode, is stop.
Audio:Click icon into Audio mode, can listen the voice in monitoring range..
Talk: Click icon into Talk mode, and the icon will become , Visitor can talk with whom is in the
monitoring range.
Note: the record file name is: device Alias_ Current time.Avi
For example: IPCAM_20101011134442.Avi
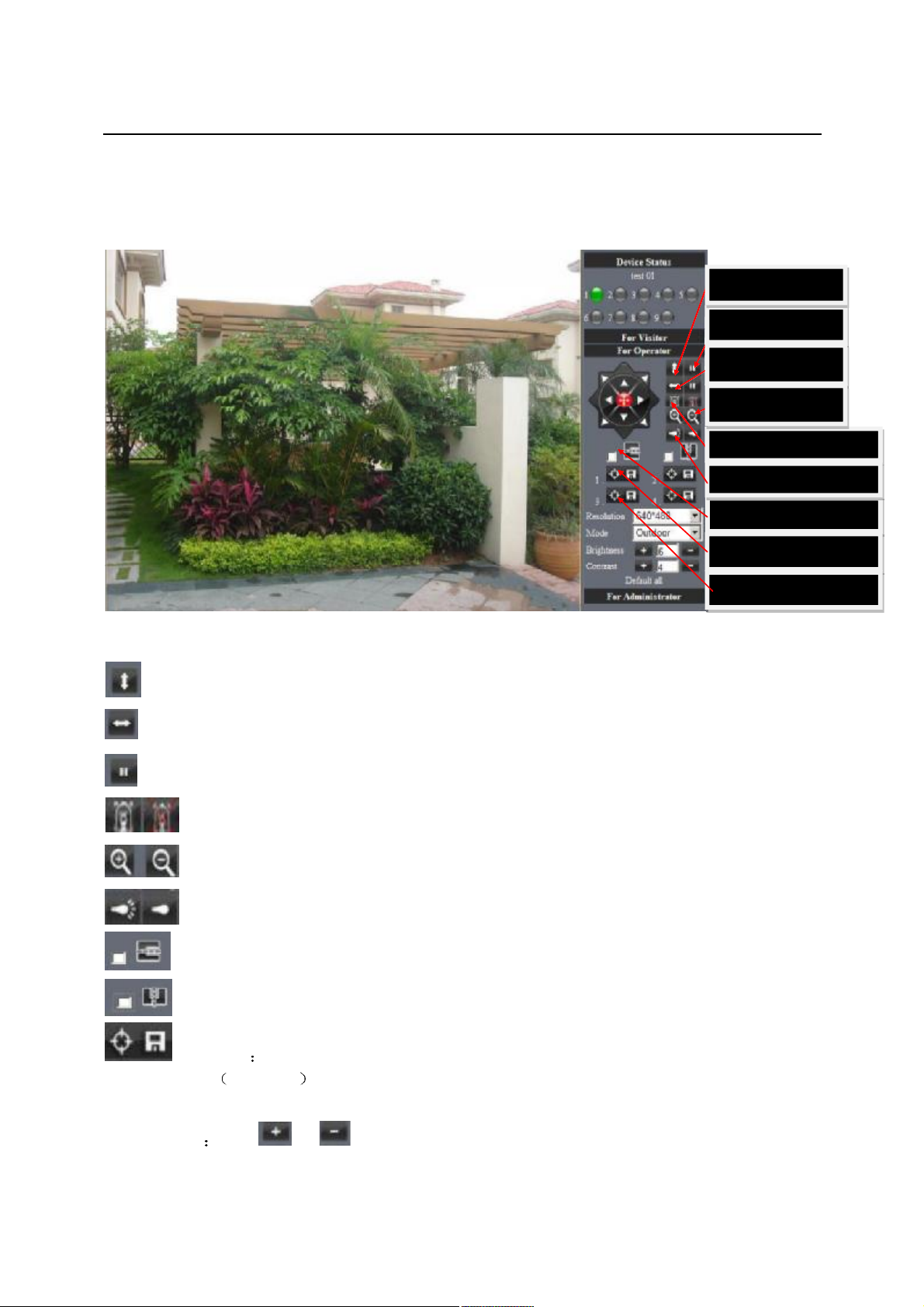
IPCAM User Manual
18
Stop patrol
Image fluctuation flip
I/O output Switch on
/off
Infrared light switch
October 11, 2010.When use motion detection and checked Send Mail on Alarm.
The name of the picture received in mailbox is like this: device id(Alias)_ Current time.jpg
4.42 For operator
When login as operator, you can operate Pan/Tilt and adjust video parameter.
Vertical patrol
Horizontal
ZOOM
Image around flip
Picture 23
Direction control: click the different arrow will get different direction view
Vertical patrol
Horizontal patrol
Stop patrol
I/O output Switch on /off.
Lens adjusting
Infrared light software control switch
Image fluctuation flip(up and down)
Image around flip (right and left)
Set Preset
Resolution::VGA 640 X 480 / QVGA(320 X 240)
Work Mode :50Hz/60Hz/Outdoor
color parameter Click or can adjust brightness and contrast .
Set Preset (can set 4 preset)
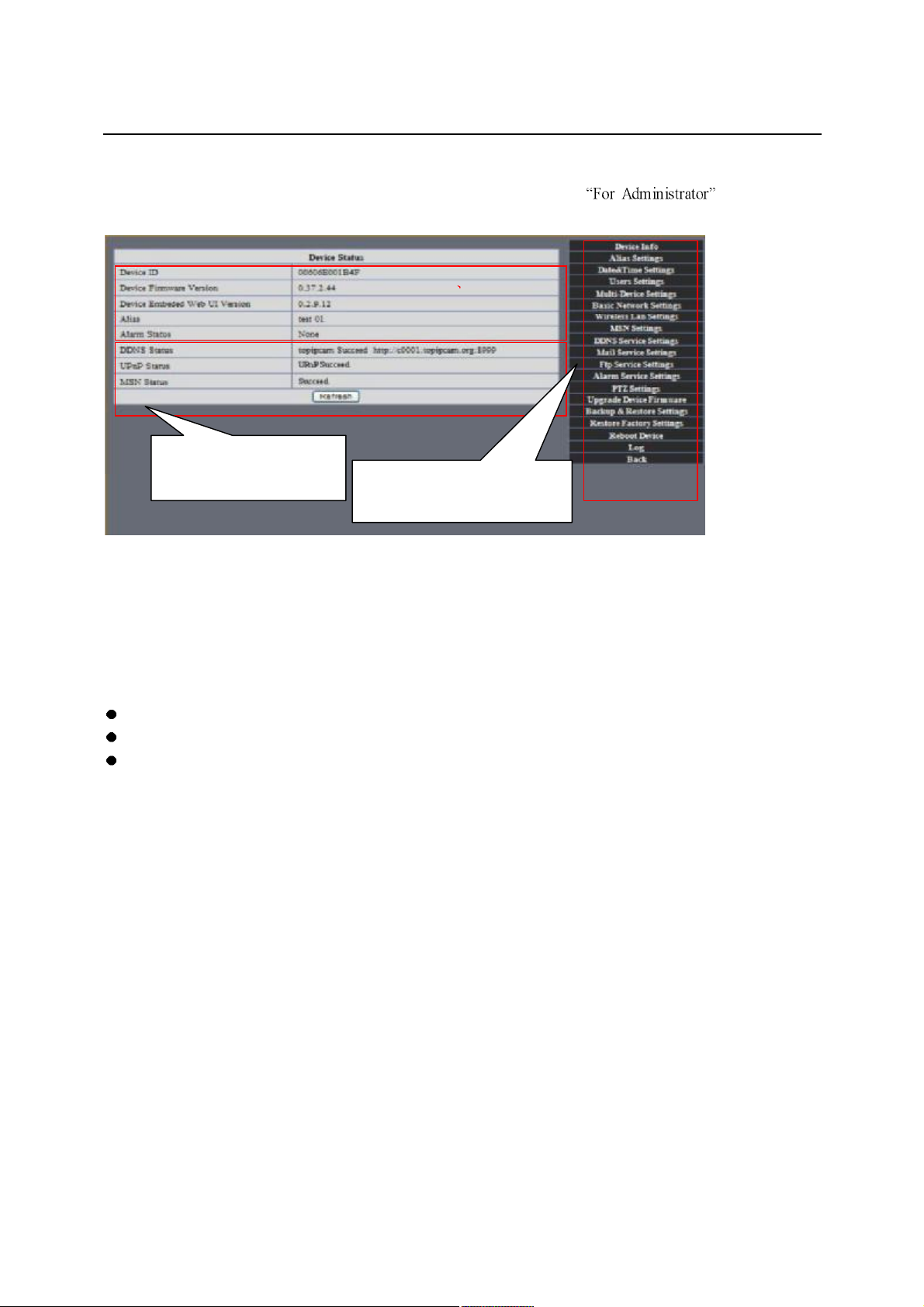
IPCAM User Manual
19
Device Firmware
Version and Device Embedded
Web UI Version
l kinds of
Settings and
4.43 For Administrator
When you login as administrator, you can set all parameters. Please click and enter into
setting interface .
View Device ID
Check Device al
status
Alias Settings: You can Input the new name as you like.
Data &Time Settings: Data &Time Settings page.
Users Settings: Eight accounts are acceptable for this system. Here the eight users can configure their
user names and password as Administrator, Operator or Visitor.
Visitor: In this mode, you can only view.
Operator: You can control the direction of IP Camera and set some parameter.
Administrator: You can setup the advanced configurations of the IP Camera.
UpnP Settings: If you access IP Camera, to be make sure UpnP Status is Succeed.
Upgrade Device Firmware: Upgrade Device Firmware and device embeded web UI software in this
page.
Restore Factory Settings: Restore factory settings of the device.
Reboot Device: Reboot the device.
Back: Back to Monitoring Mode.
Carry on
operation function
Picture 24
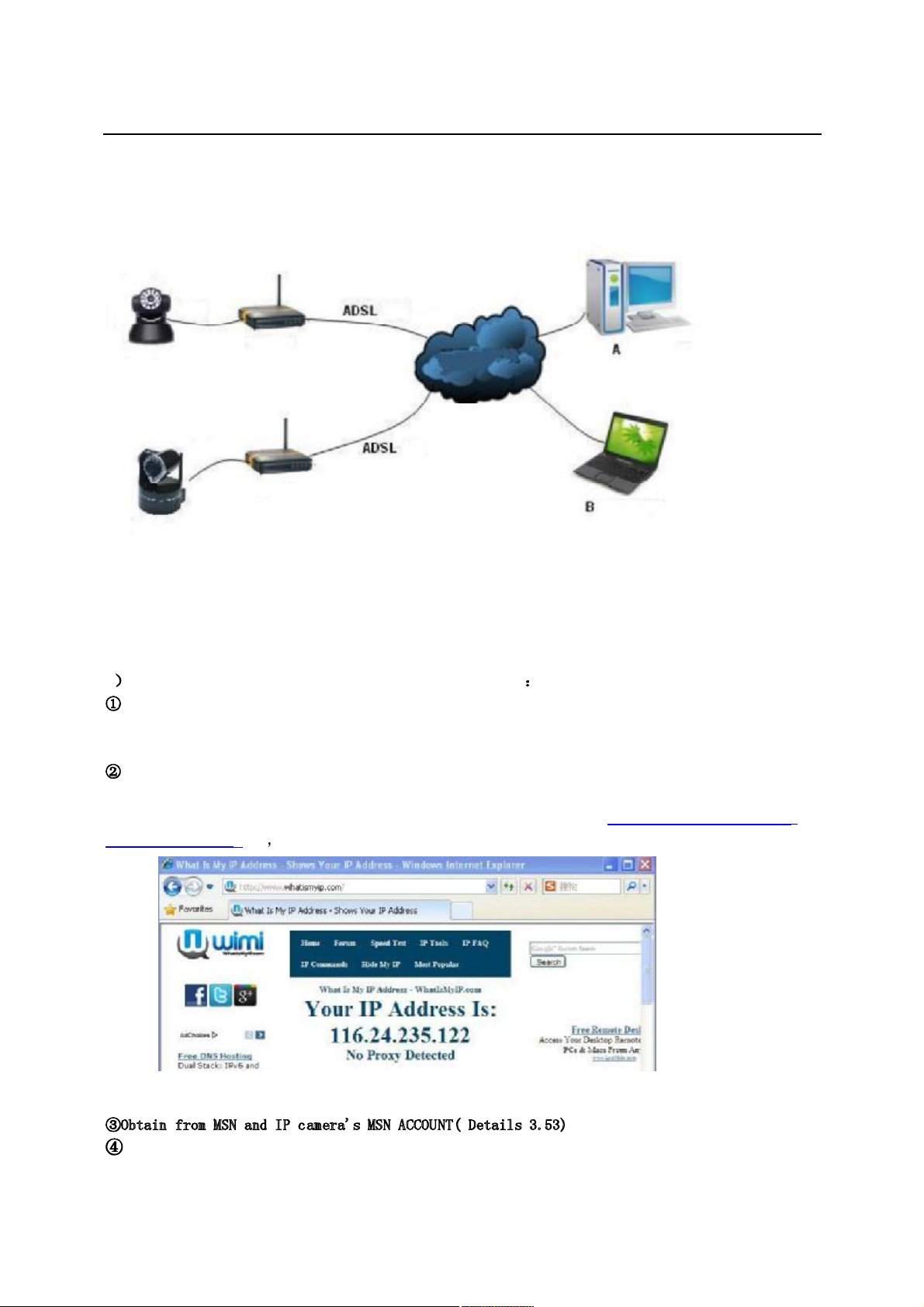
IPCAM User Manual
20
5 Visit IP Camera in internet
5.1 Connection way in Internet
Picture 25
Related setting and login IP camera
1. If the network your IP camera using is using static IP, you just need to input this IP address and IP
camera's port in the browser, then it can visit Ip camera.
2. If you are using ADSL to dial-up and surf on line, you should obtain IP Camera Current WAN IP
Address or configured DDNS.
1 There are four ways for you to obtain WAN IP Address
Using mail to send internet IP function
After setting mail successfully, IP will send mail to your receiver e-mail box when Internet IP or port
has changed. If it is dynamical IP, users need to input this IP address to visit this IP camera.
Obtain from some website
It is very easy for you to obtain WAN'S IP address. You can open browser on the computer on the
condition that IP camera and PC are the same subnet. For example:: http://www.whatismyip.com.or
http://www.myip.cn etcs. It will tell you WAN'S IP address as shows below.
Picture 26
Obtain from MSN and IP camera's MSN ACCOUNT( Details 3.53)
Obtain from router
 Loading...
Loading...