Zhuhai FTZ Oplink Communications IPC01 User Manual
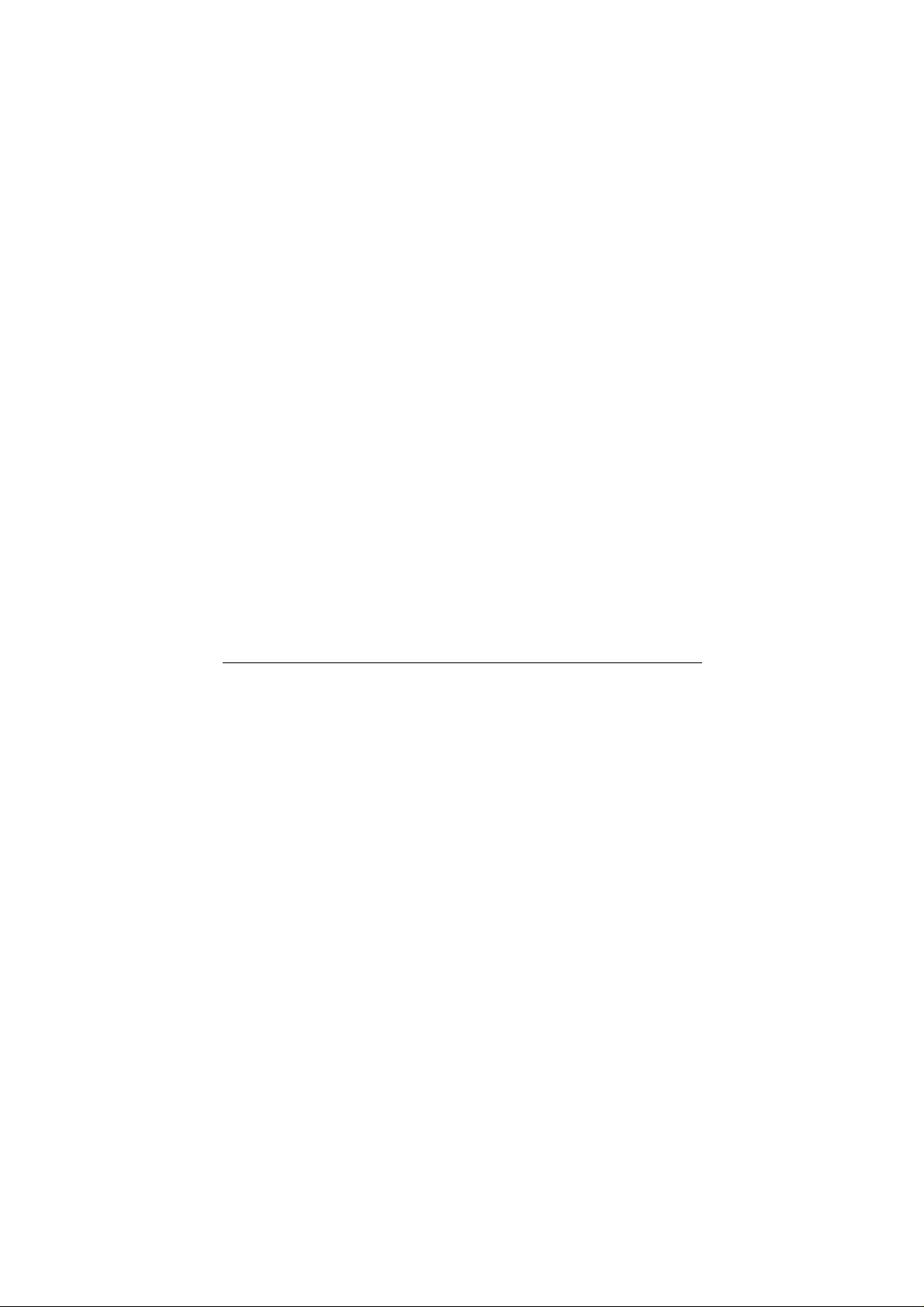
MJPEG Wireless
IP Camera
With Night Vision
Advanced Installation Guide
Version 1.0
PREFACE
Thank you for purchasing the IPC1200, a powerful and high-quality
image network camera. The camera can be installed as a standalo ne
system within your application environment easily and quickly, and
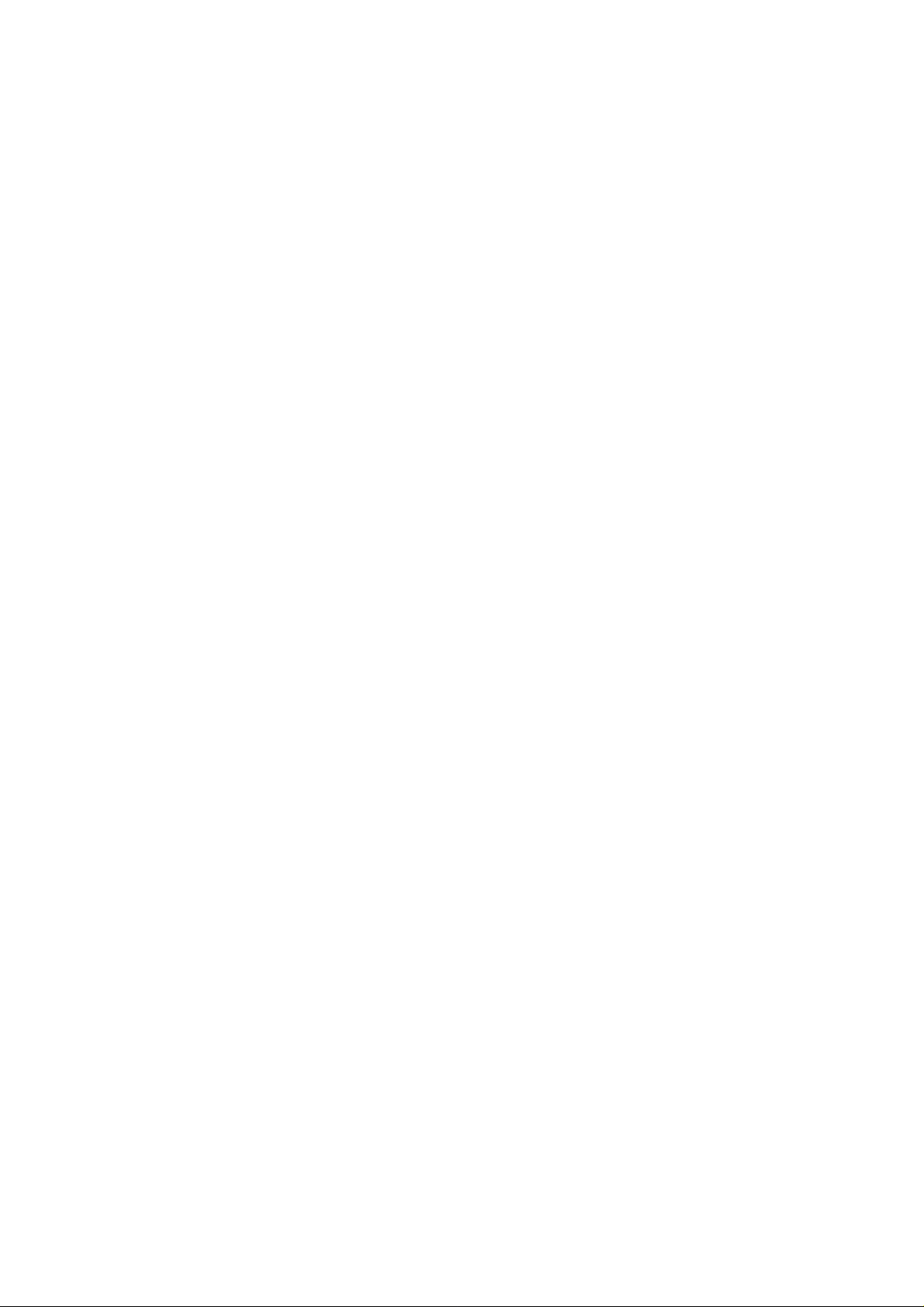
supports remote management function so that you can access and
control it using a Web browser on your PC.
This Advanced Installation Guide provides you with the instructions
and illustrations on how to use your camera, which includes:
Chapter 1 Introduction to Your Camera describes the features of
the camera. You will also know the components and
functions of the camera.
Chapter 2 Hardware Installation helps you install the camera
according to your application environment. You can use
this camera at home, at work, at any where you want.
Chapter 3 Accessing the Camera lets you start using your camera
without problem. The camera can be set up easily and
work within your network environment instantly.
Chapter 4 Configuring the Camera guides you through the
configuration of the camera using the web browser on
your PC.
Chapter 5 Appendix provides the specification of the camera and
some useful information for using your camera.
NOTE The illustrations and configuration values in this guide are for
reference only. The actual settings depend on your practical
application of the camera.
Contents
Preface .......................................................................................... 0
Chapter 1 Introduction To Your Camera ....................................... 2
1.1 Checking the Package Contents ...................................... 2
1.2 Getting to Know Your Camera ......................................... 3
1.3 Features and Benefits ...................................................... 6
- 1 -
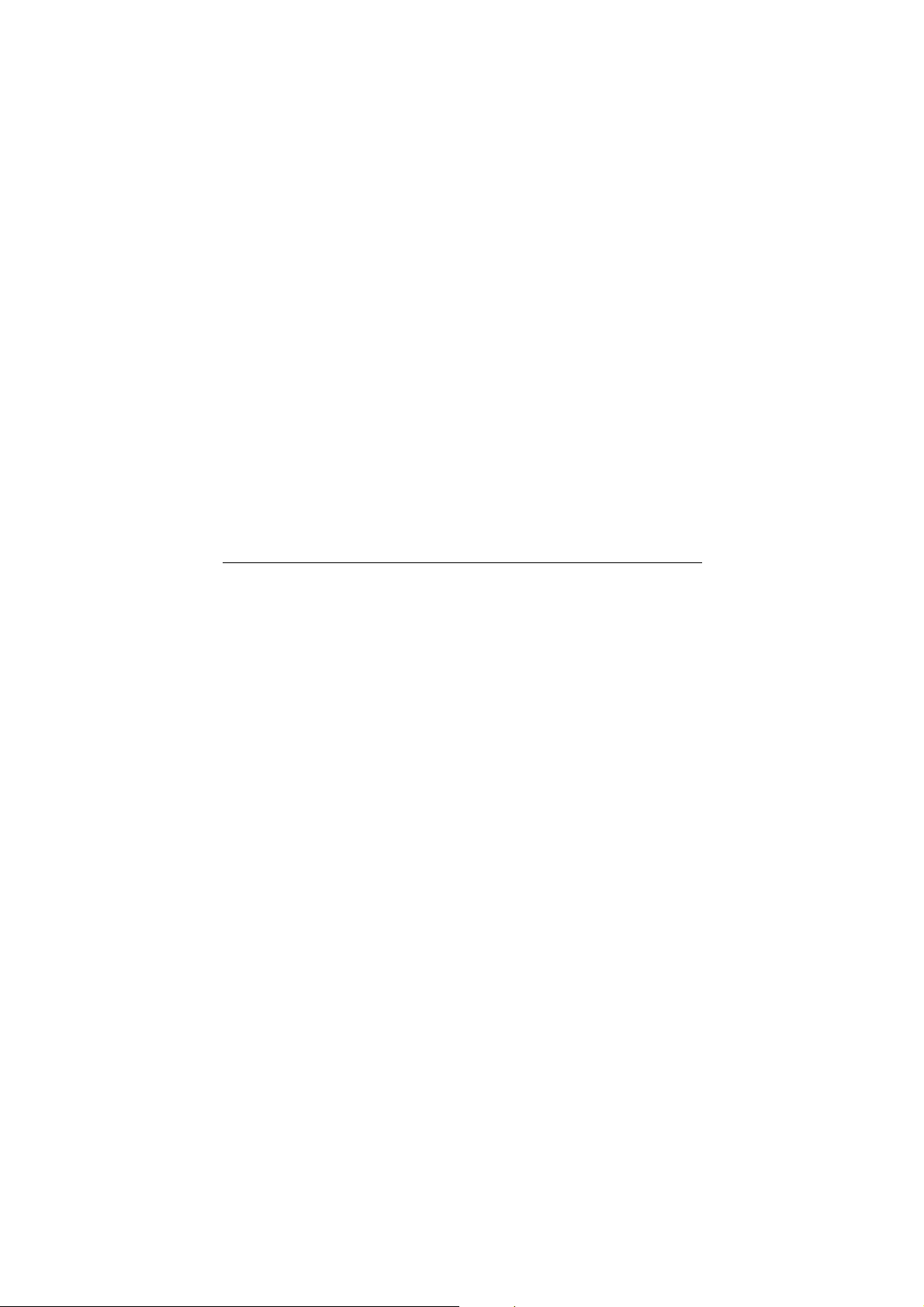
1.4 System Requirement ........................................................ 7
Chapter 2 Hardware Installation .................................................... 8
2.1 Installing the Camera Stand ............................................. 8
2.2 Connecting the Camera to LAN/WLAN ............................ 9
2.3 Applications of the Camera ............................................ 10
Chapter 3 Accessing the Camera ............................................... 11
3.1 Using IPFinder ............................................................... 11
3.2 Accessing to the Camera ............................................... 12
3.3 Configuring the IP Address of the PC ............................ 15
Chapter 4 Configuring the Camera ............................................. 16
4.1 Using the Web Configuration ......................................... 16
4.2 Using Smart Wizard ....................................................... 17
4.3 Basic Setup .................................................................... 20
4.4 Network Settings ............................................................ 23
4.5 Setting up Video & Audio ............................................... 32
4.6 Event Server Configuration ............................................ 34
4.7 Motion Detect ................................................................. 37
4.8 Event Config ................................................................... 38
4.9 Tools ............................................................................... 41
4.10 Information ..................................................................... 43
Chapter 5 Appendix .................................................................... 44
A.1 Specification ................................................................... 44
A.2 Glossary of Terms .......................................................... 46
CHAPTER 1
INTRODUCTION TO YOUR CAMERA
1.1 Checking the Package Contents
Check the items contained in the package carefully. You should have
the following:
5 One IPC1200.
- 2 -
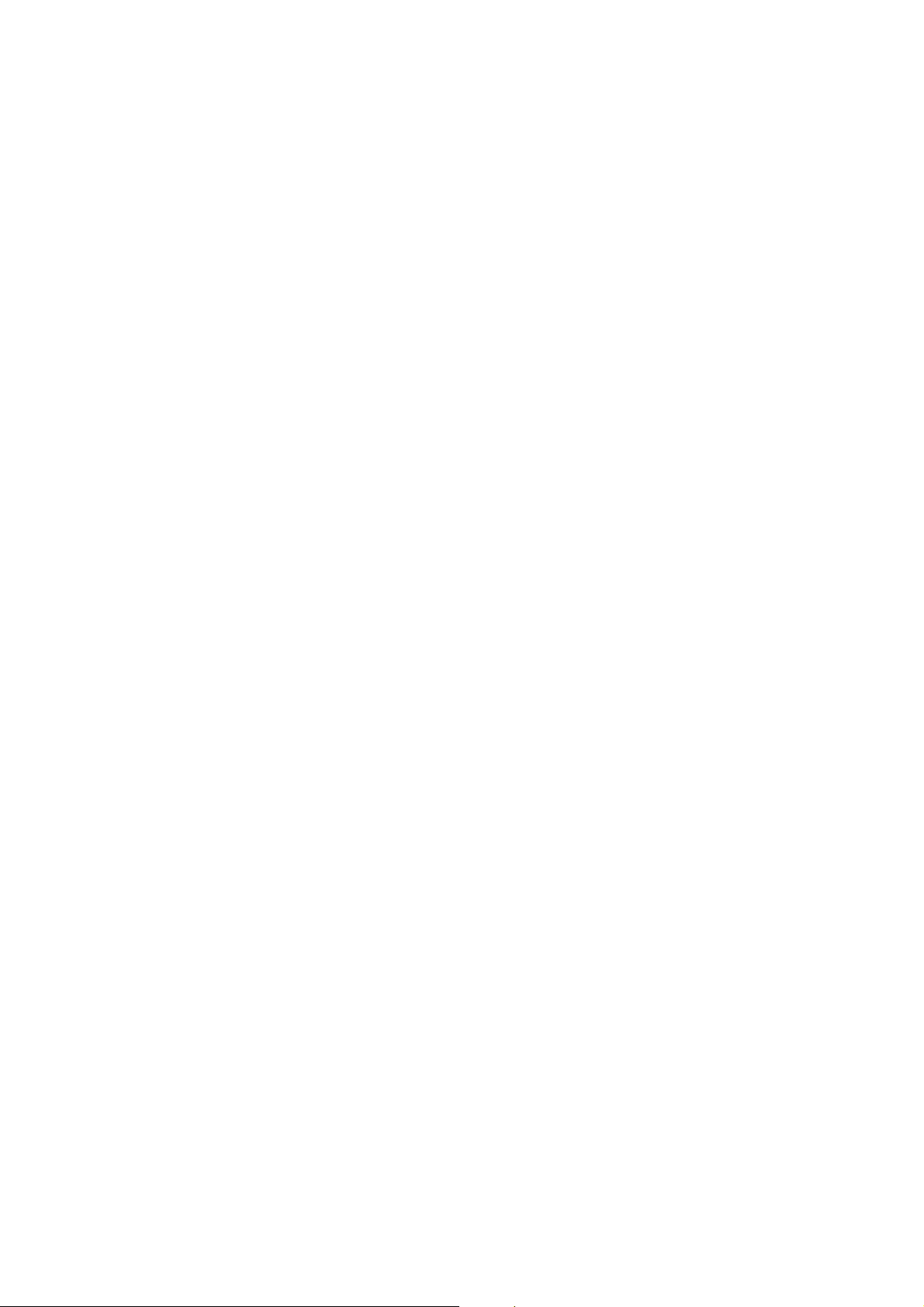
5 One AC Power Adapter.
5 One Camera Stand.
5 One Ethernet Cable (RJ-45 type).
5 One Installation CD-ROM.
5 One Quick Installation Guide.
NOTE Once any item contained i s dama ged or missing, contact the
authorized dealer of your locale.
1.2 Getting to Know Your Camera
- 3 -
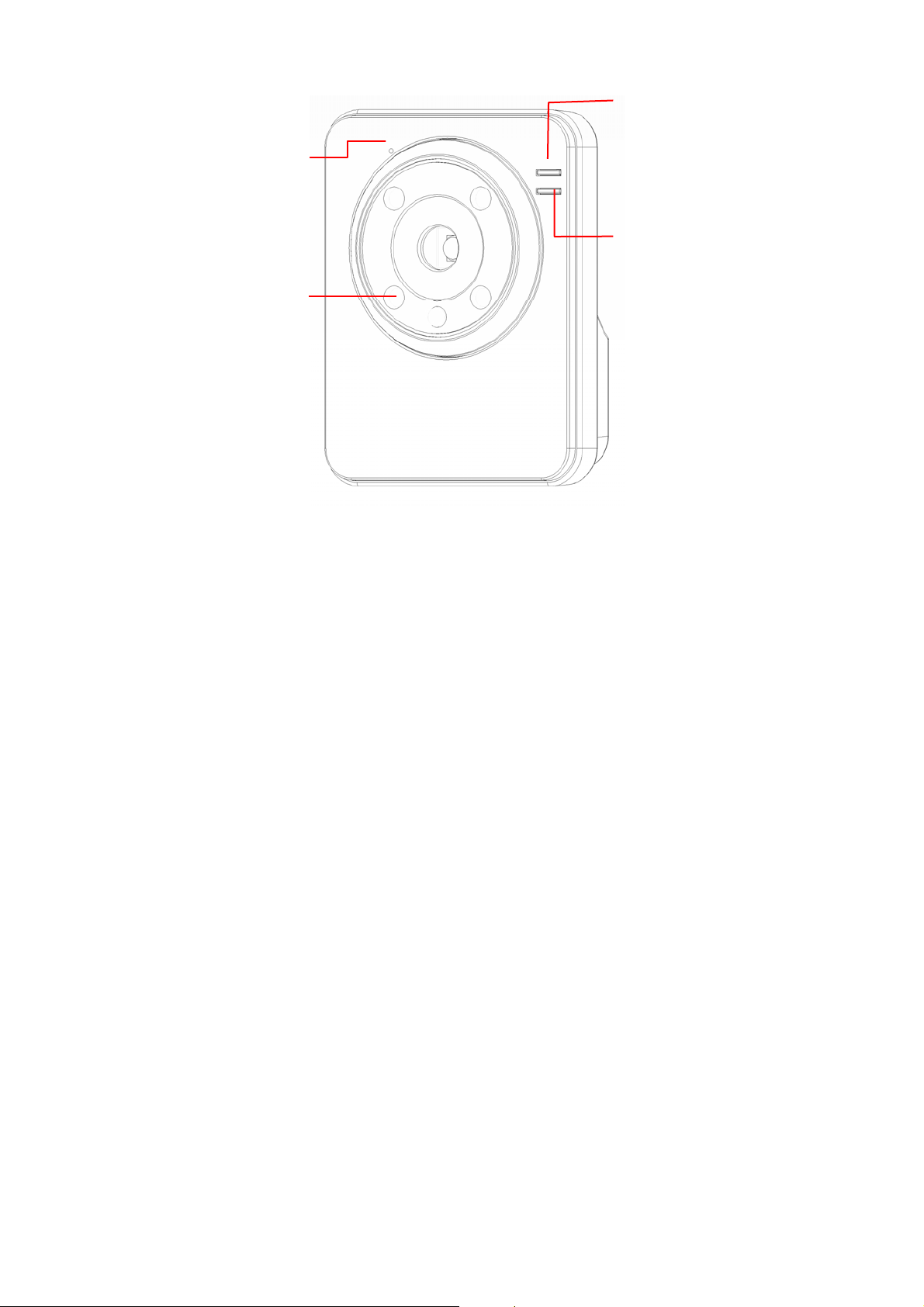
Power LED indicates
the camera is powered
on with the steady
amber light.
Internal Microphone
allows the camera to
receive sound and voice.
Lens Assembly
Link LED indicates
the camera’s network
connectivity with the
flashing green light.
Front View
- 4 -
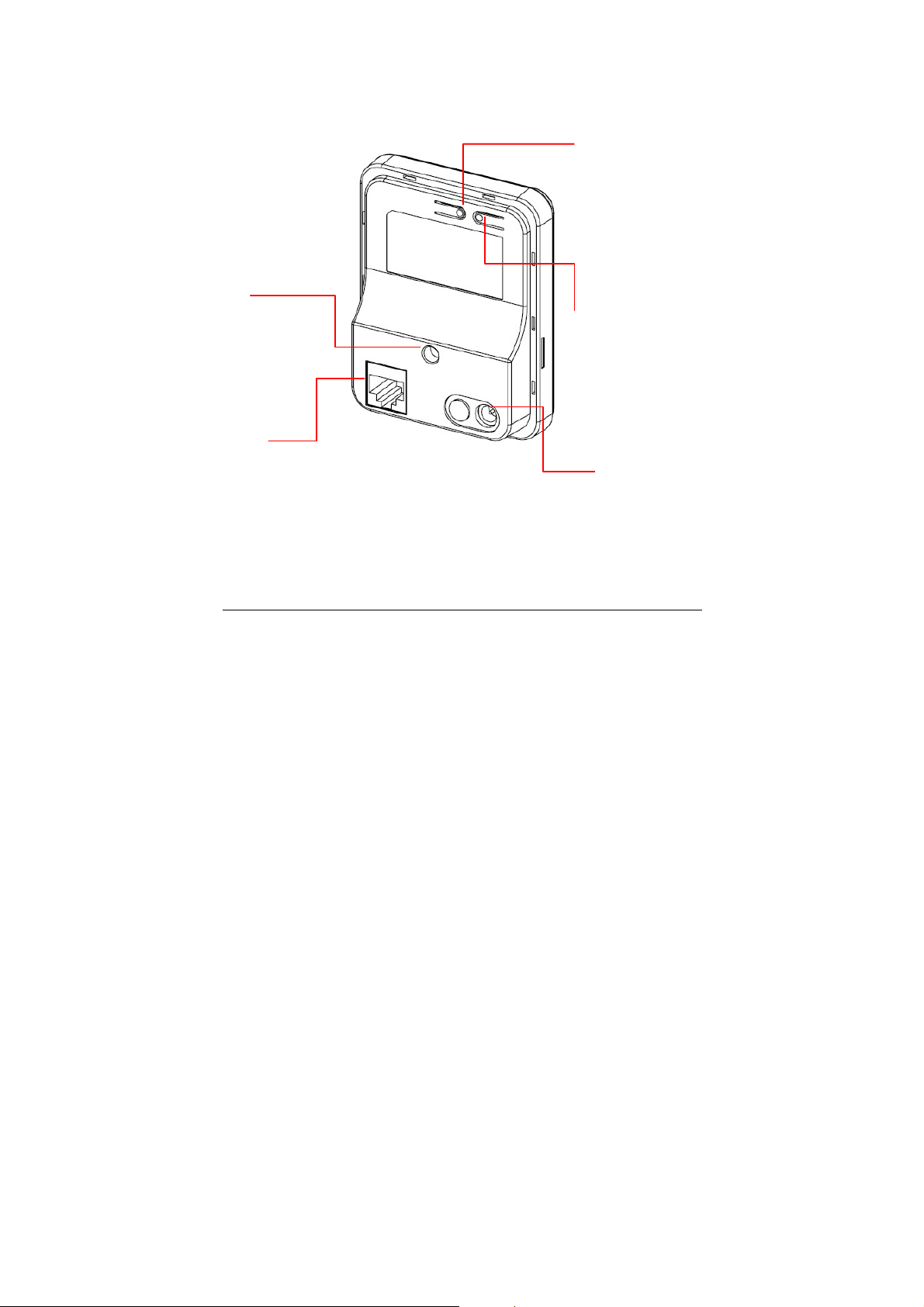
A
p
Screw Hole is used
to connect the camera
stand.
Ethernet Cable Connector
is used to connect the
network cable, which supports
the NWay protocol so that the
camera can detect the
network speed automatically.
WPS Button* (for
wireless model)
is used to protect your
wireless network and
for easy wireless
connection setu
Reset Button will restart
the camera when it is
pressed quickly; when it is
long pressed for five
seconds, the camera will
resume the factory default
settings.
DC Power Connector
is used to connect the
C power adapter, in
order to supply power
to the camera.
.
* For more information of the WPS button, refer to the instruction of the Web
Configuration, Network >> Wireless >> WPS Setting.
Rear View
- 5 -
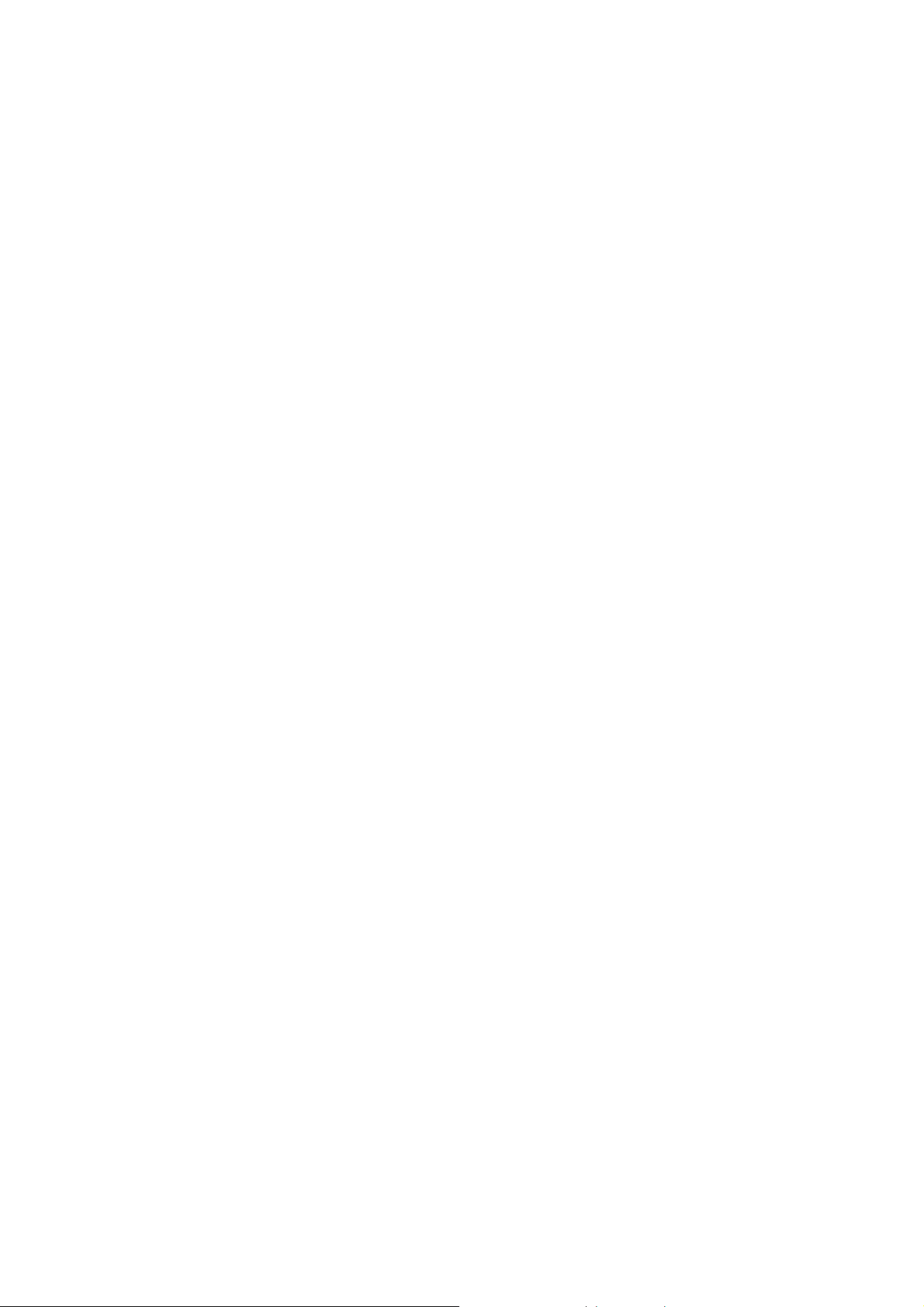
1.3 Features and Benefits
MJPEG codec Supported
The camera provides you with VGA images by the MJPEG
codec technology, allowing you to adjust image size and quality,
and bit rate according to the networking environment.
1-way Audio Capability
The built-in microphone of the camera provides on-the-spot
audio via the Internet, allowing you to monitor the on-site voice.
Remote Control Supported
By using a standard Web browser or the bundled UltraView Pro
software application, the administrator can easily change the
configuration of the camera via Intranet or Internet. In addition,
the camera can be upgraded remotely when a new firmware is
available. The users are also allowed to monitor the image and
take snapshots via the network.
Multiple Platforms Supported
The camera supports multiple network protocols, including
TCP/IP, SMTP e-mail, HTTP, and other Internet related
protocols. Therefore, you can use the camera in a mixed
operating system environment, such as Windows Vista and
Windows 7.
Multiple Applications Supported
Through the remote access technology, you can use the
cameras to monitor various objects and places for your own
purposes.
For example, babies at home, patients in the hospital, offices
and banks, and more. The camera can capture both still images
and video clips, so that you can keep the archives and restore
them at any time.
- 6 -
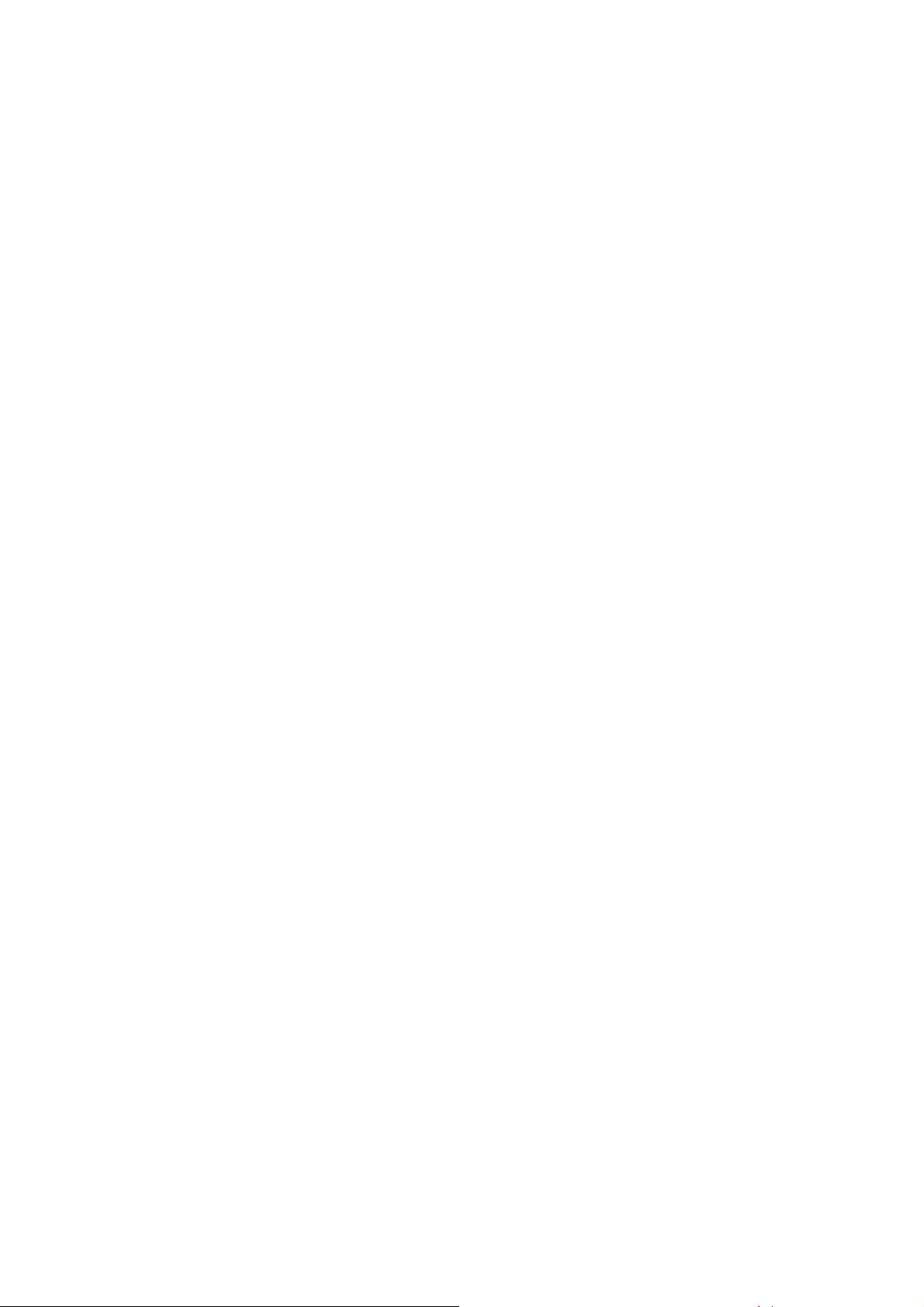
1.4 System Requirement
Networking
- LAN: 10Base-T Ethernet or 100Base-TX Fast
Ethernet, Auto-MDIX
- WLAN: IEEE 802.11b/g/n
Accessing the Camera using Web Browser
- Platform: Microsoft® Windows® 2000/XP/Vista/Win7
- CPU: Intel Pentium III 800MHz or above
- RAM: 512MB
- Resolution: 800x600 or above
- User Interface: Microsoft® Internet Explorer 6.0 or above;
Apple Safari 2 or above; Mozilla Firefox
2.00 or above; Google Chrome
Accessing the Camera using UltraView Pro
- Platform: Microsoft® Windows® XP/Vista/Win7
- Resolution: 1024x768 or above
Hardware Requirement:
- 1~8 cameras: Intel Core 2 Duo 2GB RA M
- 9~32 cameras: Intel Core 2 Quad 4GB RAM
NOTE If you connect multiple ca meras to monitor various places
simultaneously, you are recommended to use a computer with
higher performance.
- 7 -
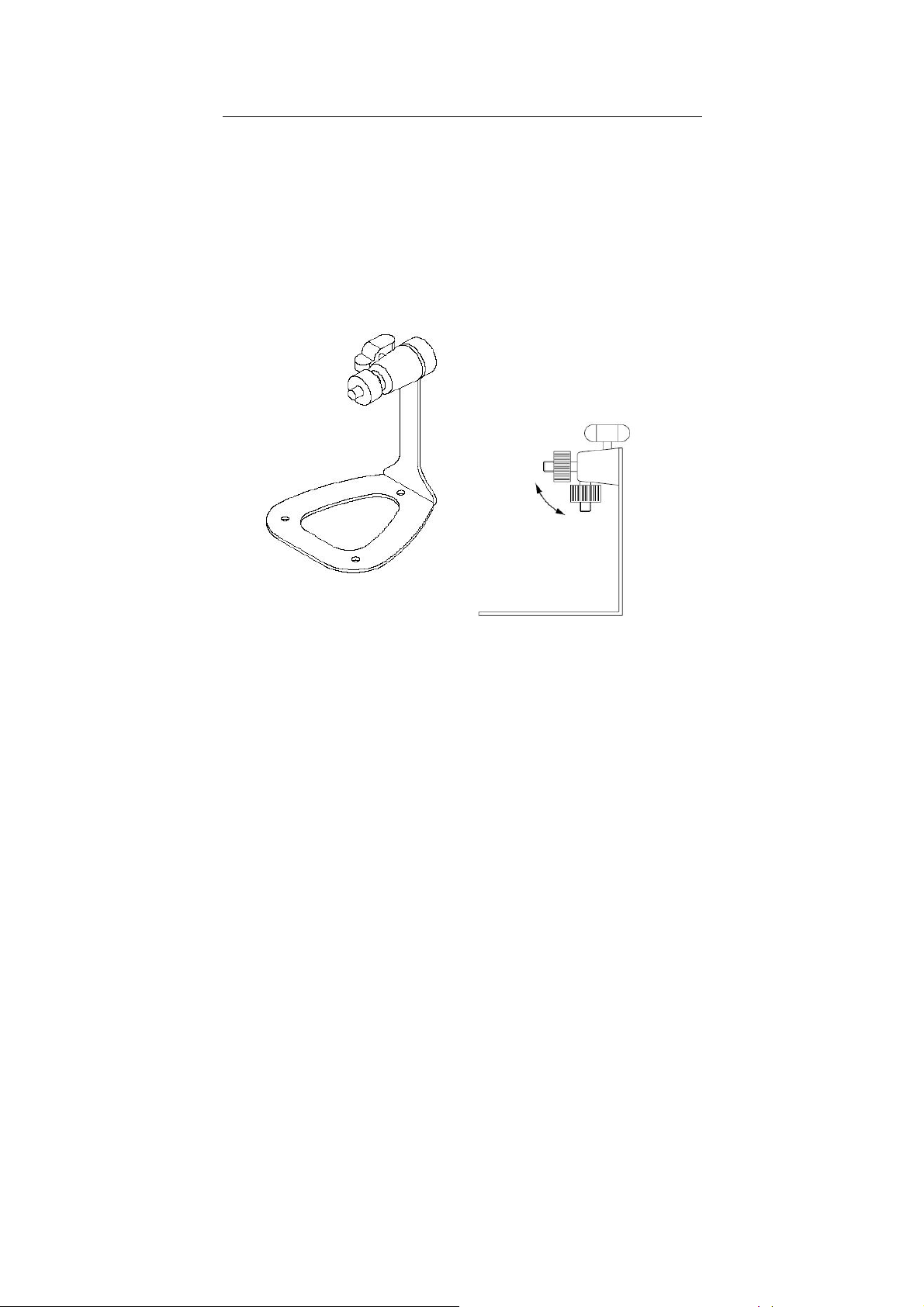
CHAPTER 2
HARDWARE INSTALLATION
2.1 Installing the Camera Stand
The camera comes with a camera stand, which uses a swivel ball
screw head to lock to the camera’s screw hole. When the camera
stand is attached, you can place the camera anywhere by mounting
the camera through the three screw holes located in the base of the
camera stand.
The Camera Stand
- 8 -
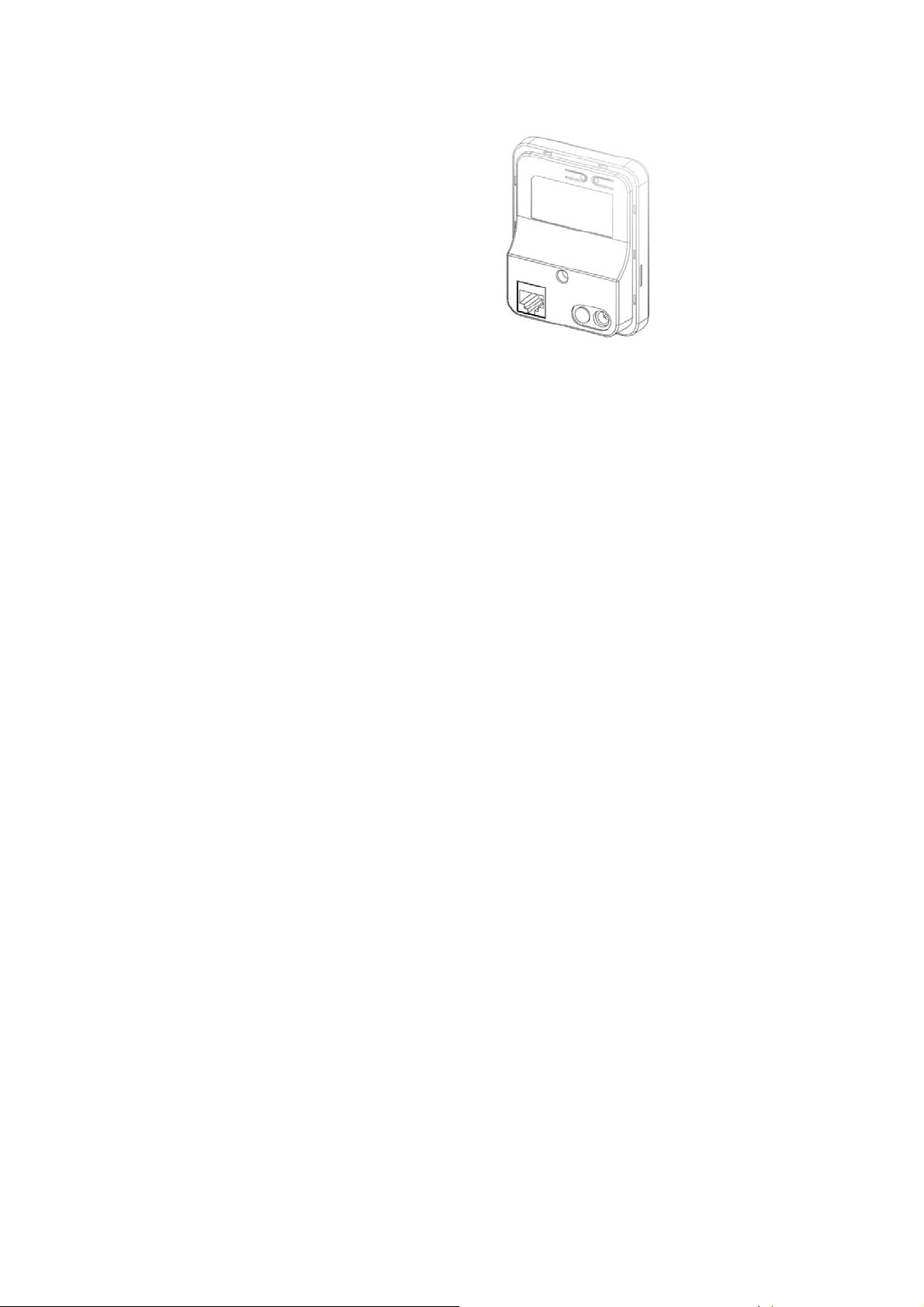
2.2 Connecting the Camera to LAN/WLAN
Use the provided Ethernet cable to
connect the camera to your local
area network (LAN).
When you connect the AC power
adapter, the camera is powered on
automatically. You can verify the
power status from the Power LED
on the front panel of the camera.
Once connected, the Link LED
starts flashing green light and the
camera is on standby and ready
for use now.
If you use a wireless network in your application environment,
you need to attach the included external antenna to the camera.
When the camera is powered on, the camera will automatically
search any access point with “default” SSID.
Connecting the Ethernet Cable
NOTE (for wirele ss model) If the camera cannot to your wireless
network, you need to install the camera in LAN and proceed
with WLAN settings.
- 9 -
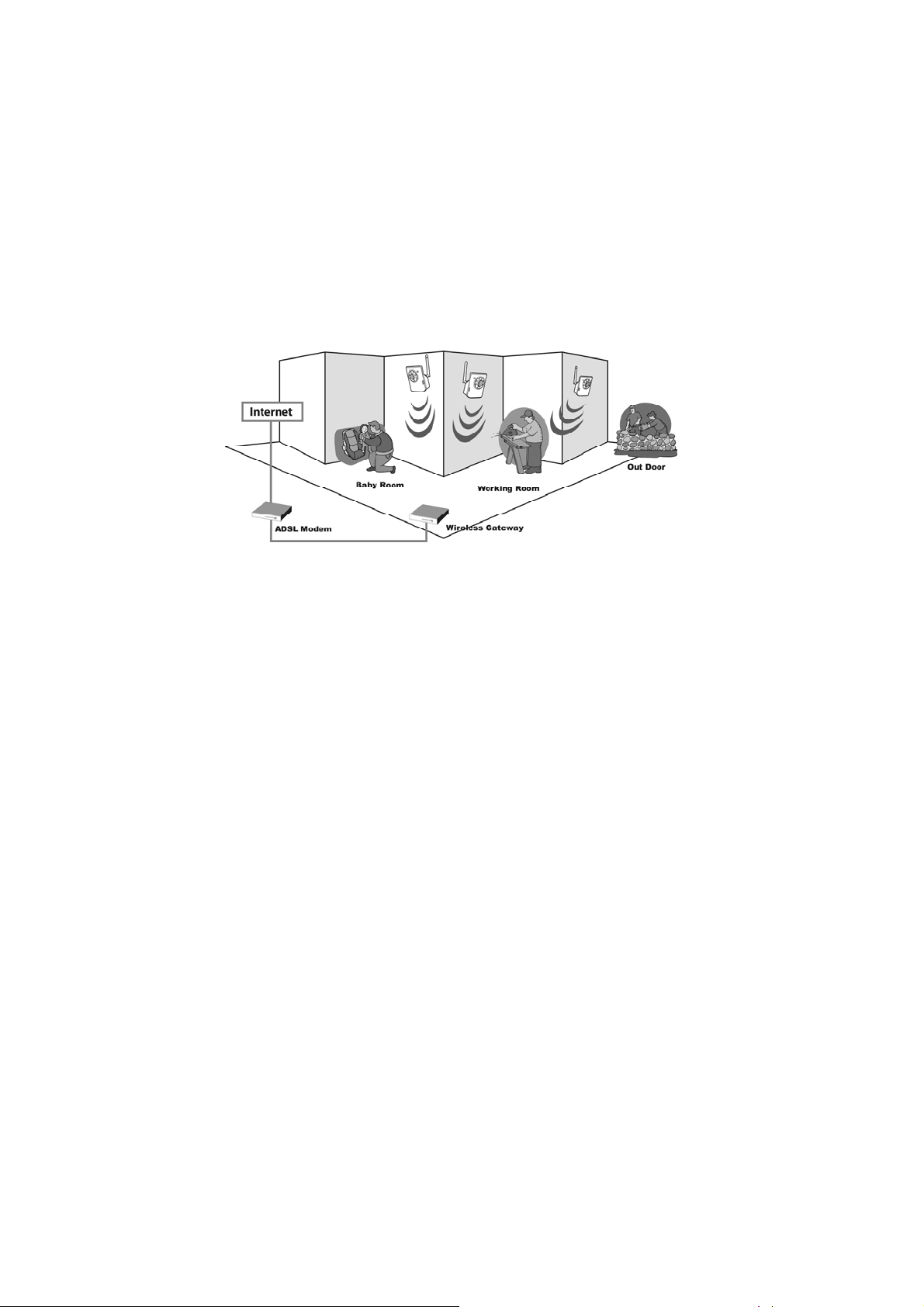
2.3 Applications of the Camera
The camera can be applied in multiple applications, including:
Monitor local and remote places and objects via Internet or
Intranet.
Capture still images and video clips remotely.
Upload images or send email messages with the still images
attached.
The following diagram explains one of the typical applications for
your camera and provides a basic example for installing the camera.
*
*Please enclosed by waterproof
housing when using in outdoor
Home Applications
- 10 -
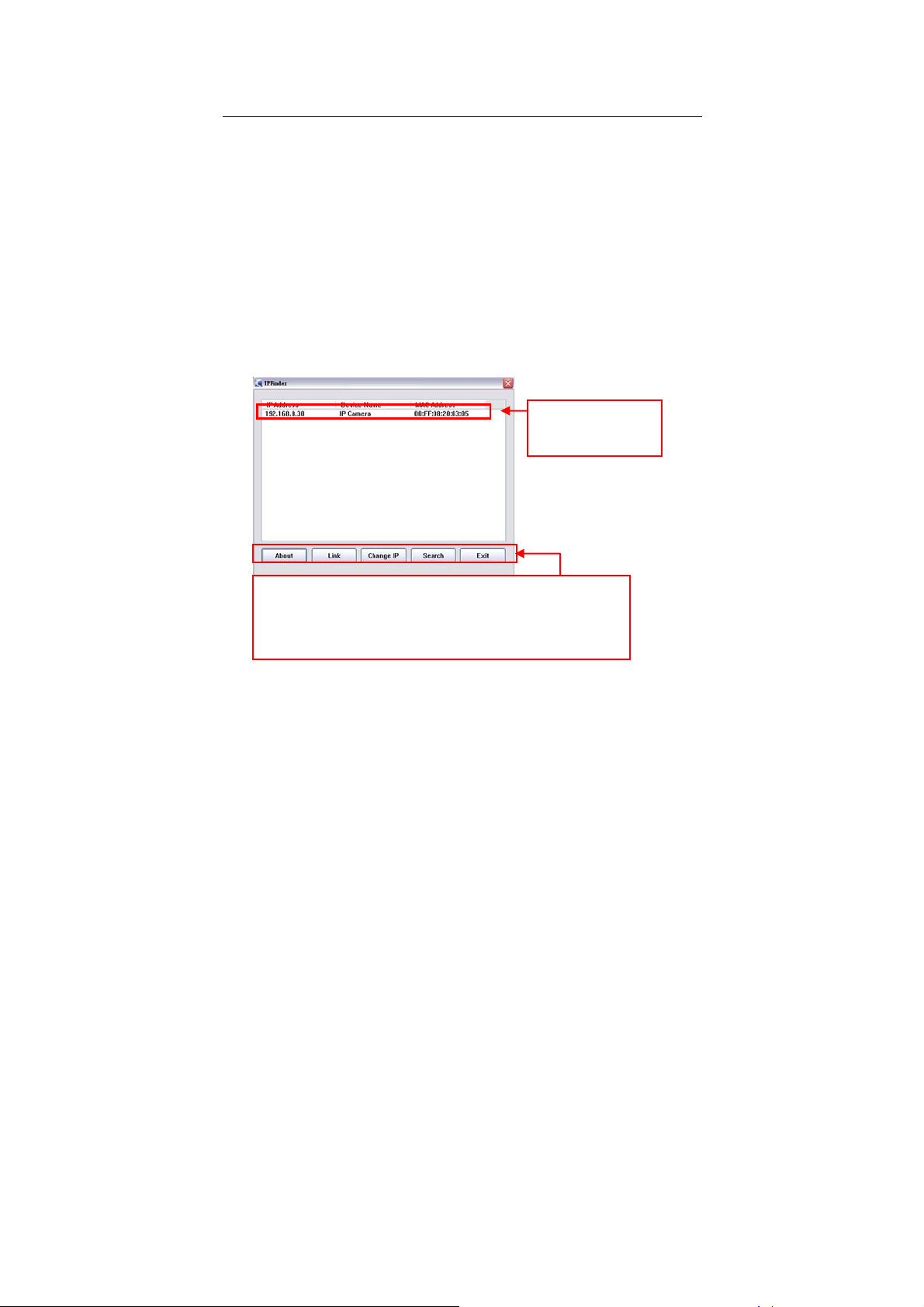
CHAPTER 3
ACCESSING THE CAMERA
3.1 Using IPFinder
The camera comes with a conveniently utility, IPFinder, which is
included in the Installation CD-ROM, allowing you to search the
camera on your network easily.
1. Insert the Installation CD-ROM into your computer’s CD-ROM
drive to initiate the Auto-Run program.
2. Click the IPFinder item to launch the utility. The control panel will
appear as below.
Display the connected
camera(s)
Double click to link the
camera
Click About to get the Version information of IPFinder.
Click Link to connect the selected camera.
Click Change IP to modify the IP address of the selected camera.
Click Search to find the IP address of the connected camera(s).
Click Exit to close the utility.
3. Once you get the IP address of the camera, launch the Web
browser or UltraView Pro to access your camera.
- 11 -
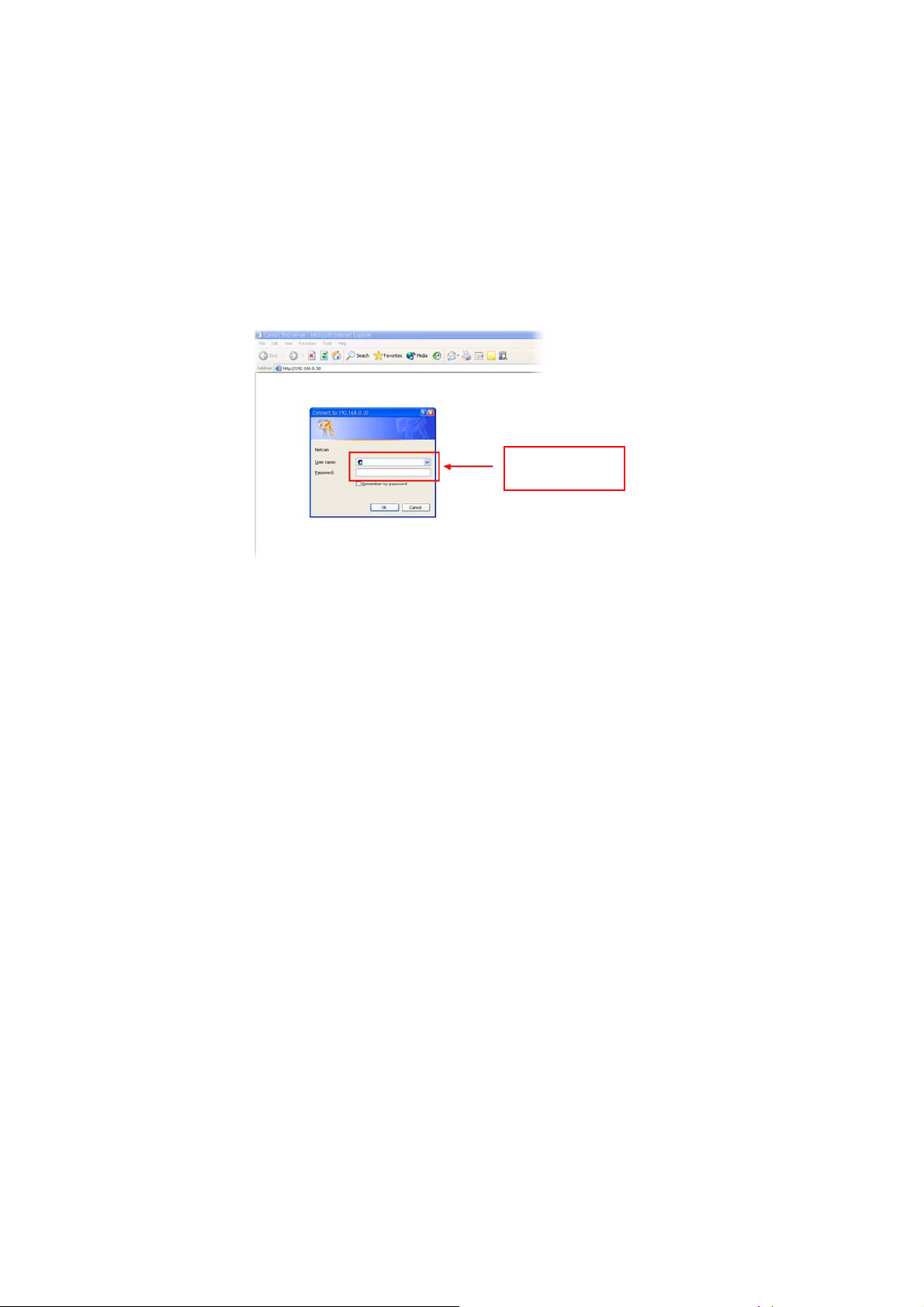
3.2 Accessing to the Camera
Whenever you want to access the camera:
1. Since the default configuration of the camera is DHCP mode
enabled, you are recommended to launch IPFinder to search the
IP address that is assigned to the camera by the DHCP server,
and then click Link to access the camera via the Web browser.
2. If Network Camera can't get IP Address under DHCP mode, the
default IP Address will be 192.168.0.30.
3. When the login window appears, enter the default User name
(admin) and password (admin) and press OK to access to the
main screen of the camera’s Web Configuration.
Enter the User
name and
Password.
NOTE If you are initially access to the camera, you will be ask to
install a new plug-in for the camera. Permission request
depends on the Internet security settings of your computer.
Click Yes to proceed.
- 12 -
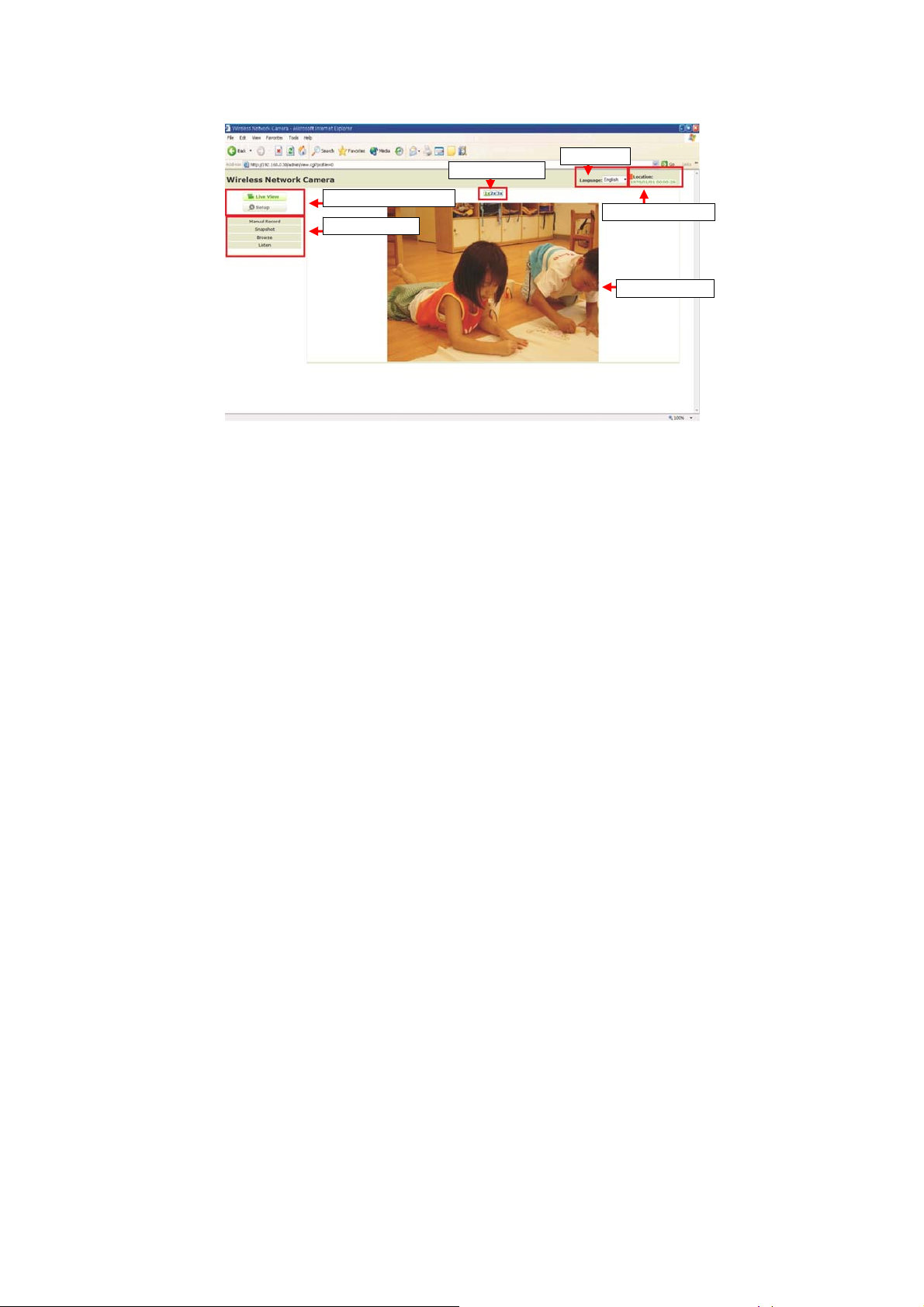
After you login into the Web Configuration of the camera, the main
page will appear as below:
Zoom In Buttons
Live View/Setup Switch
Function Buttons
Language
Camera Information
Live View Image
The main page of the Web Configuration provides you with many
useful information and functions, including:
Camera Information
– Display the camera’s location and the
current date & time. The information can be modified in the Web
Configuration.
Language
– Select your favorite displayed language for the
system.
Live View Image
– Displays the real-time image of the
connected camera.
Live View/Setup Switch
– Click Setup to configure the camera.
For details, see Chapter 4 and Click the Live View button to
return to the Main screen to view the live view image.
Function Buttons
– Use these buttons to control the video
functions.
- 13 -
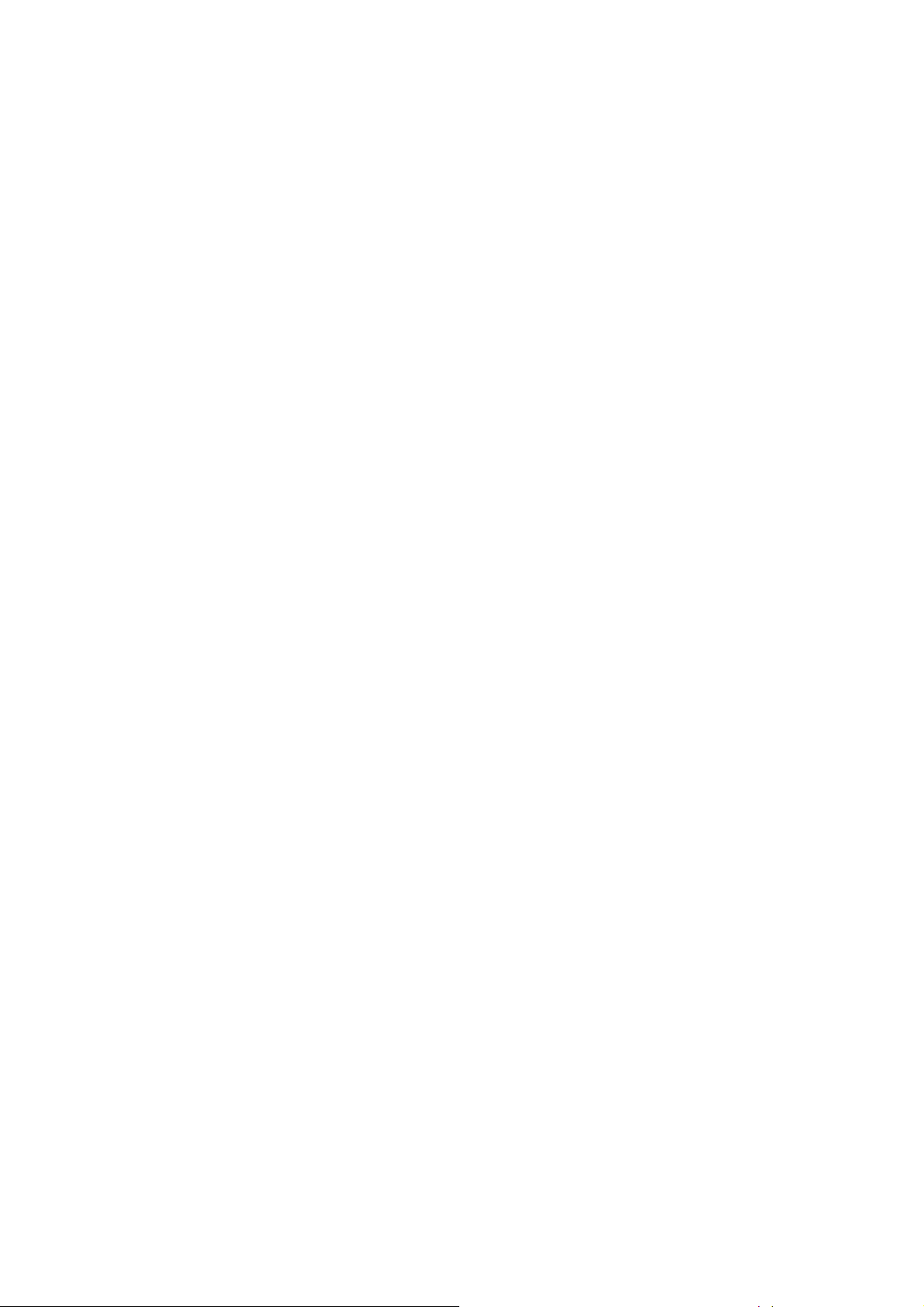
z Manual Record allows you to record and save a video clip.
z Snapshot allows you to capture and save a still image.
z Browse allows assign the destination folder to store the
video clips and still images.
z Listen allows you to receive the on-site sound and voice
from the camera.
Zoom In Buttons
image by 1x, 2x, and 3x.
NOTE If your PC use Microsoft Vista platform. Maybe you can’t find
these recorded files what stored by Snapshot or Manual
Record. That you need to disable the protected mode of
Security in the IE Browser. Please follow as below Steps:
1. Open IE Browser
2. Select ToolsÆ Internet Options
3. Select Security
4. Disable the “Enable Protected Mode” then press OK
– Click the buttons to zoom in the live view
- 14 -
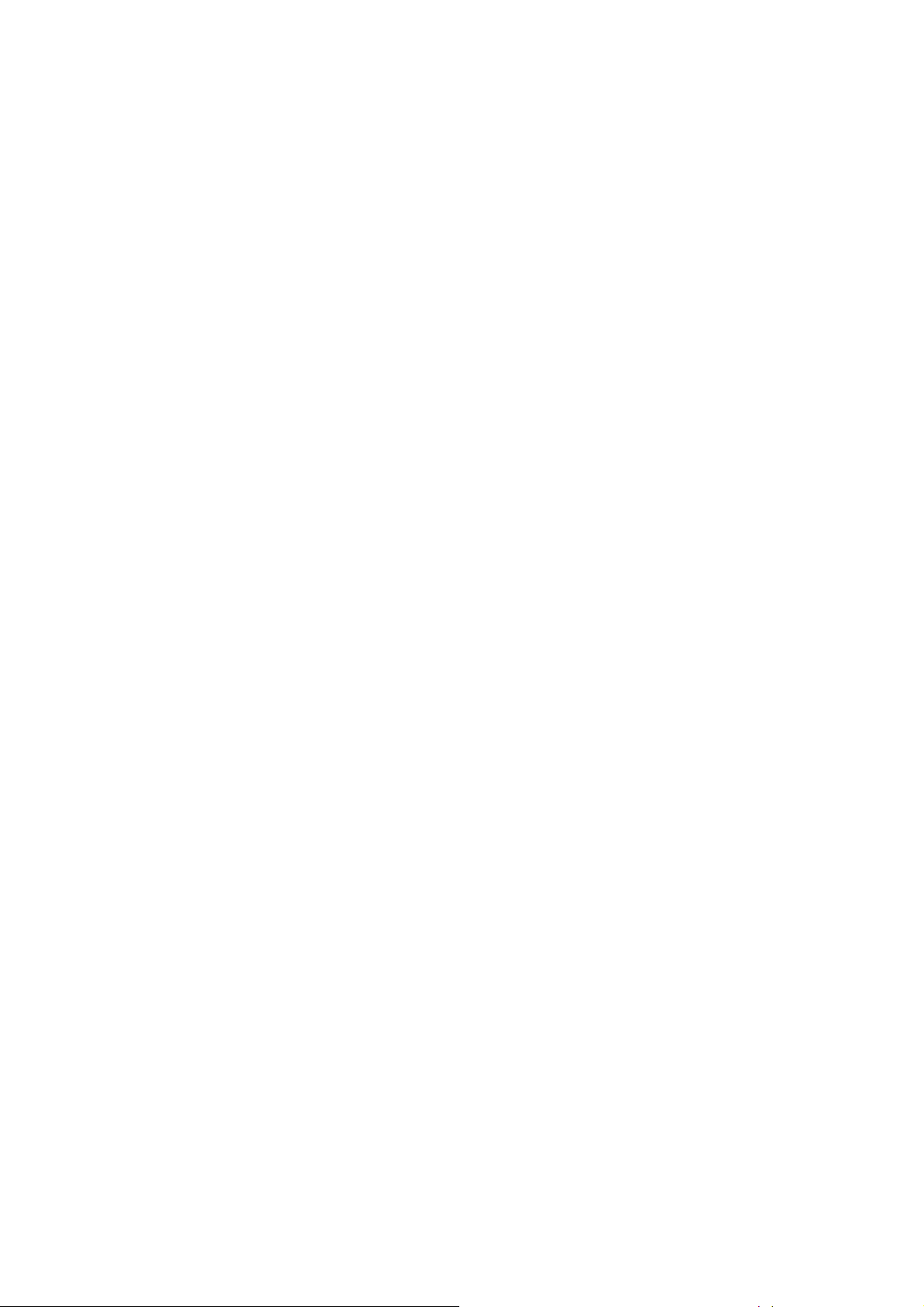
3.3 Configuring the IP Address of the PC
If you are failed to access to the camera, please check the IP
address of your computer. When you connect the camera to your
computer directly to proceed with configuration of the camera, you
need to set up the IP addresses to be in the same segment for the
two devices to communicate.
1. On your computer, click Start > Control Panel to open the
Control Panel window.
2. Double-click Network Connection to open the Network
Connection window.
3. Right-click Local Area Connection and then click Properties
from the shortcut menu.
4. When the Local Area Connection Properties window appears,
select the General tab.
5. Select Internet Protocol [TCP/IP] and then click Properties to
bring up the Internet Protocol [TCP/IP] Properties window.
6. To configure a fixed IP address that is within the segment of the
camera, select the Use the following IP address option. Then,
enter an IP address into the empty field. The suggested IP
address is 192.168.0.x (x is 1~254 except 30), and the
suggested Subnet mask is 255.255.255.0.
7. When you are finished, click OK.
- 15 -
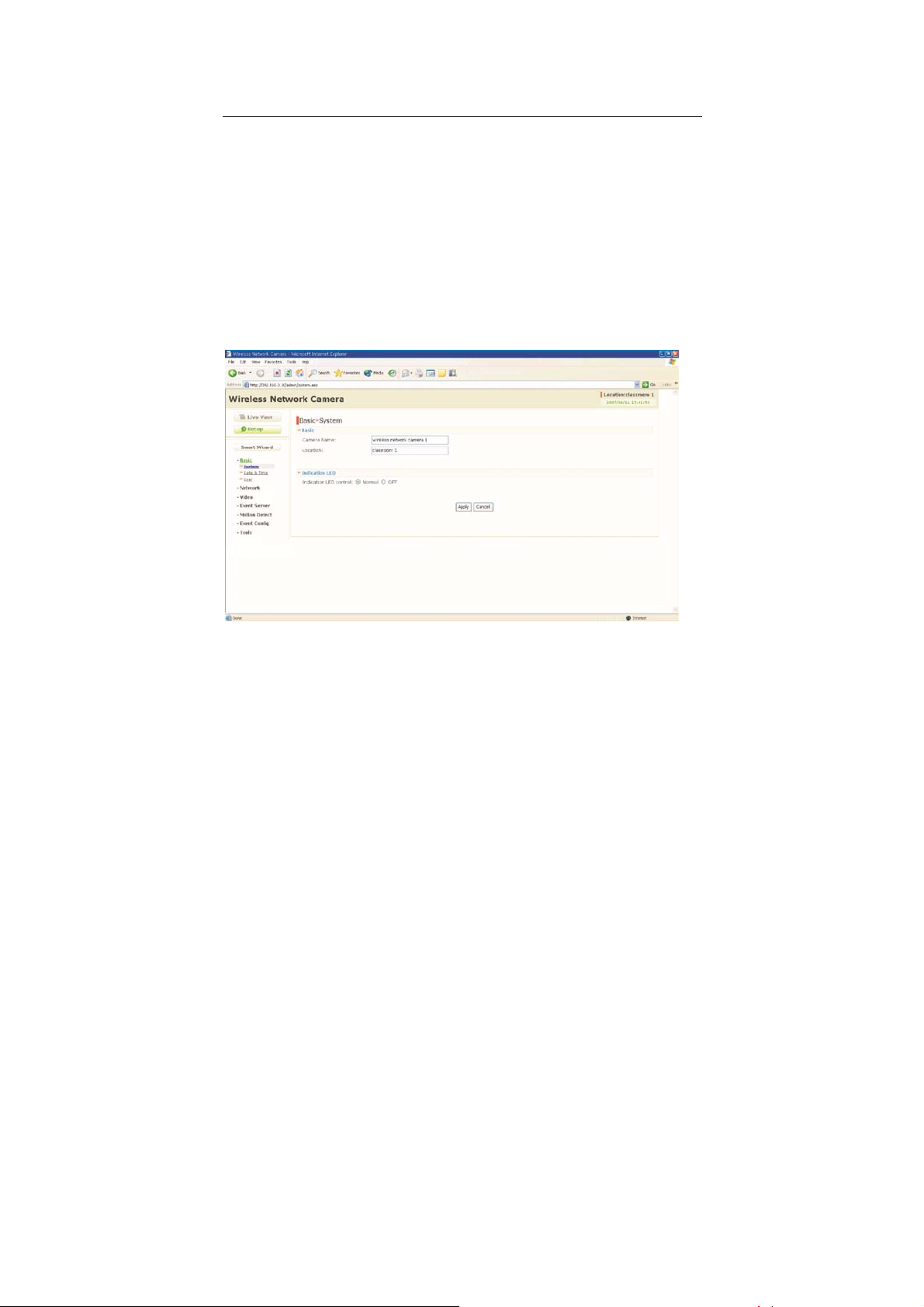
CHAPTER 4
CONFIGURING THE CAMERA
4.1 Using the Web Configuration
You can access and manage the camera through the Web browser
and the provided software application UltraView Pro. This chapter
describes the Web Configuration, and guides you through the
configuration of the camera by using the web browser.
To configure the camera, click Setup on the main page of Web
Configuration. The Web Configuration will start from the Basic page.
The Web Configuration contains the settings that are required for the
camera in the left menu bar, including Smart Wizard, Basic,
Network, Video, Event Server, Motion detect, Event Config,
Tools, and Information.
- 16 -
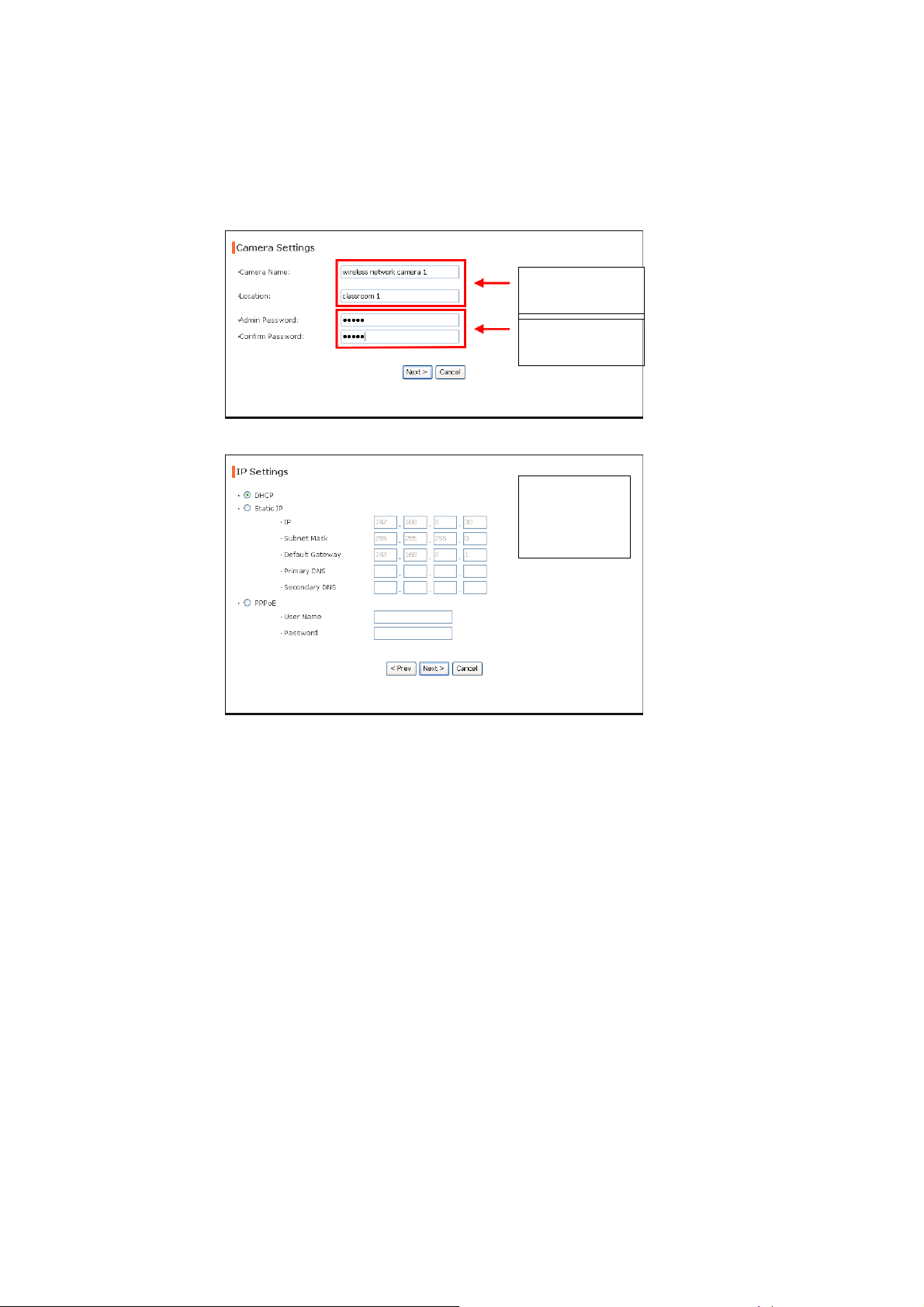
4.2 Using Smart Wizard
The camera’s Smart Wizard lets you configure your camera easily
and quickly. The wizard will guide you through the necessary
settings with detailed instructions on each step.
To start the wizard, click Smart Wizard in the left menu bar.
Step 1. Camera Settings
Enter the name for
the camera and
place.
Enter the
administrator
password.
Step 2. IP Settings
Select the IP
setting according
to your network:
DHCP, Static IP,
or PPPoE.
- 17 -
 Loading...
Loading...