Page 1
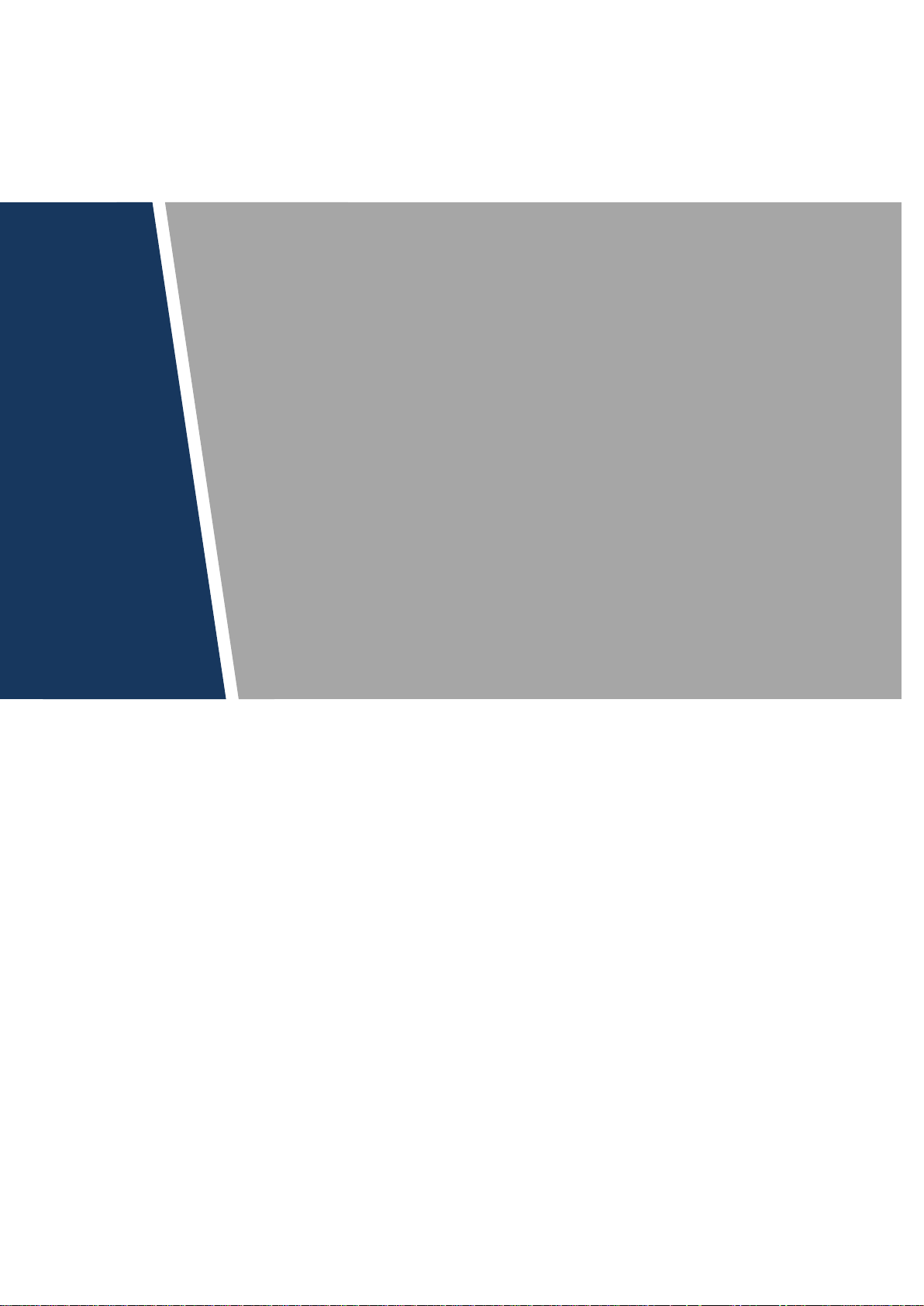
Doorbell
User’s Manual
V 1.0.0
Page 2
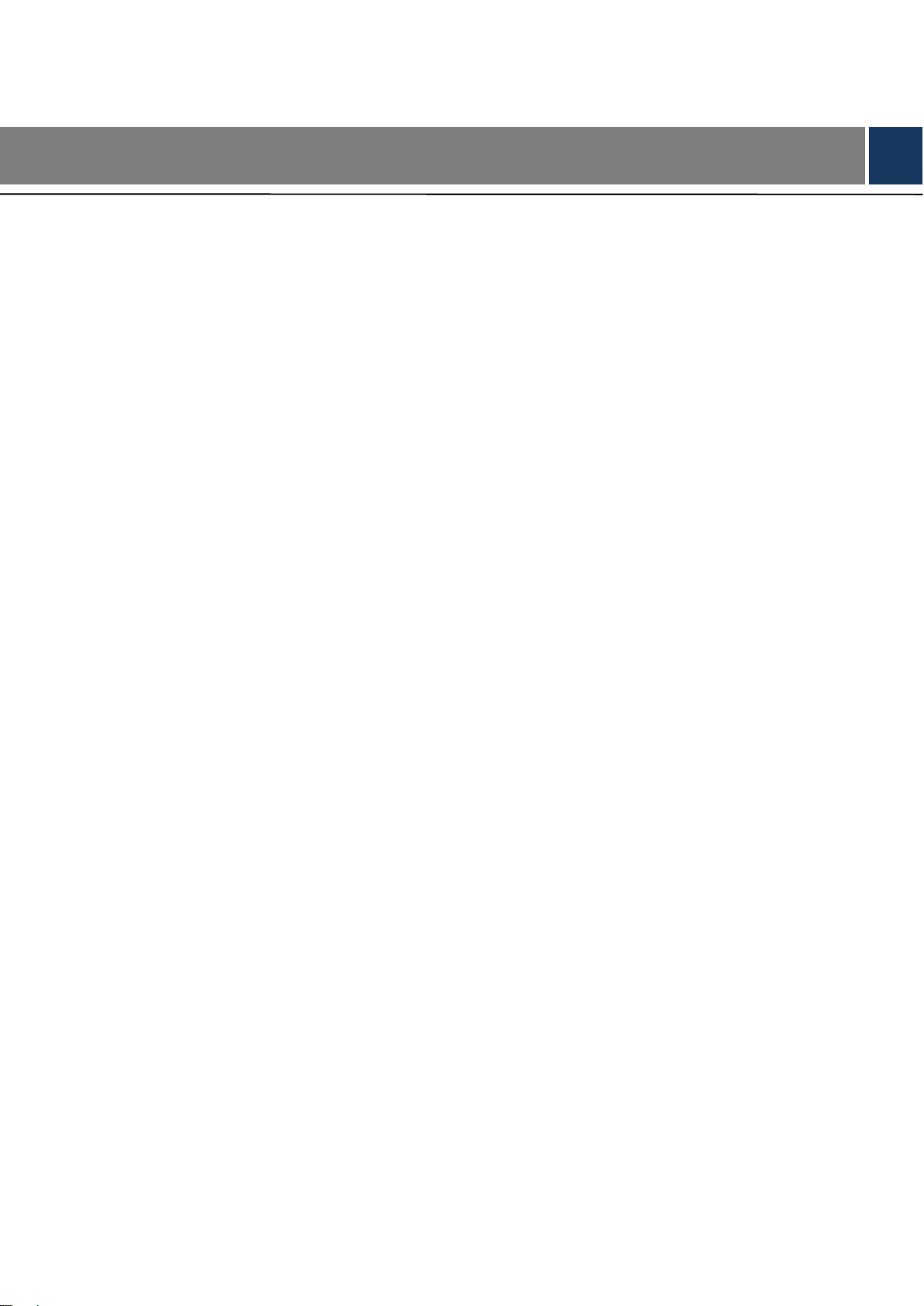
Legal Statement
Caution: The user is cautioned that changes or modifications not expressly approved by the party
responsible for compliance could void the user's authority to operate the equipment.
Note: This equipment has been tested and found to comply with the limits for a Class B digital device,
pursuant to part 15 of the FCC Rules. These limits are designed to provide reasonable protection
against harmful interference in a residential installation. This equipment generates uses and can radiate
radio frequency energy and, if not installed and used in accordance with the instructions, may cause
harmful interference to radio communications. However, there is no guarantee that interference will not
occur in a particular installation. If this equipment does cause harmful interference to radio or television
reception, which can be determined by turning the equipment off and on, the user is encouraged to try to
correct the interference by one or more of the following measures:
—Reorient or relocate the receiving antenna.
—Increase the separation between the equipment and receiver.
—Connect the equipment into an outlet on a circuit different from that to which the receiver is connected.
—Consult the dealer or an experienced radio/TV technician for help.
FCC RF Radiation Exposure Statement:
This equipment complies with FCC radiation exposure limits set forth for an uncontrolled environment. This
equipment should be installed and operated with a minimum distance of 20cm between the radiator and any part
of your body.
This device complies with Part 15 of the FCC Rules. Operation is subject to the following two conditions:
(1) this device may not cause harmful interference, and
(2) this device must accept any interference received, including interference that may cause undesired operation.
About this Document
This document is for reference only. Please refer to the actual product for more details.
This document serves as a reference for multiple types of products, whose specific
operations won’t be enumerated. Please operate according to actual products.
The user shall undertake any losses resulting from violation of guidance in the document.
In case that PDF document cannot be opened, please upgrade the reading tool to the
latest version or use other mainstream reading tools.
This company reserves rights to revise any information in the document anytime; and the
revised contents will be added to the new version without prior announcement. Some
functions of the products may be slightly different before and after revision.
The document may include technically inaccurate contents, inconsistencies with product
functions and operations, or misprint. Final explanations of the company shall prevail.
I
Page 3
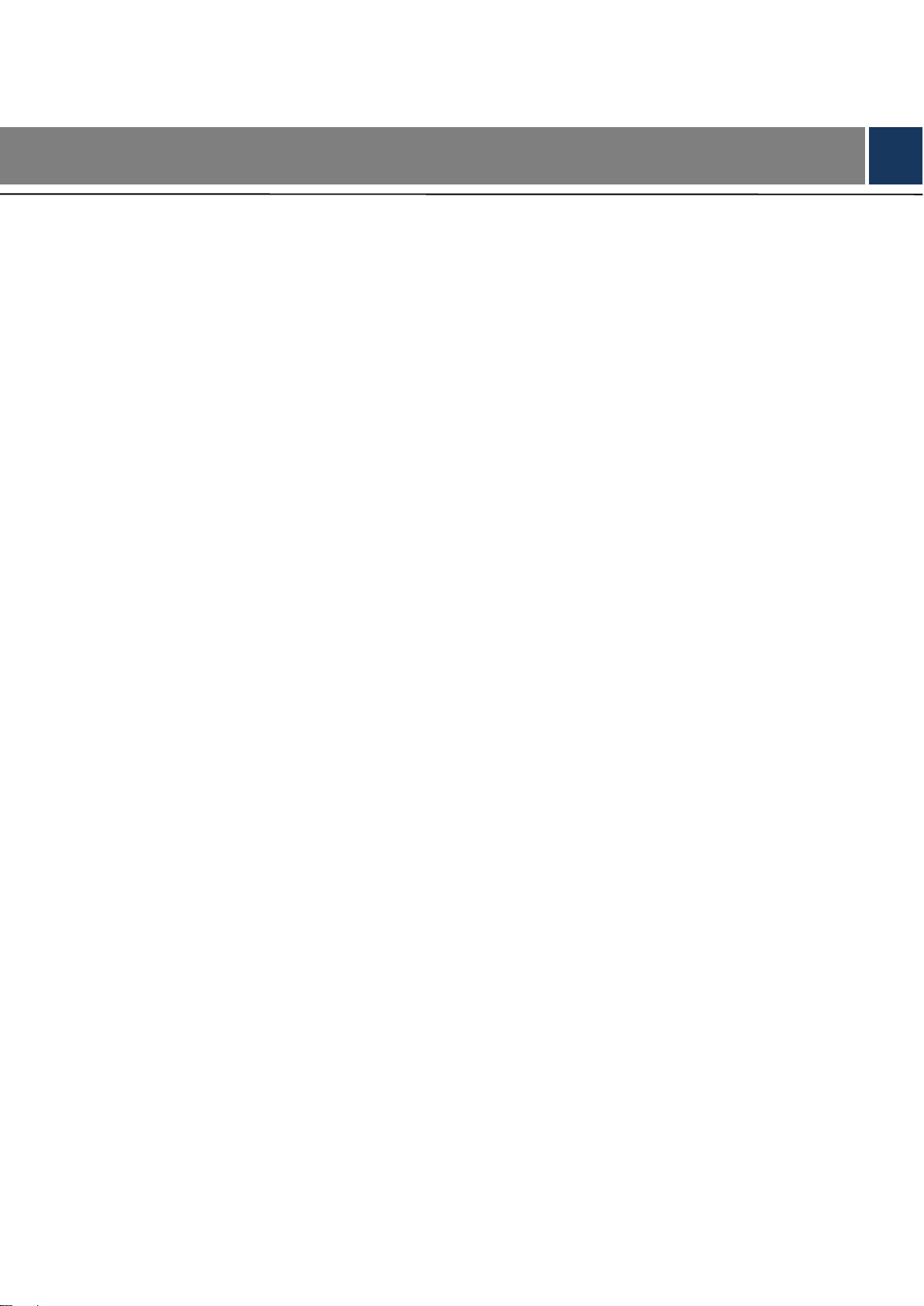
Mandatory actions to be taken towards cybersecurity
1. Change Passwords and Use Strong Passwords:
The number one reason systems get “hacked” is due to having weak or default passwords. It is
recommended to change default passwords immediately and choose a strong password
whenever possible. A strong password should be made up of at least 8 characters and a
combination of special characters, numbers, and upper and lower case letters.
2. Update Firmware
As is standard procedure in the tech-industry, we recommend keeping NVR, DVR, and IP
camera firmware up-to-date to ensure the system is current with the latest security patches and
fixes.
“Nice to have” recommendations to improve your network security
1. Change Passwords Regularly
Regularly change the credentials to your devices to help ensure that only authorized users are
able to access the system.
2. Change Default HTTP and TCP Ports:
● Change default HTTP and TCP ports for systems. These are the two ports used to
communicate and to view video feeds remotely.
● These ports can be changed to any set of numbers between 1025-65535. Avoiding the
default ports reduces the risk of outsiders being able to guess which ports you are using.
3. Enable HTTPS/SSL:
Set up an SSL Certificate to enable HTTPS. This will encrypt all communication between your
devices and recorder.
4. Enable IP Filter:
Enabling your IP filter will prevent everyone, except those with specified IP addresses, from
accessing the system.
5. Change ONVIF Password:
On older IP Camera firmware, the ONVIF password does not change when you change the
system’s credentials. You will need to either update the camera’s firmware to the latest revision
or manually change the ONVIF password.
6. Forward Only Ports You Need:
Cybersecurity Recommendations
II
Page 4
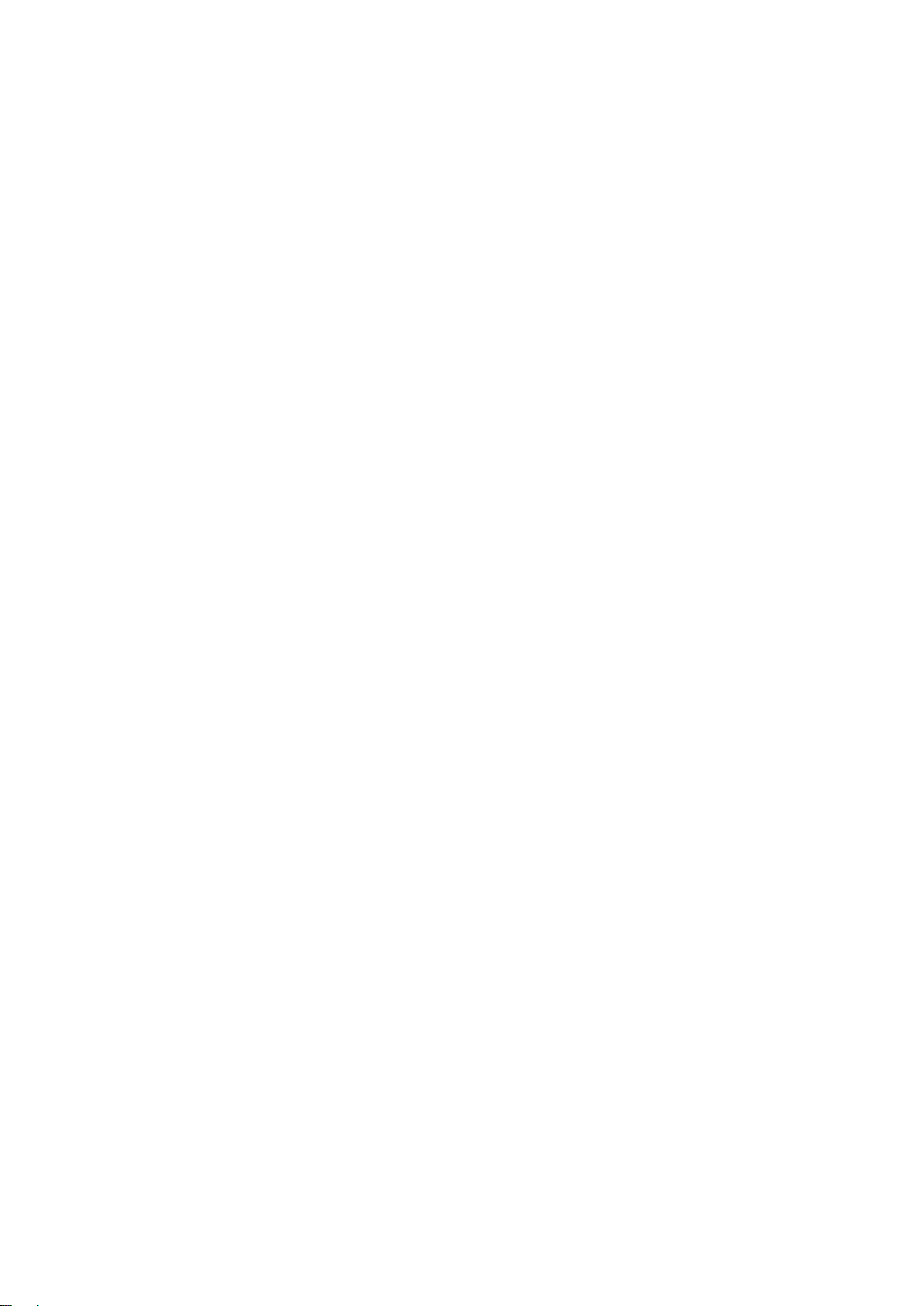
● Only forward the HTTP and TCP ports that you need to use. Do not forward a huge range of
numbers to the device. Do not DMZ the device's IP address.
● You do not need to forward any ports for individual cameras if they are all connected to a
recorder on site; just the NVR is needed.
7. Disable Auto-Login on SmartPSS:
Those using SmartPSS to view their system and on a computer that is used by multiple people
should disable auto-login. This adds a layer of security to prevent users without the appropriate
credentials from accessing the system.
8. Use a Different Username and Password for SmartPSS:
In the event that your social media, bank, email, etc. account is compromised, you would not
want someone collecting those passwords and trying them out on your video surveillance
system. Using a different username and password for your security system will make it more
difficult for someone to guess their way into your system.
9. Limit Features of Guest Accounts:
If your system is set up for multiple users, ensure that each user only has rights to features and
functions they need to use to perform their job.
10. UPnP:
● UPnP will automatically try to forward ports in your router or modem. Normally this would be a
good thing. However, if your system automatically forwards the ports and you leave the
credentials defaulted, you may end up with unwanted visitors.
● If you manually forwarded the HTTP and TCP ports in your router/modem, this feature should
be turned off regardless. Disabling UPnP is recommended when the function is not used in real
applications.
11. SNMP:
Disable SNMP if you are not using it. If you are using SNMP, you should do so only temporarily,
for tracing and testing purposes only.
12. Multicast:
Multicast is used to share video streams between two recorders. Currently there are no known
issues involving Multicast, but if you are not using this feature, deactivation can enhance your
network security.
13. Check the Log:
If you suspect that someone has gained unauthorized access to your system, you can check
the system log. The system log will show you which IP addresses were used to login to your
system and what was accessed.
14. Physically Lock Down the Device:
III
Page 5
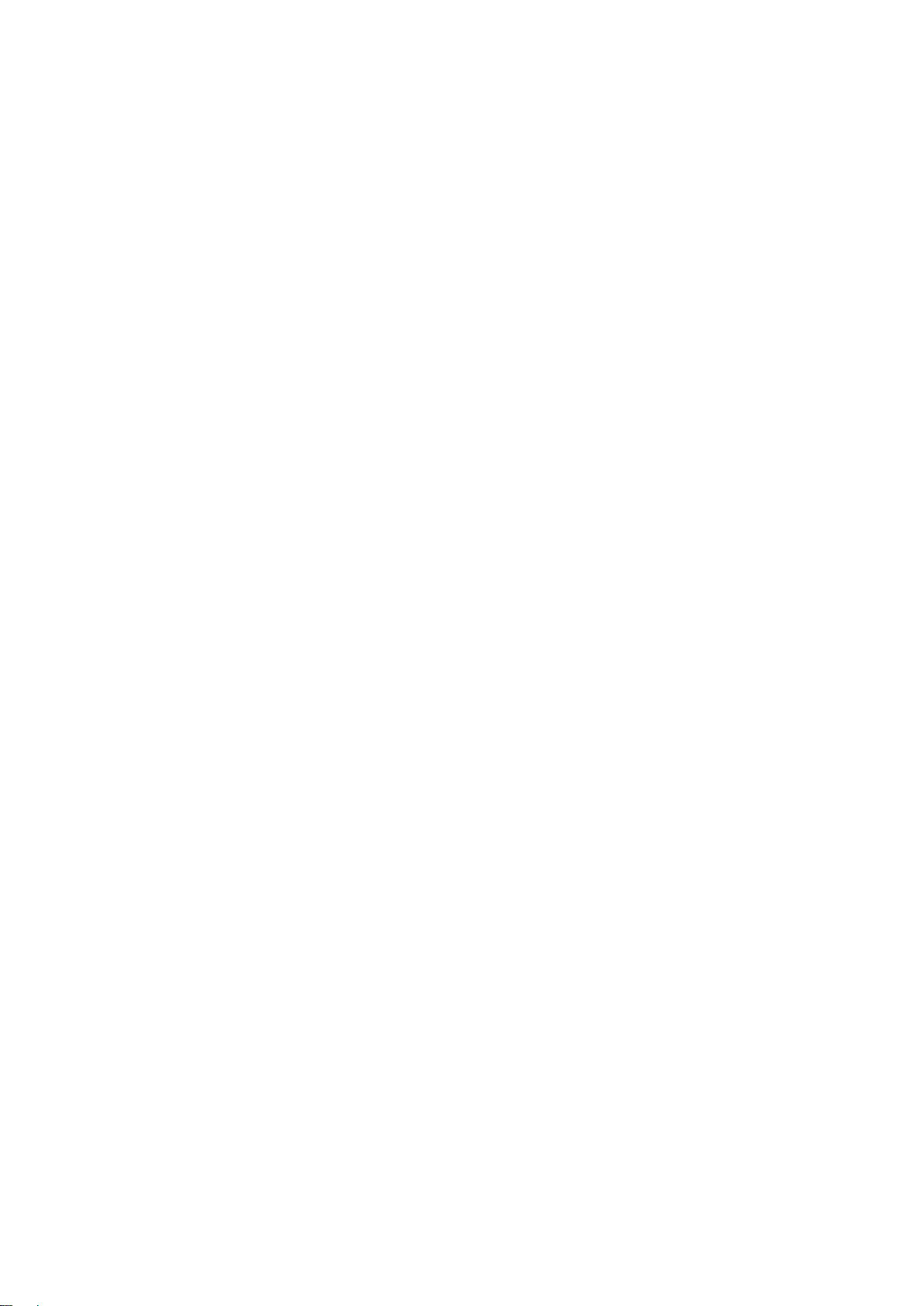
Ideally, you want to prevent any unauthorized physical access to your system. The best way to
achieve this is to install the recorder in a lockbox, locking server rack, or in a room that is
behind a lock and key.
15. Connect IP Cameras to the PoE Ports on the Back of an NVR:
Cameras connected to the PoE ports on the back of an NVR are isolated from the outside world
and cannot be accessed directly.
16. Isolate NVR and IP Camera Network
The network your NVR and IP camera resides on should not be the same network as your
public computer network. This will prevent any visitors or unwanted guests from getting access
to the same network the security system needs in order to function properly.
IV
Page 6
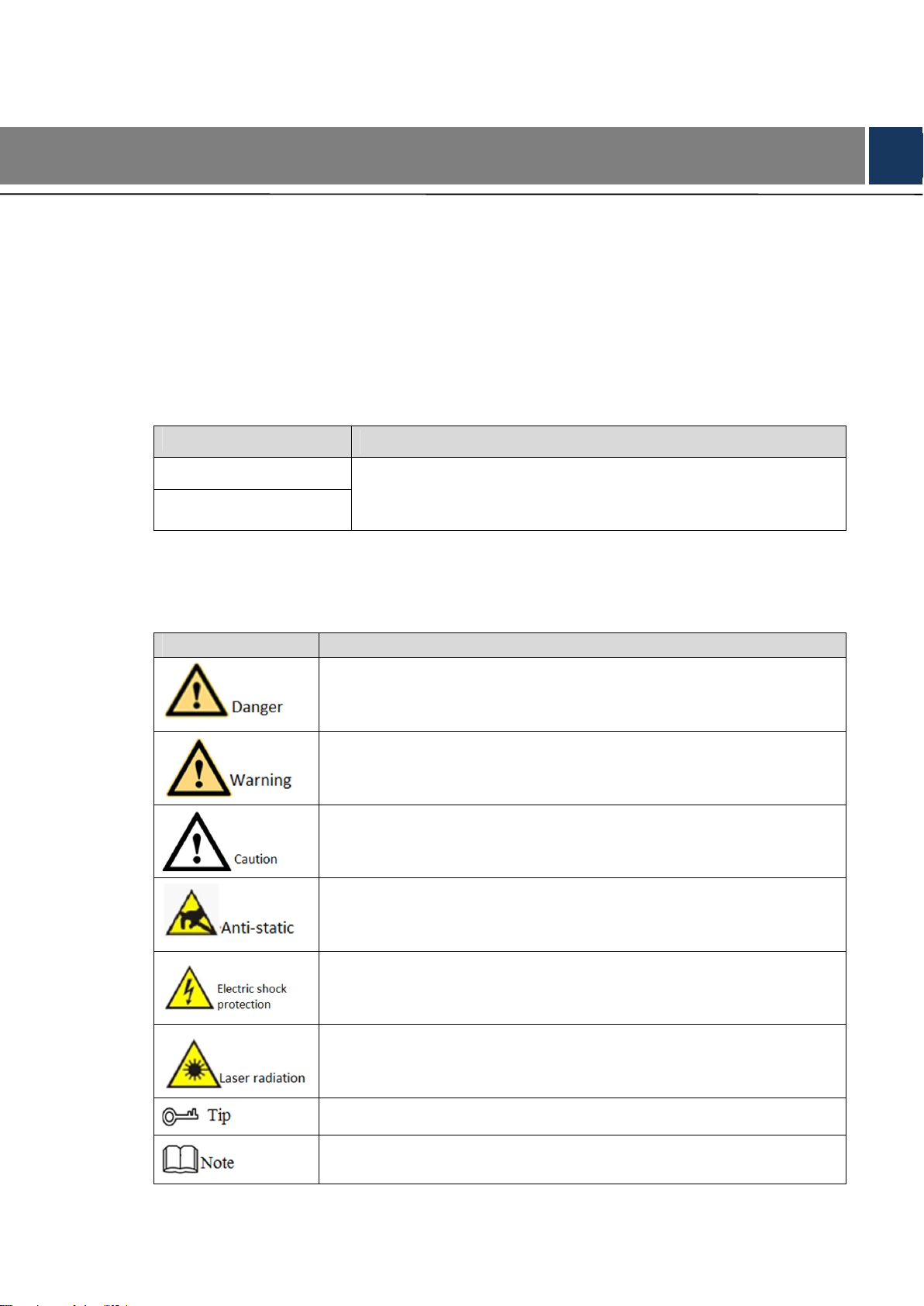
Preface
Overview
This document elaborates introduction, installation, device adding and FAQ of video doorbell.
Applicable Model
DB11
Operation Definition
Italic Content
Device Name It represents modifiable parameter name. Specific contents are
Channel Name
Symbol Definition
The following symbols may appear in the document. Please refer to the table below for the
respective definition.
Symbol Note
Note
different depending on settings. Default device name is its serial
number and default channel name is Channel 1.
It indicates a potentially hazardous situation which, if not avoided, could
result in death or serious injury.
It indicates a moderate or low level of potential danger which, if not
avoided, could result in minor or moderate injury.
It indicates a potential risk that, if ignored, could result in damage to
device, loss of data, degraded performance, or unpredictable results.
It means electrostatic-sensitive device.
It means high-voltage danger.
It means intensive laser radiation.
It means that it can help you to solve some problems or save your time.
It means the additional information, to emphasize or supplement.
V
Page 7
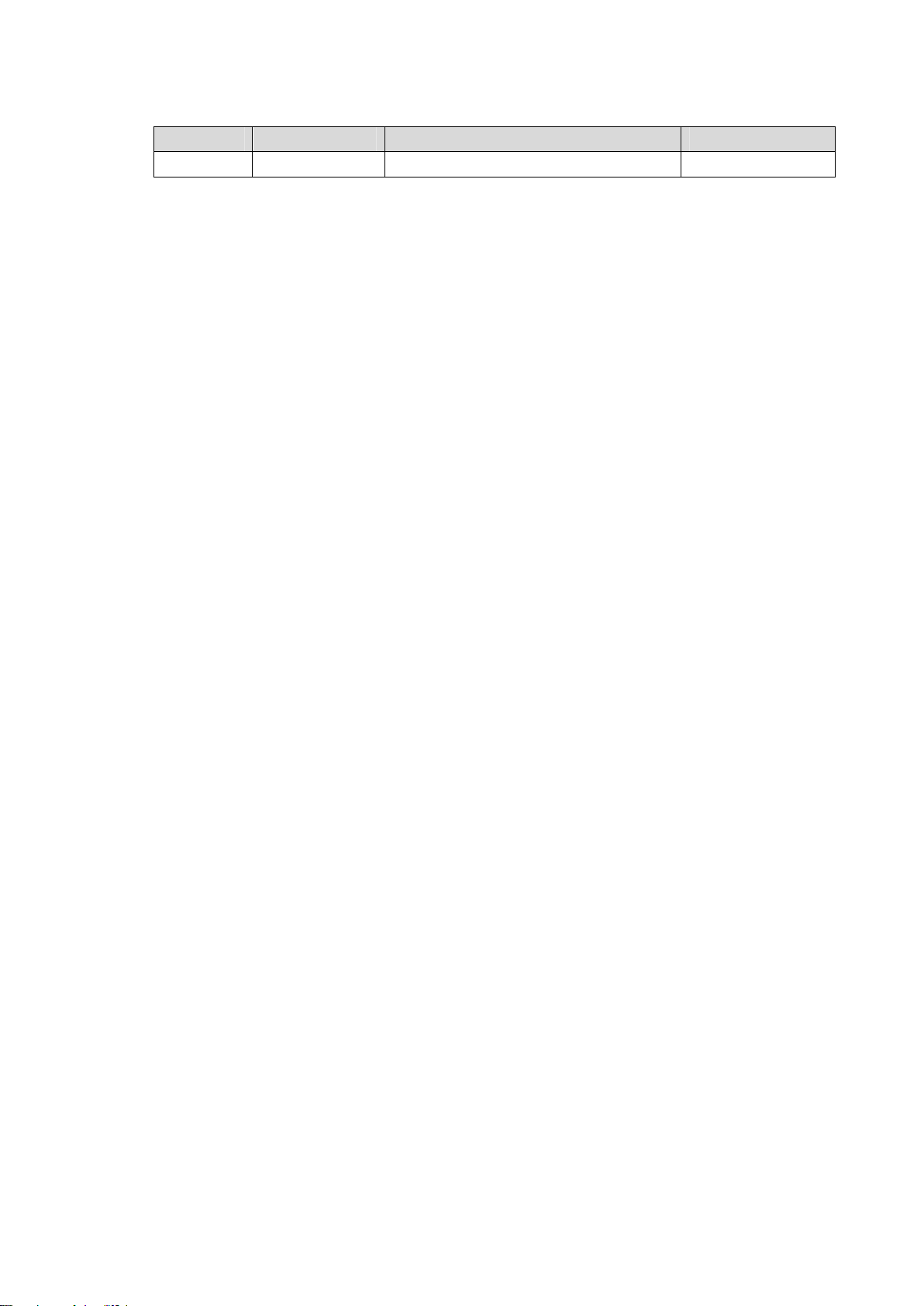
Revision Record
No. Version No. Revision Content Release Date
1 V 1.0.0 First release 2018.3.30
VI
Page 8
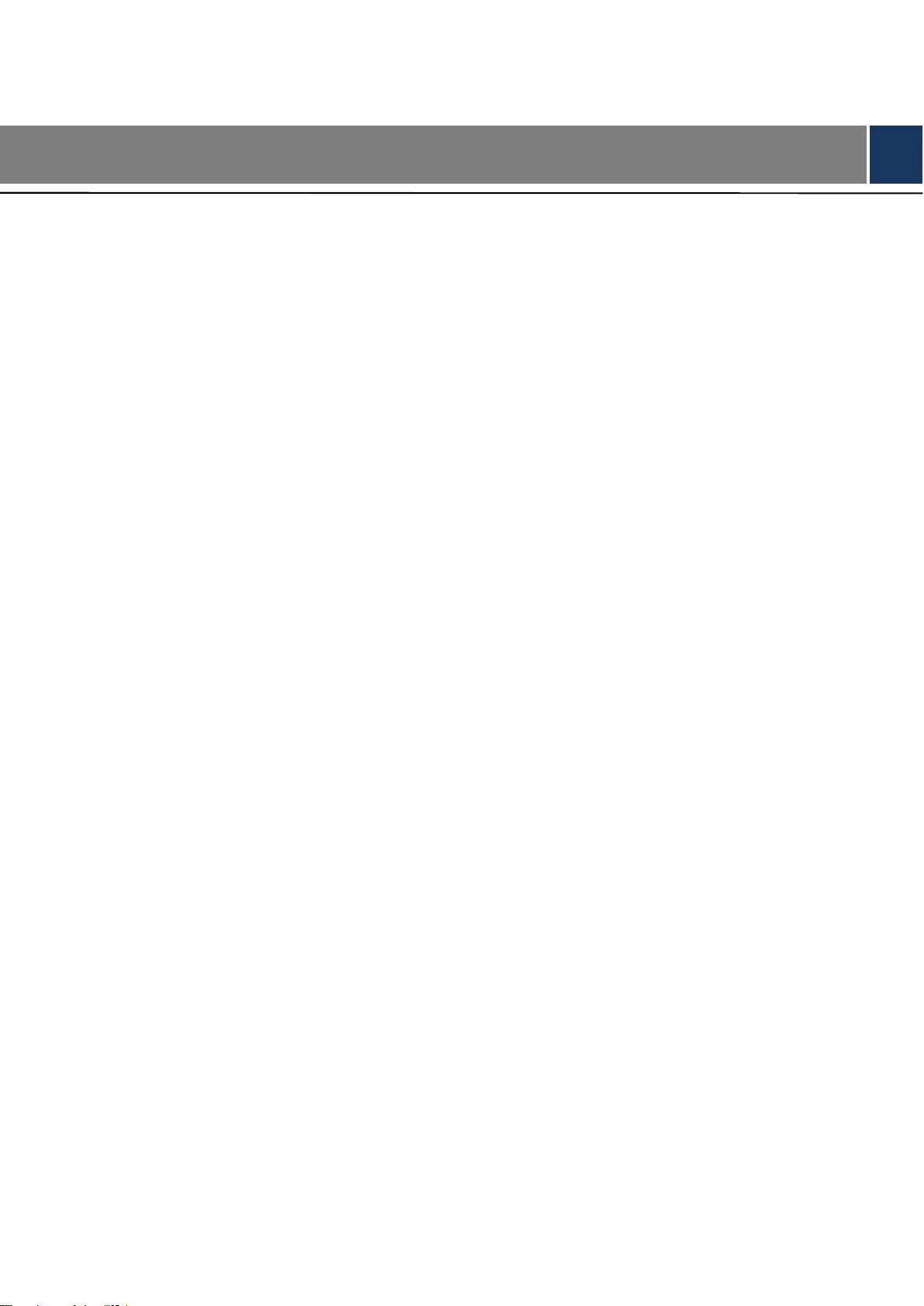
Important Safeguards and Warnings
The following description is the correct application method of the device. Please read the
manual carefully before use, in order to prevent danger and property loss. Strictly conform to
the manual during application and keep it properly after reading.
Operating Requirement
Please don’t place and install the device in an area exposed to direct sunlight or near heat
generating device.
Please don’t install the device in a humid, dusty or fuliginous area.
Please keep its horizontal installation, or install it at stable places, and prevent it from
falling.
Please don’t drip or splash liquids onto the device; don’t put on the device anything filled
with liquids, in order to prevent liquids from flowing into the device.
Please install the device at well-ventilated places; don’t block its ventilation opening.
Use the device only within rated input and output range.
Please don’t dismantle the device arbitrarily.
Please transport, use and store the device within allowed humidity and temperature range.
Power Requirement
The product shall use electric cables (power cables) recommended by this area, which
shall be used within its rated specification.
Please use standard power adapter supplied with this device; otherwise, resulting personal
injury or device damage shall be borne by the user.
Please use power supply that meets SELV (safety extra low voltage) requirements, and
supply power with rated voltage that conforms to Limited Power Source in IEC60950-1. For
specific power supply requirements, please refer to device labels.
Products with category I structure shall be connected to grid power output socket, which is
equipped with protective grounding.
Appliance coupler is a disconnecting device; please keep its convenient operation during
use.
VII
Page 9
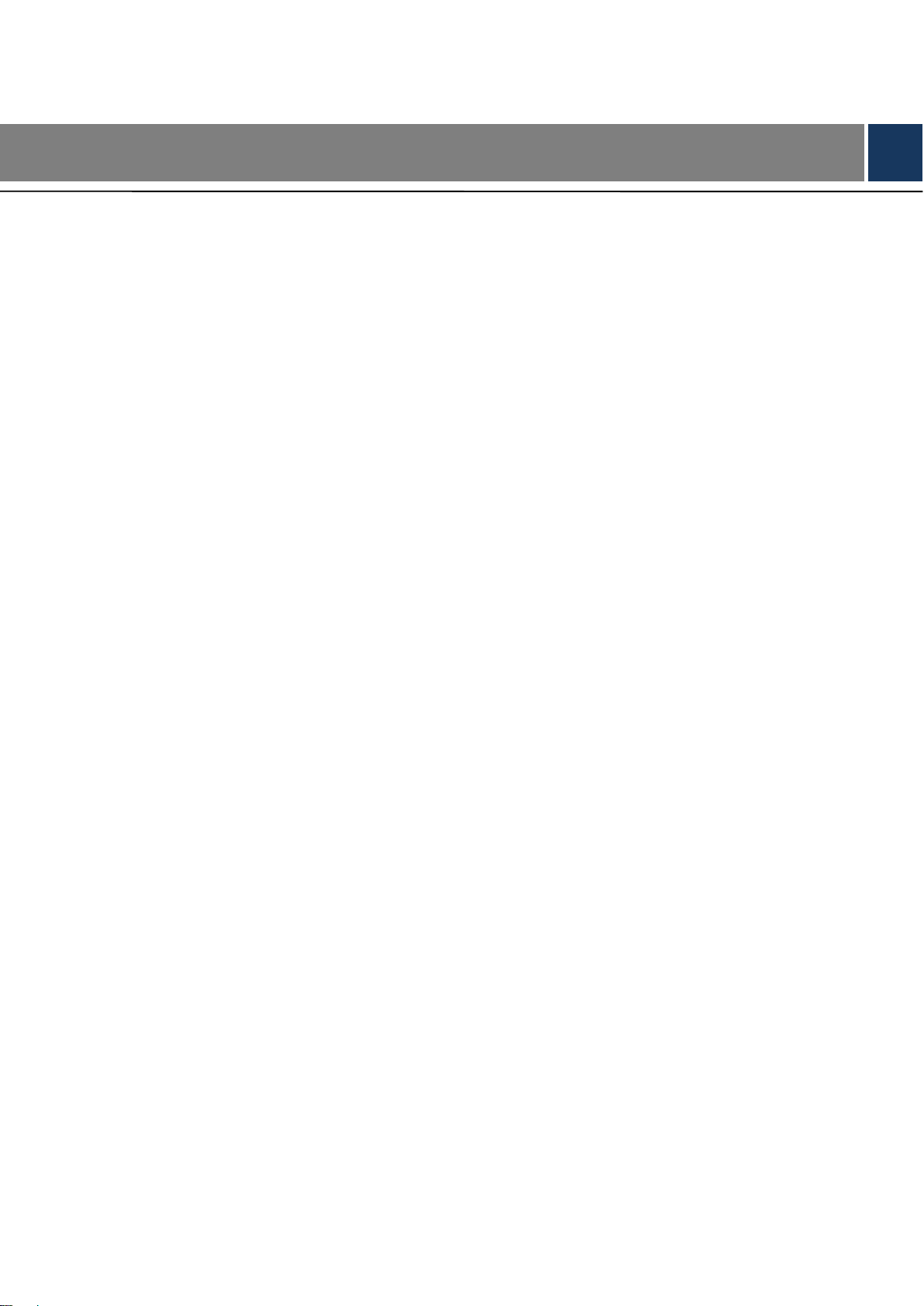
Legal Statement ................................................................................................................................................... I
Cybersecurity Recommendations ................................................................................................................. II
Preface .................................................................................................................................................................. V
Important Safeguards and Warnings ......................................................................................................... VII
1 Packing List ...................................................................................................................................................... 1
2 Device Introduction ........................................................................................................................................ 2
2.1 Front Panel ................................................................................................................................................ 2
2.1.1 Status Description of Indicator Light .......................................................................................... 2
2.1.2 Description of Call Key ................................................................................................................. 3
2.2 Rear Panel ................................................................................................................................................. 3
2.2.1 Description of Reset Key ............................................................................................................. 3
2.2.2 Description of Power Input Port .................................................................................................. 3
2.3 Bottom ........................................................................................................................................................ 5
3 Get Started ........................................................................................................................................................ 6
3.1 Download Lechange Client ..................................................................................................................... 6
3.2 Add Device ................................................................................................................................................. 6
3.3 Doorbell Call ............................................................................................................................................ 13
3.3.1 Online Status of APP .................................................................................................................. 13
3.3.2 Closed Status of APP ................................................................................................................. 14
3.4 Monitoring ................................................................................................................................................ 14
3.4.1 Live Share .................................................................................................................................... 16
3.4.2 Full-screen Preview .................................................................................................................... 17
3.4.3 View Alarm Records ................................................................................................................... 17
4 Device Installation ........................................................................................................................................ 19
5 APP Operation ............................................................................................................................................... 20
5.1 Device Management ............................................................................................................................... 20
5.1.1 Modify Device Info ...................................................................................................................... 20
5.1.2 Modify Device Password ............................................................................................................ 20
5.1.3 Link Chime ................................................................................................................................... 21
5.1.4 Ring Setup.................................................................................................................................... 23
5.1.5 Set PIR Motion Detection Zone ................................................................................................ 24
5.1.6 Enable Alarm Info ........................................................................................................................ 25
5.1.7 Set Storage Status ...................................................................................................................... 25
5.1.8 Set Time Zone ............................................................................................................................. 26
5.1.9 Set Image Flip .............................................................................................................................. 27
5.1.10 Set Device Share ...................................................................................................................... 27
5.1.11 Cloud Update ............................................................................................................................. 27
5.1.12 Modify Wi-Fi Config .................................................................................................................. 28
5.1.13 Delete Device ............................................................................................................................ 29
5.2 Settings ..................................................................................................................................................... 30
5.2.1 Prompt .......................................................................................................................................... 30
Table of Contents
VIII
Page 10
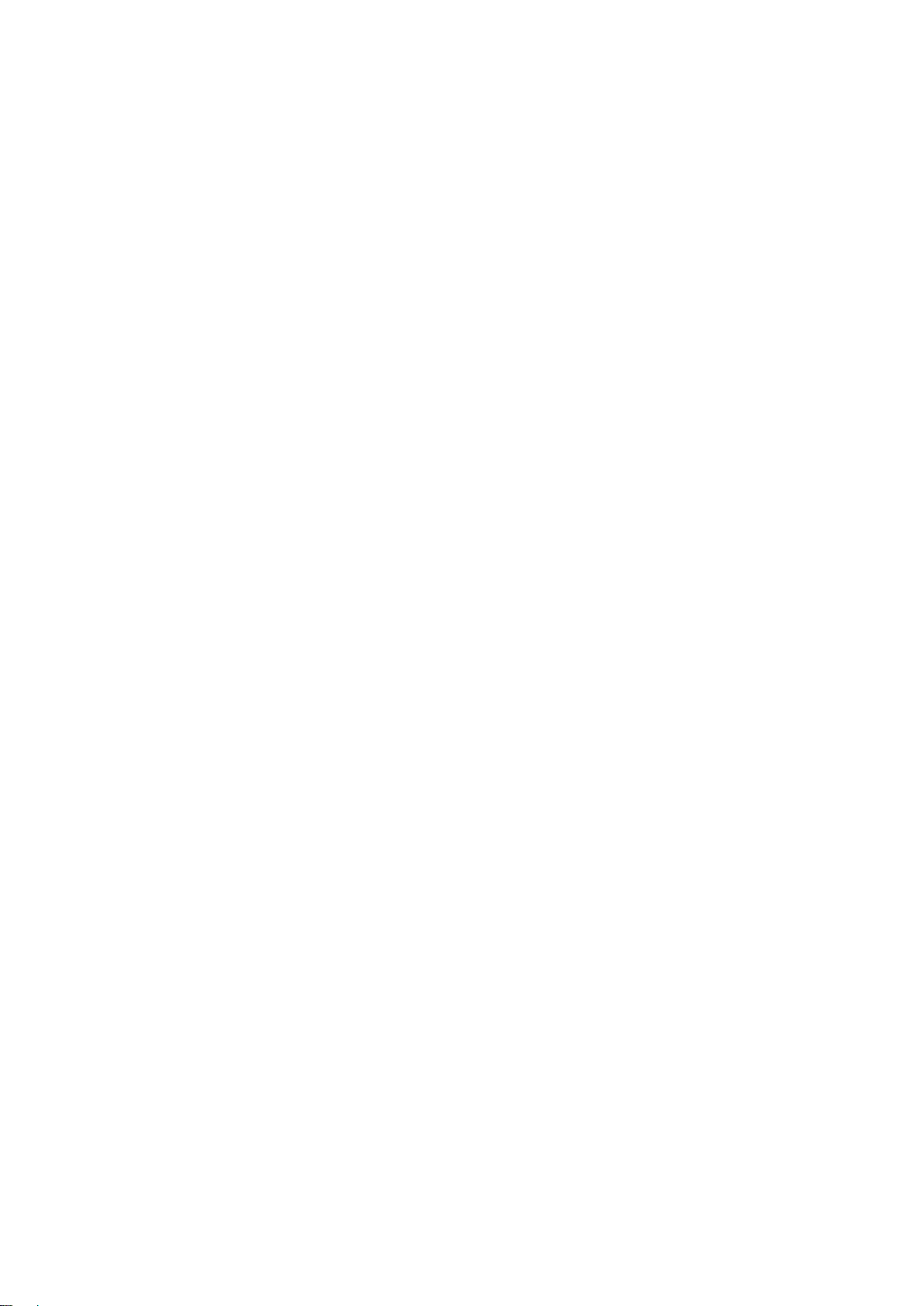
5.3 View Message ......................................................................................................................................... 30
5.3.1 APP is Online ............................................................................................................................... 30
5.3.2 APP is Closed .............................................................................................................................. 33
5.4 View Local Files ...................................................................................................................................... 33
6 FAQ ................................................................................................................................................................... 35
Technical Parameters ................................................................................................................... 36 Appendix 1
IX
Page 11
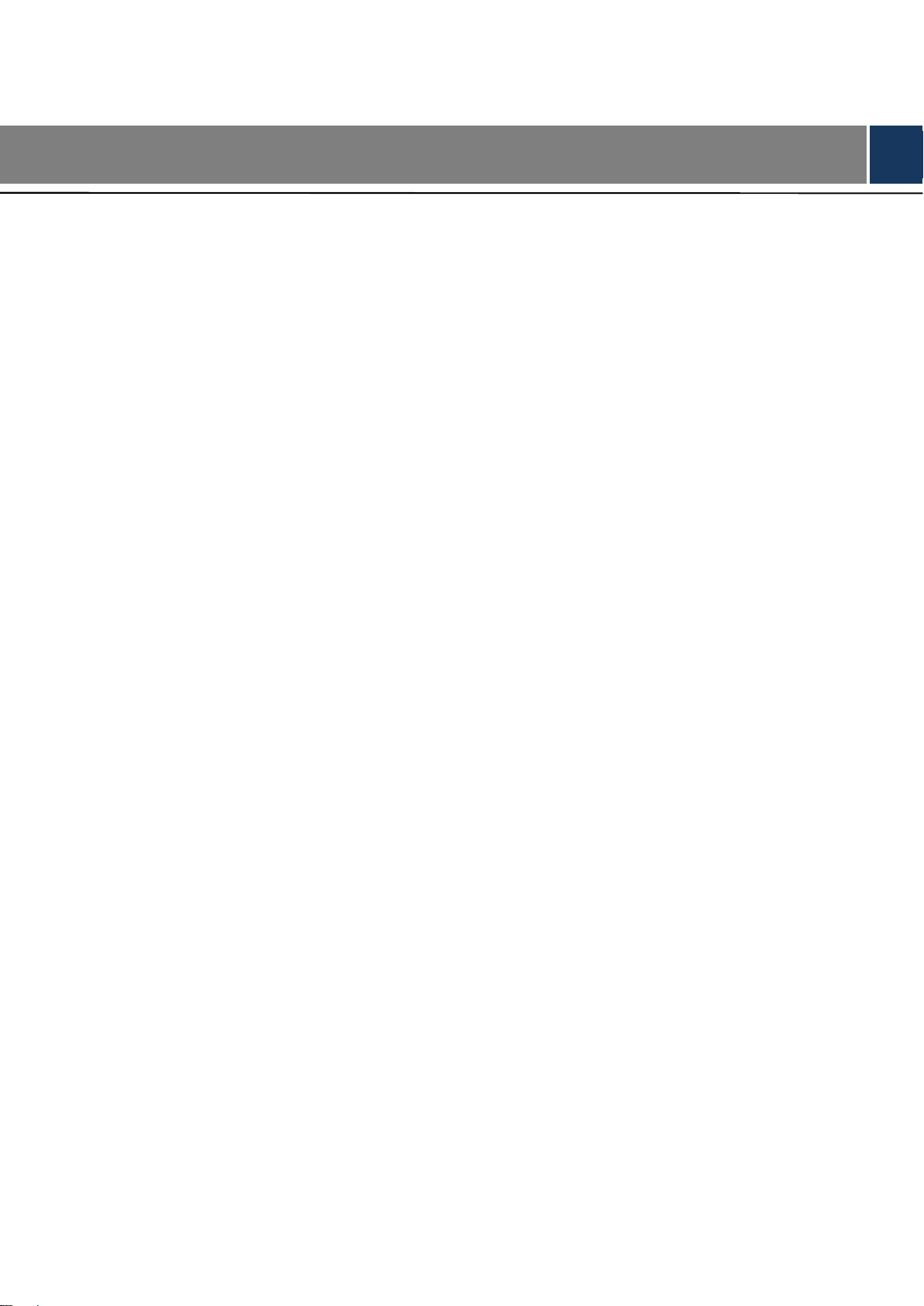
1
Check whether device appearance shows obvious damages.
Check whether all accessories are supplied. Packing list is as follows:
Video doorbell
User’s manual
Installation accessories package
Packing List
1
Page 12
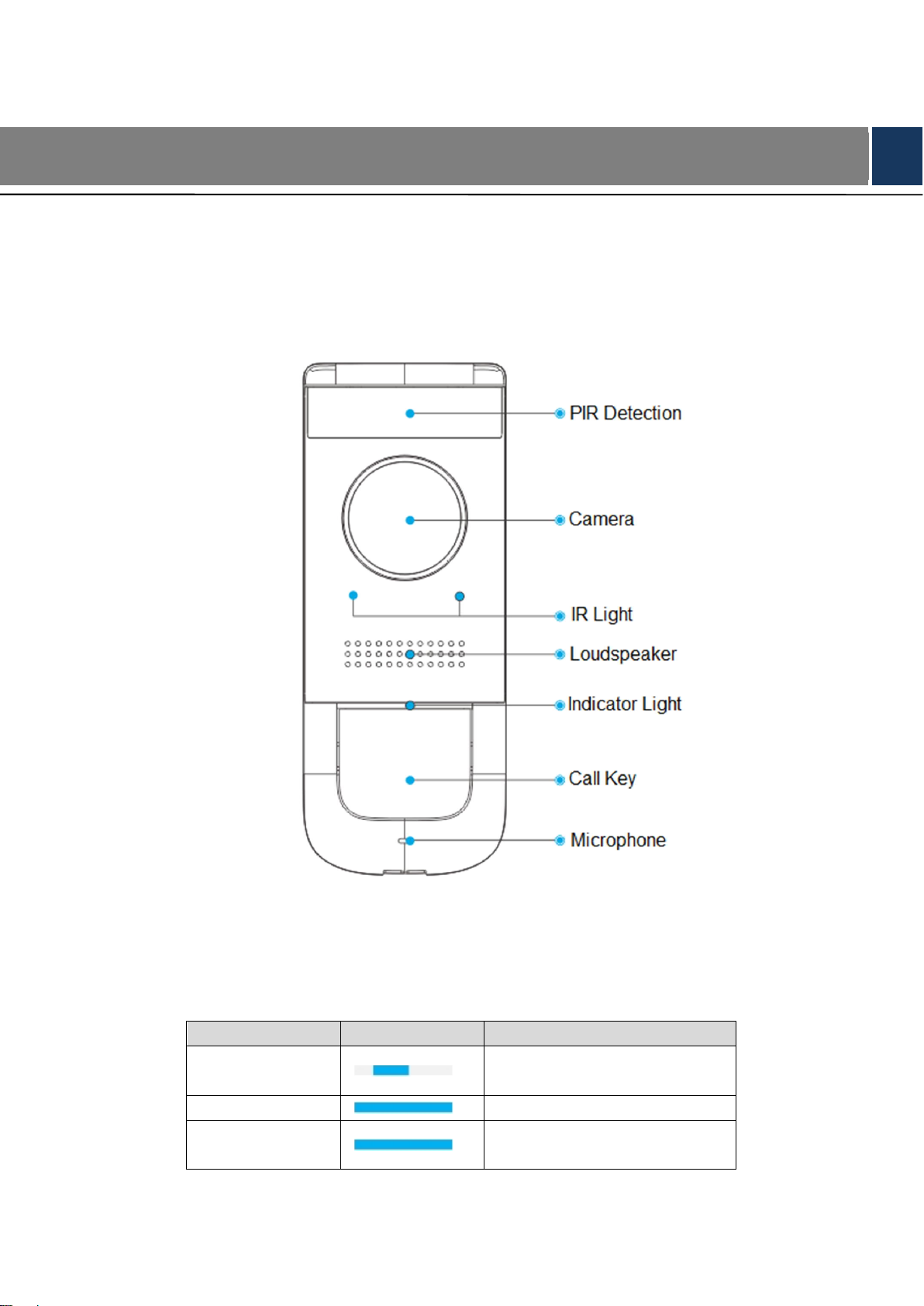
2
Device Introduction
2.1
Front Panel
Front panel includes PIR detection, IR light, camera, microphone, indicator light, call key and
loudspeaker, as shown in Figure 2-1.
Figure 2-1
2.1.1 Status Description of Indicator Light
Status description of indicator light is shown in Table 2-1.
Status Symbol Description
Calling
Blue Spinning
Blue Solid Talking
Blue Flashing
Table 2-1
Enter AP reset mode
Not connected with network
Abnormal network
2
Page 13
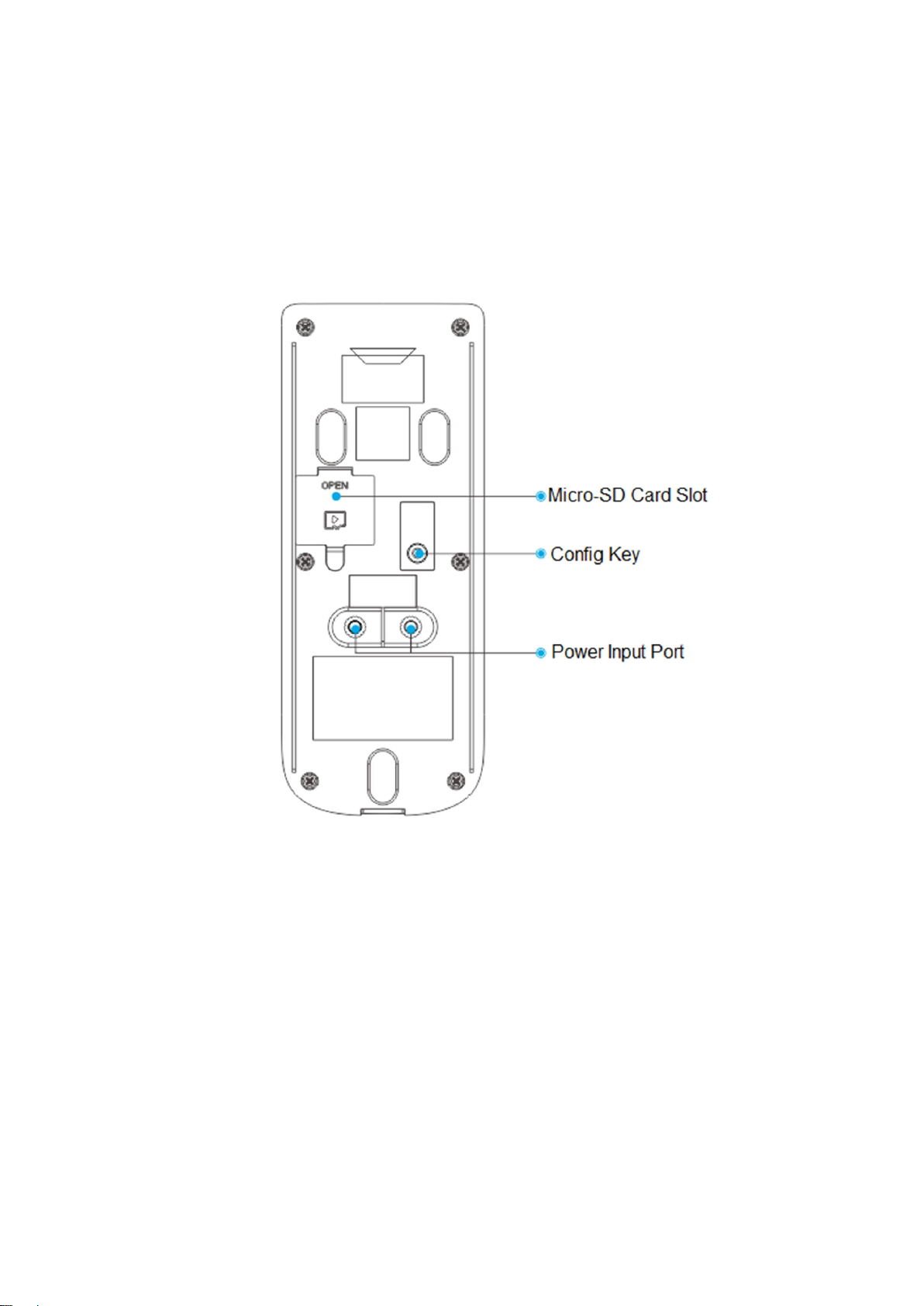
2.1.2 Description of Call Key
Press shortly: Call the user.
2.2
Rear Panel
Rear panel includes micro-SD card slot, reset key and power input port, as shown in Figure 2-2.
Figure 2-2
2.2.1 Description of Reset Key
Press it shortly, and indicator light turns to blue spinning light, representing that the hotspot
has been enabled.
Press it for 10s, and indicator light turns blue and is normally on for 3s. The device restores
factory defaults.
2.2.2 Description of Power Input Port
The doorbell can be matched with AC 16V–24V or DC 12V–24V power adapter. It is able to
connect different bells under the condition of different power adapters.
With AC 16V–24V power adapter, it is able to connect wired bell (including mechanical bell
and electronic bell) and wireless bell.
3
Page 14
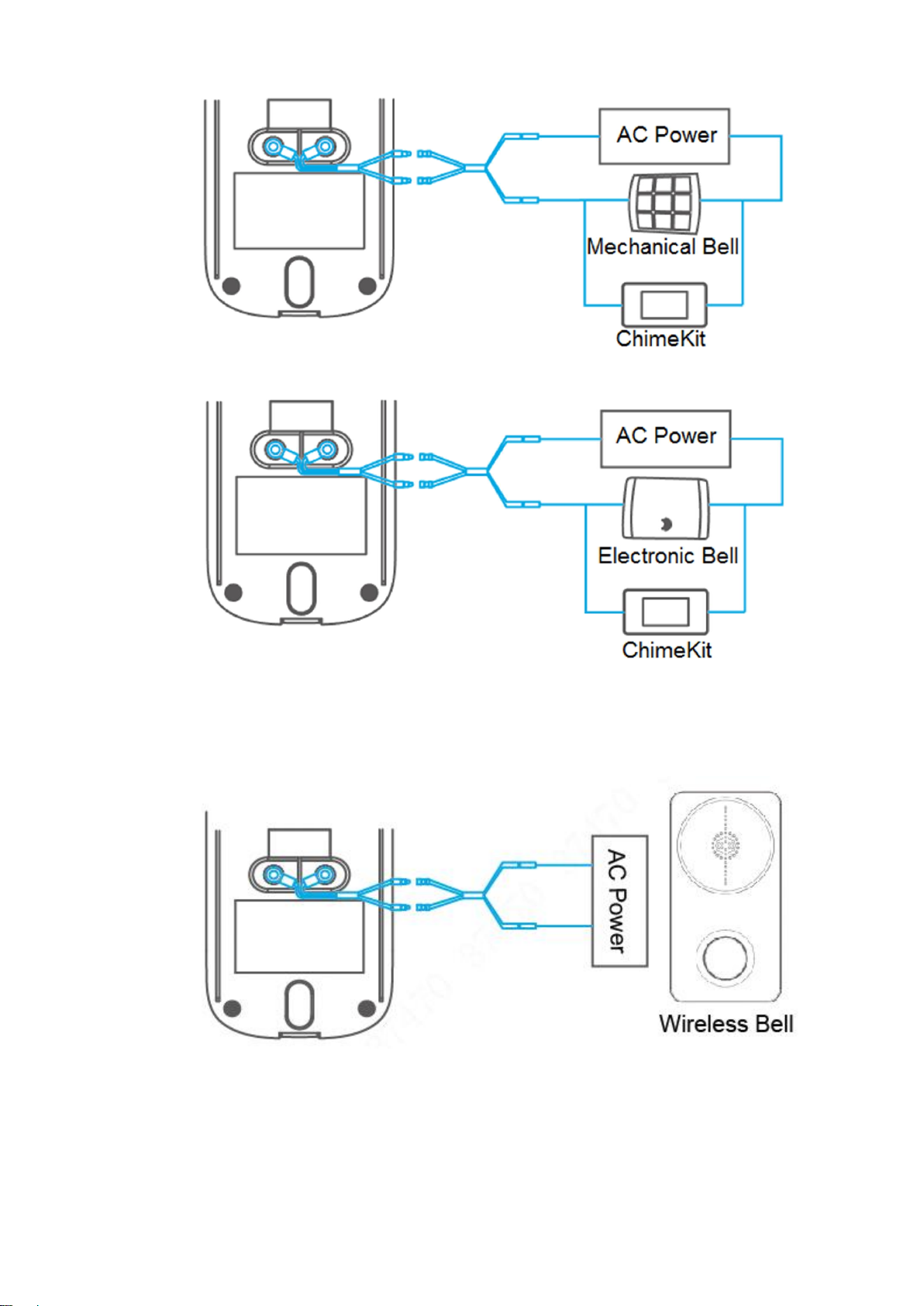
Wiring diagram of wired bell is shown in Figure 2-3 and Figure 2-4.
Figure 2-3
Figure 2-4
Wiring diagram of wireless bell is shown in Figure 2-5. It is unnecessary to match
ChimeKit. DS series wireless bell is solely connected with municipal electricity (strong
electricity) network.
Figure 2-5
With DC 12V–24V power adapter, it is able to connect DS series wireless bell, as shown in
Figure 2-6. It is unnecessary to match ChimeKit. DS series wireless bell is solely
connected with municipal electricity (strong electricity) network.
4
Page 15

Figure 2-6
2.3
Bottom
A screw hole at the bottom is used to fix the device onto the bracket, as shown in Figure 2-7.
Figure 2-7
5
Page 16

Before installation, add the device in APP; ensure that calling and monitoring functions of
doorbell and APP work normally. Specific operations are as follows:
3
Get Started
3.1
Download Lechange Client
Please ensure that your mobile phone has connected with Wi-Fi. Scan QR code below, or
search “Lechange” in APP market, download and log onto APP client. For specific operation,
please refer to relevant Lechange user’s manual.
Figure 3-1
This document takes iOS system as an example and explains operations.
3.2
Add Device
For the first use or reuse after long-term power-off, it takes 2 minutes to start the device.
At device list interface, press + to enter “QR Code Scanning” interface. Step 1
Scan QR code on the device or package; or press [Input serial number manually], input Step 2
serial number of the device manually, and press [Next].
The system displays a prompt interface to enable device hotspot, as shown in Figure
3-2.
Scan QR code to obtain serial number, and it will display serial number confirmation
interface. Press [Next] to enter the interface as shown in Figure 3-2.
6
Page 17

Figure 3-2
Press Reset Key on the rear panel of the device. Step 3
In case of blue spinning light, it means that device hotspot is on.
On APP interface, press [Next]. Step 4
The system displays a prompt interface to connect device hotspot, as shown in Figure
3-3.
Figure 3-3
7
Page 18

Connect mobile phone Wi-Fi with device hotspot. Hotspot Wi-Fi name is Doorbell- Step 5
device serial number.
Figure 3-4
On APP interface, press [Next]. Step 6
The system displays device password setting interface, as shown in Figure 3-5.
If this device is not used for the first time, the interface is to enter device password,
rather than setting the password, as shown in Figure 3-6.
8
Page 19

Figure 3-5
Figure 3-6
Set device password and email, and press [OK]. Step 7
The system displays available Wi-Fi list, as shown in Figure 3-7.
9
Page 20

Figure 3-7
Choose the Wi-Fi network to be connected. Step 8
The system displays Wi-Fi connection interface, as shown in Figure 3-8.
Figure 3-8
Input Wi-Fi network password and press [Connect]. Step 9
The system displays indicator light judgment interface, as shown in Figure 3-9.
10
Page 21

Figure 3-9
Please check if device indicator light is blue ON. Step 10
If the blue indicator light doesn’t turn on, press [Add again], repeat above steps to
add it again.
If blue light turns on, it means that the connection is successful.
Press [Yes] to add the device to APP. 1.
Start to add the device to APP, as shown in Figure 3-10. After adding it
successfully, display a time zone setup interface, as shown in Figure 3-11.
11
Page 22

Figure 3-10
Figure 3-11
Set “Time Zone” and “DST”. 2.
Press [Next] to enter real-time monitoring interface. 3.
Set the local time zone and press [Next] to complete adding. Step 11
12
Page 23

3.3
Doorbell Call
3.3.1 Online Status of APP
Press [Call Key] on the doorbell. Step 1
In case of blue spinning light, APP displays call interface, as shown in Figure 3-12.
Hang up automatically if no one answers within 1 minute.
On APP interface, press [Answer] to answer the call. Step 2
Blue indicator light is normally on. For operation of keys on APP interface, please refer
to Table 3-1.
Figure 3-12
Figure 3-13
Key Note
Mute It is playing ringtones. Press this key to turn off ringtones, and this key turns to
. Press it again to play ringtones.
Accept It is waiting for you to accept the call. Press this key to accept the call.
Hang up It is waiting for you to accept the call. Press this key to reject the call.
It is receiving videos at present. Press this key to turn off video, and this key
turns to . Press again to turn on video.
It is in voice talking status. Press this key to turn off voice talking, and this key
turns to . Press again to enable voice talking.
13
Page 24

Key Note
Present video is standard definition status. Press this key to switch to high
definition status, and this key turns to . Press again to switch to
standard definition status.
Press this key to get a screenshot of the video, and save the picture in APP
local file.
Press this key to start recording. Recording time is displayed at the upper right
corner of the interface. Press it again to stop recording, and save recording file
in APP local file.
3.3.2 Closed Status of APP
Press [Call Key] on the doorbell. Step 1
In case of blue spinning light, mobile phone will receive a call notice, as shown in
Figure 3-14.
Table 3-1
3.4
Figure 3-14
According to prompt of this notice, enter doorbell monitoring interface, realize Step 2
monitoring and voice talking function.
Monitoring
Press a picture under a serial number in the device list, and open doorbell monitoring interface,
as shown in Figure 3-15. Preview the real-time videos. Please refer to Table 3-2 for details.
14
Page 25

Key Note
This is share icon to realize device share and live share. Please refer
to “3.4.1 Live Share” for details.
This is device setup icon to view and set the device info. Please refer
to “5.1 Device Management” for details.
This play icon means that real-time video is being played.
Press this icon to switch to , and the video is paused.
Figure 3-15
Under the status of multi-image preview, please select the image
before operation.
Single image icon means that single image is displayed at present.
Press this icon to switch to and the interface displays
four-image preview, as shown in Figure 3-16. Press to add
preview device.
It means that present video is standard-definition (SD) status. Press
this icon to switch to high-definition (HD) status, and it turns to .
Press again to switch to SD status.
Under the status of multi-image preview, please select the image
before operation.
15
Page 26

Key Note
Mute icon means that the present channel is mute.
Press this icon to switch to . In case of audio input at doorbell,
audio will be played.
Full screen icon realizes full-screen preview. Please refer to “3.4.2
Full-screen Preview” for details.
View alarm records at cloud server or SD card. Please refer to “3.4.3
View Alarm Records” for details.
Press this key to get a screenshot of the video, and save the picture in
APP local file.
It is in audio talking status. Press this key to turn off audio talking, and
this key turns to ; press again to enable audio talking.
Press this key to start recording. Recording time is displayed at the
upper left corner of the interface. Press it again to stop recording, and
save recording file in APP local file.
Table 3-2
3.4.1 Live Share
Press “ > Live Share”. A prompt box pops up. Step 1
Figure 3-16
16
Page 27

Press [OK]. “Share time setup” pops up at the bottom, as shown in Figure 3-17. Step 2
Select share time and press [OK]. Step 3
Press to copy the link and paste it to a social platform. Step 4
The video can be opened and previewed at the platform in a real-time way.
3.4.2 Full-screen Preview
Press , and full-screen preview status is displayed, as shown in Figure 3-18.
Figure 3-17
3.4.3 View Alarm Records
Press . Step 1
Figure 3-18
17
Page 28

The system displays record history interface, as shown in Figure 3-19.
Figure 3-19
Press or to select the location. Step 2
: view alarm records in SD card.
: view alarm records at cloud server.
Select the date. Step 3
Slide the time axis or picture, select the record and start to play the record. Step 4
When playing the record in full screen, realize screenshot of the video, record again
and switch the position.
18
Page 29

Before installation, please ensure that the device has been added. Please refer to “3.2 Add
Device” for details.
Loosen M3×6 screws at the bottom of the device, and dismantle the installation bracket Step 1
from the device.
Drill holes in the wall according to screw hole and cable outlet positions of installation Step 2
bracket, and install plastic expansion pipes.
Connect power and chime cables; lead them out of cable outlet of the bracket. Step 3
Please refer to “2.2.2 Description of Power Input Port” for details.
Fix the bracket onto the wall with three ST3×20 self-tapping screws. Step 4
Put the device into the slot at the top of the bracket from top to bottom. Step 5
Fix the device onto the bracket with M3×6 screws. Step 6
4
Device Installation
Figure 4-1
19
Page 30

5
APP Operation
5.1
Device Management
5.1.1 Modify Device Info
Modify device photo, device name and channel name; view its SN and set device password.
Select “Me> My Device > Device Name > Device Name”. Step 1
The system displays “Device Info” interface, as shown in Figure 5-1.
Modify the parameters according to needs. Step 2
Press to save the setups. Step 3
By default, “Device Name” is its SN.
5.1.2 Modify Device Password
Modify admin password.
Select “Me> My Device > Device Name > Device Name”. Step 1
The system displays “Device Info” interface, as shown in Figure 5-1.
Figure 5-1
20
Page 31

Press [Device Password]. Step 2
The system displays “Device Password” interface, as shown in Figure 5-2.
Enter “Old Password”, “New Password” and “Confirm Password”; press . Step 3
5.1.3 Link Chime
Link the doorbell with chime.
Select “Me> My Device > Device Name > Link Chime” or click in device menu. Step 1
The system displays “Link Chime” interface, as shown in Figure 5-3.
Figure 5-2
21
Page 32

Figure 5-3
Select “New Link”. Step 2
The system displays Dahua chime list, as shown in Figure 5-4.
Figure 5-4
To link Dahua chime, select it from the list.
To link third-party chime, press [Link Third Party Chime], and the system displays
chime type selection interface, as shown in Figure 5-5. Select a type, press [OK],
and the system will automatically read the connected chime info.
22
Page 33

Press [Save] to complete adding. Step 3
5.1.4 Ring Setup
Set the chime ring.
Select “Me> My Device > Device Name > Link Chime” or click in device menu. Step 1
The system displays “Link Chime” interface, as shown in Figure 5-6.
Figure 5-5
23
Page 34

Figure 5-6
Select “Ring Setup”. Step 2
The system displays ring list, as shown in Figure 5-7. A, B and C represent ring A, ring
B and ring C.
Figure 5-7
Select a ring, and press [Save] to complete adding. Step 3
5.1.5 Set PIR Motion Detection Zone
After setting PIR motion detection zone, a motion detection alarm will be sent if an object
moves in the zone.
Select “Me> My Device > Device Name > PIR Zone”. Step 1
The system displays zone setup interface, as shown in Figure 5-8.
Figure 5-8
Set PIR motion detection zone and distance. Step 2
Press zone block to enable or disable PIR motion detection of this zone.
Slide the dot in the left; adjust far/near detection distance of the zone.
24
Page 35

Detection range of the device is horizontal 120°, which is divided into 3 zones.
Press [Save] to save the setup. Step 3
5.1.6 Enable Alarm Info
After it is enabled, PIR motion detection alarm will be sent to APP.
Select “Me> My Device > Device Name >Alarm”. Step 1
The system displays “Alarm” interface, as shown in Figure 5-9.
Press . Step 2
Enable it to send info to APP. The key turns to .
5.1.7 Set Storage Status
Enable cloud storage function and view SD card capacity.
If cloud storage is enabled, records or pictures will be stored at cloud server.
If cloud storage is not enabled and SD card is inserted into the device, records or pictures
will be stored in SD card.
It is suggested that cloud storage function should be enabled.
5.1.7.1 Cloud Storage
Figure 5-9
APP comes with a one-month free trial of cloud storage, one channel for one account. After
25
Page 36

enabling this function, pictures or record files will be stored at cloud server automatically.
Select “Me> My Device > Device Name >Storage Status > Cloud Storage > Channel Name”;
select the item to buy it.
5.1.7.2 SD Card Storage
If cloud storage is not enabled, insert SD card, so records or pictures will be stored in SD card
automatically.
Select “Me> My Device > Device Name >Storage Status”, as shown in Figure 5-10.
Press [Device Storage] to view the capacity utilization status of SD card.
Press [Format Storage Device] to format the SD card.
5.1.8 Set Time Zone
Set local time zone and DST, ensure snapshot and recording time points are consistent with
local time points, so as to search and view conveniently.
Select “Me> My Device > Device Name > Time Zone”. Step 1
The system displays “Time Zone” interface, as shown in Figure 5-11.
Figure 5-10
26
Page 37

Press “Time Zone” to select local time zone. Step 2
(Optional) press to enable DST; set “Start Time” and “End Time”. Step 3
Press to save the setup. Step 4
5.1.9 Set Image Flip
Vertically flip the video image at real-time preview interface.
Select “Me> My Device > Device Name”. Step 1
Press in image flip parameter to enable flip. Step 2
5.1.10 Set Device Share
At present, APP supports to share preview, screenshot and record functions, while call push
and PIR functions are being improved. Please pay attention to APP update notice.
Figure 5-11
5.1.11 Cloud Update
After entering the update interface, update the device to the latest version.
Select “Me> My Device > Device Name > Update”. Step 1
The system displays “Update” interface, as shown in Figure 5-12.
27
Page 38

Press [Update]. Step 2
Update the device according to interface prompt. The device reboots automatically
after successful update.
5.1.12 Modify Wi-Fi Config
Modify Wi-Fi config of the device, in order to connect with other Wi-Fi networks.
Select “Me> My Device > Device Name > Wi-Fi Config”. Step 1
The system displays “Wi-Fi Config” interface, as shown in Figure 5-13.
Figure 5-12
28
Page 39

Figure 5-13
Select new Wi-Fi and enter the password. Step 2
Press to connect new Wi-Fi network. Step 3
5.1.13 Delete Device
Select “Me> My Device > Device Name > Delete Device”, so as to unbind the device.
Figure 5-14
29
Page 40

5.2
Settings
5.2.1 Prompt
After prompt function is enabled, be able to receive prompts when APP is closed, such as call
not answered, PIR and low battery.
Select “Me> Settings”. Step 1
The system displays “Settings” interface, as shown in Figure 5-15.
Press to enable prompt function. Step 2
Press [Period] to set “Start Time” and “End Time”. Step 3
5.3
View Message
5.3.1 APP is Online
View alarm messages, such as PIR, low battery, call not answered, version info update and
emergency prompt.
When APP is online, select “Message”, as shown in Figure 5-16.
Figure 5-15
30
Page 41

Figure 5-16
Select “System” to view APP version update and emergency prompt, as shown in Figure 5-17.
Figure 5-17
Select device channel in the list, to view messages such as PIR, low battery and call not
answered of the channel, as shown in Figure 5-18.
31
Page 42

Figure 5-18
Select one message to view the content, as shown in Figure 5-19.
In case of cloud storage, it is able to view records in the recent 7 days only.
Click to make a snapshot of the picture.
Click to clip records.
Click to download the records. Click to share the records with others.
32
Page 43

5.3.2 APP is Closed
In case of PIR and call not answered alarms when APP is closed, notify in the form of prompts,
as shown in Figure 5-20.
In case of PIR or call not answered prompt, press this prompt to view videos and snapshots.
Figure 5-19
Figure 5-20
5.4
View Local Files
View snapshots and videos.
Select “Me >Local File”, as shown in Figure 5-21.
Press , switch to interface of picture list, select a picture and zoom in to view its
content.
Press , switch to interface of record list, select a record and play black it.
33
Page 44

Figure 5-21
34
Page 45

Question 1
Q: How to restore factory settings?
A: Please press Reset Key on the rear panel of the device for 10s. After completion, blue light
will be on for 3s and then turn off; the device will reboot automatically and restore factory
defaults.
Question 2
Q: The device cannot work normally?
A: Please restore factory defaults, and configure the device again.
Question 3
Q: How to enter wireless configuration mode?
A: Please press Reset Key on the rear panel of the device shortly, until the indicator light turns
to be blue spinning light, it means that hotspot has been enabled.
6
FAQ
Question 4
Q: The device is not online?
A: Please check the state of device indicator light. If blue light flickers all the time, it means that
the device fails to connect the network. Please check whether wireless router can connect the
network; connect your mobile phone with this wireless network, in order to test it. If it can
connect the network, please configure the device again.
Question 5
Q: Hotspot connection is overtime?
A: a. After the device has enabled hotspot, the mobile phone isn’t connected with the hotspot
for a long time and results in overtime.
b. The device starts configuration without reminder of waiting to connect the network.
Question 6
Q: The device doesn’t respond?
A: Please confirm whether power input cable of the device is connected correctly.
35
Page 46

Parameter Note
Power Supply AC 16V–24V or DC12V–24V
Power Consumption Less than 5W during normal work
Dimension 119mm×47mm×26mm
Weight 200g
Operating Temperature
Recommended -10℃~+50℃
Appendix Table 1-1
Technical Parameters Appendix 1
36
 Loading...
Loading...