Zero Friction DistancePro User Manual
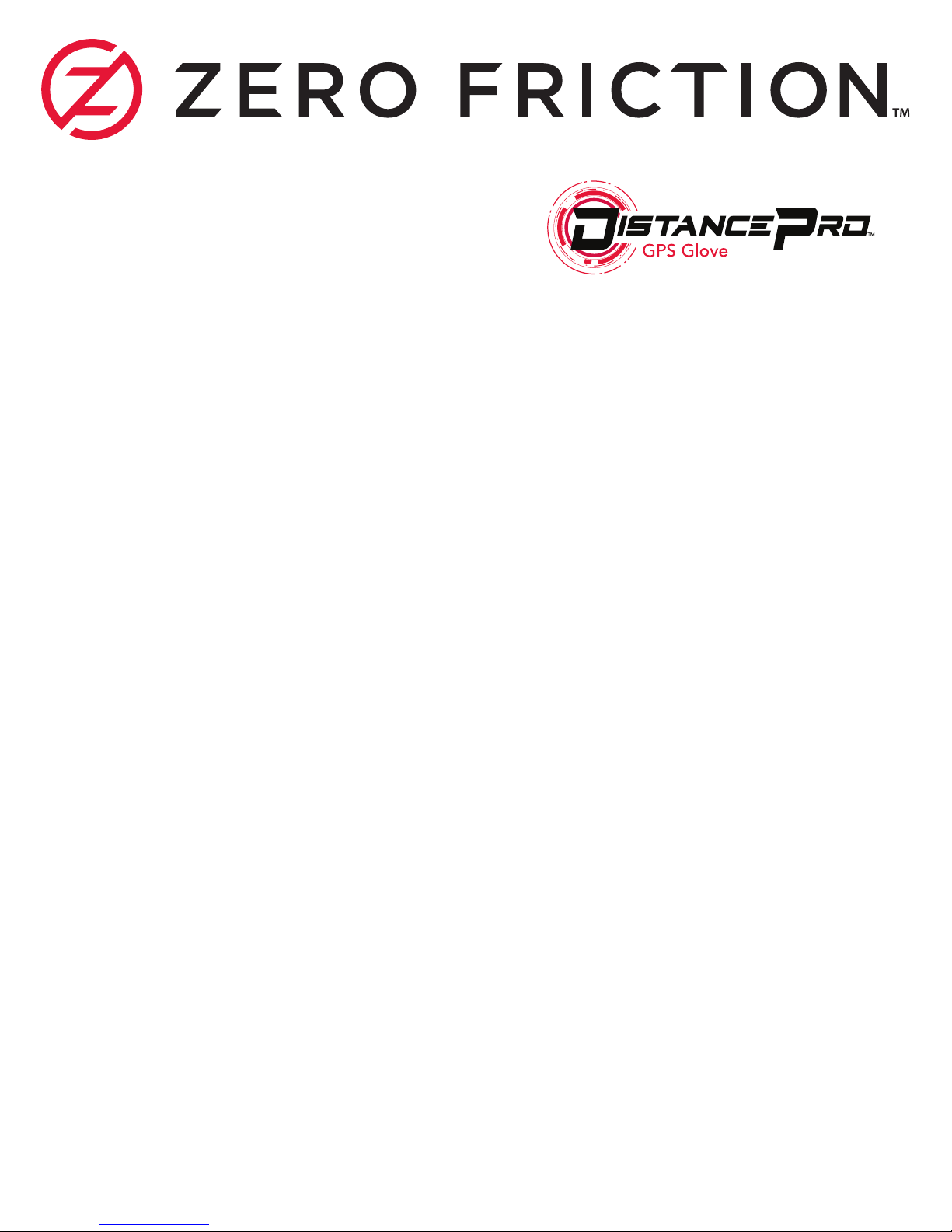
User Manual
Thank you for purchasing your DistanceProTM
GPS Glove! This user manual was compiled to
guide you through the features and functionality
of the DistancePro GPS Glove and accompanying
smartphone app.
Table of Contents
Setup....................................................................Pages 2 – 3
Download & Install Smartphone App...............................2
Register DistancePro Device...........................................2
Pairing your DistancePro with your Smartphone.............3
Golf Mode.....................................................................Page 4
DistancePro Device Overview.....................................Page 5
DistancePro App Overview..........................................Page 6
Troubleshooting & Support.................................Pages 7 – 8
Privacy Policy...............................................................Page 9
Terms & Conditions...................................................Page 10
ZFDPUM_Rev14 December-2016
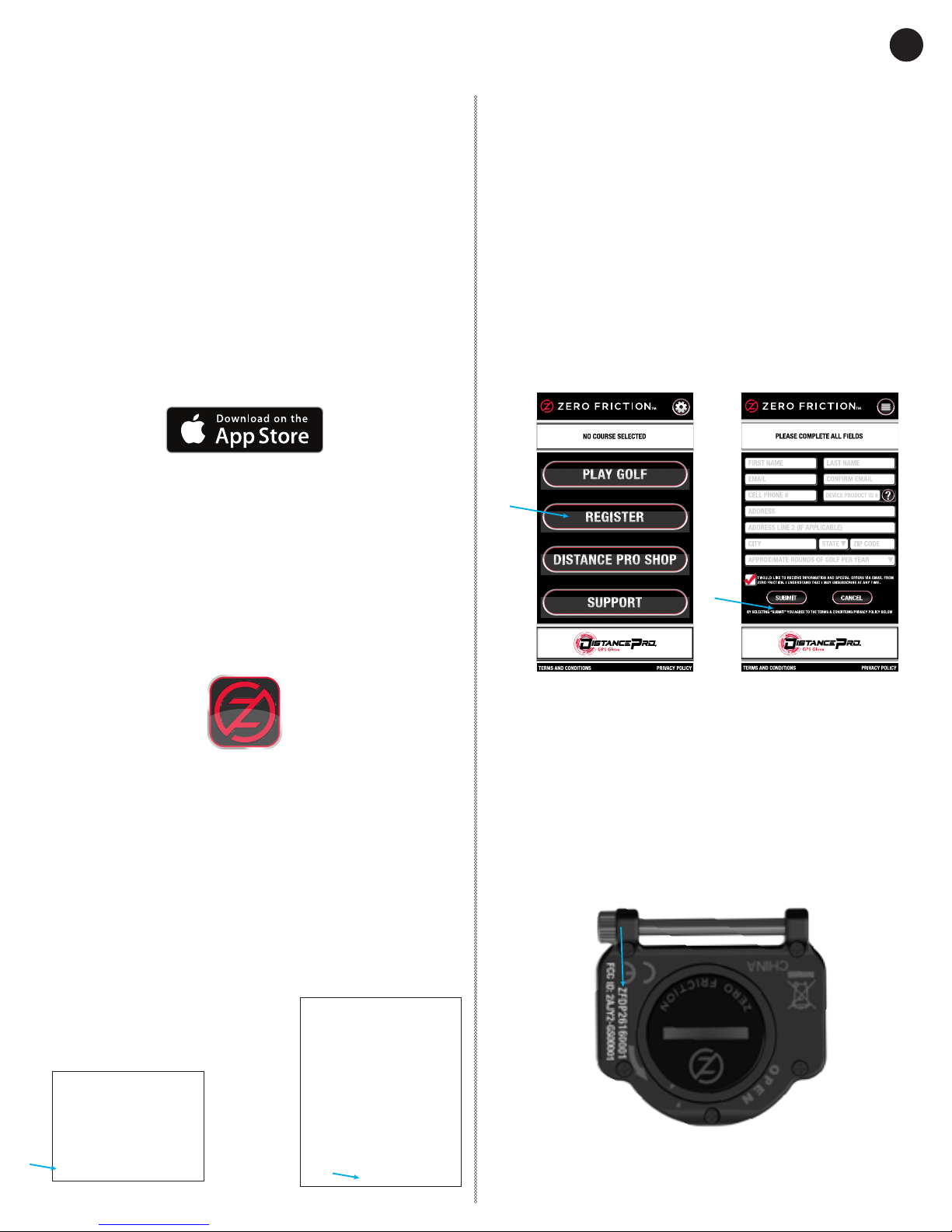
Setup
2
Install Smartphone App
The DistancePro device provides distances by
utilizing the GPS hardware on your smartphone and
receiving the data via Bluetooth
Prior to golng, you will need to download and install
the DistancePro app to your smartphone.
The DistancePro device and app are compatible
with iPhone 4s or newer (running iOS 9.0 or later) &
Samsung Galaxy S4 or newer (running Android 4.3
or later).
iPhone:
Samsung Galaxy Phones:
®
wireless technology.
Registration
After installing the smartphone app, you will need
to complete the registration process to begin using
the app. Please review the Privacy Policy on the
app or on page 9 for details regarding how Zero
Friction uses your information. To register, select
the “Register” button (IMG 2.4) from the homescreen.
Then, complete the form and select the “Submit”
button ((IMG 2.5).
After installing, nd and select the Zero Friction app
icon (IMG 2.1) to launch the app.
IMG 2.1
If Bluetooth is disabled on your smartphone, you will
be prompted to enable it (IMG 2.2). Select “Settings”
to go straight to the Bluetooth menu and enable it.
Furthermore, upon rst activation of the app, you will
be asked to provide permission for Zero Friction to
access your location even when not using the app
(IMG 2.3). Selecting “Allow” will allow the app to provide
distances to the DistancePro even when the app is
running in the background. Note:
App will not function properly if
access to location is not allowed.
IMG 2.4 IMG 2.5
In order to complete the registration form you will
need the Product ID number located on the back of
the DistancePro (IMG 2.6). This is the 12-character
alphanumeric sequence beginning with “ZFDP” as
shown below.
IMG 2.2 IMG 2.3
IMG 2.6
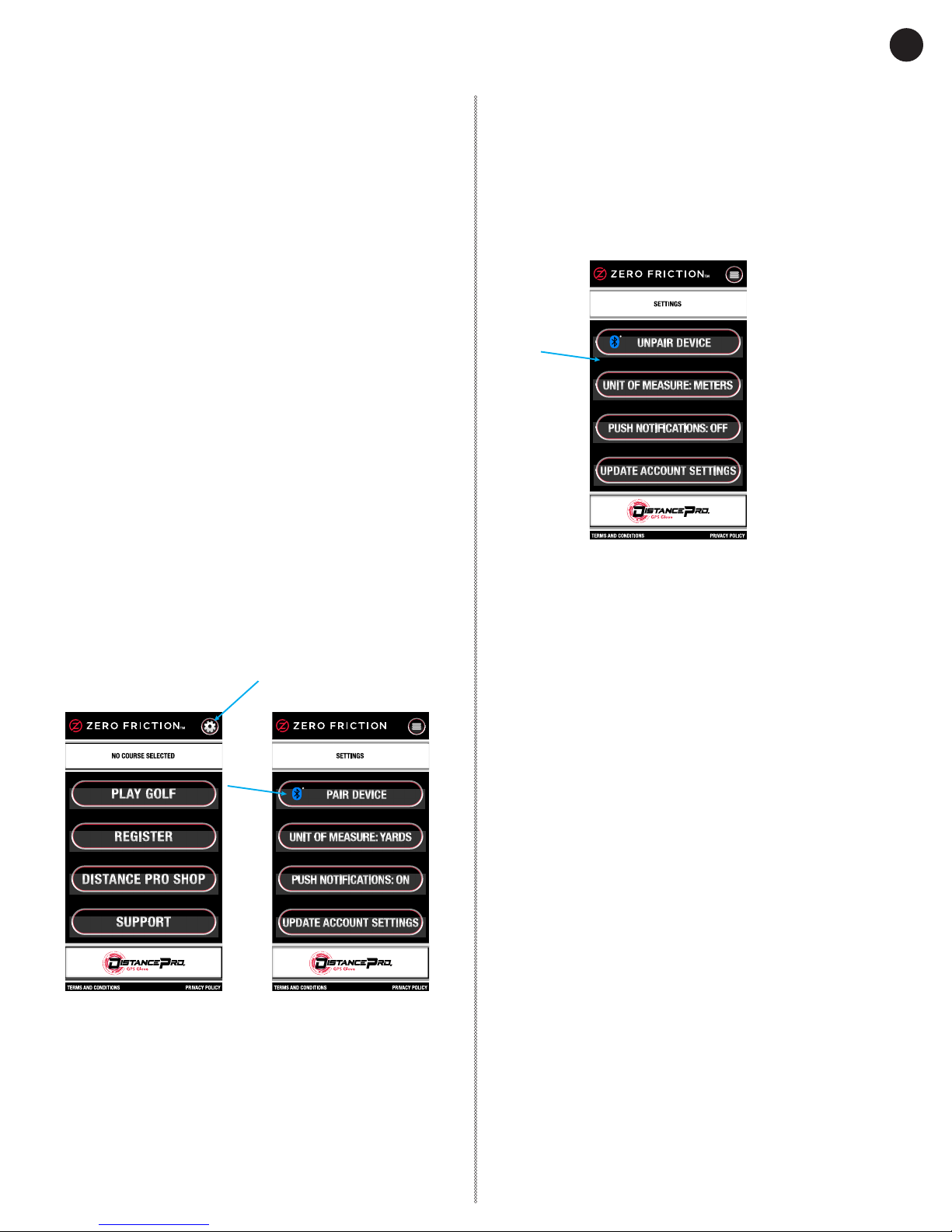
Setup
3
Pair Bluetooth
When rst opening the app, you may see some
pop-up messages asking you to enable Bluetooth,
and asking permission for Zero Friction to access
your location. Select the “Settings” option from the
Bluetooth message and enable Bluetooth. Also,
please allow the app to access your location. The
app and device cannot provide distances without
this permission.
After enabling Bluetooth on your smartphone, power
your device on by pressing and holding either button
for 2.5 seconds*. Next, launch the smartphone
app and select the “Settings” icon from the home
screen (IMG 3.1), then select the “Pair Device” button
from the settings screen (IMG 3.2). The DistancePro
will also display a “Pairing” screen (IMG 3.3). If no
connection is made after 30 minutes, the device will
power down.
®
After pairing is complete, the app settings screen
will display the unique Bluetooth ID for your device
below the Bluetooth button (IMG 3.4), which will also
show the option to unpair your device.
IMG 3.4
DEVICE ID: XXXXXXXX-XXXX-XXXX-XXXX-XXXXXXXXXXXX
*Note: DistancePro devices are packaged in a batterypreserving shipping mode. Pressing & holding either button
for 2.5 seconds disables shipping mode. Subsequent
powering on attempts require only a quick press of either
button.
IMG 3.1
IMG 3.2
Useful Tips when Pairing
1. The range of your device is up to 30 meters (33
yards). Make sure your device is powered on, and
that your phone is within range.
2. Do not put your smartphone into sleep mode
while pairing.
3. Your DistancePro device is discoverable by any
smartphone that is compatible with Bluetooth 4.0
technology. If you and others are attempting to pair
multiple DistancePro devices within range of each
other, this may cause issues. In such a scenario, it is
IMG 3.3
advisable to either pair devices one at a time, or out
of range of each other. If pairing one device at a time,
power only the device that is being paired on, keep
the other devices powered o until completing the
pairing process for those devices.
 Loading...
Loading...