ZEPTO Znote 6025WD, Znote 6625WD Quick Guide
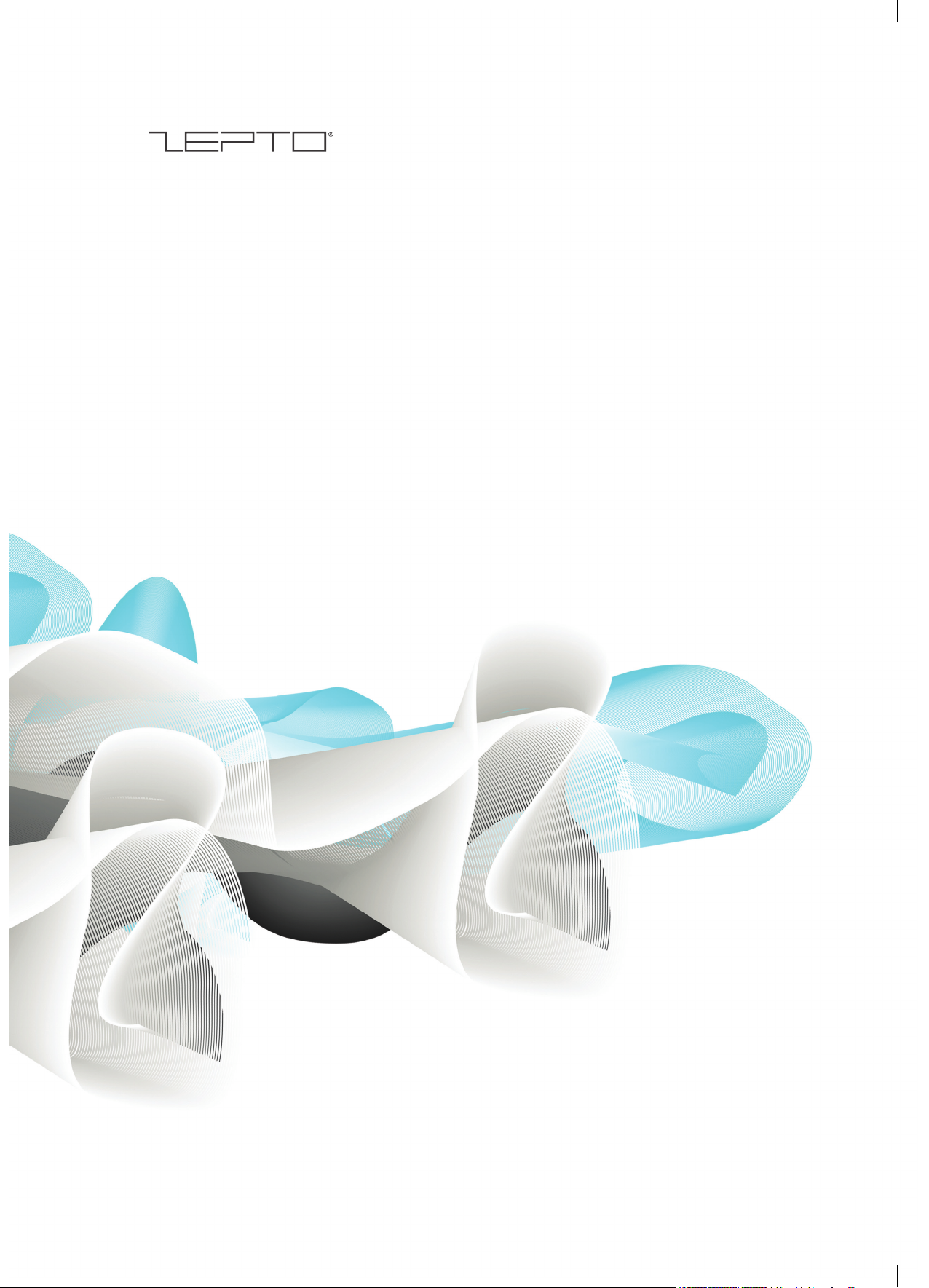
Quickguide
Znote 6025WD / Znote 6625WD
Dansk / English / Deutsch / Svenska
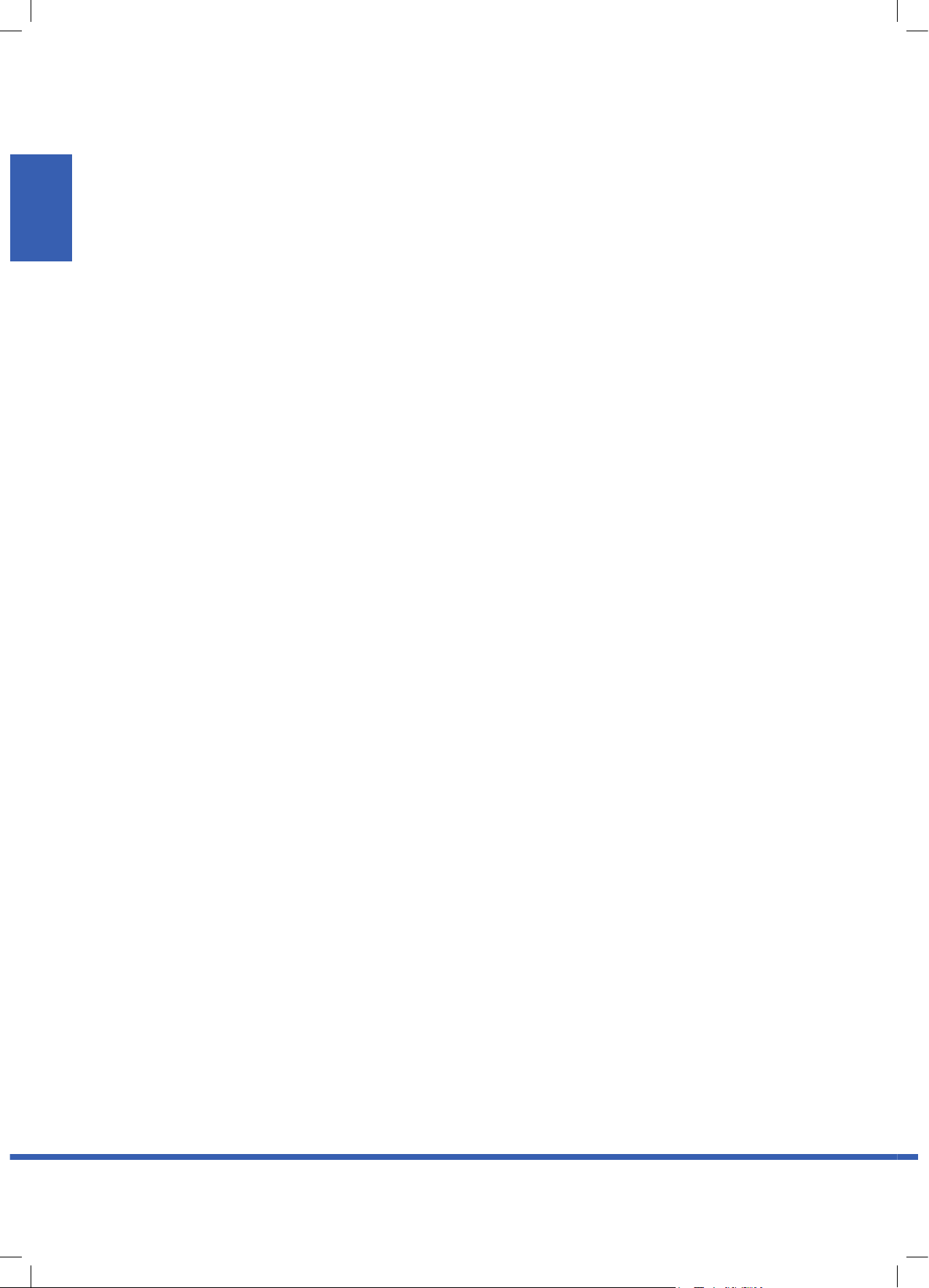
Side 2
DANSK
Znote 6X25WD Quickguide | Indholdsfortegnelse
Indholdsfortegnelse
Tillykke med din nye Zepto notebook ........................................................................................................................................3
Vi er ikke tilfredse, før du er tilfreds .............................................................................................................................................................................3
Mangler du en driver til din notebook? ........................................................................................................................................................................ 3
Windows Produkt nøgle ...................................................................................................................................................................................................3
Notebooks købt med Windows Vista pre-installeret ................................................................................................................4
1) Opstart af konfiguration ............................................................................................................................................................................................. 4
2) Sprogindstillinger ........................................................................................................................................................................................................5
3) Licensbetingelser ........................................................................................................................................................................................................5
4) Oprettelse af bruger og kode .................................................................................................................................................................................... 6
5) Konfiguration af skrivebordsindstillinger ................................................................................................................................................................ 7
6) Sikkerhedsindstillinger ............................................................................................................................................................................................... 7
7) Indstilling af dato og klokkeslet ............................................................................................................................................................................... 7
8) Afsluttende konfiguration af Windows Vista .......................................................................................................................................................... 8
9) Første login i Windows Vista ...................................................................................................................................................................................... 8
Lær din notebook at kende .........................................................................................................................................................9
1) Forside ............................................................................................................................................................................................................................ 9
1.1.1) Indbygget kamera ..............................................................................................................................................................................................10
1.1.2) Indbygget mikrofon ............................................................................................................................................................................................10
1.1.3) Skærm ...................................................................................................................................................................................................................10
1.1.4) Knapper og indikatorer ......................................................................................................................................................................................10
1.1.5) Touchpad .............................................................................................................................................................................................................. 12
1.1.6) Trådløs kommunikations knap ..........................................................................................................................................................................12
1.1.7) Enhedsstatus indikator / Strøm indikator ......................................................................................................................................................13
1.2) Højre side .................................................................................................................................................................................................................14
1.2.1) Lydstik og lydstyrke ............................................................................................................................................................................................14
1.2.2) Optisk lagringsenhed .........................................................................................................................................................................................14
1.2.3) USB porte .............................................................................................................................................................................................................14
1.3) Venstre side .............................................................................................................................................................................................................15
1.3.1) RJ-45 stik .............................................................................................................................................................................................................. 15
1.3.2) RJ-11 Modem stik ...............................................................................................................................................................................................15
1.3.3) TV indgang ...........................................................................................................................................................................................................16
1.3.4) USB port ................................................................................................................................................................................................................16
1.3.5) IEEE 1394 (Firewire) stik ....................................................................................................................................................................................16
1.3.6) PC-Express kort slots .........................................................................................................................................................................................16
1.3.7) 3-i-1 kortlæser ...................................................................................................................................................................................................16
1.4) Bagside ..................................................................................................................................................................................................................... 17
1.4.1) Antityveri låsepunkt (Kensington lås) ............................................................................................................................................................17
1.4.2) VGA stik .................................................................................................................................................................................................................17
1.4.3) S-Video udgang ..................................................................................................................................................................................................17
1.4.4) AC Adapter stik .................................................................................................................................................................................................... 17
1.5) Underside ................................................................................................................................................................................................................. 18
1.5.1) Batteri....................................................................................................................................................................................................................18
Generel batteri guide ................................................................................................................................................................19
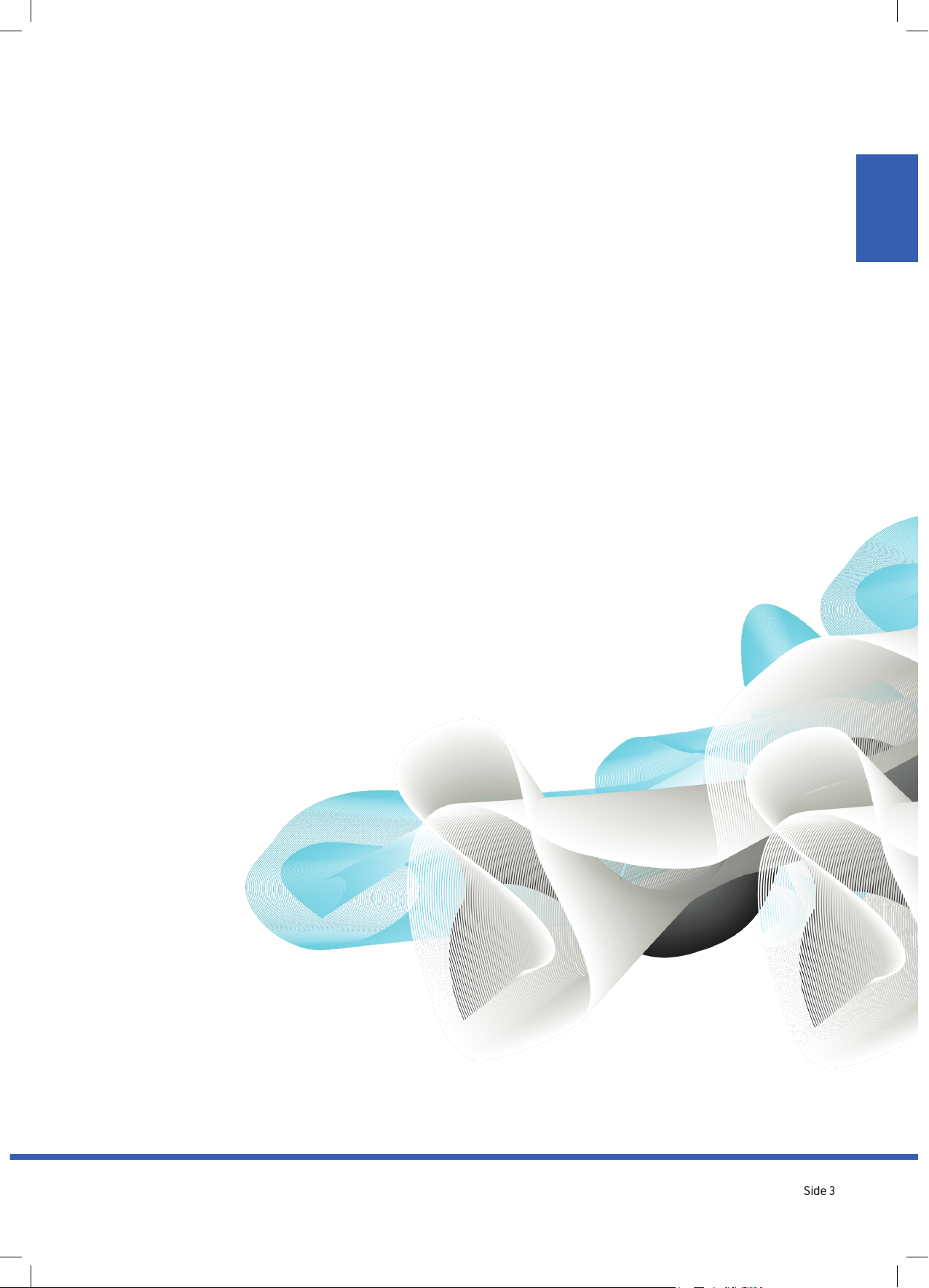
Side 3
DANSK
Znote 6X25WD Quickguide | Tillykke med din nye Zepto notebook
Zepto Computers vil gerne ønske dig tillykke med valget af en Zepto notebook.
Vi hos Zepto Computers er sikre på, du vil blive tilfreds med købet og få mange gode og produktive timer
foran skærmen.
Vi er ikke tilfredse, før du er tilfreds
Når man køber en ny notebook, kan der opstå spørgsmål ved ibrugtagningen. For os hos Zepto Computers
er det vigtigt, at du stadig er tilfreds med købet - også hvis der mod forventning skulle opstå problemer.
Derfor er du mere end velkommen til at kontakte Support på tlf. 70 204 304. Telefonerne er åbne alle
hverdage mellem 8.30 og 16.30.
Mangler du en driver til din notebook?
Skulle du komme til at mangle systemsoftware, kan du altid downloade de nyeste drivere på
www.zepto.dk under menupunktet ’Support og Service’.
Windows Produkt nøgle
Har du købt en Windows licens sammen med din Zepto notebook, finder du Windows produktnøglen
påklistret bunden af din maskine.
God fornøjelse med din Zepto notebook !
Med venlig hilsen
Zepto Computers
Tillykke med din nye Zepto notebook
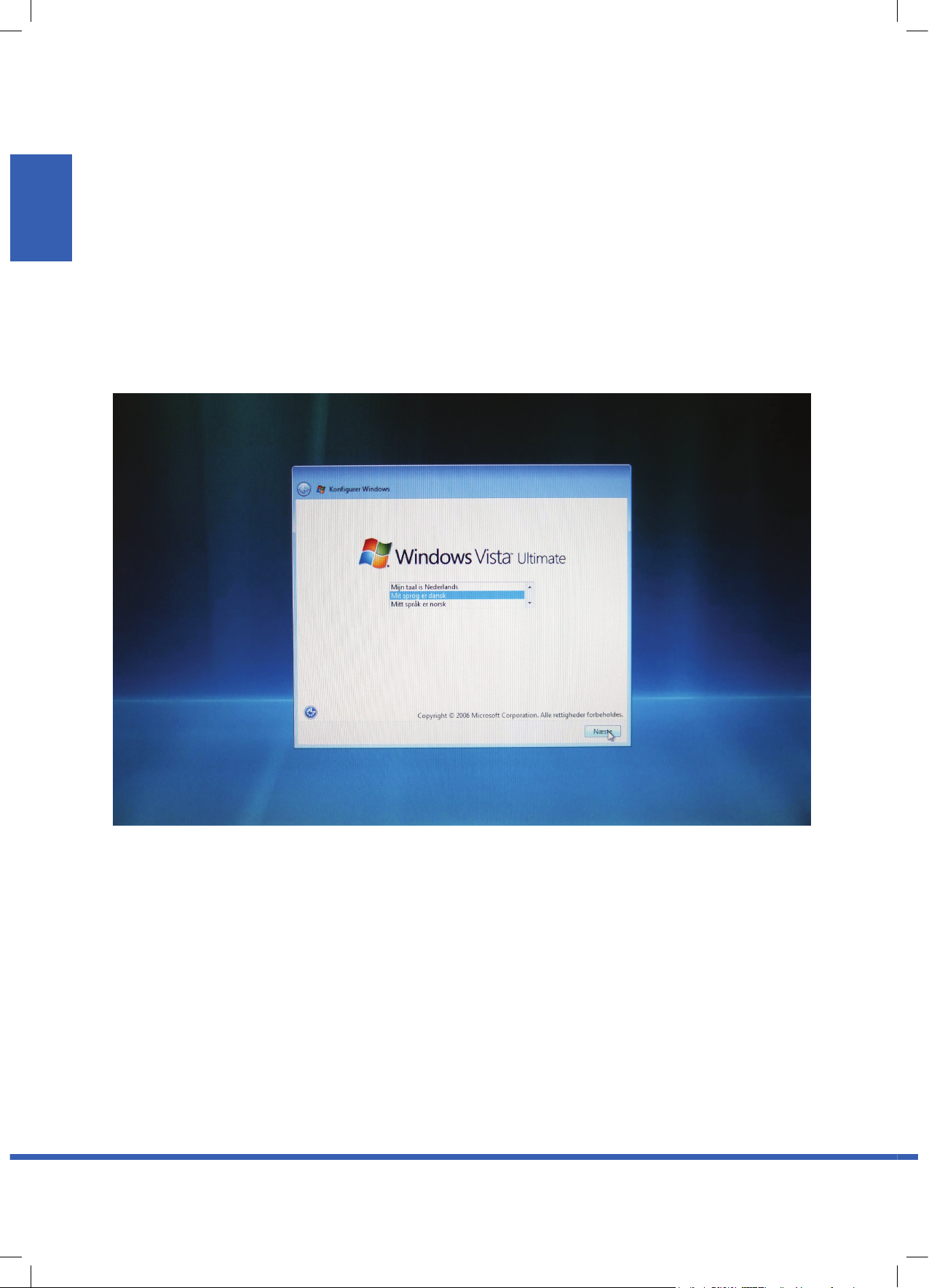
Side 4
DANSK
Znote 6X25WD Quickguide | Notebooks købt med Windows Vista pre-installeret
1) Opstart af konfiguration
Tænd computeren på tænd/sluk knappen.
OBS: Det er vigtigt at lade PC’en køre, til den er færdig med den første konfiguration. Hvis PC’en slukkes
under/i løbet af den første konfiguration, kan installationen blive ødelagt, og maskinen vil muligvis ikke
kunne starte op efterfølgende. Vær derfor sikker på du har tid til at fuldføre konfigurationen, før du tænder
PC’en første gang.
Vælg hvilket sprog computeren skal køre med. Dette er normalt den Windows sprogversion, der er købt. I
dette tilfælde Windows Vista Ultimate DK. Her vælges ”Mit sprog er dansk”.
Tryk ”Næste”.
Notebooks købt med Windows Vista pre-installeret
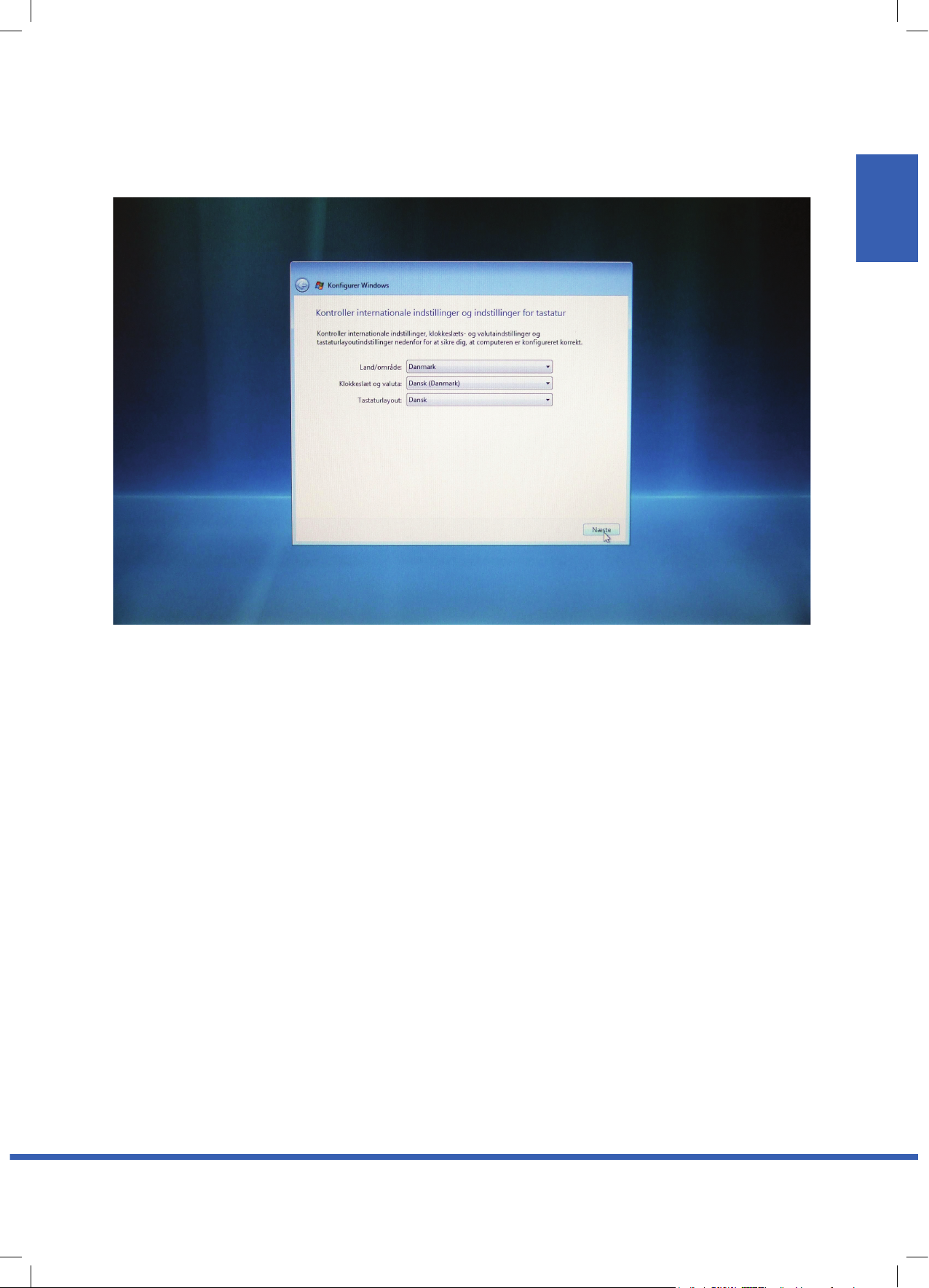
Side 5
Znote 6X25WD Quickguide | Notebooks købt med Windows Vista pre-installeret
DANSK
2) Sprogindstillinger
Kontroller at de internationale indstillinger står korrekt. For en dansk version af Windows skal de stå på:
Land/område: Danmark
Klokkeslet og valuta: Dansk (Danmark)
Tastatur layout: Dansk
Afslut ved tryk på ”Næste” hvis indstillingerne er korrekte, ellers ret dem til ovenstående.
3) Licensbetingelser
Du skal her acceptere licensbetingelserne fra Microsoft. Når licensbetingelserne er læst igennem, sæt da
flueben i ”Jeg accepterer licensbetingelserne”. Afslut derefter med tryk på ”Næste”.
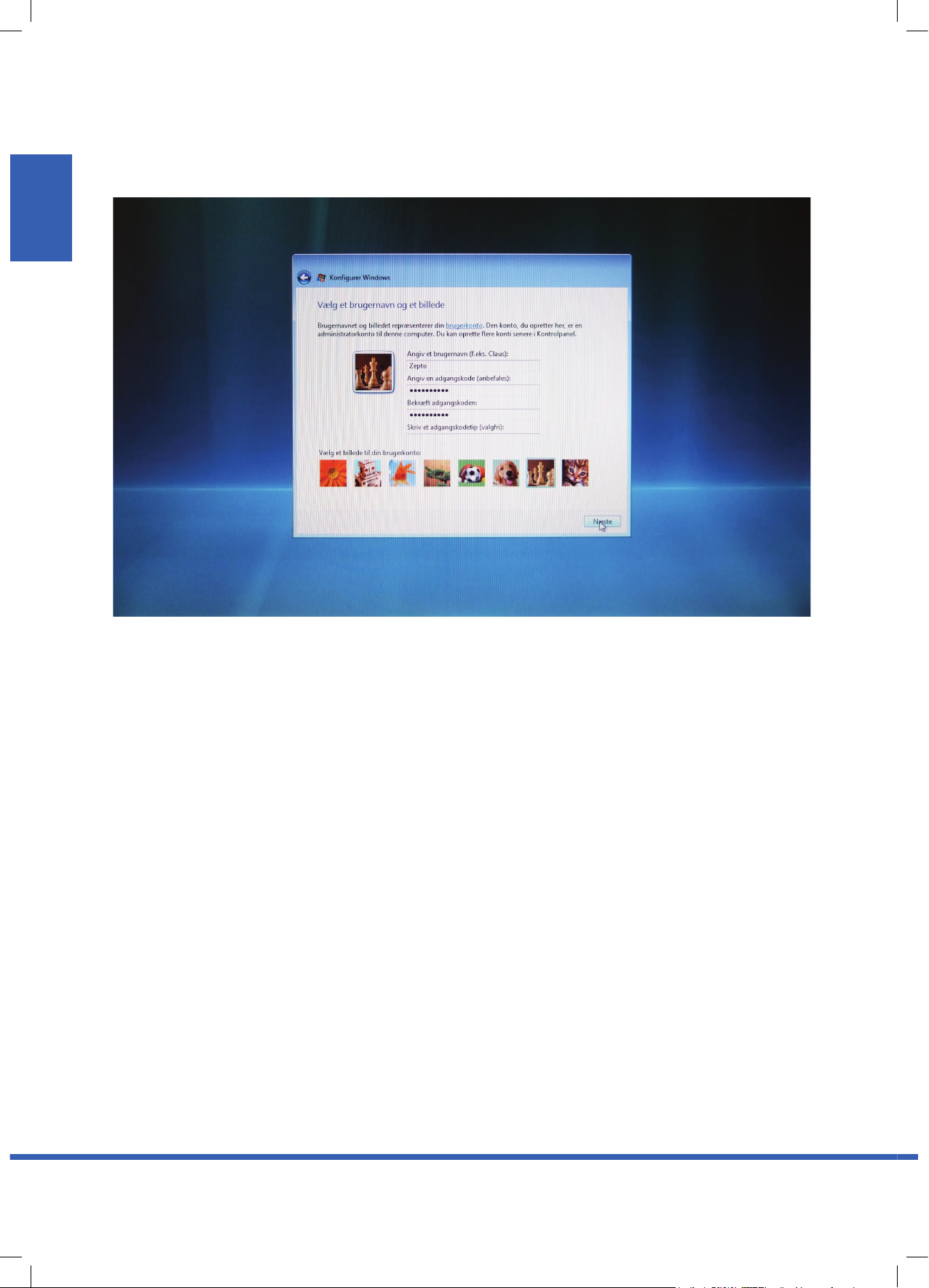
Side 6
DANSK
Znote 6X25WD Quickguide | Notebooks købt med Windows Vista pre-installeret
4) Oprettelse af bruger og kode
Du er nu kommet til oprettelsen af den administrator konto, som automatisk oprettes i systemet.
Angiv det navn du ønsker kontoen skal have. I denne guide kalder vi kontoen ”Zepto”, navnet er dog helt
valgfrit.
Det anbefales desuden at angive en adgangskode for at sikre maskinen mest muligt. Bemærk at uden
adgangskode vil alle kunne logge på din maskine! Lad din adgangskode bestå af både store og små
bogstaver samt tal og tegn. Et eksempel kunne være: Adg4ngsKod3!. Det kan godt virke besværligt i
starten, men sikkerhedsmæssigt er det langt bedre end ingen kode. Husk at vælge en kode du kan huske.
Når din adgangskode er tastet ind, skal den bekræftes og tastes endnu engang, så Windows er sikker på,
du ikke har tastet en tilfældig kode, du ikke kan huske igen. Du kan evt. skrive et tip, der kan få dig til at
huske koden, hvis uheldet skulle være ude, og du glemmer den - dog uden at skrive selve koden i tippet.
Det er valgfrit, om du vil angive et tip.
Til sidst vælges det billede, du ønsker skal repræsentere din konto på login skærmen.
Afslut med tryk på ”Næste”.
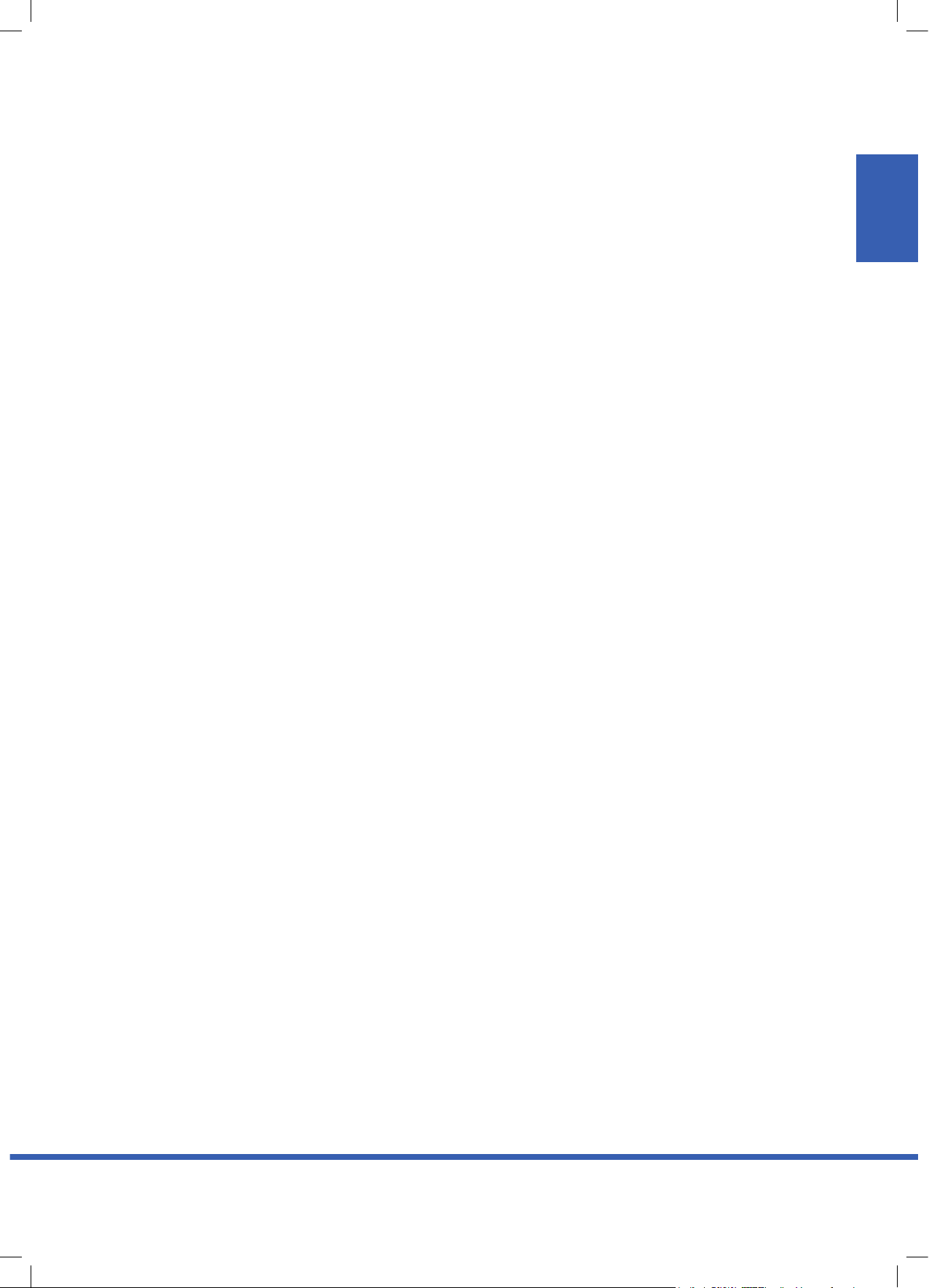
Side 7
Znote 6X25WD Quickguide | Notebooks købt med Windows Vista pre-installeret
DANSK
5) Konfiguration af skrivebordsindstillinger
Skriv nu det navn din bærbare PC skal have, når man eks. kan se den på hjemmenetværket. I vores
tilfælde kalder vi den ”Zepto-PC”, men dette navn er igen helt op til dig.
Vælg derefter det skrivebordsbillede du ønsker på din brugerkontos skrivebord, når du logger ind. Billedet
skifter samtidig på skærmen, så du kan se det i stor størrelse.
Afslut herefter med tryk på ”Næste”.
6) Sikkerhedsindstillinger
Du skal nu vælge indstillingerne for, hvordan Windows Vista skal reagere i forhold til nye
sikkerhedsopdateringer, samt hvordan Windows skal reagere i forhold til problemsøgning og internet
søgning. Vi anbefaler, du vælger ”Brug anbefalede indstillinger”, da denne indstilling automatisk henter
opdateringerne ned og installerer dem på din masine samt giver dig den mest sikre online oplevelse.
7) Indstilling af dato og klokkeslet
Herefter gælder det indstillingen af dato og klokkeslet.
Hvis du bor i Danmark, skal du, ud over at angive den korrekte dato og tid, bruge disse indstillinger:
Tidszone: ”(GMT+01:00) København, Stockholm, Oslo, Madrid, Paris”
Flueben i ”Tilpas automatisk til sommertid”
Når disse er indstillet, tryk da ”Næste”.
Du er nu færdig med at konfigurere. Tryk ”Start” for at starte Windows Vista for første gang.
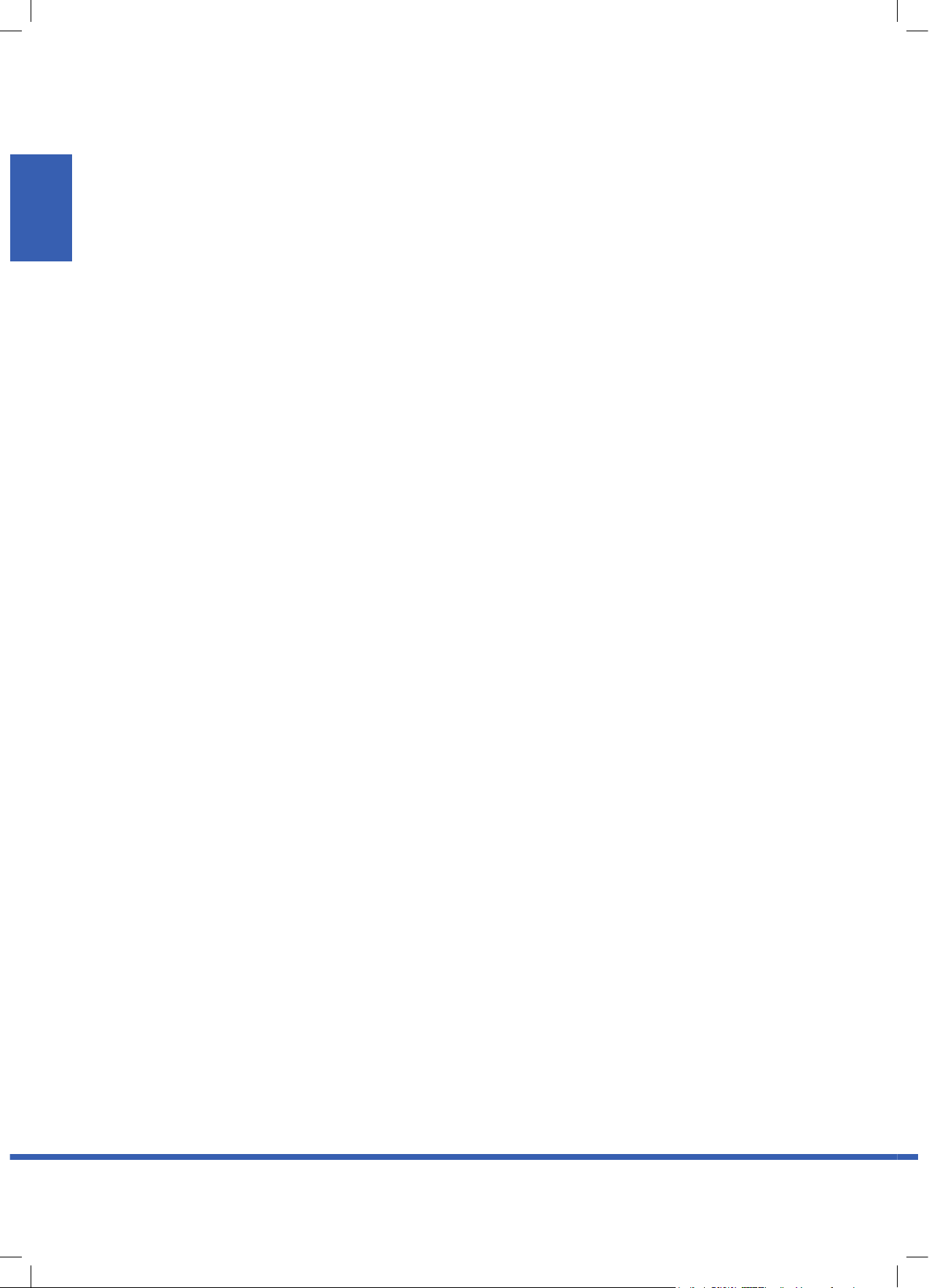
Side 8
DANSK
Znote 6X25WD Quickguide | Notebooks købt med Windows Vista pre-installeret
8) Afsluttende konfiguration af Windows Vista
Windows Vista vil nu kontrollere din nye PC’s ydeevne for at optimere din oplevelse i Windows bedst
muligt.Tidsforbruget for denne del af opsætningen kan variere alt efter maskinens konfiguration.
9) Første login i Windows Vista
Ved dit første login i Windows Vista vil du blive mødt af login skærmen. Her kan du vælge den bruger, du
har oprettet under opsætningen samt logge ind med den valgte kode. Har du ikke angivet en kode under
opsætningen, bliver du istedet automatisk logget på.
Tryk ”Enter” på tastaturet for at logge ind – kan også gøres ved klik på den runde, blå knap med den hvide
pil på din skærm.
Windows Vista er nu installeret og har forberedt dit skrivebord til dig. Maskinen er dermed klar til brug. Da
du har købt din notebook med Windows Vista pre-installeret, skal der ikke installeres yderligere drivere,
med mindre du tilslutter yderligere eksterne enheder til din notebook.
Du skal samtidig være opmærksom på, at den medfølgende driver CD indeholder drivere til Windows Vista
32bit og 64bit samt Windows XP. Windows XP er kun understøttet på Znote 3215W af Zepto Computers.
De nyeste drivere og BIOS opdateringer til din Zepto model kan hentes på:
ftp.zepto.dk
En mere udførlig guide til Windows Vista installation/geninstallation kan hentes på vores FTP på denne
adresse:
ftp.zepto.dk/userguides
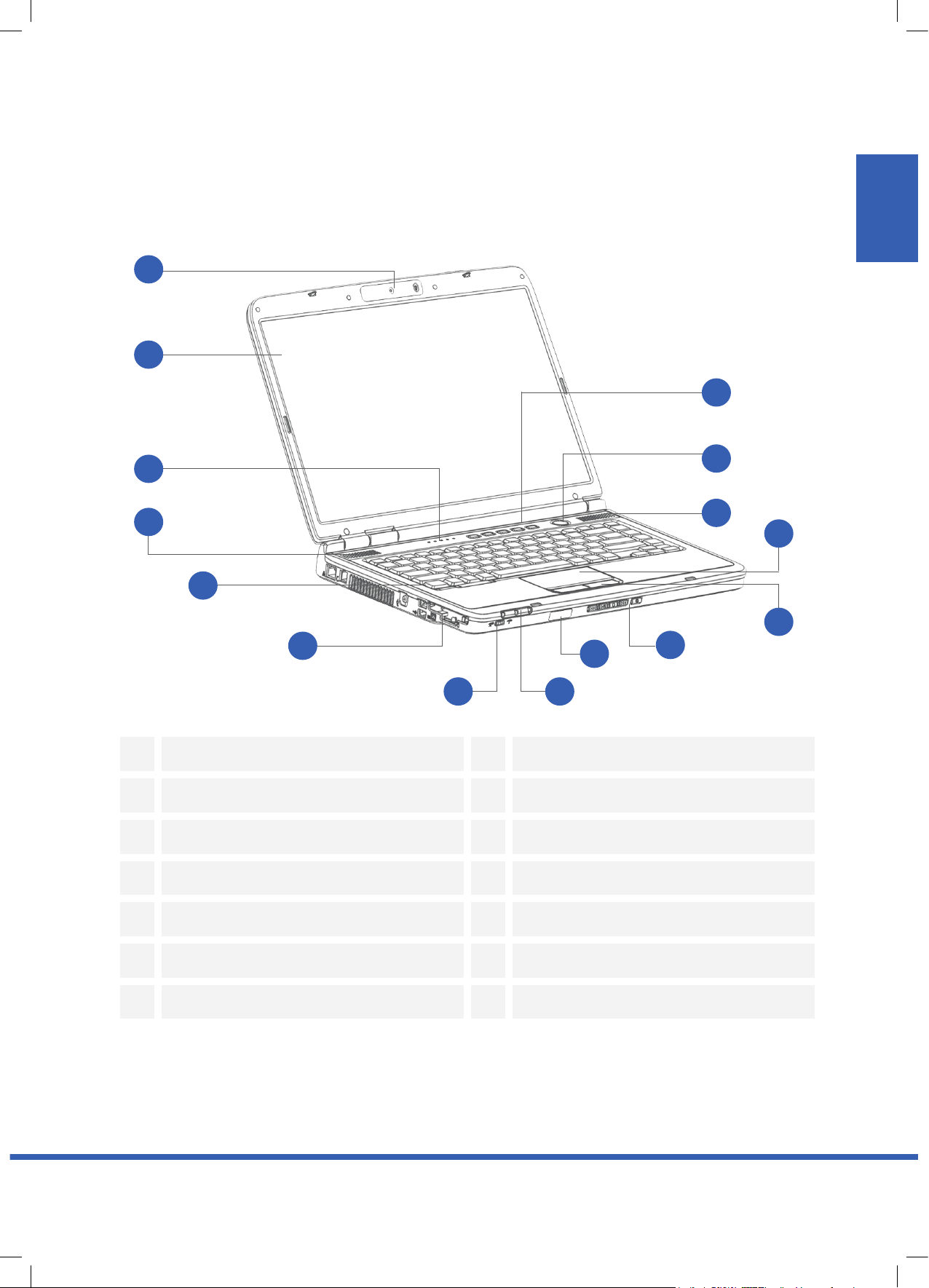
Side 9
DANSK
Znote 6X25WD Quickguide | Lær din notebook at kende
1) Forside
1 Indbygget kamera 8 Kortlæser
2 Skærm 9 Touchpad
3 Tastatur indikatorer 10 Touchpad knapper
4 Funktionsknapper 11 Kontakt til trådløst netkort
5 Powerknap (tænd/sluk maskine) 12 Status indikatorer
6 Højttalere 13 Infrarød modtager
7 Tastatur 14 AV knapper
Lær din notebook at kende
1
2
8
3
7
6
4
6
9
5
10
11
14
12
13
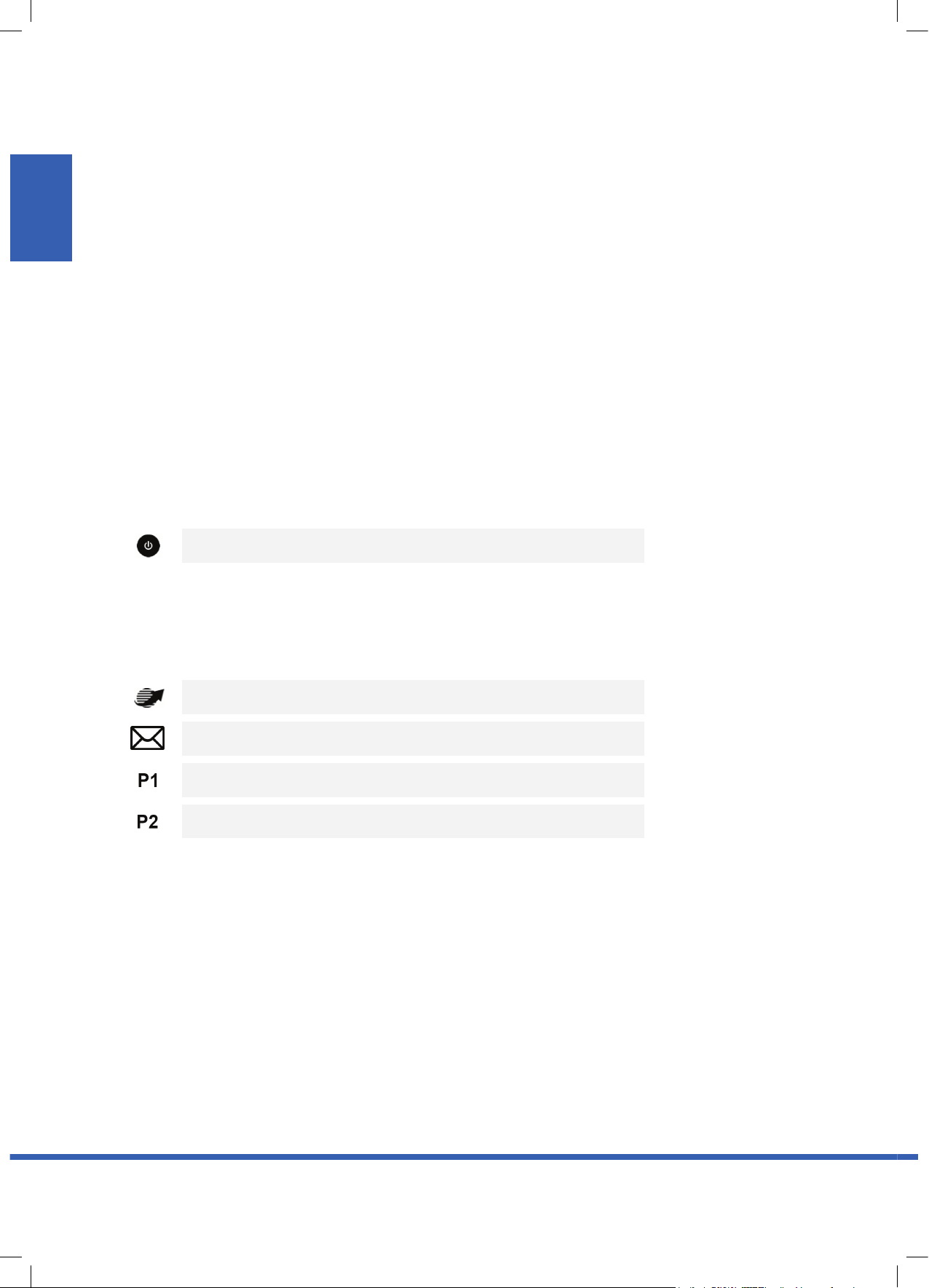
Side 10
DANSK
Znote 6X25WD Quickguide | Lær din notebook at kende
1.1.1) Indbygget kamera
Det indbyggede kamera understøtter 1.3 mega pixel CMOS opløsning.
1.1.2) Indbygget mikrofon
Den indbyggede mikrofon gør det muligt at kommunikere uden at skulle tilslutte en ekstern mikrofon.
1.1.3) Skærm
Znote 6625WD: 15.4” WSXGA med opløsning 1680x1050.
Znote 6025WD: 15.4” WXGA med opløsning 1280x800.
1.1.4) Knapper og indikatorer
Knapper og indikatorer ved tastaturet.
Powerknap:
Brug denne for at tænde din maskine
Funktionsknapper:
Maskinen har disse genvejsknapper til programmer og funktioner:
Internet
E-mail
Programmerbar knap 1 *
Programmerbar knap 2 *
* For at kunne programmere disse knapper kræves det, at programmet QLButton installeres.
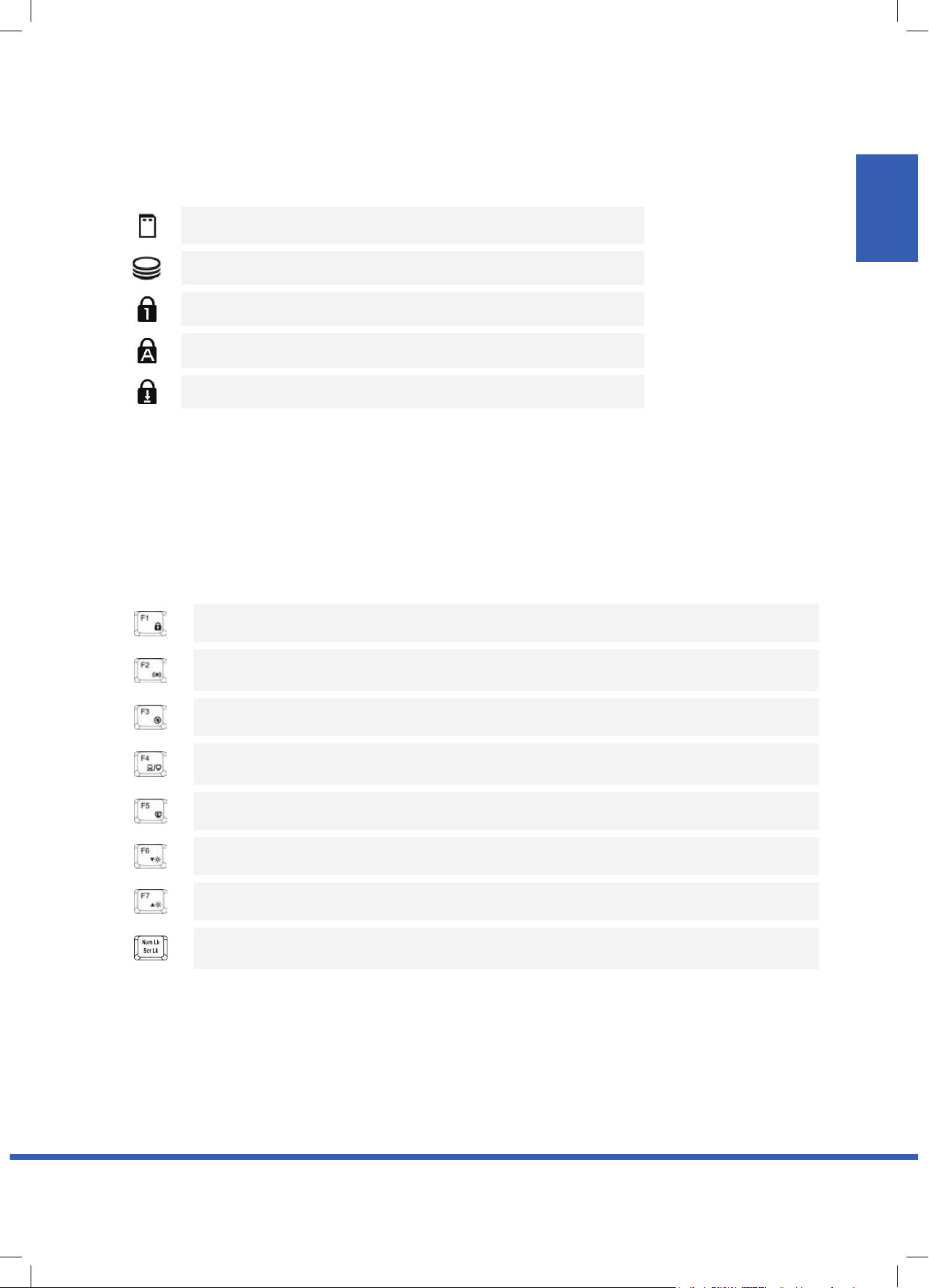
Side 11
DANSK
Znote 6X25WD Quickguide | Lær din notebook at kende
Tastatur indikator:
Kortlæser indikator
Harddisk indikator
Num Lock indikator
Caps Lock indikator
Scroll Lock indikator
Tastatur genveje:
Hot keys og hurtigtaster er standardkombinationen af [Fn] tasten og andre taster, som kan afvikle
almindelige systemfunktioner.
For at aktivere de følgende standard funktioner skal tasten [Fn] trykkes ned i kombination med
nedenstående taster:
Aktiverer/deaktiverer touchpad (Hvis Synaptics Touchpad software er installeret)
Gør det muligt (ved gentagne tryk) at aktivere/deaktivere Bluetooth og Wireless (Kræver at
programmet Wireless Select Switch er installeret på maskinen)
Tænd/Sluk lyden på maskinen i Windows
Bruges til at skifte mellem visning af skærmbillede på den indbyggede skærm og en
eventuel tilsluttet enhed, eksempelvis en projektor eller en ekstern skærm
Aktiverer dvale-funktionen under Vista, så maskinen går i en strømbesparende tilstand
Bruges til at skrue ned for lysstyrken på skærmen
Bruges til at skrue op for lysstyrken på skærmen
(Fn tasten skal ikke holdes nede) aktiverer/deaktiverer det numeriske tastatur, der er afmærket
blåt/sort på tastaturet
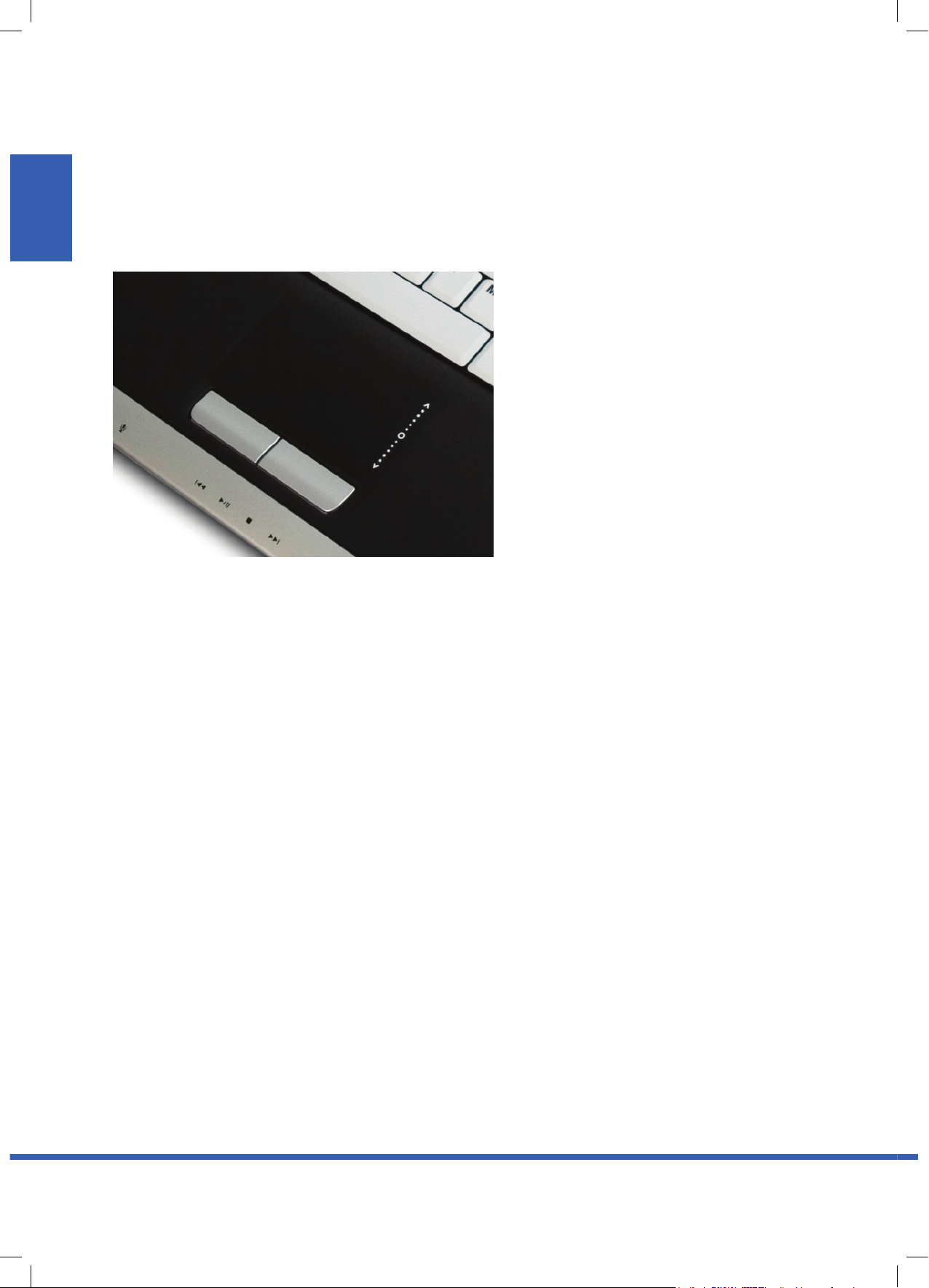
Side 12
DANSK
Znote 6X25WD Quickguide | Lær din notebook at kende
1.1.5) Touchpad
Du kan flytte cursoren, vælge eller aktivere genstande på skærmen. Touchpad’en virker som en normal
ekstern mus, hvor der kan scrolles, vælges og dobbeltklikkes. Knapperne fungerer ligesom knapperne på
en ekstern mus.
1.1.6) Trådløs kommunikations knap
Bruges til at tænde/slukke den trådløse kommunikation*. Indikatoren lyser, når trådløs kommunikation er
aktiv.
*Dette gælder dog ikke Zepto Z-Pro 300Mbit, som altid er tændt, da det ikke følger Intel Centrino
standarden.
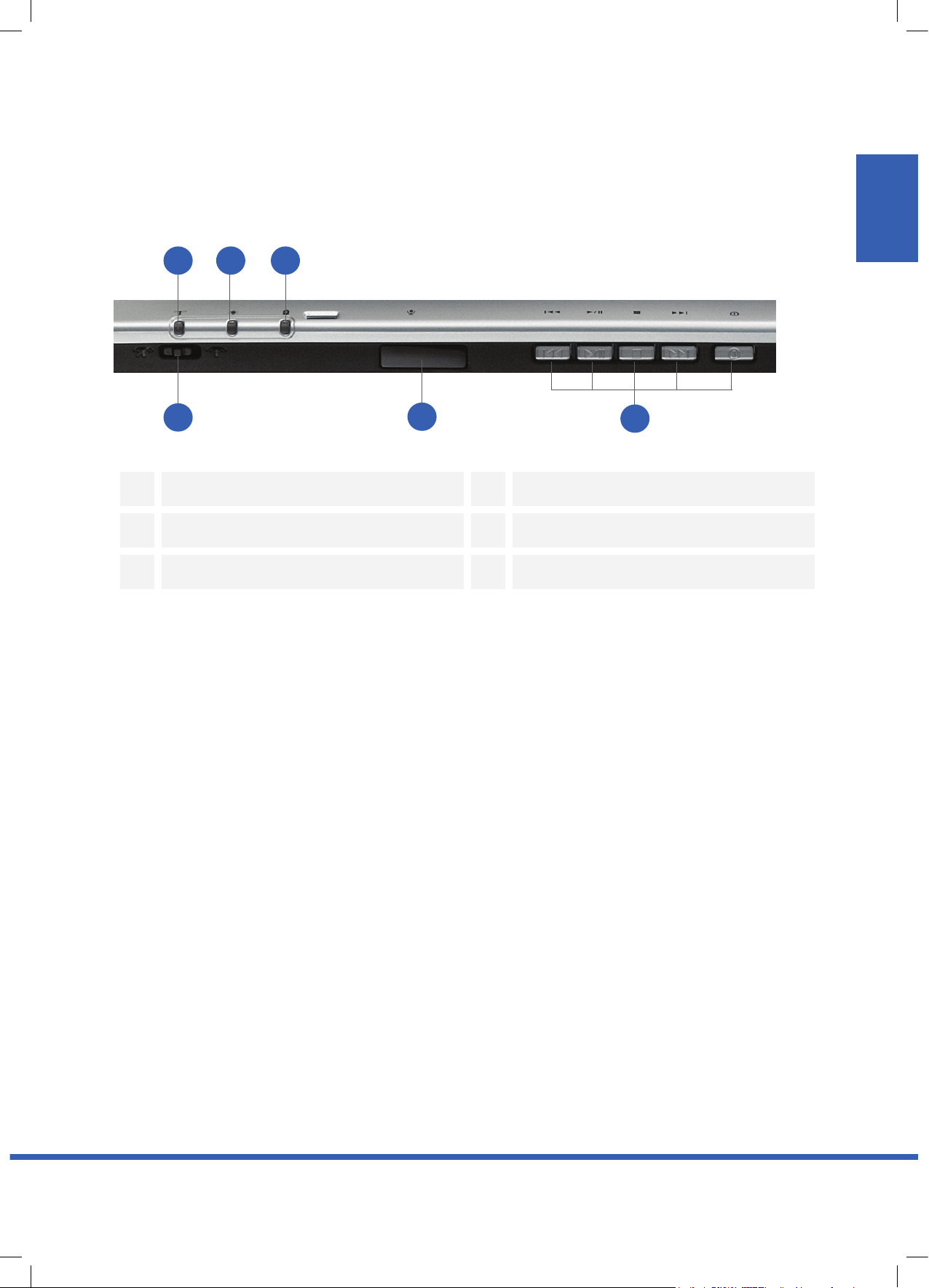
Side 13
DANSK
Znote 6X25WD Quickguide | Lær din notebook at kende
1.1.7) Enhedsstatus indikator / Strøm indikator
Dioderne på fronten viser status for enheder og strøm:
1 Afbryderkontakt til trådløst netværk 4 Batteri indikator
2 Trådløst netværk / Bluetooth indikator 5 Infrarød modtager
3 Power indikator 6 AV knapper
Når fællesindikatoren for trådløst netværk og Bluetooth lyser blåt, er det trådløse netværk slået til.
Lyser den orange, er Bluetooth aktiveret. Hvis indikatoren lyser lilla, betyder det, at både det trådløse
netværk og Bluetooth er slået til.
Batteri indikatoren lyser blåt, hvis computeren kører på batteri. Hvis indikatoren blinker blåt, betyder det,
at batteriet er ved at løbe tør for strøm, og du skal så hurtigt som muligt tilslutte en AC Adapter for at
undgå eventuelle tab af data. Når der sættes strøm til, lyser batteri indikatoren orange, mens den lader.
Indikatoren slukker, når batteriet er opladet til fuld kapacitet.
1
2 3 4
5
6
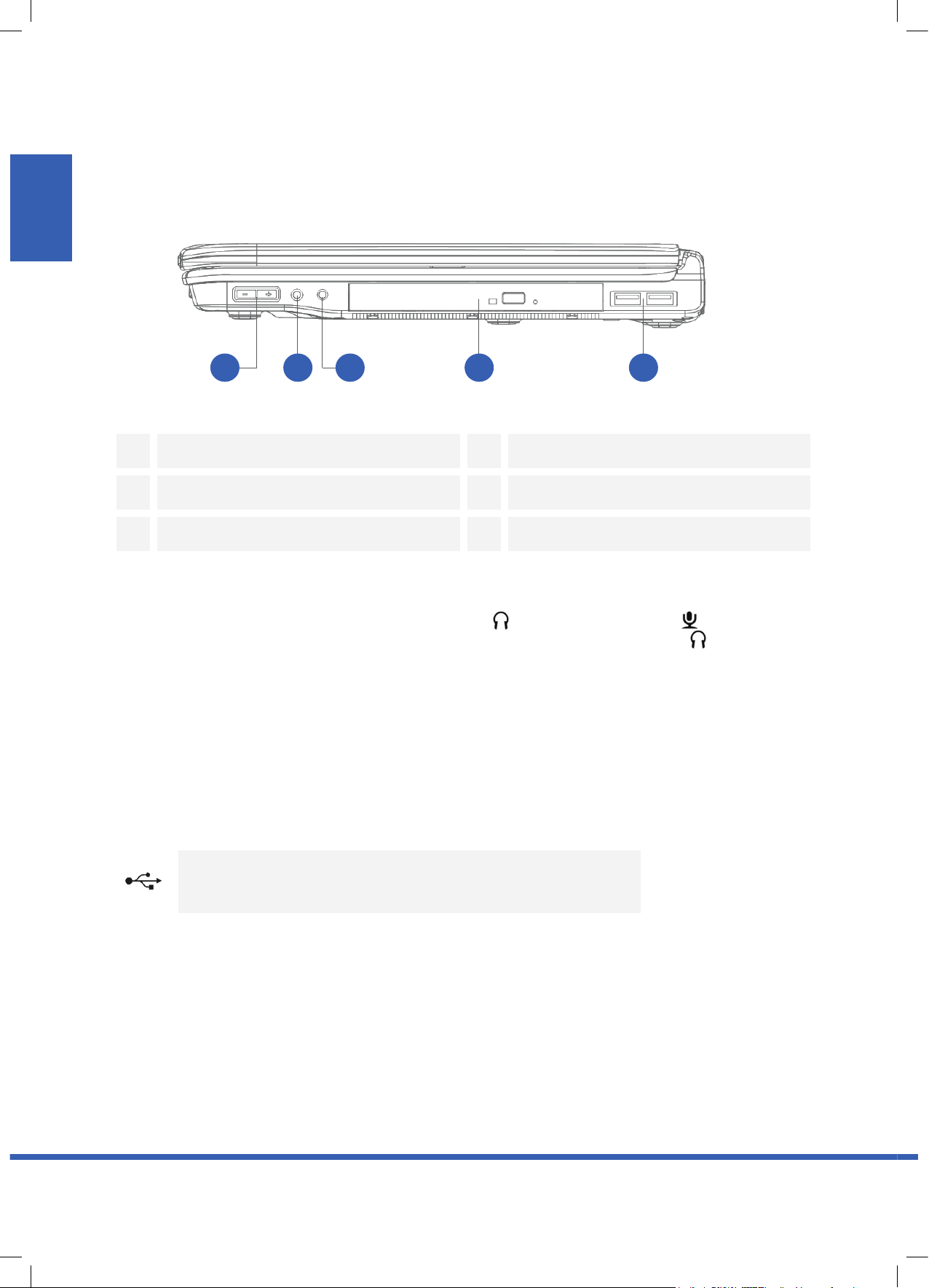
Side 14
DANSK
Znote 6X25WD Quickguide | Lær din notebook at kende
1.2) Højre side
1 Justering af lydstyrke 4 Optisk lagringsenhed
2 Mikrofonstik 5 USB porte
3 Høretelefonstik
1.2.1) Lydstik og lydstyrke
Du kan forbinde eksterne højttalere eller høretelefoner til stikket og en mikrofon til stikket. De
indbyggede højttalere bliver automatisk slået fra, når der tilsluttes eksterne enheder til stikket.
Lydstyrken kan justeres ved brug af + og - knapperne.
1.2.2) Optisk lagringsenhed
En enhed der kan understøtte op til DVD-Dual (afhænger af valgte model). Du kan bruge denne enhed til
at læse CD/DVD, til installation af software, afspilning af musik og film på din computer mv. samt brænde
CD/DVD afhængig af valgt type optisk lagringsenhed.
1.2.3) USB porte
Er designet til USB enheder, såsom tastatur, mus, modems, eksterne
harddiske, printere og andre enheder.
4321 5

Side 15
DANSK
Znote 6X25WD Quickguide | Lær din notebook at kende
1.3) Venstre side
1 RJ-45 stik (Grøn/Orange) 5 IEEE 1394 stik (FireWire)
2 RJ-11 modem stik 6 3-i-1 kortlæser
3 TV indgang 7 PC-Express kort slot
4 USB port
1.3.1) RJ-45 stik
Et netstik, der kan bruges til at forbinde til et LAN, der eks. kan give
adgang til internettet.
1.3.2) RJ-11 Modem stik
Du kan forbinde din computer via RJ-11 stikket til en telefonlinie. Du
kan også lave en dial-up forbindelse til Internettet med en hastighed
på 56Kbps.
3 4 5 6
7
1 2
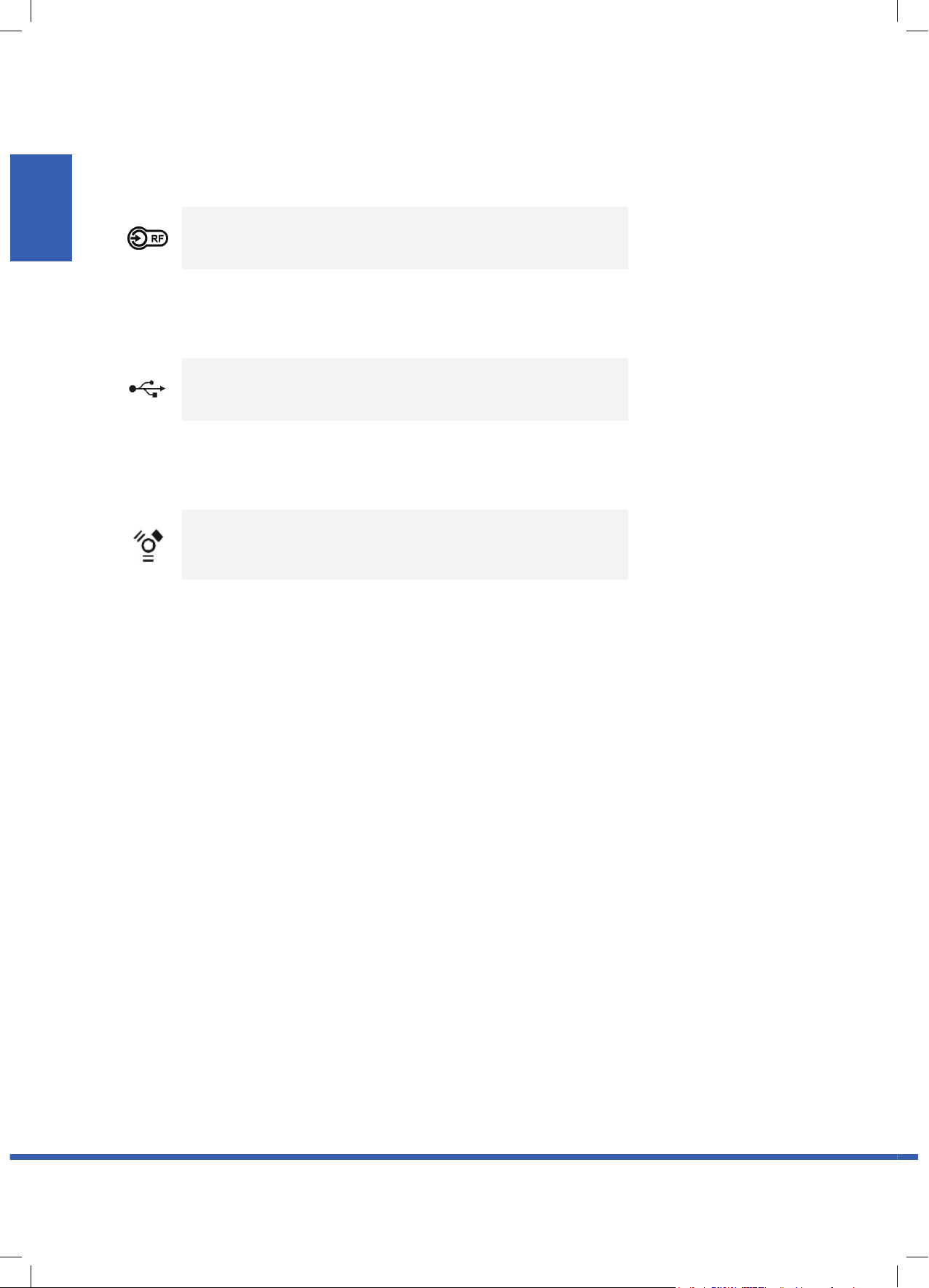
Side 16
DANSK
Znote 6X25WD Quickguide | Lær din notebook at kende
1.3.3) TV indgang
Er beregnet til at kunne se TV via computerens LCD (afhængig af
modellen).
1.3.4) USB port
Er designet til USB enheder, såsom tastatur, mus, modems, eksterne
harddiske, printere og andre enheder.
1.3.5) IEEE 1394 (Firewire) stik
IEEE 1394 er en højhastighedsbus, der kan forbindes til avancerede
digitale enheder, såsom DV (Digital Video).
1.3.6) PC-Express kort slots
Understøtter op til ExpressCard/54.
1.3.7) 3-i-1 kortlæser
Understøtter SD/MMC/MS kort som bruges i digital kameraer og andre bærbare enheder.
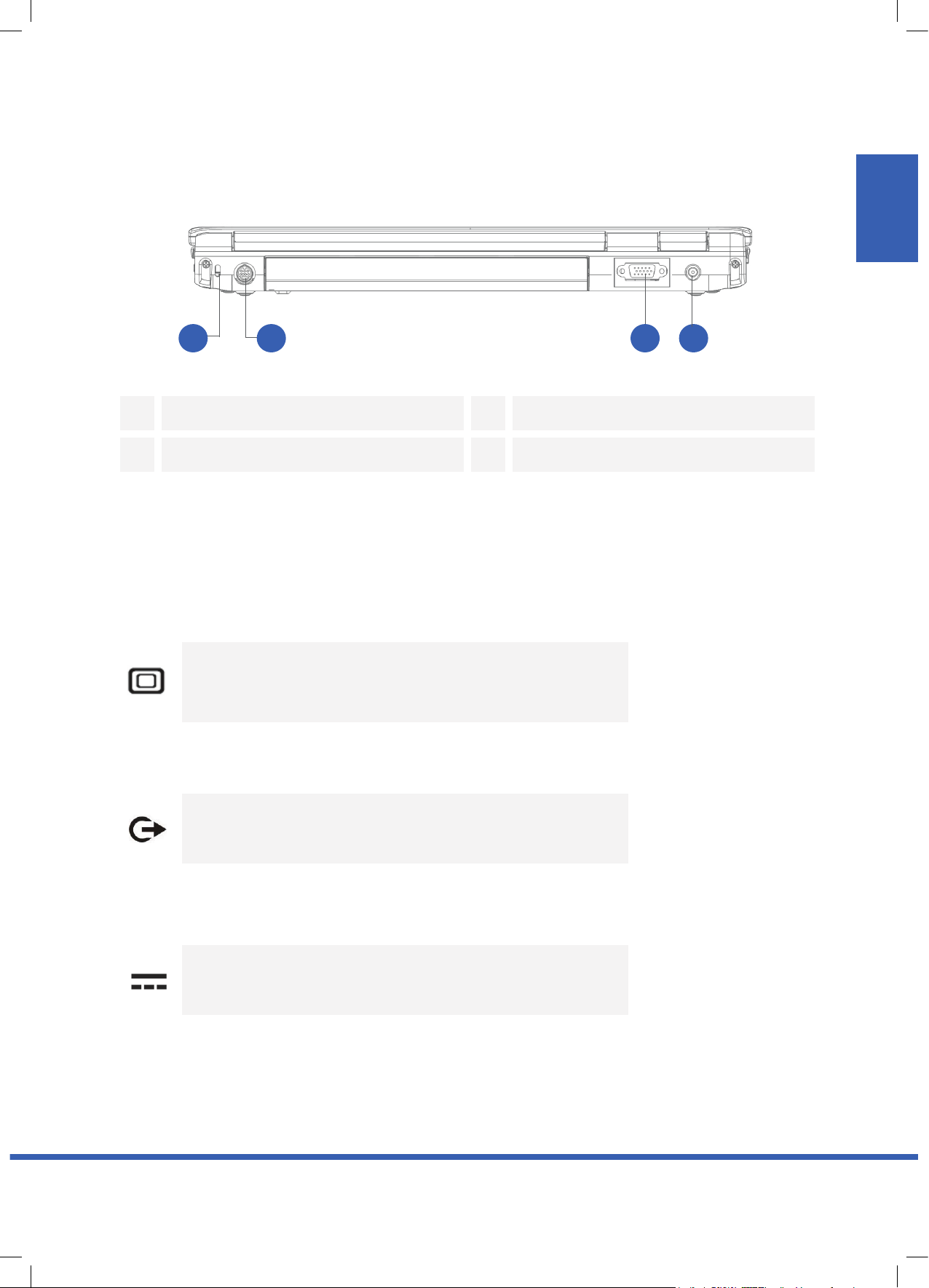
Side 17
DANSK
Znote 6X25WD Quickguide | Lær din notebook at kende
1.4) Bagside
1 Antityveri låsepunkt (Kensington lås) 3 S-video udgang
2 VGA stik 4 AC Adapter stik
1.4.1) Antityveri låsepunkt (Kensington lås)
Her kan der tilsluttes en computerlås, som i den modsatte ende fastgøres til et fast punkt.
1.4.2) VGA stik
15 polet D-SUB VGA stik. Med dette kan du forbinde en ekstern
skærm eller andre VGA-kompatible enheder, såsom en projektor eller
lign.
1.4.3) S-Video udgang
Gennem dette stik kan du forbinde din computer til eksempelvis dit
fjernsyn eller din video.
1.4.4) AC Adapter stik
Her kan du forbinde din AC Adapter, så du kan oplade din computer
eller spare på batteriet.
431 2

Side 18
DANSK
Znote 6X25WD Quickguide | Lær din notebook at kende
1.5) Underside
1 Batteriet 4 Harddisk dækplade
2 Batteri skydelås (fjeder påvirket) 5 Trådløst netværkskort og RAM dækplade
3 Batterilås 6 Dockingstation input
1.5.1) Batteri
Sådan fjerner du batteriet:
1. Flyt batteri låsen (3) til venstre for at låse denne op
2. Skub derefter den fjeder påvirkede skydelås (2) til
højre og skub forsigtigt batteriet baglæns ud af maskinen.
4
6
2
1
3
5
1
2
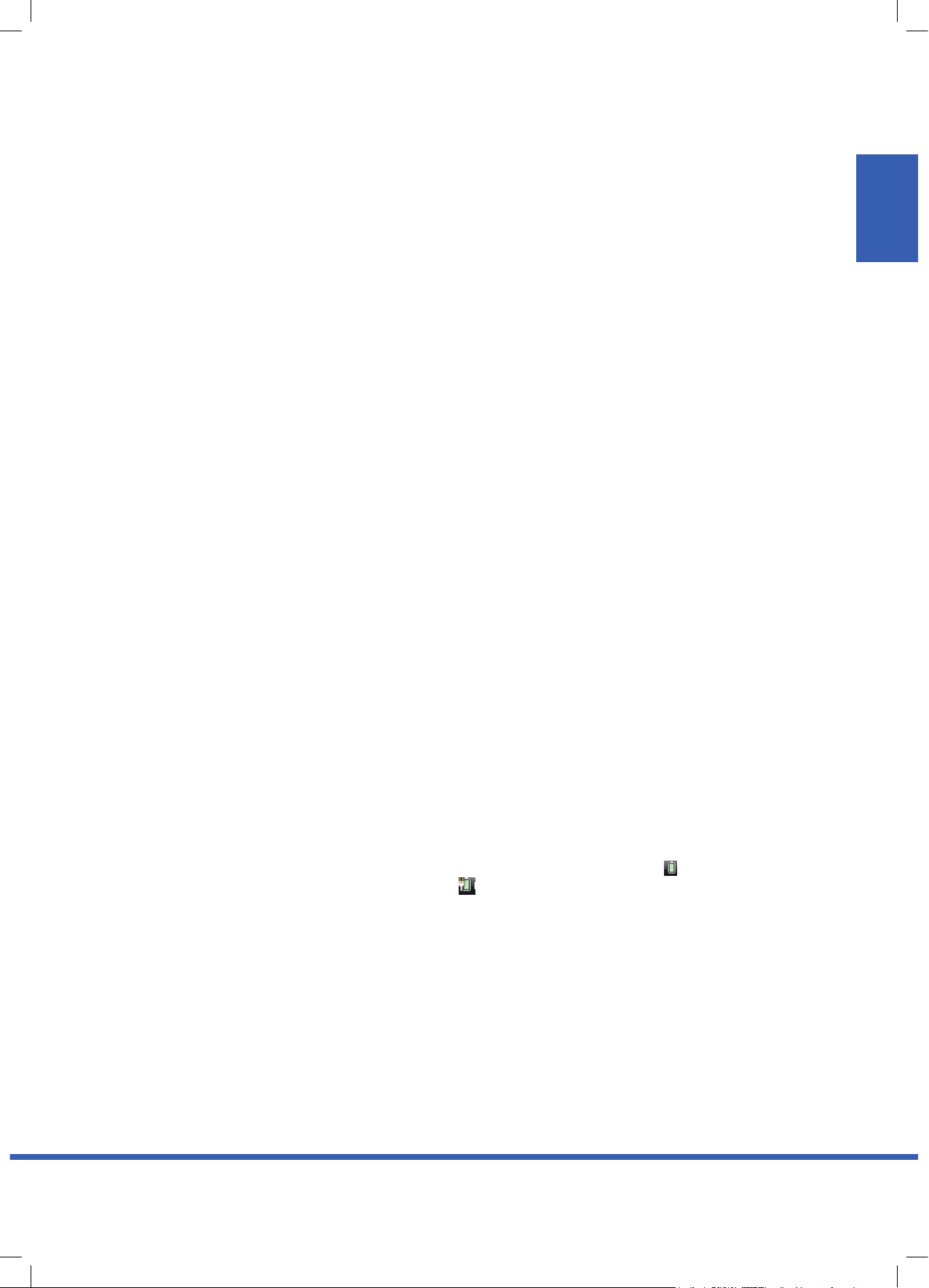
Side 19
DANSK
Znote 6X25WD Quickguide | Generel batteri guide
Forbered batteriet
Du skal forberede batteriet, første gang du bruger det, eller hvis batteriets kapacitet senere lader til at
være mindre end det burde.Forberedelsen består i, at batteriet skal oplades til fuld styrke, aflades og
oplades igen til fuld styrke:
1. Tjek at computeren er slukket, tilslut herefter strømforsyningen og lad batteriet helt op
2. Tænd computeren når batteriet er fuldt opladt. Når beskeden “Press <F2> to enter Setup” fremstår i
bunden af skærmen, trykkes der F2 på tastaturet
3. Fjern strømforsyningen og lad computeren stå, indtil batteriet er helt afladet og slukket
4. Tilslut strømforsyningen igen og lad batteriet helt op
Genopladning af afladt batteri:
Når dit batteri oplades, så vær sikker på at det bliver fuldt opladet. Ved at gøre dette, sikres en lang
levetid for batteriet. Anvend altid computeren med både batteri og strømforsyning isat, da du herved
sikrer, at batteriet er fuldt opladet.
Hvis computeren ikke anvendes i en længere periode (over 2 uger) kan batteriet fjernes. Undgå at
batteriet ligger sammen med ledende materiale såsom metal eller vand, når det ikke sidder i computeren.
Ved kontakt med ledende materialer kan batteriet kortslutte og er dermed ubrugeligt. Hvis du ønsker at
opbevare batteriet, skal det opbevares i kølige tørre forhold - udsæt aldrig batteriet for temperaturer over
60 grader. Opbevar aldrig batteriet i længere end 6 måneder af gangen uden at oplade det.
Tjek resterende batteri niveau:
Note: Niveauvurderingen er et skøn, idet den aktuelle tid kan variere, afhængigt af hvordan computeren
anvendes.
Du kan tjekke det resterende batteri niveau ved at gå ind i ”Start’, efterfulgt af ”Kontrol Panel”, ”Bærbare
Computere” og ”Windows Mobilitetscenter”.
I Windows Vista kan det også gøres ved at køre muse-markøren henover dette ikon (Hvis
strømforsyningen er tilkoblet, ser ikonet således ud )
Generel batteri guide
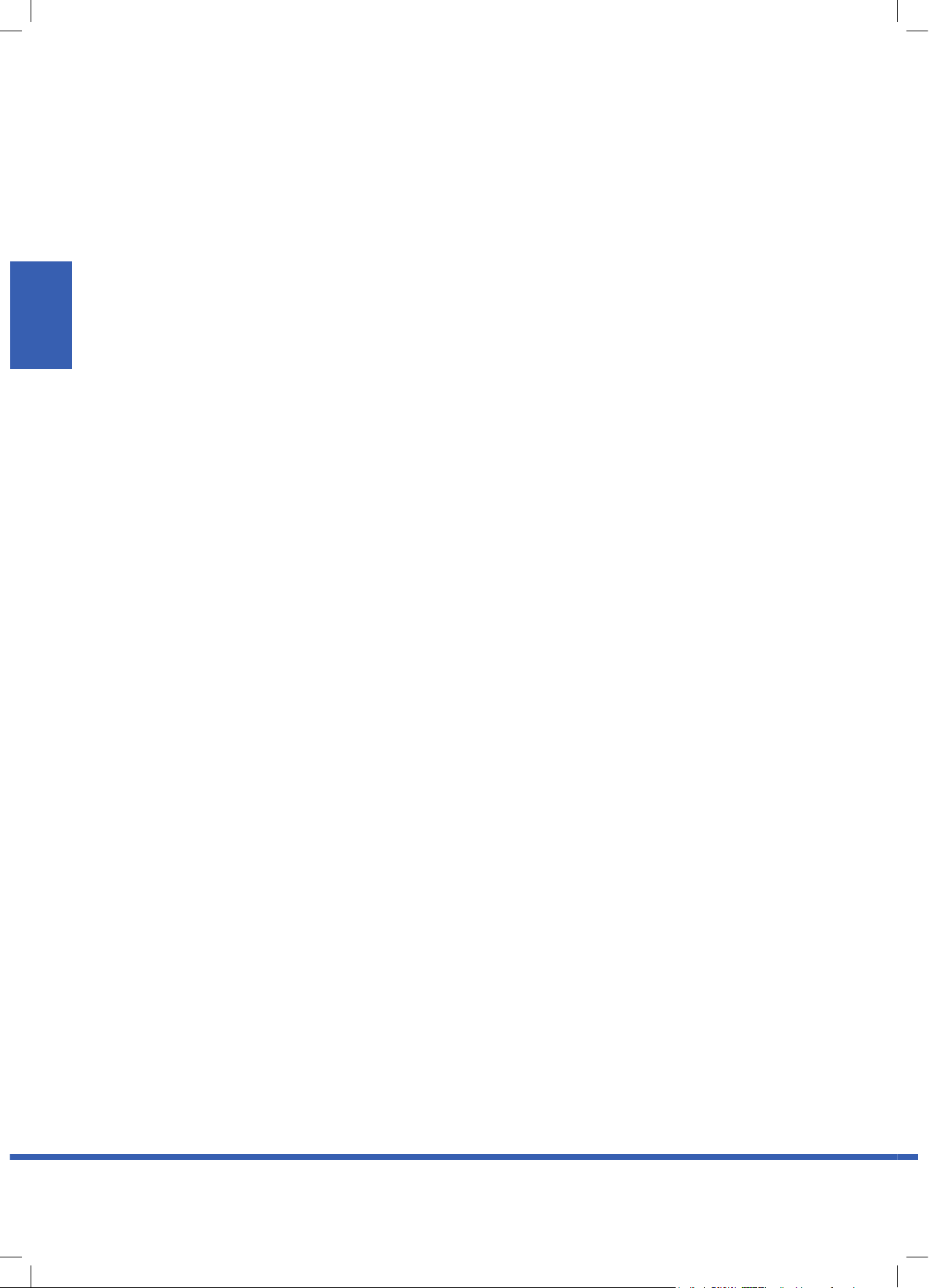
Page 20
ENGLISH
Znote 6X25WD Quickguide | Table of Contents
Table of Contents
Congratulations on your new notebook ...................................................................................................................................21
We are not satisfied until you are ..............................................................................................................................................................................21
Missing a driver for your notebook?............................................................................................................................................................................21
Windows Product Key ....................................................................................................................................................................................................21
Notebooks bought with Windows Vista pre-installed .............................................................................................................22
1) Set Up Windows .........................................................................................................................................................................................................22
2) Language settings .....................................................................................................................................................................................................23
3) License terms .............................................................................................................................................................................................................23
4) Choosing a user name and password ....................................................................................................................................................................24
5) Desktop Configuration ..............................................................................................................................................................................................25
6) Security settings ........................................................................................................................................................................................................25
7) Time and Date settings ............................................................................................................................................................................................25
8) Finishing configuration of Windows Vista .............................................................................................................................................................26
9) First login to Windows Vista ....................................................................................................................................................................................26
Learn more about your notebook .............................................................................................................................................27
1) Front .............................................................................................................................................................................................................................27
1.1.1) Built-in webcam .................................................................................................................................................................................................28
1.1.2) Built-in microphone ...........................................................................................................................................................................................28
1.1.3) LCD screen ...........................................................................................................................................................................................................28
1.1.4) Buttons and indicators ......................................................................................................................................................................................28
1.1.5) Touchpad .............................................................................................................................................................................................................. 30
1.1.6) Wireless Communication switch ......................................................................................................................................................................30
1.1.7) Status indicator/Power indicator ....................................................................................................................................................................31
1.2) Right side .................................................................................................................................................................................................................32
1.2.1) Audio connectors ................................................................................................................................................................................................ 32
1.2.2) Optical drive .........................................................................................................................................................................................................32
1.2.3) USB ports .............................................................................................................................................................................................................. 32
1.3) Left side ....................................................................................................................................................................................................................33
1.3.1) RJ-45 LAN connector .........................................................................................................................................................................................33
1.3.2) RJ-11 Modem connector ...................................................................................................................................................................................33
1.3.3) TV-aerial connector ...........................................................................................................................................................................................34
1.3.4) USB ports .............................................................................................................................................................................................................. 34
1.3.5) IEEE 1394 (Firewire) connector ........................................................................................................................................................................34
1.3.6) PC-Express card slot ..........................................................................................................................................................................................34
1.3.7) 3in1 card reader ..................................................................................................................................................................................................34
1.4) Back ...........................................................................................................................................................................................................................35
1.4.1) Kensington Lock connector ..............................................................................................................................................................................35
1.4.2) VGA connector ....................................................................................................................................................................................................35
1.4.3) S-video out ..........................................................................................................................................................................................................35
1.4.4) AC adapter connector ........................................................................................................................................................................................35
1.5) Bottom ......................................................................................................................................................................................................................36
1.5.1) Battery ..................................................................................................................................................................................................................36
General battery guide ...............................................................................................................................................................37
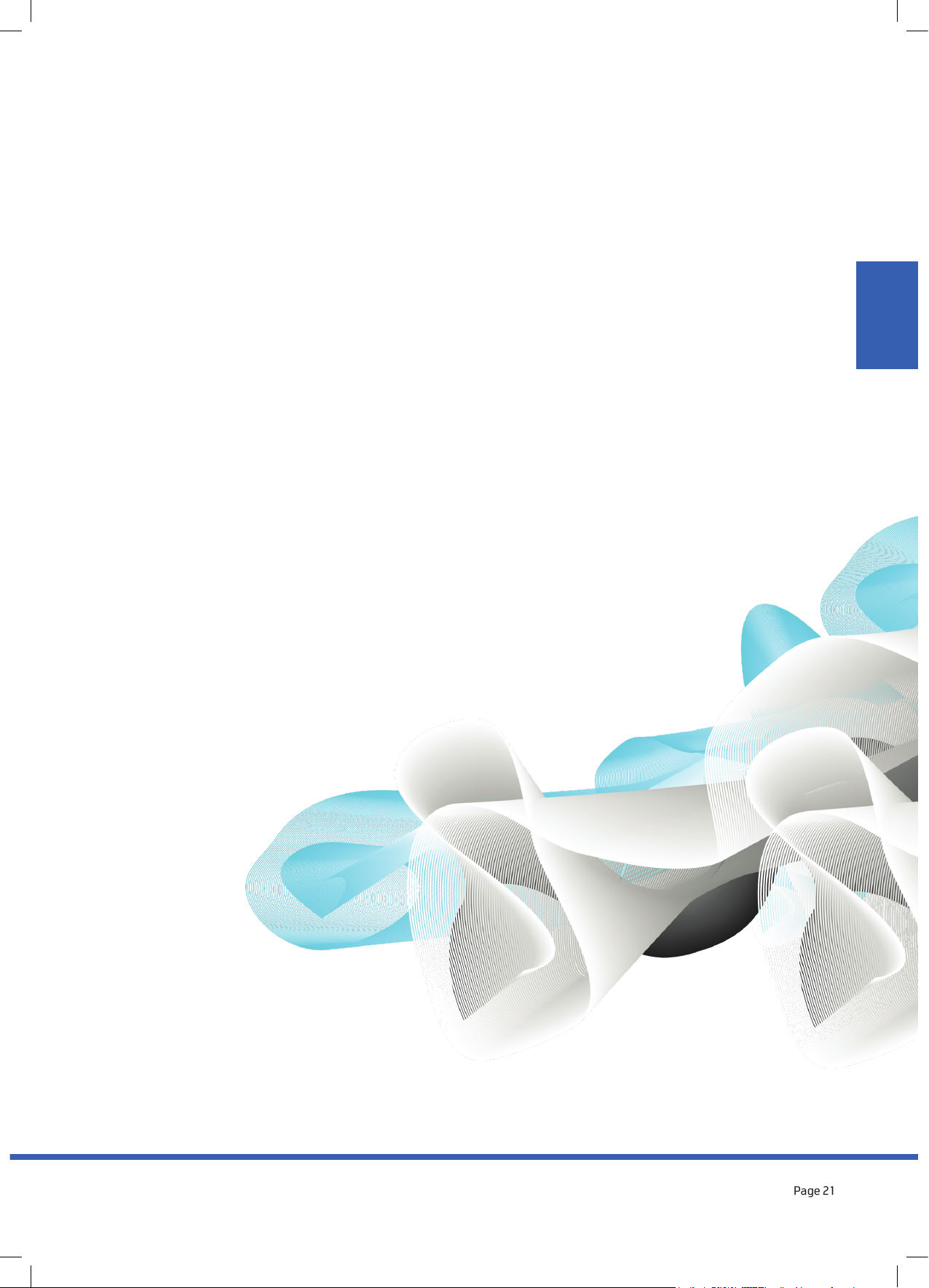
Page 21
ENGLISH
Znote 6X25WD Quickguide | Congratulations on your new notebook
Zepto Computers would like to congratulate you with your choice of a Zepto notebook.
We are convinced that you will be satisfied with your purchase and we wish you many fun and productive
hours in front of your Zepto notebook.
We are not satisfied until you are
Questions can arise when you start using your notebook. For us at Zepto Computers it is very important
that you are completely satisfied with your purchase, even though problems may occur. Should you
therefore need help or answers regarding your notebook then please feel free to contact us at:
E-mail: supportuk@zepto.com
Telephone: +44 (0) 845 6020985
(Opening hours: 8:30 – 16:30 (GMT+1) all working days)
Missing a driver for your notebook?
You could be missing system software for your Zepto notebook. For the latest drivers please go to www.
zepto.com, select your country, then “Service and Support” and download what you need.
Windows Product Key
If you have purchased a Windows license from Zepto – together with your notebook – you
will find the Windows Product Key on the bottom of your notebook.
Enjoy your Zepto notebook!
Best Regards,
Zepto Computers
Congratulations on your new notebook
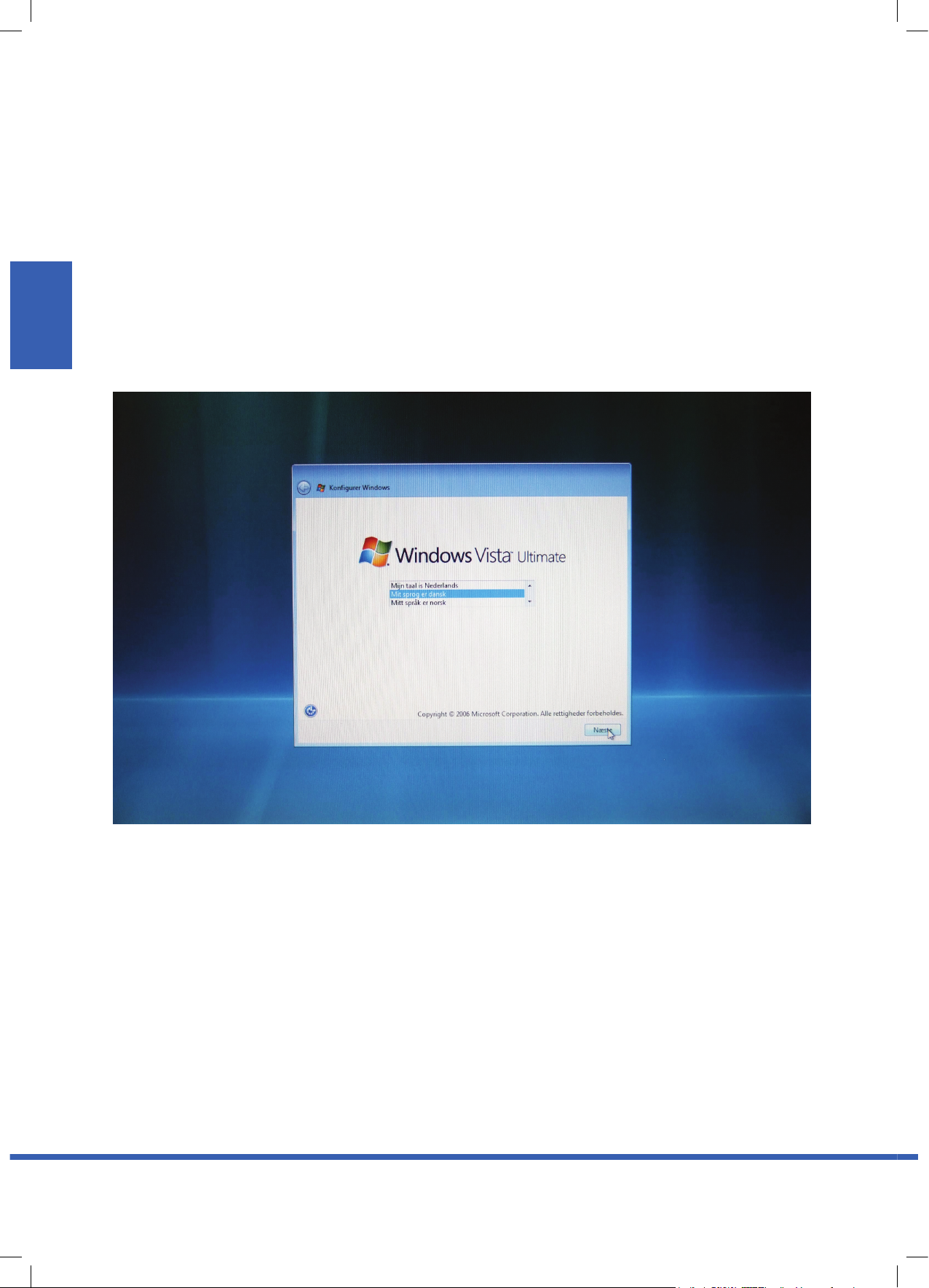
Znote 6X25WD Quickguide | Notebooks bought with Windows Vista pre-installed
Page 22
ENGLISH
1) Set Up Windows
Turn on the notebook on the Power button.
NB: It is important to let the computer run all the way through the initial configuration without turning it
off. If the notebook is turned off during the first configuration the installation will be corrupt and not start
up again. Be sure you have time to finish the initial configuration when you turn on the machine the first
time.
Choose the language the computer should be set up to run with. This is normally the Windows language
version you have bought with your notebook. If you have a UK version choose “My language is English”.
Notebooks bought with Windows Vista pre-installed
 Loading...
Loading...