Zeos India Pvt ZMCSSM01 User Manual
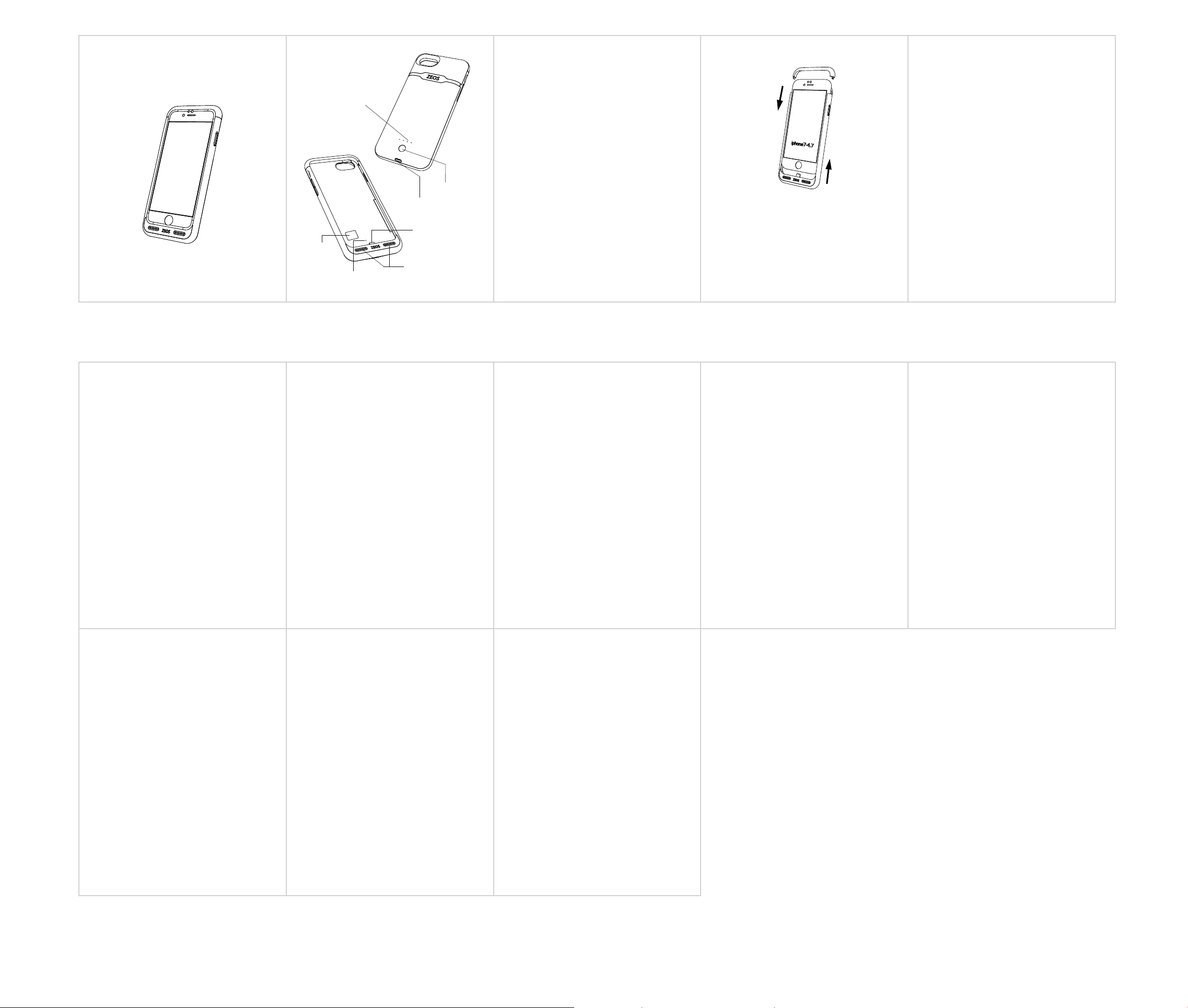
Smart Case
for iPhone 7
ZMCSSM01 - User Manual
Know your device
LED Indicator
Button
Micro USB2.0
Lightning Connetor
Nano
Sim Slot
Rec button
Page 1 Page 2 Page 3 Page 4 Page 5
Speaker Mesh
Basic Button operation
1.Short Press 2-3s to turn on dual sim function, the blue led
will flash, when connected,the led will be extinguished. If not
connected in 5min, blue led will also be extinguished.
2.Long Press 5-8s to turn off dual sim function, the blue led
will flash 8s and thenextinguished.
3. Single press to start/stop charging your phone.
The battery led indicator will light or turn off.
4. Double click to connect or disconnect the storage function of
the case
5. Double click to connect your storage of the case to your
Laptop/PC when attached via a cable
6. Long press rec button( round circle marked ) to Recovery to
initial the bluetooth pairing codeC
What’s in the box?
ZEOS Smart Case 1 Cable 1 Manual 1
Certificate of Authenticity 1 Warranty Card 1
How to install and un-install the case
Slide In
Slide Out
Product Description
1.Dual sim case for iPhone 7 connected by bluetooth
2.Lightning storage for iPhone 7
3.Power charging case for iPhone 7
4. Downloadable Smart App to operate the storage function
5. High speed data transfer
6. PC U-disk
Product Specification
Model No.: ZMCSSM01
SIM type: Nano SIM
GSM Frequency:850/1900MHz
Capacity: 32G/64G/128G
Input: 5V/2.0A
Output: 5V/1.0A
Battery: 3.7V/2000mAh Lithium-Ion battery
Bluetooth Version:BT4.0
App: Power Storage (Download on the App Store)
Support System: IOS 9.0 /Windows/Mac OS
Product Size: 153* 72 *15MM
Product Weight: 85±5g
SIM type: Nano SIM
1.Installing the App
A. Search for “SIM+Storage” by Zeos in Apple App Store, then
download and install.
B. Follow the instructions once connected to the storage on your
phone case
2.How to use the dual SIM function?
A. Install your phone into the case by following the instructions
B. Insert nano sim card into the sim slot
C. Long press 2s the button to turn on, and the blue led indicator
will light up. It means in pairing mode
D. Open the APP SIM+Storage, and find “Device “button and
click in
E. Press ‘’search’’ to find the device ‘’ZEOS-XXXX’’, click the
device name and pair.
F. When bind, back to the main UI, and check mobile operator
in Status bar,if done and then use. If not, please check the
“Help” blutton.
G. Normal use the functions, like phone call, SMS and contact.
3.How to charge the phone
A. Install your phone into the case by following the instructions
B. Single click the button, and the led indicator will light up. It
means that your phone is charging.
C. Single click the button again, and the led indicator will turn
off, and your phone will stop charging.
Page 6 Page 7 Page 8 Page 9 Page 10
Any Changes or modifications not expressly approved by the
party responsible for compliance could void the user's authority
to operate the equipment.This device complies with part 15 of
the FCC Rules. Operation is subject to the following two
conditions:
(1) This device may not cause harmful interference, and
(2) this device must accept any interference received, including
interference that may cause undesired operation.
Note: This equipment has been tested and found to comply with
the limits for a Class B digital device, pursuant to part 15 of the
FCC Rules. These limits are designed to provide reasonable
protection against harmful interference in a residential
installation. This equipment generates, uses and can radiate
radio frequency energy and, if not installed and used in
accordance with the instructions, may cause harmful
interference to radio communications. However, there is no
guarantee that interference will not occur in a particular
installation. If this equipment does cause harmful interference
to radio or television reception, which can be determined by
4.How to connect to the storage on your
iPhone case
A. Install your phone in the case
B. Open the Zeos “Power storage” APP
C. Double click the button on the rear of the case, and follow the
instructions.You can click on the icons to achieve various
functions.
D. Double click the button again, it will disconnect with your
storage on your phone case.
Note: When not using the storage function, please disconnect it
by double clicking the button. This will save power.
5. How to connect the phone case to your
Laptop/PC
A. Connect the phone case to your Laptop/PC through a micro
usb data cable
B. Once the cable is connected, double click the button on the
rear of the case
C. Once connected, you can download, view, and manage your
files
turning the equipment off and on, the user is encouraged to try
to correct the interference by one or more of the following
measures:
—Reorient or relocate the receiving antenna.
—Increase the separation between the equipment and receiver.
—Connect the equipment into an outlet on a circuit different
from that to which the receiver is connected.
—Consult the dealer or an experienced radio/TV technician for
help.
Specific Absorption Rate (SAR) information:SAR tests are
conducted using standard operating positions accepted by the
FCC with the device transmitting at its highest certified power
level in all tested frequency bands, although the SAR is determined
at the highest certified power level, the actual SAR level of the
device while operating can be well below the maximum value.
Before a new device is a available for sale to the public,
it must be tested and certified to the FCC that it does not exceed
the exposure limit established by the FCC, tests for each device
are performed in positions and locations as required by the FCC.
6.Charge the case
Please use the micro USB cable to charge the device. 4 white led
lights on means that it is fully charged. Complete charge normally
takes about 2 to 3 hours.
7.App Operation Guidance, please check in
the APP
A、Video: View, Play, Copy, video files in device
B、Photo: View, Play, Copy, photo files in device
C、Audio: View, Play, Copy, audio files in device
D、Documents: View, Play, Copy, commonly used documents in
device, like PDF, World, Excel etc.
E、All: View, Play, Copy, all files in device
Q&A
Q: What formats of documents are supported?
A: Video: wmv, flv, 3gp, mp4, mov, avi, mkv, mpg, rmvb etc.
Audio: m4a, wav, mp3
Photo: ipg, bmp, jpeg, png, gif
Documents: txt, pdf, xls, xlsx, pptx, doc, docx
Q: Can movie & video files from Youtube, Vimeo, DailyMotion,
etc. be stored on the device?
A: Due to system limitations, you cannot store these files directly
to the external storage device on the case. You will need to
copy the existing files from your Laptop/PC to the device and
then watch.
Q: What files cannot be viewed/copied/transferred in the App?
A: For iOS users, due to system limitation, files received through
some 3rd party App’s cannot be viewed/copied/transferred in
App; Third party music player’s audio files also cannot be
viewed/copied/transferred in the App.
Q: Where are the photo files copied/transferred to/from the
device?
A: For iOS users, view these photos from Album or check under
the App’s Photos
Caution:
Please adhere to the following.
Please do not expose the equipment to high temperatures and
high humidity environment, lest cause equipment overheating
and internal short circuit and damage to person, equipment or
personal effects.
Storage or operating temperature should not exceed 45 degrees
Celsius (113 degree Fahrenheit). Short or long-term exposure to
high temperatures can cause damage to
the case and the phone. Store and use in a cool, dry place.
Maintenance
Do not keep plugged into a power source for an extended period.
If the equipment malfunctions, please contact our support staff.
Do not try to open, disassemble or fix the equipment yourself.
Not only can it cause physical harm,but it will render all
warranties void.
Warning:
1. Keep device away from heat, fire or water.
2. The product contains a li-polymer battery. Please do not try to
dissemble, squeeze or puncture the device.Please make sure
children use this device accompanied by adults to avoid putting
in mouth or swallowing, as the product consists of many small
parts that may come off when force is applied, or when used in
a rough way.
3. Please keep away from babies and small children.
Zeos India Pvt.Ltd
Plot No. 394, Road No. 81, Jubilee Hills Hyderabad, 500033, Telangana, India
For support contact: service@zeosmobile.com
www.ZeosMobile.com
Page 11
Page 12Page 12
 Loading...
Loading...