
USB Turntable Instruction Manual
JW-220GP/ D3992

2
BEFORE USE
1. Choose a safe location and avoid placing the unit in direct sunlight or near any heat
source.
2. Avoid locations subject to vibrations, excessive dust, cold or moisture.
3. Do not open the cabinet as this may result in electrical shock. If a foreign object is
inserted accidentally, do not operate the USB turntable.
4. When removing the power plug from the wall outlet, pull directly on the plug, NOT the
cord.
5. Do not attempt to clean the unit with chemical solvents as this might damage the finish.
A clean, dry cloth is recommended for cleaning.
6. In order to completely turn off the unit, unplug the appliance from the mains power
supply.
7. Keep this manual for future reference.
TURNTABLE PARTS:
1. REMOVABLE DUST COVER
2. 45 RPM ADAPTOR
3. AUTO STOP CONTROL
4. SPEED SELECTION
5. TONE ARM REST
6. TONE ARM
7. CARTRIDGE
8. TURNTABLE
9. POWER SWITCH
10. USB JACK
11. RCA OUTPUT
12. DC JACK
LISTENING to a RECORD
1. Raise the dust cover ①
2. Connect the DC adaptor ○12 to an electrical outlet
3. Connect your speakers to the record deck using the
RCA output points
○
11
, making sure the red and
white cables are inserted into the corresponding red and white jacks.
4. Place a record on the turntable and select the player speed (33/45/78)
○
4
according to the desired record speed. NOTE: when playing a 45-rpm record, use
the 45-rpm adaptor
○
2
.
5. Remove the tone arm from the rest
○
5
, gently move the tone arm to the desired
position over the record. The turntable will begin to spin when the arm is moved
toward the record.
6. If Auto Stop Control
○
3
is turned ON, the record will stop automatically when
finished.
7. If Auto Stop Control
○
3
is turned OFF, record will NOT stop automatically when
finished.
8. For best performance and product maintenance, unplug the turntable when not in
use.

3
HOW to REPLACE the TURNTABLE STYLUS (NEEDLE)
To replace the turntable stylus (needle), please refer to the instructions below:
REMOVING the STYLUS from the CARTRIDGE
1. Place a screwdriver at the tip of the stylus and push downward as shown in direction
“A”.
2. Remove the stylus by pulling the stylus forward and pushing downward.
INSTALLING the STYLUS (NEEDLE)
1. Hold the tip of the stylus and insert the stylus by pressing as shown in direction “B”.
2. Push the stylus upward as shown in direction "C" until the stylus locks into position.
Transferring your favourite tunes to your computer
The software included allows quick and easy transfer of music to your computer.
However, if you have problems downloading the software, you can also download it by
visiting http://audacity.sourceforge.net/download/ and selecting your particular
operating system.
Before Starting the Software
Make sure that your USB turntable is plugged into the computer with the supplied USB cable,
and both the computer and the turntable are plugged in and on.
For your first recording, we recommend that you test your settings on a short section (a
minute or less) of recorded audio so you can become familiar with the process before
recording a full LP.
To Install Software (PC)
1 Plug your turntable into an AC power outlet and use the included USB cable to connect the
USB port on your turntable to the USB port on your computer.
2 Turn your computer on if it is not on already. Allow it to boot fully.
3 Turn on the turntable by pressing the power button.
4 Your computer might display a message saying that it has detected a new device, and that
it is available to use. Depending on your system, this message may or may not appear.
This is normal.
5 Insert the CD that came with your USB turntable into your computer’s CD drive.
6 A window will pop up automatically. Click on the [INSTALL] icon next to “Audacity”.

4
To Install Software (MAC)
1 Plug your turntable into an AC power outlet and use the included USB cable to connect the
USB port on your turntable to the USB port on your computer.
2 Turn your computer on if it is not on already. Allow it to boot fully.
3 Insert the included CD into your computer’s CD drive.
4 Open the CD icon on the desktop.
5 Drag the installation folder for Audacity to your hard drive. W e recommend that you move
the folder to your Applications folder.
6 A window will come up which shows the files copying.
7 Once the files are done copying, EJECT the CD.
CONFIGURING MICROSOFT WINDOWS VISTA TO WORK WITH THE USB TURNTABLE
1. Close all programs that are open on your computer.
2. On the bottom left of your screen, select the start menu
3. Select settings then control panel
4. In the window that opens, find and double-click
the Sound control panel. (If you don’t see a
choice called “Sound”, choose the Switch to
Classic View option in the panel on the left of the
window, and the Sound Control Panel should
become available on the right.)
5. Select the Recording tab at the top of the Sound
Control Panel.
6. Under the Recording tab, choose Microphone -
USB Audio Codec as the default device. The
USB Audio Codec represents your Turntable.
7. Click on the Set Default button to confirm your
choice.
8. Now select the Playback tab at the top of the Sound
control panel.
9. Under the Playback tab, choose the device that you
would like your computer’s audio to come out of.
Your computer’s audio outputs may appear as:
Speakers-High
Definition Audio Device or
Headphones-High Definition Audio Device
Or both, depending on the hardware installed in your computer.
Click on the device that best matches your desired audio setup
and click Set Default to confirm your selection.
Note: Do NOT choose “Speakers - USB Audio Codec” as your playback device. USB Audio Codec
represents your turntable, and can only be used as recording input, not a playback output.

5
10. Click Set Default to confirm your choice.
11. Click Apply if possible, then click OK to close the Control Panel.
12. Click Apply (if possible), and then click OK.
13. Make sure that your computer’s speakers (if not built-in) are plugged into your computer`s audio
output and turned on so you can hear your recording. If your computer has a headphone output,
you can use headphones in-place of speakers.
CONFIGURING MICROSOFT WINDOWS XP TO WORK WITH THE USB TURNTABLE
1 Close all programs that are open on your computer.
2 On the bottom left of your screen, select the Start
menu.
3 Select Settings then Control Panel
4 In the window that opens, find and double-click the
Sounds and Audio Devices control panel. (If you don’t
see a choice called Sounds and Audio Devices, choose the
Switch to Classic View option in the panel on the left of the
window, and the Sounds and Audio Devices should
become available on the right.
5. Select the Voice tab at the top of the Sounds and
Audio Devices control panel.
6. Under Voice Playback, choose your internal
sound card as the default device. This varies by
computer but should not be set to “USB Audio
Codec, Modem, or Microsoft Sound Mapper.”
7. Under Voice Recording, select USB Audio
Codec for your default device – this is the USB
turntable.
8. Select the Audio tab at the top of the Sounds and
Audio Devices control panel.
9. Under Sound Playback, choose your internal
sound card as the default device. This varies by
computer but should not be set to “USB Audio
Codec, Modem, or Microsoft Sound Mapper.”
10. Under Sound Recording, select USB Audio
Codec for your default device – this is the USB
turntable.
11. Check the box titled Use only default devices.
12. Click Apply (if possible), then click OK.

6
Make sure that your computer’s speakers (if not built-in)
are plugged into your computer’s audio output and
turned on so you can hear your recording. If your
computer has a headphone output, you can use
headphones in-place of speakers.
AUDACITY CONFIGURATION ON PC
1 Launch Audacity: Click on the Start menu on the bottom left of your screen. Select All
Programs, then Audacity.
2 In Audacity, click on the Edit menu at the top of the screen.
3 Select Preferences from the Edit menu.
Figure 1: Select Preferences
The Audacity Preferences window will come up (Figure 2). Choose the Audio I/O tab
from the top of the Preferences screen.
4. Set your Playback Device to your internal sound card. Since different computers
have different internal sound cards, your selection may be different from the image
below (Figure 2). The correct selection, however, will NOT be USB Audio Codec,
Microsoft Sound Mapper or Modem.

7
5. Set your Recording Device to USB Audio Codec. This represents your turntable.
Note: The USB turntable may show up with a different name in the Preferences
window. This may depend on your computer model and operating system. 99% of
the time it will contain “USB” in the Name.
6. Set Channels to 2 (Stereo).
7. Check the box labeled Software Play through.
Figure 2: Select USB Audio Device from Preferences
8. Under the Quality tab, set the Default Sample Format to 16bit.
9. Select OK to save your settings and close the Preferences window.
10. At the top of the main Audacity window, to the right of the play control buttons, you will
see the input and output level meters (labeled L and R). Under the output level meter, is
an icon that looks like a microphone. Next to the microphone is a black arrow that
points down. Click this arrow and select Monitor Input. (If you don't see the input and
output level meters, open your Preferences again as described above, select the
Interface tab, and make sure that Enable Mixer Toolbar is checked.)
You should be all ready to record.
These settings will be saved when you exit. However, you will need to select Monitor Input
from the input meter’s drop-down menu each time you launch Audacity.

8
CONFIGURING AUDACITY FOR MAC OS 10.4 AND ABOVE
1 With the Audacity program open, click on the Audacity menu at the top of the screen.
2 Select Preferences from the Audacity menu.
3 Under the Audio I/O tab, set your Playback Device to Built- In Audio.
4 Under the Audio I/O tab, set your Recording Device to USB Audio Codec.
5 Under the Audio I/O tab, set your Channels to 2 (Stereo).
6 Check the box labeled Software Play through.
7 Under the Quality Tab, set the Default Sample Format to 16-bit
8 Select OK to save your settings and close the Preferences window.
9 At the top of the main Audacity window, to the right of the play control buttons, you will
see the input and output level meters (labeled L and R). Under the output level meter, is
an icon that looks like a microphone. Next to the microphone is a black arrow that
points down. Click this arrow and select Monitor Input. (If you don't see the input and
output level meters, open your Preferences again as described above, select the
Interface tab and make sure that Enable Mixer Toolbar is checked.)
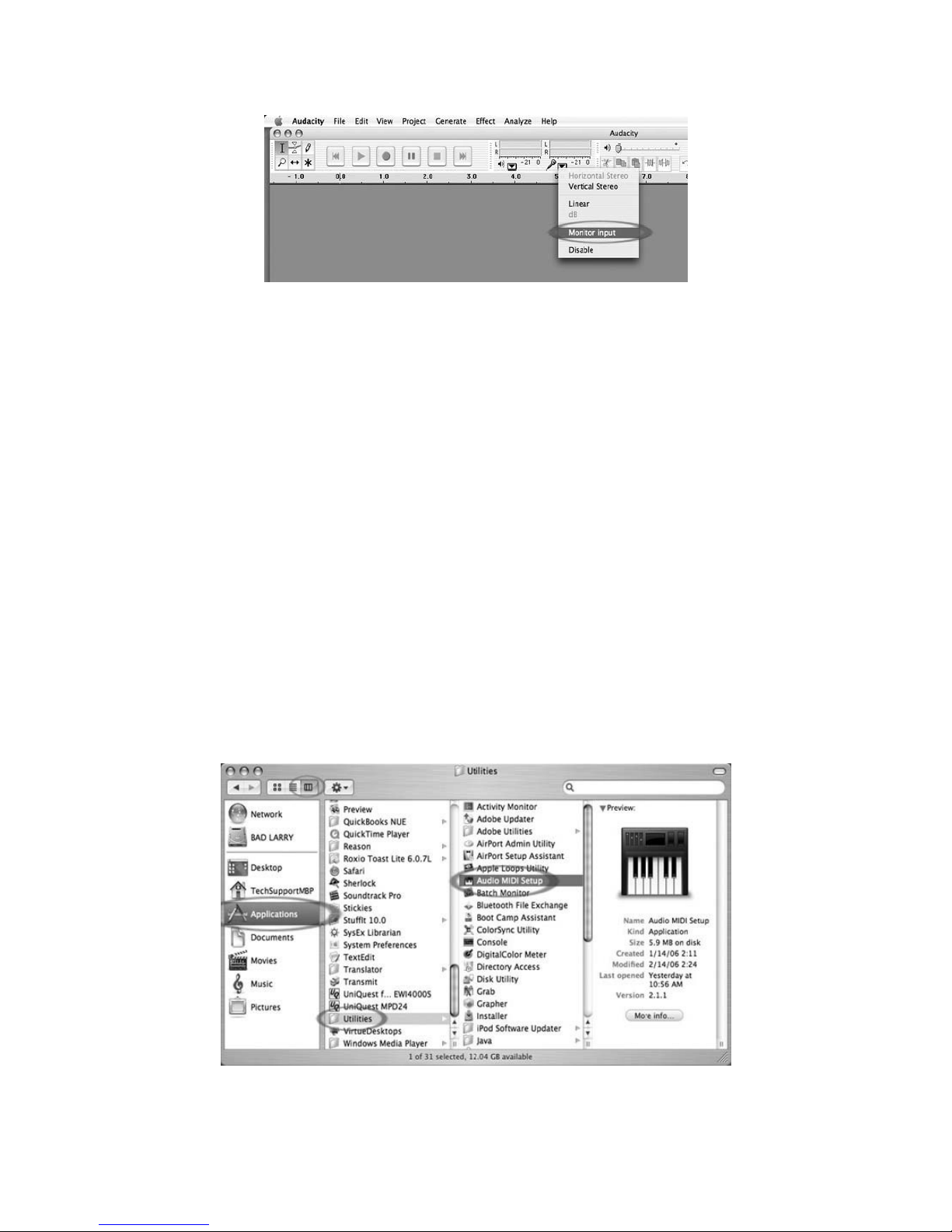
9
These settings will be saved when you exit. However, you will need to select Monitor Input
from the input meter’s drop-down menu each time you launch Audacity.
Other Important Macintosh Settings:
We have set up Audacity’s separate playback and record preferences, but your Mac also has
its own audio playback and record settings. When you first connect the turntable, the
Macintosh will often select the “USB Audio Codec” as the audio input and output for your entire
system. Since your turntable does not have speakers, audio will not be heard from your other
programs until you tell your Mac not to use the turntable as an output device.
Here’s how to change these settings so that your internal sound card will always be used for
playback, whether or not your turntable is connected via USB:
The Audio Midi Setup Utility:
1 Open your Finder.
2 Open your Applications folder.
3 In the Applications folder, open the Utilities folder.
4 In the Utilities folder, open the Audio MIDI Setup.

10
5 In the Audio MIDI Setup under Audio Devices, set: The Default Input to USB Audio
Codec The Default Output to Built-in Audio or Built-in Output The System Output to
Built-in Audio or Built-in Output.
Now, programs other than Audacity will only use your internal sound card for audio output.

11
RECORDING ONTO THE COMPUTER
Note: We recommend that the first time you use the software you test with a small (1min
or less) section of audio while recording. Once you feel comfortable with recording,
then record a full song or LP.
1 Press the Record Button
2 Start playback on the USB Turntable. You will see the waveform of the audio on the
screen as it is recording. You will hear the audio coming from the output of your
computer’s soundcard.
No Audio? - go back to the preference menu (Figure 2) and make sure you have “Software
Play through” selected and the speaker volume up on your computer. See
troubleshooting at the end of this manual for more help.
3. Play through the entire track/album you desire to record.
4. Press Stop
5. SAVE YOUR FILE NOW by clicking on File -> Save Project. Select the destination
and file name for the project and click Save.
6. You have completed the recording process. The file you just saved to your computer
is an Audacity Project file. This file can only be opened by Audacity. The following
sections will guide you through some optional editing that may be performed, as well as
how to divide this Audacity Project into separate Wav files which may be burned to CD
or played in music programs such as iTunes and Windows Media Player.
Figure 3: Recording Sample

12
ADJUSTING YOUR AUDIO LEVEL (OPTIONAL)
1. Select your entire recording by selecting Edit, then Select… then click All. You can also
use Ctrl+A on a PC or APPLE+A on a Macintosh to quickly select all.
Figure 4: Select All
2. Select the Effect menu and choose the desired effect.
ٛ
a. There are various types of effects, which are described, further in the software’s
help section as well as on the web (See Figure 5).
ٛ
b. Normalize should be used to have the correct volume on the recording. (See
Figure 6)
Please note: It is a good idea to place the needle on the record, while it is stopped,
before you begin the recording and press ‘Play’ on the turntable after you begin
recording. If you place the needle down while the record is spinning and after you
have began recording, there might be audible clicks and pops. These clicks and
pops might not allow the Normalize effect to bring the volume of the recording to
the level that it should be.
Figure 5: Effect Drop Down List

13
CLEANING YOUR AUDIO (OPTIONAL)
1. Drag the cursor over a portion of the audio track, which contains noise.
We recommend using the beginning or the end of a track where there is no
music and only vinyl noise. (See Figure 7)
2. Select Noise Removal from the Effect drop down menu to bring up the
Noise Removal window. (See Figure 8)
3. Click Get Noise Profile. The Noise Removal window will now close
automatically.
4. Select the entire track of audio you wish to remove noise from. If you wish
to clean up the entire recording use Select All under the Edit Menu.
(See Figure 4)
5. Repeat Step 2 to bring up the Noise Removal Window.
6. Adjust the amount of audio that you would like to filter by moving the slider
in the Noise Removal window. We recommend using the minimum noise
removal for optimum sound. Note: you can preview the audio before
removing the noise by clicking on Preview’.
7. Click on Remove Noise.
Figure 7: Selecting Noise in Track
Figure 8: Noise Removal Window

14
Additional Editing Notes:
Audio levels may vary based on the cartridge (needle), tone arm counter weight, vinyl, and
computer set up. We recommend always normalizing your audio.
Similar to word processing, you may delete unwanted audio by dragging over the section,
which will highlight, then pressing Delete. This may include excessive hiss, silence
before/after songs, or skips/scratches.
You must select the noise profile before you can remove the noise from a track. If you
select actual audio for the noise profile, the computer may remove all of your audio. See
Step 1.
Once the Noise Profile is set, it will save the profile until you restart the application. In
other words, the software must learn what the noise profile is only when you first start the
software. You do not need to get the noise profile for every recording once it is set up.
HIGH-SPEED RECORDING OF YOUR VINYL (OPTIONAL)
Using the USB turntable with Audacity software, you are able to quickly record your 33
1/3-speed vinyl into the computer and use the software to adjust the faster speed back to
normal playback. This feature is useful for recording multiple records. For example, you can
record 10 minutes of audio in as little as 7 minutes when recording at 45RPM.
Saving three minutes isn’t a large saving for one record, but if you are recording multiple LPs,
you can record 4 hours of music in under 3 hours.
Instructions:
1 Record your 33 1/3 RPM vinyl at 45RPM by pressing the 45RPM of the
turntable.
2 You will hear the audio recording at an unusual pitch due to its high speed.
3 When you finish recording stop the recording.
4 Go to Edit and Select All (See Figure 4).
5 Go to Effect and then the Change Speed Menu. Select from 45 to 33 1/3
and your vinyl will be adjusted to the correct speed as shown in Figure 9.
Figure 9: Change Speed

15
DIVIDING YOUR ALBUM INTO TRACKS
Note: You must finish all cleaning and editing, including
removing unwanted silence before/after songs, before
dividing your album into tracks.
1 Select the Fit Project in Window tool as shown in Figure 10.
2 After zooming out to see all of the tracks, you can see the separation between tracks by
the gaps as shown with 1,2,3 below (Figure 11). The next steps show how to split and
label these tracks and export them to WAV (CD quality) format.
Figure 11: Identifying Separate Audio Tracks
There are two ways to split your recording into separate tracks: automatically, and manually.
If your record is in good condition, and has a distinct silence between the songs, automatically
splitting the tracks may be faster and easier. If your record is in poor condition or does not
have silence separating the songs, manually splitting the album will work better for you.
Automatically Dividing Your Album (Windows Only):
1 Select your entire recording by selecting Edit, and then Select… then click All. You
can also use Ctrl+A on a PC or APPLE+A on a Macintosh to quickly select all. (See
Figure 4)
2 Select the Analyze menu from the top of the screen and choose Silence Finder.
3 The Silence Finder will attempt to detect the silence between each song in the
recording. With most recordings, you only need to set the Silence Level field in
Silence Finder’s window. Type 15 into the Silence Level field and hit OK (Figure 12).
Figure 12: Silence Finder

16
4. Your recording will then be analyzed, and a Label Track will appear underneath your
recording. It will contain markers representing the beginning of each new song. (Figure
13). When you export your recording (see: Exporting Your Tracks To Separate Files),
these markers will be used to create separate audio files for each song on your album.
5. If you notice that the markers placed by the Silence Finder do not match up with the
songs correctly, or that there were too few or too many markers added, you may undo
the operation and try again with different settings. If your markers appear to be correct,
proceed to the Exporting Your Tracks To Separate Files Section below.
6. To undo, select the Edit menu from the top of the screen and choose Undo.
7. Repeat steps 1-3 above, and try a different setting in the Silence Level field. If there
were too few markers added in your previous attempt, use a lower number in the
Silence Level Field, such as 10. If there were too many markers added in your
previous attempt, try a higher number in the Silence Level Field, such as 20. Certain
records and types of music may not work well automatic track separation. If you
cannot get good results with the Silence Finder you may need to manually divide your
album into tracks.
Figure 13: Track Labels

17
Manually Dividing Your Album:
1. Press the Skip to Start button to move to the
beginning of the recording
2. Select the Project menu and then select Add
Label At Selection. This will set the starting point
of the first track.
3. Type in the name of the first track, the text will
show at the label marker. (See 14)
4. Select the space between tracks (where there is
no audio) by clicking once. (vertical circle below)
5. You will see a line where you clicked.
6. Then repeat Step 4: Add Label At Selection.
7. Note: you can add or edit any track name (circled).
8. Repeat this process for adding labels for
all tracks. You may need to zoom in to
select the tracks and track separation. You
may also want to hear the part of the track
before you add a label for the track. Use
the space bar to easily start and stop
playback.
Note: the label is placed at the START of the track. For example, in 15, TRACK 1 is
labeled at the beginning of audio recording. Track 2 is the label between the first and third
track. You can also edit track names after they have been exported from Audacity.
In this three-track example, the final break up is shown in Figure 15

18
Additional Notes:
There are many different ways to edit your file. Dividing your file into separate tracks by adding labels
is one way to accomplish this. You can always undo any mistakes in editing. Make sure to save your
file regularly.
EXPORTING TRACKS TO SEPARATE FILES
This section explains how to export your separated files to WAV format to burn to a CD. You
may also choose to convert to MP3 requiring 3rd party software downloaded from the Internet.
Refer to the software help section for more information.
1 Now that you have divided up your tracks into labels from
the master recording file, you are going to export the files
into separate files.
2 Select the File menu and then select Export Multiple… as
shown in Figure 16.
3 The Export multiple window will come up (see Figure 17).
a. Select WAV as the export format and choose the
Export location.
b. Select the Export Location. This is where you will
save your files. You may want to create a special folder
on your Desktop with the Album Name to store the files.
c. Select Using Label/Track Name as shown. Note:
You may want to export using consecutive numbering and
change the names later. In this case you can select
the other option, Numbering
consecutively.
d. Click Export.
Figure 17: Export Options Menu
LISTENING AND EXPORTING TO WAV/MP3
To listen to your digitized audio, you will need a third party application that can play WAV files.
You can also use any standard audio CD burning software to burn your WAV files to an audio
CD.
If you would like to save your vinyl as an MP3 file after you have recorded it using Audacity,
you will need to obtain and install the optional "LAME MP3 Encoder" plug-in. Once a file is in
MP3 format it can be placed on any MP3 compatible mobile digital device.

19
To download the LAME MP3 Encoder plug-in, please visit http://www.dll-files.com.
Just type 'Lame' into
the search box under step 1 or click on the letter L under step 1 and it will take you
to it.
Note: It is advised that you save the downloaded .zip file to your desktop temporarily. You
must then extract and save the LAME MP3 Encoder plug-in onto your computer in a
location where you WILL NOT DELETE IT. Saving these individual plug-in files to your
desktop is NOT recommended!!!
Windows users:
1 Create a new folder in [My Documents] called Lame MP3 Plugin.
2 Find the downloaded .zip file and open it.
3 Select ALL of the contents and copy them to the Lame MP3 Plugin folder you just
created in [My Documents].
4 Now...delete the DOWNLOADED .zip file, which is still on your desktop.
Mac users:
1 Create a new folder in your [Home] directory called Lame MP3 Plugin.
2 Find the downloaded .sit or .zip file and double-click it...this will extract the contents and
create a new file on the desktop with the same name (it should show without the .sit or .zip
extension).
3 Copy or move this new file to the Lame MP3 Plugin folder you just created in your [Home]
directory.
4 Now...trash the DOWNLOADED .sit or .zip file, which is still on your desktop.
In Audacity, when you attempt to Export As MP3… for the first time after installing the
LAME MP3 Encoder plug-in, you will be asked for the location of the plug-in file. Browse to
the Lame MP3 Plug in folder you copied the plug-in file to and select the file.
Subsequently, Audacity will remember the location of this file.
RECORDING 78RPM RECORDS
If you want to record a 78-RPM album, you can record it at 33.3 or 45 RPM and convert it to 78
RPM in the Audacity software! After you have recorded the album, open the Edit menu then
click Select then click All. Next, open the Effect menu and choose Change Speed. Then
select the speed that you recorded at (33 or 45), as well as the speed you would like it to be (78).
Then press OK.

20
TROUBLESHOOTING
NO SOUND:
• If you are not getting any sound into the software application, go back to the
preferences as shown above and make sure you have selected the USB input for the
recording device.
• If you cannot hear the music but you do see the music on the screen, open your
preferences (Figure 2) and make sure that your Playback Device is set to your internal
computer soundcard.
• Power Cycle: Close Audacity, turn off the turntable and unplug the USB Cable. Then
plug in the USB Cable, turn on the turntable, and reopen Audacity.
If you are not seeing the microphone slider, please go to the Preferences menu in Audacity,
click on the Interface tab and make sure that the Enable Mixer Toolbar and Enable Meter
Toolbar options are checked. If they are not, please check them and then press OK.
• Check the microphone slider to make sure that it is at full volume, all the way to the right
as shown in Figure 20:
If you are not seeing the microphone slider,
please go to the Preferences menu in
Audacity, click on the Interface tab and
make sure that the Enable Mixer
Toolbar and Enable Meter Toolbar
options are checked. If they are
not, please check them and then
press OK.
If you are not able to hear
any audio as you play the
record, please click on the
microphone drop-down
arrow and select Monitor
Input. This will enable you
to hear the audio from the
turntable, even if you have
not record-enabled the
Audacity application.
Figure 19: Monitor Input

21
POOR SOUND Quality:
If a recording sounds distorted or garbled during playback, you may need to adjust the
input volume from the turntable. Try moving the Input Level slider in Audacity to the
left to lower the input volume (See Figure 17). You can use the Normalize effect, as
described in the Adjusting Your Audio Level section, to bring the volume back up to
normal after the recording.
Check your cartridge connection to make sure it is secured to the tone arm. The
cartridge must be connected to the tone arm whenever using the turntable.
Make sure that your RCA plugs are plugged into a source or not touching bare metal.
If you are experiencing noise through the USB, you may have interference from the
RCA plugs. Ensure the USB cable is not touching or near any other cables.
If you experience any odd sounds coming from the recording, try closing all
applications, restarting the computer, and only run Audacity while recording.
If you are using the RCA plugs and your turntable is equipped with a PHONO/LINE
switch, make sure that you have the switch on the bottom panel set to the correct
position. Make sure that you have properly installed and calibrated the tone arm of the
turntable.
TIPS for BETTER TURNTABLE PERFORMANCE
1. When opening or closing the turntable cover, handle it gently, moving it either at
the centre or equally from both sides.
2. Do not touch the stylus (needle) tip with your fingers; avoid bumping the stylus on
the turntable or records edge.
3. Clean the stylus tip frequently - use a soft brush in a ‘back-to-front’ motion only.
4. If you must use a stylus cleaning fluid, use very sparingly.
5. Wipe the dust cover and turntable housing gently with a soft cloth. Use only a
small amount of mild detergent solution to clean the turntable and dust cover.
6. Never apply harsh chemicals or solvents to any part of the turntable system.
7. Always unplug the unit from the AC outlet and secure the tone arm before moving

22
GUARANTEE
IMPORTANT
Please do not return this product without first calling the Customer Service number
below:
0871 911 7003
Thank you for purchasing this product, which has been made to demanding
high quality standards and is guaranteed for domestic use against
manufacturing faults for a period of 12 months from the date of purchase.
This guarantee does not affect your statutory rights. If your product fails due to a defect in
material or workmanship during this period, please return it to the place of purchase.
Normal wear and tear is not covered under the guarantee.
Any guarantee is invalid if the product has been misused or subject to neglect or an
attempted repair other than by our own service centre.
Due to continuous product improvement, we reserve the right to change the product
specification without prior notice.
After Sales Customer Service:
Customer Service Department, Clifford James, Gladden Place, West Gillibrands Industrial
Estate, Skelmersdale, Lancashire, WN8 9SX, UK
Telephone: 0871 911 7003
E-mail support@bvg-airflo.co.uk
Please retain for future reference.
Colours and contents may vary.
Waste electrical products should not be disposed of with household waste. Please recycle
where facilities exist. Check with your Local Authority or retailer for recycling advice.
Please note that all products with the symbol below must be recycled.
 Loading...
Loading...