
KNX Capacitive Colour Touch Panel
ZVI-Z41LIT
ZVI-Z41PRO
ZVI-Z41COM
Application Program Version Z41 Pro / Z41 Lite: [3.1]
Application Program Version Z41 COM: [1.1]
User Manual Version: [3.1]_c
www.zennio.com
USER MANUAL

Z41 Pro / Lite / COM
http://www.zennio.com Tecnical Support: http://support.zennio.com
2
CONTENTS
Contents ........................................................................................................................................ 2
Document Updates ....................................................................................................................... 5
1 Introduction .......................................................................................................................... 7
1.1 Z41 Pro / Z41 Lite / Z41 COM ........................................................................................ 7
1.2 Functionality .................................................................................................................. 9
1.3 Installation ................................................................................................................... 11
1.3.1 Firmware Updates ...................................................................................................... 13
2 Configuration....................................................................................................................... 15
2.1 Menu Page .................................................................................................................. 15
2.2 General-Purpose Pages ............................................................................................... 16
2.3 Configuration Page ...................................................................................................... 16
2.3.1 Device ......................................................................................................................... 20
2.3.2 Program Configuration (Z41 Pro and Z41 Lite) .......................................................... 21
2.3.3 Profile ......................................................................................................................... 22
2.3.4 VoIP Calls (Z41 COM) .................................................................................................. 24
2.4 Screen Orientation ...................................................................................................... 26
2.5 Screensaver ................................................................................................................. 27
2.5.1 Screensaver image charging ....................................................................................... 27
2.6 Welcome Back Object ................................................................................................. 28
2.7 Welcome Greeting ...................................................................................................... 28
2.8 Backlight ...................................................................................................................... 28
2.9 Security ........................................................................................................................ 29
2.10 Page Shaping ............................................................................................................... 30
2.11 Translations ................................................................................................................. 31
2.11.1 Import and export translations ................................................................................ 31
2.12 VoIP Calls (Z41 COM) ................................................................................................... 33
2.12.1 Video Intercom ......................................................................................................... 33
2.12.2 Internal call ............................................................................................................... 38
3 ETS Parameterisation .......................................................................................................... 44
3.1 Default Configuration .................................................................................................. 44

Z41 Pro / Lite / COM
http://www.zennio.com Tecnical Support: http://support.zennio.com
3
3.2 Main Configuration ..................................................................................................... 48
3.2.1 General ....................................................................................................................... 48
3.2.2 Translations ................................................................................................................ 51
3.2.3 Backlight ..................................................................................................................... 52
3.2.4 Screensaver ................................................................................................................ 54
3.2.5 Welcome Back Object ................................................................................................ 55
3.2.6 Welcome Greeting ..................................................................................................... 56
3.2.7 Calendar ..................................................................................................................... 57
3.2.8 Security ....................................................................................................................... 58
3.2.9 Touch Lock .................................................................................................................. 61
3.2.10 Internal Temperature Sensor ................................................................................... 61
3.2.11 Ethernet (Z41 Pro and Z41 COM) ............................................................................. 62
3.2.12 Firmware Update ..................................................................................................... 63
3.2.13 VoIP Calls (Z41 COM) ................................................................................................ 64
3.2.14 NTP (Z41 Pro and Z41 COM) ..................................................................................... 68
3.3 Outdoor Unit n (Z41 COM) .......................................................................................... 70
3.4 Internal Call (Z41 COM) ............................................................................................... 73
3.5 Menu ........................................................................................................................... 74
3.5.1 Configuration .............................................................................................................. 74
3.6 Page n .......................................................................................................................... 76
3.6.1 Configuration .............................................................................................................. 76
3.6.2 Box i ............................................................................................................................ 77
3.7 Configuration Page .................................................................................................... 134
3.7.1 Configuration ............................................................................................................ 134
3.7.2 Device ....................................................................................................................... 135
3.7.3 Program Configuration ............................................................................................. 136
3.7.4 Profile ....................................................................................................................... 136
3.7.5 VoIP Calls (Z41 COM) ................................................................................................ 137
3.8 Thermostat n ............................................................................................................. 139
3.9 Inputs (Z41 Pro and Z41 Lite) .................................................................................... 140
3.9.1 Configuration ............................................................................................................ 140
3.9.2 Binary Input .............................................................................................................. 140
3.9.3 Temperature Probe .................................................................................................. 140

Z41 Pro / Lite / COM
http://www.zennio.com Tecnical Support: http://support.zennio.com
4
3.9.4 Motion Detector ....................................................................................................... 141
3.10 Status After Programming and Bus Failure ............................................................... 142
ANNEX I. Remote Control via IP (Z41 Pro and Z41 COM) .......................................................... 143
Configuring Z41 Pro Z41 Pro / Z41 COM ............................................................................... 143
Pairing Procedure .................................................................................................................. 144
‘Push’ Notifications ............................................................................................................... 146
Remote Applications ............................................................................................................. 147
ANNEX II. Communication Objects of Z41 Lite and Z41 Pro ..................................................... 148
ANNEX III. Communication Objects of Z41 COM ...................................................................... 160

Z41 Pro / Lite / COM
http://www.zennio.com Tecnical Support: http://support.zennio.com
5
DOCUMENT UPDATES
Version
Modifications
Page(s)
[3.1]_c
Changes in the application program of Z41 COM:
- Internal calls.
- Heartbeat module.
-
Internal calls.
38, 67, 72, 131
Heartbeat.
50
Minor remarks.
-
[3.1]_b
Changes in the application program:
- Synchronize Time/Date via NTP (Z41 Pro / Z41
COM).
- Video Intercom (Z41 COM)
-
[3.1]_a
Changes in the application program:
- Translations
- Backlight brightness level
- Screensaver
- Welcome back object
- Welcome Greeting
- Update object
- Security for boxes
- 14-byte indicators
- New controls: Macro, Scheduler, Logic
Function and Page Direct Link.
-
[2.3]_a
Changes in General Configuration:
- Screen Orientation
-
[2.2]_a
Changes in the application program:
- Twelve general-purpose control pages.
- Holiday calendar.
- Water/gas monitor.
-

Z41 Pro / Lite / COM
http://www.zennio.com Tecnical Support: http://support.zennio.com
6
- Four-byte indicators.
- Error log.
- Light intensity regulation on RGB / RGBW
controls.
- Fan speed control.
- New outline of the Configuration page.
[1.1]_a
Changes in the application program:
- Remote control via LAN1.
-
1
Only in Z41 Pro.

Z41 Pro / Lite / COM
http://www.zennio.com Tecnical Support: http://support.zennio.com
7
1 INTRODUCTION
1.1 Z41 PRO / Z41 LITE / Z41 COM
Z41 Pro, Z41 Lite y Z41 COM are the easily and intuitively controllable high-performance
colour touch screens from Zennio. The built-in features and functions make them the
ideal solution for integral room control in hotels, offices or any other environments where
controlling climate systems, lighting systems, shutters, scenes, etc. is required.
The main differences between Z41 Lite, Z41 Pro and Z41 COM are indicated in the
following table:
Functionality
Z41 Lite
Z41 Pro
Z41 COM
Analogue-digital inputs
Ethernet Interface:
- Firmware update via Ethernet.
- Synchronize Time/Date via NTP.
- Remote control,
Video Intercom.
Internal Calls
Battery (internal clock without power)
Table 1. Differences between Z41 Lite, Z41 Pro and Z41 COM
The most outstanding features of Z41 Pro, Z41 Lite and Z41 COM are:
4.1-inch backlit capacitive touch panel, with screen resolution of 320 x 240 pixel.
User interface with various pre-set colour patterns and themes.
Multiple direct-action functions, fully customisable.
Control distribution across up to 12 customisable pages.
Video Intercom function compatible with GetFace IP (Only in Z41 COM).
Internal call functionality to other Z41 (Only in Z41 COM).

Z41 Pro / Lite / COM
http://www.zennio.com Tecnical Support: http://support.zennio.com
8
Full climate management.
Programmable timers.
Holiday calendar.
Scene control.
Alarm control.
Macros.
Schedulers.
Logic functions.
Direct links to other pages.
Screensaver with custom image.
Multi-Language.
2 independent thermostats.
Built-in temperature sensor.
2 customisable analogue-digital inputs (Only in Z41 Pro and Z41 Lite).
Ethernet interface for firmware updates and for the control of the device from
remote IP applications (Only in Z41 Pro and Z41 COM).
Elegant design, available in various colours.

Z41 Pro / Lite / COM
http://www.zennio.com Tecnical Support: http://support.zennio.com
9
1.2 FUNCTIONALITY
Versions 2.0 and later of the Z41 Pro / Lite / COM application program feature the
following functions:
12 General-Purpose Pages, with up to 8 Fully-Customisable Boxes each, which
the integrator may configure as indicators or controls.
➢ Indicators:
o Binary (icon or text).
o Enumerated (icon or text).
o Unsigned integer (2 / 4 bytes)
o Signed integer (1 / 2 / 4 bytes).
o Scaling (percentage).
o Floating point (2 / 4 bytes)
o Text (14 bytes).
➢ 1-button Controls:
o Binary (pre-set value; switch; hold &
release; short press, long press…).
o Unsigned integer (1 / 2 bytes).
o Signed integer (1 / 2 bytes).
o Scaling (percentage).
o Floating point (2 bytes).
o Scene (run / save).
➢ 2-button Controls:
o Binary (icon, text, number).
o Enumerated (icon, text).
o Unsigned integer (1 / 2 bytes).
o Signed integer (1 / 2 bytes).
o Percentage (Scaling).
o Floating point (2 bytes).
o 2 scenes (run / save).
o Shutters.
o Light dimming.
➢ Climate Specific Controls:
o Temperature Setpoint control.
o Mode (cool/heat or extended).
o Special modes.
o Fan.
➢ Other Controls:
o RGB.
o RGBW.
o Energy or Water/gas consumption.
o Daily / Weekly timer.
o Chrono-thermostat.
o Alarm.
o Holiday calendar.
o Macro.
o Scheduler.
o Logic function.
o Page direct link.
o Video Intercom (Only in Z41 COM).
o Internal Calls (Only in Z41 COM).

Z41 Pro / Lite / COM
http://www.zennio.com Tecnical Support: http://support.zennio.com
10
1 Configuration Page (optional), which contains the time/date settings, the
calibration of the built-in temperature probe, the alarm, error and/or call log and
the contrast & brightness adjustment, among others.
Notes:
Z41 Pro / Lite / COM supports Latin, Arab, Chinese, Korean, Japanese, Greek,
Cyrillic and Hebrew characters for the on-screen, customisable labels. However,
only certain combinations are possible within the same parameterisation:
➢ Latin and Arab characters,
➢ Latin, Chinese, Korean and Japanese characters,
➢ Latin, Greek, Cyrillic and Hebrew characters
Texts parameterised in ETS that may show in Z41 must comply with the UTF-8
codification format.

Z41 Pro / Lite / COM
http://www.zennio.com Tecnical Support: http://support.zennio.com
11
1.3 INSTALLATION
Figure 1 shows the connection outline of the device:
Figure 1 Schematic diagram.
Z41 Pro / Lite / COM is connected to the KNX bus through the built-in terminal (2). An
external DC power supply (12v / 24v / 29v) which delivers at least 150 mA of current is
also required. The KNX power and the external power must be electrically isolated and
provided by separate supplies, in order to avoid interference to the KNX bus. This
external power must be supplied to the device through the corresponding terminal (10)
provided within the original packaging, ensuring that each cable is properly connected
and respecting the electrical polarities –positive and negative– from the supply to the
device.
In addition to the external supply, Z41 Pro / Lite makes use of a button battery, located
at the corresponding slot (4), to help maintain the time and date updated in case of a
failure of the external power supply.
Note: immediately after connecting the external supply, the device will perform an
automatic calibration, which may result deviated if it takes place while any type of
pressure is being made over the front panel. In case of an unexpected behaviour in touch
recognition, it will be necessary to disconnect and connect the device back, avoiding
making pressure over the panel, in order to perform a new calibration.
After the connection of the external power supply, the screen will blink for an instant. A
few seconds later, a welcome screen containing the Zennio logo and the “Loading…”
1. Internal temperature probe.
2. KNX connector.
3. Input connectors.
(Only in Z41 Pro and Z41 Lite)
4. Battery.
(Only in Z41 Pro and Z41 Lite)
5. Prog./Test button.
6. Prog./Test LED.
7. Ethernet connector
(Only in Z41 Pro and Z41 COM).
8. Magnet.
9. Mini-USB connector.
10. External power supply.
1
2
3
4 5 6 7 8
9
10

Z41 Pro / Lite / COM
http://www.zennio.com Tecnical Support: http://support.zennio.com
12
label will be shown. Once the load process ends, the Status page will come up (see
Figure 2).
Figure 2 Status Page.
This screen is divided into boxes, which contain the following information:
The “KNX” box shows the individual address assigned to the screen (in case of
no assignment or no bus connection, this will show as “x.x.x”).
The “Software” box will show empty in absence of an application program. In
general, it will indicate if the download software is correct (“OK”) or if it is found
to be corrupt due to download issues (“ERROR”).
The “Sync” box shows, as a percentage, the progress of the internal
synchronisation of the device during the start-up. Once it reaches 100%, the
Status page will disappear and the Menu page will come up.
The “Ethernet” box (only in Z41 Pro and Z41 COM) shows the IP address
assigned to the device, provided that an Ethernet cable has been attached (7)
and the network is running a DHCP server
Last, the “SW Version” box shows the version of the firmware currently loaded
to the device.
The Status page will also show up during bus failures in case the external power (12-2429v) is not interrupted.
Note: although the device will not turn functional until it is powered with the external
supply, the KNX bus power should be enough to perform downloads from ETS
(application program, group addresses, etc.).

Z41 Pro / Lite / COM
http://www.zennio.com Tecnical Support: http://support.zennio.com
13
A short press on the Prog./Test button (5) will make the device enter the programming
mode. The Prog./Test LED (6) will then light in red. On the contrary, if this button is held
while the device gets connected to the bus, Z41 Pro / Lite / COM will enter the safe
mode. In such case, the programming LED will blink in red colour.
Firmware updates (see section 1.3.1) can be performed through the Mini-USB (9) and
Ethernet (7) connectors. It is important to take into account that USB memories must be
formatted in FAT32.
For detailed information about the technical features of Z41 Pro / Lite / COM, as well as
on security and installation procedures, please refer to the device Datasheet, bundled
within the device packaging and also available at www.zennio.com.
1.3.1 FIRMWARE UPDATES
This device incorporates two separate microcontrollers. One of them is focused on
interfacing with the KNX bus and on running the application program itself, while the
second one is dedicated to running the firmware that implements the operating system
and the management of the peripherals.
Therefore, updating Z41 Pro / Lite / COM may consist in two stages:
Downloading the new application program (from ETS),
Downloading the new firmware. There are two methods available:
➢ Connect a flash memory USB drive to the Mini-USB port (see 9 in Figure
1), through the proper adapter cable.
➢ In the particular case of Z41 Pro and Z41 COM, it is also possible to perform
this update via Ethernet (see 7 in Figure 1).
For further details on the update process, please refer to the “Firmware update” specific
document, available at www.zennio.com.
Note: firmware updates do not re-set the consumption, alarm and error logs, nor does it
clear the on-screen user configuration. For further information please consult section
3.10.
Important: firmware updates via USB can be disabled in parameters (see section
3.2.12). Please bear in mind that if such possibility is left disabled and a new version of
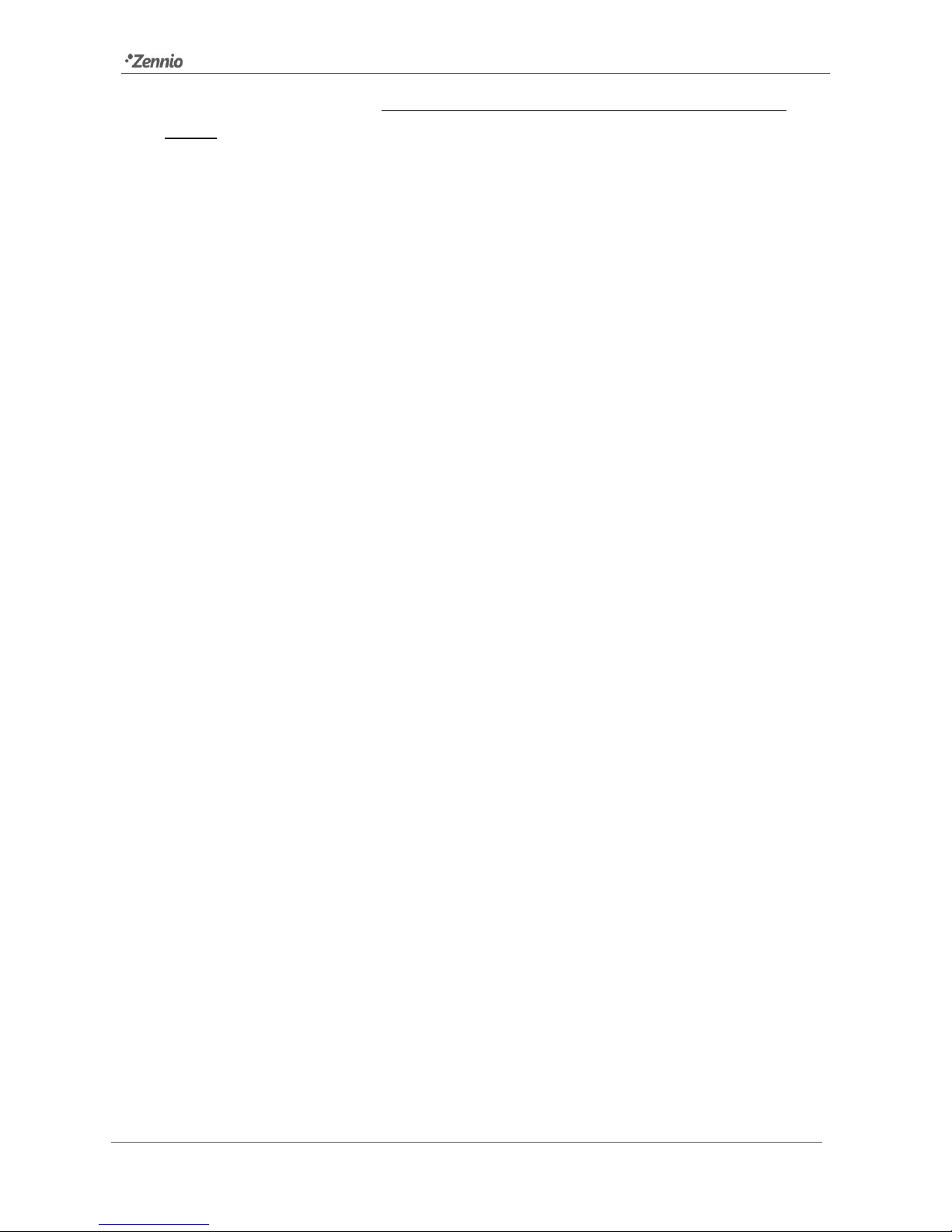
Z41 Pro / Lite / COM
http://www.zennio.com Tecnical Support: http://support.zennio.com
14
the application is downloaded before having updated the firmware to the corresponding
version, then it will not be possible to re-enable it unless the application program is
reverted to the version that corresponds to the current firmware version.
In other words: the device does not apply any further parameter changes in case of a
version mismatch between the application program and the firmware. Therefore, it is
always advisable to update the firmware (which will imply having the USB option already
enabled, if necessary) prior to updating the application program.

Z41 Pro / Lite / COM
http://www.zennio.com Tecnical Support: http://support.zennio.com
15
2 CONFIGURATION
2.1 MENU PAGE
The user interface is organised into pages (up to twelve different pages, in addition to
the Configuration page), each of which can be accessed from the Menu page, which
(unless the contrary has been parameterised) is automatically shown after the start-up.
Figure 3 Menu Page (example).
As Figure 3 shows, the access to the pages is provided by a set of icons, which may
show other (smaller) icons overlaid, such as an exclamation or a lock. Exclamations
reflect that there are active alarms (see epigraph 3.6.2.5.7 in section 3.6.2.5) within the
page, while a lock reflects that the access to the page is password-protected (see section
3.2.8), which also applies to the Configuration page.
All the twelve pages are general-purpose, at the entire disposal of the integrator, who
may include up to 8 controls/indicators (with different functionalities) per page, being
even possible to combine alarm, climate or any other controls within the same page. The
remaining Configuration page is specific-purpose, as it is provided for user
customisation of the device.
The user interface permanently shows a top bar (containing the name of the current page
as well as the current time of day and temperature) and a button at the bottom of every
page to get back to the Menu page:

Z41 Pro / Lite / COM
http://www.zennio.com Tecnical Support: http://support.zennio.com
16
Figure 4 Menu button.
2.2 GENERAL-PURPOSE PAGES
The integrator can make use of up to 12 general-purpose pages, each of which can host
up to 8 different indicators or controls (with no restrictions for combining them) which will
show inside the pages, automatically distributed or not, according to page
parameterisation. For more details on the box distribution, refer to section 2.10.
The configurable control parameters for the general-purpose pages and their behaviour
will be described in detail in section 3.
2.3 CONFIGURATION PAGE
The Configuration page lets the user know or adjust certain technical values about the
device, as well as customise the visual and audio adjustments of the user interface:
Figure 5 Configuration Page.
The specific controls that can be enabled for the Configuration page are:
Date/Time: even though the device implements two communication objects (see
section 3.1) for setting the internal time and date from an external device, they
can also be adjusted (if such option has been enabled by parameter) directly from
the user interface.

Z41 Pro / Lite / COM
http://www.zennio.com Tecnical Support: http://support.zennio.com
17
Pressing this button pops up a set of controls to let the user set the current hour
(0-23), minutes, day, month and year.
Figure 6 Time Set Control.
Notes:
➢ Z41 Pro / Lite incorporate an internal clock powered by a battery (see
section 1.3). Therefore, time/date is not lost after downloads or reboots.
➢ Z41 COM has no battery, so it is recommended to enable the NTP
functionality (see section 3.2.14) or to obtain the date and hour externally,
through the bus.
➢ In Z41 COM, having the date and time updated is very important, so that the
data of the call log entries of the video intercom are reliable. This is
particularly important when there are several Z41 COM synchronized in the
installation. It is recommended that all of the Z41 obtain the date and hour
from the same source.
Device: button that provides access to a set of device-specific controls, such as
the programming button or the reset button. For further details please refer to
section 2.3.1.
Program Configuration (only in Z41 Pro and Z41 Lite): button that provides
access to the program information window, which shows the current version of
the application program and the individual address. For further details please
refer to section 2.3.2.
Note: In Z41 COM, the information of “Program Configuration” will be shown in
the “Device” window.

Z41 Pro / Lite / COM
http://www.zennio.com Tecnical Support: http://support.zennio.com
18
Alarm Log: button that provides access to the log file where alarm events are
incorporated as soon as they occur. This centralised file may be useful when the
user needs to check the status of a set of alarm controls distributed across
several pages.
Hence, the alarm log will contain a listing, in reverse chronological order, where
the name, time and date of every alarm event will be shown. In addition, the
log will show the current status of each of them, which may be:
➢ “ON”: the alarm is still active or has not been acknowledged by the user.
➢ “OK”: the user has acknowledged the alarm event, but the corresponding
object is still in the alarm state.
➢ “OFF”: the user has acknowledged the alarm event and the corresponding
object has already left the alarm state.
Figure 7 Alarm Log
For more information on alarms, see epigraph 3.6.2.5.7 in section 3.6.2.5.
Profile: button that permits entering the visual and audio settings of the user
interface. For further information please refer to section 2.3.3.
Error Log: button that provides access to the log file where any errors that may
arise during normal operation of the device will be incorporated chronologically.

Z41 Pro / Lite / COM
http://www.zennio.com Tecnical Support: http://support.zennio.com
19
Figure 8 Error Log.
The following error types will be registered into the log:
➢ KNX bus failure: labelled as “KNX”.
➢ External power failure: labelled as “Reboot”.
➢ Loss of LAN connectivity (Z41 Pro / COM): labelled as “Network”.
➢ Loss of WAN connectivity (Z41 Pro / COM): labelled as “Internet”.
➢ Inconsistent firmware / application program versions: labelled as “Version
Mismatch”. See section 1.3.1.
➢ Loss of remote control service connectivity (Z41 Remote) (Z41 Pro / COM):
labelled as “Remote Control”.
The dialogue will look quite similar to the alarm log, as illustrated in the above
figure. One text line with the following fields will be shown per registered error:
➢ Date (format yyyy/mm/dd).
➢ Time (format hh:mm:ss).
➢ Error Type:
• KNX.
• Reboot.
• Network.
• Internet.
• Version Mismatch.
• Remote Control.

Z41 Pro / Lite / COM
http://www.zennio.com Tecnical Support: http://support.zennio.com
20
Probe Calibration: control for setting a certain correction over the values thrown
by the internal temperature probe. This way, if the value of the measurement is
found to be slightly over (or below) the actual temperature due to external factors,
the final user will have the option to set an adjustment of between -5.0ºC and
+5.0ºC, in steps of 0.1ºC. In addition, it is possible to set an initial value for such
correction by parameter.
Note: any changes made to the calibration of the internal probe will be applied
once the next measurement takes place. Therefore, they may not be perceived
immediately.
Device Pairing (only in Z41 Pro / Z41 COM): button for entering the device
pairing function, which needs to be run prior to be controlling the device from a
remote IP application. See ANNEX I. Remote Control via IP for more details
about controlling Z41 remotely.
VoIP Calls Configuration (Only in Z41 COM): button for entering to video
intercom and internal calls sound adjustments page, ringtone, volume and “Do
Not Disturb” mode.
The labels of the controls in the Configuration page, as well as the title of the page itself,
are customisable in ETS. Moreover, it is possible to make any of the described controls
stay hidden for the final user. These details are explained in section 3, together with the
entire parameterisation process.
2.3.1 DEVICE
The following controls may be found in the Device screen, although they can be disabled
in parameters:
Figure 9 Configuration. Device. (Z41 Lite / Pro)
Programming Button: control/indicator that shows the status of the Prog./Test
LED of the device. In particular, it permits entering/leaving the programming

Z41 Pro / Lite / COM
http://www.zennio.com Tecnical Support: http://support.zennio.com
21
mode as by pressing the actual programming button of the device (see 0) in case
the rear side of Z41 Pro / Lite / COM cannot be accessed.
Reset: holding this button for a few seconds (i.e., a long press is required) sets
the device back to a certain state, which can be set in ETS:
➢ “Parameters Reset”: similar to restoring the device to the just-parameterised
state, with the subsequent reset of the object values, alarm controls, timers,
etc.
➢ “Z41 Reboot”: simple device reset, with no data loss.
➢ “Parameters Reset and Z41 Reboot”: the above two, combined.
Note: alarm logs, consumption logs or any other logs are not reset to zero in any
case. Nevertheless, the “ETS Reset Device” option does reset any adjustment
performed by the final user from the Profile and Configuration pages (excepting
the time / date, which is controlled by an internal clock).
In Z41 COM, in addition, the indicators listed in the section 2.3.2 can be enabled in this
page, as shows the following figure:
Figure 10 Configuration. Device. (Z41 COM)
2.3.2 PROGRAM CONFIGURATION (Z41 PRO AND Z41 LITE)
The indicators that can be enabled for the Program Configuration window are:
KNX: indicator that reflects the current individual address of the device within the
KNX installation.

Z41 Pro / Lite / COM
http://www.zennio.com Tecnical Support: http://support.zennio.com
22
Program version: indicator that shows the version of the device and, on the right,
of the application program currently installed on the device. See section 1.3.1 for
more details.
IP Address (only in Z41 Pro / Z41 COM): indicator showing the IP address of the
device. The IP address can be static (only in Z41 COM) or dynamic, assigned for
a DHCP server.
MAC Address (only in Z41 Pro / Z41 COM): indicator showing the MAC address
of the device.
Figure 11 Configuration. Program Configuration.
Note: In Z41 COM these indicators can be found in the Device window (see section
2.3.1)
2.3.3 PROFILE
It is possible to enable the following controls for the Profile page:
Figure 12 Configuration. Profile (Left: Z41 Lite / Z41 Pro, right: Z41 COM).
Contrast.
Brightness.
Theme: desired colour combination, among eight different options:

Z41 Pro / Lite / COM
http://www.zennio.com Tecnical Support: http://support.zennio.com
23
Ocean
Sky
Night
Twilight
Egg Shell
Seaside
Rioja
Forest
Figure 13 Themes
Melody (Z41 Lite and Pro): desired tune (among three different options) for the
beeps emitted on button presses or as a feedback on action executions. One
more possibility is to make these beeps silent (alarm beeps will still sound).
Volume (Z41 COM): in Z41 COM, instead of melody, the lower left box will control
the volume of the beeps. There are three volume levels, apart from the mute
option.
Note that the labels of the controls in the Profile page, as well as the title of the page
itself, are customisable in ETS. Moreover, it is possible to make any of the described

Z41 Pro / Lite / COM
http://www.zennio.com Tecnical Support: http://support.zennio.com
24
controls remain hidden for the final user. These details are explained in section 3,
together with the entire parameterisation process.
2.3.4 VoIP CALLS (Z41 COM)
Only in Z41 COM the Video Intercom and Internal Calls function is available (see section
2.12 for details). In its configuration page there are five controls and one indicator, as
shown in the following figure:
Figure 14 VoIP Calls Configuration
Video Intercom Ringtone: Desired tune reproduced when receiving a call from
an outdoor unit. There are seven different ringtones. Browsing through them, the
selected one will play once.
Internal Call Ringtone: Desired tune reproduced when receiving a call from an
indoor unit. There are seven different ringtones. Browsing through them, the
selected one will play once.
Ringtone Volume: Control to select the ringtone volume when receiving a call.
There are five levels available and the mute option.
“Do Not Disturb” Mode: Enabling: When enabled, incoming calls will not be
received. However, in case of Video Intercom functionality, they will be registered
in the call log.
When enabling the mode, the value ‘1’ is sent through the object “[VoIP] “Do Not
Disturb” Mode” and when disabling it is sent the value ‘0’.

Z41 Pro / Lite / COM
http://www.zennio.com Tecnical Support: http://support.zennio.com
25
Note: if “Do Not Disturb” mode is enabled during a call, the call will go on normally
and the "Do Not Disturb" mode will be activated when the call finishes.
“Do Not Disturb” Mode: Timing: Countdown to disable do not disturb mode. If
set to 0 this mode will be active indefinitely.
When enabling the mode, the value ‘1’ is sent through the object “[VoIP] “Do Not
Disturb” Mode” and when the timing expires it is sent the value ‘0’. It is also
possible to stop the countdown by manually disabling the mode (or through the
communication object).
IP Address: IP address to be indicated on the outdoor video intercom unit or on
another indoor unit to establish communication. It is set by parameter (see
section 3.2.13).
Gateway: Gateway of the outdoor or indoor unit, set by parameter (see section
3.2.13).

Z41 Pro / Lite / COM
http://www.zennio.com Tecnical Support: http://support.zennio.com
26
2.4 SCREEN ORIENTATION
By default, all figures in this manual show a vertical arrangement of the device. However,
it is also possible to set a horizontal orientation (see section 3.2.1):
Figure 15 Horizontal orientation
In the case of a horizontal arrangement, page titles can be configured as two separate
text lines, instead of as only one:
Figure 16 Page title
Therefore, the current page label (at the bottom right in Figure 15) will make better use
of the available space. However, the boxes that provide access to the pages will always
show a sole text line by concatenating both texts (with a blank between them) and
stretching accordingly so the whole text can fit, as in the “Laundry Room” box in Figure
15.

Z41 Pro / Lite / COM
http://www.zennio.com Tecnical Support: http://support.zennio.com
27
2.5 SCREENSAVER
The screensaver is a special page that will only be shown after a period of inactivity,
configurable by parameter.
It is possible to configure the screensaver to show the current Time, the current
Temperature (selecting the desired measurement source: the internal temperature
sensor or an external value), both or an image uploaded via USB (see section 2.5.1).
The screensaver will disappear when touching the screen (also when the illumination
mode or the language changes).
Note: when showing the welcome greeting (see section 2.7), screensaver will not
become active.
2.5.1 SCREENSAVER IMAGE CHARGING
To upload a screensaver image just need to be copied into an USB memory device and
connect it to the USB connector of Z41. The image must fulfil the following requirements:
It has to be a JPEG image (file extension “.jpg”) with 240 x 320 pixels resolution
for vertical orientation or 320 x 240 pixels for horizontal orientation.
The image name must be “screensaver”, without capital letters.
The product of the width by the height of the image in pixels should not exceed
2.5 megapixels.
The image size must be less than 10MB. However, depending on the device
configuration and parameterisation, images with smaller sizes may not be set
correctly.
The USB memories must be formatted in FAT32.
If there was already a screensaver image in Z41, the image will be overwritten.
If the image resolution is greater than the screen’s, the image will be resized. To obtain
an ideal visualization it is recommended to choose an image which has the same aspect
ratio than the screen, depending on the parameterized orientation.

Z41 Pro / Lite / COM
http://www.zennio.com Tecnical Support: http://support.zennio.com
28
2.6 WELCOME BACK OBJECT
Z41 Pro / Lite / COM can send a specific object (the welcome back object) to the KNX
bus when the user presses a touch button after a significant amount of time since the
last press. Sending it or not can also depend on an additional, configurable condition
consisting in the evaluation of up to five binary objects.
The welcome back object can consist in a one-bit value or a scene value (or both),
depending on the parameterisation.
2.7 WELCOME GREETING
This function permits showing the user a welcome message of up to four lines of text on
the display, each of which can be object-dependant or set in parameters.
When a “1” is received through the welcome greeting one-bit object, the display will
become blank and show the welcome text. The same will happen if any of the 14-byte
objects that define the text lines receives a new value from the bus.
2.8 BACKLIGHT
It is possible to configure brightness user-defined levels for the display of Z41 Pro / Lite
/ COM. Two operation modes are available: the normal mode and the night mode. The
second one is optional. It is provided for temporary situations and environments where
an excess of brightness may disturb the user. In such cases, it will be possible to switch
the mode by means of a one-bit object and/or a scene object.
In order to prevent unnecessary power consumption while the device is idle in normal
mode, the backlight of the screen is partially faded out after a few minutes without any
user interaction. After that, if the inactivity persists for a few more minutes, the backlight
is completely turned off. While partially or totally faded out, any press on the screen will
bring back the normal light level.
The timings for the above behaviour may differ in case a pop-up window is open, as well
as depending on the configuration set in parameters (see section 3.2.3 for details).
The behaviour is different during night mode. When this mode is active, brightness level
established by parameter will remain constant but it is possible to define a specific

Z41 Pro / Lite / COM
http://www.zennio.com Tecnical Support: http://support.zennio.com
29
brightness level to be applied when the user interacts with the screen. In addition, a
duration time for this lighting can be set, after which it will return to the level set for the
night mode if no activity is detected.
2.9 SECURITY
It is possible to configure one or two different passwords, so the integrator can afterwards
configure whether the access to a page or box will be protected by one password or
another, or remain unprotected – every page can be independently configured. Figure
17 shows the “enter password” dialog shown to the user when trying to access a
protected page.
Figure 17 Password Insertion Dialog (for password-protected pages)
In case of setting up two levels, the first one is assumed to be enclosed by the second
one. This means that whenever the device asks the user to type password #1 (to enter
a certain page); password #2 will also be accepted. On the contrary, password #1 cannot
be used instead of password #2. This behaviour permits, therefore, making password #2
available to users with further privileges while password #1 is assigned to users with
fewer privileges.
Moreover, when accessing to a protected page, all the boxes and pages with the same
or lower access level of the introduced password, are automatically unlocked. It can be
set if the elements are relocked after a time period or a page switch.

Z41 Pro / Lite / COM
http://www.zennio.com Tecnical Support: http://support.zennio.com
30
2.10 PAGE SHAPING
Each of the pages of the user interface –including Menu and Profile– can be
independently parameterised to display its control/indicator boxes statically distributed
or automatically ordered.
Static (grid) Distribution: all the eight boxes of the page will be shown,
remaining empty those not having been assigned a function.
Figure 18 Static Distribution
Automatic Distribution: the active boxes will be dynamically ordered, so that
they make use of all the available space. The final distribution of the page will
therefore depend on the number of boxes with a function assigned.
Figure 19 Dynamic Distribution of the enabled boxes
 Loading...
Loading...