
Flat 55 Display
55x55mm Capacitive Glass
Touch Panel with Round Display55x55mm with round
display
ZVI-F55D
USER MA N UAL
Application Programme Version: [2.0]
User Manual Version: [2.0]_a
www.zennio.com

Flat 55 Display
http://www.zennio.com Technical Support: http://support.zennio.com
2
CONTENTS
Contents ................................................................................................................................... 2
Document Updates ................................................................................................................... 3
1 Introduction ...................................................................................................................... 4
Flat 55 Display ............................................................................................................ 4
Installation ................................................................................................................. 6
Start-Up and Power Loss ............................................................................................ 7
2 Configuration .................................................................................................................... 8
General ...................................................................................................................... 8
2.1.1 Configuration ......................................................................................................... 8
2.1.2 Advanced Configuration ....................................................................................... 16
Buttons .................................................................................................................... 24
2.2.1 Configuration ....................................................................................................... 24
2.2.2 Disable ................................................................................................................. 27
2.2.3 Individual ............................................................................................................. 27
2.2.4 Pair ....................................................................................................................... 47
Display ..................................................................................................................... 62
2.3.1 Configuration ....................................................................................................... 62
2.3.2 Disabled ............................................................................................................... 66
2.3.3 Individual ............................................................................................................. 66
2.3.4 Double ................................................................................................................. 76
2.3.5 Setpoint ............................................................................................................... 77
2.3.6 Fan ....................................................................................................................... 78
Inputs....................................................................................................................... 80
2.4.1 Binary Input .......................................................................................................... 80
2.4.2 Temperature Probe .............................................................................................. 80
2.4.3 Motion Detector ................................................................................................... 81
Thermostat .............................................................................................................. 81
ANNEX I. LED Illumination Modes............................................................................................ 82
ANNEX II. Character Selection ................................................................................................. 85
ANNEX III. Communication Objects ......................................................................................... 86

Flat 55 Display
http://www.zennio.com Technical Support: http://support.zennio.com
3
DOCUMENT UPDATES
Version
Changes
Page(s)
[2.0]_a
Changes in the application program:
New page style: Thermostat.
63-66, 77-79
Parameter to include plus sign before positive
setpoints.
72
Temperature Probe: new option to select the
temperature probe included with the device (ref.
9900015).
80-81
New font style.

Flat 55 Display
http://www.zennio.com Technical Support: http://support.zennio.com
4
1 INTRODUCTION
FLAT 55 DISPLAY
Flat 55 Display is a KNX multifunction capacitive touch switch with an analogue
display from Zennio with proximity sensor, luminosity sensor and backlighted buttons
and display.
It is offered at a reduced size and weight, with four capacitive touch buttons on the
corners and a display in the middle, as well as LED backlight to confirm the press of
the buttons or showing states.
Flat 55 Display is a fully customisable solution for the room control where the user
needs to control climate systems, lighting, blinds, scenes, etc.
The versatility offered by the functionality of buttons is complemented by the built-in
analogue/digital inputs and the thermostat function, as well as an elegant and fully
customisable design of the front glass – customers can choose their button icons,
texts and colours and even personalise the background with their pictures, logos, etc.
Moreover, the display offers the possibility of showing useful information to the user
about the control states and object values.
The most outstanding features of Flat 55 Display are:
Dimensions 55 x 55 mm (standard size) for installation in standard mounting
box with 55 x 55 frames.
1.18 inch (1.18’’) round OLED display with a resolution of 128 pixels
diameter.
Fully customisable design of the front glass.
4 touch buttons which can operate as individual or pair controls.
Light indicator (LED) for every button.
Buzzer for an audible acknowledgement of user actions (with the possibility
of disabling it either by parameter or by object).

Flat 55 Display
http://www.zennio.com Technical Support: http://support.zennio.com
5
Possibility of locking / unlocking the touch panel through binary orders or
scenes, and of setting a timed/automatic locking of the device (cleaning
function).
Welcome greeting on the display and Welcome Back object (binary or
scene).
Screensaver function.
Two analogue/digital inputs (for motion detectors, temperature probes,
additional switches, etc.).
Thermostat function.
Celsius and Fahrenheit temperature scales for the on-screen indicators,
being possible to select them in parameters or through communication object.
Ambient luminosity sensor for brightness automatic adjustment.
Proximity sensor for quick start.
Heartbeat or periodical “still-alive” notification.
Clock functionality (subject to updating through devices with RTC or NTP
client).

Flat 55 Display
http://www.zennio.com Technical Support: http://support.zennio.com
6
INSTALLATION
Figure 1 shows the connection outilne of the device:
Figure 1. Schematic diagram.
Flat 55 Display is connected to the KNX bus through the built-in terminal (4). An
external DC power supply is not needed.
A short press on the Prog./Test button (7) will make the device enter the programming
mode. The Prog./Test LED (6) will light in red. On the contrary, if this button is held
while plugging the device into the KNX bus, the device will enter the Safe Mode. In
such case, the programming LED will then blink in red.
For detailed information about the technical features of Flat 55 Display, as well as on
security and installation procedures, please refer to the Datasheet, bundled within the
device packaging of also available at www.zennio.com.
1. Display.
2. Touch Area.
3. Inputs Connector
4. KNX connector
5. Frame.
6. Prog./Test LED.
7. Prog./Test Button.
8. Attachment Clips.
9. Luminosity and Proximity Sensor.
3 2 8
6
4
7
1
5
9

Flat 55 Display
http://www.zennio.com Technical Support: http://support.zennio.com
7
START-UP AND POWER LOSS
After download or device reset it is necessary to wait for 2 minute without
performing any action in order to make it possible a proper calibration of:
Proximity sensor.
Luminosity sensor.
Button presses.
For a correct calibration of the proximity and brightness sensors it is recommended not
to approach less than 50 cm from the device during this time and to avoid that the light
strikes directly.

Flat 55 Display
http://www.zennio.com Technical Support: http://support.zennio.com
8
2 CONFIGURATION
After importing the corresponding database in ETS and adding the device into the
topology of the project, the configuration process begins by entering the Parameters
tab of the device.
GENERAL
In order to allow the device to perform the desired functions, a number of options must
be parameterized, either related to its general behavior (screensaver, sounds, lock
procedure of the touch panel…) or to advanced features (cleaning function, welcome
back object, welcome greeting…).
2.1.1 CONFIGURATION
In the “Configuration" tab, the general settings are displayed.
ETS PARAMETERISATION
Figure 2. Configuration

Flat 55 Display
http://www.zennio.com Technical Support: http://support.zennio.com
9
This tab shows the following parameters:
Buttons [enabled]1: read-only parameter to make it evident that the “Buttons”
tab is always enabled in the tab tree on the left. See section 2.2 for details.
Display [enabled]: read-only parameter to make it evident that the “Display”
tab is always enabled in the tab tree on the left. See section 2.3 for details.
Inputs [disabled/enabled]: enables or disables the “Inputs” tab in the tree on
the left, depending on whether the device will or will not be connected any
external accessories. See section 2.4for details
Thermostat [disabled/enabled]: enables or disables the “Thermostat” tab in
the tree on the left. See section 2.5 for details.
Heartbeat (Periodic Alive Notification) [disabled/enabled]: incorporates a
one-bit object to the project (“[Heartbeat] Object to Send ‘1’”) that will be
sent periodically with value “1” to notify that the device is still working (still
alive).
Figure 3. Heartbeat
Note: the first sending after download or bus failure takes place with a delay
of up to 255 seconds, to prevent bus overload. The following sendings march
the period set.
Time Request Delay [disabled/enabled]: sets a sending delay [1…65535]
[s/min/h] for the time request when the device starts up.
Update Objects: enables the sending of read requests to update status
objects and indicators. There are four options available, some of them with a
configurable delay:
1
The default values of each parameter will be highlighted in blue in this document, as follows:
[default/rest of options].

Flat 55 Display
http://www.zennio.com Technical Support: http://support.zennio.com
10
[Disabled]: no read request, therefore objects are not updated.
[After Reset]: read request are sent when a reset occurs (bus failure, the
Reset Device ETS option), after the parameterised delay [1…10…65535]
[s/min/h].
[After Programming]: read requests are sent after a complete or partial
download after the parameterised delay [1…10…65535] [s/min/h].
[After Programming and Reset]: combination of the two above options.
Screensaver [disabled/enabled]: enables or disables the “Screensaver” tab
in the tree on the left. See section 2.1.1.2 for details.
Time to Consider Inactivity [30…255][s] [1…255] [min/h]: time that must
elapse since the last press and/or proximity detection to consider inactivity
state. Then the display and the button LEDs backlight will dim.
Touch Locking [disabled/enabled]: enables or disables the possibility of
locking the touch by object. When enabled, a new tab is added in the tree on
the left (see section 2.1.1.3).
Proximity Sensor [disabled/enabled]: enables the proximity sensor. This
functionality permits “waking up” the device display when detecting presence.
Note: Please refer to the specific manual “Luminosity and Proximity
Sensor” (available in the Flat 55 Display product section at the Zennio
homepage, www.zennio.com) for detailed information about the functionality
and the configuration of the related parameters.
Ambient Luminosity Sensor [disabled/enabled]: enables or disables the
ambient luminosity sensor. When enabled, a new tab is added in the tree on
the left. See section 2.1.1.4 for details.
Sounds [Default / Custom]: sets whether the sound functions (button beeps
and doorbell) should work according to the pre-defined configuration or to a
user-defined configuration (see section 2.1.1.5).
Advanced Configuration [disabled/enabled]: enables or disables the
“Advanced” tab in the tree on the left. See section 2.1.2 for details.

Flat 55 Display
http://www.zennio.com Technical Support: http://support.zennio.com
11
The project topology shows the following objects by default:
[General] Scene: Receive and [General] Scene: Send: objects for
respectively receiving and sending scene values from/to the KNX bus
whenever it is necessary (e.g., when the user touches a button that has been
configured to send scene commands)
[General] Activity: 1-bit object that allows to force activity or inactivity state
in the device. See "Proximity and luminosity Sensor" and "Brightness"
user manuals for more information.
[General] Proximity Sensor, [General] External Proximity Detection and
[General] Proximity Detection: 1-bit object whose functionality is tied to the
proximity sensor. For further information, please refer to the user manual
“Proximity and Luminosity Sensor”
[General] Time of Day: 3-byte object for setting the internal time of the
device, for example, by linking it to a KNX clock. This object also allows read
requests, so the current time of the device can be checked. It is also
automatically sent after time changes made by the user from the screen itself.
Important: the time of day must be set through the bus by means of an
external reference. In the absence of power, the clock will become outdated.
[General] External Temperature: 2-byte object through which the device
can receive the temperature values from the bus.
[General] Display - Brightness: 1-byte percentage object for changing the
display brightness level.
2.1.1.1 BACKLIGHT
Flat 55 Display allows managing the brightness of the display and the LEDs according
to two operating modes: normal mode and night mode.
Note: Contrast is not a configurable feature in this device.
Please refer to the specific “Brightness” user manual (available in the Flat 55 Display
product section at the Zennio website, www.zennio.com) for detailed information about
the functionality and the configuration of the related parameters.
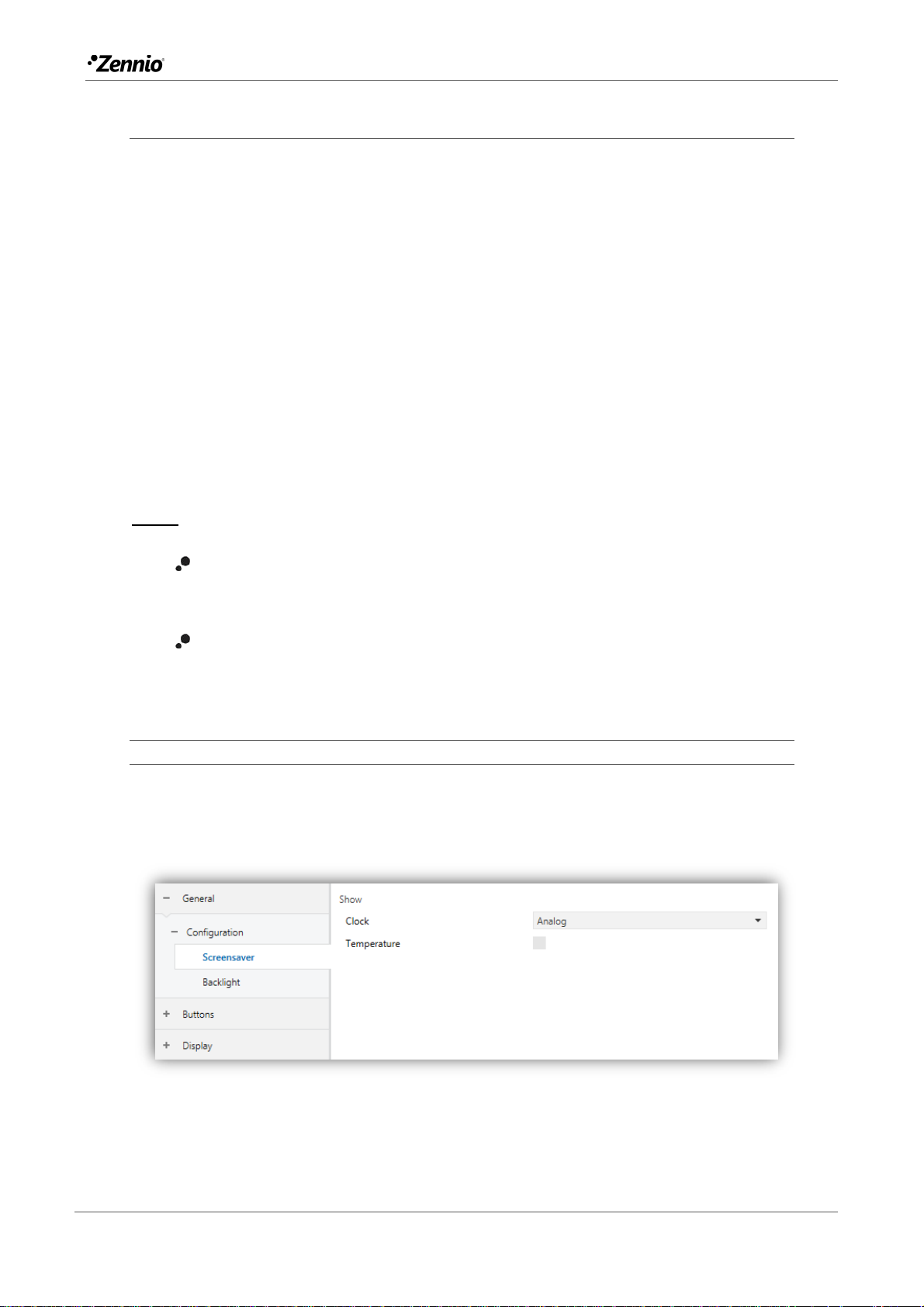
Flat 55 Display
http://www.zennio.com Technical Support: http://support.zennio.com
12
2.1.1.2 SCREENSAVER
The screensaver is a special page that will only be shown after a period of inactivity,
configurable by parameter.
It is possible to choose whether the time is to be displayed, by means of an analogue
clock or by means of a digital clock, the current temperature or, only if a digital clock is
chosen, both (which will be displayed alternately every 5 seconds).
To exit the screen saver, press on the screen or move closer to the screen if the
proximity sensor is activated. It can be set by parameter if, while the screen saver is
active, pressing the touch panel will only cause the screen saver to be interrupted, or if
the action corresponding to the button pressed must also be executed (see section
2.1.1).
Notes:
When showing the welcome greeting (see section 2.1.2.2), screensaver will
not become active.
When screensaver will be active and a pop-up will be active (see touch
locking 2.1.1.3, cleaning function 2.1.2.1 or welcome greeting 2.1.2.2) this
pop-up will become show up over screensaver.
PARAMETRIZACIÓN ETS
After enabling "Screensavers" from the "Configuration" tab (Section 2.1.1) a new tab is
added to the left tree:
Figure 4. Configuration – Screensaver
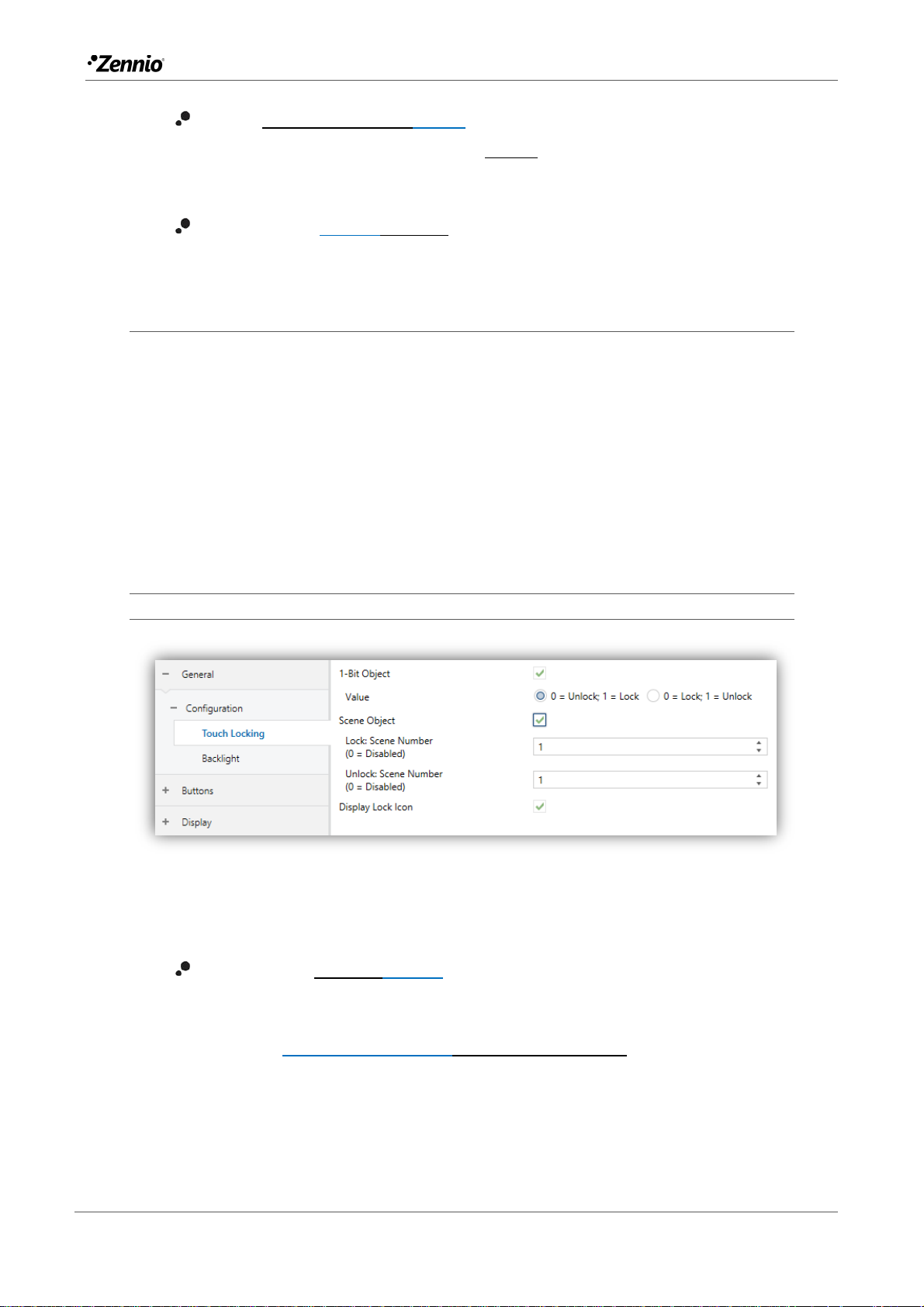
Flat 55 Display
http://www.zennio.com Technical Support: http://support.zennio.com
13
Clock [Disabled / Digital / Analog]: determines whether an analog or digital
clock is displayed or not. If “Analog” is selected, the parameter
“Temperature” cannot be enabled.
Temperature [enabled/disabled]: determines whether to display the current
temperature or not.
2.1.1.3 TOUCH LOCKING
The touch panel of Flat 55 Display can be optionally locked and unlocked anytime by
writing a configurable one-bit value to a specific object provided for this purpose. It can
also be done through scene values.
While locked, user presses on the touch buttons will be ignored: no actions will be
performed when the user presses on any of the controls. However, if configured, an
icon will be shown on the display for three seconds if the user touches a button during
the lock state.
ETS PARAMETERISATION
Figure 5. Configuration - Touch Locking
In this tab you can configure the blocking of the presses on the display.
1-Bit Object [disabled/enabled]: enables the 1-bit object “[General] Touch
Locking” to trigger the touch lock.
Value [0 = Unlock, 1 = Lock / 0 = Lock, 1 = Unlock]: parameter to select
which value should trigger which action when received through the
indicated object.

Flat 55 Display
http://www.zennio.com Technical Support: http://support.zennio.com
14
Scene Object [disabled/enabled]: enables the touch locking and unlocking
when receiving the configured scene value through the object (“[General]
Scene: receive”).
Lock: Scene Number (0 = Disabled) [0/1…64]: scene number that locks
the touch.
Unlock: Scene Number (0 = Disabled) [0/1…64]: scene number that
unlocks the touch.
Display Lock Icon [disabled/enabled]: sets whether to display a padlock icon
in the centre of the screen when the device is locked and the user attempts to
touch a button.
2.1.1.4 AMBIENT LUMINOSITY SENSOR
Flat 55 Display incorporates a luminosity sensor to receive and monitor ambient
brightness measurement.
Please refer to the specific manual “Luminosity and Proximity Sensor” (available in
the Flat 55 Display product section at the Zennio homepage, www.zennio.com) for
detailed information about the functionality and the configuration of the related
parameters.
2.1.1.5 SOUNS
Flat 55 Display emits 3 types of sounds, depending on the action performed:
Press Confirmation: short beep indicating that the user has pressed a
button. This only applies to step controls, i.e., controls that walk through a
certain range of values and that do not send a value after every touch, but
only the final value after the last press. For this action, the user can choose
between two different sounds.
Sending Confirmation: a slightly longer and sharper beep than the previous
one. It indicates the sending of an object to the bus as a result of a press.
Alert notification: high-pitched sound with high volume, which is reproduced
intermittently in exceptional cases. Each case is specified in its corresponding
section.

Flat 55 Display
http://www.zennio.com Technical Support: http://support.zennio.com
15
Note: the range of sounds emitted when these actions are performing will be
different depending on the sound selected type.
Enabling and disabling the button sounds can be done in parameters or through an
object, being also possible to define in parameters whether the button sounds should
be initially enabled or not.
Note: Under no circumstances the alarm or the ring tone will be muted.
ETS PARAMETERISATION
After enabling the “Custom” configuration of “Sounds” from “Configuration” screen (see
section 2.1.1), a new tab will be incorporated into the tree on the left.
The initial configuration of this screen is equivalent to the default setting. However, the
following parameters can be customized:
Figure 6. Configuration - Sounds.
Sound Type [Sound 1 / Sound 2]: parameter to select which sounds range
incorporates the device.
Enable Button Sound [enabled/disabled]: enables or disables the acoustic
signals when the actions derived from the button clicks are executed. If
enabled, makes it possible to disable / resume the button beeping function in
runtime by writing to a specific object (“[General] Sounds – Disabling
Button Sound”) and the following parameters will appear:

Flat 55 Display
http://www.zennio.com Technical Support: http://support.zennio.com
16
Button Sound After ETS Download [enabled/disabled]: sets whether the
button beeping function should start up enabled (default option) or
disabled after an ETS download.
Object Polarity [0 = Disabled, 1 = Enabled / 0 = Enabled, 1 = Disabled]:
parameter to select which value should trigger which action when received
through the indicated object
Object for Doorbell [disabled/enabled]: enables or disables the doorbell
function. If enabled, a specific object (“[General] Sounds - Doorbell”) will be
included into the project topology.
Value [0 = No Action, 1 = Doorbell / 0 = Doorbell, 1 = No Action]:
parameter to select which value should trigger which action when received
through the indicated object.
2.1.2 ADVANCED CONFIGURATION
Tab for the parameterisation of some advanced functions is shown in ETS if enabled
from the “Configuration” tab. These functions are explained next.
ETS PARAMETERISATION
Figure 7. Advanced.
Cleaning Function [disabled/enabled]: enables or disables the “Cleaning
Function” tab. See section 2.1.2.1 for details.
Welcome Greeting [disabled/enabled]: enables or disables the “Welcome
Greeting” tab. See section 2.1.2.2 for details.

Flat 55 Display
http://www.zennio.com Technical Support: http://support.zennio.com
17
Welcome Back Object [disabled/enabled]: enables or disables the
“Welcome Back Object” tab. See section 2.1.2.3 for details.
Warning [disabled/enabled]: enables or disables the “Warning” tab. See
section 2.1.2.4 for details.
Object to Change the Temperature Scale [disabled/enabled]: enables the
1-bit object “[General] Temperature Scale”), which permits changing in
runtime the scale of the temperatures that may show on the screen. By
receiving one ‘0’ through this object, the scale will switch to Celsius, while
after receiving one ‘1’ it will switch to Fahrenheit.
The selected scale applies to any temperatures shown on the screen, such
as:
The screensaver temperature.
Indicators of temperature controls linked to a box in the display ([Climate]
Temperature setpoint)
Temperature indicators ([Climate] Temperature).
After enabling this functionality, the following parameter will also appear:
Scale After Programming [Celsius (ºC) / Fahrenheit (ºF)]: sets the scale
in use after download.
Figure 8. Temperature Scale After Programming.
2.1.2.1 CLEANING FUNCTION
This feature is very similar to the touch locking, that is, it locks the touch area, thus
discarding further button touches. The difference is that this function remains active
only during a parameterizable time, and then stops.
This function is intended to let the user clean the touch area with the certainty of not
triggering unwanted actions.

Flat 55 Display
http://www.zennio.com Technical Support: http://support.zennio.com
18
A cleaning icon can be shown during the cleaning state. When the timeout is about to
end, it is also possible to make this cleaning icon blink or to make the device beep (or
both).
ETS PARAMETERISATION
After enabling “Cleaning Function” from “Advanced” screen (see section 2.1.2), a new
tab will be incorporated into the tree on the left.
Figure 9. Avanced - Cleaning Function.
Time to Exit Cleaning Status [5...15…65535][s] [1…65535][min/h]: timeout
to deactivate the cleaning function once triggered.
Displayed Cleaning Icon [disabled / enabled]: sets whether to show a
cleaning icon during the cleaning state. When “Display Cleaning Icon” is
selected, the following parameter appears:
Notify Expiration [No / Blink Message / Play Sound / Both]: sets whether
to notify the timeout expiration or not. When any of the three later options
is selected, a new parameter shows up:
Length of the Warning [1...5…65535][s] [1…65535][min/h]: sets the
ahead-time to start the notification prior to the end of the cleaning
function.
The “[General] Cleaning Function” one-bit object triggers the cleaning function when
it receives a “1” from the KNX bus.

Flat 55 Display
http://www.zennio.com Technical Support: http://support.zennio.com
19
2.1.2.2 WELCOME GREETING
This function permits showing the user a welcome message of up to four lines of text
on the display, each of which can be object-dependant or set in parameters.
When a “1” is received through the welcome greeting one-bit object, the display will
become blank and show the welcome text. The same will happen if any of the 14-byte
objects that define the text lines receives a new value from the bus.
It is also possible to make the button LEDs flash during the welcome state.
The message disappears when touching the screen or ending the welcome greeting
with the object.
Note: Welcome greeting takes precedence over screensaver. When the welcome
greeting is displayed, the screensaver will be disabled until the first one disappears.
ETS PARAMETERISATION
After enabling “Welcome greeting” (section 2.1.2), a new tab will be incorporated into
the tab tree. A one-bit object named “[General] Welcome Greeting” will also be shown
in the project topology, to trigger the welcome message by sending the value “1” or to
end it by sending the value “0”.
Figure 10. Avanced– Welcome Greeting.
This screen contains the following parameters:
Line X [Fixed / Received from text Object]: sets whether the corresponding
text line will be pre-defined or object-dependent.
If “Fixed” is selected, the following parameter will appear:

Flat 55 Display
http://www.zennio.com Technical Support: http://support.zennio.com
20
Text: textbox to enter the desired text for the corresponding line.
If “Received from text Object” is selected, the following parameter will appear:
Run Welcome Greeting with Text Object Update [enabled/disabled]:
allows choosing whether run the welcome greeting when writing on the 14
bytes object “[General] Welcome Greeting – Line X”. Up to four objects
will appear, depending on how many lines have been assigned the
“Received from text Object” option.
LEDs Flashing During Welcome Status [enabled/disabled]: sets whether
the LEDs of the buttons should blink or not during the welcome greeting.
2.1.2.3 WELCOME BACK OBJECT
Flat 55 Display can send a specific object (a one-bit value, a scene value or both,
depending on the parameterisation) to the KNX bus when the user presses a touch
button or when the proximity sensor detects presence (if enabled) after a significant
amount of time since the last touch or detection. Sending it or not can also depend on
an additional, configurable condition consisting in the evaluation of up to five binary
objects.
Any actions that in normal operation may be executed will not be if the welcome back
object is sent to the bus. Thus, if the user presses a button and this causes that the
welcome back object is sent, the normal action of that button will not be triggered.
ETS PARAMETERISATION
After enabling “Welcome Back Object” from “Advanced” screen (see section 2.1.2), a
new tab will be incorporated into the tree on the left.
Figure 11. Avanced - Welcome Back Object.

Flat 55 Display
http://www.zennio.com Technical Support: http://support.zennio.com
21
Time to Activate the Welcome Object [1...65535][s] [1…65535][min/h]: sets
the minimum time that should elapse after the last button touch (or presence
detection, when the proximity sensor is enabled) before the next one triggers
the execution of the welcome back function.
Send Object Trigger [Press Button / Detect Presence]: sets whether the
welcome back object is sending after a touch in the screen or when the
proximity sensor detects presence.
Additional Condition: sets if sending the welcome back object should also
depend on an external condition. The option by default is [No Additional
Condition]. The following are available too:
[Do not send unless all additional conditions are 0]: the welcome back
object will only be sent if all the condition objects are found to have the
value “0”.
[Do not send unless all additional conditions are 1]: the welcome back
object will only be sent if all the condition objects are found to have the
value “1”.
[Do not send unless at least one of the additional conditions is 0]: the
welcome back object will only be sent if at least one of the condition
objects is found to have the value “0”.
[Do not send unless at least one of the additional conditions is 1]: the
welcome back object will only be sent if at least one of the condition
objects is found to have the value “1”.
Number of Condition Objects [1…5]: up to 5 objects can be selected for
the additional condition (“[General] Welcome Back Object – Additional
Condition”).
Welcome Back Object (1-Bit) [disabled/enabled]: checkbox to enable the
sending of a 1-bit value (through “[General] Welcome Back Object”) when
the welcome back function is triggered and the condition (if any) evaluates to
true. The desired value should to be set in Value [Send 0 / Send 1]
Welcome Back Object (Scene) [disabled/enabled]: checkbox to enable the
sending of a scene run request (through “[General] Scene: send”) when the

Flat 55 Display
http://www.zennio.com Technical Support: http://support.zennio.com
22
welcome back function is triggered and the condition (if any) evaluates to
true. The desired value should to be set in Scene Number [1…64].
2.1.2.4 WARNING
This function is intended for visual and/or audible notification of an important event.
The warning is activated when the configured value is received through a 1-bit object.
The display will show a flashing icon, which may be accompanied by flashing LEDs
and/or a sound, if configured. In addition, the brightness level can be attenuated during
night mode.
The warning can be stopped (muted) by pressing a button. However, as long as the
warning remains active, when the device goes into inactivity, the icon is displayed
again.
The warning is deactivated when the determined value is received through the 1-bit
object, and any notification is no longer displayed.
Note: Warning sound takes precedence over all other sounds.
ETS PARAMETERISATION
After enabling “Warning” from the “Advanced” (section 2.1.2), a new tab will be
incorporated into the tab tree. A one-bit object named “[General] Warning” will also be
shown in the project topology, to start or stop the warning message.
Figure 12. Advanced– Warning.
This screen contains the following parameters:

Flat 55 Display
http://www.zennio.com Technical Support: http://support.zennio.com
23
Display Icon [Window Open / Drop-down with icons to be selected]: sets the
icon that will be shown on the display once the warning is activated.
Enable LED Flashing [enabled/disabled]: sets whether the LEDs of the
buttons should blink or not during the warning.
Enable Acoustic Notification [enabled/disabled]: sets whether there will be
an intermittent sound or not during the warning.
Enable Attenuation During Night Mode [enabled/disabled]: sets whether
the brightness will be attenuated or not if the night mode is active during the
warning.
Object Polarity [0 = Stop Warning, 1 = Start Warning / 1 = Stop Warning, 0 =
Start Warning]: parameter to select which value should trigger which action
when received through the indicated object.

Flat 55 Display
http://www.zennio.com Technical Support: http://support.zennio.com
24
BUTTONS
2.2.1 CONFIGURATION
Flat 55 Display features four capacitive buttons at the user’s disposal for the
execution of actions. Each will perform a specific function any time, as their functions
do not depend on alternating menus, pages, etc.
Although the four buttons are laid out in the corners of the device, they can act as
single-button controls or in up to two pairs, being possible to combine any two of
them within one pair. The opposite corner buttons cannot be configured as a pair.
All the buttons are identical; this brings a high level of versatility for a wide variety of
applications. The following is a list of the functions that can be assigned to each button.
Disabled (the button will not react to user presses).
Pair Left and Right, or Pair Up and Down, being the function of such pair
one of the following:
Switch.
Two objects (short press / long press).
Dimmer.
Shutter.
Scaling.
Counter.
Enumeration.
Float.
Multimedia.
[Climate] Temperature setpoint.
[Climate] Mode.
[Climate] Fan.
[Climate] Mode Special.
Individual:
LED indicator.
Switch.
Hold & release.

Flat 55 Display
http://www.zennio.com Technical Support: http://support.zennio.com
25
Two objects (short press / long press).
Scene.
Scaling constant.
Counter constant.
Float constant.
Dimmer.
Shutter.
Enumeration.
[Climate] Fan.
[Climate] Mode.
[Climate] Mode Special.
Room State.
Apart from the button function itself, the integrator can select the desired behaviour of
the button LEDs. The different illumination modes have been detailed in ANNEX I. LED
Illumination Modes.
The next sections explain the configuration involved for each of the above functions.

Flat 55 Display
http://www.zennio.com Technical Support: http://support.zennio.com
26
ETS PARAMETERISATION
An independent tab for the parameterization of the buttons is shown in ETS by default,
initially containing only a sub-tab named “Configuration”.
Figure 13. Buttons – Configuration
One drop-down list with the following options is shown per button.
[Disabled]. See section 2.2.2 for details.
[Individual]. Selecting this option brings a new tab (“Button X”), which will
make it possible to configure the functionality of that particular touch
button. See section 2.2.3 for details.
[Pair X]. Sets that this touch button will belong to a two-button control.
Once one pair has been assigned to two buttons (and not before), a new
tab (Pair Up / Down / Left / Right) will show up in the tab tree, in order to
configure the desired functionality. See section 2.2.4 for details.
LED Illumination Control (All buttons): jointly sets the LEDs illumination
behaviour. The options are (please refer to ANNEX I. LED Illumination Modes
for details):

Flat 55 Display
http://www.zennio.com Technical Support: http://support.zennio.com
27
[Disabled]
[Regular]
[State-Dependent (where available)]
[State-Dependent (where available) (both LEDs)]
[Dedicated Object]
[Configure every button (pair) separately]: in case of selecting the last
option, there will be a specific parameter for each control to specifically
select the desired behaviour of the LED (or LEDs):
If at least one two-button control is being configured (either Pair Left, Right or Pair Up,
Down), an additional parameter will be available. The options are:
Action of the pair buttons (All pairs): to determine an operation criterion:
[Left = Off/Down/Decrement; Right = On/Up Increment]
[Right = Off/Down/Decrement; Left = On/Up Increment]
[Every button pair is configured separately]: there will be a specific
parameter in every two-button control for specifically selecting the desired
behaviour.
2.2.2 DISABLE
While a button stays disabled, it will not be functional: touching on it will not cause the
execution of actions, nor will make the associated LED light.
ETS PARAMETERISATION
While a button stays disabled, it will not be functional: touching on it will not cause the
execution of actions, nor will make the associated LED light.
2.2.3 INDIVIDUAL
Buttons configured to work as individual (separate) controls can be assigned any of the
following control functions:
LED Indicator: user presses will not trigger any function although the LED
will turn on or off depending on the values received from the bus.

Flat 55 Display
http://www.zennio.com Technical Support: http://support.zennio.com
28
Switch: whenever the user touches the button, a binary value will be sent to
the KNX bus. This value is configurable and may be 0 or 1, or alternate with
every touch according to the sequence 1 0 1 …
Under a “State-dependent” LED illumination, the LED will remain on/off
according to the current state (on/off) of the object.
Hold & Release: as soon as the user touches the button, a binary value will
be sent to the KNX bus. And as long as the user releases the button, another
value will be sent through the same object.
The “State-dependent” LED mode is not available for this function.
Two Objects (short press/long press): specific binary values will be sent
both after a short or a long press (a different object will be used in each
case).
Under a “State-dependent” LED illumination, the LED will remain on/off
according to the current state (on/off) of either one object or the other, which
can be configured in parameters. However, if LED Illumination Control (All
Buttons) has been set to “State-dependent (where available)”, only the short
press object will apply.
Scene: after the user touches the button, an order to run a specific scene
(configurable) will be sent to the bus. If enabled in parameters, orders to save
the scene can also be sent to the bus after a three-second press on the
button.
The “State-dependent” LED mode is not available for this function.
Scaling constant: sends a percentage value (configurable) to the bus when
the user touches the button.
Under a “State-dependent” LED illumination, the LED will remain on/off
depending on whether the current value of the object matches the one
parameterised. This object can also be written from the bus, which will update
the LED according to the new value.

Flat 55 Display
http://www.zennio.com Technical Support: http://support.zennio.com
29
Counter constant: sends an integer value (configurable) to the bus when the
user touches the button. This value can be one-byte or two-byte sized, as
well as signed or unsigned. The available ranges are shown next:
1-byte
2-byte
Unsigned
0 – 255
0 – 65535
Signed
-128 – 127
-32768 – 32768
Table 1 Value range – Counter type constant
The “State-dependent” LED illumination mode is analogous as for the Scaling
Constant function.
Float constant: sends a two-byte floating point value (configurable) to the
bus when the user touches the button. The available range is -671088.625 to
670760.9375.
The “State-dependent” LED illumination mode is analogous as for the
Scaling Constant and Counter Constant functions.
Dimmer: implements a one-button light control that sends orders to the KNX
bus, which can then be executed by light dimmers. These orders consist in:
Switch-on/Switch-off orders (on short presses).
Step dimming orders (on long presses) and the subsequent stop order
after the button is released.
Being a one-button control, the switch orders will alternate (on/off) for every
short press, and so will do the step dimming orders (increase/decrease) for
every long press. However, there are some exceptions:
On a long press: an increase dimming order will be sent if the light is found
to be off (according to the status object). On the other hand, a decrease
order will be sent if it is found to be 100%.
On a short press: a switch-on order will be sent if the light is found to be off
(according to the status object). On the other hand, a switch-off order will
be sent if it is found to be on (value greater than 0%).
Note that the device considers that the current light level is the value of a
specific one-byte object provided to be written from the KNX bus (i.e., to

Flat 55 Display
http://www.zennio.com Technical Support: http://support.zennio.com
30
receive feedback from the dimmer). This object is internally updated after a
short or long press but linking it to the real dimmer status is highly advisable.
Under a “state-dependent” LED illumination, the LED will remain on/off
according to the value of the aforementioned status object (i.e., off when the
value is 0% and on in any other case).
Shutter: implements a one-button shutter control that sends orders to the
KNX bus, which can then be executed by an actuator. Two control types can
be configured:
Standard: the device will react to both long and short presses, being
possible to send the bus the following commands:
Move (raise/lower) orders (on long presses).
Stop/Step orders (on short presses).
Being a one-button control, the direction of the motion will alternate
(upwards/downwards) for both the move and the step orders after every
long press. However, there are some exceptions to this alternation:
On a short press: a step-up order will be sent if the last long press
made the shutter move up, or if the current position is found to be
100%. On the other hand, a step-down order will be sent if the last long
press made the shutter move down or if the current position is found to
be 0%.
On a long press: a move-up order will be sent if the last short press
caused a step-down order or if the current position is found to be 100%.
On the other hand, a move-down order will be sent if the last short
press caused a step-up order or if the current position is found to be
0%.
As usual in the KNX standard, stop/step orders are interpreted by the
actuators as a request to move the slats one step up or down (in case the
shutter is still) or as a request to interrupt the motion of the shutter (in case
it is already moving up or down).
Hold & Release: the device will send an order to move the shutter when
the button is touched, and the order to stop it as soon as it is released.
 Loading...
Loading...