Page 1
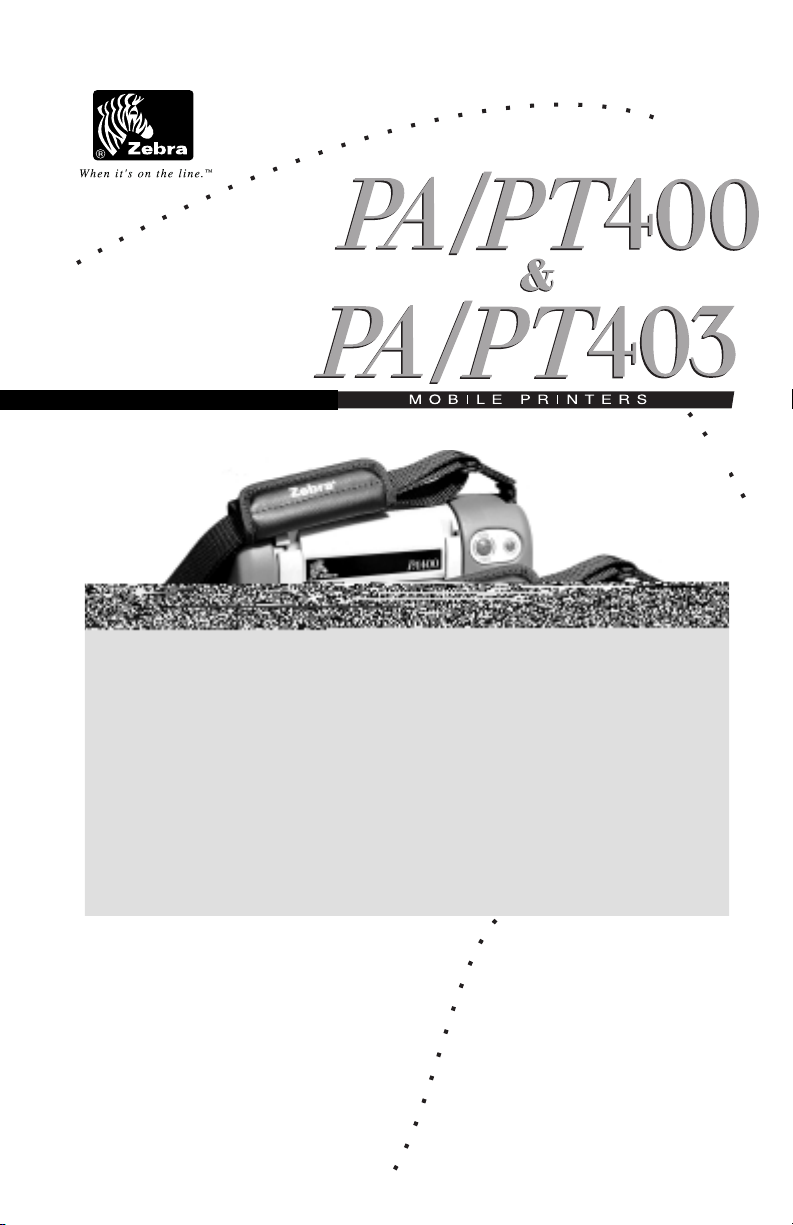
User's
Guide
Page 2
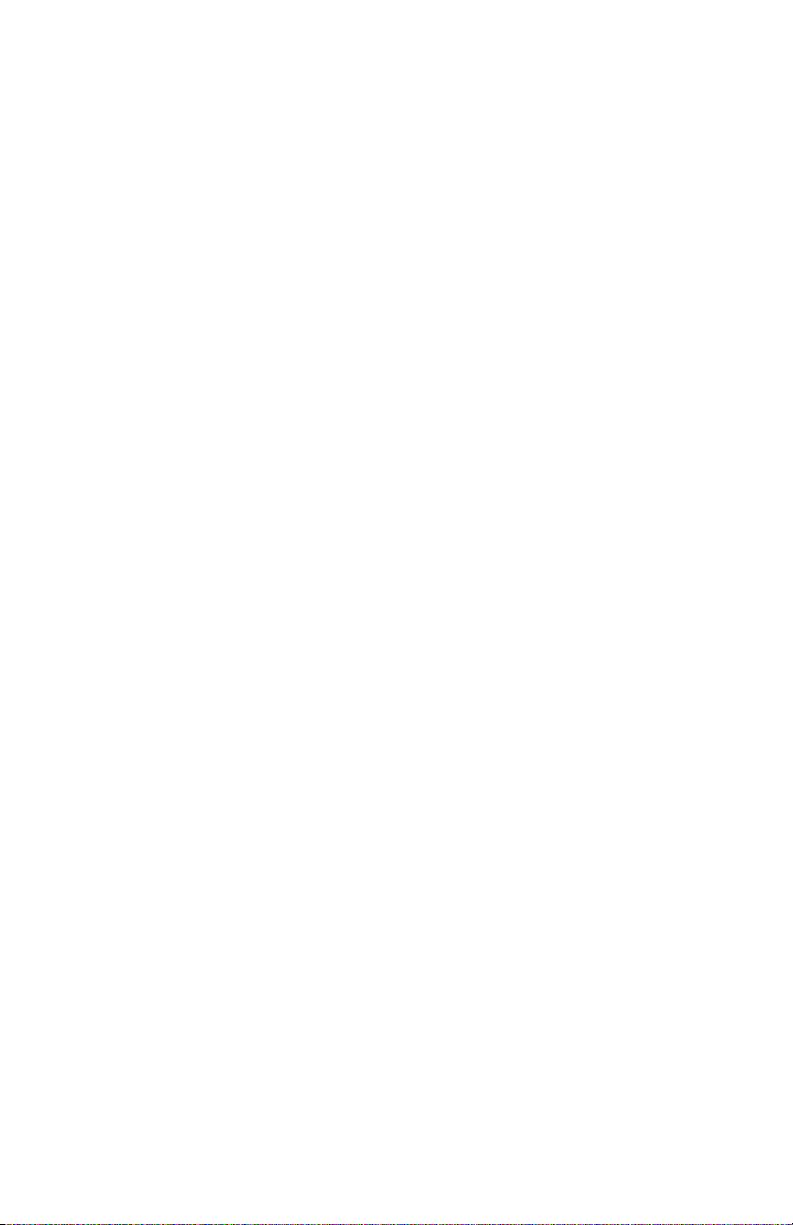
Proprietary Statement
This manual contains proprietary information of Zebra Technologies Corporation. It is intended
solely for the information and use of parties operating and maintaining the equipment described herein. Such proprietary information may not be used, reproduced, or disclosed to any
other parties for any other purpose without the expressed written permission of Zebra Technologies Corporation.
Product Improvements
Since continuous product improvement is a policy of Zebra Technologies Corporation, all specifications and signs are subject to change without notice.
FCC Compliance Statement
NOTE: This equipment has been tested and found to comply with the limits for a Class B digital
device, pursuant to Part 15 of FCC Rules. These limits are designed to provide reasonable
protection against harmful interference in a residential installation. This equipment generates,
uses, and can radiate radio frequency energy and, if not installed and used in accordance with
the instructions, may cause harmful interference to radio communications. However, there is
no guarantee that the interference will not occur in a particular installation. If this equipment
does cause harmful interference to radio or television reception, which can be determined by
turning the equipment off and on, the user is encouraged to try and correct the interference by
one ore more of the following measures:
• Reorient or relocate the receiving antenna.
• Increase the separation between the equipment and the receiver
• Connect the equipment into an outlet on a circuit different from that to which the receiver
is connected
• Consult the dealer or an experienced Radio/TV technician for help.
NOTE: This unit was tested with shielded cables on the peripheral devices. Shielded cables
must be used with the unit to insure compliance
“The user is cautioned that any changes or modifications not expressly approved by Zebra
Technologies Corporation could void the user’s authority to operate this equipment.”
Canadian DOC Compliance Statement
This digital apparatus does not exceed the Class A limits for radio noise emissions from digital
apparatus as set out in the radio interference regulations of the Canadian Department of Communications.
Liability Disclaimer
Zebra Technologies takes steps to assure that its published Engineering Specifications and
Manuals are correct; however, errors do occur. Zebra Technologies Corporation reserves the
right to correct any such errors and disclaims liability resulting therefrom.
No Liability for Consequential Damage
In no event shall Zebra Technologies Corporation or anyone else involved in the creation, production, or delivery of the accompanying product (including hardware and software) be liable
for any damages whatsoever (including, without limitation, damages for loss of business profits, business interruption, loss of business information, or other pecuniary loss) arising out of
the use of or the results of use of or inability to use such product, even if Zebra Technologies
Corporation has been advised of the possibility of such damages. Because some states do
not allow the exclusion of liability for consequential or incidental damages, the above limitation
may not apply to you.
Copyrights
The copyrights in this manual and the system described therein are owned by Zebra Technologies Corporation. All rights are reserved. Unauthorized reproduction of this manual or the
software in any of the system modules may result in imprisonment of up to one year and fines
of up to $10,000 (17 U.S.C.506). Copyright violators may be subject to civil liability.
All products and brand names are trademarks of their respective companies. All rights reserved.
©
2001 Zebra Technologies Corporation
Page 3
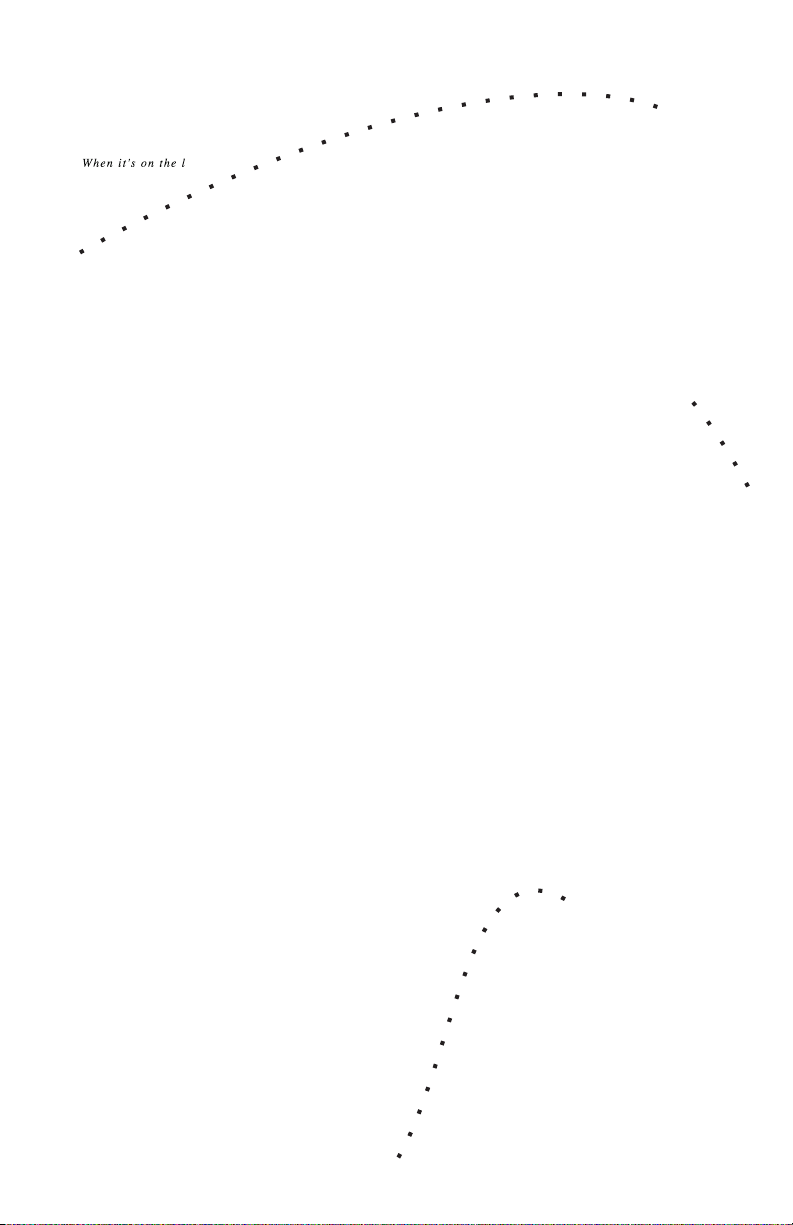
Page 4
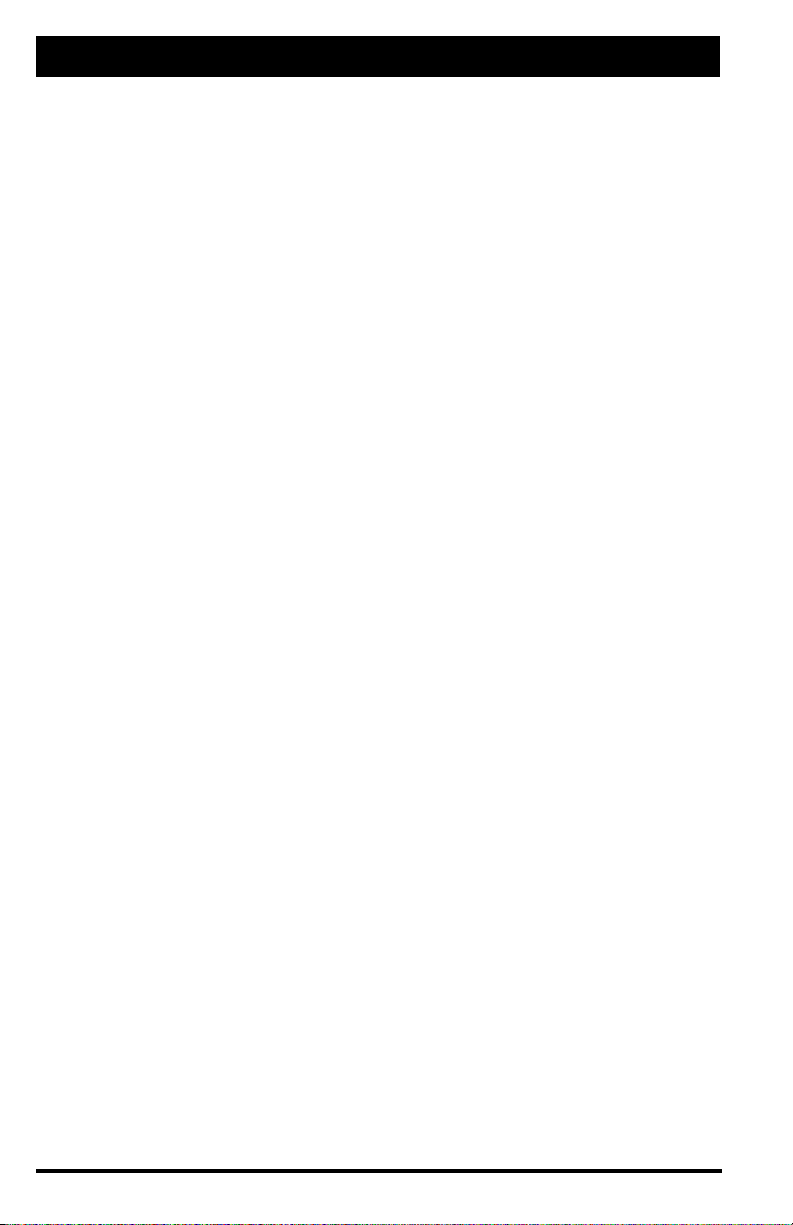
Contents
Introduction ................................................ 7
Unpacking and Inspection ................................................. 7
Reporting Damage .............................................................. 7
Getting Ready to Print................................. 9
Battery ................................................................................. 9
Installing the Battery .................................................................... 9
Charging the Battery.................................................................... 9
Loading the Media ............................................................ 10
Tear-Off Mode ............................................................................ 10
Peel-Off Mode............................................................................ 13
Fanfold Media (optional vibration mount required) .................... 16
Loading the Ribbon (PT SERIES only) ........................... 18
Operator Controls ............................................................. 20
Power Button ............................................................................. 20
Feed Button ............................................................................... 20
Indicator LEDs .................................................................. 21
Power LED ................................................................................. 21
Error LED ................................................................................... 21
Battery Charging LED................................................................ 21
Printing a Test Label ......................................................... 22
Connecting the Printer and Computer............................ 22
Connecting to a Portable Data Terminal ......................... 22
Communicating with the Printer ..................................... 24
Setting the Communication Parameters .................................... 24
IR Communications ................................................................... 24
Setting Up the Software ................................................... 24
Adjusting the Print Width ................................................. 24
Adjusting the Print Darkness .......................................... 25
Adjusting the Printhead Pressure ................................... 25
Adjusting the Strap........................................................... 26
Hand/Shoulder Strap ................................................................. 26
Adjustable Shoulder Strap ......................................................... 27
Calibration ............................................... 28
Auto Calibration ................................................................ 28
Manual Calibration............................................................ 28
Preventive Maintenance ............................ 30
Cleaning............................................................................. 30
Lubrication ........................................................................ 31
4 PA/PT400 & PA/PT 403 User’s Guide
Page 5
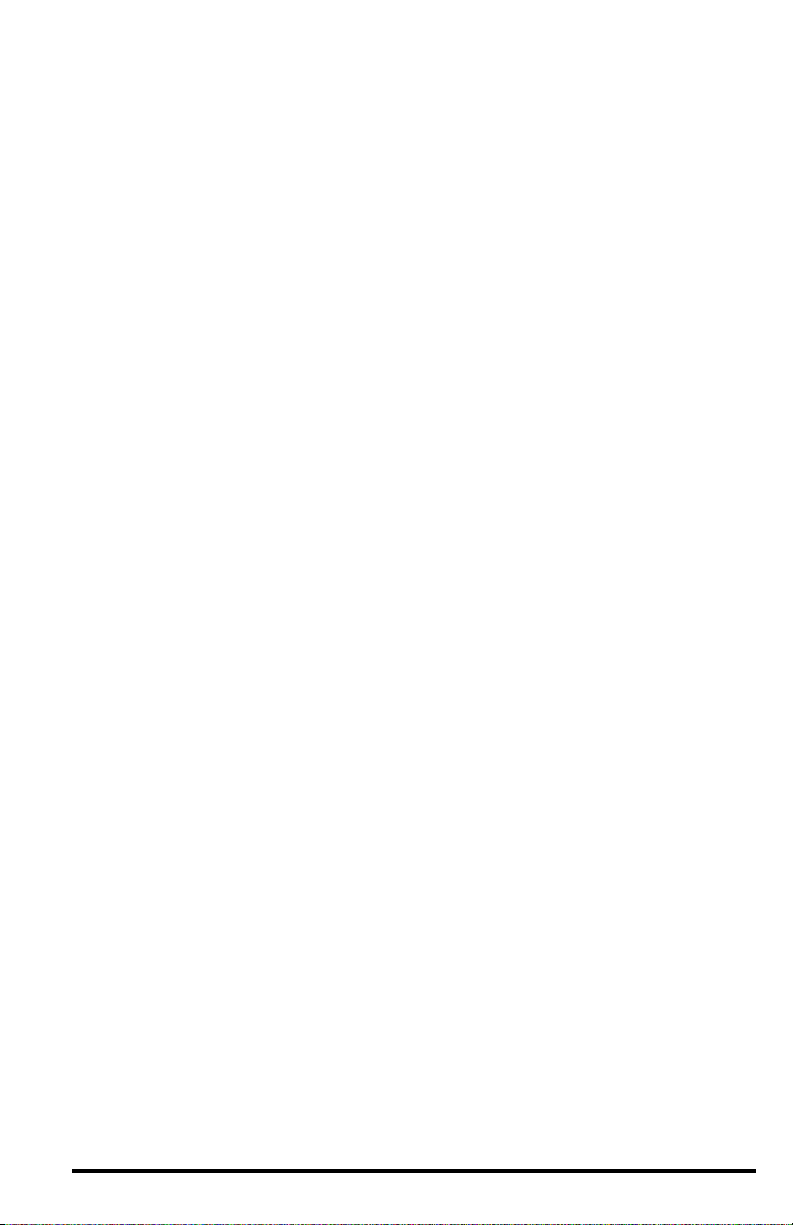
Extending Battery Life...................................................... 31
Battery Disposal ........................................................................ 32
Troubleshooting ........................................ 33
Help! The LEDs are On/Off/Flashing) .............................. 33
Resolutions: ......................................................................33
Print Quality Problems ............................................................... 34
Troubleshooting Tests ...................................................... 36
Printing a Configuration Label ................................................... 36
Recalibration .............................................................................. 36
Resetting the Factory Default Values ........................................ 36
Communications Diagnostics .................................................... 37
Feed Button Modes .......................................................... 37
Specifications ........................................... 38
Printing Specifications ..................................................... 38
Ribbon Cartridge Specifications (PT SERIES) ............... 38
Label Specifications ......................................................... 39
Memory/Communications Specifications ...................... 39
Font/Bar Code Specifications.......................................... 40
Physical/Environmental/Electrical Specifications ......... 40
Agency Approvals ............................................................ 41
Options .............................................................................. 41
Adapter Cable Pinouts ..................................................... 42
RJ45 Connector Pin Identification .................................. 42
Null Modem Cable Pinouts .............................................. 42
Index .................................................... 43
PA/PT400 & PA/PT 403 User’s Guide 5
Page 6
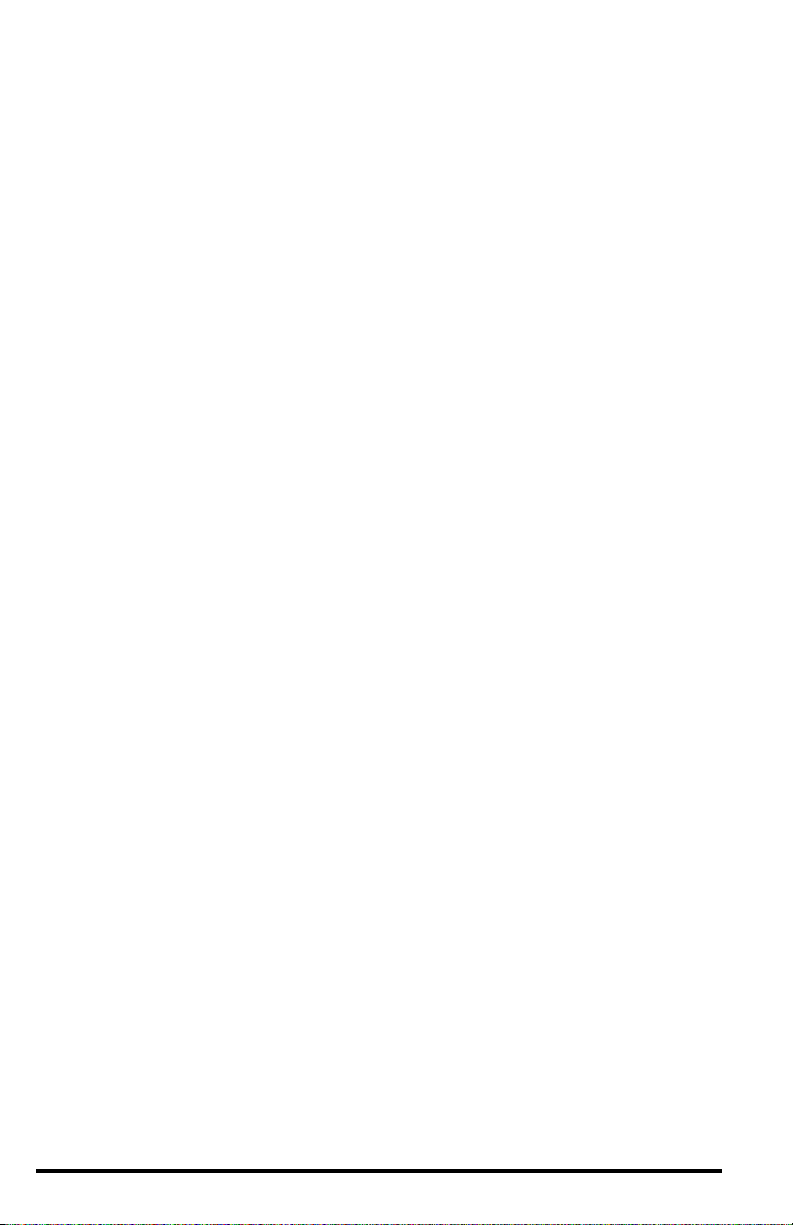
6 PA/PT400 & PA/PT 403 User’s Guide
Page 7
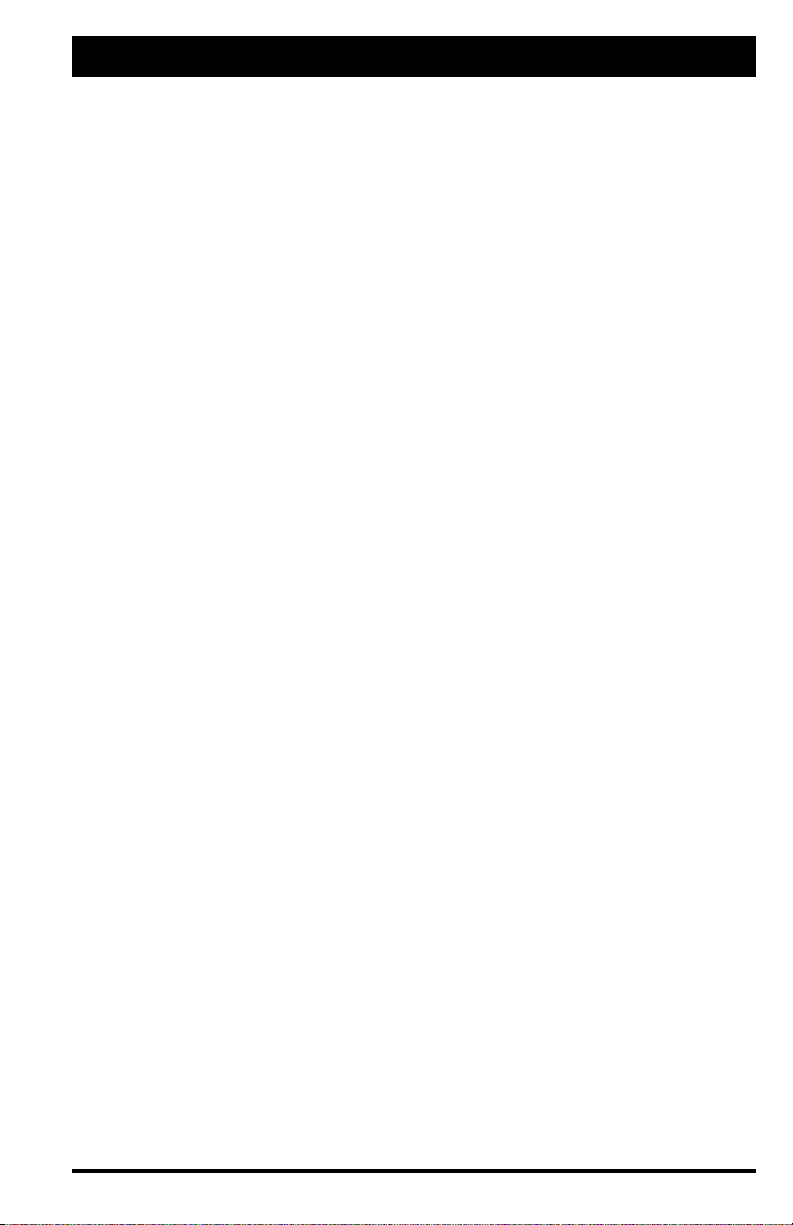
Introduction
Thank you for choosing our Zebra Mobile Printer. The PA/PT 400
and PA/PT403 printers are sure to become productive and efficient
additions to your workplace.
• This user’s guide gives you all the information you’ll need to operate your printer.
• There are two basic types of printers in the 400 series: the PA
type which uses direct thermal technology, and the PT type
which uses a thermal transfer film to print.
• There are two models within the 400 series: the cost effective
400 models and the more powerful 403 models with expanded
memory to handle even larger and more complex printing
tasks.
• To create and print label formats, take a look at the
gram Guide
design programming language, better known as “ZPL II.” If one
was not ordered with your printer, simply call your reseller or
Zebra Technologies Corporation or visit the Zebra web site. If
you’d like to use a different label preparation software, contact
your reseller or Zebra for advice and information.
• The
PA400/PT400 Maintenance Manual
tains all the information you’ll need to properly maintain the
printer.
(part #46530L) for information about Zebra’s label
(part #505142L) con-
ZPL II Pro-
Unpacking and Inspection
Inspect the printer for possible shipping damage:
• Check all exterior surfaces for damage.
• Raise the media access door (refer to “Loading the Media” in
the Getting Ready to Print section) and inspect the media compartment for damage.
•Save the carton and all packing material in case you have to
return the printerdue to shipping damage.
Reporting Damage
If you discover shipping damage:
• Immediately notify and file a damage report with the shipping
company. Zebra Technologies Corporation is not responsible
for any damage incurred during shipment of the printer and will
not cover the repair of this damage under its warranty policy.
•Keep the carton and all packing material for inspection.
• Notify your authorized Zebra reseller.
PA/PT400 & PA/PT 403 User’s Guide 7
Page 8
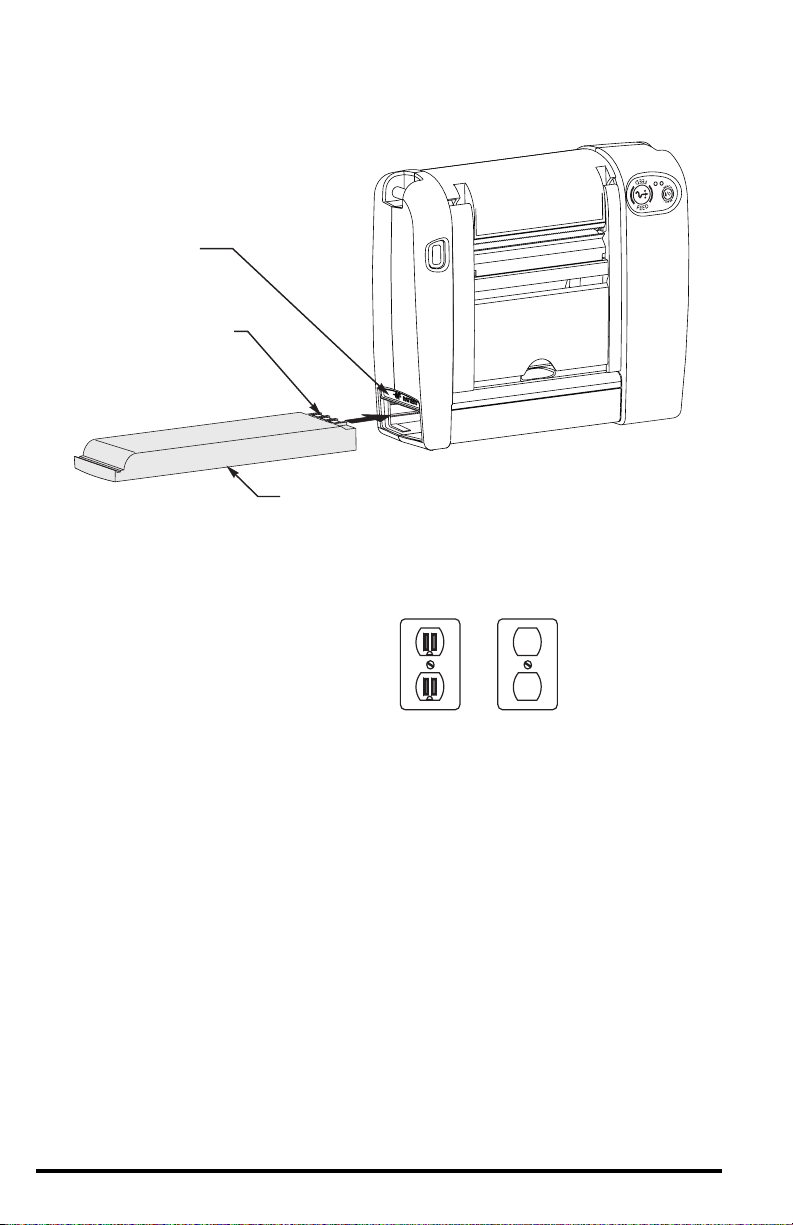
Battery
Compartment
Door
Silver-colored
Contacts
Battery
Battery
F
IGURE
2
8 PA/PT400 & PA/PT 403 User’s Guide
Page 9
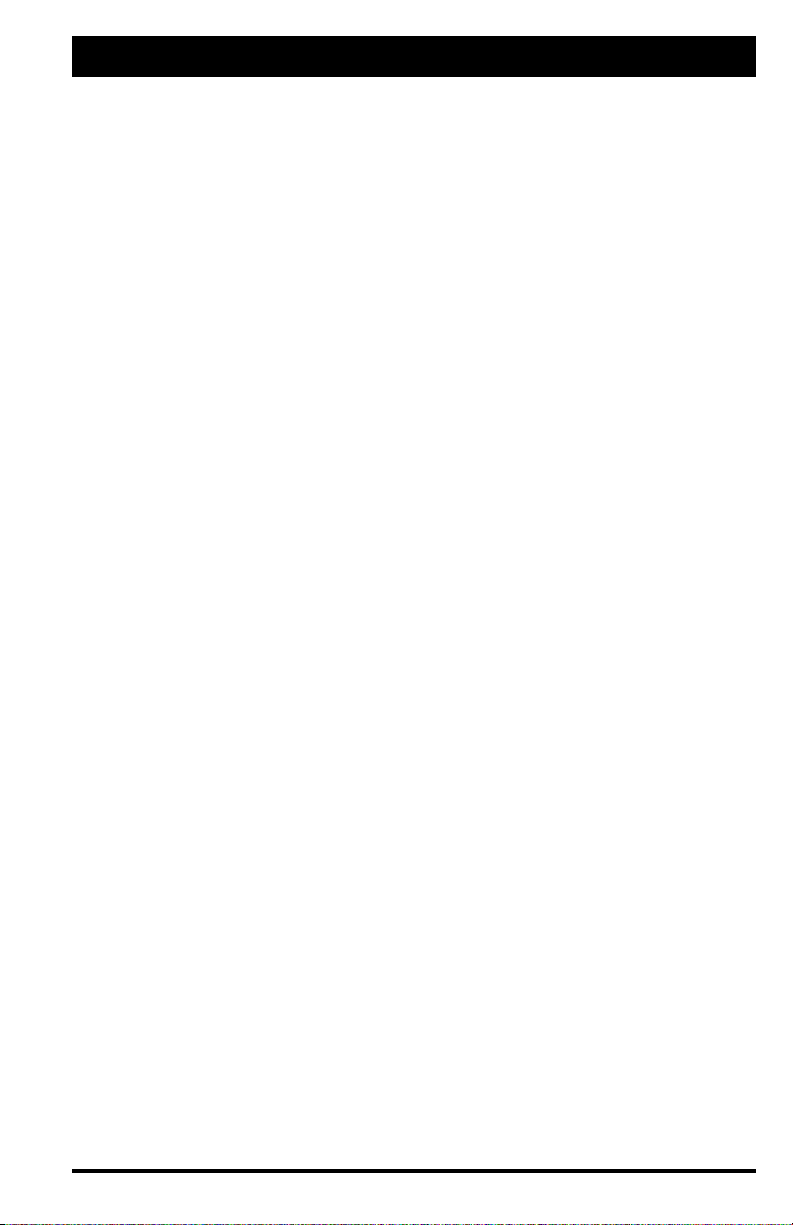
Getting Ready to Print
Battery
Installing the Battery
NOTE: Batteries are shipped uncharged.
1. Slide up the battery compartment door.
2. Insert the battery into the printer as shown in Figure 2, with the
silver-colored battery contacts facing up.
3. After the battery is completely inserted, slide down the battery
compartment door.
When the battery is first installed, the Power and Error LEDs will
light approximately two seconds and then go off. If these lights do not
go on the battery is not fully charged (see “Charging the Battery”).
Charging the Battery
Refer to Figure 3 (your battery charger may look slightly different
than the ones illustrated).
1. With the battery installed in the printer, insert the connector of
the battery charger into the receptacle on the side of the printer.
2. If you are using a 120 VAC battery charger: plug the battery
charger into an appropriate 120 VAC electrical outlet.
If you are using a universal battery charger: Make sure the sup-
PA/PT400 & PA/PT 403 User’s Guide 9
Page 10
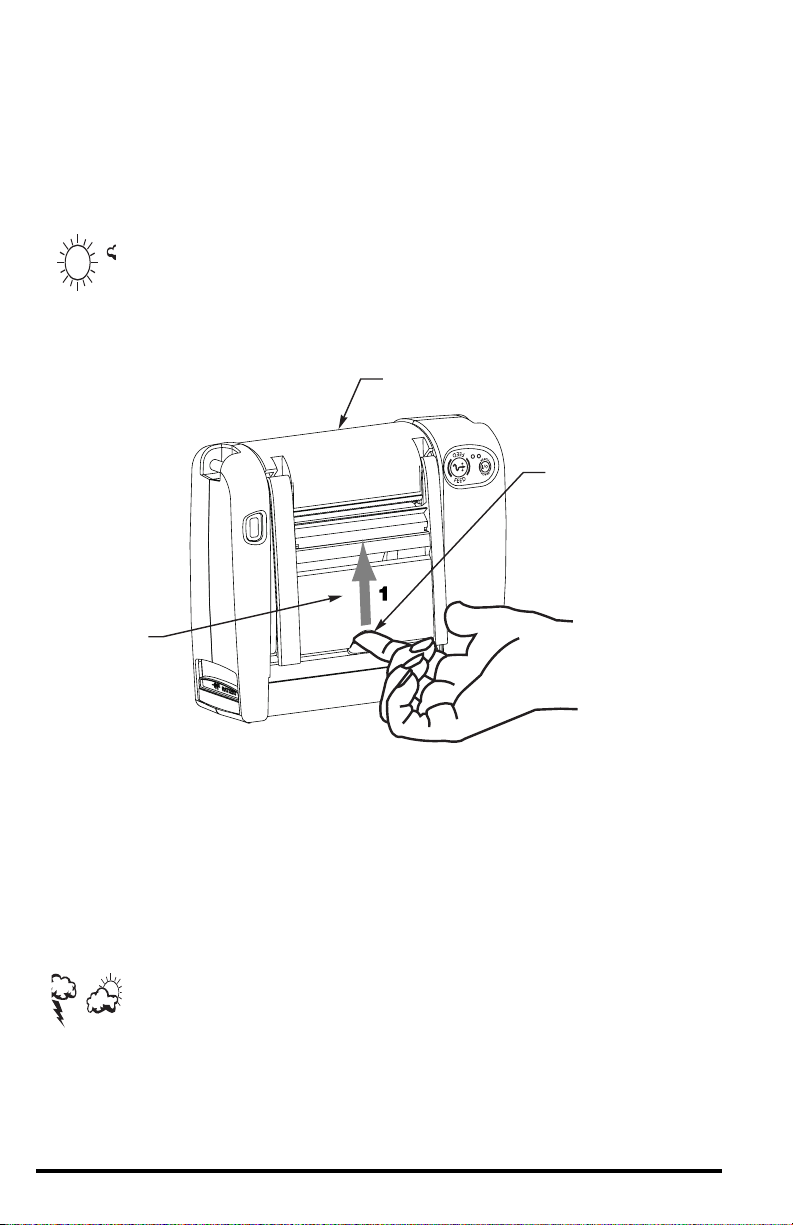
Loading the Media
h
You can operate this printer in one of two different modes: Tear-Off
or Peel-Off. Tear-Off mode allows you to tear off each label (or a strip
of labels) after it is printed. In Peel-Off mode, the backing material is
peeled away from the label as it is printed. After you remove this label, the next one is printed.
Tear-Off Mode
NOTE. If ribbon is loaded (PT models only), remove the
ribbon cartridge before loading the media.
1. Refer to Figure 4. Raise the media access door by lifting at the
notch until it unhooks from the top cover.
Top Cover
Notc
Media
Access
Door
FIG. 4
2. Refer to Figure 5. Swing the media access door open to expose the media compartment.
3. Pivot the top cover to reveal the printhead.
4. Lift the printhead until you feel it “lock” into place. Be careful not
to force the printhead past this position!
WARNING: NEVER touch the thermal print elements on
the underside of the printhead. Under certain conditions,
they can be very hot! Also, dirt or moisture from your
hands can damage the printhead!
10 PA/PT400 & PA/PT 403 User’s Guide
Page 11
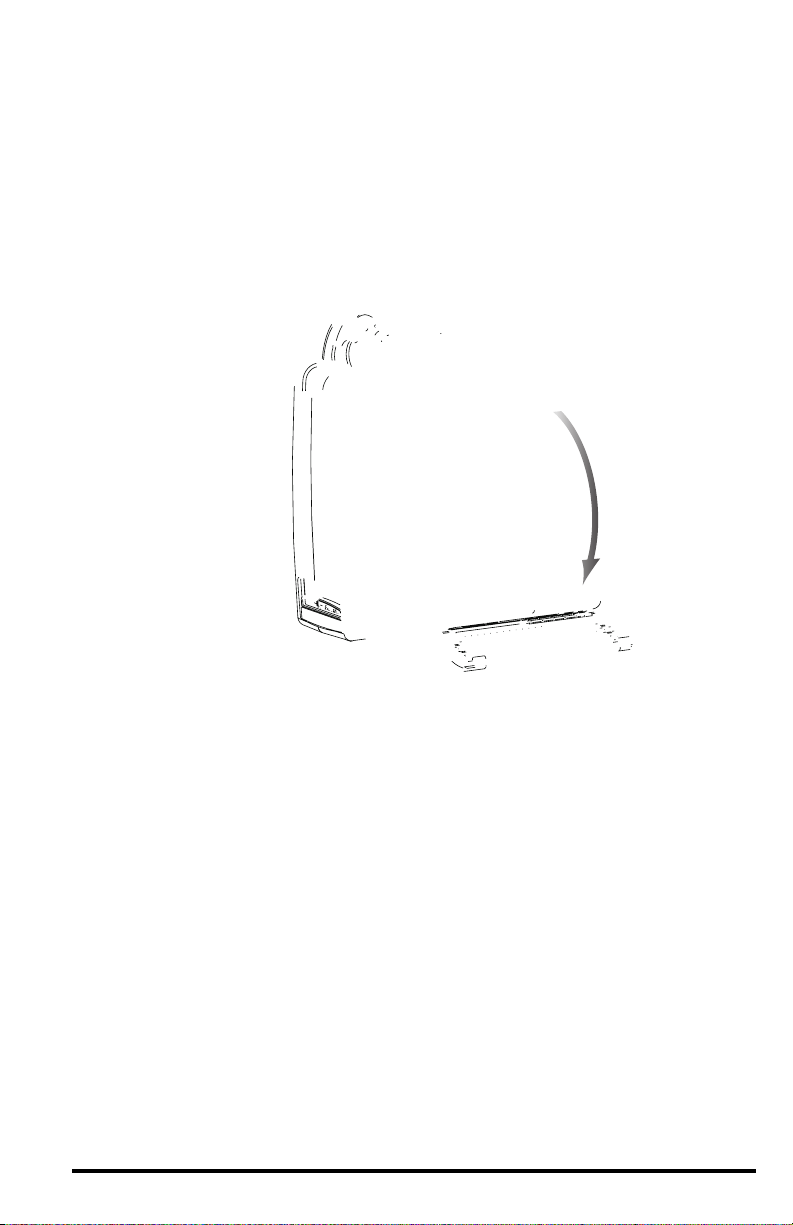
5. Refer to Figures 5 and 6. Thread the media into the printer until
it extends approximately 1” (25.4 mm) past the printhead.
6. Separate and hold open the media hangers.
7. Place the media roll onto the media hangers, making sure it is
tightly wound.
8. Release the media hangers so the media locks into the correct
position. Make sure the media is threaded under both media
guides.
PA/PT400 & PA/PT 403 User’s Guide 11
Page 12
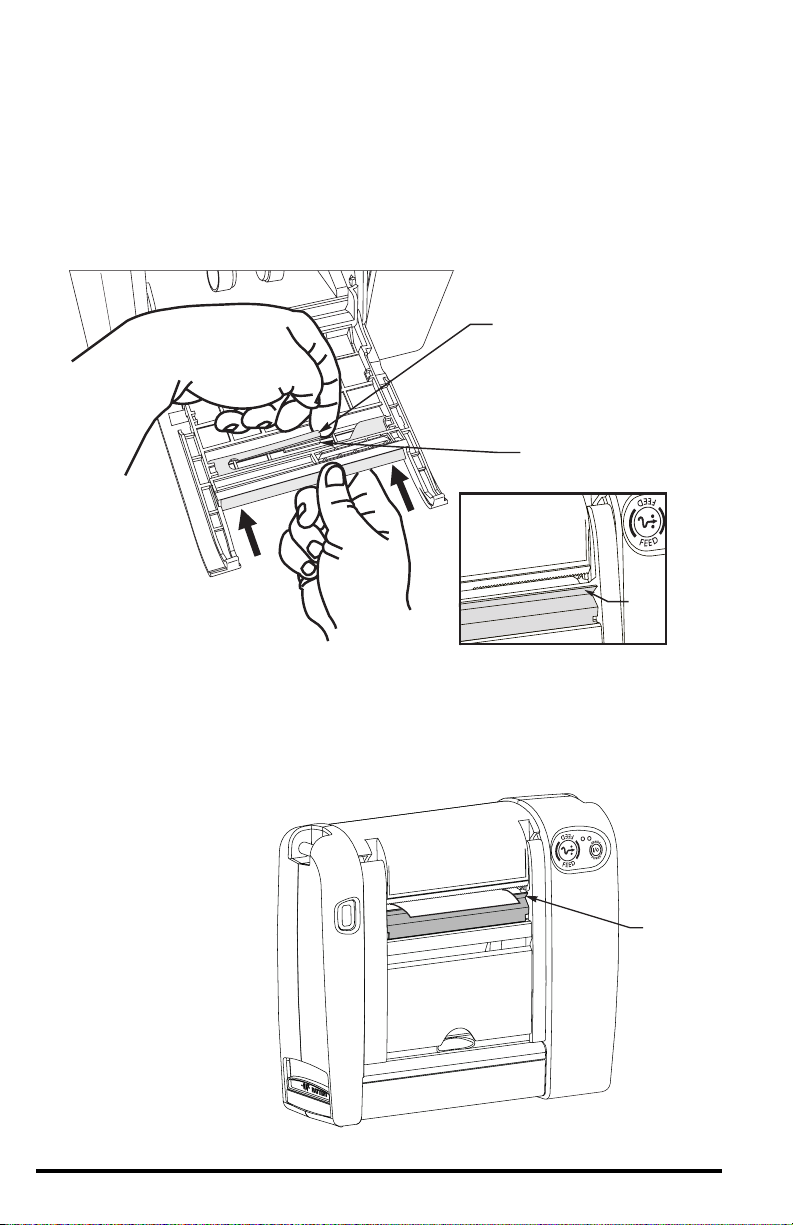
9. Refer to Figure 7. If it’s not already in place, install the tear bar
r
in the media access door. Gently lift the tab on the bar to move
it over the protrusion on the door. Make sure the lip of the bar
(inset, Figure 7) faces out of the printer.
If you’re using direct thermal media, continue on with step 10.
However, if you’re using thermal transfer media, you must also
install a ribbon cartridge. Proceed to “Loading the Ribbon “ in
this chapter.
Ta b
Protrusion
Lip
F
IGURE
7
10. Close the printhead and the top cover.
11. Swing up the media access door, ensuring that the media extends over the tear bar (refer to Figure 8).
12. Lift to hook
the top of the
media access
door over the
top cover.
13. Push in the
bottom of the
media access
door to close.
14. Turn on the
printer or press
the Feed button
if the printer is
already on.
12 PA/PT400 & PA/PT 403 User’s Guide
F
IGURE
8
Tear Ba
Page 13
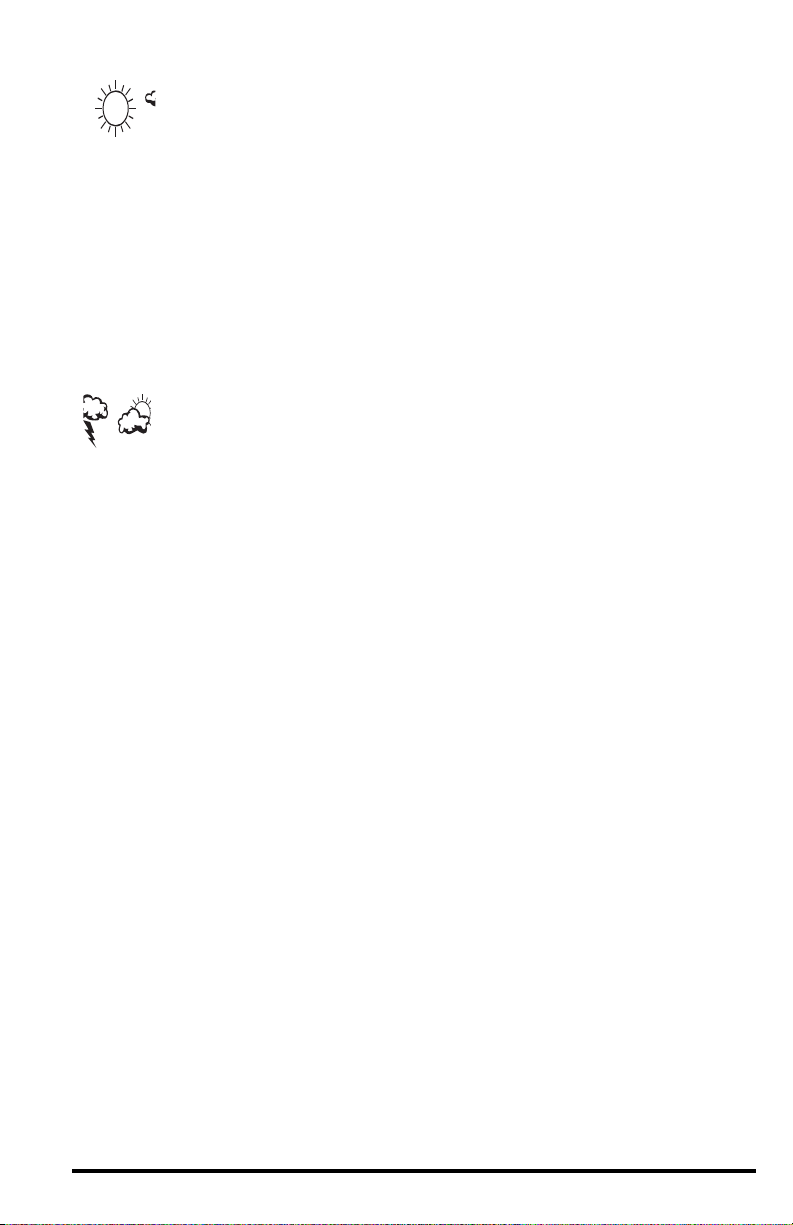
Peel-Off Mode
NOTES.- Your authorized Zebra reseller can recommend
the correct ribbon and peel-off media for your application.
If ribbon is loaded (PT series only), remove the ribbon cartridge before loading the media.
1. Refer to Figure 4. Raise the media access door by lifting at the
notch until it unhooks from the top cover.
2. Refer to Figure 5. Swing the media access door open to expose the media compartment.
3. Pivot the top cover to reveal the printhead.
4. Lift the printhead until you feel it “lock” into place. Use caution
not to force the printhead past this position!
WARNING: NEVER touch the thermal print elements on
the underside of the printhead. Under certain conditions, they can be very hot! Also, dirt or moisture from
your hands can damage the prlnthead!
5. Refer to Figures 5 and 6. Remove approximately 6" (152.4 mm)
of labels from the media roll. Then, thread the media into the
printer until it extends approximately 1" (25.4 mm) past the
printhead.
6. Separate and hold open the media hangers.
7. Place the media roll onto the media hangers, making sure it is
tightly wound.
8. Release the media hangers to lock the media into the correct
position. Ensure that the media is threaded under both media
guides. 9. The tear bar should not be installed in the printer. If it
is, gently lift the tab on the bar to get it over the protrusion on
the door (reverse the procedure shown in Figure 7). Then, pull
the bar out of the printer.
PA/PT400 & PA/PT 403 User’s Guide 13
Page 14

NOTE.- When not in use, the tear bar may be stored on the
g
l
inside of the media access door. Refer to Figure 9. With the
lip of the bar facing the inside of the door, simply align the
notches of the bar with the tabs on the door. Press and slide
the bar toward the door’s hinged end.
Door
Ta b
Door
Ta b
Tear Bar
Notch
Tear Bar
Notch
F
IGURE
9
If you’re using direct thermal media, continue on with step 10.
However, if you’re using a PT series printer with thermal transfer
media, you must also install a ribbon cartridge. Proceed to
“Loading the Ribbon ‘ in this chapter.
10. Close the
printhead and
the top cover.
11. Swing up the
media access
door, ensuring
that the media
liner is threaded through the
Label
wide slot in the
media access
door (refer to
Backin
Materia
Figure 10).
12. Lift to hook
the top of the
media access
door over the
top cover.
Wide Slot
F
IGURE
10
14 PA/PT400 & PA/PT 403 User’s Guide
Page 15

13. Push in the bottom of the media access door to close.
14. Turn on the printer or press the Feed button if the printer is already on.
NOTES. To ensure optimal print quality, make sure that the
backing material is flush against the peel bar (as shown in
Figure 10). If it starts to “loop “ away from the peel bar, gently pull down on the backing material
With certain types of media, it may be necessary to reduce
the print speed to 1.5 “ (38. 1mm) per second to produce
consistent peel operation. Consult your authorized Zebra
reseller for advice and information.
PA/PT400 & PA/PT 403 User’s Guide 15
Page 16

Fanfold Media (optional vibration mount required)
NOTE. If ribbon is loaded (PTseries only), remove the ribbon cartridge before loading the media.
1. Raise the media access door by lifting at the notch until it unhooks from the top cover (refer to Figure 4).
2. Swing the media access door open to expose the media compartment (refer to Figure 5).
3. Pivot the top cover to reveal the printhead.
4. Lift the printhead until you feel it “lock” into place. Be careful not
to force the printhead past this position!
WARNING: NEVER touch the thermal print elements on
the underside of the printhead. Under certain conditions,
they can be very hot! Also, dirt or moisture from your
hands can damage the prlnthead!
5. Separate and hold open the media hangers (refer to Figure
11).
6. Place the plastic media core (refer to Figure 11) onto the media
hangers.
NOTE. The plastic media core can be obtained from an authorized Zebra supplies reseller.
7. Release the media hangers so the plastic media core locks into
the correct position.
8. Place the fanfold media in the fanfold media tray.
F
IGURE
11
16 PA/PT400 & PA/PT 403 User’s Guide
Media
Guides
Media
Hangers
Plastic
Media
Core
Page 17

9. Swing up the media access door. Thread the fanfold media
d
through the slot beneath the notch on the media access door
(refer to Figure 12).
10. Swing open the
media access door.
Continue to insert
the media into the
printer and under
the plastic media
core until it appears
beneath the print-
Notch
head. Make sure the
media is threaded
under both media
guides.
If you’re using direct
thermal media, continue on with step
Slot
Fanfol
Media
11. However, if
you’re using thermal
transfer media, you
must also install a
ribbon cartridge. Proceed to “Loading the Ribbon ‘ in this chapter.
11. Swing up the media access door, ensuring that the media extends over the tear bar (refer to Figure 13).
12. Lift to hook the
top of the media
access door over
the top cover.
13. Push in the bottom of the media
access door to
close.
14. Turn on the printer
or press the Feed
button if the printer
is already on.
PA/PT400 & PA/PT 403 User’s Guide 17
Page 18

Loading the Ribbon (PT400 and 403 only)
1. If the printhead is not already open, lift it until you feel it “lock”
into place.
WARNING: NEVER touch the thermal print elements
on the underside of the printhead. Under certain conditions, they can be very hot! Also, dirt or moisture from
your hands can damage the printhead!
2. Hold the ribbon cartridge as shown in Figure 14. The placement arrows should be visible and pointing toward the back of
the printer.
3. Align the lower protrusions on both sides of the ribbon cartridge with the channels in the left and right frames (refer to
Figure 14).
Channel
Printhead
18 PA/PT400 & PA/PT 403 User’s Guide
Arrows
Ribbon
Page 19

4. Slide the ribbon cartridge past the printhead (refer to Figure
15). It will automatically move into the correct operating position.
5. Close the printhead (refer to Figure 16) and the top cover.
Swing up the
media access
door, ensuring that the
media is properly
extending out of
the printer (see
Figure 8 for TearOff, or Figure 10
for Peel-Off).
6. Lift to hook the top
of the media access door over the
top cover. Push in
the bottom of the
media access door
to close.
7. Turn on the printer or press the Feed button if the printer is already on. To remove the ribbon cartridge, simply lift the printhead and pull the ribbon cartridge from the printer.
PA/PT400 & PA/PT 403 User’s Guide 19
Page 20

Operator Controls
Refer to Figure 17.
Power Button
• Press to turn on the printer.
•To turn off the printer, press and hold until the Power LED
flashes once. (Holding the button for approximately two seconds acts as a safeguard. That way, no data will be lost if the
button is accidentally pressed or bumped.)
CAUTION. The power should be turned off before connecting or disconnecting the communications cable.
Feed Button
•Forces the printer to feed one blank label.
•Takes the printer out of a “pause” condition. (The printer is put
into “pause” by either a software command or an error condition.) See “Troubleshooting”.
• Used for printer setup and status (see “Feed Button Modes” in
“Troubleshooting”).
F
IGURE
Powe r
LED
17
Feed
Button
20 PA/PT400 & PA/PT 403 User’s Guide
Error
LED
Powe r
Button
Page 21

Indicator LEDs
Refer to Figures 17 and 18.
Power LED (Green)
• “On” during normal printer operation.
• Functions as a printer operational/battery status indicator (see
“Help! The LEDs are On/Off/Flashing!” in Troubleshooting).
Error LED (Orange)
• “Off’ during normal printer operation.
• Functions as a printer operational status indicator (see “Help!
The LEDs are On/Off/Flashing!” in “Troubleshooting”).
Battery Charging LED (Yellow)
• Functions as a battery charging status indicator.
• “On” while the battery is fast charging.
• “Flashing” when the printer is preparing the battery for fast
charging or the battery overheats while charging.
• “Off ‘ if the battery is fully charged or the battery charger is not
plugged in.
PA/PT400 & PA/PT 403 User’s Guide 21
Page 22

22 PA/PT400 & PA/PT 403 User’s Guide
Page 23

Adapter
Cable
Null Modem
Cable
Ferrite
Computer
Communications
Por ts
Communications
Cable
PA/PT400 & PA/PT 403 User’s Guide 23
Page 24

Communicating with the Printer
Setting the Communication Parameters
When using the printer’s serial port to transfer data, you will need to
make sure that the printer and the computer have identical communication parameter settings. To initialize the communication parameters
for the printer: Press and hold the Feed button until the Error LED
flashes once, then twice, then three times. Release the button. The
baud rate for the printer will be reset to 9600 baud, 8 bits per character, no parity, and 1 stop bit using software handshaking (XON/
XOFF). Then set the communication parameters on your computer to
match this. Some computer programs use different settings than the
default modes (for example, computers operating in MS-DOS use
hardware handshaking instead of XON/XOFF). To use different settings than the defaults and save these settings permanently, refer to
your label preparation software user’s manual.
IR Communications
Printers equipped with the IR (infrared) option can establish wireless communications between the printer and an IR equipped host
terminal using the industry standard IrDA communications protocol.
IR units can also communicate with a cable as detailed above, however, IR functions are disabled when the cable is plugged in.
IrDA compliant terminals will automatically initiate communications
to the printer. First insure that there is a direct line of sight between
the printer and the terminal that will be sending data. The IR window
on the front of the printer must face the corresponding window on the
terminal and the distance between the communicating units should
not exceed 39” (1 m) to properly send and receive signals (see Figure
21). An IrDA compliant terminal will seek out any linkable devices
and establish communications with them.
Setting Up the Software
In order to create labels, you must decide whether you will use ZPL
II or a commercial label preparation system. To use ZPL II, refer to the
ZPL II Programming Guide. If you choose to use a label preparation
system, follow the installation instructions included in the package.
Adjusting the Print Width
Print width must be calibrated when you are using the printer for the
first time and whenever there is a change in the width of the media
you are using. Print width can be set via the software (consult your
label preparation software user’s manual) or refer to “Feed Button
Modes” in “Troubleshooting”.
24 PA/PT400 & PA/PT 403 User’s Guide
Page 25

Adjusting the Print Darkness
The relative darkness setting is software controlled. Follow the in-
structions in your label preparation software user’s manual.
Adjusting the Printhead Pressure
Adjust printhead pressure if print darkness is inconsistent across
the label.
NOTE: In general, use a higher setting for wide labels and
lower setting for narrow labels.
There are four printhead pressure settings (see Figure 22). Depending on whether you want to increase or decrease the printhead pressure, slide the printhead pressure adjuster toward the back or front of
the printer. Then, print another test label. Repeat this procedure until
you achieve the desired results.
WARNING: NEVER tighten or loosen the two screws
that secure the printhead to the bracket! They are not
used to adjust printhead pressure
Printhead
Pressure Adjuster
Highest
Pressure
Setting
Lowest
Pressure
Setting
Don't tighten or loosen
these screws!
F
IGURE
22
PA/PT400 & PA/PT 403 User’s Guide 25
Page 26

Adjusting the Strap
Hand/Shoulder Strap
To lengthen the strap:
Refer to Figure 23.
1. With the printer in front of you, unwrap the padded handle by
lifting up the loose end of the handle.
2. Unlatch the buckle by squeezing both sides of the fastener.
3. Let the loose end of the strap fall to the side.
4. Pull up the handle.
Handle
(Pull Up)
F
astener
F
IGURE
23
26 PA/PT400 & PA/PT 403 User’s Guide
Buckle
Page 27

To shorten the strap:
Refer to Figure 24.
1. Pull the buckle until the strap is taut.
2. Latch by inserting the fastener into the buckle.
3. Wrap and secure the padded handle around the strap.
Buckle
Fastener
Handle
Adjustable Shoulder Strap
Refer to Figure 25.
Slide the two buckles
toward either the
printer or shoulder pad until
you achieve
the desired
length.
PA/PT400 & PA/PT 403 User’s Guide 27
Page 28

Calibration
Auto Calibration
NOTE., The printer will not auto calibrate when you are using pre-printed labels or pre-printed label backing. If you are
using this type of media, see “Manual Calibration. ‘
By default, this printer automatically sets the sensor levels for, and
determines the length of, the label you are using. To auto calibrate:
1. Load the media according to the instructions in “Loading the
Media” in Getting Ready to Print.
2. Turn on the printer or press the Feed button if the printer is already on.
3. Some blank labels will feed, completing auto calibration.
4. If the Error LED begins flashing, refer to “Manual Calibration.”
Hints:
•Auto calibration only works when you are using non-continuous
media (a gap, notch, or black mark separates each label).
• When auto calibration is selected, it occurs when the printer is
turned on (if the printhead has been opened), whenever an error is cleared, or if the battery (or other power source) has
been removed.
Manual Calibration
A manual calibration should be performed whenever you are using
pre-printed labels (or label backing) or if the printer will not auto calibrate.
1. Turn on the printer power.
2. Remove 4-6" (102-152 mm) of labels from a section of backing
material. Load the media so that only the backing material is
threaded through the printer and under the printhead.
3. Press and hold the Feed button until the Error LED flashes
once, then twice. Release the button.
4. The printer will set the media sensor for the label backing you
are using. After it is done making this adjustment, the roll will
automatically feed until a label is positioned at the printhead.
5. A profile of the media sensor settings will print (similar to the
example in Figure 26). Upon completion, the printer will save
the new settings in memory and the printer is ready for normal
operation.
28 PA/PT400 & PA/PT 403 User’s Guide
Page 29

6. Press the Feed button. One entire blank label should feed. If
this doesn’t happen, try defaulting (refer to “Feed Button
Modes” in the “Troubleshooting” section) and recalibrating the
printer.
NOTES: Performing a manual calibration disables the
auto calibration function. To return to auto calibration,
either default the printer (see “Feed Button Modes” in
“Troubleshooting”) or refer to your label preparation software users manual.
When using non-continuous media, set the appropriate
software command (see your label preparation software
users manual) before you perform a manual calibration.
F
IGURE
26
PA/PT400 & PA/PT 403 User’s Guide 29
Page 30

Preventive Maintenance
WARNING: To avoid possible personal injury or damage
to the printer, never insert any pointed or sharp objects
into the printer.
Cleaning
CAUTION.- Use only the cleaning agents indicated.
Zebra Technologies Corporation will not be responsible
for damage caused by any other cleaning materials
used on this printer.
Area Method Interval
Use 70% isopropyl alcohol on a cotton
swab to clean the print elements from
end to end (the print elements are
Printhead
(Figure 1)
Platen Roller
(Figure 1)
located in the thin gray line on the
printhead). Note: You do not have to
turn off the printer to do this.
If print quality has not improved after
performing this procedure, try cleaning
the printhead with Save-a-Printhead
cleaning film. This specially coated
material removes contamination
buildup without damaging the
printhead. Call your authorized Zebra
reseller for more information.
With the printer turned off, rotate the
platen roller and clean it thoroughly
with 70% isopropyl alcohol and a
cotton swab or lint-free cloth.
After every five
rolls of media or
three ribbon
cartridges (or
more often, if
needed)
With the printer power turned off and
Head open
sensor plate
(Figure 27)
Peel bar
(Figure 1)
Tear bar
(Figure 8)
Exterior
Interior
battery removed, press down on the
top of the printhead. Then, clean the
area beneath the screw with 70%
isopropyl alcohol and a cotton swab.
Caution: Do not turn the screw.
Clean it thoroughly with 70% isopropyl
alcohol and a cotton swab.
Clean it thoroughly with 70% isopropyl
alcohol and a cotton swab.
Water-dampened cloth
Brush/air blow
30 PA/PT400 & PA/PT 403 User’s Guide
As needed
Page 31

Lubrication
CAUTION. No lubricating agents of any kind should be
used on this printer! Some commercially available lubricants, if used, will damage the finish and the mechanical
parts inside the printer.
Extending Battery Life
•Never expose the battery to direct sunlight or temperatures
over 104∞ F (40∞ C).
• Choose the media or ribbon that is easiest to “burn.” An authorized Zebra reseller can help you determine this.
• Make sure you’re using the optimal ribbon/media combination
for your application. An authorized Zebra reseller can help you
determine this.
• If you print the same text or graphic on every label, consider
using a pre-printed label.
• Choose the correct print darkness, print speed, and printhead
pressure for your media and ribbon.
• Use software handshaking (XON/XOFF) whenever possible.
• Select Tear-Off mode whenever possible (Peel-Off mode uses
more power).
• Pull the battery out of the printer if the printer won’t be used for
a day or more and you’re not performing a maintenance
charge.
• Completely discharge the battery before recharging. Wait until
you get a “battery under voltage - level 1 “ indication (Error LED
off and Power LED flashing) before you recharge.
• Consider purchasing an extended life battery, which offers double the life of a standard battery.
PA/PT400 & PA/PT 403 User’s Guide 31
Page 32

Battery Disposal
The EPA certified RBRC® Battery Recycling Seal on the nickel-cadmium (Ni-Cd) battery indicates Zebra Technologies Corporation is voluntarily participating in an industry program to collect and recycle
these batteries at the end of their useful life, when taken out of service in the United States or Canada. The RBRC® program provides a
convenient alternative to placing used Ni-Cd batteries into the trash or
the municipal waste stream, which may be illegal in your area. Please
call 1-800-8-BATTERY for information on Ni-Cd battery recycling and
disposal bans/restrictions in your area. Zebra Technologies Corporation’s involvement in this program is part of our commitment to preserving our environment and conserving our natural resources.
Outside North America, please follow local battery recycling guidelines.
32 PA/PT400 & PA/PT 403 User’s Guide
Page 33

Troubleshooting
Tr y as you may, you can’t seem to get the label to look right. Or, the
LEDs are on or flashing when they’re normally off. This is the section
of the User’s Guide that can help you solve your printer’s problems! If,
after reading this section, you’re still having difficulty getting your
printer to print, contact a qualified Zebra service technician.
Help! The LEDs are On/Off/Flashing)
Error LED Power LED Printer Refer to
(Orange) (Green) Status “Resolutions” #
Off Off Off 1
Flashing On Stopped 2
Double Flashing On Paused 3
On On On 4
On On Stopped 5
Off Flashing On 6
Off Flashing Stopped 7
Alternate Flashing Needs Service 8
Simultaneous Flashing Various 2 and 6
On Flashing On 4 and 6
On Flashing Various 5 and 6
Double Flashing Flashing Yes 3 and 7
Resolutions:
1. The printer is not receiving power.
•Have you turned on the printer power?
• Ensure that the battery is fully charged. Follow the instructions in
“Charging the Battery” in “Getting Ready to Print”.
• Make sure the battery is properly installed. Refer to “Installing the
Battery” in “Getting Ready to Print”.
2. The printhead is open.
• Close the top cover and media access door. Then, press the Feed
button to resume printing.
The media is out.
• Load a roll of media, following the instructions in “Loading the Media”
PA/PT400 & PA/PT 403 User’s Guide 33
Page 34

in “Getting Ready to Print”. Then, press the Feed button to resume
printing.
The ribbon is out (PT SERIES only).
• Load the ribbon, following the instructions in “Loading the Ribbon” in
“Getting Ready to Print”. Then, press the Feed button to resume
printing.
The head open sensor plate is dirty.
• Clean the head open sensor plate according to the instructions in
“Preventive Maintenance”.
3. The printer is paused.
• Press the Feed button to resume printing.
4. The printhead is under temperature.
• Continue printing while the printhead reaches the correct operating
temperature.
5. The printhead is over temperature.
•Printing automatically stops until the printhead cools to an acceptable
printing temperature; the printer then automatically resumes operation.
The battery is over temperature.
•Printing automatically stops until the printer and battery cool to an
acceptable operating temperature; then, the printer automatically
resumes operation.
6. The battery is under voltage (level 1)
•Wait until the current label finishes printing, then plug the battery
charger into the printer (you don’t have to turn off the printer to do
this).
7. The battery is under voltage (level 2).
• The battery may not have enough power to print the next label and
can reset the printer, losing formats in the printer. Plug the battery
charger into the printer (you don’t have to turn off the printer to do
this). After the battery is charged, press the Feed button.
8. FLASH memory is not programmed.
• Return the printer to an authorized Zebra reseller.
Print Quality Problems
No print on the label.
• If you aren’t using ribbon, make sure the correct media (direct
thermal) is loaded. Try this: Quickly rub your nail or a blunt object over
the label surface. If it doesn’t produce dark marks, the wrong media
(thermal transfer) is loaded.
• Are the media and ribbon loaded correctly? Follow the instructions in
“Loading the Media” and “Loading the Ribbon” in “Getting Ready to
Print”.
34 PA/PT400 & PA/PT 403 User’s Guide
Page 35

•You may be trying to use the printer outside of its environmental limits.
The correct operating temperature range for this printer is between
32∞ F and 104∞ F (0∞ to 40∞ C).
The printed image doesn’t look right.
• The printhead is dirty. Clean the printhead according to the
instructions in “Preventive Maintenance”.
•Printhead pressure needs to be adjusted. Follow the steps in
“Adjusting the Printhead Pressure” in “Getting Ready to Print”.
• The print darkness needs to be adjusted. See “Adjusting the Print
Darkness” in “Getting Ready to Print”.
• The print mode may be incompatible with the media you are using. If
your printer is set for thermal transfer mode, you must use thermal
transfer, rather than direct thermal, media and a ribbon cartridge.
• The media being used is incompatible with the printer. Be sure to use
the Zebra-recommended media for your application.
• Battery voltage is low. See “Charging the Battery” in “Getting Ready to
Print”.
There are long tracks of missing print (blank vertical lines) on
several labels.
• The printhead is dirty. Clean the printhead according to the
instructions in “Preventive Maintenance”.
• The printhead elements are damaged. Call a qualified service
technician to replace the printhead.
Mis-registration of labels (the printing does not start at the top of
the label) and misprinting of 1 to 3 labels.
• The media may not be threaded under the media guides. Refer to
“Loading the Media” in “Getting Ready to Print”.
• The printer needs to be calibrated. Refer to “Calibration”.
•Printhead pressure needs to be adjusted. Follow the instructions in
“Adjusting the Printhead Pressure” in “Getting Ready to Print”.
• The correct media sensor may not be activated. In manual calibration,
select the media sensing method for the labels you are using (refer to
your label preparation software user’s manual).
A label format was sent to, but not recognized by, the printer.
• Is the printer in pause mode? If so, press the Feed button.
• If the LEDs are on or flashing, refer to “Help! The LEDs are On/Off/
Flashing!” in “Troubleshooting”.
• Make sure the data cable is installed correctly. Also, make sure you
are using a null modem cable between the printer’s adapter cable and
the computer (see Figure 19), or the appropriate null modem cable.
•A communications problem has occurred. First, make sure that the
PA/PT400 & PA/PT 403 User’s Guide 35
Page 36

correct communications port on the computer is selected. Next, verify
that the same handshaking is in use by both the printer and the
computer. Then, ensure that the communication parameters of the
printer and the computer match. Refer to “Communicating with the
Printer” in “Getting Ready to Print”.
Troubleshooting Tests
Printing a Configuration Label
To print out a listing of the printer’s current configuration (a sample
is shown in Figure 28), refer to “Feed Button Modes” in this chapter.
Recalibration
Recalibrate the printer if it starts to display unusual symptoms, such
as skipping labels. See “Calibration”.
Resetting the Factory Default Values
Resetting the printer to the factory defaults can solve some printer
problems. Follow the instructions in ‘Feed Button Modes” in this chapter.
F
IGURE
28 F
36 PA/PT400 & PA/PT 403 User’s Guide
IGURE
29
Page 37

Communications Diagnostics
If there’s a problem transferring data between the computer and the
printer, try putting the printer in the Communications Diagnostics
mode. The printer will print the ASCII characters and their respective
hexadecimal values for any data received from the host computer
(see Figure 29). To find out how, refer to “Feed Button Modes” in this
chapter.
Feed Button Modes
Power Off Mode (Communications Diagnostics Mode)
With the printer power off, press and hold the Feed button while you turn on the
power. The printer prints out a listing of its current configuration (see Figure 28).
After printing the label, the printer will automatically enter a diagnostic mode in
which the printer prints out a literal representation (see Figure 29) of all data
subsequently received.
Power On Modes
With the printer power on, printhead closed, and Error LED off, press and hold the
Feed button for several seconds. The Error LED will flash a number of times in
sequence. The explanation at the right (Action) shows what happens when you
release the key after the specific number of flashes.
Flash Sequence Action
A configuration label prints.
The media sensor calibrates and a media sensor profile
prints (see Calibration and Figure 25).
The serial communication parameters are reset to 9600
baud, 8 bits per character, no parity, l stop bit, and XON/
XOFF.
Resets the factory defaults, auto calibrates, and saves
settings into memory.
The print width is calibrating. While the Error LED rapidly
flashes, a series of stacking rectangles prints on the label.
When the rectangle prints to the outer edges of the label,
press and release the Feed button. The label width and
current communication parameters will be saved into
memory.
If the Feed button is held down for six flashes and quickly released,
the printer will ignore the button. For additional information, refer to
the maintenance manual.
PA/PT400 & PA/PT 403 User’s Guide 37
Page 38

Specifications
NOTE.- Printer specifications are subject to change without
notice.
Printing Specifications
Print Density 203 dots/inch (8 dots/mm)
Print Width Up to 4.1“ (104 mm)
Print Speed 1.5” or 2” per second (38.1 mm or 50.8 mm
per second), 3” per second on 403 Series
Registration
Tolerance
Distance from
Center Print Element 0.0393” (+/- 1.0 mm)
to Center of Label
Maximum Duty Cycle Up to 60 linear inches of media per batch
Horizontal +/- 0.059"1 (+/- 1.5 mm)
Ver tical +/- 0.0393" 1.0 mm) on media >2” (50.8 mm)
in height
+/- 180"(3.0 mm) on media < 2" (50.8 mm) in
height
unless
they are run without backfeed
Up to 18% black per batch
Up to four batches per hour
Ribbon Cartridge Specifications (PT SERIES)
Ribbon Width 4.33" (1 l 0 mm)
Ribbon Outer Diameter .66" (1 6.8 mm)
38 PA/PT400 & PA/PT 403 User’s Guide
Page 39

Label Specifications
Label/Tag Width 1" to 4.25" (25.4 mm to 108 mm)
Fanfold Width 3.5" to 4.25" (89 mm to 108 mm)
Label/Tag Length 0.5" to 10" (1 2.7 mm to 254 mm) 400 Series;
0.5” to 70” (1 2.7 mm to 1778 mm) 403 Series
Inter-label Gap. 08" to .16" (.12" preferred)
2 mm to 4 mm (3 mm preferred)
Label/Tag Thickness .0030- to .0106- (.076 mm to .269 mm)
Label RollSize:
Max.Diameter 2.1" (53.3 mm)
Inner Core 1" (25.4 mm)
Use Zebra-brand direct thermal or thermal transfer roll
media that is outside wound. Media may be reflective
(black mark) sensing or transmissive sensing, die-cut,
notched, or continuous.
For die-cut labels, use only full auto dies.
Media Requirements Notched media must have a 0.5" (1 2.7 mm) wide x
0.094” (2.4 mm) long cutout located in the center of the
roll. The reflective media black marks must be located in
the center of the roll.
Minimum Black Mark Dimensions:
Mark width: 0.5” (12.7mm) perpendicular to the edge of
the media.
Mark length: 0.094” (2.4 mm) parallel to the edge of the
media.
Memory/Communications Specifications
ROM Memory 1 MB flash (400 Series); 2MB flash (403 Series)
RAM Memory 512 KB DRAM (400 Series); 2 MB DRAM (403 Series)
Communications RS-232 serial port (RJ45 connector)
Configurable Baud rate (from 110 to 19,200 Baud),
parity and data bits.
Software (X-ON/X-OFF) or hardware (DTR/STR)
communication handshake protocols.
Error detection CRC protocol
Optional infrared wireless link (meets IrDA 1.1
specifications) 2,400 to 115,200 Baud rate
PA/PT400 & PA/PT 403 User’s Guide 39
Page 40

Font/Bar Code Specifications
Fonts Available CG Triumvirate Bold Condensed scalable smooth
1D Bar Codes Available EAN 13/JAN 13
2D Bar Codes Available Data Matrix
Zebra fonts A, B, C, D, E, H, GS
Codabar (supports ratios of 2 l to 3: 1)
Code 11
Code 128/USD 8 (supports serialization in all subsets
and UCC Case Codes)
Code 39 (supports ratios of 2:1 to 3: 1)
Code 93
EAN 8/JAN 8
EAN 14/UPCA
lndustrial 2 of 5
Standard 2 of 5
lnterleaved 2 of 5 (supports ratios of 2:1 to 3: l, Modulus
10 Check Digit)
LOGMARS
MSI
Plessey
POSTNET
UPC E
UPC/EAN Extensions
Codablock
Code 49
MaxiCode
MicroPDF417
PDF 417
QR code
Rotation Angles 0∞, 90∞, 180∞, and 270∞
Physical/Environmental/Electrical Specifications
Physical Size (L x W x H) 2.9” x 9.2” x 7.9” [74 mm x 235 mm x 200 mm]
Weight
w/ std. battery & strap, PA400 & 403: 4.0 lbs. (1.8 kg. )
excluding media. PT 400 & 403: 4.2 lbs. (1.9 Kg) Cartridge 1.6 oz. (45 g)
Temperature
Operating 32∞ to 104∞ F (0∞ to 40∞ C)
Storage w/battery -22∞ to 122∞ F (-30∞ to 50∞ C) Range
Storage (w/o battery) -40∞ to 140∞ F (40∞ to 60∞ C) Range
Relative Humidity
Operation 10% to 90% (non-condensing)
Storage 5% to 95% (non-condensing)
Electrical External 120 or 230 VAC battery charger, depending on
40 PA/PT400 & PA/PT 403 User’s Guide
which model you order. Additional custom line cords
may also be available.
Page 41

Agency Approvals
• UL 544 Medical Equipment Standard Part 42.5
• CSA 22.2 number 950 Canadian Safety Standard
• IEC 95O/EN 60950 International Safety Standard
• FCC Part 15 Subpart B Class B Electromagnetic Radiation
Standard
• UL 1950 Domestic Safety Standard
• Canadian DOC Class A
• SOR/88-475 Canadian Electromagnetic Radiation Standard
• EN50082-1 International lmmunity Standard
• EN55022 Class B European Electromagnetic Radiation Standard
Options
• Hand/shoulder strap
• Adjustable shoulder strap
•Weather-resistant protective case
• Vibration mount, U-arm bracket, and media catch tray
• Standard battery
• Extended life battery
• 120 VAC battery charger
• Universal switching battery charger
• Battery eliminator
• Data cables
For details, call your authorized Zebra reseller.
PA/PT400 & PA/PT 403 User’s Guide 41
Page 42

42 PA/PT400 & PA/PT 403 User’s Guide
Page 43

Index
A
Adapter cable 22, 42
Adjusting the strap 26
Adjustments
Print darkness 25
print width 24
Printhead pressure 25
Agency approvals 41
B
Battery, charging 9
Battery Charglng LED 21
Battery disposal 32
Battery, installing 9
Battery life, tips 31
C
Calibration
Automatic 28
Manual 28
Cleaning
Exterior 30
Head open sensor plate 30
Interior 30
Peel bar 30
Platen roller 30
Printhead 30
Tear bar 30
Communication Parameters, setting 24
Communications diagnostics 37
Communications, IR 24
Configuration label 36
D
Damage, shipping 7
Darkness, adjusting 25
Data Terminal Equipment (DTE) 22
Defaulting the printer 37
E
Error LED 21, 33
F
Factory defaults, resetting 36
Fanfold media 16
Feed button 20
Feed button modes 37
H
Handshaking 24
I
Indicator LEDs 21
Inspection 7
L
Loading Media
Tear-Off Mode 10
Loading the Media
Peel-off mode 13
Loading the media
Fanfold media 16
Loading the ribbon 17, 18
Lubrication 31
M
Maintenance Manual 7
Media Loading
Peel-off mode 13
Tear-off mode 10
Media loading
Fanfold media 16
N
Null modem cable 22
pinouts 42
O
Operator controls 20
Options 41
P
Peel-Off Mode 13
Power button 20
Power LED 21, 33
Print Darkness, adjusting 25
Print width, adjusting 24, 37
Printhead pressure, adjusting 25
R
Reporting damage, shipping 7
Ribbon loading 18
RJ45 connector pin identification 42
S
Software 24
Specifications
Font/bar Code 40
Label 39
Memory/communications 39
Physical/Environmental/Electrical 40
printing 38
Ribbon cartridge 38
Strap, adjusting
Adjustable shoulder strap 27
Hand/shoulder strap 26
T
Tear-Off Mode 10
Troubleshooting 33
Troubleshooting tests 36
U
Unpacking 7
Z
ZPL II 7, 24
ZPL II Program Guide, ordering 7
PA/PT400 & PA/PT 403 User’s Guide 43
Page 44

 Loading...
Loading...