Page 1
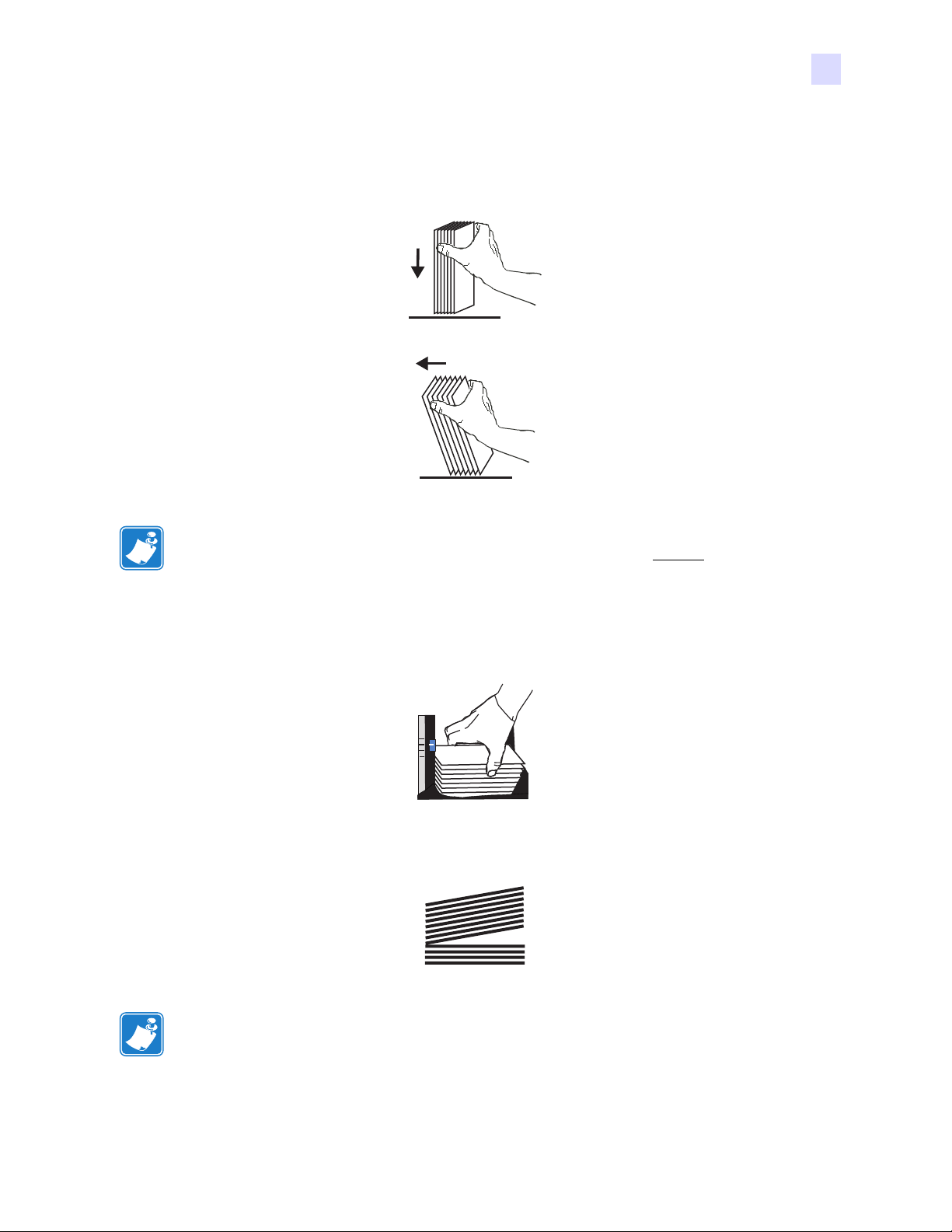
Installation and Setup
Loading Cards
2. Remove all wrapping from the card deck.
3. Holding the card deck by the sides, hold it vertically against a flat surface such as a desktop. If the deck is
too thick for your hand to hold it comfortably, use about half a deck at a time.
4. Push the stack back and forth to an angle of about 45° from vertical, so as to separate all of the cards.
Note • Static charges and edge burrs from the card die-cutting process can render individual
cards stuck together with significant adhesion force. These cards must be
physically
separated from each other before inserting into the feeder; if not separated, feeding or
printing problems may occur.
5. Restore the card stack to its original squared-off condition, and place the cards in the input hopper.
6. Note that there will be a “gap” in the card stack, with several cards lying flat and the cards above angled
upward, as shown in the exaggerated drawing below. This is normal and ensures proper feeding.
Note • Do not try to eliminate the gap by pressing down on the card stack in the input
hopper; this can cause misfeeds.
980470-001 Rev. A P430i User’s Manual 19
Page 2
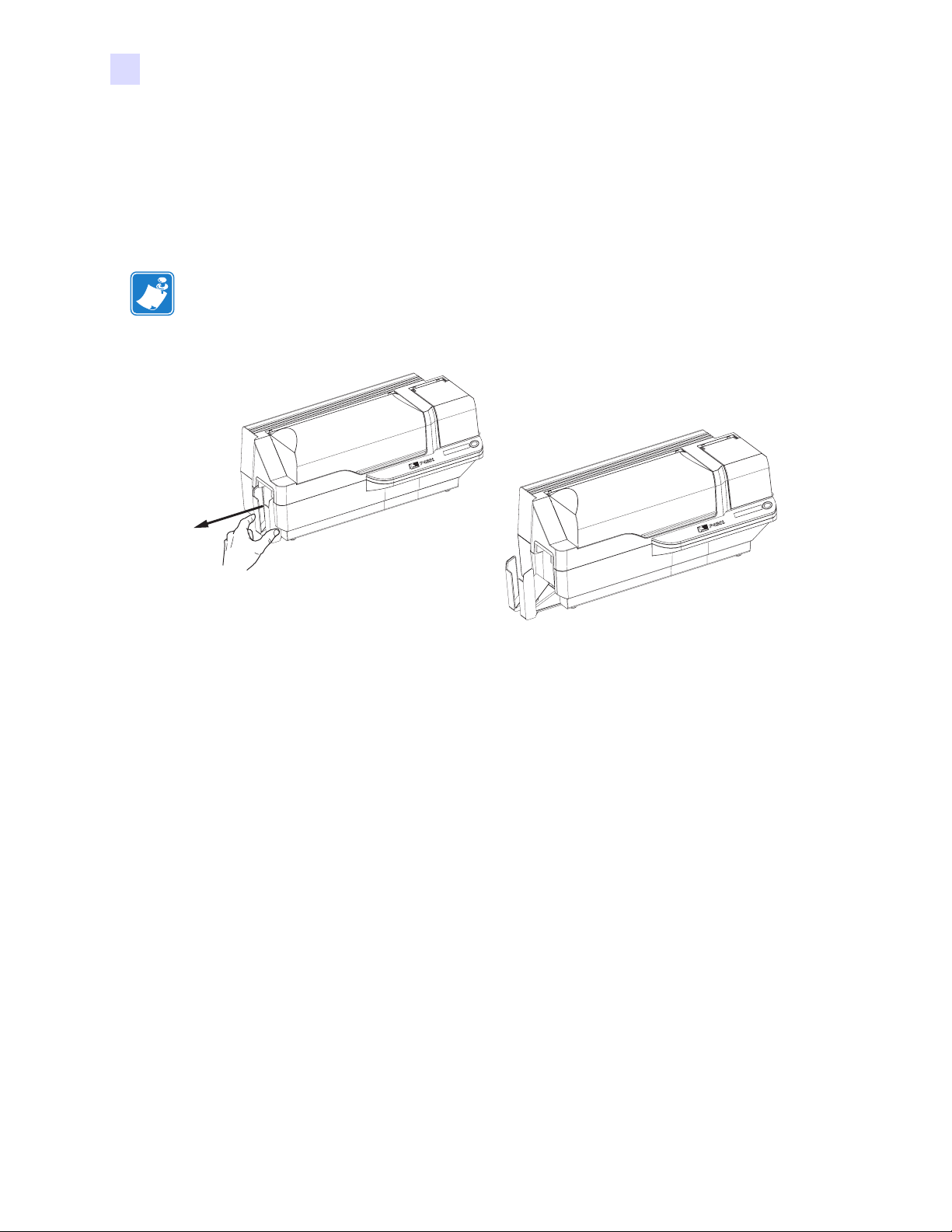
Installation and Setup
Card Output Hopper
Card Output Hopper
The card output hopper is normally extended to receive the printed cards. The printer may be operated with the
card output hopper in its closed position; in this case the cards will not be collected in the output hopper.
1. Pull the card output hopper out to place it in its functional position.
Note • The output hopper is a very snug fit to prevent it from moving during shipping or
operation; firm force is required to change its position.
r
lo
o
C
d
e
d
i
l-S
a
u
D
ed Color
Dual-Sid
2. When not using the printer, slide the card output hopper back into its closed position to protect the printer
from dust and protect the output hopper from damage.
3. The output hopper can be completely removed from the printer if necessary by inserting a thin, blunt object
(such as a pencil) up through the hole in the bottom of the printer enclosure and pressing (up) to release the
hopper while simultaneously pulling the hopper out. To re-install the output hopper, simply slide the output
hopper in until it locks in place.
20 P430i User’s Manual 980470-001 Rev. A
Page 3
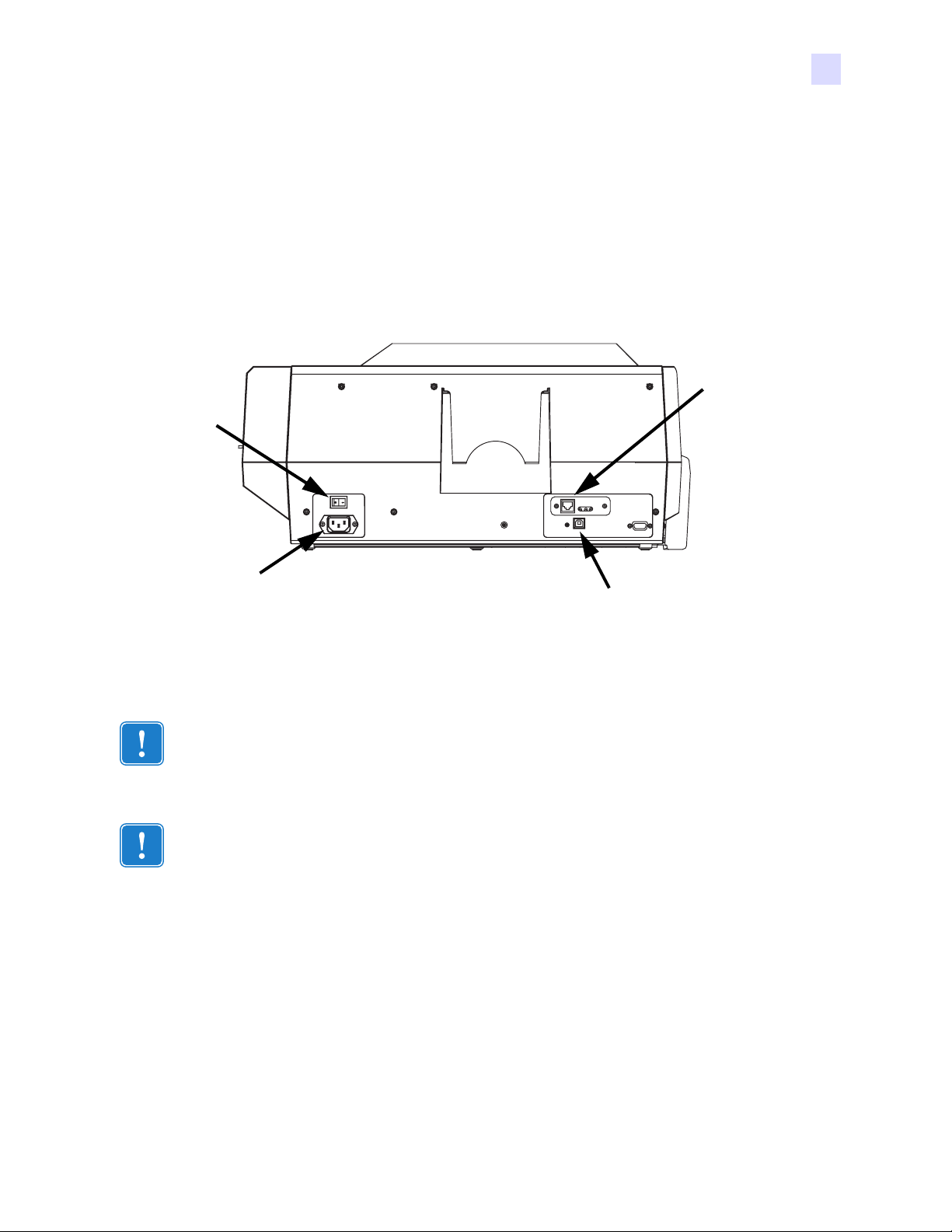
Installation and Setup
Connecting the Printer to your Computer
Connecting the Printer to your Computer
The P430i Printer includes a standard USB interface.
As an option, the printer can be ordered with a 10/100base-T Ethernet Adapter (in addition to the USB
interface). The Ethernet Adapter can also be ordered as an add-on option and installed in the field by a Zebra
factory certified technician.
1. If using the USB interface, use the supplied USB cable to connect between the USB connector on the
printer and a USB port on the computer, as shown below. (Note that the figure below shows the optional
Ethernet Adapter directly above the USB Connector; this may not be present on your printer.)
(Optional)
Ethernet
Connector
Power
Switch
Power
Connector
2. If your printer includes the optional Ethernet Adapter as well as the standard USB connection, use either
USB Connector
the supplied USB cable or a standard Ethernet cable to connect the printer to a corresponding port on the
computer or network.
Important • Do not use both USB and Ethernet connections at the same time!
Important • Intermittent or unpredictable operation may occur from unsecured connectors.
If damaged, the power cable must be replaced by an exact equivalent.
980470-001 Rev. A P430i User’s Manual 21
Page 4
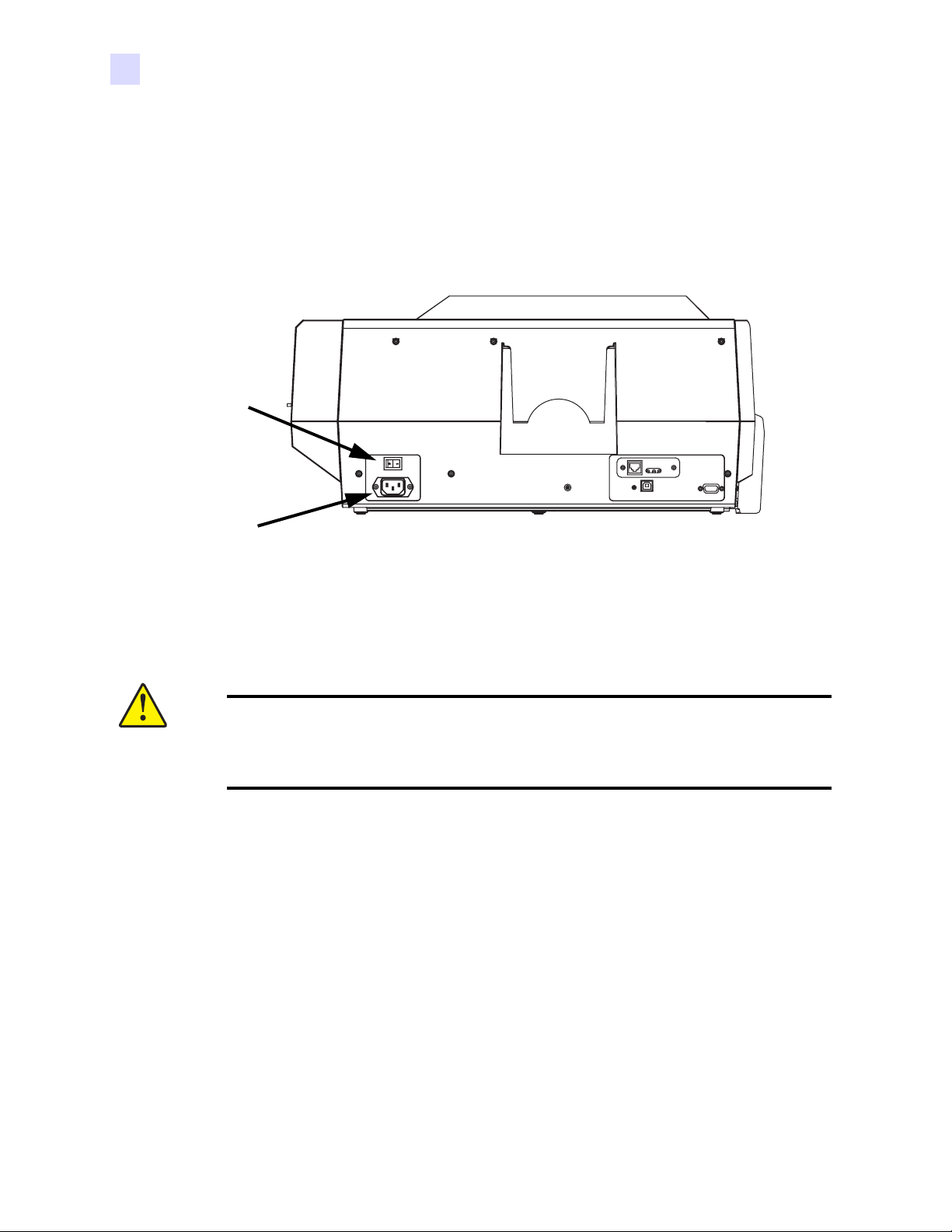
Installation and Setup
Connecting Power
Connecting Power
The P430i Printer includes an internal AC power supply that accepts nominal input voltage in the range from
110 to 230 volts at 50 to 60 Hertz. The power source must be grounded.
Depending on specific model number, your P430i Printer will include one or two power cords; use the one that
is appropriate for the AC power source connection at your location. If neither has an appropriate connector, AC
power cords may be purchased locally; make sure it is a three-wire (grounded) cord.
Power
Switch
Power
Connector
1. Place the Printer’s power switch in the OFF ( O ) position.
2. Depending on your local AC voltage, plug the appropriate power cord into the printer’s power connector
and a grounded AC power source connection.
Caution • If the power cord appears damaged in any way, or if the power cord will not
securely plug into the Printer’s power connector or the AC power source connection,
STOP! Use of a damaged or incorrect power cord could cause equipment damage,
result in an electrical fire, or possibly cause injury.
3. To turn the Printer on, set the Printer’s power switch to the ON ( | ) position.
22 P430i User’s Manual 980470-001 Rev. A
Page 5
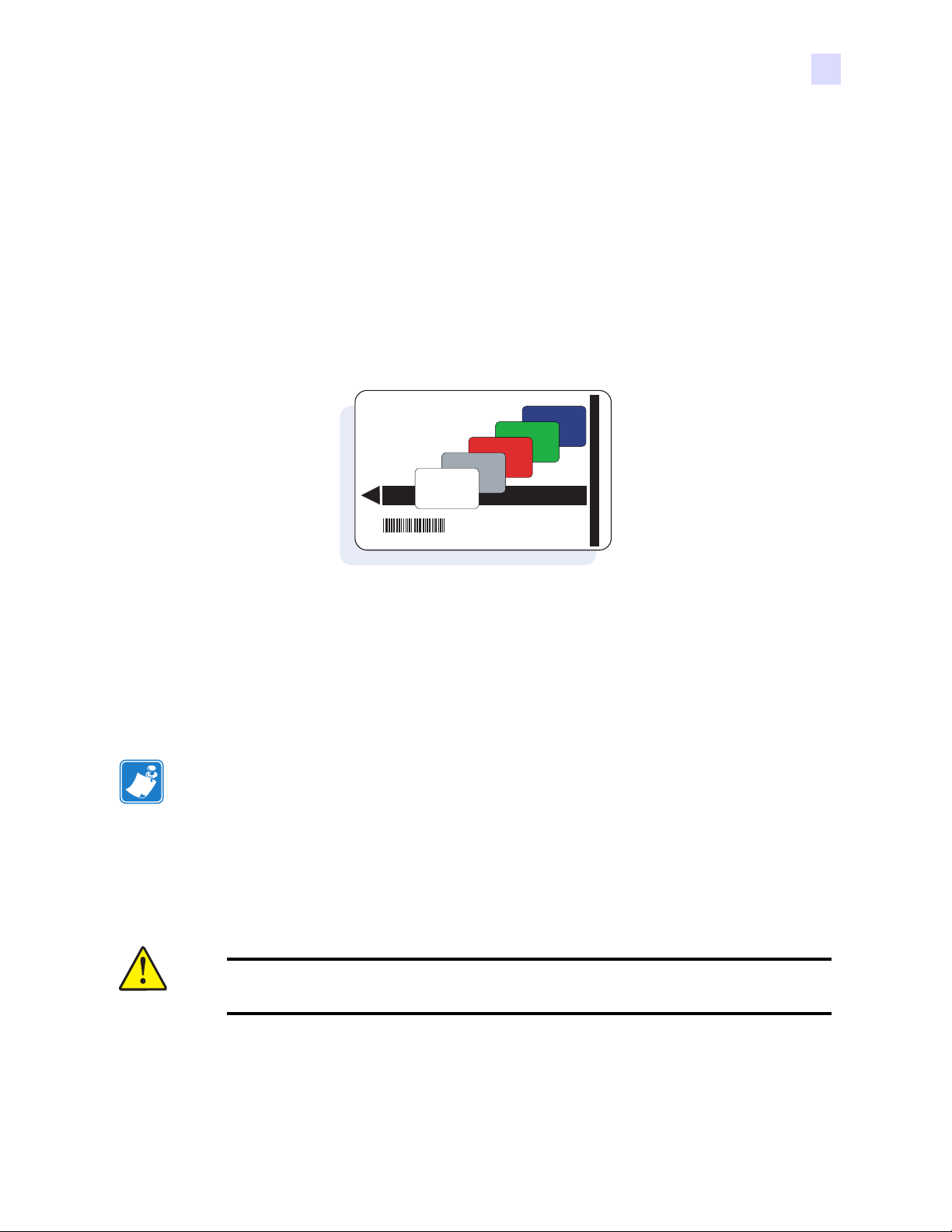
Installation and Setup
Printing a Test Card
Printing a Test Card
With ribbon and cards loaded, your P430i Printer is ready to print. To check the operation of the printer, you
should print a test card. (Printing a test card does not require that the printer be connected to your computer or
network, but power must be applied.)
1. Set the printer’s power switch (on the back of the printer) to the OFF ( O ) position.
2. While pressing the Printer’s front panel button (next to the LCD display panel), switch the printer ON ( | ).
3. Hold the panel button until the LCD display panel reads “SELF TEST”.
4. Release the panel button, and the test card will print.
This is an example of the test card:
PLASTIC CARD PRINTER
PRINTER: P430i
Serial N°: XXXXX
Firmware: XXXXXXX
300 dpi
TEST CARD
Head resistance: XXXX
Offset: XXXX-XXXX
Printing counter: XXXXX
EC:XX
Packing the P430i Printer for Shipment
If the P430i Printer is to be shipped, it is important to use the original packing and shipping material to prevent
damage to the Printer. If the original material is lost, a replacement Shipping Kit can be ordered from your
reseller.
Note • The specifics of the shipment and the printer’s condition may influence which of the
following steps are followed; common sense should prevail.
1. Remove cards in the card feeder:
a. While the printer still has power applied and is turned on, and is still connected to the host computer,
remove cards from the card feeder. The last card may be difficult to remove. If so, use the Eject Card
command available through the driver on the host computer to eject the last card that is staged in the
feeder.
Caution • Do not physically pull the last card out of the feeder staging area. This could
damage the printer and void the warranty, as well as damage the card.
b. Close the Card Feeder Cover.
980470-001 Rev. A P430i User’s Manual 23
Page 6
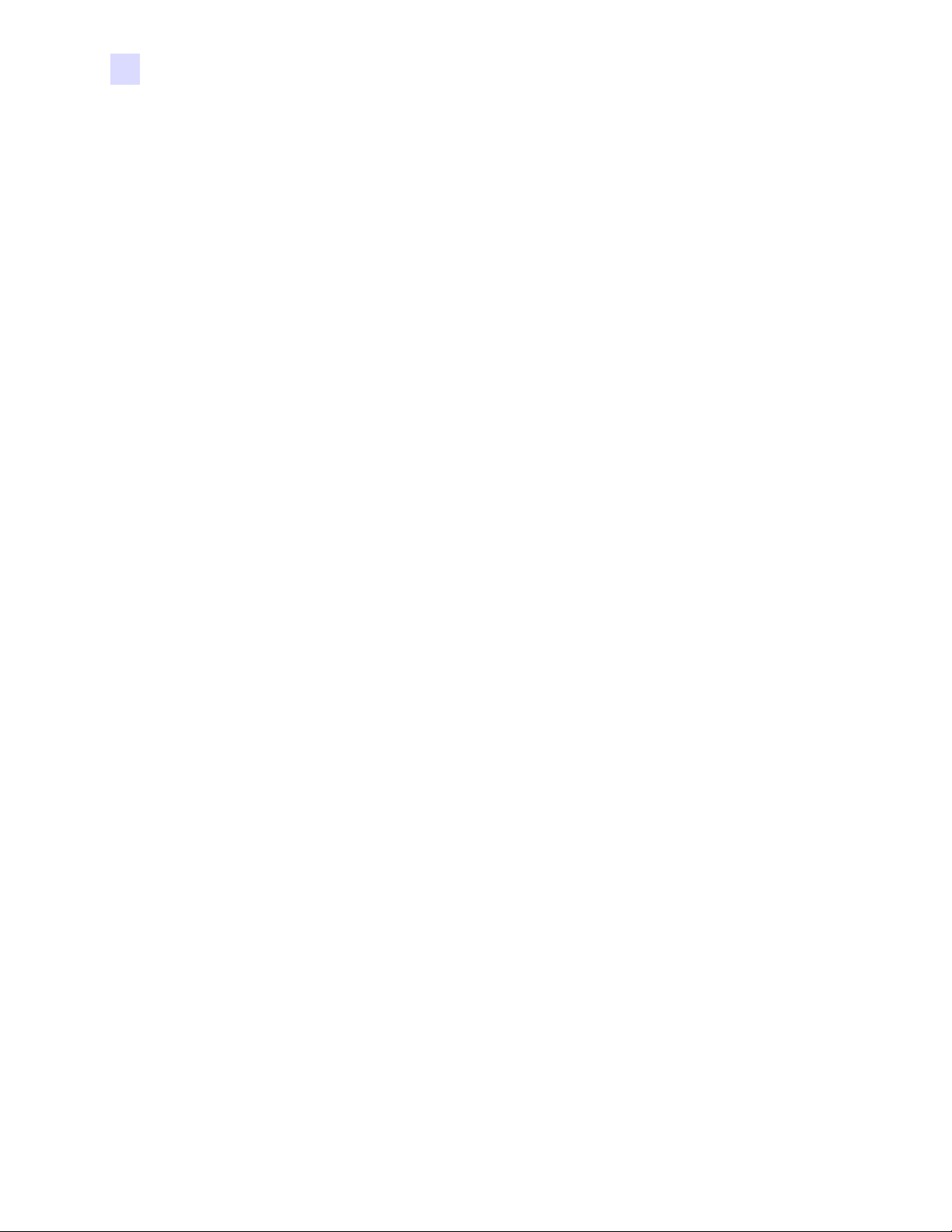
Installation and Setup
Packing the P430i Printer for Shipment
2. If the printer still has power applied and is turned on, and is still connected to the host computer, set the
printer’s power switch (on the back of the printer) to the OFF ( O ) position, and disconnect the interface
and power cables to the printer.
3. Open the Main Lid. Open the Print Head Carriage and remove the Ribbon. (If you wish to save the ribbon
for future use, you may want to put it in a plastic bag for storage.)
4. Insert the print head protection pad, and close the Print Head Carriage. Remove the Card Cleaning
Cartridge and place it in the upper foam insert. Close the Main Lid.
5. Slide the Output Hopper in all the way against the Printer.
6. Place the Printer in its protective plastic bag.
7. Place the lower foam insert in the lower part of the shipping carton.
8. Use both hands to carefully place the Printer into the recess in the lower foam insert.
9. Place the upper foam insert onto the Printer and gently press it down so it makes a snug fit on the Printer;
the top of the upper foam insert should be even with the upper edge of the lower part of the shipping carton.
10. Slide the upper part of the shipping carton down over the lower part.
11. Insert and close the handles/latches.
24 P430i User’s Manual 980470-001 Rev. A
Page 7
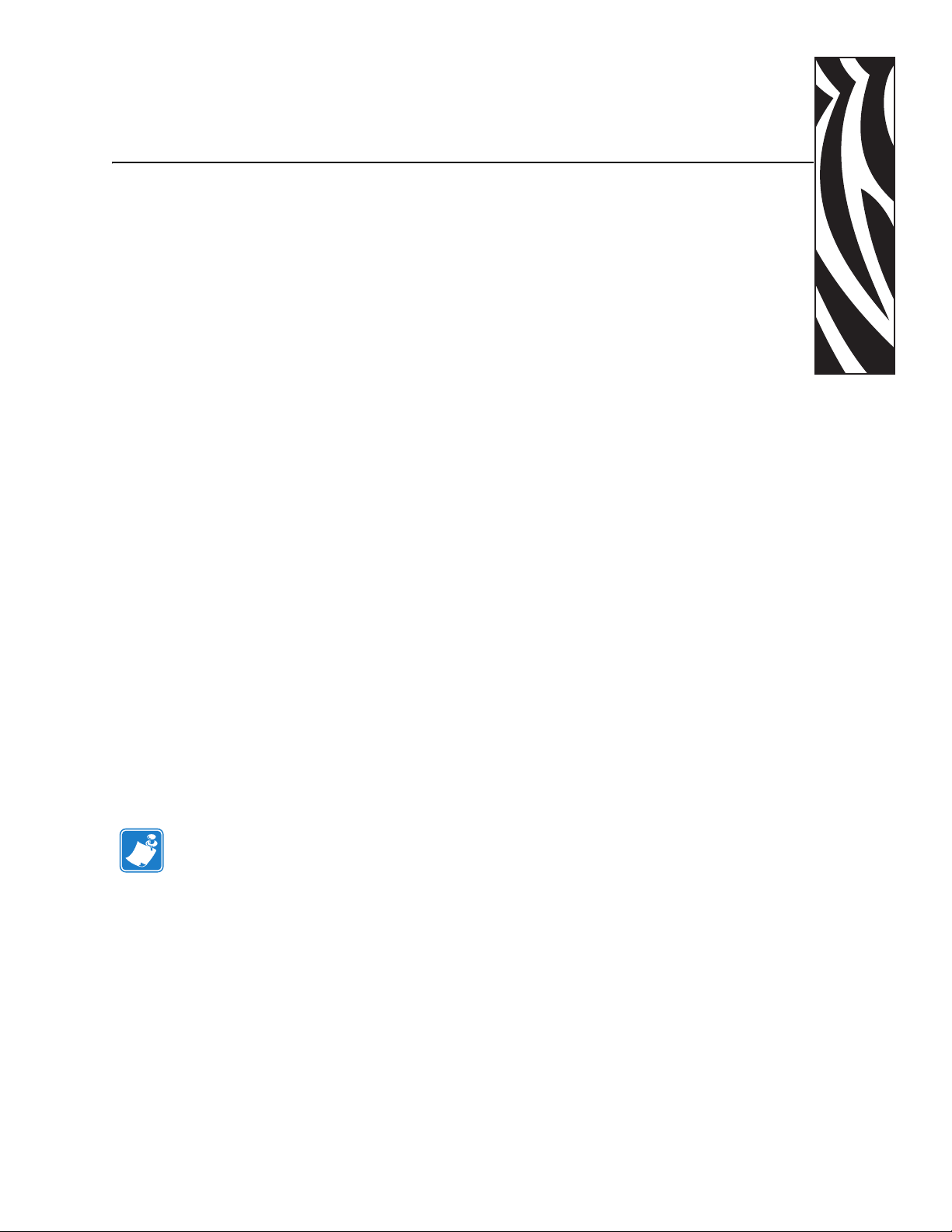
3
Printing a Card
Printing with the P430i Card Printer is similar to printing with any other printer in a Windows environment.
• The Printer Driver Software is installed on your computer (see Chapter 2).
• The P430i Printer is connected to the power source and the computer (see Chapter 2).
• The P430i Printer is selected by either the Operating System or the appropriate application software
program.
• Printer Properties are set (the factory default values will be appropriate for many applications).
• Card printing is directed by the appropriate application software program.
Setting Printer Properties
Printer Properties can be set either at the Operating System level or within the application software program
used for printing cards.
Note • In the following description of setting Printer Properties, only those properties and
options that are suitable for being set by the User are described. The User should not make
selections or set parameters unless they are specifically described in this section
Preferences settings can configure the P430i Card Printer for Landscape (wide) or Portrait (tall) printing
orientation, and allow the user to verify that the desired ribbon is installed in the printer. (Monochrome ribbons
are selected via the drop-down menu.)
If the P430i Printer includes the optional magnetic card stripe encoder, encoding parameters and coercivity can
be set.
Printer cleaning can be initiated from the Tools window (printer cleaning can also be initiated at the printer; see
Chapter 4).
Also from the Tools window, the Test Card can be selected from several pre-loaded styles.
980470-001 Rev. A P430i User’s Manual 25
Page 8
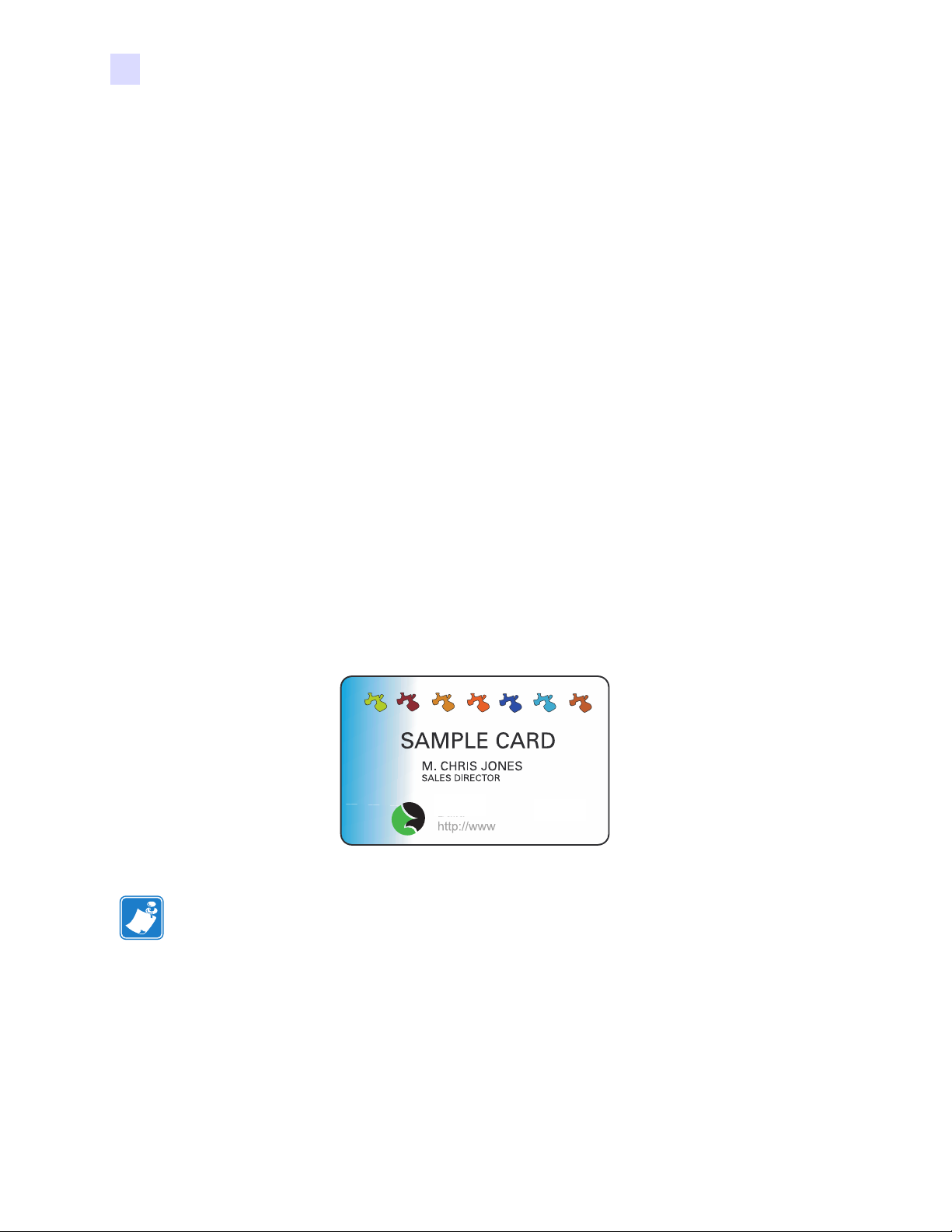
Printing a Card
Printing a Sample Card
“Single Feed Options” allows Disabling or Enabling Single Feed Support.
• If “Disable Single Feed Support” is selected, when the P430i Card Printer runs out of cards in the
feeder, the LCD display will read OUT OF CARDS. To continue, press the panel button.
• If “Enable Single Feed Support” is selected, when the P430i Card Printer runs out of cards in the feeder
it will wait until a card is inserted in the single-card slot or cards are loaded in the feeder, and then will
automatically continue.
Printing a Sample Card
Sample card designs are installed with the printer driver. Sample cards require Microsoft Word or Microsoft P
aint application software. The cards are accessed via the Start menu. Select Start, select Programs, select Zebra
Card Printers, and select a sample card, or follow the directions below to design a card.
Follow these steps to design and print your first card:
1. Launch Microsoft Word Software. Depending on your computer configuration this may be done by
double-clicking an icon on your desktop, or by clicking the Windows Start icon, selecting Programs, and
navigating to Microsoft Word
2. Go to the File menu and choose Page Setup.
3. Select the Paper Size tab, choose Card. Under orientation, select Landscape.
4. Select the Margins tab, and set the Top, Bottom, Left, and Right margins to 0 (zero).
5. Click OK to close the Page Setup window.
6. The card appears on the screen.
7. Design a card with both black and colored text and with colored pictures (see example below).
http://www.zebracard.com
Note • For cards thinner than 20 mils (0.51 mm) or thicker than 40 mils (1.02 mm), the card
design must be limited to (1) no more than two 30 mm x 30 mm areas of full color, (2) black
information (text and barcode, for example) must cover no more than 50% of the card area,
and (3) there must be at least a 5mm unprinted border along all edges.
For cards with thickness between 20 mils (0.51 mm) and 40 mils (1.02 mm), these
restrictions do not apply; full color printing is permitted edge to edge in both directions.
8. Once you are ready to print, go to the File menu and select Print.
9. If the printer was not selected as the default printer, go to the File menu, select Print Setup and choose
Zebra P430i Card Printer from the printer names list. Then Close the Print Setup dialog box.
26 P430i User’s Manual 980470-001 Rev. A
Page 9
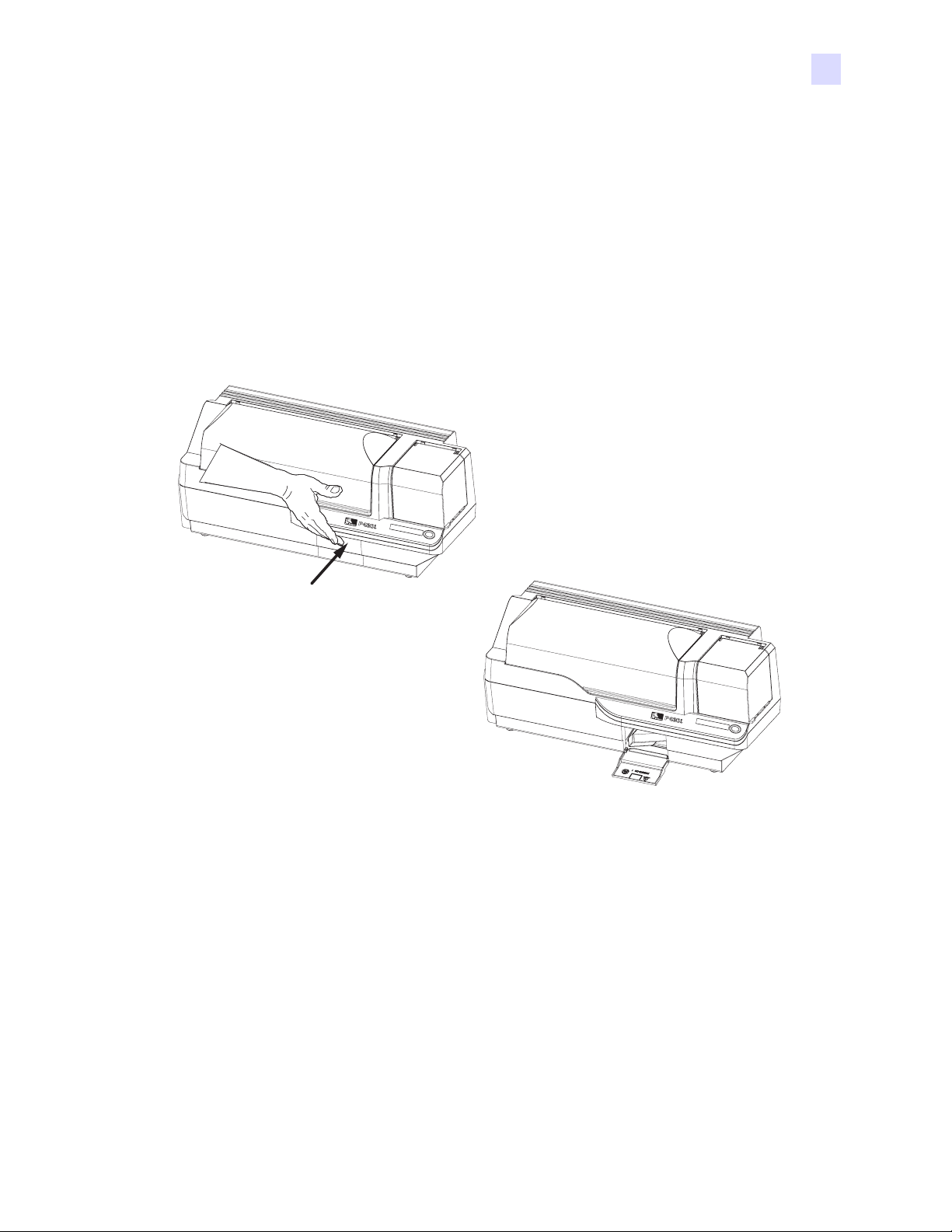
Printing a Card
Removing Rejected Cards
10. The printer will feed in a card and start printing (the data download time will vary depending on the
complexity of the card design and the processing speed of your computer).
11. Once the printing job is complete, the card is ejected from the printer into the Output Hopper.
Removing Rejected Cards
While encoding either magnetic stripe cards or smart cards, if a card fails encoding it is directed to the reject
bin. The reject bin has a capacity of about 20 cards. Rejected cards can be removed while the printer remains in
normal operation. To remove cards from the reject bin, press the reject bin door to open it, and remove the
rejected cards. Then close the reject bin door; it will remain latched in the closed position.
Dual-Sided Color
D
u
a
l-S
id
e
d
C
o
l
o
r
980470-001 Rev. A P430i User’s Manual 27
Page 10
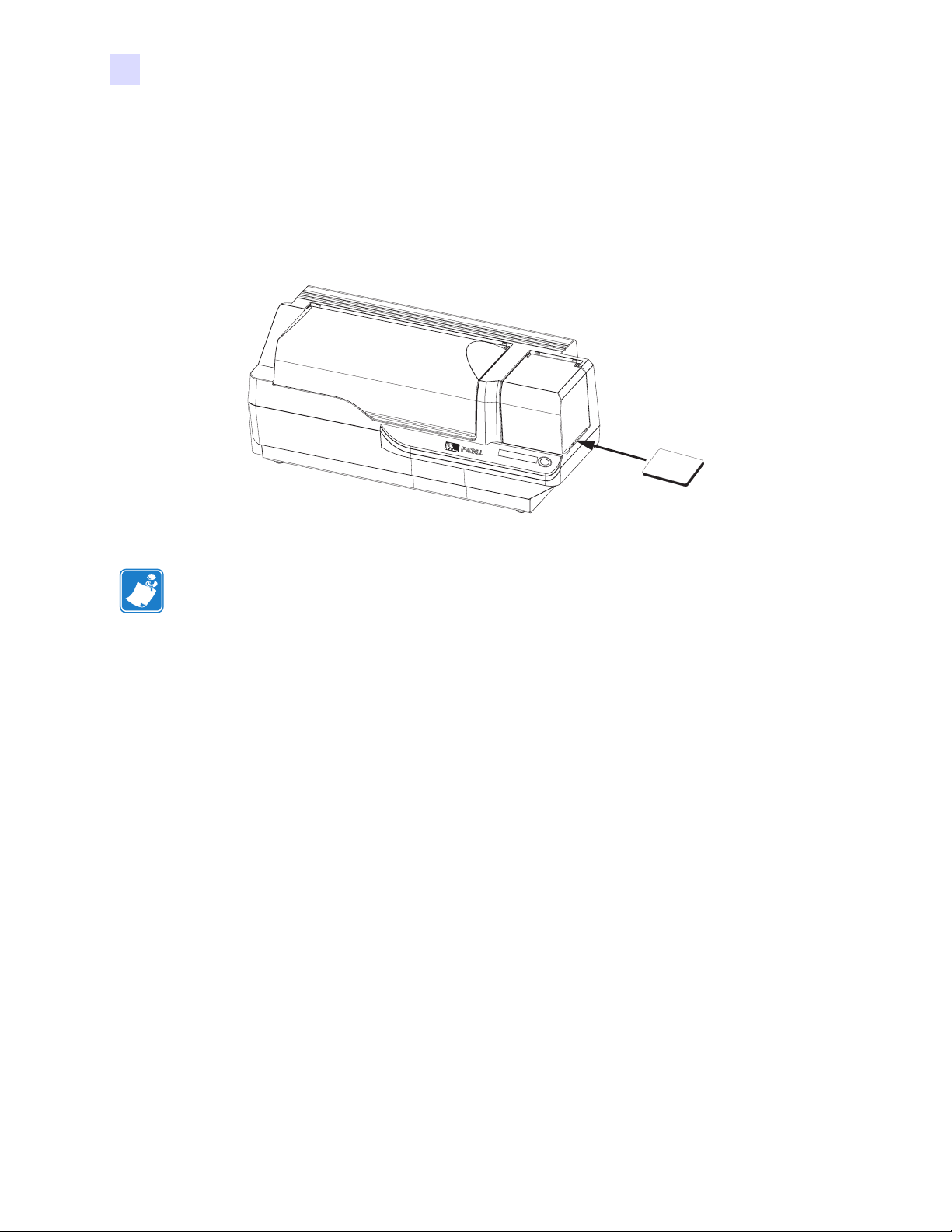
Printing a Card
Feeding One Card at a Time
Feeding One Card at a Time
A Manual Feed Slot is available below the Card Input Hopper for feeding single cards. The Card Input Hopper
must be empty for single-card feeding to work properly.
1. Open the Card Feeder cover. Verify that there are no cards in the feeder, then close the Card Feeder cover.
2. Insert a single card into the slot below the Card Feeder. Do not feed more than one card at a time.
Dual-Sided Color
Note • If single-card feeding will be the normal mode of operation, you may select that mode
through the driver software. In single-card feed mode, the card will not be printed until the
print job has been sent to the printer and the card to be printed has been inserted into the
single-card feed slot
28 P430i User’s Manual 980470-001 Rev. A
Page 11
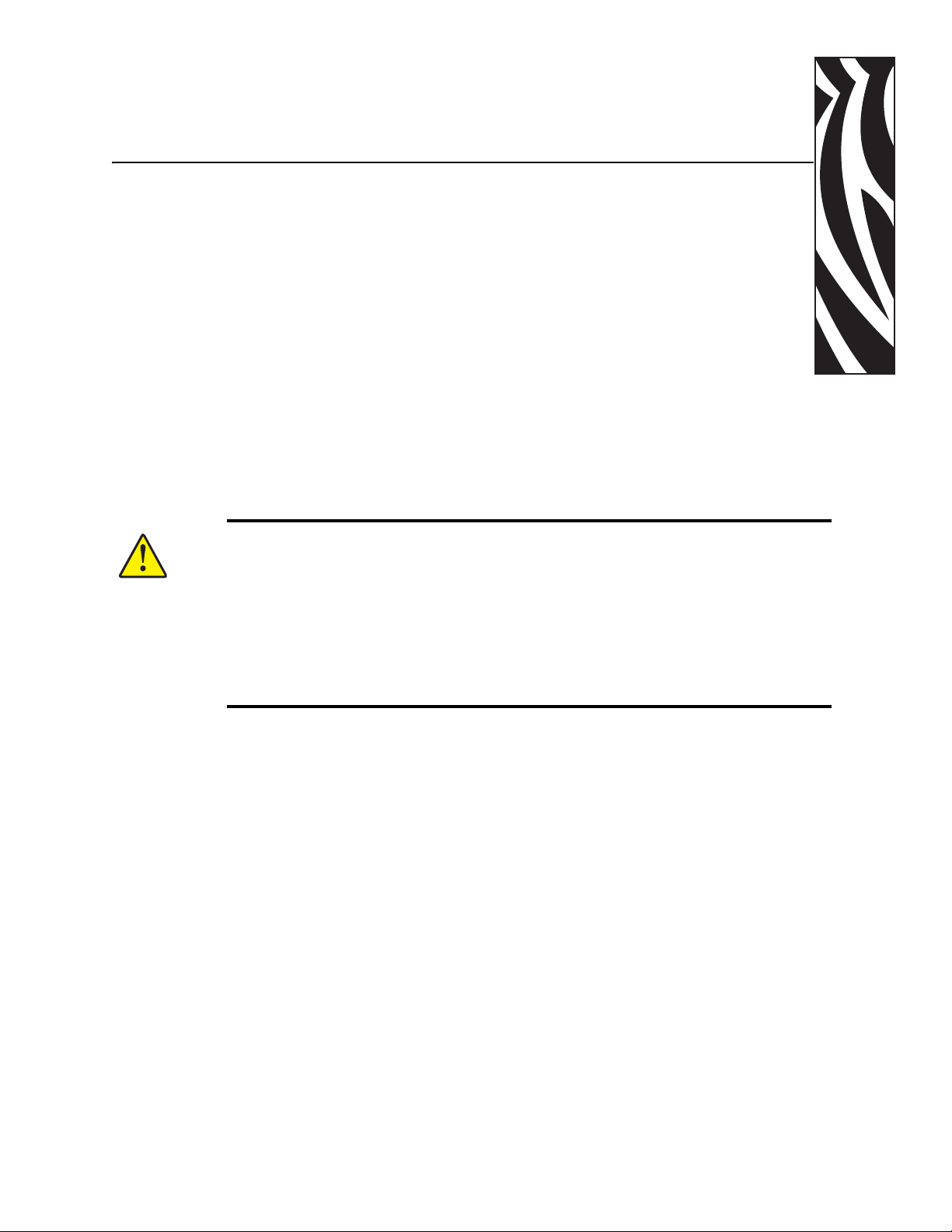
4
Cleaning
Caution • PROTECT YOUR FACTORY WARRANTY!
The recommended cleaning procedures must be performed to maintain your
factory warranty. Other than the recommended cleaning procedures described in
this manual, allow only Zebra authorized technicians to service the P430i Printer.
NEVER loosen, tighten, adjust, bend, etc., any part or cable inside the printer.
NEVER use a high pressure air compressor to remove particles in the printer.
Cleaning the Printer
Clean your P430i Printer using Pre-Saturated Cleaning Cards provided. The regular use of these cards will clean
and maintain important parts of your printer that cannot be reached, including the Print Head, Transport Rollers,
and optional Magnetic Encoder Station.
When to Clean
When the LCD Panel displays the message CLEAN PRINTER.
Approximately every 1000 cards when using 5-panel color ribbon, or every 5000 cards when using a
monochrome ribbon.
980470-001 Rev. A P430i User’s Manual 29
Page 12
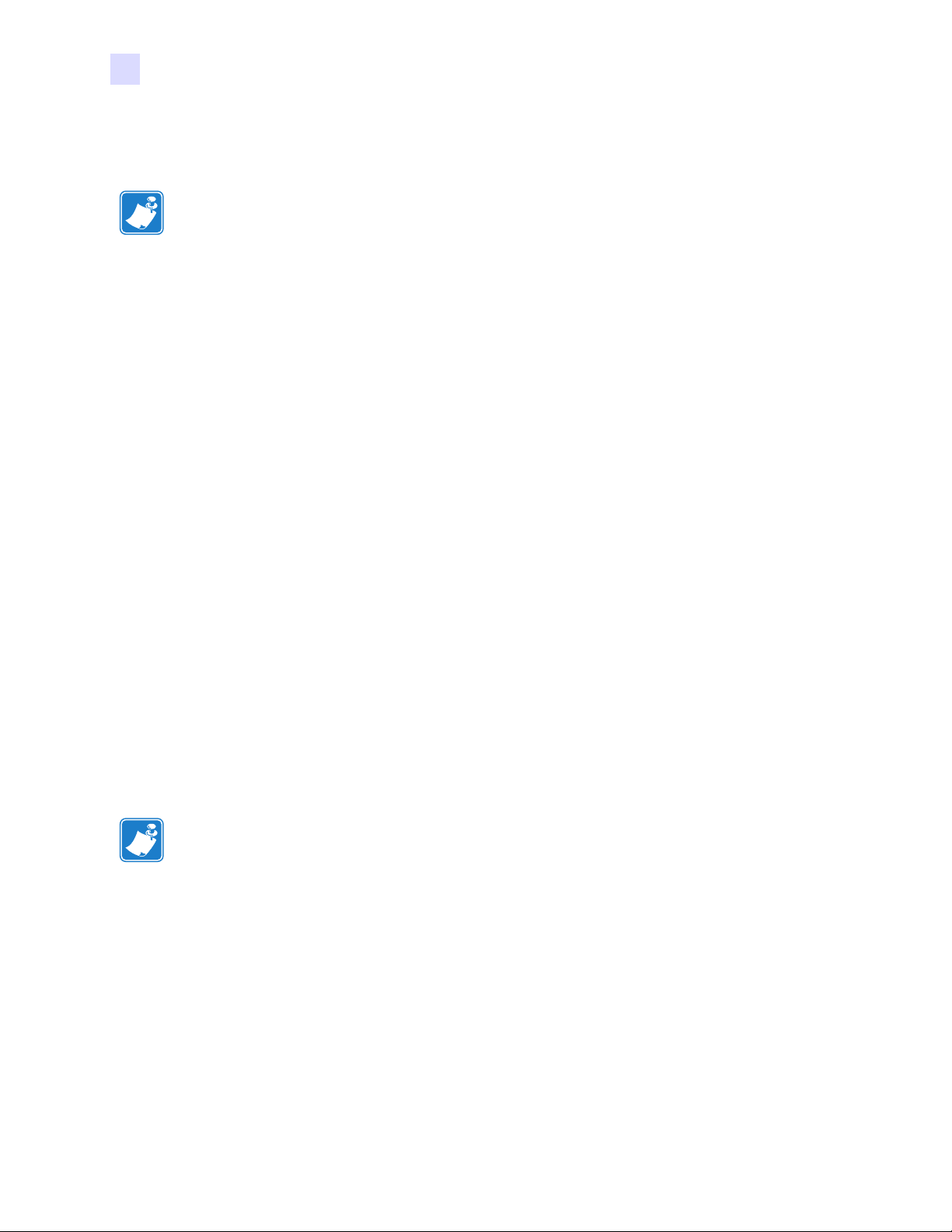
Cleaning
Cleaning the Printer
How to Clean
Note • This cleaning procedure uses two cleaning cards. One cleaning card is the size of a
regular plastic card, and is referred to as the “cleaning card.” The other is elongated, with a
wider section at one end; it is referred to as the “long cleaning card.”
1. Leave the Printer power on, or turn it on if it was off.
2. Initiate the cleaning process by either of the following methods:
• At the printer, press and hold the panel button for several seconds, until the LCD Panel displays the
message REMOVE RIBBON THEN CLOSE HEAD.
• From the computer, enter the P430i Printer Tools software, and click on the CLEAN button. The LCD
Panel will display the message REMOVE RIBBON THEN CLOSE HEAD.
3. Open the Main Cover, release the Print Head Carriage, and remove the ribbon. Then close the Print Head
Carriage. (For details, see Chapter 2.) The LCD Panel will display the message EMPTY FEEDER & P
RESS BUTTON.
4. Open the Card Feeder Cover and remove cards from the Card Feeder. The last card is difficult to remove;
leave it in place. Press the Panel Button on the front of the printer. The card remaining in the feeder will be
ejected. The LCD Panel will then display the message LOAD CLEANING CARD IN FEEDER.
5. Place a pre-saturated Cleaning Card into the Card Feeder. The Cleaning Card will automatically feed into
the printer and the cleaning process will start (there is a several second delay after the Cleaning Card feeds
before the cleaning movement starts). While the cleaning process is underway, the LCD Panel will display
the message CLEANING PRINTER.
6. At the conclusion of this part of the cleaning process, the Cleaning Card will be ejected, and the LCD Panel
will display the message PRESS BUTTON TO CONTINUE.
7. After the user presses the panel button, the LCD Panel will display the message FEED LONG CLEANING
CARD IN EXIT. Insert the long end of the long cleaning card into the card exit (directly above the Output
Hopper). If the user inserts a “regular” cleaning card into the card exit, the LCD Panel will display the
message INVALID CARD, PRESS BUTTON until the user presses the panel button and inserts the long
cleaning card into the card exit.
Note • If the user does nothing at this point (i.e., does not insert the long cleaning card), after
a timeout the LCD Panel display will change to CLEAN PRINTER. The printer will be able
to print, but the LCD Panel will continue to display CLEAN PRINTER.
This limited cleaning does not do a thorough cleaning, but may be performed if no “long
cleaning cards” are available.
To restore the display to READY, you will need to perform a complete cleaning process,
using both short and long cleaning cards, from step 2 above through step 9 below.
8. The long cleaning card will automatically feed into the printer and the printing process will continue. The
LCD Panel will again display the message CLEANING PRINTER.
9. When the cleaning process is completed, the long cleaning card will be ejected and the LCD Panel will
display the message READY, indicating that the printer is ready to resume normal printing operations.
30 P430i User’s Manual 980470-001 Rev. A
Page 13

Cleaning
Cleaning the Print Head
10. Discard both cleaning cards after a single use.
Note • Do not use previously used cleaning cards.
Cleaning the Print Head
A cleaning using the Cleaning Cards usually suffices. However, a separate Print Head cleaning can remove
more stubborn deposits when print anomalies persist. To avoid deposits, only use foam-tipped swabs.
1. Place the printer power switch in the OFF ( O ) position.
2. Open the Main Cover, release the Print Head Carriage, and remove the ribbon. Leave the Print Head
Carriage in its raised position. (For details, see Chapter 2.)
3. Clean Print Head by moving an alcohol-moistened swab tip side-to-side across the Print Head elements.
Only use moderate force. To re-order swabs, please refer to the Media List on the Windows Drivers and
User Documentation CD supplied with this printer.
4. The swabs can also be used in a similar manner to clean the optional magnetic encoding head.
Caution • Never use a sharp object or any abrasive to scrape deposits from the print
head. Permanent damage to the print head will result.
Caution • Do not touch the print head if the printer has been in service in the last 10
minutes. It could be very hot and cause a burn.
980470-001 Rev. A P430i User’s Manual 31
Page 14

Cleaning
Card Cleaning Cartridge
Card Cleaning Cartridge
Your P430i Printer includes a Card Cleaning Cartridge. This item cleans the cards entering the printer through
the card feeder. To ensure print quality, the cleaning roller requires periodic replacement. New cleaning rollers
are included with each ribbon or may be purchased separately. (To reorder, please refer to the Media List on the
Windows Drivers and User Documentation CD supplied with this printer.)
Installation of the Card Cleaning Cartridge is described in Chapter 2 and is not repeated in detail here.
Note • Before replacing the Card Cleaning Cartridge or its cleaning roller, clean the Printer
using the Cleaning Cards as described earlier in this chapter.
When to Replace the Cleaning Roller
Replace the Cleaning Roller each time you install a new ribbon.
How To Replace the Cleaning Roller
1. Open the Main Lid and locate the Card Cleaning Cartridge.
r
o
l
o
C
d
e
id
S
l
a
u
D
Card Cleaning
Cartridge
2. Gently remove the Card Cleaning Cartridge. Lift the “handle” end, and then pull it away from the printer.
32 P430i User’s Manual 980470-001 Rev. A
Page 15

or
Dual-Sided Col
3. Remove the cleaning roller from the Card Cleaning Cartridge and discard.
Cleaning
Card Cleaning Cartridge
4. Install new cleaning roller into the Card Cleaning Cartridge. To avoid contamination, always hold the
cleaning roller by the ends. (For replacement cleaning rollers, please refer to the Media List on the
Windows Drivers and User Documentation CD supplied with this printer.)
5. Peel protective wrapper from the cleaning roller by gently pulling on the tape.
980470-001 Rev. A P430i User’s Manual 33
Page 16

Cleaning
Card Cleaning Cartridge
Note • DO NOT touch the adhesive roller surface that contacts the cards.
6. Replace the Card Cleaning Cartridge into the printer. For detailed instructions, see Installing the Card
Cleaning Cartridge on page 14.
7. Close the printer Main Lid.
Dual-Sided Color
Card Cleaning
Cartridge in final
position
34 P430i User’s Manual 980470-001 Rev. A
Page 17

5
Troubleshooting
The table on the next page offers causes and solutions to symptoms related to improper operation. Check the
table when experiencing any loss of operation or print quality.
980470-001 Rev. A P430i User’s Manual 35
Page 18

Troubleshooting
Problem / Description Cause / Solution
The LCD Panel displays OUT
OF CARDS message.
The LCD Panel displays OUT
OF RIBBON message.
The LCD Panel displays PRINT
HEAD OPEN message.
The LCD Panel displays
MECHANICAL ERROR
message.
1. Check for cards in the card
feeder. If no cards present, load
cards.
2. Check that Card Thickness
Control lever is properly adjusted
(see Loading Cards in Chapter 2).
3. Press the Panel Button for 1
second. The printing job will
restart.
1. Check ribbon. Replace if
defective or entirely used.
Ribbon will automatically
synchronize and printing will
restart with a new card.
1. Check that Print Head Carriage
is closed and latched. If not, close
and latch it.
1. Check that you are using the
correct card type (see Technical
Specifications).
2. Check that Card Thickness
Control lever is properly adjusted
(see Loading Cards in Chapter 2).
3. If 2 cards are fed into the
printer at the same time:
Open cover and remove Card
Cleaning Cartridge, empty the
Card Feeder, and pull the jammed
cards out. Replace the Card
Cleaning Cartridge.
Remove cards from Card Feeder,
separate them as shown in
Loading Cards in Chapter 2, and
replace.
4. Check that ribbon is loaded
correctly.
The LCD Panel displays
ENCODING ERROR message.
1. Check that you are using the
correct magnetic card type (for
low or high coercivity encoding).
2. Verify command syntax.
3. Contact Zebra technical
support.
The LCD Panel displays
CLEAN PRINTER message.
36 P430i User’s Manual 980470-001 Rev. A
1. Printer cleaning required (see
Chapter 4).
Page 19

Troubleshooting
Print Quality Issues
Print Quality Issues
This section will help you resolve print quality problems. The print quality is dependent on several factors. The
two most important factors that will increase your print quality are cleanliness and card stock. To diagnose and
fix print quality problems, follow the troubleshooting procedures below:
Example 1 • Small spots appear on the printed card with a non-printed area or a different
color.
Possible Cause:
• Contamination on the card surface.
Solutions:
• Check that cards are stored in a dust free environment.
• Use a different supply of cards.
Possible Cause:
• Dust inside the printer and/or dirty Cleaning Roller.
Solutions:
• Perform a Cleaning of the printer (see Chapter 4).
• Replace Cleaning Roller (see Chapter 4).
Example 2 • There are non-printing horizontal lines (white) on the card surfaces.
Possible Cause:
• Ribbon cartridge is not correctly positioned.
Solutions:
• Ensure that the ribbon is properly rolled onto the ribbon cores of the cartridge and that there are no
wrinkles in the ribbon.
• Replace ribbon cassette, making sure it locks in place.
980470-001 Rev. A P430i User’s Manual 37
Page 20

Troubleshooting
Print Quality Issues
Possible Cause:
• Print Head is dirty.
Solution:
• Clean the Print Head
Possible Cause:
• Print Head elements are damaged (e.g., scratched or burnt).
Solution:
• Call Zebra Customer Service for Print Head replacement information.
Example 3 • Printing shows very pale, very dark, or inconsistent results
Possible Cause:
• Ribbon has been stored improperly or is damaged.
Solution:
• Change ribbon and print again.
Possible Cause:
• Cards may not meet specifications.
Solution:
• Use a different supply of cards.
Possible Cause:
• Contrast and/or Intensity may be set to incorrect values.
Solution:
• Adjust Contrast and/or Intensity values in software.
Possible Cause:
• Head Settings are too low / high.
Solution:
• Adjust Head Settings higher / lower.
38 P430i User’s Manual 980470-001 Rev. A
Page 21

Possible Cause:
• Dust or embedded contamination on elements of the Print Head.
Solution:
• Perform a Cleaning of the Print Head (see Chapter 4).
Example 4 • Printing shows blurry printed image.
Possible Cause:
• Ribbon cartridge may not be correctly positioned.
Solution:
• Check that the ribbon is properly rolled onto the ribbon cores of the cartridge.
• Replace ribbon cartridge, making sure it locks in place, and print again.
Troubleshooting
Print Quality Issues
Possible Cause:
• Ribbon may not be synchronized on the correct color panel position.
Solution:
• Open the Print Head Carriage, then close it. This will cause the ribbon to re-synchronize.
Possible Cause:
• Cards may not meet specifications.
Solution:
• Use a different supply of cards.
Possible Cause:
• Dust or embedded contamination inside the printer and/or dirty Cleaning Roller.
Solution:
• Clean the Print Head.
• Replace the Cleaning Roller.
980470-001 Rev. A P430i User’s Manual 39
Page 22

Troubleshooting
Print Quality Issues
Example 5 • No printing on the card.
Possible Cause
• Ribbon may not be installed in the printer.
Solution:
• Check for ribbon in the printer.
Possible Cause
• Cards may not meet specifications.
Solution:
• Use a different supply of cards.
Possible Cause
• Print Head elements may be scratched or burnt.
Solution
• Call Service for Print Head replacement information.
Example 6 • Only one panel of a color ribbon prints.
Possible Cause
• Using the wrong type of ribbon.
Solution:
•Use only i Series ribbons for full color printing.
Note • For optimum print quality, always keep the Main Cover and the Card Feeder Cover of
the printer closed.
40 P430i User’s Manual 980470-001 Rev. A
Page 23

Troubleshooting
Troubleshooting the Ethernet Connection and Adapter
Troubleshooting the Ethernet Connection and Adapter
Resetting to Factory Defaults
To reset the Ethernet Adapter configuration parameters to the factory defaults, press the Panel Button and hold
it in while turning the printer power on. Keep the Panel Button pressed until the Status Indicator light turns
green, then release the Panel Button. To print a configuration card, press and hold the Ethernet switch.
Ethernet Adapter Status Indicator
A bi-color Status Indicator displays the operational status of the Ethernet Adapter.The following conditions
might occur:
1. During normal operation, the LED is solid green for more than 30 seconds. This indicates all the hardware
is functioning properly and the Ethernet Adapter has detected the presence of the network. It does not mean
the Ethernet Adapter has an IP address or is attached to a printer queue.
2. If the LED is rapidly flashing green (9 times/sec), the Ethernet Adapter has not detected the presence of a
network cable. To solve the problem:
• Verify that the network cable is appropriate for the network and has an RJ-45 connector.
• Turn the printer power off (O). Remove the network cable from the Ethernet Adapter. Plug the network
cable back in until you hear a positive click. Check the other end of the cable in the same manner. Turn
the printer power on; if the Ethernet Adapter still does not detect a cable, continue.
• Connect the Ethernet Adapter to a known good network connection. If the Ethernet Adapter is still
unable to detect the network cable, contact Technical Support for assistance.
3. If the LED is slowly flashing green (1 time/sec), the Ethernet Adapter is trying to print a job. If the job does
not print, check the following:
Important • Cables with a rating higher than CAT-6 have not been tested.
• Verify that the printer has media and ribbon. If the printer is showing any errors, it is unlikely that the
Ethernet Adapter can send data to the printer. The LED continues to blink until the printer malfunction
is resolved or until the printer is turned off (O).
• Flashing red indicates the Power On Self Test (POST) is in progress.
4. If the LED is solid red for more than 30 seconds, the Ethernet Adapter has failed the POST. A failed POST
can be caused by any of the following:
• The printer attached to the Ethernet Adapter device is malfunctioning. Turn the printer power off, wait
10 seconds, then turn the printer back on ( | ).
• If the Ethernet Adapter still fails the POST, the Ethernet Adapter has a hardware problem that can be
fixed only by replacing or returning the unit. Contact Technical Support for repair or replacement
information.
5. If the LED is alternately flashing red and green for longer than 2 minutes, the Ethernet Adapter is in
firmware-download mode. This means it is waiting for new firmware data to be sent before it continues
normal functioning. Perform the following:
• If the Ethernet Adapter was purposely put into firmware-download mode, finish the download with the
proper update utility. Contact the Zebra web site at
http://www.zebra.com to download this utility.
• Contact Technical Support for help recovering this unit.
980470-001 Rev. A P430i User’s Manual 41
Page 24

Troubleshooting
Troubleshooting the Ethernet Connection and Adapter
Network Status/Activity Indicator
A bi-color Status/Activity LED indicates network speed, established link, and network activity.
1. If the LED is off, no link was established.
2. If the LED is solid green, a 100Base link is established.
3. If the LED is flashing green, a 100Base link is established and network activity has been detected.
4. If the LED is solid orange, a 10Base link is established.
5. If the LED is flashing orange, a 10Base link was established and network activity has been detected.
Network activity detected by this LED does not mean the activity is data for the print server. The activity is all
activity on the network seen on the Ethernet Adapter.
42 P430i User’s Manual 980470-001 Rev. A
Page 25

Technical Specifications
General Specifications
• Full color dye-sublimation or monochrome thermal transfer card printing
• 102 cards per hour (31.8 seconds per card) double-sided printing, YMCKO front, K back
6
Ribbon Specifications
• Patented ribbon core and spindle system
• i Series technology featuring RFID
Note • "i Series" Printers require the use of "i Series" ribbons for full color printing. For
more information about Card Media and Ribbons available from Zebra Technologies Corp.,
please refer to the Media List on the Windows Drivers and User Documentation CD supplied
with this printer.
980470-001 Rev. A P430i User’s Manual 43
Page 26

Technical Specifications
Card Specifications
Card Specifications
• Types: PVC or Composite
• Card Width/length ISO CR-80 - ISO 7810, 2.125" (54 mm) x 3.375" (86 mm)
• Option: Magnetic Stripe - ISO 7811
• Card thickness: 10-60 mil (0.25-1.5 mm) ± 10%
• Card feeder capacity: up to 100 cards (30mil) (Optional high-capacity feeder: up to 220 cards)
• Reject card bin capacity: 20 cards (30 mil)
• Card output hopper capacity: 100 cards (30mil)
Bar Codes
• Code 39, Code 128 B & C with & without check digit
• 2 of 5 and 2 of 5 interleaved
• UPC-A, EAN8, and EAN13
• PDF-417 2D bar code and other symbologies available via Windows printer driver
Fonts
• Arial and Arial Bold
• True Type fonts available via Windows Driver
Card Dimensions
ISO Standard 7810 Dimensions for Plain Card
2.125 ± 0.002 in
(53.98 ± 0.050 mm)
Radius
0.125 in
(3.18 mm)
3.375 ± 0.01 in
(85.72 ± 0.25 mm)
0.009 ~ 0.034 in
(0.23 ~ 0.84 mm)
44 P430i User’s Manual 980470-001 Rev. A
Page 27

Technical Specifications
Bi-Directional Communications Interfaces
ISO Standard 7811 Dimensions for Magnetic Stripe Card
Contact Location for Smart Card ISO Standard 7816
0.757 in
(19.23 mm)
0.403 in (10.25 mm)
0.782 in (19.87 mm)
ISO 7816 Cards
1.124 in
(28.55 mm)
Bi-Directional Communications Interfaces
•USB
• Built-in Ethernet (optional)
Mechanical Specifications
• Width: 26 in (661 mm)
• Depth: 10 in (254 mm)
• Height: 11 in (279 mm); 12 in (305 mm) with extended feeder
• Weight: 20 lbs (9.1 kg)
Electrical
• 100 – 230 Volts AC ± 10% (99 - 254 V), 60 ~ 50 Hz ± 3Hz (47 - 63 Hz)
• 110 V: 1.40A; 230 V: 0.8A
• FCC, CE, UL, and CUL approved
980470-001 Rev. A P430i User’s Manual 45
Page 28

Technical Specifications
Environmental
Environmental
• Operating Temperature: 59°F to 85°F (15°C to 35°C)
• Operating Humidity: 20% to 65% non condensing
• Storage Temperature: 23
• Storage Humidity: 20% to 70% non-condensing
• Ventilation: Reasonably dust free air environment
°F to 158°F (-5°C to 70°C)
Options
• Built-in 10/100 Mbps Ethernet network communications
• Three track magnetic stripe encoder (standard and reverse)
• High capacity feeder (220 30-mil cards)
• Contactless encoding (MIFARE and HID iCLASS)
• Contact encoding (Station and encoder)
46 P430i User’s Manual 980470-001 Rev. A
Page 29

APPENDIX A
Magnetic Card Stripe
Encoder
Introduction
This Appendix includes operation and maintenance requirements for the P430i Printer with the optional
magnetic card stripe encoder. (See Chapter 2 for location of the Magnetic Card Stripe Encoder.)
The magnetic encoder can be set for either high or low coercivity. Use the printer driver to change the encoder
setting.
Media Loading Orientation
The magnetic encoder may be installed with the read/write head positioned below the card path. Magnetic Card
Stripe Encoder upgrade kits are also available.
When loading cards with magnetic stripes into the card feeder, please ensure that the magnetic stripe is down
and nearer to the rear of the printer.
Also available are Printer models with the Magnetic Read/Write head positioned above the card path. When
loading cards into one of these models, ensure that the magnetic stripe is up and nearer to the rear of the printer.
980470-001 Rev. A P430i User’s Manual 47
Page 30

Magnetic Card Stripe Encoder
Sample Encoding Program
Sample Encoding Program
Refer to the Programmer’s Manual (document number 980415).
Note • ONLY USE cards that comply with ISO 7810 and 7811 standards for magnetic stripe
cards. The magnetic stripe must be flush to the surface of the card to work properly. Never
use cards which have taped-on magnetic stripes.
Magnetic Encoder Cleaning
The Magnetic Encoder Read/Write Head is cleaned as part of the printer cleaning process. If the frequency of
encoding errors increases, the magnetic encoder head may need cleaning.
When to Clean
When the LCD Panel displays the message ENCODING ERROR at an increasing frequency.
How to Clean
1. Leave power on.
2. Press and hold the front panel button for a few seconds.
3. Open the Main Lid and release the Print Head Carriage latch, raise the Print Head Carriage, and remove the
ribbon. Close the Print Head Carriage.
4. Close the Main Lid.
5. Open the Card Feeder cover and remove any cards.
6. Insert a Pre-Saturated Cleaning Card (provided) into the slot below the Card Feeder. The cleaning card will
feed into the printer and carry out the cleaning process. Repeat the process with a new cleaning card if
necessary.
7. Additional cleaning of the magnetic head can be accomplished using the alcohol-soaked swabs provided
with the printer. Follow the directions given in Section 4.
48 P430i User’s Manual 980470-001 Rev. A
Page 31

ISO Standard Encoding
Magnetic Card Stripe Encoder
ISO Standard Encoding
Track #
Field
Separator
1 ^ 210 BPI* Alphanumeric
2 = 75 BPI* Numeric
Track
Density
Valid
Characters
(ASCII 20~95
†)
# of
characters
79
‡
40‡
(ASCII 48~62)
3 = 210 BPI* Numeric
107‡
(ASCII 48~62)
*Bits per inch
†Except the “?” character
‡Including Start, Stop, and LRC characters. Also note that these 3 characters are
automatically managed by the magnetic encoder according to the ISO Standard
Norms.
Note • Refer to the Card Printer Programmer’s Manual for complete programming
information.
980470-001 Rev. A P430i User’s Manual 49
Page 32

Magnetic Card Stripe Encoder
ISO Standard Encoding
50 P430i User’s Manual 980470-001 Rev. A
Page 33

APPENDIX B
Smart Card
Contact Station
This section contains information on the additional operations of a P430i Printer equipped with the optional
Smart Card Contact Station. (See Chapter 2 for location.)
Introduction
Smart Cards can have a built-in microcomputer and/or memory to store fingerprints, voice recognition patterns,
medical records, and other such data. The P430i Printer may be equipped with an optional contact station for
programming Smart Cards (ISO 7816). This printer model responds to commands that position the card at the
contact station, where the printer connects to the contacts on the Smart Card. All other printer operations remain
the same as the standard P430i model.
Media Loading Orientation
Orient the cards with the gold-plated Smart Card contacts at the top surface of the card and facing to the left.
980470-001 Rev. A P430i User’s Manual 51
Page 34

Smart Card Contact Station
Smart Card Contact Station Interface
Smart Card Contact Station Interface
When a command to the printer interface sends a card to the Smart Card Contact Station, the printer connects
the Smart Card Contact Station to the female DB-9 connector on the rear of the printer.
DB-9 Connector location for
Smart Card Contact Station
An attached external Smart Card Programmer can be used to program Smart Card chips. The following table
shows the Smart Card Contact Points.
DB-9 Pin Smart Card Contact Points DB-9 Pin Smart Card Contact Points
1
2
3
4
5
C1 (VCC) 6 C6 (Vpp)
C2 (Reset) 7 C7 (I/O)
C3 (Clock) 8 C8 (RFU)
C4 (RFU)
9 (GND when chip is at station)
C5 (GND)
52 P430i User’s Manual 980470-001 Rev. A
Page 35

APPENDIX C
Connecting to a
Card printers can be connected to an Ethernet network in three ways.
Network
Printer Sharing
In printer sharing, the printer is connected locally to the host computer and configured to be shared to other
client computers. Client computers connect to the printer over the network through the host computer.
980470-001 Rev. A P430i User’s Manual 53
Page 36

Connecting to a Network
External Print Server
External Print Server
A stand alone device that acts as a server on the network specifically for receiving print jobs and passing them
to the printer. Client computers connect to the print server over a network.
Internal Print Server
Similar to an external print server, except the print server is integrated into the printer. This removes the need
for a separate power supply and separate device drivers. This is the simplest way to network a printer.
54 P430i User’s Manual 980470-001 Rev. A
Page 37

Worldwide Sales
Sales and Support Locations
Zebra Technologies
Card Printer Solutions
1001 Flynn Road
Camarillo, CA 93012-8706 USA
Phone: + 1 (805) 579 1800
Fax: + 1 (805) 579 1808
Toll free in US: (800) 452-4056
e-mail: cards@zebra.com
APPENDIX D
& Support
Zebra Technologies
Card Printer Solutions, Europe, Middle East, Africa
The Valley Centre, Gordon Road, High Wycombe
Buckinghamshire HP13 6EQ, England
Phone: + 44 (0) 870 241 1527
Fax: + 44 (0) 870 241 0765
e-mail: eurosales@zebra.com
Zebra Technologies
Card Printer Solutions, Latin America
9800 NW 41st Street, Suite 220
Doral, FL 33178 USA
Phone: + 1 (305) 558 8470
Fax: + 1 (305) 558-8485
e-mail: latinsales@card.com
980470-001 Rev. A P430i User’s Manual 55
Page 38

Worldwide Sales & Support
Corporate Headquarters
Zebra Technologies
Card Printer Solutions, Asia/Pacifique
1 Sims Lane # 06-11
387355 Singapore
Phone: + 65 84 20 322
Fax: + 65 84 20 514
e-mail: asiasales@zebra.com
Corporate Headquarters
Zebra Technologies Corporation
333 Corporate Woods Parkway
Vernon Hills, IL 60061-3109 USA
Phone: + 1 (847) 634 6700
Fax: + 1 (847) 913 8766
e-mail: sales@zebra.com
Website
www.zebracard.com
56 P430i User’s Manual 980470-001 Rev. A
 Loading...
Loading...