Page 1
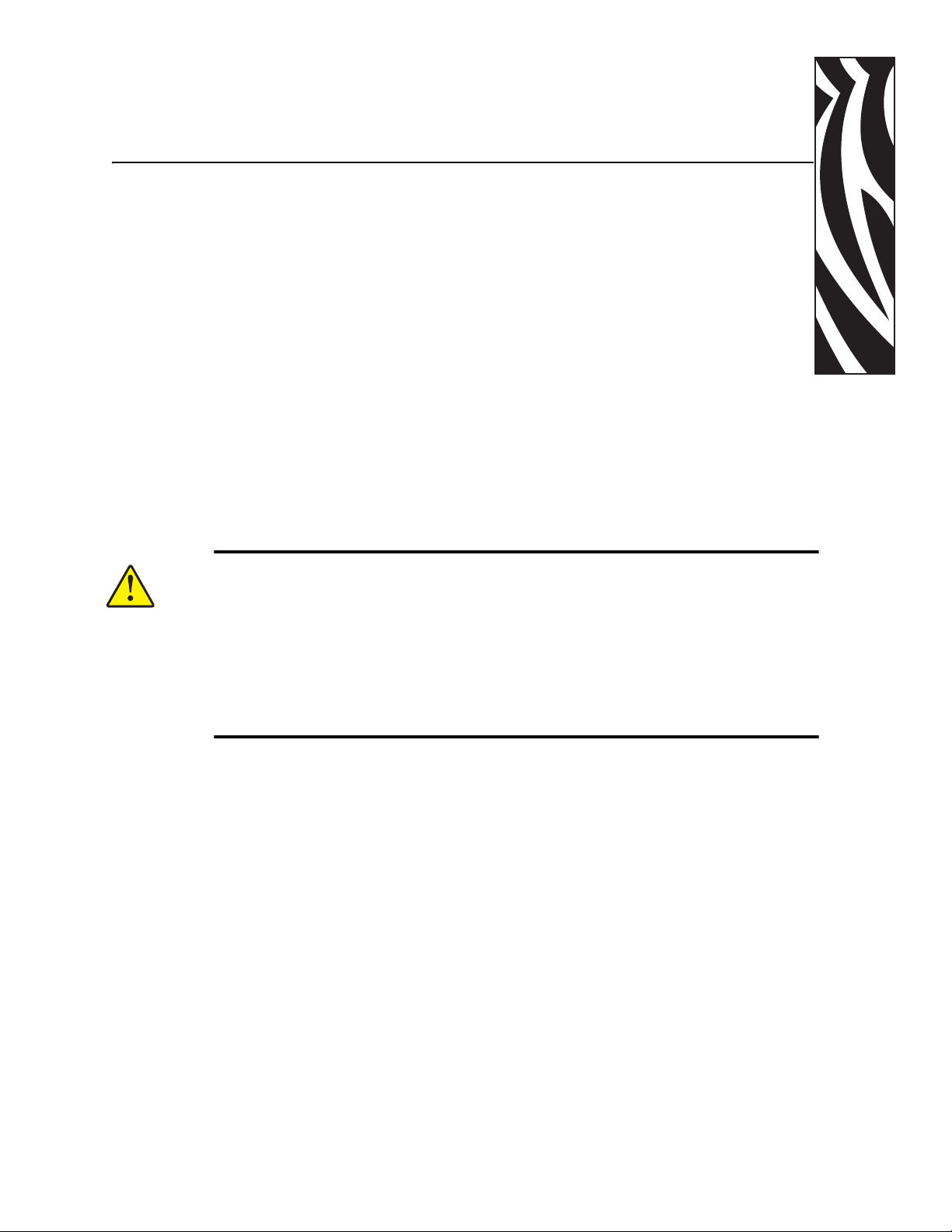
Cleaning
Caution • PROTECT YOUR FACTORY WARRANTY!
4
The recommended cleaning procedures must be performed to maintain your
factory warranty. Other than the recommended cleaning procedures describ ed in
this manual, allow only Zebra authorized technicians to service the P330i Printer.
NEVER loosen, tighten, adjust, bend, etc., any part or cable inside the printer.
NEVER use a high pressure air compressor to remove particles in the printer.
Cleaning the Printer
Clean your P330i Printer using Pre-Saturated Cle aning Cards provided. The regular use of
these cards will clean and maintain important parts of your printer that cannot be reached,
including the Print Head, Transport Rollers, and optional Magnetic Encoder Station.
When to Clean
When the LCD Panel displays the message CLEAN PRINTER.
Approximately every 1000 cards when using 5-panel color ribbon, or every 5000 cards
when using a monochrome ribbon.
980459-001 Rev C Prelim 1 P330i User’s Manual 29
Page 2
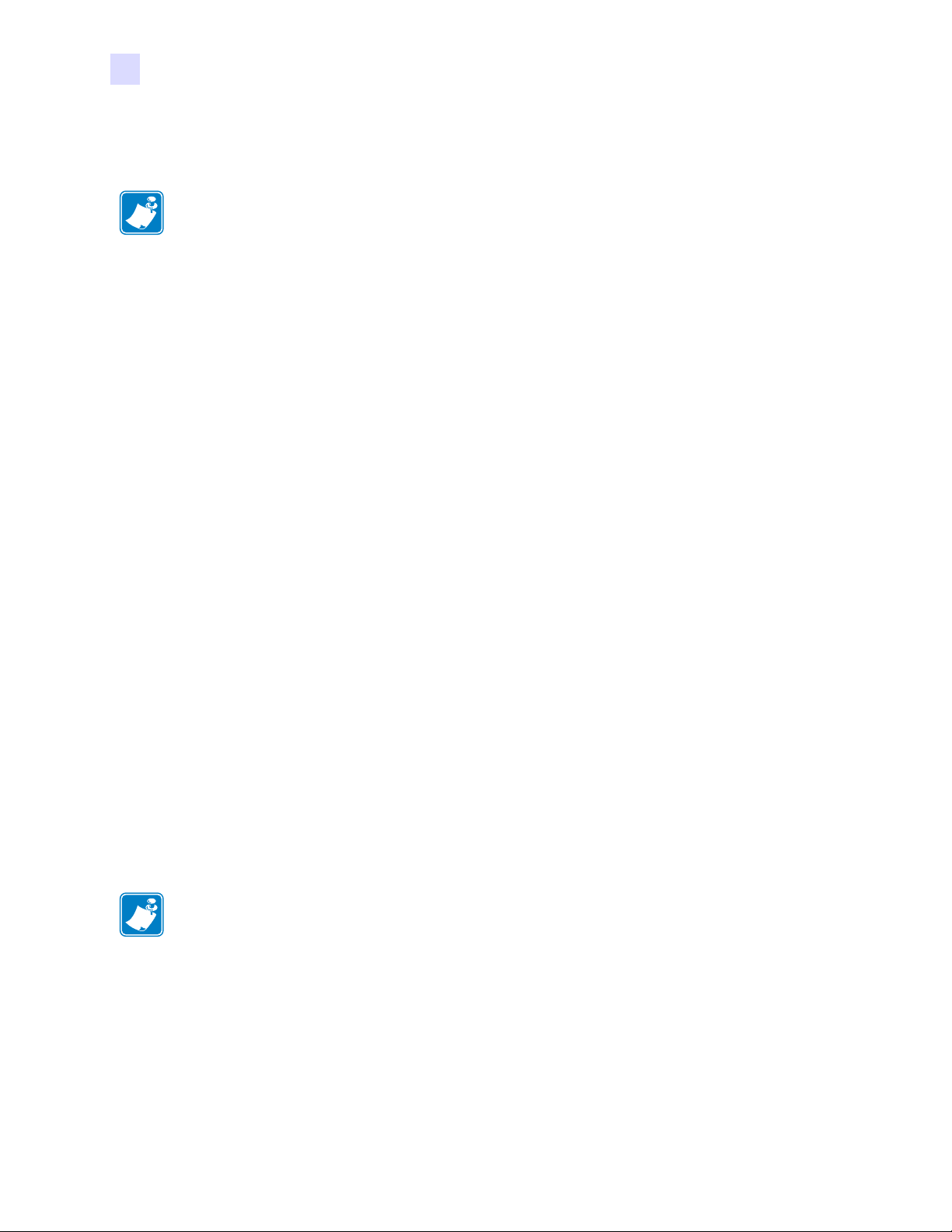
Cleaning
Cleaning the Printer
How to Clean
Note • This cleaning procedure uses two cleaning cards. One cleaning card is the size of a
regular plastic card, and is referred to as the “cleaning card.” The other is elongated, with a
wider section at one end; it is referred to as the “lon g cleaning card.”
1. Leave the Printer power on, or turn it on if it was off.
2. Initiate the cleaning process by either of the following methods:
• At the printer, press and hold the panel button for several seconds, until the LCD
• From the computer, enter the P330i Printer Tools software, and click on the CLEAN
3. Open the Main Cover, release the Print Head Carriage, and remove the ribbon. Then close
the Print Head Carriage. (For details, see Chapter 2.) The LCD Panel will display the
message EMPTY FEEDER & PRESS BUTTON.
4. Open the Card Feeder Cover and remove cards from the Card Feeder. The last card is
difficult to remove; leave it in place. Press the Pane l Button on the front of the pri nter. The
card remaining in the feeder will be ejected. The LCD Panel will then displ ay the message
LOAD CLEANING CARD IN FEEDER.
Panel displays the message REMOVE RIBBON THEN CLOSE HEAD.
button. The LCD Panel will display the message REMOVE RIBBON THEN
CLOSE HEAD.
5. Place a pre-saturated Cleaning Card into the Card Feeder. The Cleaning Card will
automatically feed into the printer and the cleaning process will start (there is a several
second delay after the Cleaning Card feeds before the cleaning movement starts). While
the cleaning process is underway, the LCD Panel will display the message CLEANING
PRINTER.
6. At the conclusion of this part of the cleaning process, the Cleaning Card will be ejected,
and the LCD Panel will display the message PRESS BUTTON TO CONTINUE.
7. After the user presses the panel button, the LCD Panel will display the message FEED
LONG CLEANING CARD IN EXIT. Insert the long end of the long cleaning card into
the card exit (directly above the Output Hopper). If the user inserts a “regular” cleaning
card into the card exit, the LCD Panel will disp lay the message INVALID CARD, PRESS
BUTTON until the user presses the panel button and inserts the long cleaning card into
the card exit.
Note • If the user does nothing at this point (i.e., does not insert the lo ng cleaning card), after
a timeout the LCD Panel display will change to CLEAN PRINTER. The printer will be able
to print, but the LCD Panel will continue to display CLEAN PRINTER.
This limited cleaning does not do a thorough cleaning, but may be performed if no “long
cleaning cards” are available.
To restore the display to READY, you will need to perform a complete cleaning process,
using both short and long cleaning cards, from step 2 above through step 9 below.
30 P330i User’s Manual 980459-001 Rev C Prelim 1
Page 3
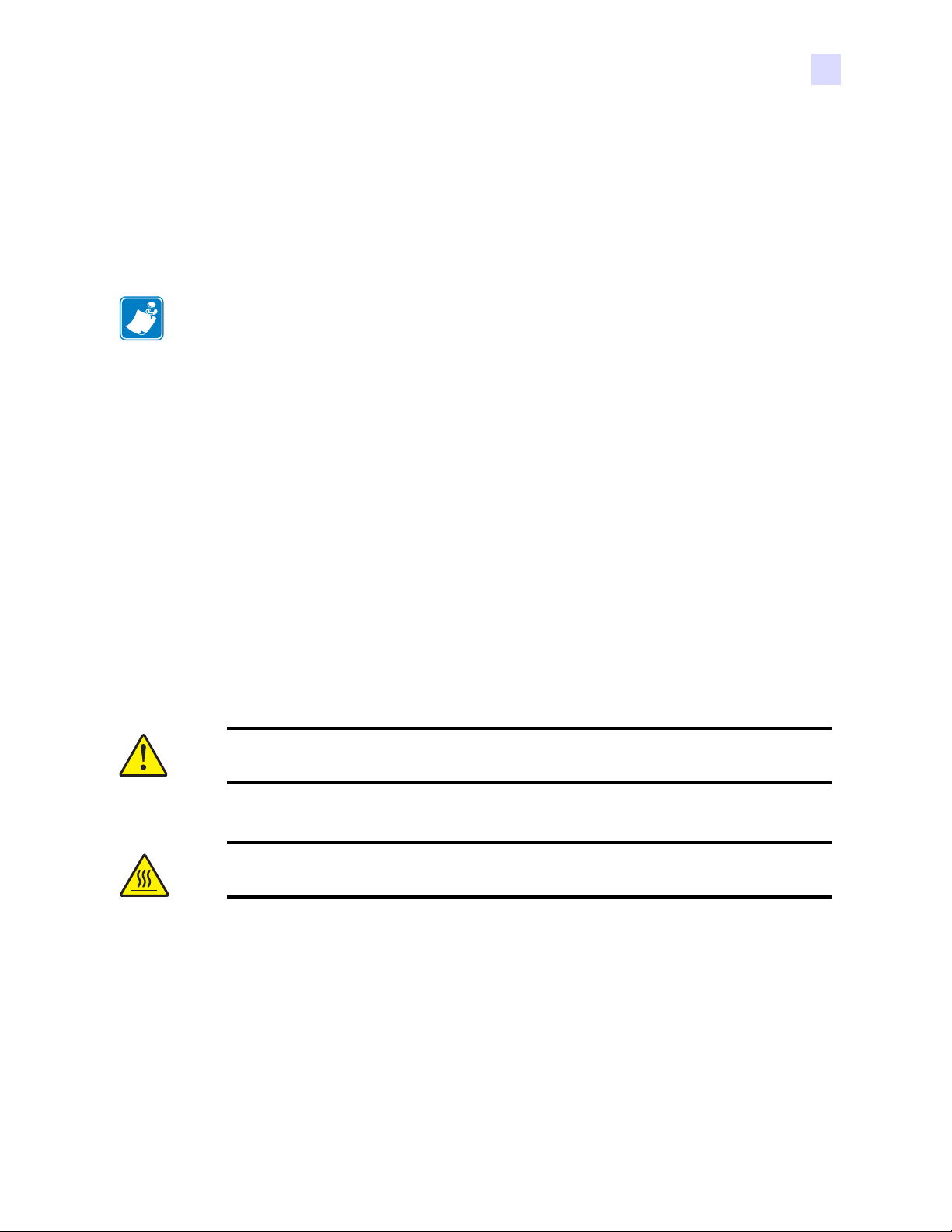
8. The long cleaning card will automatically feed into the printer and the printing process
will continue. The LCD Panel will again display the message CLEANING PRINTER.
9. When the cleaning process is completed, the long cleaning card will be ejected and the
LCD Panel will display the message READY, indicating that the printer is read y to resume
normal printing operations.
10. Discard both cleaning cards after a single use.
Note • Do not use previously used cleaning cards.
Cleaning the Print Head
A cleaning using the Cleaning Ca rds usually suf fices. However, a separate Print Head cleaning
can remove more stubborn deposits when print anomalies persist. To avoid deposits, only use
foam-tipped swabs.
1. Place the printer power switch in the OFF ( O ) position.
Cleaning
Cleaning the Print Head
2. Open the Main Cover, release the Print Head Carriage, and remove the ribbon. Leave the
Print Head Carriage in its raised position. (For details, see Chapter 2.)
3. Clean Print Head by moving an alcohol-moistened swab tip side-to-side across the Print
Head elements. Only use moderate force. T o re -order swabs, please refer to the Media List
on the Windows Drivers and User Documentation CD supplied with this printer.
4. The swabs can also be used in a similar manner to clean the optional magnetic encoding
head.
Caution • Never use a sharp object or any abrasive to scrape deposits from the print
head. Permanent damage to the print head will result.
Caution • Do not touch the print head if the printer has been in service in the last 10
minutes. It could be very hot and cause a burn.
980459-001 Rev C Prelim 1 P330i User’s Manual 31
Page 4
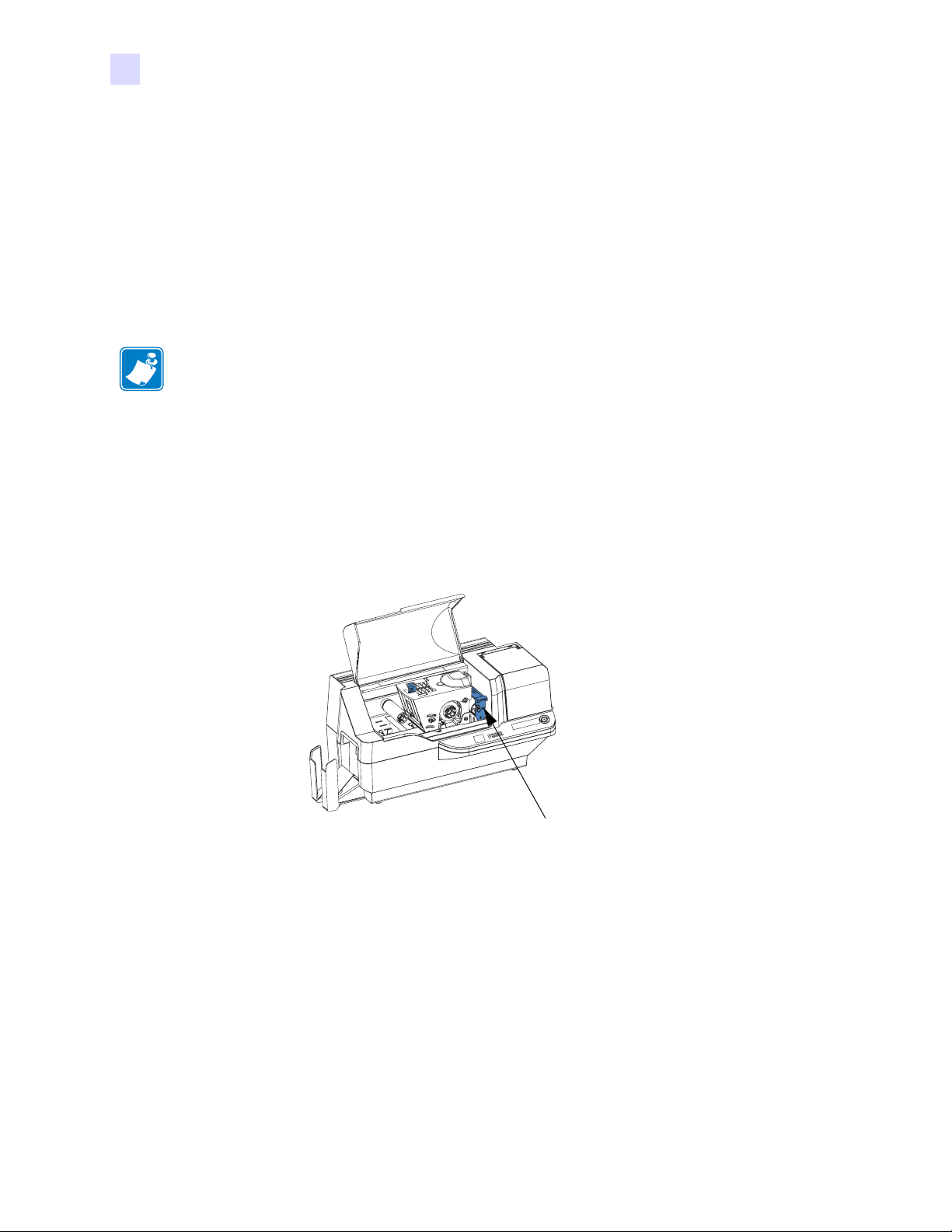
Cleaning
Card Cleaning Cartridge
Card Cleaning Cartridge
Your P330i Printer includes a Card Cleaning Cartridge. This item cleans the cards entering the
printer through the card feeder. To ensure print quality, the cleaning roller requires periodic
replacement. New cleaning rollers are included with each ribbon or may be purchased
separately. (To reorder, please refer to the Media List on the Windows Drivers and User
Documentation CD supplied with this printer.)
Installation of the Card Cleaning Cartridge is described in Chapter 2 and is not repeated in
detail here.
Note • Before replacing the Card Cleaning Cartridge or its cleaning roller, clean the Printer
using the Cleaning Cards as described earlier in this chapter.
When to Replace the Cleaning Roller
Replace the Cleaning Roller each time you install a new ribbon.
How To Replace the Cleaning Roller
1. Open the main cover and locate the Card Cleaning Cartridge.
2. Gently remove the Card Cleaning Cartridge. Lift the “handle” end, and then pull it away
from the printer.
Card Cleaning
Cartridge
32 P330i User’s Manual 980459-001 Rev C Prelim 1
Page 5
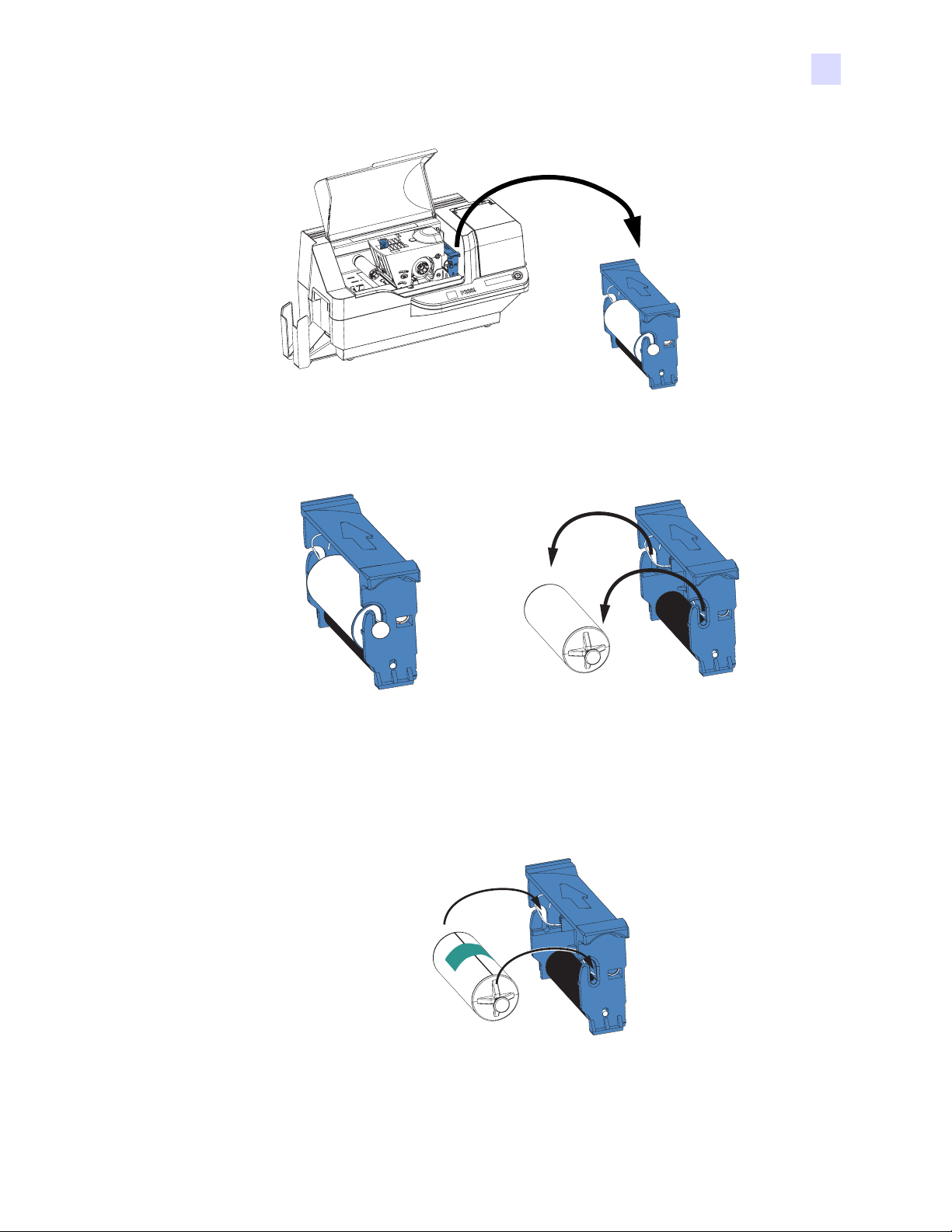
Card Cleaning Cartridge
3. Remove the cleaning roller from the Card Cleaning Cartridge and discard.
Cleaning
4. Install new cleaning roller into the Card Cleaning Cartridge. To avoid contamination,
always hold the cleaning roller by the ends . (For replacement cl eaning rollers, please refer
to the Media List on the Wi ndows Drivers and User Documentat ion CD supplied with this
printer.)
5. Peel protective wrapper from the cleaning roller by gently pulling on the tape.
980459-001 Rev C Prelim 1 P330i User’s Manual 33
Page 6
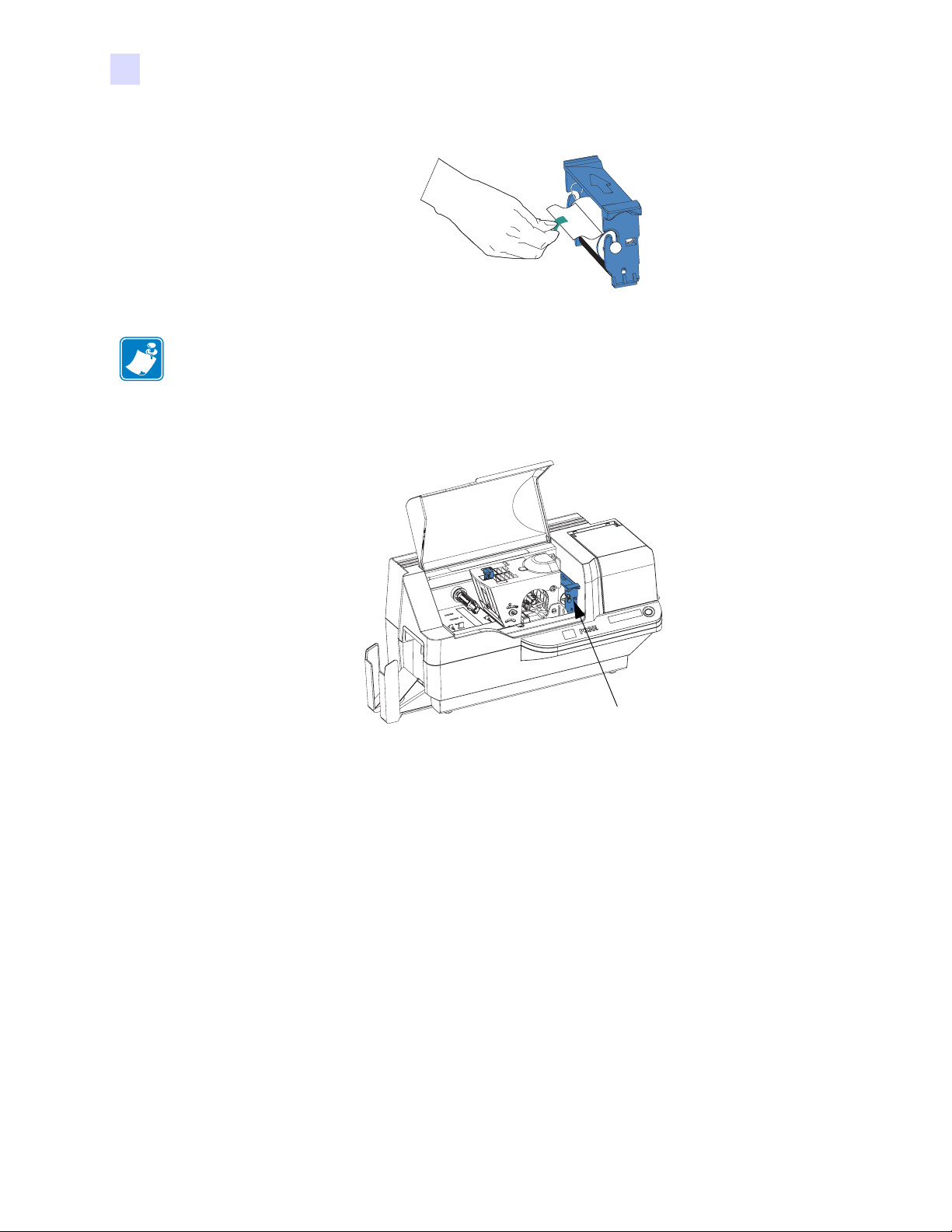
Cleaning
Card Cleaning Cartridge
Note • DO NOT touch the adhesive roller surface that contacts the cards.
6. Replace the Card Cleaning Cartridge into the printer:
7. Close the printer main cover.
Card Cleaning
Cartridge in final
position
34 P330i User’s Manual 980459-001 Rev C Prelim 1
Page 7
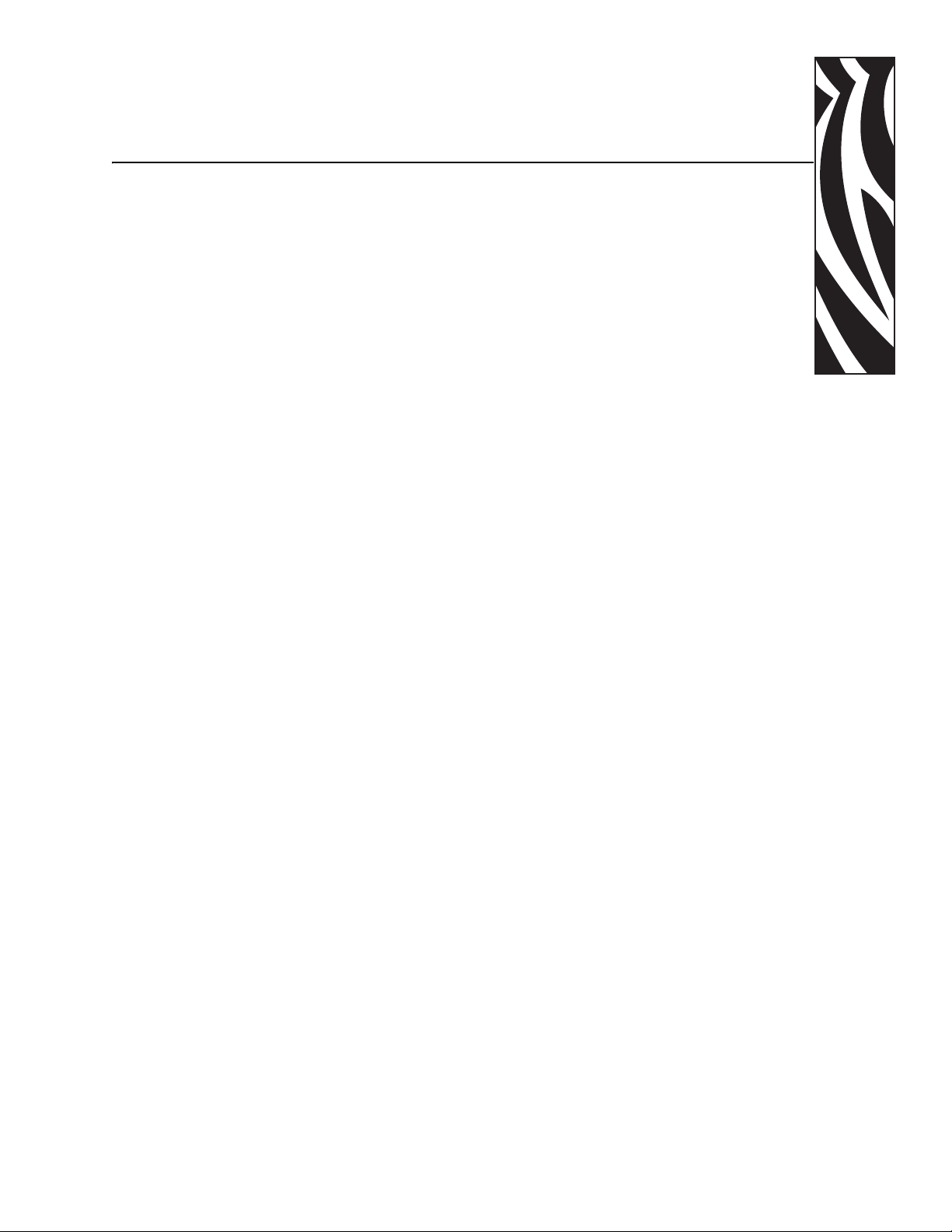
5
Troubleshooting
The table on the next page offers causes and solutions to symptoms related to improper
operation. Check the table when experiencing any loss of operation o r print quality.
980459-001 Rev C Prelim 1 P330i User’s Manual 35
Page 8
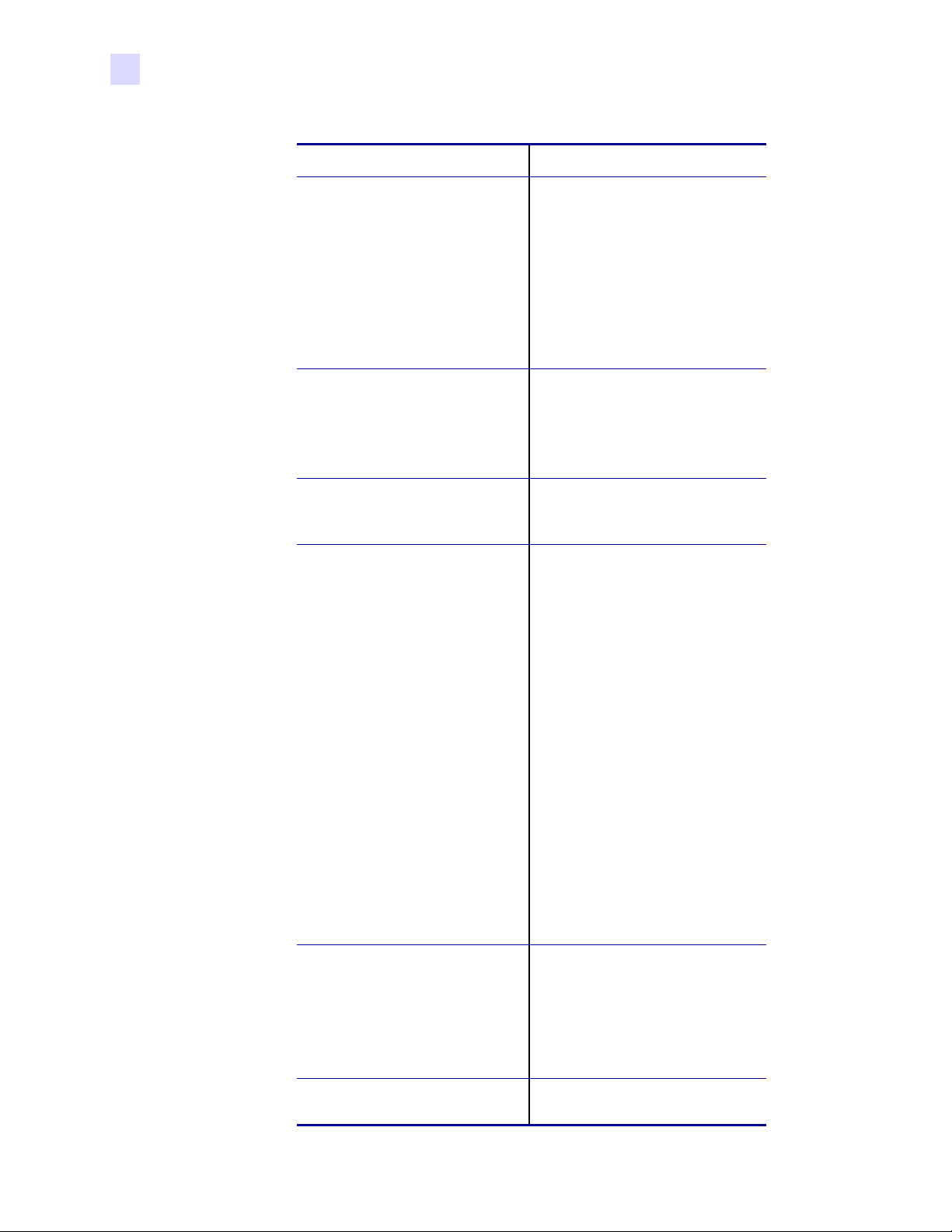
Troubleshooting
Problem / Description Cause / Solution
The LCD Panel displays OUT
OF CARDS message.
The LCD Panel displays OUT
OF RIBBON message.
The LCD Panel displays PRINT
HEAD OPEN message.
The LCD Panel displays
MECHANICAL ERROR
message.
1. Check for cards in the card
feeder. If no cards present, load
cards.
2. Check that Card Thickness
Control lever is properly adjusted
(see Loading Cards in Chapter 2).
3. Press the Panel Button for 1
second. The printing job will
restart.
1. Check ribbon. Replace if
defective or entirely used.
Ribbon will automatically
synchronize and printing will
restart with a new card.
1. Check that Print Head Carriage
is closed and latched. If not, close
and latch it.
1. Check that you are using the
correct card type (see Technical
Specifications).
2. Check that Card Thickness
Control lever is properly adjusted
(see Loading Cards in Chapter 2).
3. If 2 cards are fed into the
printer at the same time:
Open cover and remove Card
Cleaning Cartridge, empty the
Card Feeder, and pull the jammed
cards out. Replace the Card
Cleaning Cartridge.
Remove cards from Card Feeder,
separate them as shown in
Loading Cards in Chapter 2, and
replace.
4. Check that ribbon is loaded
correctly.
The LCD Panel displays
ENCODING ERROR message.
1. Check that you are using the
correct magnetic card type (for
low or high coercivity encoding).
2. Verify command syntax.
3. Contact Zebra technical
support.
The LCD Panel displays
CLEAN PRINTER message.
36 P330i User’s Manual 980459-001 Rev C Prelim 1
1. Printer cleaning required (see
Chapter 4).
Page 9
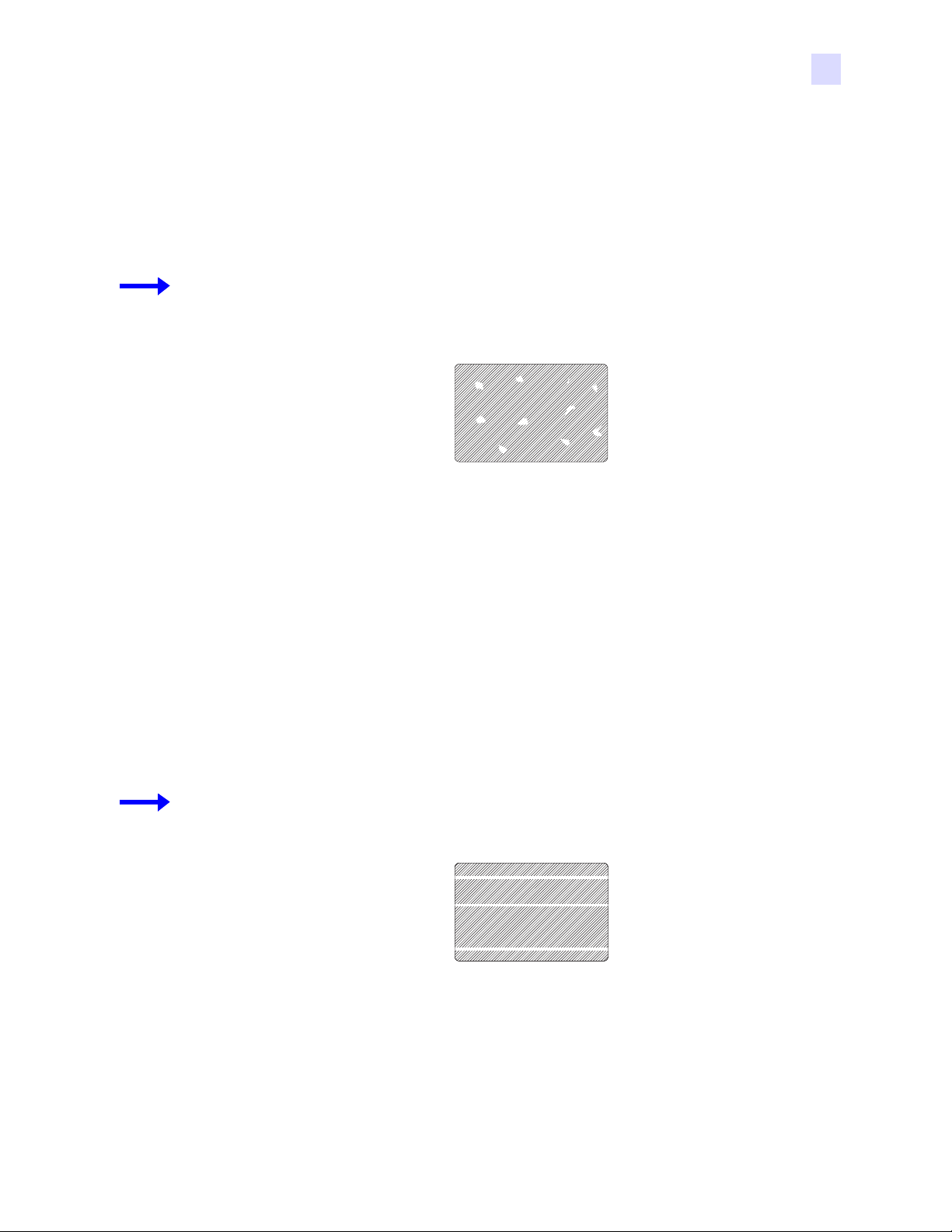
Print Quality Issues
This section will help you resolve print quality problems. The print quality is dependent on
several factors. The two most important factors that will increase your print quality are
cleanliness and card stock. To diagnose and fix print quality problems, follow the
troubleshooting procedures below:
Example 1 • Small spots appear on the printed card with a non-printed area or a different
color.
Possible Cause:
• Contamination on the card surface.
Solutions:
• Check that cards are stored in a dust free environment.
• Use a different supply of cards.
Troubleshooting
Print Quality Issues
Possible Cause:
• Dust inside the printer and/or dirty Cleaning Roller.
Solutions:
• Perform a Cleaning of the printer (see Chapter 4).
• Replace Cleaning Roller (see Chapter 4).
Example 2 • There are non-printing horizontal lines (white) on the card surfaces.
Possible Cause:
• Ribbon cartridge is not correctly positioned.
Solutions:
• Ensure that the ribbon is properly rolled onto the ribbon cores of the cartridge and that
there are no wrinkles in the ribbon.
• Replace ribbon cassette, making sure it locks in place.
980459-001 Rev C Prelim 1 P330i User’s Manual 37
Page 10

Troubleshooting
Print Quality Issues
Possible Cause:
• Print Head is dirty.
Solution:
• Clean the Print Head
Possible Cause:
• Print Head elements are damaged (e.g., scratched or burnt).
Solution:
• Call Zebra Customer Service for Print Head replacement information.
Example 3 • Printing shows very pale, very dark, or inconsistent results
Possible Cause:
• Ribbon has been stored improperly or is damaged.
Solution:
• Change ribbon and print again.
Possible Cause:
• Cards may not meet specifications.
Solution:
• Use a different supply of cards.
Possible Cause:
• Contrast and/or Intensity may be set to incorrect values.
Solution:
• Adjust Contrast and/or Intensity values in software.
Possible Cause:
• Head Settings are too low / high.
Solution:
• Adjust Head Settings higher / lower.
38 P330i User’s Manual 980459-001 Rev C Prelim 1
Page 11

Troubleshooting
Print Quality Issues
Possible Cause:
• Dust or embedded contamination on elements of the Pr int Head.
Solution:
• Perform a Cleaning of the Print Head (see Chapter 4).
Example 4 • Printing shows blurry printed image.
Possible Cause:
• Ribbon cartridge may not be correctly positioned.
Solution:
• Check that the ribbon is properly rolled onto the ribbon cores of the cartridge.
• Replace ribbon cartridge, making sure it locks in place, and print again.
Possible Cause:
• Ribbon may not be synchronized on the correct co lor panel position.
Solution:
• Open the Print Head Carriage, then close it. This will cause the ribbon to resynchronize.
Possible Cause:
• Cards may not meet specifications.
Solution:
• Use a different supply of cards.
Possible Cause:
• Dust or embedded contamination inside the printer and/or dirty Cleaning Roller.
Solution:
• Clean the Print Head.
• Replace the Cleaning Roller.
980459-001 Rev C Prelim 1 P330i User’s Manual 39
Page 12

Troubleshooting
Print Quality Issues
Example 5 • No printing on the card.
Possible Cause
• Ribbon may not be installed in the printer.
Solution:
• Check for ribbon in the printer.
Possible Cause
• Cards may not meet specifications.
Solution:
• Use a different supply of cards.
Possible Cause
• Print Head elements may be scratched or burnt.
Solution
• Call Service for Print Head replacement information.
Example 6 • Only one panel of a color ribbon prints.
Possible Cause
• Using the wrong type of ribbon.
Solution:
•Use only i Series ribbons for full color printing.
Note • For optimum print quality , always keep the Main Cover and the Card Feeder Cover of
the printer closed.
40 P330i User’s Manual 980459-001 Rev C Prelim 1
Page 13

Troubleshooting
Troubleshooting the Ethernet Connection and Adapter
Troubleshooting the Ethernet Connection and Adapter
Resetting to Factory Defaults
To reset the Ethernet Adapter configuration parameters to the factory defaults, press the
Ethernet Switch
and hold it in while turning the printer power on. Keep the Panel Button pressed until the
Status Indicator light turns green, then release the Ethernet Switch. To print a configuration
card, press and hold the Ethernet Switch until a card starts to print.
Ethernet Adapter Status Indicator
A bi-color Status Indicator displays the operational status of the Ethernet Adapter.The
following conditions might occur:
1. During normal operation, the LED is solid green for more than 30 seconds. This indicates
all the hardware is functioning properly and the Ethernet Adapter has detected the
presence of the network. It does not mean the Ethernet Adapter has an IP address or is
attached to a printer queue.
2. If the LED is rapidly flashing gr een (9 times/sec), the Ethernet Adapter has not detected
the presence of a network cable. To solve the problem:
• Verify that the netw ork cable is appropriate for the network and has an RJ-45
connector.
• Turn the printer power off (O). Remove the network cable from the Ethernet Ada pter.
Plug the network cable back in until you hear a positiv e cl ick . Che ck the o the r end of
the cable in the same manner. Turn the printer power on; if the Ethernet Adapter still
does not detect a cable, continue.
• Connect the Ethernet Adapter to a known good network connection. If t he Et hernet
Adapter is still unable to detect the network cable, contact Technical Support for
assistance.
Important • Cables with a rating higher than CAT-6 have not been tested.
3. If the LED is slowly flashing green (1 time/sec), the Ethernet Adapter is trying to print a
job. If the job does not print, check the following:
• Verify that t he printer has media and ribbon. If the printer is showing any errors, it is
unlikely that the Ethernet Adapter can send data to the printer. The LED continues to
blink until the printer malfunction is resolved or until the printer is turned off (O).
• Flashing red indicates the Power On Self Test (POST) is in progress.
4. If the LED is solid red for more than 30 seconds, the Ethernet Adapter has failed the
POST. A failed POST can be caused by any of the following:
• The printer attached to the Ethernet Adapter device is malfunctioning. Turn the
printer power off, wait 10 seconds, then turn the printer back on ( | ).
• If the Ethernet Adapter still fails the POST, the Ethernet Adapter has a hardware
problem that can be fixed only by replacing or returning the unit. Contact Technical
Support for repair or replacement information.
980459-001 Rev C Prelim 1 P330i User’s Manual 41
Page 14

Troubleshooting
Troubleshooting the Ethernet Connection and Adapter
5. If the LED is alternately flashing red and green for longer than 2 minutes, the Ethernet
Adapter is in firmware-download mode. This means it is waiting for new firmware data to
be sent before it continues normal functioning. Perform the following:
• If the Ethernet Adapter was purposely put into firmware-download mode, finish the
download with the proper update utility. Contact the Zebra web site at
http://www.zebra.com to download this utility.
• Contact Technical Support for help recovering this unit.
Network Status/Activity Indicator
A bi-color Status/Activity LED indicates network speed, established link, and network
activity.
1. If the LED is off, no link was established.
2. If the LED is solid green, a 100Base link is established.
3. If the LED is flashing green, a 100Base link is established and network activity has been
detected.
4. If the LED is solid orange, a 10Base link is established.
5. If the LED is flashing orange, a 10Base link was established and network activity has
been detected.
Network activity detected by this LED does not mean the activity is data for the print server.
The activity is all activity on the network seen on the Ethernet Adapter.
42 P330i User’s Manual 980459-001 Rev C Prelim 1
Page 15

Technical Specifications
General Specifications
• Full color dye-sublimation card printing
• 25 seconds per card single-sided color printing (YMCKO)
• Monochrome thermal transfer printing
• 4 seconds per card monochrome
6
Ribbon Specifications
• Patented ribbon core and spindle system
• i Series technology featuring RFID
Note • "i Series" Printers require the use of "i Series" ribbons for full color printing. For
more information about Card Media and Ribbons available from Zebra Technologies Corp.,
please refer to the Media List on the Windows Drivers and User Documentation CD supplied
with this printer.
Card Specifications
• Types: PVC or Composite
• Card Width/length ISO CR-80 - ISO 7810, 2.125" (54 mm) x 3.375" (86 mm)
• Option: Magnetic Stripe - ISO 7811
• Card thickness: 10-60 mil (0.25-1.5 mm) ± 10%
• Card feeder capacity: up to 100 cards (30mil) (Optional high-capacity feeder: up
to 220 cards)
• Card output hopper capacity: 100 cards (30mil)
980459-001 Rev C Prelim 1 P330i User’s Manual 43
Page 16

Technical Specifications
a
m
Bar Codes
Bar Codes
• Code 39, Code 128 B & C with & without check digit
• 2 of 5 and 2 of 5 interleaved
• UPC-A, EAN8, and EAN13
• PDF-417 2D bar code and other symbologies available via Windows printer driver
Fonts
• Arial and Arial Bold
• True Type font s available via Windows Driver
Card Dimensions
ISO Standard 7810 Dimensions for Plain Card
2.125 ± 0.002 in
(53.98 ± 0.050 mm)
Radius
0.125 in
(3.18 mm)
3.375 ± 0.01 in
(85.72 ± 0.25 mm)
0.009 ~ 0.033 in
(0.23 ~ 0.84 mm)
ISO Standard 7811 Dimensions for Magnetic Stripe Card
0.623in (15.82mm) min
0.218in (5.54mm) m
0 ~ 0.115in (2.92mm) max
0 ~ 0.115in (2.92m
44 P330i User’s Manual 980459-001 Rev C Prelim 1
Page 17

Technical Specifications
Bi-Directional Communications Interfaces
Contact Location for Smart Card ISO Standard 7816
0.757 in
(19.23 mm)
0.403 in (10.25 mm)
0.782 in (19.87 mm)
1.124 in
(28.55 mm)
Bi-Directional Communications Interfaces
•USB
• Built-in Ethernet (optional)
Mechanical Specifications
• Width: 18.2 in (462 mm)
• Depth: 9.4 in (239 mm)
• Height: 10.1 in (256 mm)
• Weight: 15.5 lbs (7 kg)
Electrical
• 110 ~ 230 Volts AC ± 10% (100 - 254 V), 60 ~ 50 Hz ± 3Hz (47 - 63 Hz)
• FCC Class A, CE, UL, and CUL approved
Environmental
• Operating Temperature: 60°F to 86°F (15°C to 30°C)
• Operating Humidity: 20% to 65% non condensing
• Storage Temperature: 23
• Storage Humidity: 20% to 70% non-condensing
• Ventilation: Reasonably dust free air environment
Options
• Built-in Ethernet network communications
• Three track magnetic stripe encoder (standard and reverse)
• High capacity feeder (220 30-mil cards)
• Contactless encoding (MIFARE and HID iCLASS)
• Contact encoding (Station and encoder)
°F to 158°F (-5°C to 70°C)
980459-001 Rev C Prelim 1 P330i User’s Manual 45
Page 18

Technical Specifications
Options
46 P330i User’s Manual 980459-001 Rev C Prelim 1
Page 19

Magnetic Card Encoder
Introduction
APPENDIX A
This Appendix includes operation and maintenance requirements for the P330i Printer
with the optional magnetic card strip e encoder. (See Chapter 2 for location of the Magnetic
Card Stripe Encoder.)
The magnetic encoder can be set for either high or low coercivity. Use the printer driver to
change the encoder setting.
Media Loading Orientation
The magnetic encoder may be installed with the read/write head positioned below the card
path. Magnetic Card Stripe Encoder upgrade kits are also available.
When loading cards with magnetic stripes into the card feeder, please ensure that the
magnetic stripe is down and nearer to the rear of the printer.
Also available are Printer models with the Magnetic Re ad/W rite he ad positioned above the
card path. When loading cards into one of these models, ensure that the magnetic stripe is
up and nearer to the rear of the printer.
980459-001 Rev C Prelim 1 P330i User’s Manual 47
Page 20

Magnetic Card Encoder
Sample Encoding Program
Sample Encoding Program
Refer to the Programmer’s Manual (part number 98001-001).
Note • ONLY USE cards that comply with ISO 7810 and 7811 standards for magnetic stripe
cards. The magnetic stripe must be flush to the surface of the card to work properly. Never
use cards which have taped-on magnetic stripes.
Magnetic Encoder Cleaning
The Magnetic Encoder Read/Write Head is cleaned as part of the prin ter clea ni ng process. If
the frequency of encoding errors increases, the magnetic encoder head may need cleaning.
When to Clean
When the LCD Panel displays the message ENCODING ERROR at an increasing frequency.
How to Clean
1. Leave power on.
2. Press and hold the front panel button for a few seconds.
3. Open the main cover and release the Print Head Carriage latch, raise the Print Head
Carriage, and remove the ribbon. Close the Print Head Carriage.
4. Close the main cover.
5. Open the Card Feeder cover and remove any cards.
6. Insert a Pre-Saturated Cleaning Card (provided) into the slot below the Card Feeder. The
cleaning card will feed into the printer and carry out the cleaning process. Repeat the
process with a new cleaning card if necessary.
7. Additional cleaning of the magnetic head can be accomplished using the alcohol-soaked
swabs provided with the printer. Follow the directions given in Section 4.
48 P330i User’s Manual 980459-001 Rev C Prelim 1
Page 21

ISO Standard Encoding
Magnetic Card Encoder
ISO Standard Encoding
Track #
Field
Separator
1 ^ 210 BPI* Alphanumeric
2 = 75 BPI* Numeric
Track
Density
Valid
Characters
(ASCII 20~95
†)
# of
characters
79
‡
40‡
(ASCII 48~62)
3 = 210 BPI* Numeric
107‡
(ASCII 48~62)
*Bits per inch
†Except the “?” character
‡Including Start, Stop, and LRC characters. Also note that these 3 characters are
automatically managed by the magnetic encoder according to the ISO Standard
Norms.
Note • Refer to the Card Printer Programmer’s Manual for complete programming
information.
980459-001 Rev C Prelim 1 P330i User’s Manual 49
Page 22

Magnetic Card Encoder
ISO Standard Encoding
50 P330i User’s Manual 980459-001 Rev C Prelim 1
Page 23

APPENDIX B
Smart Card Contact Station
This section contains information on the add itional op erations of a P330i Printer equipped
with the optional Smart Card Contact Station. (See Chapter 2 for location.)
Introduction
Smart Cards can have a built-in microcomputer and/or me mory to store fingerprints, voic e
recognition patterns, medical records, and other such data. The P330i Printer may be
equipped with an optional contact station for programming Smart Cards (ISO 7816). This
printer model responds to commands that position the card at the contact station, where the
printer connects to the contacts on the Smart Card. All other printer operations remain the
same as the standard P330i model.
Media Loading Orientation
Orient the cards with the gold-plated Smart Card cont acts at the top surface of the card and
facing to the left.
980459-001 Rev C Prelim 1 P330i User’s Manual 51
Page 24

Smart Card Contact Station
Smart Card Contact Station Interface
Smart Card Contact Station Interface
When a command to the printer interface sends a card to the Smart Card Contact Station, the
printer connects the Smart Card Contact Station to the female DB-9 connector on the rear of
the printer.
An attached external Smart Card Programmer can be used to program Smart Card chips. The
following table shows the Smart Card Contact Points.
DB-9 Connector location for
Smart Card Contact Station
DB-9 Pin Smart Card Contact Points DB-9 Pin Smart Card Contact Points
1
2
3
4
5
C1 (VCC) 6 C6 (Vpp)
C2 (Reset) 7 C7 (I/O)
C3 (Clock) 8 C8 (RFU)
C4 (RFU)
9 (GND when chip is at station)
C5 (GND)
52 P330i User’s Manual 980459-001 Rev C Prelim 1
Page 25

APPENDIX C
Connecting to a Network
Card printers can be connected to an Ethernet network in three ways.
Printer Sharing
In printer sharing, the printer is connected locally to the host computer and configured to
be shared to other client computers. Client computers connect to the printer over the
network through the host computer.
980459-001 Rev C Prelim 1 P330i User’s Manual 53
Page 26

Connecting to a Network
External Print Server
External Print Server
A stand alone device that acts as a server on the network specifically for receiving print jobs
and passing them to the printer. Client computers connect to the print server over a netw ork.
Internal Print Server
Similar to an external print server, except the print server is integrated into the printer. This
removes the need for a separate power supply and separate device drivers. This is the simplest
way to network a printer.
54 P330i User’s Manual 980459-001 Rev C Prelim 1
Page 27

APPENDIX D
Worldwide Sales & Support
Sales and Support Locations
The Americas:
Zebra Technologies, LLC
Card Printer Solutions Headquarters
1001 Flynn Road
Camarillo, CA 93012-8706 USA
Phone: + 1 (805) 579 1800
Fax: + 1 (805) 579 1808
Toll free in US: (800) 452-4056
e-mail: cards@zebra.com
Europe:
Zebra Technologies Europe Limited
Zebra House
The Valley Centre, Gordon Road
High Wycombe
Buckinghamshire HP13 6EQ, UK
Phone: + 44 (0) 870 241 1527
Fax: + 44 (0) 870 241 0765
e-mail: eurosales@zebra.com
980459-001 Rev C Prelim 1 P330i User’s Manual 55
Page 28

Worldwide Sales & Support
Website
Latin America Sales Office:
9800 NW 41st Street, Suite 220
Doral, FL 33178 USA
Phone: + 1 (305) 558 3100
Fax: + 1 (305) 558-8485
e-mail: latinsales@zebra.com
Asia Pacific:
Zebra Technologies Asia Pacific, LLC
16 New Industrial Road
#05-03 Hudson TechnoCentre
Singapore 536204
Website
Phone: + 65 6858 0722
Fax: + 65 6885 0836
e-mail: asiasales@zebra.com
www.zebracard.com
56 P330i User’s Manual 980459-001 Rev C Prelim 1
 Loading...
Loading...