Zebra Technologies P330I Users manual
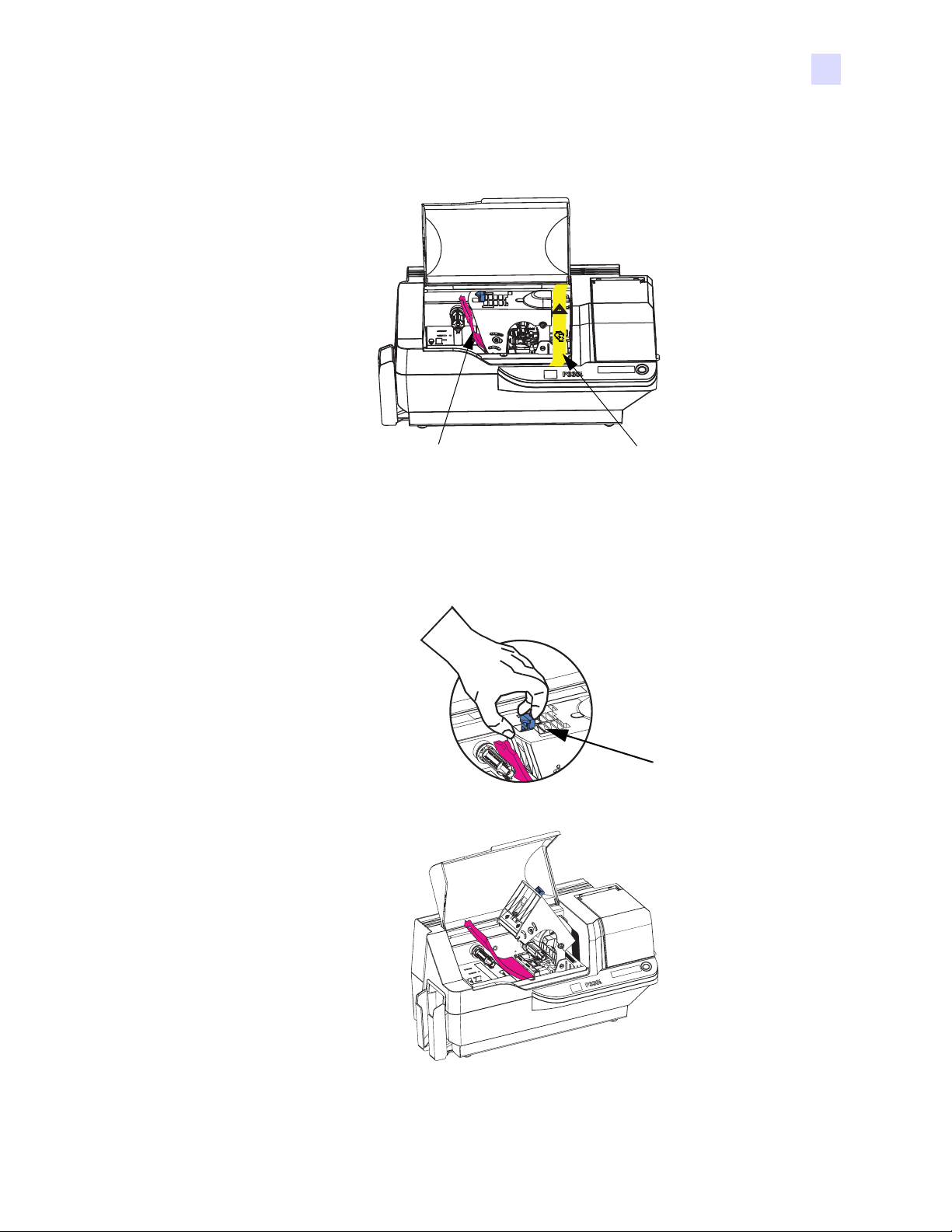
Installation and Setup
Unpacking the Printer
b. Locate the Print Head protection pad and the Card Cleaning Cartridge location tape
(see below).
Remove me
A
T
L
S
L
N
I
Print Head
Protection Pad
Card Cleaning Cartridge
Location Tape
c. Release the Print Head Carriage by pushing the Print Head Carriage Latch to the left,
and raise the Print Head Carriage. It will remain open at about a 45
° angle.
Print Head
Carriage
Latch
980459-001 Rev C Prelim 1 P330i User’s Manual 9
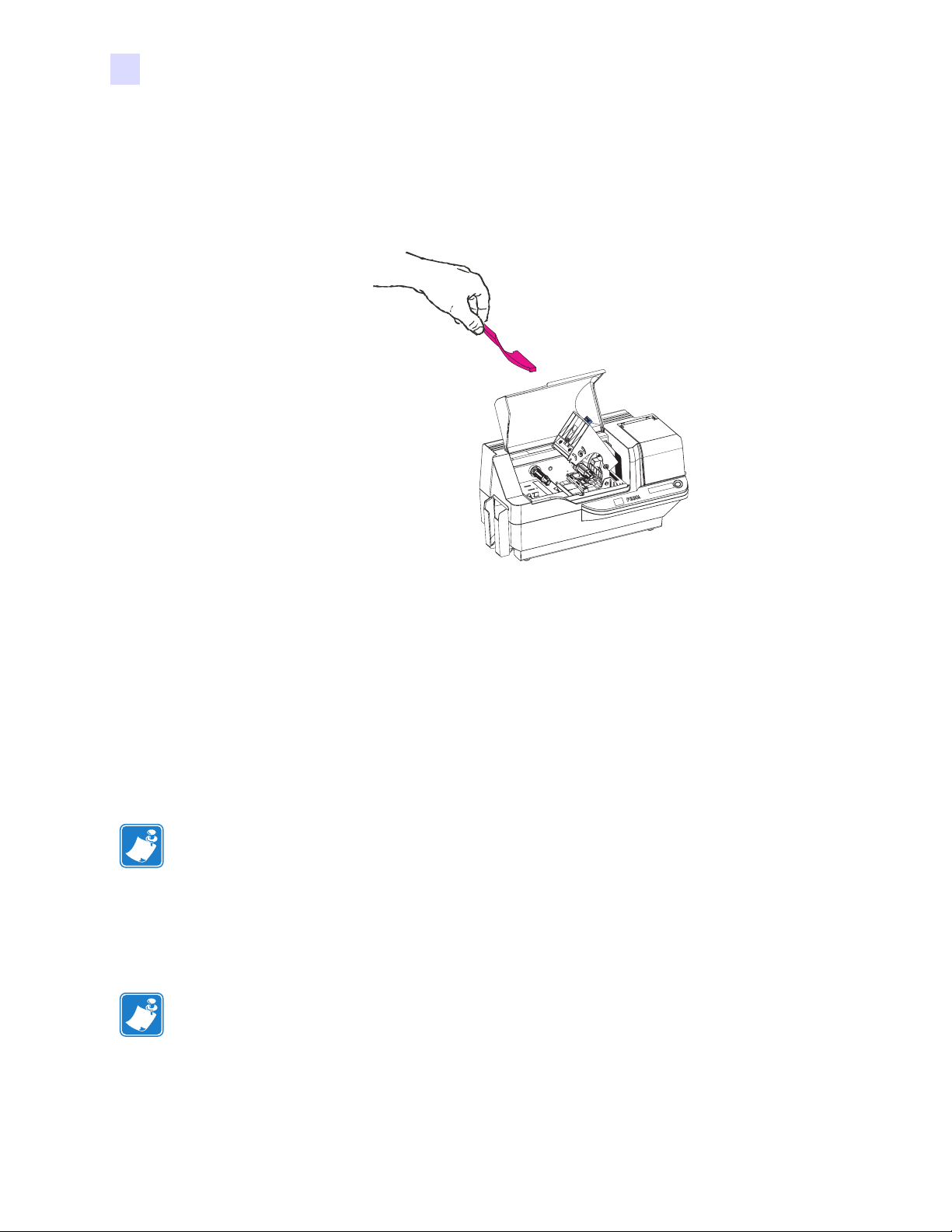
Installation and Setup
Installing the Print Driver Software and Setting Driver Options
d. Remove the print head protection pad. Keep the pad, as well as the other packing
material and the shipping carton, in case the printer is shipped or moved. If the
original material is lost, a replacement Shipping Kit can be ordered from Zebra;
please refer to the Media List on the Windows Drivers and User Documentation CD
supplied with this printer.
Installing the Print Driver Software and Setting Driver
Options
Printing with the P330i Printer requires the Windows Printer Driver and your card design/
issuing software or printer command level programming through the printer interface.
The P330i Card Printer can be used with any Windows 2000 or Windows XP computer, using
the drivers provided on CD with the printer.
This section contains information on the printing of a sample card in color (using the 5-panel
color ribbon YMCKO and the Windows Printer Driver).
Note • If updating the printer driver from a previous version, before installing the updated
printer driver version, always delete the existing version from your computer.
Installing the P330i Print Driver
To install the P330i Printer Driver automatically on all Operating Systems, use the Zebra
Install Wizard.
Note • Ensure that you have administrative privileges to perform this installation, or contact
your IT department.
The Install Wizard will walk you through the appropriate installation steps. The Wizard will:
• Automatically launch when the driver CD is inserted.
10 P330i User’s Manual 980459-001 Rev C Prelim 1
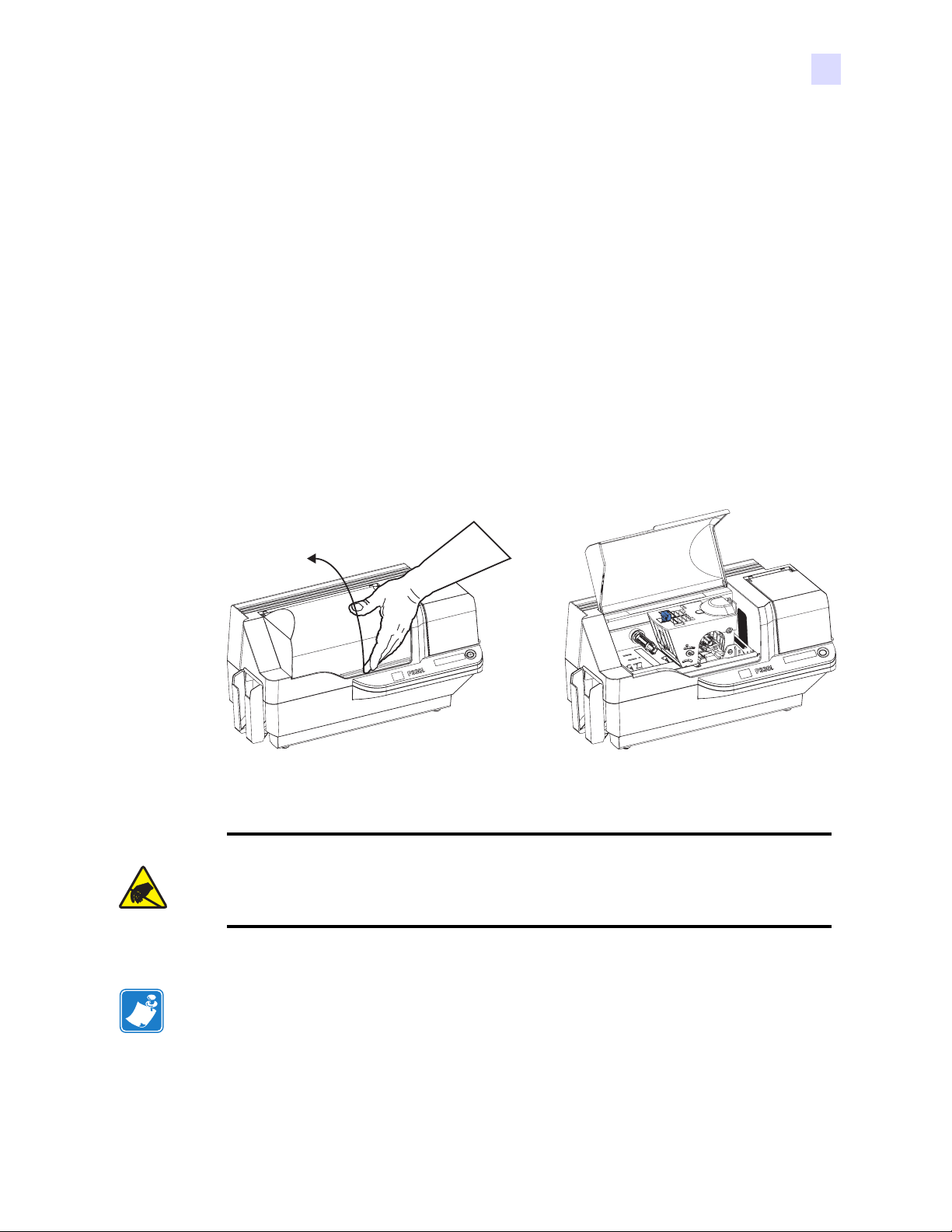
• From the main menu of your documentation CD, select your desired language and then
select “DRIVERS” from the subsequent menu. The Install Wizard will walk you through
the appropriate steps.
• Delete previous versions of the driver and clean up any necessary Registry entries. You
must select “Remove” from the install options to remove any previous driver versions.
Loading a Ribbon
i Series Printers require the use of i Series ribbons for full color printing. The Resin Thermal
Transfer and Dye Sublimination ribbons for P330i are specifically designed for your P330i
Printer.
1. Place the printer power switch in the OFF (0) position.
2. If the printer’s Main Cover is closed:
a. Open the printer’s Main Cover; lift it by the lip at the bottom front as shown in the
figure below left.
Installation and Setup
Loading a Ribbon
Electrostatic Discharge Caution • DO NOT TOUCH the Print Head or the electronic
components on the Print Head Carriage. Discharges of electro-static energy that
accumulate on the human body or other surfaces can damage the Print Head or other
electronic components used in the printer.
Note • Avoid any direct contact with the print head to prevent transfer of oils or
contamination. Outside of normal operation, only the Zebra-approved cleaning materials
should come in contact with the print head.
b. Raise the Print Head Carriage by pressing the release latch to the left (toward the
output hopper) and lifting as shown below to about a 45
° angle. The Print Head
Carriage will stay in that position, as shown at the right below.
980459-001 Rev C Prelim 1 P330i User’s Manual 11
 Loading...
Loading...