Page 1
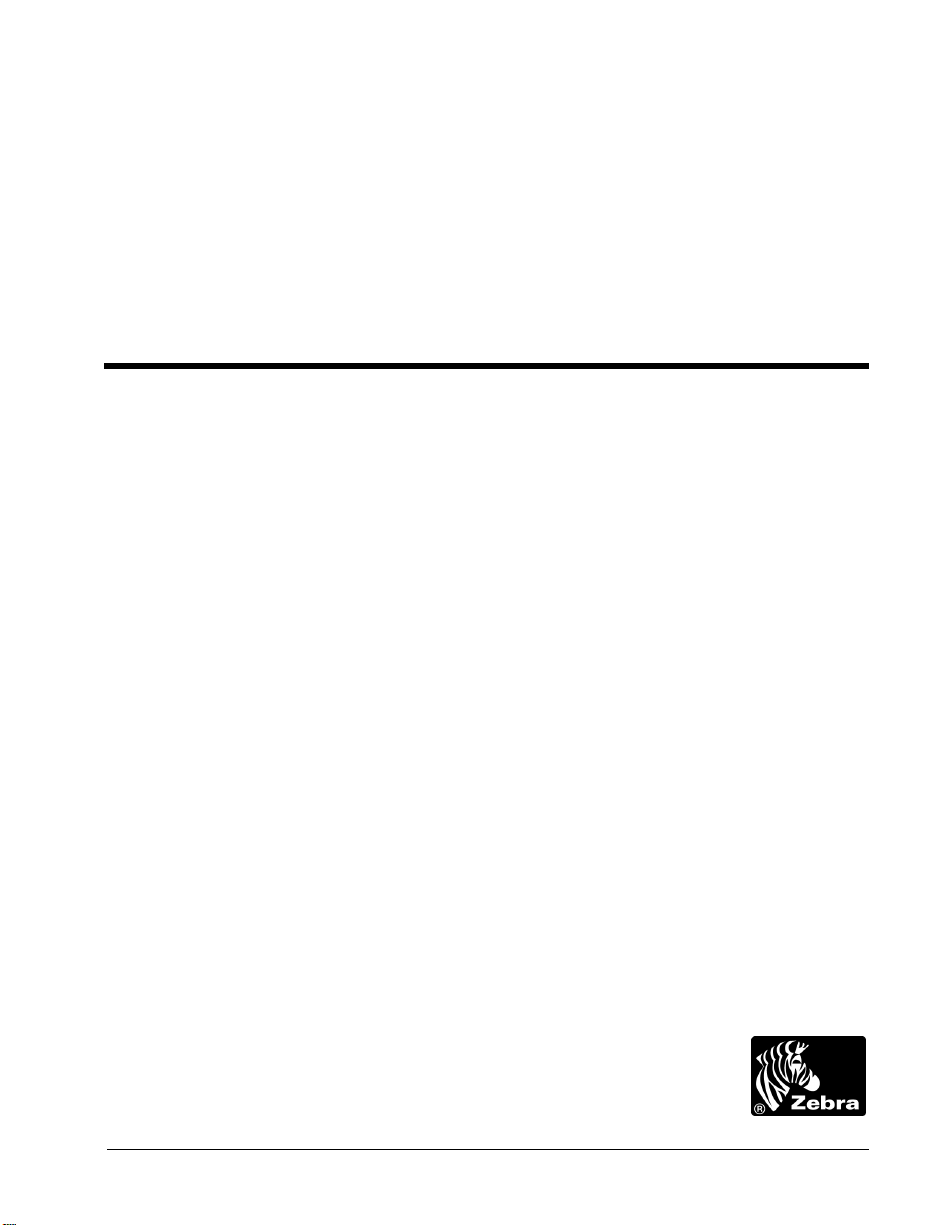
0/kÂkÅ
3Åk¿ÅÌ×bk
ÂÌÎkÌ>kNÂ@Ì¥æz0lÔ
@bÌ¥Êæ0ÔÌ,ÂÎkÂÅ
Customer Order # 11991L
Manufacturer Part # 11991LB Rev. 2
Page 2
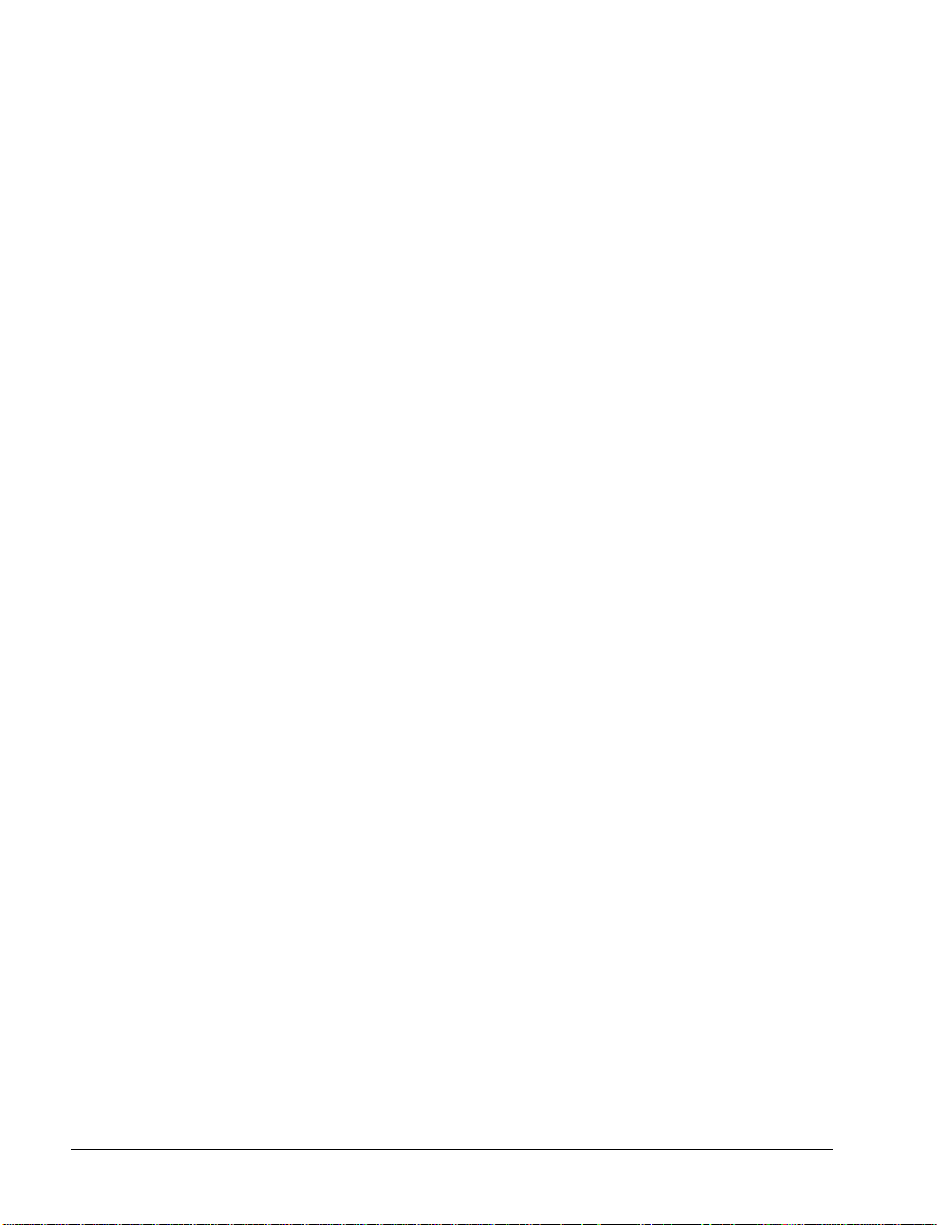
3URSULHWDU\6WDWHPHQW
This manual contains proprietary information of Zebra Technologies Corporation. It is intended solely for the
information and use of parties opera ti ng and maintaining the equipment describ ed herein. Such proprietary
information may not be used, reproduced, or disclosed to any other parties for any other purpose without the expressed
written permission of Zebra Technologies Corporation.
3URGXFW,PSURYHPHQWV
Continuous improvemen t of pro ducts is a policy of Zebra Technologies Corporation. All spec i fic at ions and signs are
subject to change without notice.
)&&&RPSOLDQFH6WDWHPHQW
Note: This equipment has been tested and fou n d to comply with the limits for a Class A digital device, pursuant to
Part 15 of the FCC Rules. These limits a re de sig ned to provide reasonable prote ction against harmful interference
when the equipment is operated in a comme rcial environment. This equipment generate s, uses, and can radiate radio
frequency energy and, if not inst al le d and used in accordance with the inst ructions manual, may cause harmful
interference to radio communications. Operation of this equipment in a residen tial area is likely to cause harmful
interference in which case the user w il l be required to corre ct the interference at hi s own expense.
In order to ensure compliance, this printer must be used with a Shielded Power Cord and Shielded Communication
Cables.
“The user is cautioned tha t an y changes or modifications not expre ssly approved by Zebra Technologies Corporation
could void the user’s authority to operate the equipment.”
&DQDGLDQ'2&&RPSOLDQFH6WDWHPHQW
This digital apparatus does not exc ee d the Cl ass A limi ts for ra di o noi s e em i s sions from digital apparatus as set out in
the radio interference regulations of the Canadian Depart m en t of Communications.
/LDELOLW\'LVFODLPHU
Zebra Technologies Corporation takes steps to assure that its published Engineering Specifications and Manuals are
correct; however, errors do occur. Zebra Technologies Corporation reserves the right to correct any such errors and
disclaims liabilit y resu lting therefrom.
1R/LDELOLW\IRU&RQVHTXHQWLDO'DPDJH
In no event shall Zebra Technologies Corporation or anyone else involve d in the cre at ion, production, or delivery of
the accompanying product (including hardware and softw a re ) be liable for any damages whatsoev er (including,
without limitation, damages for loss of business pro fits, busine ss inter rupt io n, loss of bu sine ss information, or other
pecuniary loss) arising out of th e use of or the results of use or inability to use such pro duct, even if Zebra
Technologies Corporation has been advised of the po ssi bi lity of such damages. Because some states so not allow the
exclusion or limitation of l iab ility for consequential or inci dental damages, the above limita ti on may not apply to you.
&RS\ULJKWV
This copyrighted manual and the label printer described herein are owned by Zebra Technologies Corporation. All
rights are reserved. Unauthorized reproduction of this manual or the software in the label printer may result in
imprisonment of up to one year and fines of up to $10,000 (17 U.S.C.506). Copyright violators may be subject to civil
liability.
© 2001 Zebra Technologies Corporation. All ri ght s rese rve d.
All products and brand nam es ar e tr ademarks of their respective com panies. All rights reserved.
Zebra S-Series User’s Guide ii
Page 3
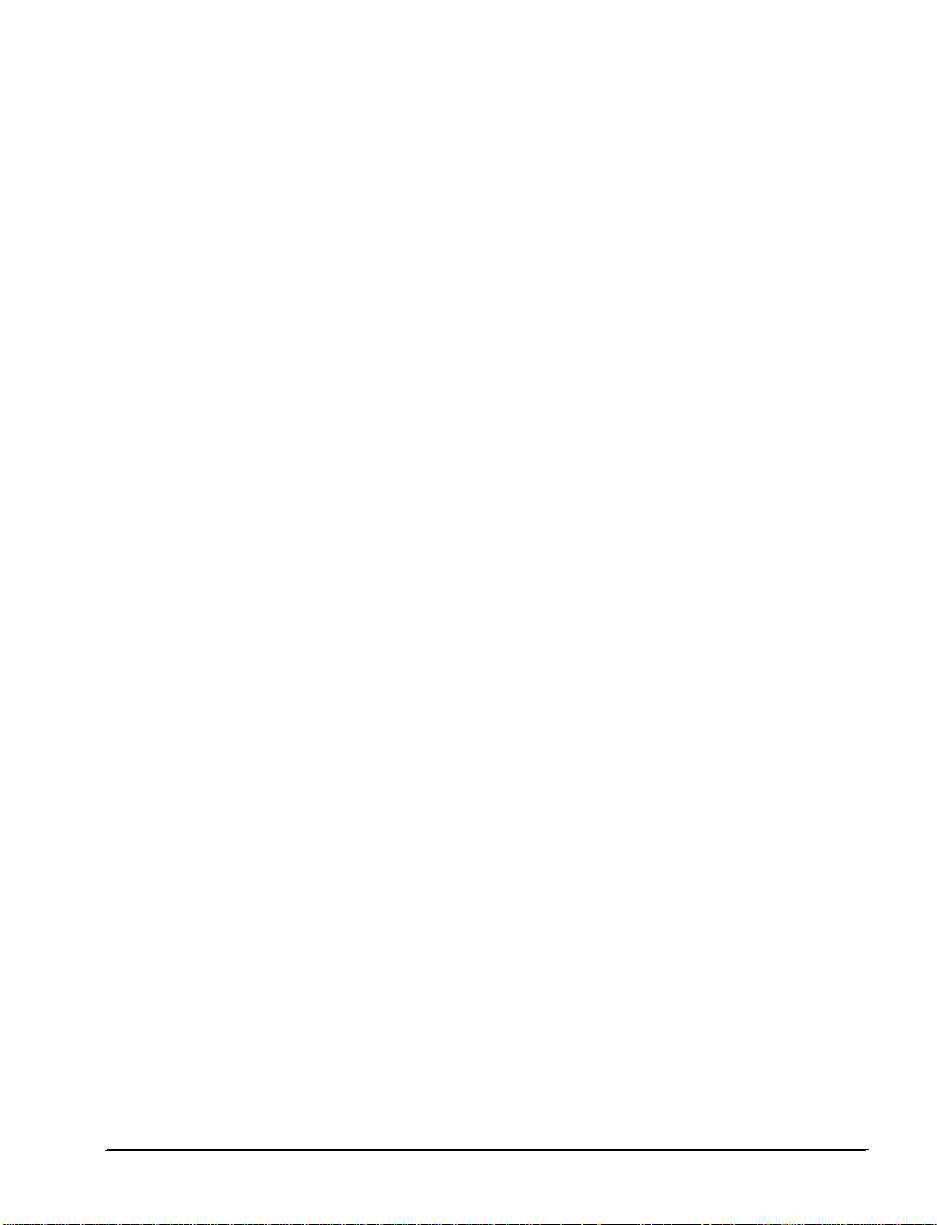
2AOlÍyÍÏlÏÆ
ÏÃcØYÏ ³³³³³³³³³³³³³³³³³³³³³³³³³³³³³³³³³³³³³³³³³³³³³³³³³³³³³³³³³³³³³¦
Scope........................................................................................................................1
Model Designation...................................................................................................1
System Overview.....................................................................................................2
Communication Capabilities ..............................................................................2
Thermal Transfer Printer Internal Functions ......................................................2
Print Mechanism Capabilities.............................................................................2
Media Transport Mechanism Capabilities..........................................................3
Additional System Requirements ............................................................................3
Media and Ribbon Requirements.............................................................................4
Warnings and Precautions........................................................................................ 4
Installation..........................................................................................................4
230 VAC Operation............................................................................................4
Use of Shielded Cable ........................................................................................5
Ribbons and Printhead Wear..............................................................................5
Repacking...........................................................................................................5
ÆÏAAϳ³³³³³³³³³³³³³³³³³³³³³³³³³³³³³³³³³³³³³³³³³³³³³³³³³³³³³³³³³³³³³³Ê
Unpacking................................................................................................................7
Inspection.................................................................................................................7
Reporting Damage...................................................................................................7
Storage and Reshipping........................................................................................... 8
Power Connection....................................................................................................8
AC Voltage Selection Procedure........................................................................8
AC Power Fuse Replacement.............................................................................9
115 VAC Operation..........................................................................................10
230 VAC Operation..........................................................................................10
Site Requirements..................................................................................................10
Ribbon Loading (105Se)........................................................................................11
Ribbon Loading (160S)..........................................................................................14
Zebra S-Series User’ s Guide iii
Page 4
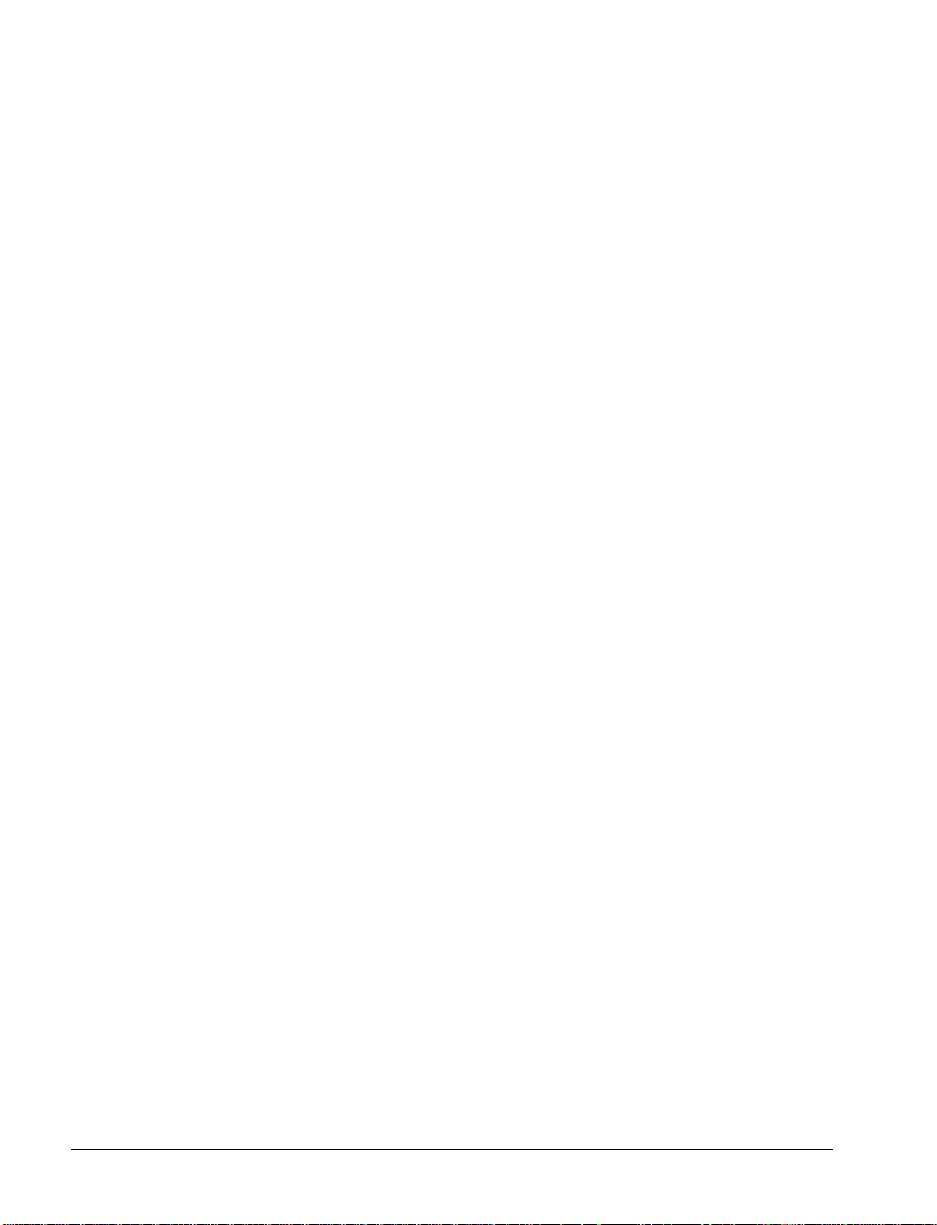
Media Loading....................................................................................................... 15
Roll Media................................................... ......... ......... ................................... 15
Tear-Off Mode ................................................................................................. 17
Rewind Mode............................ ......... ......... ..................................................... 17
Peel-Off Mode..................................................................................................17
Cutter Mode...................................................................................................... 18
Fanfold Media ...................................................... ............................................ 18
Removing Used Ribbon (105Se)........................................................................... 19
Removing Used Ribbon (160S)............................................................................. 20
Initial Printer Power Up......................................................................................... 21
%®lÃAÏ ³³³³³³³³³³³³³³³³³³³³³³³³³³³³³³³³³³³³³³³³³³³³³³³³³³³³³³³³³³³³³³³ÖÑ
Operating Your Zebra S-Series Printer .................................................................23
Printer Operating Modes....................................................................................... 23
Media Sensing Modes......................................................................................23
Media Transport Modes...................................................................................24
Front Panel Keys ................................................................................................... 26
PAUSE Key...................................................................................................... 26
FEED Key ........................................................................................................26
CANCEL Key .................................................................................................. 26
MODE Key ...................................................................................................... 27
Front Panel Lights................................................................................................. 27
Power-On Self Test ............................................................................................... 28
Printer Self Tests ...................................................................................................28
Introduction......................................................................................................28
CANCEL Key Self Test................................................................................... 30
PAUSE Key Self Test......................................................................................31
FEED Key Self Test......................................................................................... 32
FEED Key and PAUSE Key Self Test.............................................................33
MODE Key Self Test.......................................................................................33
PAUSE Key and CANCEL Key Self Test.......................................................33
FEED Key and CANCEL Key Self Test .........................................................34
Extended Printer Diagnostics................................................................................34
Sample ZPL II® Label Formats............................................................................35
Format 1: Simple Text and a Barcode............................................................. 36
Format 2: Saving a Label Format as a Graphic Image....................................36
Format 3: Using a Serialized Data Field ......................................................... 37
Zebra S-Series User’s Guide iv
Page 5
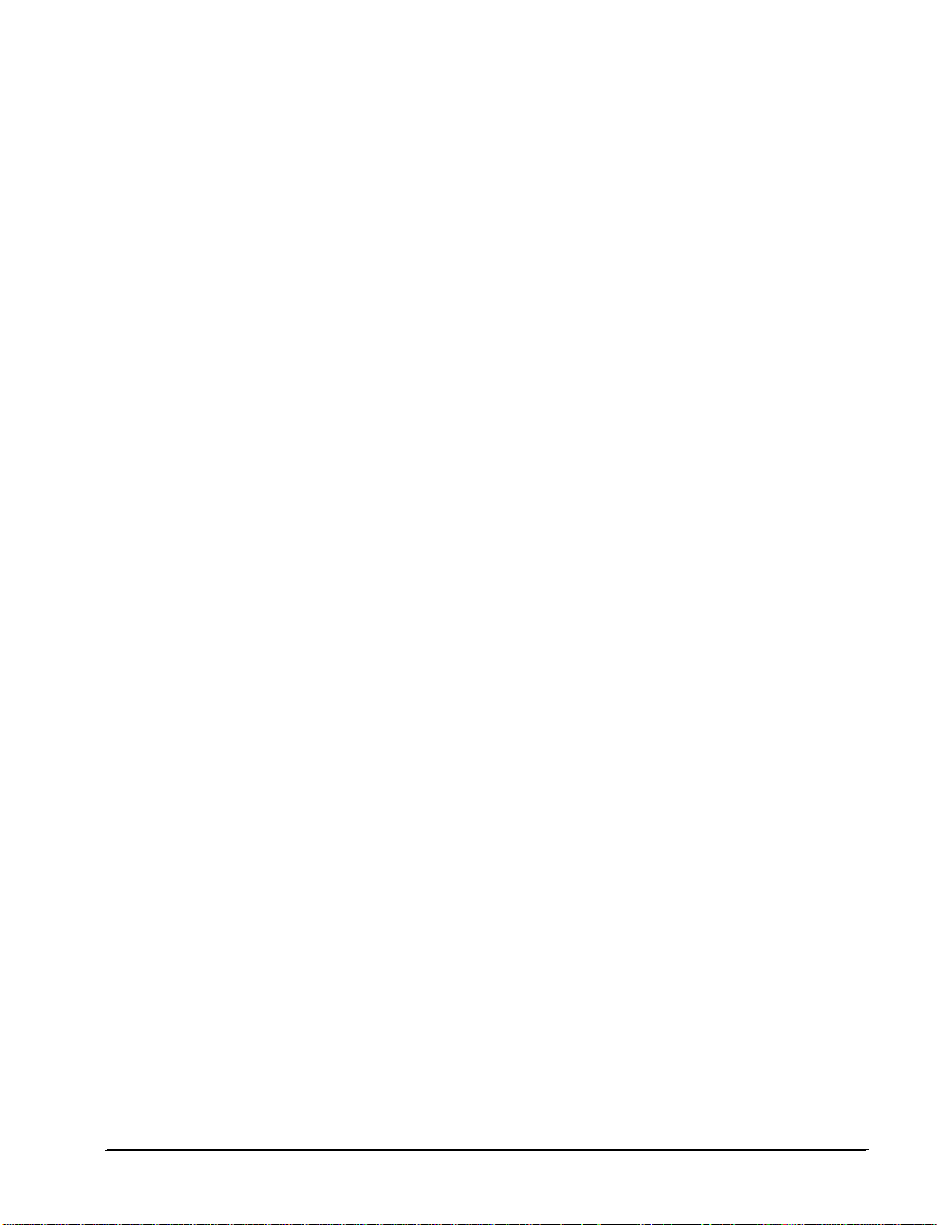
yØÃAÏÍAcÍAOÃAÏ ³³³³³³³³³³³³³³³³³³³³³³³³³³³³Ñ
Option Switches.....................................................................................................39
Bank 1...............................................................................................................40
Bank 2...............................................................................................................41
Configuration Mode...............................................................................................42
Calibration ........................................................................................................43
Adjusting the Print Darkness............................................................................44
Adjusting the Media Rest Position...................................................................44
Adjusting the Position of the Top of the Label.................................................44
ÏlÃYlYÏƳ³³³³³³³³³³³³³³³³³³³³³³³³³³³³³³³³³³³³³³³³³³³³³³³³³³³³~{
System Components...............................................................................................45
System Considerations...........................................................................................45
Communications Code......................................................................................45
Interfaces...........................................................................................................46
Data Specifications...........................................................................................46
RS-232 Serial Data Port.........................................................................................46
RS-232 Pinouts.................................................................................................46
Hardware Control Signal Descriptions.............................................................47
RS-232 Cabling Requirements...................... ......... ..........................................47
Interconnect to DTE Devices............................................................................48
Interconnect to DCE Devices...........................................................................48
Parallel Cabling Requirements .........................................................................49
Parallel Interface...............................................................................................49
Signal Descriptions...........................................................................................50
-ÃlÞlÏÞlÍ"AÏlAYl ³³³³³³³³³³³³³³³³³³³³³³³³³³³³³³³³³³³³³³³³{¦
Overview................................................................................................................51
Cleaning.................................................................................................................51
Exterior Surfaces ..............................................................................................51
Interior ..............................................................................................................51
Printhead and Platen Roller..............................................................................52
Media, Ribbon, and Label Available Sensors ..................................................57
Cutter Module...................................................................................................57
Lubrication.............................................................................................................58
Zebra S-Series User’s Guide v
Page 6
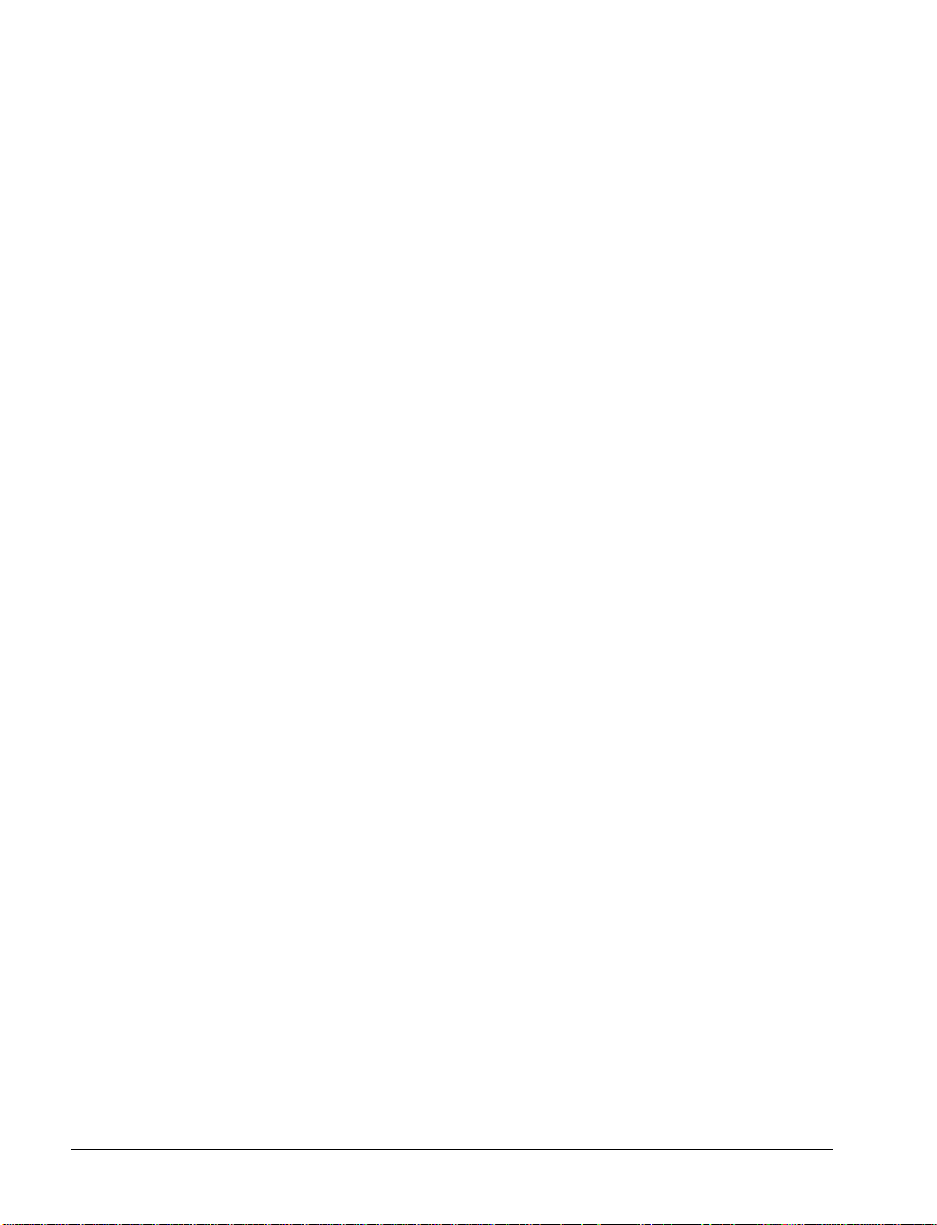
cØÆÏlÏÆ ³³³³³³³³³³³³³³³³³³³³³³³³³³³³³³³³³³³³³³³³³³³³³³³³³³³³³³³³³³³³{
Toggle Positioning................................................................................................. 59
Printhead Pressure Adjustment.............................................................................. 59
Black Mark Media Sensor Position Adjustment ...................................................60
Transmissive Media Sensor Position Adjustment................................................. 60
Upper Transmissive Media Sensor Position Adjustment................................. 61
Lower Transmissive Media Sensor Position Adjustment ................................62
Media and Ribbon Sensor Sensitivity Adjustment................................................63
2ÃØOlÆϳ³³³³³³³³³³³³³³³³³³³³³³³³³³³³³³³³³³³³³³³³³³³³³³³³³³³³Ë{
0®lYyYAÏÆ ³³³³³³³³³³³³³³³³³³³³³³³³³³³³³³³³³³³³³³³³³³³³³³³³³³³³³³³³³Ê¦
Printer Specifications.............................................................................................71
Printing Considerations.................................................................................... 71
Print Speeds...................................................................................................... 71
Media Handling................................................................................................ 72
Media................................................................................................................ 72
Ribbon..............................................................................................................73
Zebra Programming Language II (ZPL II®)....................................................73
Bar Codes.........................................................................................................73
Standard Fonts..................................................................................................74
Physical ............................................................................................................ 76
Electrical...........................................................................................................76
Communications Interface............................................................................... 77
Environmental Ranges..................................................................................... 77
Options and Accessories.................................................................................. 77
%®ÏÆ ³³³³³³³³³³³³³³³³³³³³³³³³³³³³³³³³³³³³³³³³³³³³³³³³³³³³³³³³³³³³³³³³³³³Ê
Peel-Off ................................................................................................................. 79
Cutter Module........................................................................................................ 79
Media Rewind ....................................................................................................... 79
Fanfold Supply Bin............................................................. ................................... 80
External ZebraNet™ (Ethernet) Interface .............................................................80
Black Mark (Reflective) Sensor ............................................................................80
Optional Printer Fonts ........................................................................................... 81
230 VAC Factory Setup ........................................................................................ 82
512 KB DRAM Memory Expansion..................................................................... 82
12-Dot/mm and 6-dot/mm Printhead..................................................................... 82
Zebra S-Series User’s Guide vi
Page 7
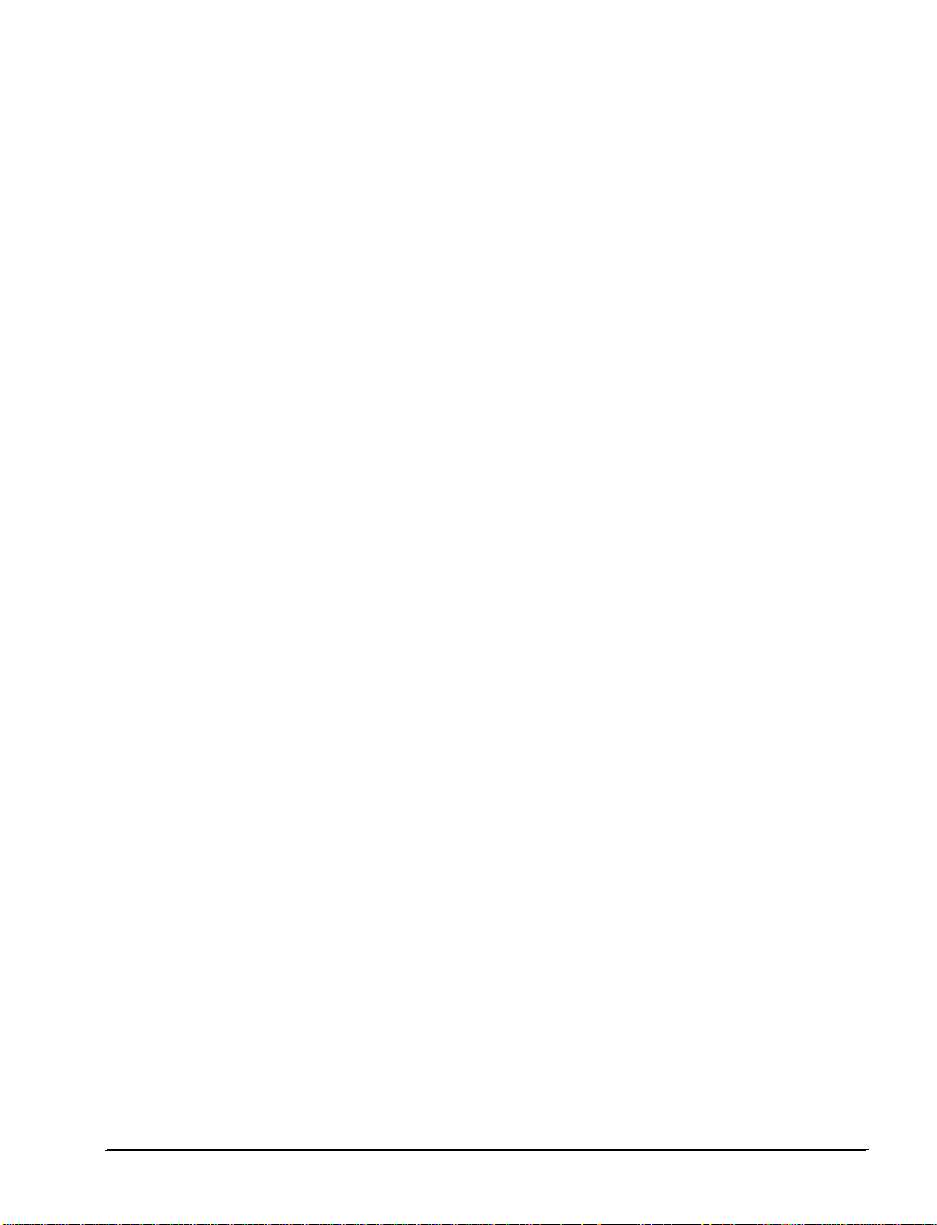
®®lcà ³³³³³³³³³³³³³³³³³³³³³³³³³³³³³³³³³³³³³³³³³³³³³³³³³³³³³³³³³³³³³³³³qÑ
230 VAC Power Cord............................................................................................83
ASCII Code Chart..................................................................................................84
Adjusting Darkness for “In-Spec” Bar Codes........................................................85
Label Darkness Levels......................................................................................86
Optional Printer Fonts............................................................................................88
ÆÆAÃá ³³³³³³³³³³³³³³³³³³³³³³³³³³³³³³³³³³³³³³³³³³³³³³³³³³³³³³³³³³³³³³³³³¦
clà³³³³³³³³³³³³³³³³³³³³³³³³³³³³³³³³³³³³³³³³³³³³³³³³³³³³³³³³³³³³³³³³³³³³³³³{
Zebra S-Series User’ s Guide vii
Page 8
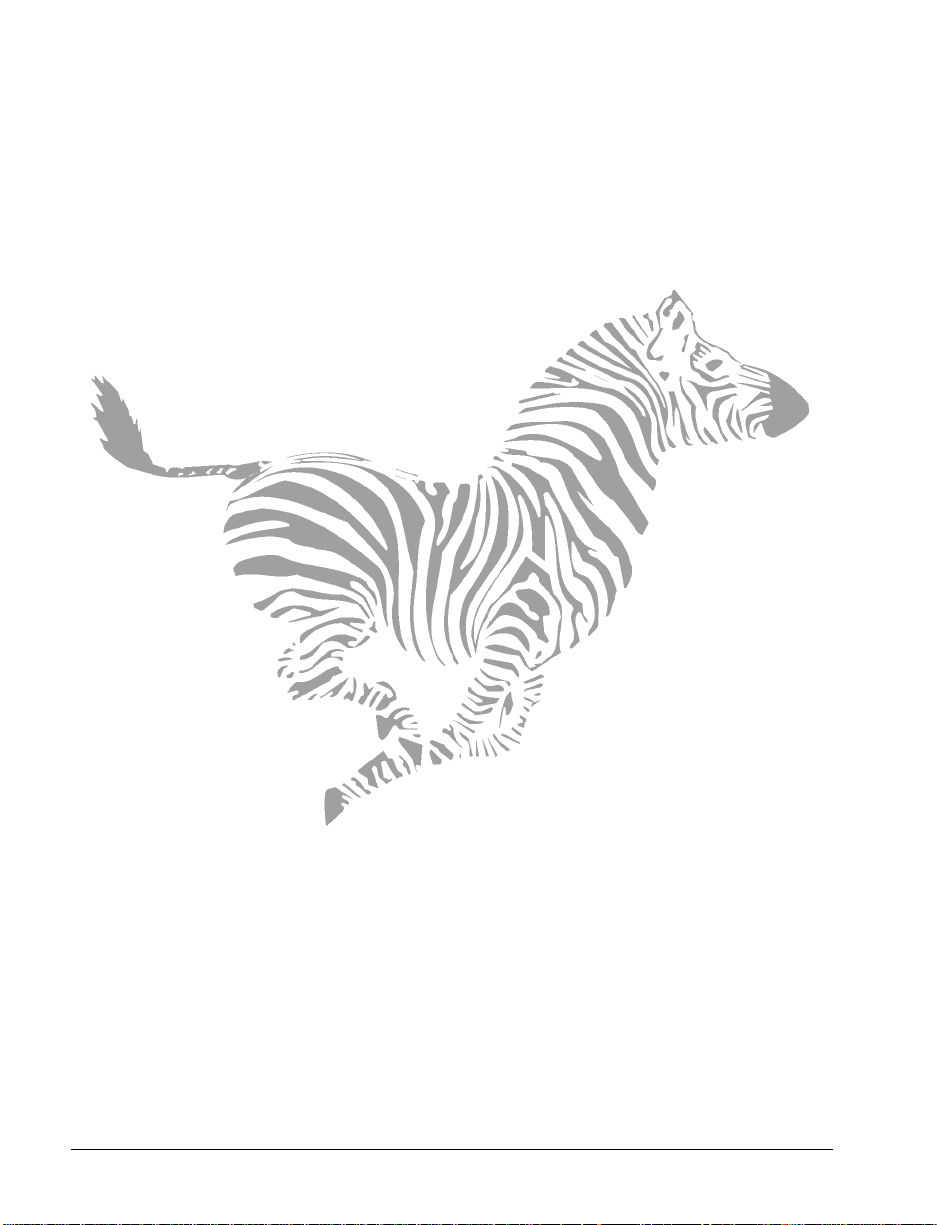
Zebra S-Series User’s Guide viii
Page 9
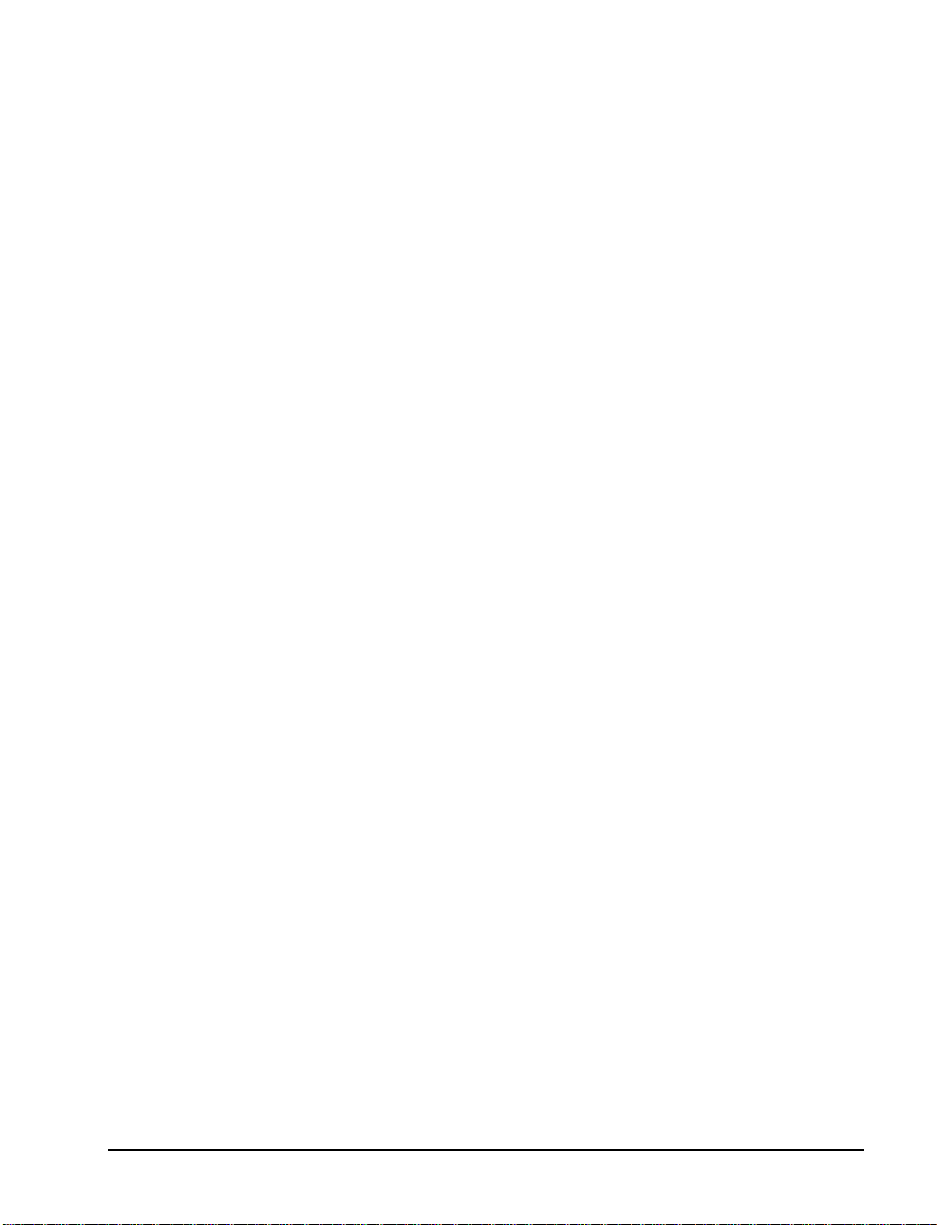
6FRSH
ÏÃcØYÏ
This user’s guide contains descriptive information and operational
instructions for the Zebra 105Se and the 160S thermal transfer dema nd
printers. It contains information on how to set up and operate the printer
as well as adjustment and maintenance procedures that can be perf ormed
by the operator. Information covering the use and operation of Zebra
S-Series Printer options is also included.
Additional documentation for the Zebra S-Series Printer is available:
®
• The ZPL II
• The two-volume Maintenance Manual: Volume 1: General
Maintenance (part # 38452L) contains the information you need to
maintain your printer. Volume 2: Circuit Descriptions and Electrical
Schematics (part # 38453L) contains the information you need to repair
the circuit boards at the co mp onen t le vel. You may order both vol umes
as a set (part # 31452L).
Programming Guide (part # 46469L).
0RGHO'HVLJQDWLRQ
Labels located inside the media compartment above the frame support at
the rear of the S-Series Printer include both the serial number and model
designation. If you need to contact our technical support staff for
assistance, please have both the model designation and serial num ber
available so that we may help you more efficiently.
Zebra S-Series User’s Guide 1
Page 10

6\VWHP2YHUYLHZ
The S-Seri es Printe r , when conne cted to an ap propri ate ASCII data s ource,
functions as a complete label, ticket, and tag printing system. Customersupplied asynchronous modems may be used to connect remote hosts to
the S-Series Printer.
Connection of the S-Series Printer to data sources using data codes other
than ASCII requires the use of an appropriate protocol converter.
Connection to data source s using int erfa ces othe r than the ty pe insta lled in
the printer requires the use of an appropriate interface converter.
&RPPXQLFDWLRQ&DSDELOLWLHV
The S-Series Printer comes with either an Electronics Industries
Association (EIA) RS-232 serial data interface or a factory-installed
parallel interface. In both cases, the required interface cable is not
supplied with the printer.
7KHUPDO7UDQVIHU3ULQWHU,QWHUQDO)XQFWLRQV
Command/control data signals are received via the RS-232 port, parallel
port, or DIP switches and are sent to the main logic board. The
microprocessor continuously monitors these signals along with the inputs
received from the control panel and various sensors. The microprocessor
interprets this information and contro ls the S-Ser ies Printer’s mechanics,
printhead, communications, command int er pre tation, label formatting,
media control, and mechanical drive.
3ULQW0HFKDQLVP&DSDELOLWLHV
The print mechanism has been designed to print random information
labels, tickets, and tags . It uses a thermal pr inthead t hat heat s a ribbon as it
passes beneath the print elements, melting its ink onto the media (direct
thermal uses heat-sensitive media instead of an inked ribbon). Constant
print speeds may be selected via software control.
2Zebra S-Series User’s Guide
Page 11
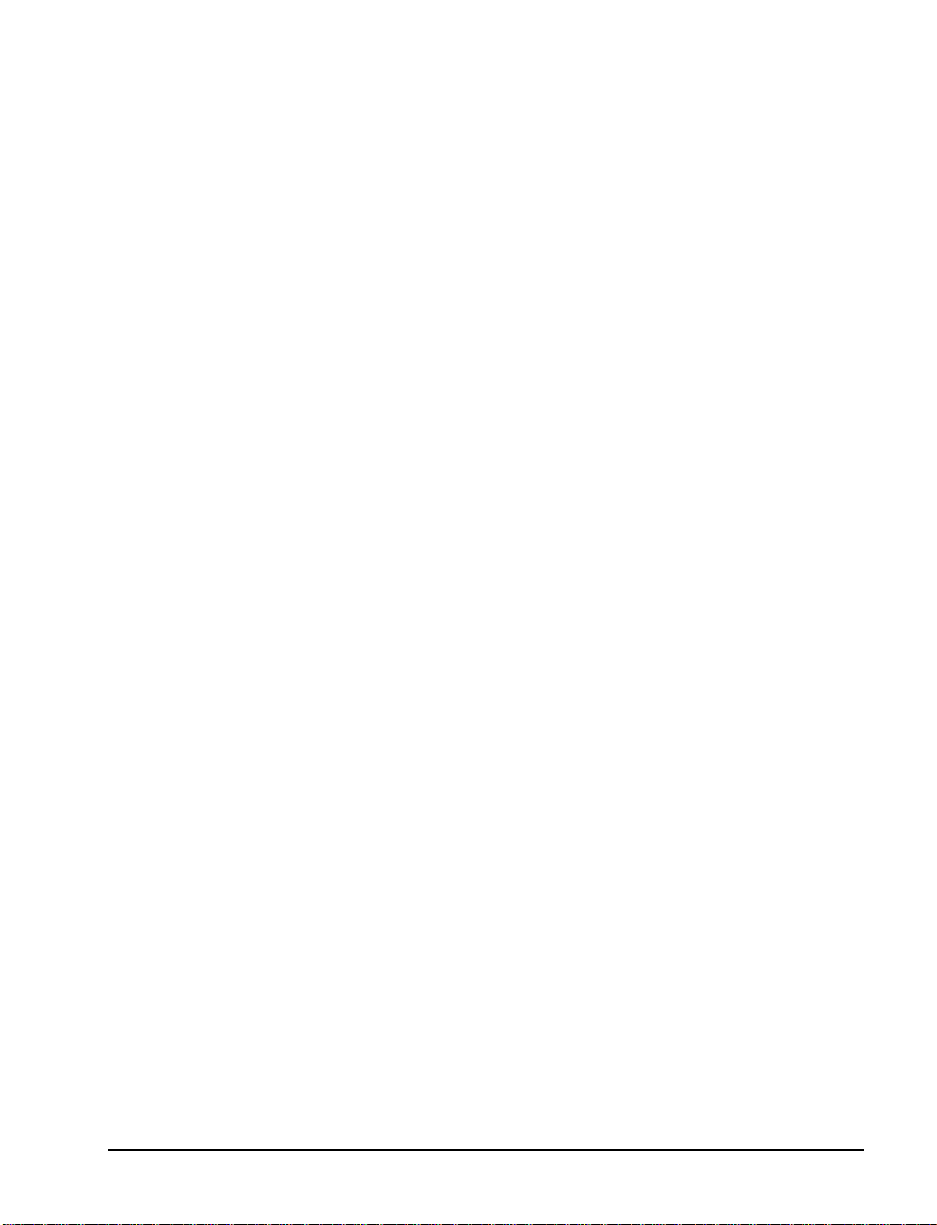
The standard printhead for the S-Series Printer has a print resolution of
8 dots/mm (203.2 dots/inch). Optional printheads are available for the
105Se for either 6 dots/mm ( 152 dot s/ in ch) o r 12 dot s/ mm (3 00 dot s/ inc h)
resolution.
0HGLD7UDQVSRUW0HFKDQLVP&DSDELOLWLHV
The media transport mechanism of the S-Series Printer has been designed
to accommodate various types of media, including die-cut labels, ticket
and tag stock, continuous roll, and fanfold media.
Media may be rewound internally onto standard 3" cores if the rewind
spindle option is inst alle d. With the peel-off option, ba cking mat erial may
be rewound internally.
Ribbons for the S-Series Printer are supplied on 1" cores in standard
widths and lengths.
$GGLWLRQDO6\VWHP5HTXLUHPHQWV
In addition to the Zebra S-Series Printer, you need the following items to
form a comp lete label preparation system:
• Label, ticket, or tag stock.
• An intelligent devic e, such a s a comput er, for data entry or entry of ZPL
II formats.
• A data communication cable to connect the controlling device to the
printer (remote installations may require additional cables and
communication devices, such as modems and/or protocol converters).
• Thermal transfer ribbon (if using thermal transfer mode).
Zebra S-Series User’s Guide 3
Page 12
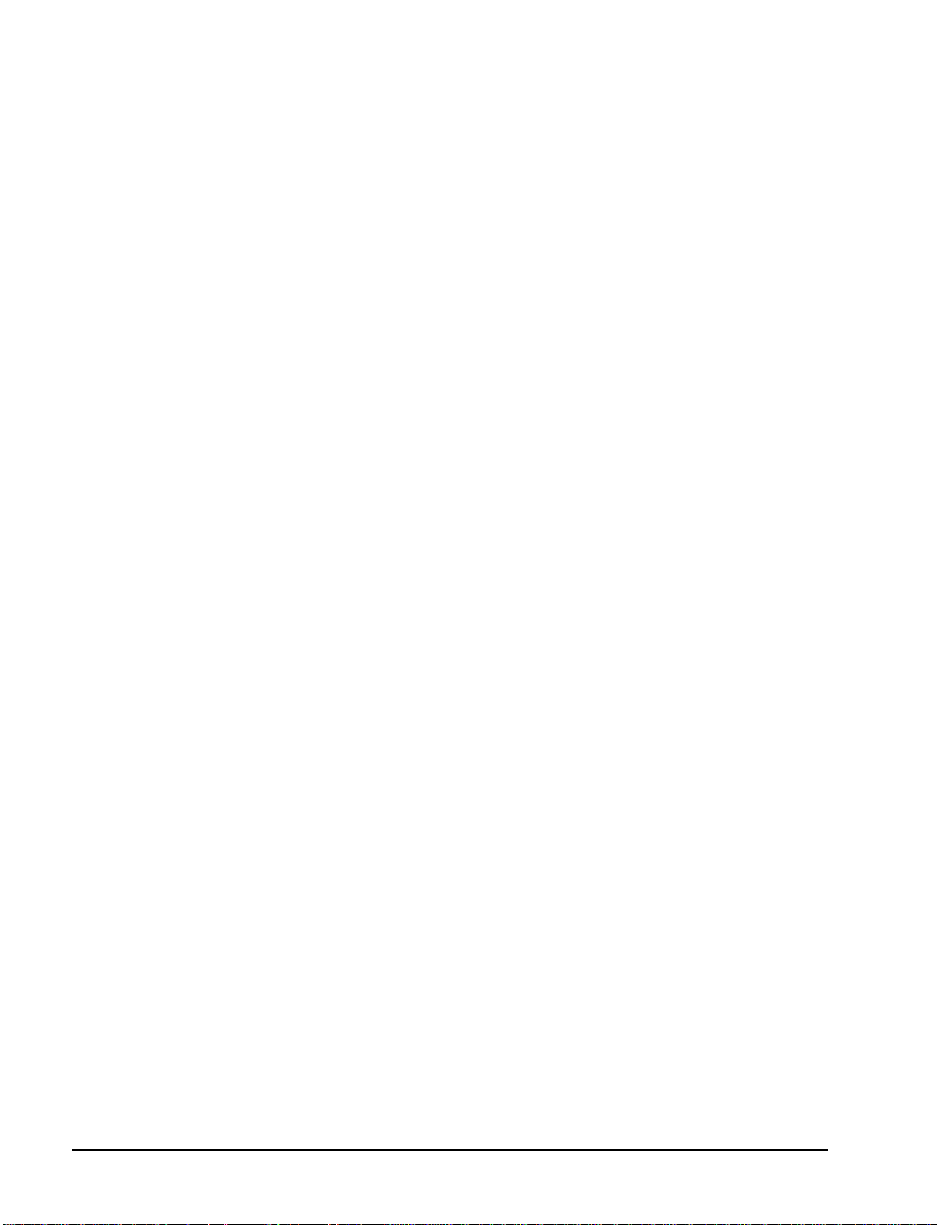
0HGLDDQG5LEERQ5HTXLUHPHQWV
Print quality not only depends on the Zebra S-Series Printer, but also on
the print media. Fact ors such as reflectivity and contrast ar e i mp ort ant for
bar code scanning applications. Factors such as paper abrasion and
temperature requirements are important in maintaining the life of the
printhead.
We STRONGLY RECOMMEND the use of Zebra-brand media for
continuous high quality printing. A wide range of paper, polypropylene,
polyester, and vinyl stock has been specifically engineered to enhance the
printing capabilities of the printer and to ensure against premature
printhead wear.
Continuous roll form paper, fanfold media, or cardstock with optional
perforations and registration holes may be used. The standard 160S
Printer and 105Se Printer with an optional reflective sensor can use
“black-mark media” (media having a black mark printed on the liner side
for use in positioning the labels) .
Since print quality is affected by media and ribbon, printing speeds, and
printer operating modes, it is very important to run tests for your
applications. This is especially true if you’re operating in peel-off mode,
where these variables combine with label size, backing con tent, diecut
depth, and even humidity to affect printer operation.
:DUQLQJVDQG3UHFDXWLRQV
,QVWDOODWLRQ
&$87,217RHQVXUHWKDWWKH=HEUD66HULHV3ULQWHUKDVSURSHU
FRROLQJGRQRWSODFHDQ\SDGGLQJRUFXVKLRQLQJPDWHULDORQWKH
EDFNRIRUXQGHUQHDWKWKHXQLW
9$&2SHUDWLRQ
&$87,215HIHUWRSDJH IRULQVWUXFWLRQVRQFRQILJXULQJ\RXU
SULQWHUIRU9$&RSHUDWLRQEHIRUHFRQQHFWLQJWRD9$&
SRZHUVRXUFH
4Zebra S-Series User’s Guide
Page 13
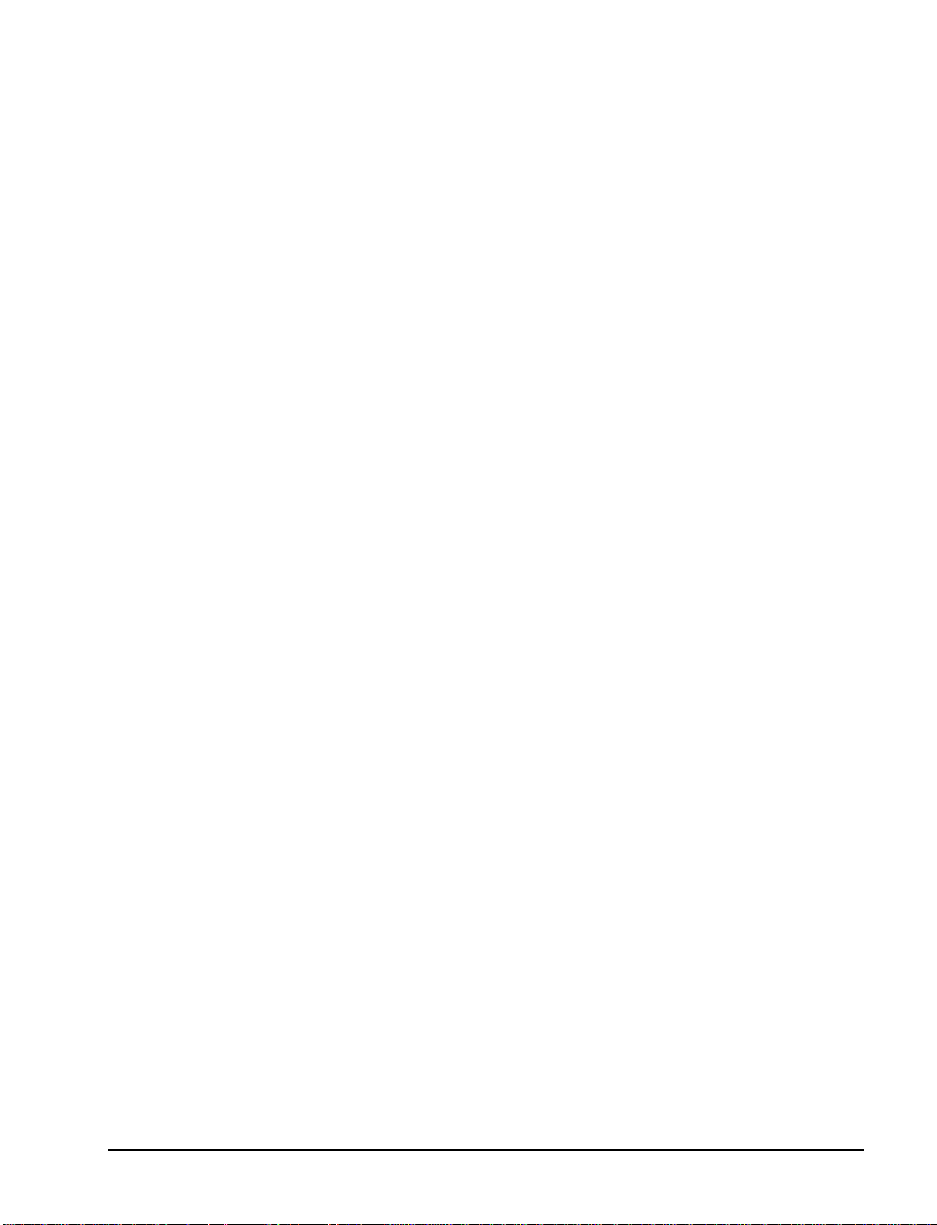
8VHRI6KLHOGHG&DEOH
&$87,215HIHUWR´,QWHUFRQQHFWLRQVµRQSDJH
=HEUDSULQWHUVFRPSO\ZLWK)&&´5XOHVDQG5HJXODWLRQVµ3DUW
6XESDUW-IRU&ODVV$(TXLSPHQWXVLQJIXOO\VKLHOGHGGDWD
FDEOHV8VHRIXQVKLHOGHGFDEOHVPD\LQFUHDVHUDGLDWHG
HPLVVLRQVDERYHWKH&ODVV$OLPLWVDQGLVQRWUHFRPPHQGHG
=HEUDSULQWHUVFRPSO\ZLWKLQWHUQDWLRQDOUHJXODWLRQVJRYHUQLQJ
UDGLDWHGHPLVVLRQVZKHQXVLQJIXOO\VKLHOGHGGDWDFDEOHV8VHRI
XQVKLHOGHGFDEOHVPD\LQFUHDVHUDGLDWHGHPLVVLRQVDERYHWKH
UHJXODWHGOLPLWV
5LEERQVDQG3ULQWKHDG:HDU
&$87,215LEERQVXVHGLQWKH=HEUD7HFKQRORJLHV&RUSRUDWLRQ
3ULQWHU0867EHDVZLGHDVRUZLGHUWKDQWKHPHGLD
=HEUDEUDQGULEERQVSURYLGHDQH[WUHPHO\VPRRWKEDFNLQJ
VXUIDFHWKDWSURWHFWVWKHSULQWKHDGIURPDEUDVLRQE\WKHPHGLD
,IWKHULEERQLVQDUURZHUWKDQWKHPHGLDDUHDVRIWKHSULQWKHDG
DUHXQSURWHFWHGDQGVXEMHFWWRSUHPDWXUHZHDU
5HSDFNLQJ
&$87,21,IVKLSPHQWRI\RXUSULQWHULVQHFHVVDU\FDUHIXOO\
SDFNWKHSULQWHULQDVXLWDEOHFRQWDLQHUWRDYRLGGDPDJHGXULQJ
WUDQVLW:KHQHYHUSRVVLEOHXVHWKHRULJLQDOFRQWDLQHUIURPWKH
IDFWRU\,IWKHRULJLQDOFRQWDLQHULVQRWDYDLODEOHDQRSWLRQDO
SDFNLQJNLWFDQEHSXUFKDVHGIURP=HEUD:KHQXVLQJDGLIIHUHQW
FRQWDLQHUDSURFHGXUHVLPLODUWRWKHRULJLQDOIDFWRU\SDFNDJLQJ
VKRXOGEHIROORZHG
5HIHUWR´6WRUDJHDQG5HVKLSSLQJµRQSDJH IRUIXUWKHU
UHSDFNLQJLQVWUXFWLRQV
Zebra S-Series User’s Guide 5
Page 14

6Zebra S-Series User’s Guide
Page 15
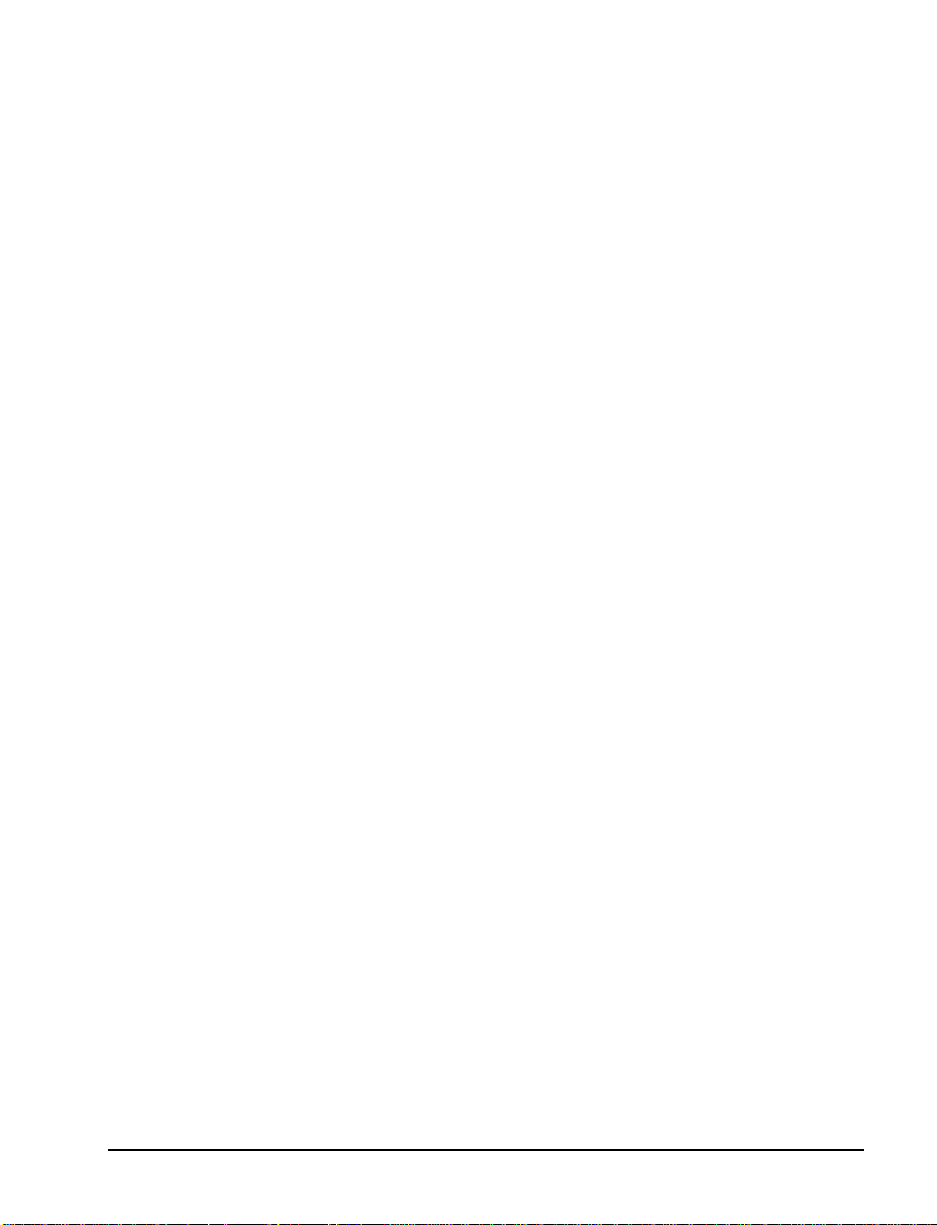
8QSDFNLQJ
When unpacking the Zebra S-Series Printer, make sure you save all
packing materials. Once the printer is out of the box, raise the printer’s
media access door and remove the power cord.
,QVSHFWLRQ
Inspect the printer for possible damage incurred during shipment.
• Check all exterior surfaces for damage.
• Raise the media access door and inspect compartment for damage to
components.
5HSRUWLQJ'DPDJH
ÆÏAAÏ
If you discover shipping damage upon inspection:
• Immediately notify the shipping company of the damage.
• Retain all packaging material for shipping company inspection.
• File a damage report with the shipping company and notify your local
distributor and Zebra Technologies Corporation of the damage. Zebra
Technologies Corporation is not responsible for any damage incurred
during shipment of t he equ ipme nt and will not repair this damage under
warranty. Immediate notification of damage to the shipping company
or its insuring agency generally results in ensuring any damage claim
validity and ultimate monetary compensation.
Zebra S-Series User’s Guide 7
Page 16
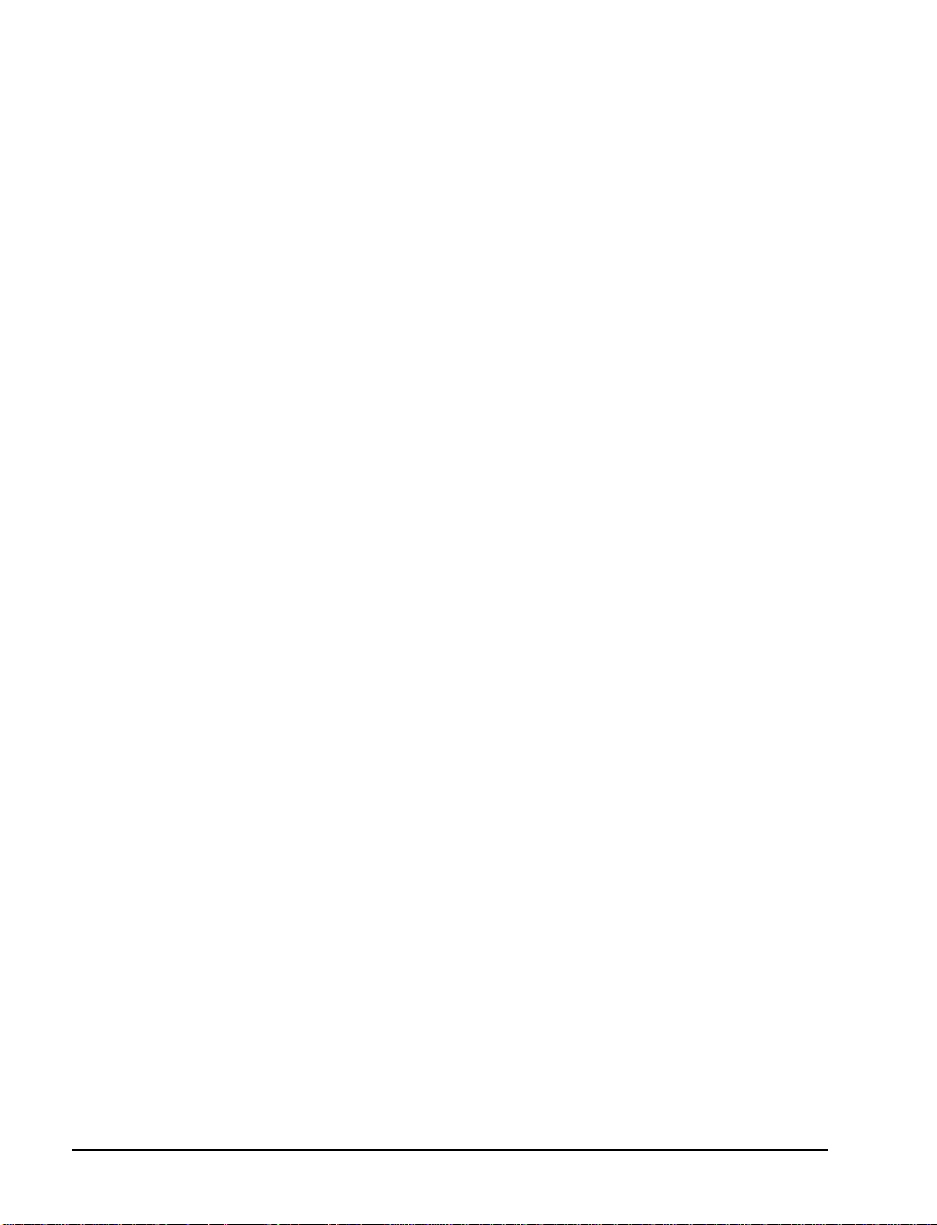
6WRUDJHDQG5HVKLSSLQJ
If you are not placing the printer into operation immediately, repackage it
using the original packing materials. The S-Series Printer may be stored
under the following conditions:
• Temperature: –40° to +158° F (–40° to +70° C)
• Relative humidity: 20% to 85% non-condensing
Should it become necessary to ship your printer, remove any ribbon and
paper roll from the supply spools, otherwise damage to the printer could
result. Carefully pack t he printer in a suitable container to av oid damage
during transit. Whenever possible, use the original container and
packaging material from the factory. If you use a different container, a
procedure similar to the original factory packaging should be followed.
&$87,21'RQRWSDFNDJHWKHSULQWHULQDULJLGFRQWDLQHU
ZLWKRXWXWLOL]LQJVKRFNPRXQWVRUVKRFNDEVRUELQJSDFNLQJ
PDWHULDO$ULJLGFRQWDLQHUDOORZVVKRFNRQWKHRXWVLGHWREH
WUDQVPLWWHGXQGDPSHGWRWKHXQLWZKLFKPD\FDXVHGDPDJH
3RZHU&RQQHFWLRQ
$&9ROWDJH6HOHFWLRQ3URFHGXUH
The S-Series Printer’s AC voltage may be set for either 115 VAC or 230
VAC operation. To match the printer’s power entry selection to the
available power sour ce, refer to Figure 1 and follow th e procedure outl ined
below:
1. Locate the AC power area at the rear of the printer.
2. Using a small flatblade screwdriver or similar tool, move the voltage
selection switch to the 115 V or 230 V position as required. (The
initial position of the switch dep ends on how the pri nter was ordere d.)
Make sure that the appropriate fuse is in place.
8Zebra S-Series User’s Guide
Page 17
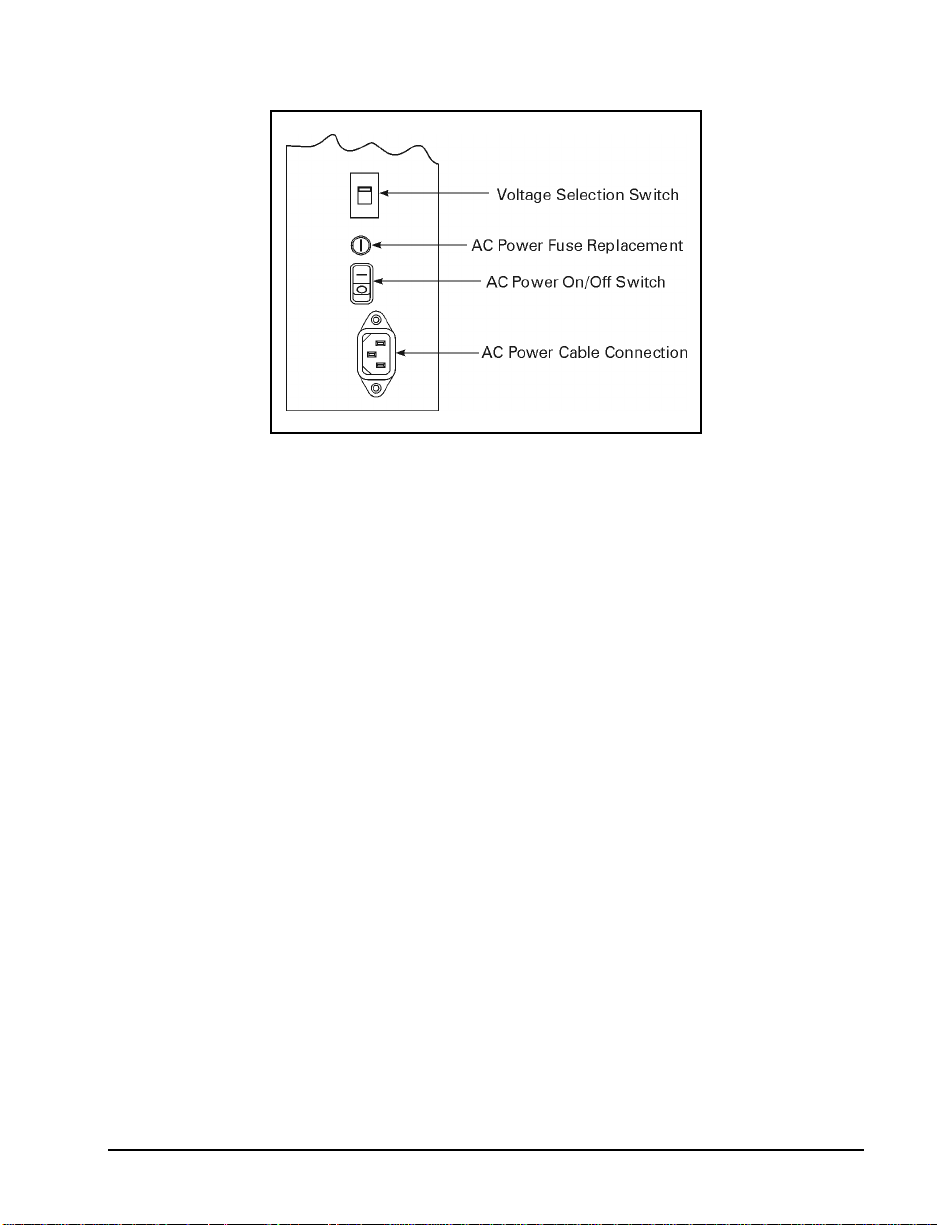
$&3RZHU)XVH5HSODFHPHQW
A user-replaceable AC power fuse is located just above the power
ON/OFF switch (see Figure 1). For a 115 VAC installation, the
replacement fuse is a 3AG Fast Blow style r ated a t 5 Amp/25 0VAC. For a
230 VAC installation, the fuse is the same style but rated at 3 Amp/250
VAC. Make sure the fuse you use is correct for the voltage source.
Note: Before replacing the fuse, turn the AC power swi tch OFF and
unplug the AC power cable.
1. To replace the fuse, insert the tip of a fl atblade screwdriver int o the
slot in the end of the fuse holder end cap.
2. Press in slightly on the end cap and turn the screwdriver slightly
counterclockwise. This disengages the end cap from the fuse holder
and allows you to remove the fuse.
3. To install a new fuse, remove the old fuse and insert the new fuse into
the fuse holder.
4. Push the end cap in slightly, then insert the tip of a flatblade
screwdriver into the sl ot in the end cap and turn clo ckwise to engage it.
Figure 1
Zebra S-Series User’s Guide 9
Page 18
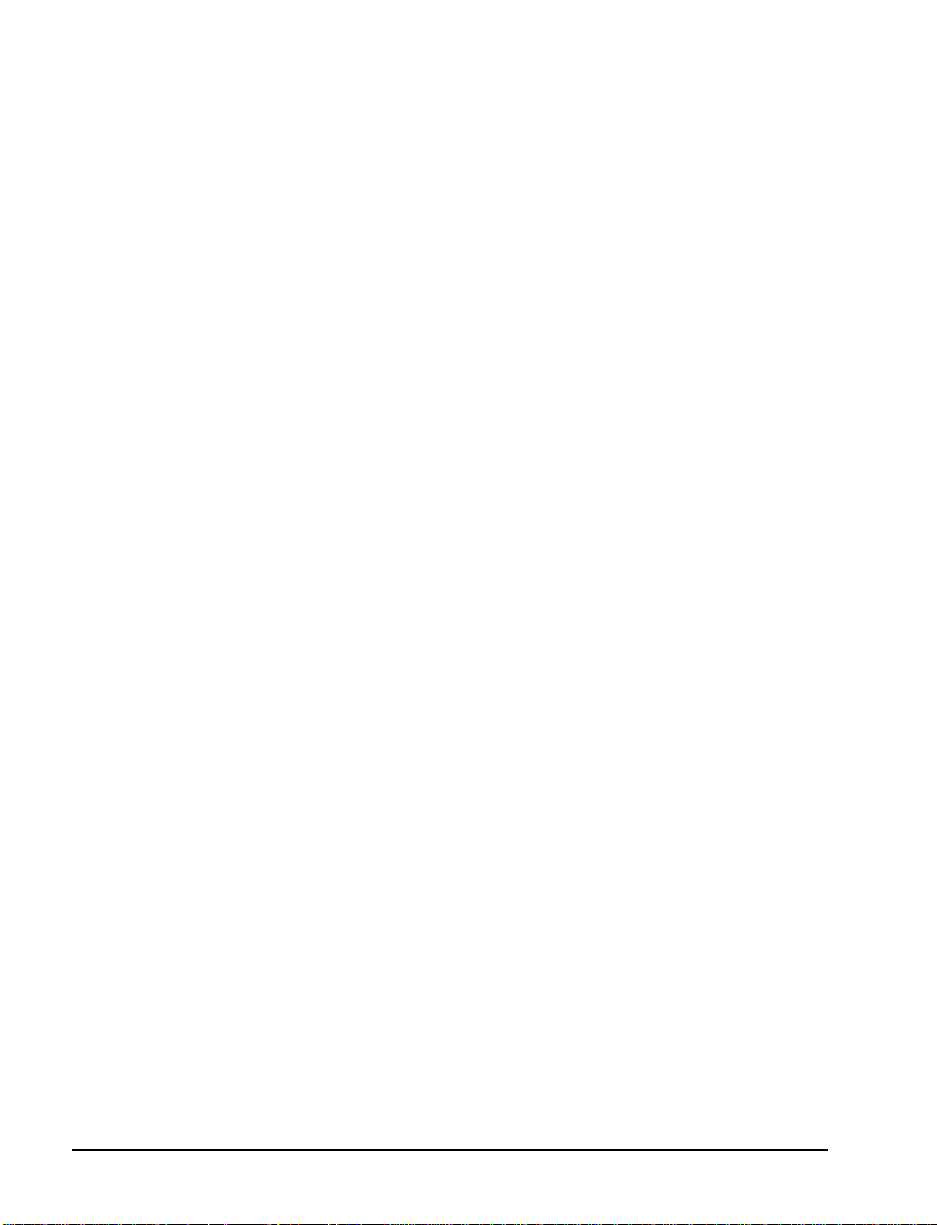
9$&2SHUDWLRQ
1. Confirm tha t the voltage selector swit ch is set to 115 V.
2. Attach the supp lied powe r cord to the AC po wer recept acle lo cated on
the rear of th e printer.
3. Connect the opposite end of the power cord to a properly grounded
source of 115 VAC (50 or 60 Hz) power rated for at least 5 Amps.
9$&2SHUDWLRQ
1. Confirm that the voltage selector switch is set to 23 0 V.
2. Depending on how the printer was ordered, a power cord may or may
not be provided for 230 VAC ope rati on. If not pr ovided, obta in a cord
set with the proper AC power plug. The cord may then be connected
to the standard (international) IEC-type 3-prong AC connector
provided on the S-Series Printer. Refer to “230 VAC Power Cord” on
page 83 for m ore information.
6LWH5HTXLUHPHQWV
&$87,217RHQVXUHWKDWWKH66HULHV3ULQWHUKDVSURSHU
YHQWLODWLRQDQGFRROLQJGRQRWSODFHDQ\SDGGLQJRUFXVKLRQLQJ
PDWHULDORQWKHEDFNRIRUXQGHUQHDWKWKHXQLWDVWKLVUHVWULFWVWKH
DLUIORZ
The S-Series Prin ter may be inst alled on any solid, level surface of
sufficient size and strength to accommodate the unit. The area in which
the printer operates must meet th e enviro nment al condi tions specif ied (s ee
page 77).
Since the Zebra S-Series Printer was designed and is fabricated as an
industrial-ty pe unit , it f unctio ns sat isfac to rily i n area s such a s a warehous e
or factory floor that conform to the specified environmental and electrical
conditions (see page 76).
10 Zebra S-Series User’s Guide
Page 19
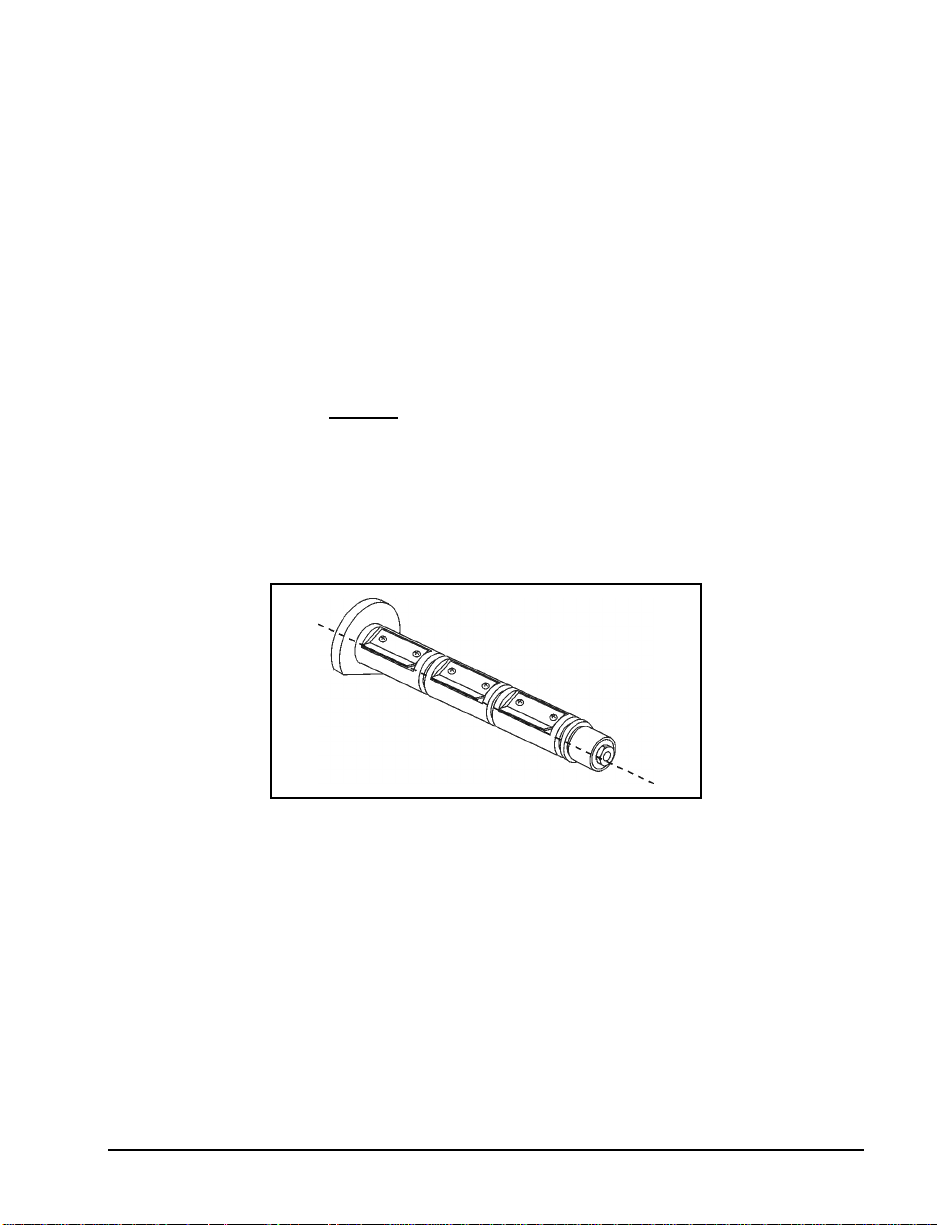
5LEERQ/RDGLQJ6H
Refer to Figure 4 throughout this procedure.
Note: When placing the ribbon roll on the ribbon supply spindle, make
sure that the core is pushed up against the stop on the ribbon
supply spindle and that the ribbon is aligned squarely with its
core. If this is n ot done, the ribbon may not cov er the ins ide ed ge
of the printhead, ex posing pr int el ements to poten tial ly damagi ng
contact with the media.
Do not load ri bbon if the pr inter is to be use d in the di rect ther mal
mode.
&$87,21'RQRW
WKHSULQWKHDGLVQRWSURWHFWHGE\WKHVPRRWKEDFNLQJRIWKH
ULEERQH[FHVVLYHDEUDVLRQPD\FDXVHSUHPDWXUHSULQWKHDG
IDLOXUH
1. Align the segments of the ribbon supply spindle. See Figure 2.
2. Place the ribbon roll on the ribbon supply spindle.
3. Open the printhead by moving the handle to the OPEN position.
XVHULEERQWKDWLVQDUURZHUWKDQWKHPHGLD,I
Figure 2
Zebra S-Series User’s Guide 11
Page 20
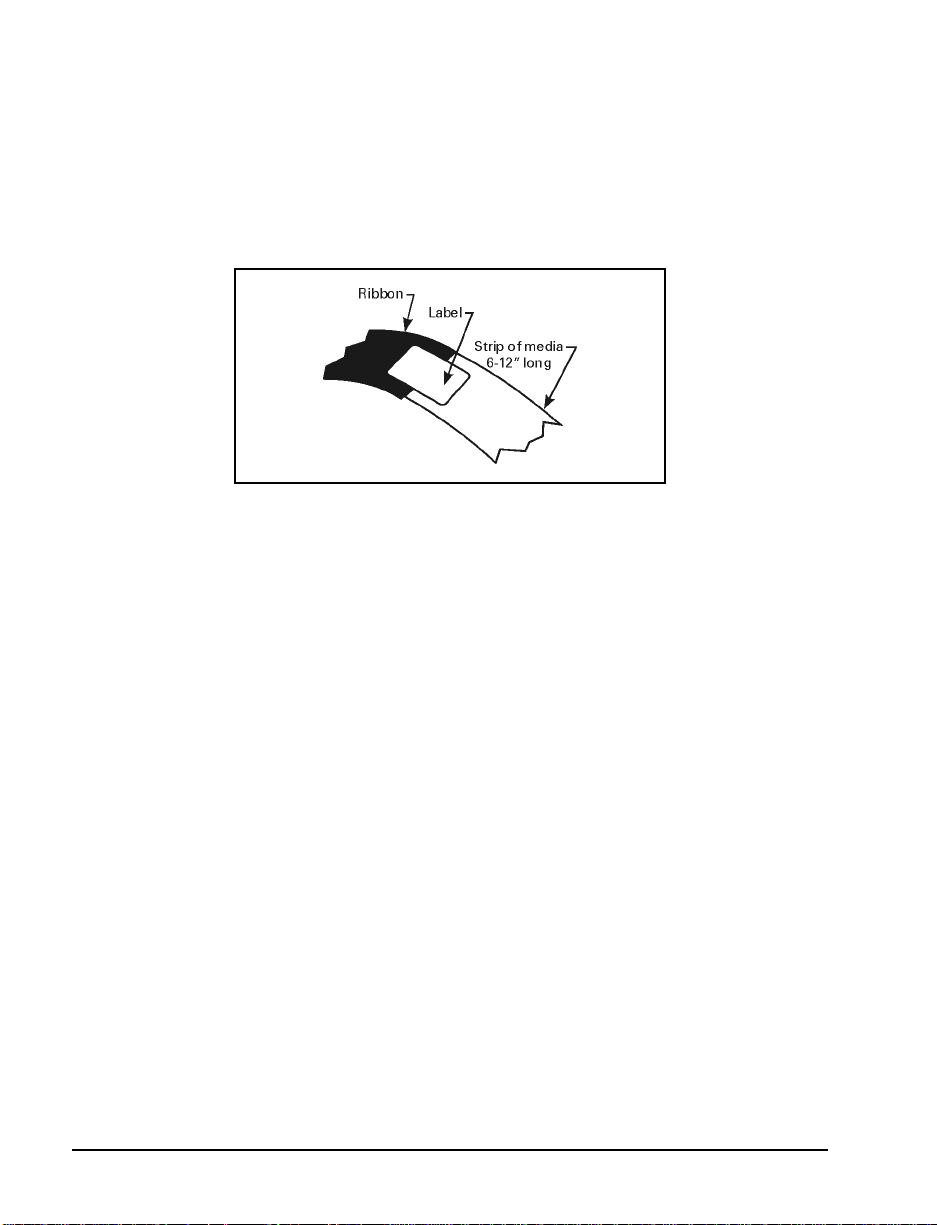
4. Important...To make ribbon loading and unloading easier, make a
leader for your ribbon roll if it doesn’t already have one (refer to
Figure 3). Tear off a str ip of media (labe ls a nd b acking) about 6" - 12"
long from the roll. Peel off a label from this strip and remove the
remaining labels. Apply half of this label to the end of the strip and
the other half to the end of the ribbon. This acts as a ribbon leader.
Figure 3
5. Thread the leader and attached ribbon as shown in Figure 4. Be
careful not to crease or wrinkle the ribbon.
6. Remove the hook from the ribbon take-up spindle.
7. Place the leader under the long leg of the hook and wind for several
turns.
8. Close the printhead by moving the lever to the CLOSED position.
12 Zebra S-Series User’s Guide
Page 21
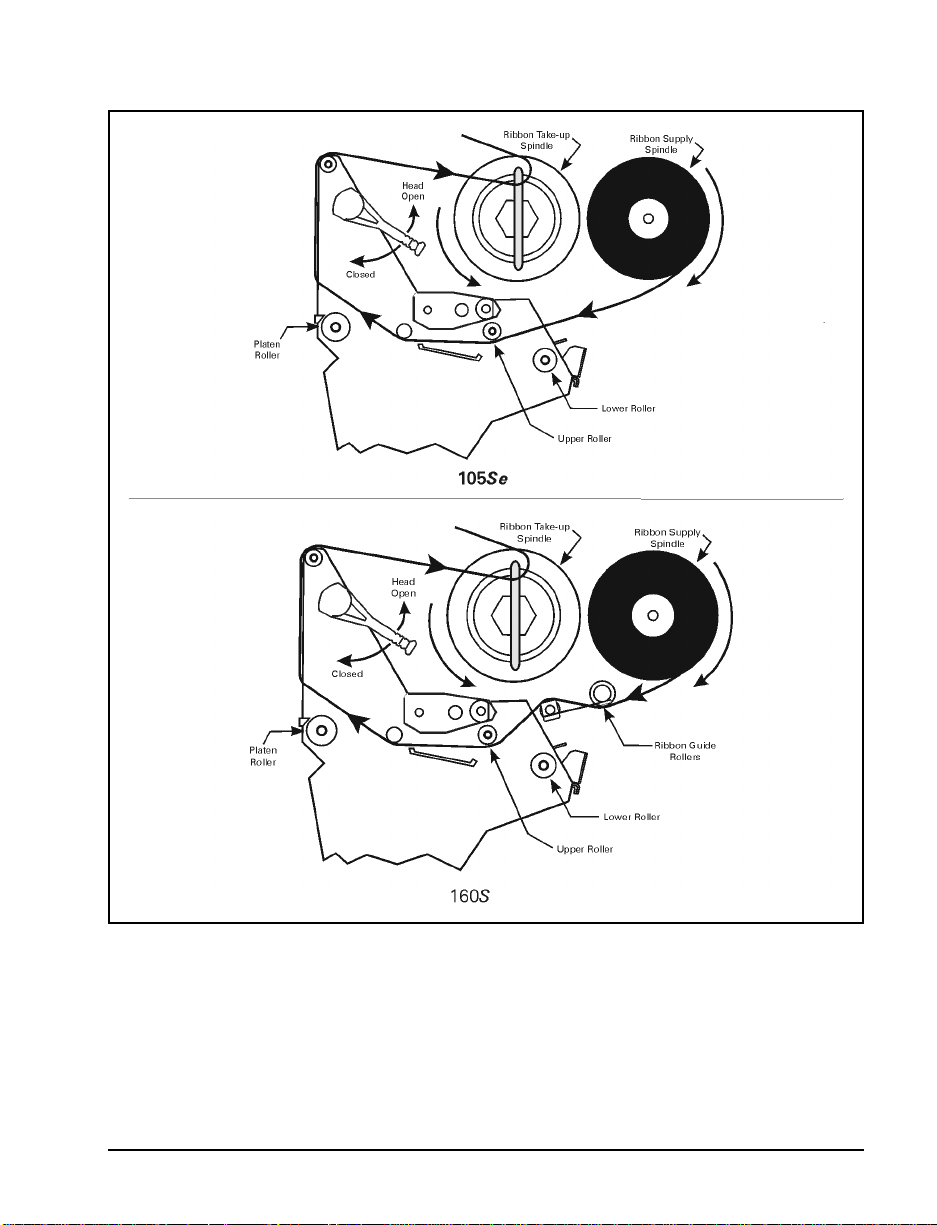
Figure 4
Zebra S-Series User’s Guide 13
Page 22

5LEERQ/RDGLQJ6
Refer to Figure 4 throughout this procedure.
Note: When placing the ribbon roll on the ribbon supply spindle, make
sure that the core is pushed up against the stop on the ribbon
supply spindle and that the ribbon is aligned squarely with its
core. If this is n ot done, the ribbon may not cov er the ins ide ed ge
of the printhead, ex posing pr int el ements to poten tial ly damagi ng
contact with the media.
Do not load ri bbon if the pr inter is to be use d in the di rect ther mal
mode.
&$87,21'RQRW
,IWKHSULQWKHDGLVQRWSURWHFWHGE\WKHVPRRWKEDFNLQJRIWKH
ULEERQH[FHVVLYHDEUDVLRQPD\FDXVHSUHPDWXUHSULQWKHDG
IDLOXUH
1. Align the segments of the ribbon supply spindle. See Figure 2.
2. Place the ribbon roll on the ribbon supply spindle.
3. Open the printhead by moving the handle to the OPEN position.
4. Important...To make ribbon loading and unloading easier, make a
leader for your ribbon roll if it doesn’t already have one (refer to
Figure 3). Tear off a str ip of media (labe ls a nd b acking) about 6" - 12"
long from the roll. Peel off a label from this strip and remove the
remaining labels. Apply half of this label to the end of the strip and
the other half to the end of the ribbon. This acts as a ribbon leader.
5. Thread the leader and attached ribbon as shown in Figure 4. Be
careful not to crease or wrinkle the ribbon.
6. Place the leader around the ribbon take-up spindle and wind
counterclockwise for several turns.
7. Close the printhead by moving the lever to the CLOSED position.
XVHULEERQWKDWLVQDUURZHUWKDQWKHPHGLD
14 Zebra S-Series User’s Guide
Page 23
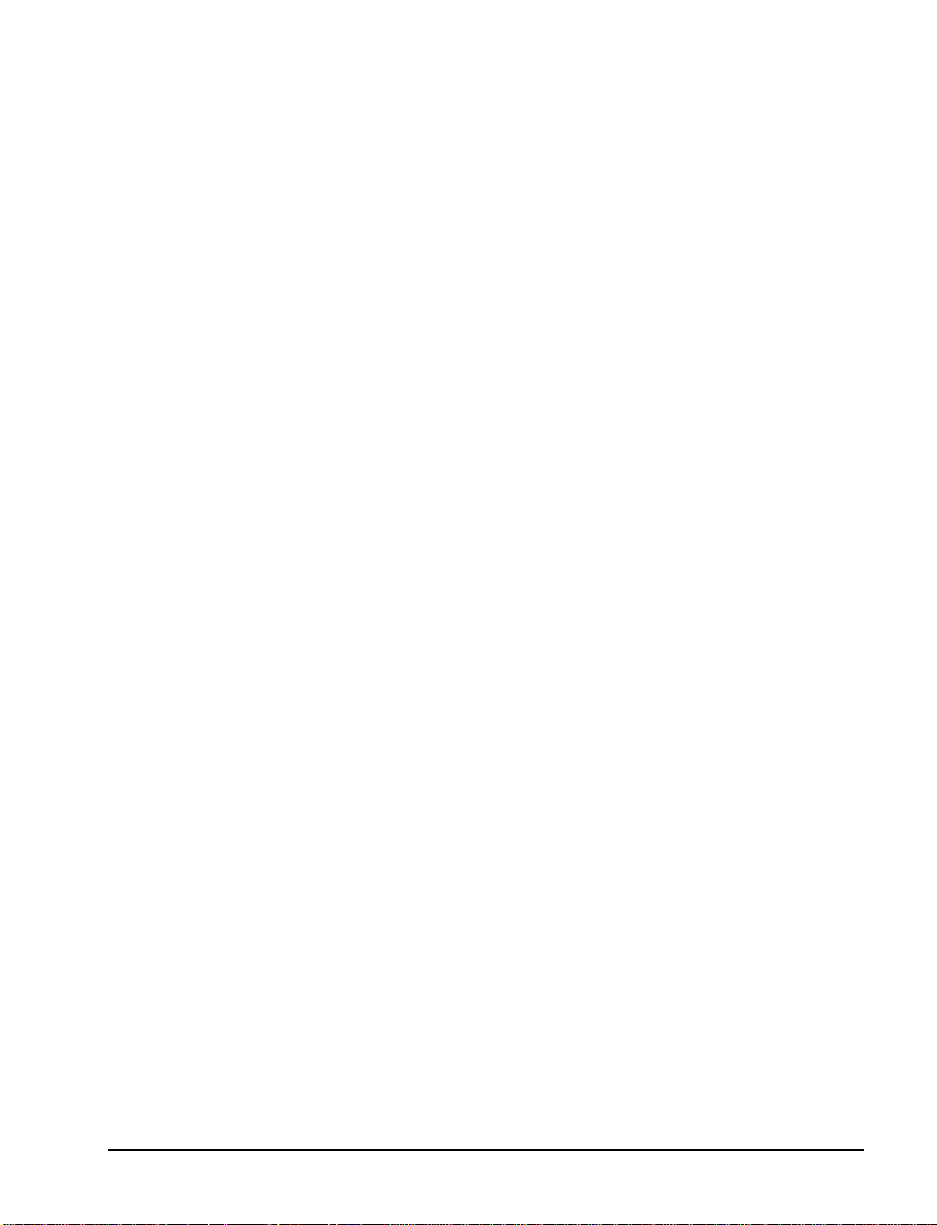
0HGLD/RDGLQJ
To load media, move the printhead locking lever to the OPEN position.
Refer to Figures 5, 6, 7, and 8. When the media is loaded, close the
printhead by moving the lever on the upper printhead mechanism to the
CLOSED position.
Note: The first time you load media and whenever you subsequently
change the media type, you must re- calibrate the printer. See
“Calibration” on page 43 for details.
5ROO0HGLD
Roll media may contain labels of a fixed length with gaps in between or it
may be formed as one continuous length with no gaps (see “Continuous
Media” on page 91 for a complete definition). Both types of roll media
mount inside the printer in the same manner. To load roll media, refer to
Figures 5 and/or 6 and do the following:
1. Move the media guide and media supply guide as far away from the
printer frame as possible.
2. Place the media roll on the media supply hanger.
3. Push the media supply guide inward until it is just touching the outer
side of the media supply roll. (The guide must not cause pressure or
excessive drag on the media supply roll.)
4. Thread the media through the printhead as shown in the illustrations.
5. Adjust the media gu ide unt il it jus t touches the outer e dge of the medi a
without causing it to buckle.
6. Close the printhead by moving the lever located on the upper
printhead assembly to the CLOSED position.
Zebra S-Series User’s Guide 15
Page 24
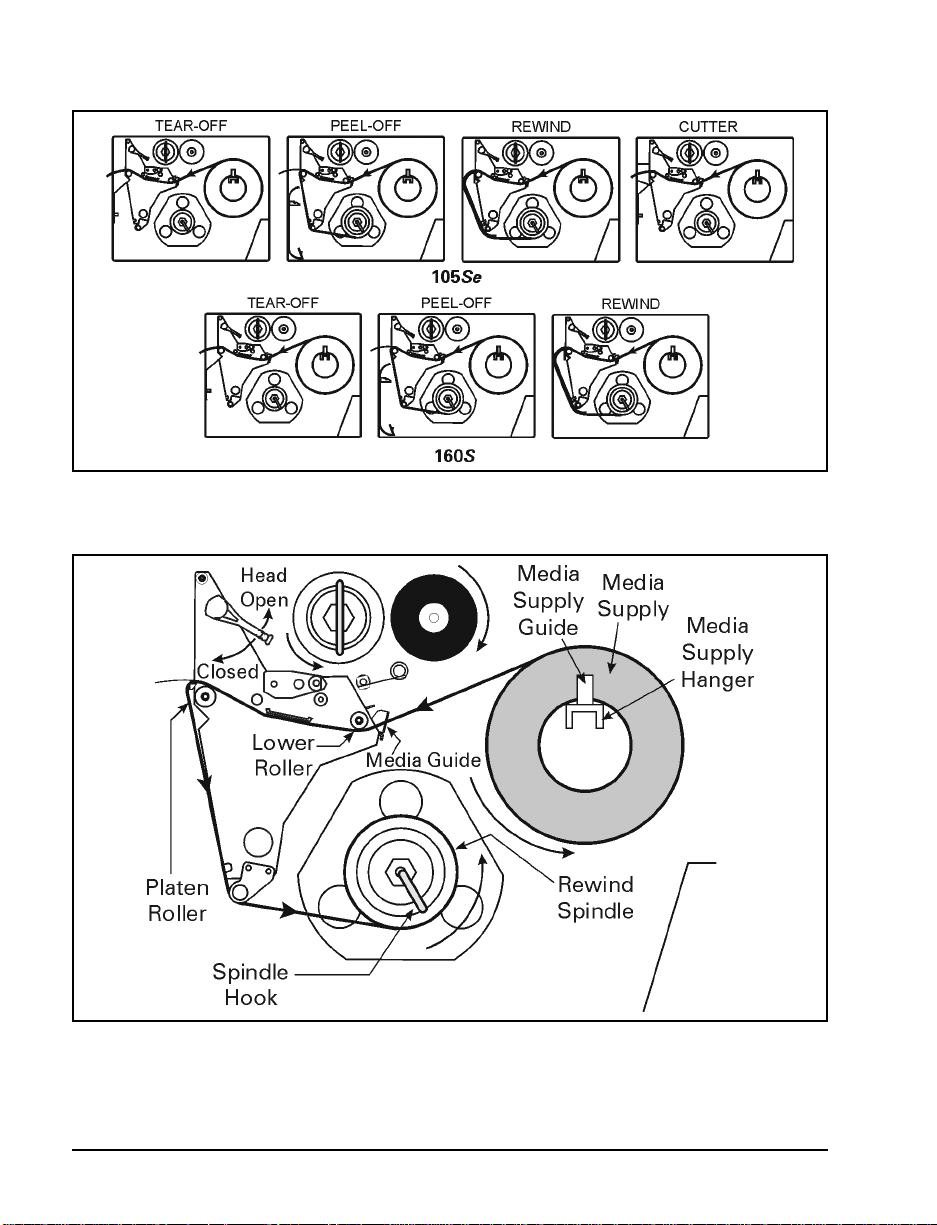
Figure 5
Figure 6
16 Zebra S-Series User’s Guide
Page 25
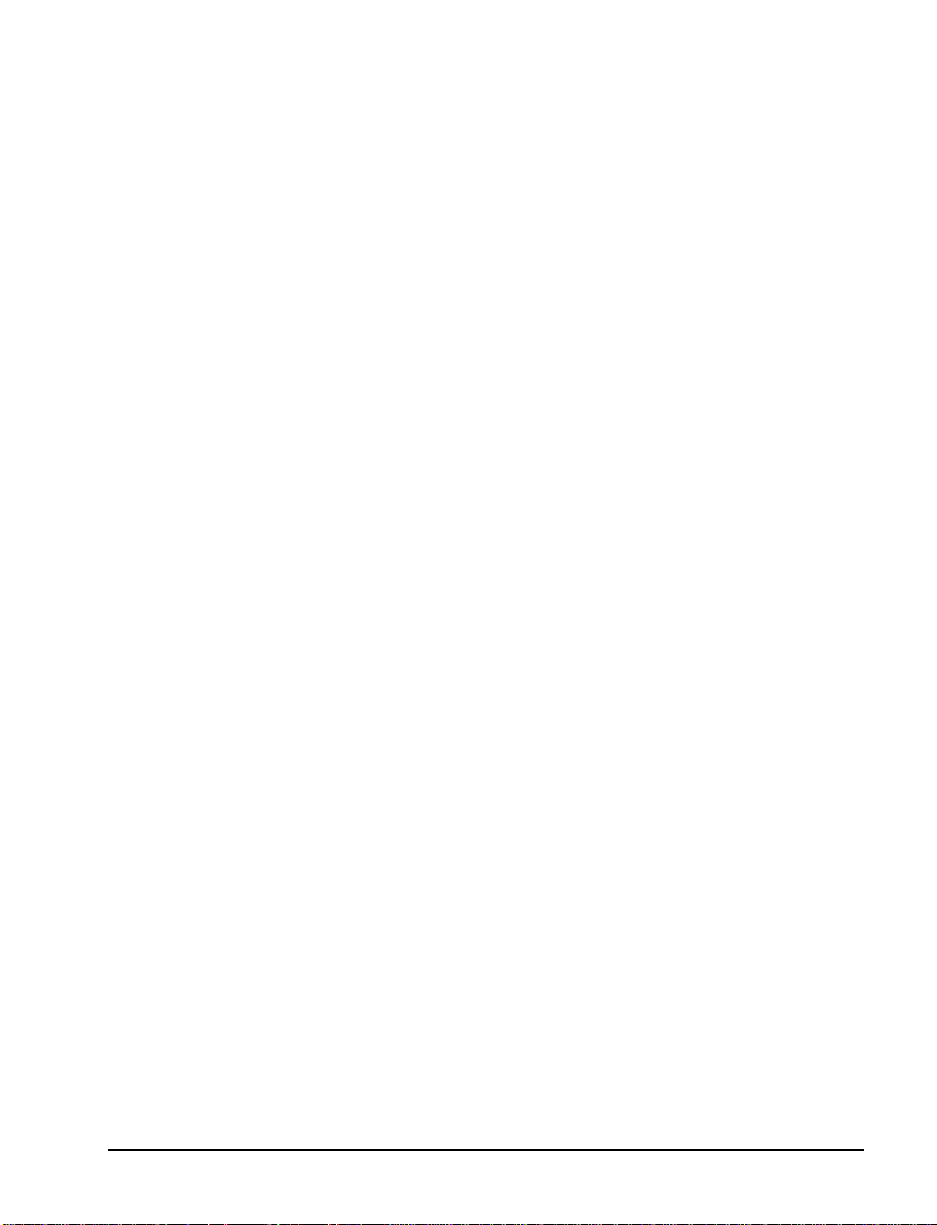
7HDU2II0RGH
Follow the instructions described in “Roll Media” on page 15.
5HZLQG0RGH
Note: Rewind option required.
To initially configure the p rinter for this mode, follow these ste ps:
1. Remove the media rewind plate from its storage location in front of
the printhead inside th e media compartment.
2. Invert the rewi nd plat e so that the li p on the at tache d hook plate po ints
down.
3. Insert the hook plate lip a short distance (1/2") into the lower opening
in the side plate.
4. Align the upper end of the rewind plate with the corresponding
opening in the side plate and slide the rewind plate in so that it stops
against the main frame.
5. Remove the hook from the take-up spindle shaft.
6. Route the media as shown in Figures 5 and 6 and wind it 1-2 times
around a 3" core.
3HHO2II0RGH
1. Remove the rewind plate if one is present and store it on the two
mounting screws on the inside of the front panel. Align the notch or
web in the media so that the take label sensor can sense a peeled label.
2. Load media as shown in Figures 5 and 6.
3. Remove the hook from the take-up spindle shaft.
4. Remove several labels from the media backing and then wind the
backing 1-2 times around the media take-up spindle and reinstall the
hook.
Zebra S-Series User’s Guide 17
Page 26
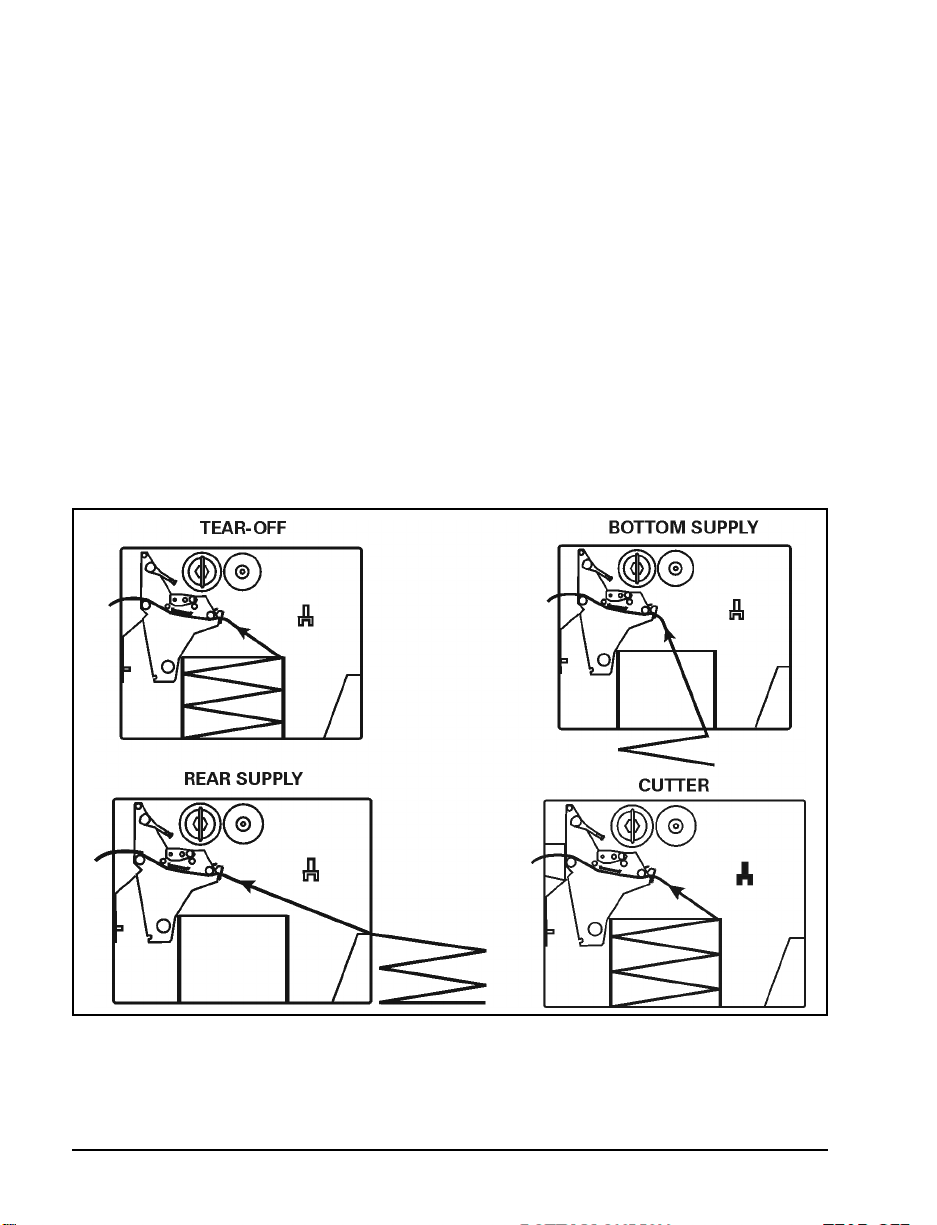
&XWWHU0RGH
Follow the instructions described in “Roll Media” on page 15 with the
exception of step 6: first route the media through the cutter module (see
Figures 5 and 6) and then close the printhead assembly by moving the
lever located on the upper printhead assembly to the CLOSED position.
)DQIROG0HGLD
To load fanfold media, place the fanfol d media in the bottom or to the rear
of the media compartment or fan fold s upply bi n (105 Se only) a nd thre ad it
through the printhe ad as shown in Figure s 7 and 8. Ad just the medi a guid e
using the thumb screw to keep the media from drifting left or right.
Fanfold media fr om outside the pri nter f eeds thr ough one o f the t wo access
slots: one at the bottom of the printer, and one at the rear.
Figure 7
18 Zebra S-Series User’s Guide
Page 27
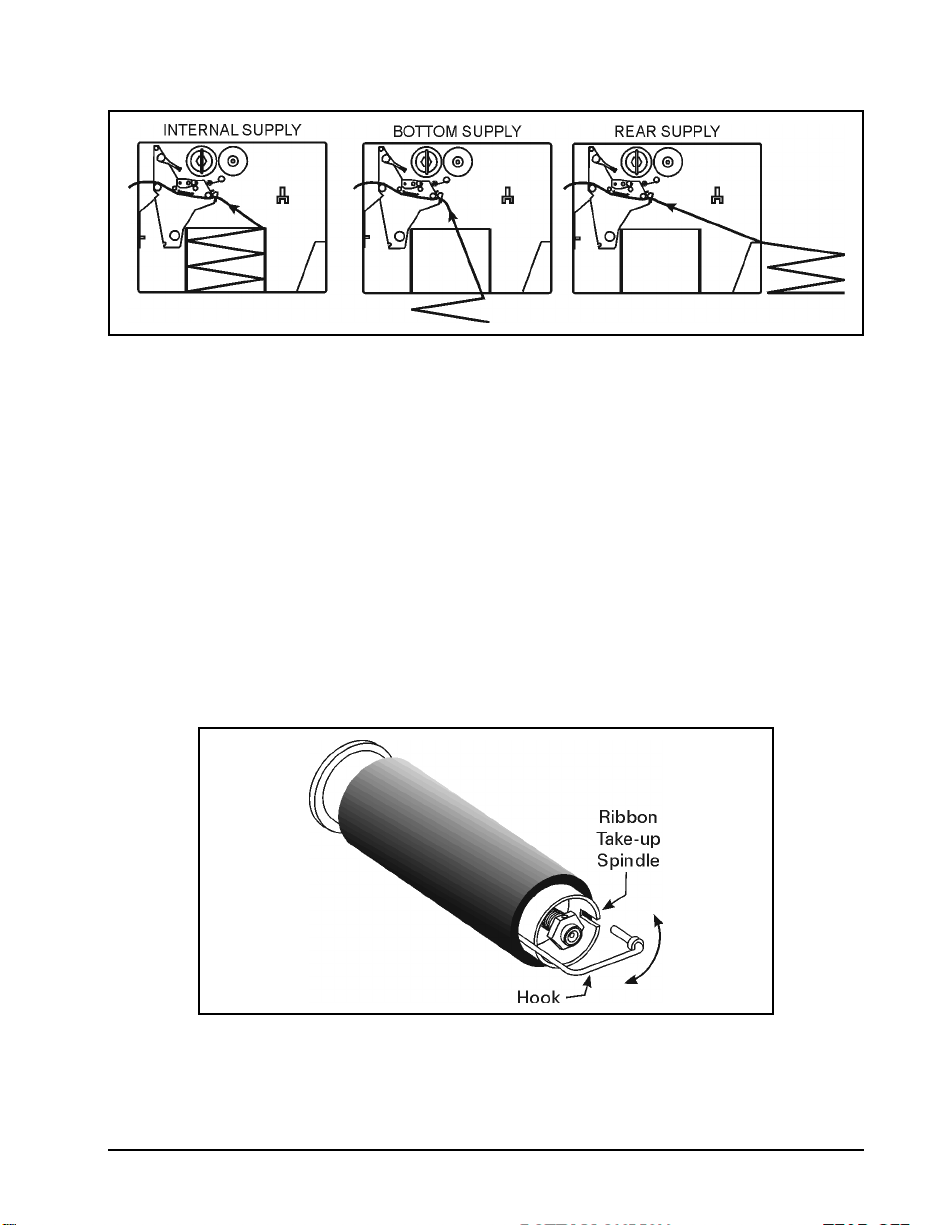
Figure 8
5HPRYLQJ8VHG5LEERQ6H
To remove used ribbon, refer to Figure 9 and follow the steps below.
1. Pull the hook out slightly, then rotate the hook back-and-forth several
times as sh own and rem ove it from the spindle.
2. Grasp the used ribbon and remove it from the ribbon take-up spindle.
3. Remove the empty core from the ribbon supply spindle.
4. Follow the ribbon loading procedure on page 11 to load the new
ribbon.
Figure 9
Zebra S-Series User’s Guide 19
Page 28
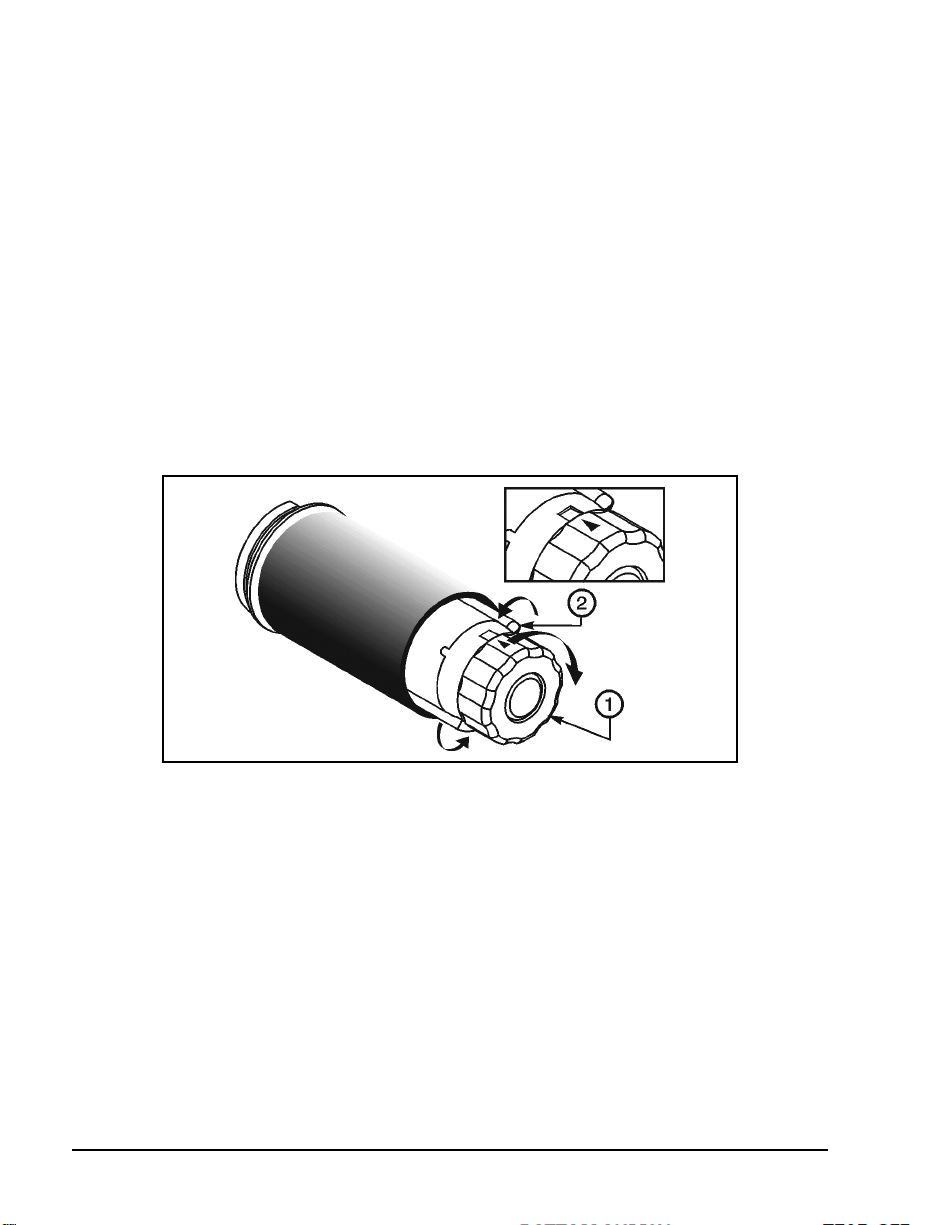
5HPRYLQJ8VHG5LEERQ6
Refer to Figure 10.
1. Turn the knob at the end of the ribbon take-up spindle (1) clockwise
until it stops. This causes the ribbon release bars to pivot down (2),
easing the spindle’s “grip” on the wound ribbon.
2. Slide the ribbon off of the ribbon take-up spindle. Once the used
ribbon has been removed, ensure that the arrow on the knob aligns
with the indented notch in the ribbon take-up spindle (see inset).
3. Remove the empty core from the ribbon supply spindle.
4. Follow the ribbon loading procedure on page 14 to load the new
ribbon.
Figure 10
20 Zebra S-Series User’s Guide
Page 29
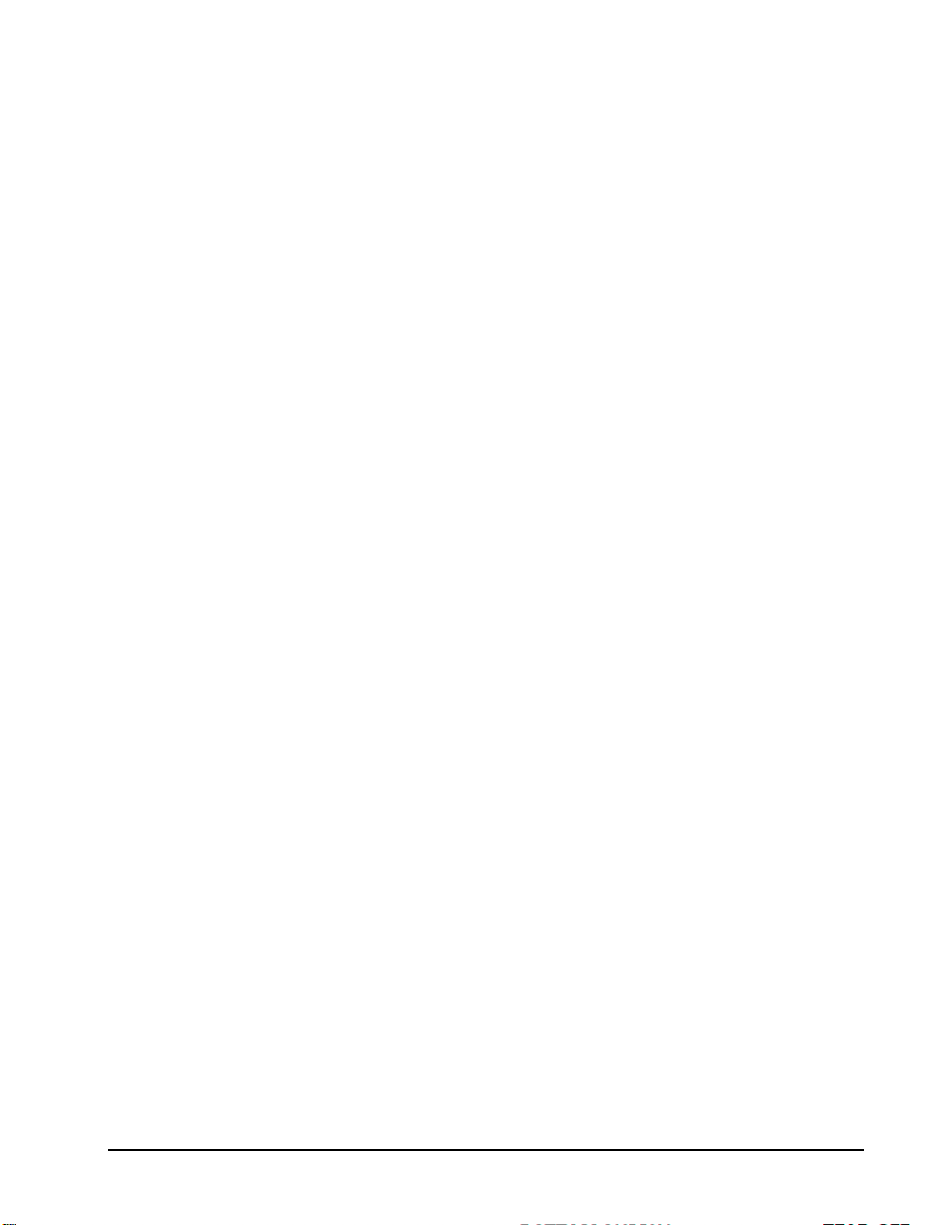
,QLWLDO3ULQWHU3RZHU8S
After you finish loading the ribbon and media, continue reading through
“Operation” beginning on page 23 and “Configuration and Calibration”
beginning on page 39. Perform the following initial printer power-up
steps as you come to them:
1. Power-On Self Test (POST)
2. Calibration
Note: Subsequent power-ups do not necessarily require step 2 to be
performed.
Zebra S-Series User’s Guide 21
Page 30

22 Zebra S-Series User’s Guide
Page 31

%®lÃAÏ
2SHUDWLQJ<RXU=HEUD66HULHV3ULQWHU
Now that your printer is r eady for ope ration, ho w does it work? The Zebra
S-Series Printer is designed to receive instructions from a host computer,
such as an IBM-compatible PC. To create a label, you either need to use
label design software or write a format in ZPL II
programming language for creating label formats. If you are using label
design software, refer to the instructions provided with your software
package to determine how to proceed.
If you are using, or plan to use, ZPL II, make sure you have a copy of the
ZPL II Programming Guide. This guide is available by contacting your
distributor or Zebra Technologies Corporation. For some sample ZPL II
label formats, see pag e 35. But first, we’ll describe the di f fere nt opera ting
modes.
®
, which is a
3ULQWHU2SHUDWLQJ0RGHV
The S-Series Printer can be configured for several different modes of
operation by sending the proper commands from the host computer.
Operating modes may als o be c onfigur ed vi a a ba nk o f DIP s witche s at the
rear of the printer. (See “Option Switches” on page 39 for more
information about DIP switches.)
0HGLD6HQVLQJ0RGHV
There are two basic modes by which the printer can sense the position of
the media: transmiss ive se nsing mod e and bl ack mar k sensi ng mode. Th e
160S comes standard with both t ransmissi ve sensing mode and bl ack mark
sensing mode capabilities. The 105Se comes standard with transmissive
sensing mode capability, but may be factory ordered with an additional
black mark sensor.
Zebra S-Series User’s Guide 23
Page 32

7UDQVPLVVLYH6HQVLQJ0RGH
In transmissive sensing mode, a sensor detects a light shining through a
web, notch, or hole in non-continuous media. In this way, the printer
determines the position of the label/tag.
%ODFN0DUN6HQVLQJ0RGH
In black mark sensing mode, a sensor detects the black marks that are
printed on the back of the label liner for each label. The label length and
top of label are determined by the location of the black mark.
0HGLD7UDQVSRUW0RGHV
7HDU2II0RGH
When the media is in th e rest (i dle) p osition, the webbin g betwee n labels is
over the tear-off/peel-off bar. To print a label, the printer first backfeeds
the media until the start of the label is directly under the printhead and then
prints the entire label.
After a label is printed , the med ia feeds forwar d until t he end of the label is
past the tear-off/peel-off bar. This label position is determined by
commands sent to the printer from the host computer or by front panel
adjustments.
When a quantity of labels is required, a format for printing a batch of
labels can be sent to the printer. Once a label is printed, the media feeds
forward to the start of the next label an d printing continues. In this way,
the printer prints th e batc h and st ops when it rea che s the quantity required.
When a quantity of individual labels is required, the format for printing a
batch of labels can still be sent to the printer. The operator can use the
PAUSE key to cycle the printing one labe l at a t ime. The ope rator c an then
tear off each label before printing the next one.
24 Zebra S-Series User’s Guide
Page 33

3HHO2II0RGH
When the med ia is in the rest (idle) positio n, the start of the label to be
printed is sli ghtly in front of the pri nthead. To print a labe l, th e printe r first
backfeeds the media until the start of the label is directly under the
printhead and then prints the entire la bel.
In this mode, once the la bel is printed, the media passes over the tear-off/
peel-off bar at an extremely sharp angle. The backing material is peeled
away from the label and winds around the peel-off spindle or the media
rewind spindle. The media feeds forward until most of the label hangs
loose from the backing. The label i s held in this pos ition by tha t portion of
the backin g that has not crossed the tear-off/peel-off bar.
The label available sensor is activated by the label. When the operator
removes the label, the printer backfeeds the media either to the rest (idle)
position or to the printing position and prints the next label.
Note: You do not need to turn the printer OFF when it is necessary to
5HZLQG0RGH
Some applications call for the media to be rewound onto a core as the
labels are printed.
remove the media backing from the take-up spindle.
When the med ia is in the rest (idle) position, the start o f the next labe l is
directly under the printhead. After the label is printed, the media feeds
forward until the start of the next label is under the printhead. The media
never backfeeds in this mode.
When the printer completes a batch of labels, printing stops.
&XWWHU0RGH
In this mode the cutter, under so ftware contro l, automatically cuts
individual labels (or at the end of batches of labels) after printing. The
optional cutter catch tray gathers the completed labels.
Zebra S-Series User’s Guide 25
Page 34

)URQW3DQHO.H\V
3$86(.H\
The PAUSE key stops and restarts the
printing pr ocess. If the printer is idle
(not printing) when the PAUSE key is
pressed, no printing can occur. If the
PAUSE key is pressed while printing is
in progress, the printing stops once the
current label is complete. Pressing the
PAUSE key a second time resumes the
printing process.
)(('.H\
The FEED key forces the pr inte r to fe ed
one blank l abel. If the printer is idle, or
if the PAUSE function is active when
the FEED key is pressed, one blank
label feeds from the printer
immediately. If the printer is printing,
then one blank label feeds out after
completion of the current batch of
labels. After one blank label feeds out,
pressing FEED again provides another
blank label.
Figure 11
&$1&(/.H\
The CANCEL key is only recognized in PAUSE mode. Press CANCEL to
cancel the c urrent label format. If no f ormat is printing, then the next one
to be printed is canceled. If no formats are in memory, the CANCEL key
is ignored. If the CANCEL key is pressed for an extended period of time
(3 seconds), the prin te r ca nce ls all formats in memory and the DATA light
turns OFF.
26 Zebra S-Series User’s Guide
Page 35

02'(.H\
The MODE key puts the printer in configuration mode. In this mode, you
can adjust the print darkness, media tear-off position, and label top
position, or perform a calibration. See “Configuration and Calibration”
beginning on page 39 for more information.
)URQW3DQHO/LJKWV
Refer to Figu re 11 for the location of the lights .
Note: If an operating condition which causes a light to be ON
constantly and one which causes the same light to flash occur
simultaneously, the light flashes.
Indicator Light Name Status Indication
POWER ON Printer is on.
OFF Normal operation
ON
PRINTHEAD
Flashing Printhead Open.
OFF Media and ribbon (if used) are properly loaded.
PAPER/RIBBON
PAUSE
DATA
DARKEN ON
POSITION ON
CALIBRATE ON
ON Paper out.
Flashing
OFF Normal operation.
ON Printer has stopped all printing operations.
OFF Normal operation.
ON Labels are printing.
Single Flash The CANCEL key was pressed and a format was
Flashing Receiving data from host computer.
Slow Flashing Printer sent a “stop transmitting” command to the host
Head Over T emperature condition. Printing stops until the
printhead cools down. Printing resumes automatically .
Printhead Under Temperature condition. Printing
continues.
Power Supply Over T emperature condition. Printing stops
until the power supply cools down. Printing resumes
automatically.
1. In Thermal Transfer Mode: Ribbon is out.
2. In Direct Thermal Mode: Ribbon is in the printer.
successfully deleted from the print queue.
computer.
Printer is in the Configuration Mode. See page 42 for
more information.
Zebra S-Series User’s Guide 27
Page 36

3RZHU2Q6HOI7HVW
A Power-On Self Test (POST) is per fo rm ed eac h t im e th e printer is turned
ON. This test checks f or pr oper in itia lizat ion of vari ous ele ctron ic cir cuit s
and establishes st arting paramete rs as those store d in the printer’ s memory.
During this test sequence, the front panel lights turn ON and OFF to ensure
proper operation. At the end of this self test, only the POWER light
remains lit. If other lights are also lit, refer to “Troubleshooting”
beginning on page 65.
3ULQWHU6HOI7HVWV
,QWURGXFWLRQ
These self tests produce sample labels and provide specific information
that helps determine the operating conditions for the printer.
Each self test is enabled by holding in a specific front panel key or
combination of keys while turning the power switch ON. Keep the key
depressed until the front panel lights turn ON.
When the Power-On Self Test is completed, the selected self test
automatically starts.
Note: When performing sel f tests, all data interface ca bles connected to
the rear of th e printer mu st be removed.
When canceling a self test before its actual completion, always
turn the printer power OFF and then back ON to reset the printer.
When performing these self tests in the peel-off mode, the
operator must remove the labels as they become available.
Unless specifically stated, all tests print in tear-off mode in tear-
off printers and in peel-off mode for peel and rewind printers.
If your media is not wide enough, the test labels only print out to
the edge of the label. If your media is too short, the test label
continues printing on the next label.
28 Zebra S-Series User’s Guide
Page 37

Some of the printer se lf test s produce la bels at var ying prin t speed s. These
speeds may be referred to as “inches per second,” “millimeters per
second,” or by alpha betic let ter des ignat ion ( i.e., “ A,” “B,” “C,” etc.). The
following chart shows the relationships between the different speeds:
Letter Designation English Metric
A* 2"/sec. 51 mm/sec.
B 3"/sec. 76 mm/sec.
C 4"/sec. 102 mm/sec.
5"/sec. 127 mm/sec.
D 6"/sec. 152 mm/sec.
* Speed “A” for the 105Se with the opt ional 300 dot s-per -inch pr inthead is
2.4" (61 mm).
Zebra S-Series User’s Guide 29
Page 38

&$1&(/.H\6HOI7HVW
This self test prints a single label which contains a listing of the printer’s
current configuration parameters stored in configuration (EEPROM)
memory . Pr ess the CANCEL key while tu rning th e AC power swi tch ON.
See Figure 12 for a sample configuration printout.
The configuration may be changed
either temporarily (for specific label
formats or ribbon and label stock), or
permanently (by saving the new
parameters in EEPROM Memory).
Saving new parameters occurs
whenever a printer calibration
procedure is performed. For more
details, refer to “Calibration” on
page 43.
Figure 12
30 Zebra S-Series User’s Guide
Page 39

3$86(.H\6HOI7HVW
This self te st is actually comprised of four individual test features, as
described below.
1. The initial self test prints 15 labels at speed “A” then automatically
PAUSES the printer. When the PAUSE key is pressed, an additional
15 labels print out.
2. While the printer is PAUSED, pressing the CANCEL key once alters
the self test. When the PAUSE key is pressed, the printer prints 15
labels at speed “D” (“C” for the 300 dpi ).
3. While the printer is PAUSED, pressing the CANCEL key a second
time alters the self test again. When the PAUSE key is press ed, the
printer prints 50 labels at speed “A.”
4. While the printer is PAUSED, pressing the CANCEL key once alters
the self test a third time. When the PAUSE key is pressed, the printer
prints 50 labels at speed “D” (“C” for the 300 dpi ).
Note: On printers with either the rewind or peel option installed, the
peel mode is activated during the first half (steps 1–4) of the
PAUSE Key Self Test. On printers with a rewind option, the
rewind plate must be removed for proper function of the peel
sensors during the test. The first label to print says, “PEEL
OPTION INSTALLED.” Each label must be manually removed
from the sensor path before the next label prints. Steps 1–4 are
then repeated in rewind mode.
This self test can be used to provide the test printouts required when
making adjustments to the printer’s mechanical assemblies. See the
sample printout in Figure 13.
Figure 13
Zebra S-Series User’s Guide 31
Page 40

)(('.H\6HOI7HVW
Note: The CANCEL Key Self Test should be performed befor e this self
test. Information on the configuration printout (see Figure 12 on
page 30) can be used with the resu lt s of this self test to determine
the best darkness se tt ing for a specific media/ribbon combinat i on.
The FEED Key Self Test prints out at various darkness settings above and
below that of the dar kness valu e shown on t he configur ation la bel. Inspec t
these labels and determine which one has the best darkness setting for the
application. This value can be entered into the printer by setting the
darkness during the configuration procedure.
The value printed on the FEED
Key Self Test label is added to
(plus) or subtracted from
(minus) the “Darkness” value
specified on the configuration
label. The resulting numeric
value (0 to 30) is the best
darkness value for that specific
media/ribbon combination.
The darkness value can also be
programmed into the ZPL II
formats sent to the printer.
Figure 14
32 Zebra S-Series User’s Guide
Page 41

)(('.H\DQG3$86(.H\6HOI7HVW
Pressing th ese two keys at the same time, while turning the power ON,
temporarily resets the printer configuration to the factory default values.
These values remain active until power is turned OFF. Whenever the
printer is reset to factory defaul ts, a media calibr ation proc edure must
be performed immediately. See page 43 for details.
02'(.H\6HOI7HVW
This test places the printer in the communications diagnostics mode. In
this mode, the printer prints the ASCII characters and their corresponding
hexadecimal values for any data received from the host computer. A
typical printout fr om this test is shown in Figure 15.
Note: This label is inverted w hen printed.
Figure 15
3$86(.H\DQG&$1&(/.H\6HOI7HVW
This test prints a maximum of 500 head test labels. Each label backfeeds
prior to printing and feeds forward to the rest position after printing. A
serialized number prints on each label. Press the PAUSE key or turn the
printer power OFF to stop printing. The labels look like the one in Figure
13 except that a serialized number prints on each label.
Zebra S-Series User’s Guide 33
Page 42

)(('.H\DQG&$1&(/.H\6HOI7HVW
This test prints seven pre-programmed label formats at different speeds.
The printer automatically pauses after each format. The sequence of label
formats is as follows:
Label Format Quantity Inches per
Left Ribbon Wrinkle Test 20 D*
Right Ribbon Wrinkle Test 20 D*
C39 Wrinkle Test 20 D*
Left Ribbon Wrinkle Test 20 A
Right Ribbon Wrinkle Test 20 A
C39 Wrinkle Test 20 A
Usable Area Test 10 D*
Head Temperature Test 10 D*
Upper Smear Test 10 D*
Lower Smear Test 10 D*
Usable Area Test 10 A
Head Temperature Test 10 A
Upper Smear Test 10 A
Lower Smear Test 10 A
* “C” for the 105Se with the 300 dots/inch printhead.
second
([WHQGHG3ULQWHU'LDJQRVWLFV
Extended diagnostic tests are available. The maintenance manual, Vol. 1:
General Maintenance, provides the information needed to perform these
additional tests.
34 Zebra S-Series User’s Guide
Page 43

6DPSOH=3/,,/DEHO)RUPDWV
ZPL II® (Zebra Programming Language II) is Zebra Technologies
Corporation’s label design language. ZPL II lets yo u creat e a wide var iety
of labels from the simple to the very complex, including text, bar codes,
and graphics.
This section contains three sample label formats for you to begin
experimenting with. It is not intended as an introduction to ZPL II. To
learn about ZPL II, contact your distributor or Zebra Technologies
Corporation for a copy of the ZPL II Programming Guide.
For each fo rmat, do the following:
1. Save the file.
2. Copy the file to the print er.
• Set up the printer and turn the power ON.
• Use a text editing program (e.g., Windows Write or DOS Editor)
and type in the label format exactly as shown in the sample label
formats on pages 36-37.
• Save the file i n a directory for future use. Use the extension “ . zpl”.
• Copy the fi le to the Zebra S-Series Printer.
Note: Typically, compu ters r unning DOS use the “COPY” command to
send a file to the Zebra pr inter. For example, if you r file name is
“format1.zpl” then type, “COPY FORMAT1.ZPL COM 1”.
3. Compare your results with those shown. If your print out does not look
like the one shown, confirm that the file you created is identical to the
format shown, then repeat the printing procedure. If nothing prints,
refer to “Install ation” b eginning o n page 7 to make sure your syst em is
set up correctly; otherwise, refer to “Troubleshooting” beginning on
page 65.
Zebra S-Series User’s Guide 35
Page 44

)RUPDW6LPSOH7H[WDQGD%DUFRGH
Line # Type this label format: You’ll get this printout:
1
^XA
2
^LH30,30
3
^FO20,10^AD^FDZEBRA^FS
4
^FO20,60^B3N,Y,20,N^FDAAA001^FS
5
^XZ
Line#1: Indicates start of label format.
Line #2: Sets label home position (in dots) from the upper left-hand corner of the label.
Line #3: Sets field origin, selects font “D”, defines field data as “ZEBRA”.
Line #4: Sets field origin, selects bar code Code 39, sets barcode height at 20 dot rows,
defines field data for bar code as “AAA001”.
Line #5: E nd of label format.
)RUPDW6DYLQJD/DEHO)RUPDWDVD*UDSKLF,PDJH
Line # Type this label format: You’ll get this printout:
1
^XA
2
^LH30,30
3
^FO20,10^AD^FDZEBRA^FS
4
^FO20,60^B3N,Y,20,N^FDAAA001^FS
5
^ISFORMAT2,N
6
^XZ
(Same as Format 1, but th is format was
also saved in the prin ter’s m em ory as a
graphic image named “FORMAT2”.)
7
^XA
8
^ILFORMAT2
9
^XZ
Line#1-4: These commands were described in Format 1.
Line #5: Saves the forma t in the printe r’s memory as a graphic imag e name d “FORMAT 2”, the
“N” indicates “do not print after saving”.
Line #6-7: (See Format 1).
Line #8: Lo ad and print t he graphic image saved as “FORMAT2”.
Line #9: (See Format 1).
36 Zebra S-Series User’s Guide
Page 45

)RUPDW8VLQJD6HULDOL]HG'DWD)LHOG
Line # Type this label format: You’ll get this printout:
1
2
3
4
5
^XA
^LH30,30
^FO20,10^AD^FDZEBRA^FS
^FO20,60^B3,,40,,^FDAAA001^FS
^FO20,180^AF^SNSERIAL NUMBER
00000000111,1,Y^FS
6
7
Line #1-3: These commands were described in Format 1.
Line #4: Defines field data for bar code as “AAA001”.
Line #5: Defines serialized field, starting value of 111, increment by 1, insert leading zeros.
Line #6: Sets print quality to 10.
Line #7: (See Format 1).
^PQ10
^XZ
Ten labels should print. The first
and last are shown here.
Zebra S-Series User’s Guide 37
Page 46

38 Zebra S-Series User’s Guide
Page 47

yØÃAÏÍAcÍAOÃAÏ
2SWLRQ6ZLWFKHV
These switches are located at the rear of
the printer above the Signal Interface
Cable Connection. See Figure 16.
In the tables on the following page, an
“R” means the switch is OFF
(positioned to the right), while an “L”
means the switch is ON (positioned to
the left). All switches are in the OFF
position when the printer is shipped
from the factory.
Figure 16
Figure 17
Zebra S-Series User’s Guide 39
Page 48

%DQN
Note: For Serial Interface
Printers only.
The S-Series Printer, with the
RS-232 Serial Interface, uses eight
miniature switches located on the
rear of the prin ter ab ove the signa l
interface cable connector. The
ON/OFF positions of these
switches establish some of the
printer configuration parameters.
Bank 1 switches must be properly
positioned to establish serial data
communications with the host
computer . The reafter, the position
of these switches should not be
changed.
Note: Parallel-inte rface printers
do not require these
configuration parameters,
therefore they have no
Bank 1 swit ches.
If these switches are in the proper
position to match the
communication configuration of
the host computer, and the printer
is not receiving data, refer to
“RS-232 Cabling Requirements”
on page 47 and make sure the
correct interface cable is being
used.
Note: The printer is fixed at 1
stop bit, so make sure
that your host device is
also set at 1 stop bit.
Table 1
40 Zebra S-Series User’s Guide
Page 49

%DQN
These switches can manually override any ZPL II commands that affect
print mode, media mode, and media type. They can also override settings
established during the calibration procedure. Reasons why you might
want to use these override switches are:
• Trouble shooting. By using these switch es,
you know beyond a doubt what operating
mode your printer is in.
• Lets you use a single ZPL II label format
for many different printers — without
worrying if the format contains a mode
command that is inappropriate for your
printer configuration.
• Some third-party label design soft ware
packages work better if these switches
control the mode.
If you do not want to override ZPL II or the
calibration setti ngs, disable one or more of th e
override options by setting switches 1, 4,
and/or 7 to the R (OFF) position and turning
the power ON. With these disab l ed, the
printer requires ZPL II commands and/or
re-calibration to set pr int mode, media mode,
and/or media type.
Table 2
To override, set the switches to one of the modes shown in the table. If
you are in the proces s of pri ntin g, thi s chan ge tak es ef fec t on t he nex t label
printed. If you change the switches from active to disabled after printer
power-up, the pri nter r emains i n the c urrent mode unt il a ZPL I I command
or re-calibration changes the mode.
Note: For the 105Se, Switch 5 must not be posit ioned to the ri ght unless
the printer is equipped with the optional black mark sensor.
Zebra S-Series User’s Guide 41
Page 50

&RQILJXUDWLRQ0RGH
The configuration mode allows you to fine-tune the internal printer
configuration settings for your application. In this mode, you can change
the following parameters:
• Printing darkness
• Rest position of the media with respect to the “web” or “interlabel gap”
• Position of printing relative to the top of the label
• Media and ribbon sensor values
• Label length
• Printing method
• Media type (continuous or non-continuous)
You can get a printout of the printer configuration (the values for each of
these parameters) at any time by performing the CANCEL Key Self Test
(see page 30).
If it is ever necessary to reset the printer configu r ation to the factory
defaults, refer to the “FEED Key and PAUSE Key Self Test” on page 33.
The ZPL II Programming Guide contains information on instructions that
may be sent to the printer to disable the MODE key and set specific label
format values for each of these parameters. If you are not using ZPL II,
refer to the i ns tr uctions provided with your software p ackage to determine
if you also have this capability.
42 Zebra S-Series User’s Guide
Page 51

&DOLEUDWLRQ
Note: Perform the calibration procedure when media and ribbon are
During this procedure, the printer automatically determines the media
type, label length, media and ribb on sensor settings, and printing method.
Media type is determined by sensing either continuous or non-continuous
media as blank labels move through the printer. If non-continuous media
is sensed, label length is also calibrated. If ribbon is sensed, the thermal
transfer print method is configured. If no ribbon is present, the direct
thermal print method is co nfigured.
The results of this calibration are stored in the printer’s memory. These
parameters remain in effect until the next calibration is performed. The
printer configuration printout, which prints when the CANCEL Key Self
Te st is performed, lists these results as well as other printer parameters.
Note: If the printe r is in the peel-off mode, the operator must “catch”
1. Load media and ribbon (if used). Make sure the media sensor is
first installed and ea ch ti me a different type of media or ribbon is
installed.
the labels as they are peeled away from the backing during this
procedure.
properly positioned (see “Media and Ribbon Sensor Sensitivity
Adjustment” on page 63).
Note: To use the black mark sensing mode, make sure you set the Ba nk
2 DIP switches appropriately (see page 41).
2. Turn the power switch ON. When the Power-On Self Test is
complete, the POWER, PAUSE, and PAPER/RIBBON lights are ON.
3. Briefly press the MODE key three times. PAUSE and CALIBRATE
lights turn ON.
4. Press UP (FEED Key) to calibrate. The printer feeds some media.
The MODE lights flash ON and OFF to indicate that the settings have
been saved in memory.
5. Press PAUSE to exit PAUSE mode. PAUSE light turns OFF.
Zebra S-Series User’s Guide 43
Page 52

$GMXVWLQJWKH3ULQW'DUNQHVV
This procedure sets the darkness of the printing on the label. Use the
lowest setting that provides the necessary print quality.
1. Press the MODE key. PAUSE and DARKEN lights turn ON.
2. Press UP or DOWN to adjust the current setting.
3. Press the MODE key three times. The MODE lights flash ON and
OFF to indicate that the settings have been saved in memory.
4. Press PAUSE to exit PAUSE mode. PAUSE light turns OFF.
$GMXVWLQJWKH0HGLD5HVW3RVLWLRQ
This procedure sets the end-of-label position relative to the tear-off bar or
cutter.
1. Briefly press the MODE key twice. PAUSE and POSITION lights
turn ON.
2. Press UP or DOWN to adjust the current setting.
3. Briefly press the MODE key twice. The MODE lights flash ON and
OFF to indicate that the settings have been saved in memory.
4. Press PAUSE to exit PAUSE mode. PAUSE light turns OFF.
$GMXVWLQJWKH3RVLWLRQRIWKH7RSRIWKH/DEHO
This procedure positions the printing on the label relative to the top edge
of the label.
1. Briefly press the MODE key twice, then press and hold for about five
seconds until the lights change. PAUSE, DARKEN, and
CALIBRATE lights turn O N.
2. Press UP or DOWN to adjust the current setting.
3. Briefly press the MODE key twice. The MODE lights flash ON and
OFF to indicate that the settings have been saved in memory.
4. Press PAUSE to exit PAUSE mode. PAUSE light turns OFF.
44 Zebra S-Series User’s Guide
Page 53

6\VWHP&RPSRQHQWV
ÏlÃYlYÏÆ
Figure 18
6\VWHP&RQVLGHUDWLRQV
&RPPXQLFDWLRQV&RGH
The Zebra S-Series Printer sends and receives American Standard Code
for Information Inte rchange (ASCII). Thi s code consi sts of 128 c haracters
(256 for Code Page 850) including upper and lower case letters,
punctuation marks, and various control codes.
Zebra S-Series User’s Guide 45
Page 54

,QWHUIDFHV
The method of interfacing the Zebra S-Series P rinter to a data source
depends on the commun icati on opti ons in sta lled in the print er. Depending
on how the printer was ordered, the interface is either an RS-232 serial
data port or a parallel port.
'DWD6SHFLILFDWLRQV
When communicating via the serial data port (RS-232), the baud rate,
number of data bits, and the parity are user-selectable (see Table 1 on
page 40 for acceptable setting combinations). Parity only applies to data
transmitted by the print er, since it ignores the parity of received data. The
S-Series Printer is fi xed at 1 stop bit , so make sure that you r host is also set
at 1 stop bit.
When communicating via the parallel port, the previously mentioned
parameters are not considered.
566HULDO'DWD3RUW
The connections for the standard interface are made through the DB-25S
connector on the rear panel. For all RS-232 input and output signals, the
S-Series Printer follows both the Electronics Industries Association’s
(EIA) RS-232 and the Consultative Committee for International Telegraph
and Telephone (CCITT) V.24 standard signal level specifications.
563LQRXWV
Pin No. Description
1 Frame Ground for Cable Shield
2 TXD (Transmit Data) output from the printer
3 RXD (Receive Data) input to the printer
4 RTS (Request to Send) output from the printer
6 DSR (Data Set Ready) input to the printer
7 Signal Ground
20 DTR (Data Terminal Ready) output from the printer
Note: Pins 5, 8, 10-19, and 21-25 are unused and unterminated.
Table 3
46 Zebra S-Series User’s Guide
Page 55

+DUGZDUH&RQWURO6LJQDO'HVFULSWLRQV
Request To Send (RTS) is a control signal from the S-Series Printer to the
host computer. RTS is always in the ACTIVE c onditi on (pos itiv e volt age)
whenever the printer is powered ON.
Data Set Ready (DSR) is a control signal from the host computer to the
printer. When DSR is in the ACTIVE condition (positive voltage), the
printer can transmit status to the host. When RTS is in the INACTIVE
condition (negative voltage), the printer does not transmit any data.
When DTR/DSR handshaking is selected via DIP Switch #7 at the rear of
the printer, the Data T erminal Ready (DTR) control signal output from the
printer controls when the host computer may send data. DTR ACTIVE
(positive voltage), permits the host to send data. When the printer places
DTR in the INACTIVE (negative voltage) state, the host must not send
data.
Note: When XON/XOFF handshaking is selected, data flow is
controlled by the ASCII Control Codes DC1 (XON) and DC3
(XOFF). The DTR control lead does not have an effect.
56&DEOLQJ5HTXLUHPHQWV
The required cable must ha ve a 25-pin “D” Type (DB-25P) male connector
on one end, which is plugged into the mating (DB-25S) female connector
located at the upper rear of the printer. Tighten the locking screws.
The other end of the signa l interf ace cable con nects to an app ropri ate point
at the host computer. This cable is one of two types depending on the
specific interface requirements. Refer to page 48 for information on the
standard and null modem cables.
Data cables must be fully shielded an d fitted with metal or metallized
connector shells. Shielded cables and connectors are required to prevent
radiation and reception of electrical noise.
To minimize electrical noise pickup in the cable:
• Keep data cables as short as possible.
• Do not bundle the data cables tightly with power cords.
• Do not tie data cables to power wire conduits.
Zebra S-Series User’s Guide 47
Page 56

,QWHUFRQQHFWWR'7('HYLFHV
Figure 19
,QWHUFRQQHFWWR'&('HYLFHV
The printer is configured as Data
Terminal Equipment (DTE). To
connect the printer to other DTE
devices (such as th e se rial port of a
PC), use an RS-232 Null Modem
(crossover) cable. Figure 19
illustrates the conne ct ions required
for this cable.
When the printer is connected via
its RS-232 interface to Data
Communication Equipment (DCE)
such as a modem, use a s t andard
RS-232 (straight-thr ough) interface
cable. Figure 20 illustrates the
connections required for this cable.
Figure 20
48 Zebra S-Series User’s Guide
Page 57

3DUDOOHO&DEOLQJ5HTXLUHPHQWV
The required cable must have a standard 36-pin parallel connector on one
end, which is plugged into the mating connector located at the upper rear
of the printer. The parallel interface cable is connected using bail clips,
instead of screws, in a similar position to that of the serial data cable.
The other end of the parallel interface cable connects to an appropriate
point at the host computer.
Data cables must be fully shielded an d fitted with metal or metallized
connector shells. Shielded cables and connectors are required to prevent
radiation and reception of electrical noise.
To minimize electrical noise pickup in the cable:
• Keep data cables as short as possible (maximum length: 10 ft.).
• Do not bundle the data cables tightly with power cords.
• Do not tie data cables to power wire conduits.
3DUDOOHO,QWHUIDFH
The parallel i nte rf ace provides a means of communication that is typically
faster than the previously mentioned serial interface method. In this
method, the bits of data which make up a ch ar act er are se nt all at one time
over several wires in the cable, one bit per wire.
Data signals are defin ed as ei ther HIGH or LOW, while control signal s are
either Acti ve or Inactiv e. Some control signals are active HIGH while
others are active LOW. The voltage levels which represent these
conditions are:
Data Signal
HIGH +5 VDC
LOW 0 VDC
Zebra S-Series User’s Guide 49
Voltage Level
Page 58

6LJQDO'HVFULSWLRQV
The following chart provides a description of each of the pins in the
parallel connector. A standard parallel data cable provides the required
interconnection between the computer and the printer.
Pin No. Description
1 The nStrobe printer input has internal 3.3 kW pull-up resistors to 5 V
(I
OL
V
input is debounced on a LOW going edge to require an active width
greater than 0.5 ms before data is latched.
2-9 Data inputs have TTL input characteristics with internal 3.3 kW pullups
and represent 1 TTL unit load o r l ess. Th e dat a inpu ts are po sitiv e logi c
with a HIGH voltage level corresponding to a logic 1. Pin 2 through Pin
9 = D0 through D7 respectively.
10 The nAck output is an active LOW pulse used to indicate termination.
nAck is a driven open collector with a 3.3 kW internal pull-up. The
output sinks 7 mA to a VOL <= 0.4 V.
11 The Busy output is active HIGH whenever the printer cannot accept
data due to any normal or abnormal condition, in cluding buf fer overfl ow ,
head open, over temperature, and media error conditions. Busy is a
driven open collector with a 3.3 kW internal pull-up. The output sinks 7
mA to a VOL <= 0.4 V.
12 The PError signal is active HIGH whenever the p rinter is out of m edia or
ribbon.
13 The Select signal function is determined by an additional configuration
option which becomes active when the port is present. In the default
condition, select is active HIGH whenever the parallel port is powered
up and the parallel port is enabled. In the non-default condition, select
is active LOW whenever the printer is printing.
14 nAutoFd (not connected).
15 Not defined.
16 Logic Gnd.
17 FRAME GROUND is at the same potential as Logic Gnd (pin 16).
18 FUSED 5 V - 1 A maximum.
19-30 SIGNAL GROUNDS are the Logic Grounds and Returns for all input
and output signals.
31-35 NOT USED - These leads should be left unconnected.
36 NSelectIn (not connected).
Parallel Connector Pin Assignments
= 1.5 mA) and is designed to receive a signal driven open collector
<= 0.8 V. This pin is a signal from th e hos t com puter. The nStrobe
OL
50 Zebra S-Series User’s Guide
Page 59

2YHUYLHZ
This section contains preventive maintenance information for the Zebra
S-Series Printer. These procedures may be performed by the operator.
&OHDQLQJ
([WHULRU6XUIDFHV
The exterior surfaces of the printer may be cleaned as required by using a
lint-free cloth . Do not u se harsh or abr asive clea ning agen ts or so lvents . If
necessary, a mild detergent solution or desktop cleaner may be used
sparingly.
,QWHULRU
Remove any accumulated dirt/lint from the interior of the prin ter using a
soft bristle brush and/or vacuum cleaner. This area should be inspected
after every four rolls of media.
-ÃlÞlÏÞlÍ"AÏlAYl
&OHDQLQJ6FKHGXOH
AREA METHOD INTERVAL
Printhead Isopropy l alc ohol After every roll of m edi a ( or 500
Platen Roller Isopropyl alcohol
Upper and Lower Me dia
Sensors
Media Path Isopropyl alcohol
Ribbon Sensor Air blow
Peel/T ear Bar Isopropyl alcohol As needed.
Label Available Sensor Air blow Monthly.
Cutter Module Isopropyl alcohol and/or air blow As needed.
Air blow
ft. of fa nfold media) when
printing direct thermal or af t er
every roll of ribbon when printing
in thermal transfer mode.
Table 4
Zebra S-Series User’s Guide 51
Page 60

3ULQWKHDGDQG3ODWHQ5ROOHU
Inconsistent print quality, such as voids in the bar code or graphics, may
indicate a dirty printhead. For optimum performance, Zebra recom mends
performing the cleaning procedure on the following page after every roll
of ribbon (perform this procedure after every roll of media for direct
thermal prin ting).
Note: Label Available Sensors are shown for location purposes only.
They are not standard on all printers .
Figure 21
52 Zebra S-Series User’s Guide
Page 61

It is not necessary to turn printer power OFF prior to cleaning. If power is
turned OFF, all label formats, images, and parameter settings stored in the
printer’s formatting RAM are lost. Permanen t parameter se tting s stored in
EEPROM are retained. When power is turned back ON, it may be
necessary to reload some ite ms.
To clean the printhead and platen roller, open the media compartment
door, refer to Figure 21, and perform the following steps:
1. Open the printhead by moving the printhead handle to the OPEN
position.
2. Remove the media and ribbon (if present).
3. Moisten an applicator tip with Zebra Technologies Corporationrecommended solvent and wipe the print elements from end to end.
(The print elements form the gray/black strip just behind the chrome
strip.) Allow a few seconds for the solvent to evaporate.
4. Rotate the platen roller and clean thoroughly with the solvent.
5. Brush/vacuum any accumulated paper lint and dust away from the
rollers and the media and ribbon sensors.
6. Reload ribbon and/or media, close and latch the printhead, restore
power (if necessary) and continue printing after the self test.
Zebra S-Series User’s Guide 53
Page 62

Extend the Life of Y our Printhead
With Save-A-Printhead Cleaning Film
Challenge
The printhead is the most critical component in your printer, and possibly the most
delicate. It is a consumable item just like the brakes on your car, which eventually
wears over time. However, with ongoing careful attention and maintenance, you can
extend the life of the printhead!
Below are photographs of three printheads. The first printhead is brand new. The
second has print ed over 1 million linear inches of t h er mal t ran sfer labels and has been
properly maintained. The third printhead has printed far fewer labels, but without
proper care and maintenance, signs of abrasion and contamination build-up are
evident.
New
Over 1 Million Inches
(Properly Maintained)
Less Than 1 Million Inches
(Without Proper Care)
Preventive Maintenance
For optimum performance, clean the printhead regularly after every roll of thermal
transfer ribbon or afte r eve ry rol l of dir ect ther mal la bels. Take care when handl ing or
cleaning the printhead by removing any jewelry that may scratch the printhead and
use a grounding strap or anti-static mat to discharge static electricity that could
damage the printhead.
To start, only use the pre-soaked (isopropyl alcohol) cleaning swabs provided in the
preventive maintenance kit. First, turn off the printer and open the printhead. Lightly
blow or brush away any loose dust and lint particles within the print mechanism (i.e.,
rollers, media/ribbon sensors, and printhead). NEVER use any hard, metallic, or
abrasive objects — such as a screwdriver — to remove adhesives or other
contaminants that may have built up on the printhead.
Next, press the swab tip agains t the printhea d and swipe the print elements from end to
end. Then, turn the platen rollers while wiping th em from side to side. Repeat this
step until the swab no longer shows dirt.
54 Zebra S-Series User’s Guide
Page 63

Avoid the Contributing Factors to Premature Printhead Failure
Abrasion
through the protective ceramic coating, exposing and eventually damaging the print
elements ( dots).
In order to avoid abrasion:
• Clean your printhead frequently and use well-lubricated thermal transfer ribbons
• Minimize printhead pressure and burn temperature settings by optimizing the
• Ensure that the ther mal transfer ribbon is as wide or wider than the label me dia to
Ribbon Backcoating and Buildup
or thermal transfe r ribbon may occu r in a pplic at ions r equir ing hi gh bu rn se ttin gs, hig h
head pressure, high speed, or high volume. This contamination builds up on the
printhead elements, creating a barrier to the heat transformation required to produce
high quality images. Contaminant buildup occurs gradually and results in poor print
quality that may look like faded print or failed print element(s). This build up is very
resistant to cleaning with the pre-soaked swabs and is difficult to remove.
In order to avoid ribbon backcoating and buildup:
• Use thermal transfer ribbons that have been specially cured to provide backcoat
• Follow the recommended Printhead Preventive Maintenance procedures.
• Use our Save-a-Printhead cleaning film to remove printhead contamination
- Over time, the movement of media/ribbon across the printhead wears
with backcoatings optimiz ed to redu ce fr ict i on.
balance between the two.
prevent exposing the elements to the more abrasive label material.
- Printhead contamina tion from dire ct thermal media
protection for high deman d appl i cat ions. These ribbons — sometimes referred to
as anti-stick ribbons — also dissipate static and provide more lubrication.
buildup quickly and easily.
Save-a-Printhead Cleaning Film
What is
contamination buildup without damaging the printhead.
What are the benefits of
• Extends the life of your printhead.
• Reduces maintenance downtime and the cost of replacing a printhead.
• An inexpensive, easy and quick way to remove contaminants without having to
When should you use
quality that looks like faded print or a failed print element(s) that cannot be corrected
by cleaning with the pre-soaked cleaning swabs.
Zebra S-Series User’s Guide 55
Save-a-Printhead cleaning film? A specially coated film that removes
Save-a-Printhead cleaning film?
remove the printhead.
Save-a-Printhead cl eaning fil m? When you see de grading pri nt
Page 64

How to Use Save-a-Printhead Cleaning Film
1. Remove power from the printer.
2. Open the printhead, remove media and ribbon from the print mechanism.
3. Clean the printhead per the recommended Preventive Maintenance procedures.
4. Position the Save-a-Printhead film in the print path, pla ci ng t h e gl os sy s ide down
away from th e printhead (matte side up).
5. Close and latch the printhead.
6. Slowly pull the full length of the film through the print mechanism.
7. Again, clean the printhead per the recommended Preventive Maintenance
procedures.
8. Reload media and ribbon, close and latch the printhead.
9. Print labels and inspect for improved print quality. If quality has not improved,
contact our Technical Support staff.
*Only one pass is required to remove contamination buildup.
*Each strip of film can be used up to 10 times.
*Discard the strip when residue buildup or other contamination is apparent.
Note: In the case that a replacement printhead is needed, product from
the Original Equipment Manufacturer (OEM) is strongly
recommended to ensure that your printer and part warranti es
remain intact, and that the product performs optimally.
How to Order Save-a-Printhead Cleaning Film Kits
There are five kits to accommodate the different width printers. Each kit contains
three 10" long strips of film. Reference the following table to order the kit for your
printer:
Order kit number:
46902 3.0"-4.0"
44902 4.0"-5.0"
48902 5.0"-6.0"
38902 6.0"-7.0"
22902 8.0"-9.0"
56 Zebra S-Series User’s Guide
For Printers with Print Widths:
Page 65

0HGLD5LEERQDQG/DEHO$YDLODEOH6HQVRUV
These sensors should be cleaned on a regular basis to ensure proper
operation of the printer. To locate the position of these sensors, refer to
Figure 21 on page 52, Figure 24 on page 61, and Figure 25 on page 62.
&XWWHU0RGXOH
Periodically, the cutter module should be cleane d to remove paper dust and
label residue. Cleaning the cutter module ensures that labels are cut
properly and not jam in the cutter mechanism. Refer to Figure 22.
When the stationary cutter blade becomes gummed up with la bel ad hes ive
or paper debris, clean it with a cotton swab moistened with isopropyl
alcohol. If the cutter performs unsatisfactorily after it has been cleaned,
refer to Volume 1 of the Maintenance Manual.
Figure 22
Zebra S-Series User’s Guide 57
Page 66

/XEULFDWLRQ
&$87,216RPHFRPPHUFLDOO\DYDLODEOHOXEULFDQWVZLOOGDPDJH
WKHSULQWHULIXVHG
Lubrication of the S-Series Printer should be performed by a qualified
service technician according to the directions provided in Volume 1 of the
Maintenance Manual.
58 Zebra S-Series User’s Guide
Page 67

cØÆÏlÏÆ
7RJJOH3RVLWLRQLQJ
Note: The 105Se printer has one toggle; the 160S printer has two
toggles.
The toggle(s) should be p ositi oned to provi de even pressu re on the me dia.
T oggles are position ed by sliding th em left or right to the desired location.
On the 105Se, the single toggle should normally be positioned over the
center of the media. If your printer has two toggles and you are using
media too narrow to accommodate both toggles, position one toggle over
the center of the media and decrease the pressure on the unused toggle.
3ULQWKHDG3UHVVXUH$GMXVWPHQW
If printing is too light on one si de, or if thi ck medi a is used, you may need
to adjust the printhead pressure. Refe r to Figure 23 and follow the
procedure below.
1. Perform a PAUSE Key Self Test (see page 31).
2. Lower the darkness setting until the printing is gray.
3. Loosen the toggle position locking nut(s) located inside the “U”
shaped bracket at the top of the toggle.
4. Slide toggle(s) in the direction of the light printing.
5. Using the knurled adjusting nuts on the shaft(s) of the toggle(s),
increase or decreas e spring press ure until the le ft and right edge s of the
printed area are equally dark.
6. Increase darkness to optimum level for the media being used.
7. Retighten the toggle position locking nut(s).
Note: Printhead life can be maximi zed by u sing the l owest pres sure that
produces the desired print quality.
Zebra S-Series User’s Guide 59
Page 68

Figure 23
%ODFN0DUN0HGLD6HQVRU3RVLWLRQ$GMXVWPHQW
This sensor position requires no adjustment or calibration by the user.
7UDQVPLVVLYH0HGLD6HQVRU3RVLWLRQ$GMXVWPHQW
The transmissive media s ensor senses eith er the “we b” bet ween label s or a
hole or notch in the media to determine the length of the label or ticket.
The factory-set position should be sufficient for any width label using
media with a web. However, if position adjustments are needed, follow
these procedures beginning with the upper sensor.
60 Zebra S-Series User’s Guide
Page 69

8SSHU7UDQVPLVVLYH0HGLD6HQVRU3RVLWLRQ$GMXVWPHQW
T o adj ust the upp er media se nsor, refer to Figure 24 and follow these steps.
1. Remove the ribbon and locate the upper media sensor.
2. Loosen the Phillips head screw.
3. Slide the upper sensor along the slot to the desired position. When
using media that has a web between labels, position the media sensor
anywhere along the web (if you have labels with rounded corners, do
position the sensor whe re the rounded cor ners of the label migh t be
not
detected). When using tag stock, position the upper sensor directly
over the hole or notch.
4. Tighten the Phillips head screw.
Note: To adjust the upper section of the transmissive media sensor for
the outside half of the media width, call a service technician.
Figure 24
Zebra S-Series User’s Guide 61
Page 70

/RZHU7UDQVPLVVLYH0HGLD6HQVRU3RVLWLRQ$GMXVWPHQW
To adjust the lower media sensor, follow these steps:
1. Locate the lower medi a sensor assembly (a sprin g clip hol ding a smal l
printed circuit board) under the rear idler roller.
2. Position the sensor so that the two brass-colored infrared emitters are
under the upper sensor by sliding it in its slot.
3. Gently pull wires out of the printer frame as required. (Wires should
have a little slack.)
Note: If the sensor is being moved inward and a large loop of wire
develops, remove the cover from the electronics side of the
printer and gently pull the wires through. It is important that the
wires be properly clamped so that they are not rubbed by any
belts.
Figure 25
62 Zebra S-Series User’s Guide
Page 71

0HGLDDQG5LEERQ6HQVRU6HQVLWLYLW\
$GMXVWPHQW
Note: This adjustment is initially set by Zebra Technologies
Corporation during final printer calibration. Under normal
circumstances, further adjustments should not be necessary. The
exception to this might be the use of media with extremely thick
or thin backing, which could require re-adjustment of the sensor
sensitivity.
This adjustment ma y n eed to be performed if the paper/ri bbon light comes
ON with (1) the media and ribbon properly installed for thermal transfer
mode or (2) media only properly installed for the direct thermal mode.
The following procedure is used to perform the media and ribbon sensor
and sensitivity range adjustment:
1. Turn the printer OFF.
2. Open the prin thead.
3. Remove as many labels as needed to create at least 12" of blank
backing material. Load the blank backing material under the
printhead.
Note: Be sure that blank backing material is positioned between the
upper and lower media sensors.
4. Remove the ribbon. (Sliding it as far from the printer wall as possible
has the same effect as removing it.)
5. Close the printhead.
6. Hold down the PAUSE, FEED, and CANCEL keys while turning the
printer ON. Once the printer is ON, release the keys.
7. The following two sets of lights begin flickering, signifying that the
adjustment has been made:
• The PRINTHEAD and PAPER/RIBBON lights
• The DARKEN and POSITION lights
Note: If only one pair of lights is flickering, it indicates that the
adjustment was not successful. Go back to step 1 and start over.
Zebra S-Series User’s Guide 63
Page 72

8. Open the prin thead.
9. Pull the media out of the printer until a label is positioned under the
printhead. Move the ribbon back to its normal position.
Note: Be sure that the label is positioned between the upper and lower
media sensors.
10. Close the printhead.
11. Press the MODE key to print a media and sensor profile and save the
new values (see Figure 26).
12. Perform the media calibration procedure on page 43.
Figure 26
64 Zebra S-Series User’s Guide
Page 73

This section contai ns troubl eshoot ing c harts used t o lo cali ze and repai r the
printer when faults occur. The procedures called out in the ACTION
column may be perf ormed by the operator or by a ser vic e technician when
indicated.
SYMPTOM DIAGNOSIS ACTION
All indicator lights never light.
Printer locks up when running
Power-On Self Test.
POWER light ON, other lights
all OFF or all ON and the
printer locks up.
CALIBRATE light is OFF but
all other lights are on.
CALIBRATE light and
POSITION light OFF but all
other lights ON.
PRINTHEAD light is ON,
printing continues.
2ÃØOlÆÏ
No AC power applied to the
printer.
Faulty AC power fuse. Refer to page 9 for fuse
No voltage available from the
internal power supply.
An improper configura tion was
set.
ROM CRC test has failed. Call a service technician.
Dynamic RAM failed. Call a service technician.
FONT ROM error. Call a service technician.
Printhead under-temperature
condition.
Ensure that the AC power
cable is connected to a
working voltag e sou rce.
replacement proced ures.
Call a service technician.
Reload factory defaults, then
set correct parameters (see
the instructions that begin on
page 28).
Wait unti l printhead warms up.
If condition persists and print
quality is aff ected, move
printer to warmer environme nt.
If print quality is acceptable,
no action is required.
Zebra S-Series User’s Guide 65
Page 74

SYMPTOM DIAGNOSIS ACTION
Printer stops. PAUSE light
and PAPER/RIBBON light
both ON.
Printer stops. P AUSE light ON
and PAPER/RIBBON light
FLASHING.
Printer stops. P AUSE light ON
and PRINTHEAD light
FLASHING.
Printer stops. PAUSE light
and PRINTHEAD light both
ON.
Dots missing in print ed area of
label.
Media incorrectly loade d or not
loaded.
Misadjusted media sensor.
Media not calibrated.
Ribbon incorrectly loaded or
not loaded.
Malfunctioning ribbon sensor. Call a service technician.
Printhead is not fully closed. Close printhead completely.
Printhead open sensor not
detecting its position flag.
Printhead element is
overheated.
Power supply is overheated. Printer resumes printing when
Printhead element going bad. Call a service technician.
Load media correctly. See
“Media Loading” on page 15.
Check position and sensitivity
of media sens or and/or
calibrate media. See “Media
and Ribbon Sensor Sensi tiv ity
Adjustment” on page 63 and
“Calibra tion” on page 43.
Load ribbon correctly. See
page 11 for the 105Se and
page 14 for the 160S.
Call a service technician.
Printer resumes printing when
the printhead elem ent cools. If
condition persists, move
printer to a cooler
environment.
the power supply cools. If
condition persists, move
printer to a cooler
environment.
66 Zebra S-Series User’s Guide
Page 75

SYMPTOM DIAGNOSIS ACTION
Loss of printing re gis tra tion on
labels.
(For Peel-Off Mode)
Excessive vertical drif t in top-
of-form registration.
Light vertical lines running
through all labels.
Light printing or no printing on
left or right side of the label.
°
Short printed lines at 45
label edge on left or right side
of label.
Fine gray lines on b lank l abels
at angles.
Truncated print, no print, or
FEED button operates
incorrectly while using noncontinuous media .
to
Possible media sensor or
calibration problem.
Printer set for non-continuous
media, but continuous media
loaded.
Improperly adjusted media
edge guides.
Incorrect media loading. See “Media Loading” on
Dirty head or ribbon rollers. See “Printhead and Platen
Defective printhead elements. Call a service technician.
Printhead needs balancing. Adjust toggle pressure and/or
Too much printhead pressure. Adjust toggle pressure and/or
Wrinkled ribbon. See “Wrinkled ribbon.” on
Media or ribbon improperly
loaded.
Adjust media sensor position
(see page 63) or calibrate
media (see pag e 43). Call a
service technician if
necessary.
Set printer for correct media.
See See “Media Loading” on
page 15.
Refer to “Media Loading” on
page 15.
page 15.
Roller” on page 52 for
printhead cleaning
instructions.
position. See “Toggle
Positioning” on page 59.
position. See “Toggle
Positioning” on page 59.
page 68 under SYMPTOM.
See “Media Loading” on
page 15; “Ribbon Loading
(105Se)” on page11; and
“Ribbon Loading (160S)” on
page 14.
Zebra S-Series User’s Guide 67
Page 76

SYMPTOM DIAGNOSIS ACTION
Wrinkled ribbon. See “Wrinkled ribbon.” on
Long tracks of m issing pri nt on
several labels.
In Peel-Off Mode, skewed or
stuck labels.
Wrinkled ribbon.
Continued wrinkled ribbon. Strip plate needs adjusting. Call a service technician.
Misregistration and mi sprint of
1 to 3 labels.
Print element damaged. Call a service technician.
Glue material from back of
labels causing media
movement problems.
Media and backing not
properly aligned in printer.
Ribbon fed through machine
incorrectly.
Incorrect darkness setting. Set to the lowest value needed
Incorrect printhead po sition or
pressure.
Media not f eeding properly; it
is walking from side to side.
Continuing symptoms. Call a service technician.
Media was pulled when motor
was not moving.
Incorrect media sensor
position.
Media or ribbon improperly
loaded.
Incorrect media sensor
position or sensitivity.
page 68 under SYMPTOM.
Refer to "Cleaning" beginning
on page 51 and perform
maintenance and cleaning of
the printer .
See “Media Loading” on
page 15.
See “Ribbon Loading (105Se)”
on page 11 and “Ribbon
Loading (160S)” on page 14.
for good print quality. See
“Adjusting the Print Darkness”
on page 44.
Adjust toggle pressure and/or
position. See page 5 9.
Make sure the media is snug
by adjusting the media guide.
See “Media Loading” on
page 15.
Enter calibrate mode and
recalibrate. See page 43.
See media sensor position
adjustments on page 60.
See “Media Loading” on
page 15; “Ribbon Loading
(105Se)” on page11; and
“Ribbon Loading (160S)” on
page 14.
See “Media and Ribbon
Sensor Sensitivity Adju stment”
on page 63.
68 Zebra S-Series User’s Guide
Page 77

SYMPTOM DIAGNOSIS ACTION
Changes in parame ter settings
did not take effect.
ZPL II was sent to printer, but
not recognized. The DATA
light remains off.
Printer does not operat e in the
mode specified in ZPL II or by
calibration.
Printer does not feed media
with black marks correctly.
In cutter mode, skewed or
stuck labels.
The cutter is not cutting labels
cleanly.
Parameters are set or saved
incorrectly.
If problem continues, there
may be a problem on t he main
logic board.
Communications parameters
or DIP switches are set
incorrectly.
Prefix and delimiter cha racters
set in printer configuration do
not match the ones s ent in the
ZPL II label formats.
Bank 2 DIP switches set to
override ZPL II and calibrat ion.
Printer not set up correctly. See page 43 to recalibrate the
Sensor is broken. (No red
light is visible when looking
through the front of the printer
with the printhead open.)
Cutter is dirty. Follow cutter module cleaning
Cutter is dirty. Follow cutter module cleaning
Cutter blades are dull. Replace the cutter modul e.
Reload the factory defaults.
See “Calibration” on page 43
and calibrate the printer.
Then, cycle the power
ON/OFF switch.
Call a service technician.
See “MODE Key Self Test” on
page 33. Check for format or
overrun errors. Reset
communication parameters if
needed.
Set the characters in the
printer to match ZPL II format
(see page 35). Check the
configuration label for correct
characters. If problem
continues, check the ZPL II
format for changed ^CC, ^CT,
and ^CD instructions.
Check Bank 2 DIP switch
settings. See page 41.
printer. Also, see page 41 to
check Bank 2 DIP switch
settings.
Call a service technician.
procedure on page 57.
procedure on page 57.
Zebra S-Series User’s Guide 69
Page 78

SYMPTOM DIAGNOSIS ACTION
Labels are jamming in cutter,
or labels are being cut more
than once.
For printers with the cutter
option installed: printing
stops. PAPER/RIBBON,
PAUSE, and CANCEL LEDs
on.
Cutter is dirty. Follow cutter module cleaning
procedure on page 57.
Label length is too short. Increase label length.
Media jammed in cutter. Remove media, clean cutter
module (see page 57).
Connecting cable not
connected to cutter module.
Cutter module is dirty. Clean cutter module (see
End of the media is not
positioned correctly on top of
the platen.
Plug cable into cutter module.
page 57).
Reposition media so that the
end is on top of the platen.
70 Zebra S-Series User’s Guide
Page 79

0®lYyYAÏÆ
3ULQWHU6SHFLILFDWLRQV
3ULQWLQJ&RQVLGHUDWLRQV
Specification 105Se 160S
Resolution (thermal transfer or
direct thermal)
Dot size 0.00492"
Maximum print width 4.09" (104 mm) 4.09" (104 mm) 4.09" (104 mm) 6.30" (160 mm)
Standard
Maximum print
length
Bar code modulus (“X”)
dimension
Thin film printhead with Energy Control
memory
With 512 KB
additional
memory
3ULQW6SHHGV
203 dots per inch
(8 dots per mm)
(0.125 mm)
15"
(381 mm)
39"
(991 mm)
5 mil to 50 mil 6.6 mil to 66 mil 3.33 mil to 33.3 mil 5 mil to 50 mil
Optional 152 dots per
inch (6 dots per mm)
0.00656"
(0.167 mm)
26"
(660 mm)
39"
(991 mm)
Optional 300 dots per
inch (12 dots per mm)
0.0033" x 0.0039"
(0.084 x 0.100 mm)
18"
(457 mm)
N/A 25"
203 dots per inch
(8 dots per mm)
0.00492"
(0.125 mm)
9.5"
(241 mm)
(635 mm)
Programmable constant printing speeds of 2" (51 mm), 3" (76 mm), 4"
(102 mm), 5" (127 mm), and 6" (152 mm) per second.
The 105Se with optional 300 dots/inch resolution supports programmable
constant printing speeds of 2.4" (61 mm), 3" (76 mm), and 4" (102 mm)
per second.
Zebra S-Series User’s Guide 71
Page 80

0HGLD+DQGOLQJ
• Tear-Off Mode: Produced in strips.
• Peel-Off Mode: Requires Peel-Off option or Media Rewind option.
Labels are dispense d and peeled from the liner , and the liner is rewound
internally.
• Rewind Mode: Requires Media Rewind option. A full roll of printed
labels is rewound internally.
• Cutter Mode: Requires Cutter Module option. Media cut after
printing; under software control.
0HGLD
Media Specifications 105Se 160S
Total media width
Maximum Refer to “Printing Considerations” on page 71.
Label length
Minimum
Total thickness
(includes liner)
Core size 3.0" 76.2 mm 3.0" 76.2 mm
Maximum roll diameter 8.0" 203.2 mm 8.0" 203.2 mm
Interlabel gap (0.115”/3 mm preferred) 0.079" - 0.157" 2 mm - 4 mm 0.079" - 0.157" 2 mm - 4 mm
Maximum internal fanfold media pack size
(L x W x H)
Maximum (Printhead
position may need to be
adjusted above 0.01”)
Minimum 0.0023" 0.0584 mm 0.0023" 0.0584 mm
Additional Specifications for Black Mark Media (optional on 105Se)
Mark thickness (measuring
parallel to label/tag edge)
Mark width (measuring
perpendicular to label/tag edge)
Mark-to-mark registration tolerance +/-0.016" +/-0.4 mm +/-0.016" +/-0.4 mm
Mark location Mark must be located on the inside of the media (closest to the printer’s
Mark density >1.0 ODU (Optical Density Unit)
Density of the back of the media on which the
black mark is printed
Maximum 4.5" 114.3 mm 7.2" 182.9 mm
Minimum 0.75" 19.05 mm 2.0" 50.8 mm
Tea r-O ff 0.63" 16. 00 mm 0.63" 16. 00 mm
Peel-Off 0.50" 12.8 mm 0.50" 12.8 mm
Rewind 0.50" 12.8 mm 0.50" 12.8 mm
Cutter 1.25" 31.75 mm N/A N/A
0.015" 0.381 mm 0.015" 0.381 mm
8.0" x 7.2" x
6.2"
Minimum 0.12" 3 mm 0.12" 3 mm
Maximum 0.43" 11 mm 0.43" 11 mm
Minimum 0.43" 11 mm 0.43" 11 mm
Maximum Full media width. Full media width.
203.2 mm x 182.8
mm x 157.4 mm
mainframe when loaded in the printer).
0.5 ODU maximum
8.0" x 7.2" x
6.2"
203.2 mm x 182.8
mm x 157.4 mm
72 Zebra S-Series User’s Guide
Page 81

5LEERQ
Ribbon Width
Zebra recommends using ribbon
at least as wide as the media
you are using to protect the
printhead from wear.
Standard
lengths
Roll size Inner diameter of core 1.0" 25.4 mm 1.0" 25.4 mm
2:1 media to ribbon roll ratio 984 ft. 300 m 984 ft. 300 m
3:1 media to ribbon roll ratio 1476 ft. 450 m 1476 ft. 450 m
Outside diameter of full roll of ribbon 3.2" 81 mm 3.2" 81 mm
Maximum 4.33" 110 mm 6.89" 175 mm
Minimum 0.94" 24 mm 2.0" 51 mm
105Se 160S
=HEUD3URJUDPPLQJ/DQJXDJH,,=3/,,
• Downloadable graphics with data compression • Communicates in printable ASCII characters
• Bit image data transfer and printing, including mixing of
text and graphics
• Format inversion • Serialized fields
• Mirror image printing • In-Spec OCR-A and OCR-B
• UPC/EAN (nominal 100% magnification [6 dots/mm and
12 dots/mm only])
• Bitmap and scalable fonts
• Progr am ma ble qua nti ty wit h print pause
• Controlled by a mainframe, minicomputer, PC, or other
data entry device
• Four-pos it ion fi eld rotatio n (0°, 90° , 180°, 270°)
%DU&RGHV
• Code 11, Code 49, Code 93 • UPC-A
• Code 39 (supports ratios of 2:1, 3:1, 5:2, 7:3) • PDF 417
• Interleaved 2 of 5 • POSTNET
• CODABAR (supports ratios of 2:1, 3:1, 5:2) • MSI
• Industrial 2 of 5, Standard 2 of 5 • E/EAN-8, E/EAN-13, EAN EXTENSIONS
• Plessey • DataMatrix
• Code 128 (supports serialization in subsets B and C and
UCC Case C Codes)
• MAXICODE
Zebra S-Series User’s Guide 73
Page 82

6WDQGDUG)RQWV
The scalable smooth fo nt (CG Triumvirate™ Bold Conde nsed) is
expandable on a dot-by-dot basis, height- and width-independent, while
maintaining smooth edges. Maximu m size depends on available memory .
Fonts A, B, C, D, E, F, G, and H are expandable up to 10 times, heigh t- and
width-independent; however, fonts E and H (OCR-A and OCR-B) are not
considered in-spec when expanded.
IBM Code Page 850 internatio nal charac ter sets ar e standar d in fonts A, B,
C, D, E, F, G, and through software control.
Note: See “Optional Printer Fonts” on page 81 for the availability of
additional fonts.
Font Matrices for 8 dots/mm Printhead (105Se and 160S)
Fon t Mat ri x
Height Width Inter-
A 9 5 1 U-L-D 0.044 0.029 33.90 1.13 0.75 1.33
B 11 7 2 U 0.054 0.044 22.60 1.38 1.13 0.89
C,D 18 10 2 U-L-D 0.088 0.059 16.95 2.25 1.50 0.67
E 28 15 5 OCR-B 0.138 0.098 10.17 3.50 2.50 0.40
F 26 13 3 U-L-D 0.128 0.079 12.71 3.25 2.00 0.50
G 60 40 8 U-L-D 0.295 0.236 4.24 7.50 6.00 0.17
H 21 13 6 OCR-A 0.103 0.093 10.71 2.63 2.38 0.42
GS 24 24 0 SYMBOL 0.118 0.118 8.48 3.00 3.00 0.33
0 Default: 15 x 12 U-L-D Scalable
* U = Uppercase, L = Lowercase, D = Descenders
(in dots)
character
gap
Type Character Size
Inches Millimeters
Height Width Char./Inch Height Width Char./
Inch
74 Zebra S-Series User’s Guide
Page 83

Font Matrices for 6 dots/mm Printhead
Fon t Mat ri x
(in dots)
Height Width Inter-
character
gap
A 9 5 1 U-L-D 0.059 0.039 25.40 1.50 1.00 1.00
B 11 7 2 U 0.072 0.059 16.93 1.83 1.50 0.67
C,D 18 10 2 U-L-D 0.118 0.079 12.70 3.00 2.00 0.50
E 21 10 3 OCR-B 0.138 0.085 11.72 3.50 2.17 0.46
F 26 13 3 U-L-D 0.171 0.105 9.53 4.33 2.67 0.38
G 60 40 8 U-L-D 0.394 0.315 3.18 10.00 8.00 0.13
H 17 11 4 OCR-A 0.1 12 0.098 10.16 2.83 2.50 0.40
GS 24 24 0 SYMBOL 0.157 0.157 6.35 4.00 4.00 0.25
0 Default: 15 x 12 U-L-D Scalable
* U = Uppercase, L = Lowercase, D = Descenders
Type Character Size
Inches Millimeters
Height Width Char./Inch Height Width Char./
Inch
Font Matrices for 12 dots/mm Printhead
Fon t Mat ri x
(in dots)
Height Width Inter-
character
gap
A 9 5 1 U-L-D 0.029 0.016 50.80 0.73 0.40 2.00
B 11 7 2 U 0.036 0.023 33.86 0.91 0.58 1.34
C,D 18 10 2 U-L-D 0.059 0.033 25.40 1.49 0.83 1.00
E 42 20 6 OCR-B 0.138 0.066 23.44 3.50 1.67 0.92
F 26 13 3 U-L-D 0.185 0.042 19.06 2.15 1.06 0.76
G 60 40 8 U-L-D 0.198 0.132 6.36 5.02 3.35 0.26
H 34 22 8 OCR-A 0.1 12 0.072 20.32 2.84 1.82 0.80
GS 24 24 0 SYMBOL 0.079 0.079 12.70 2.00 2.00 0.50
0 Default: 15 x 10 U-L-D Scalable
* U = Uppercase, L = Lowercase, D = Descenders
Type Character Size
Inches Millimeters
Height Width Char./Inch Height Width Char./
Inch
Zebra S-Series User’s Guide 75
Page 84

6WDQGDUG3ULQWHU)RQW([DPSOH
3K\VLFDO
Physical Characteristics 105Se 160S
Height 15.4" 391 mm 15.4" 391 mm
Width 10.5" 267 mm 13.1" 333 mm
Length 18.9" 480 mm 18.9" 480 mm
Weight (without options) 43 lbs. 19.5 kg 55 lbs. 24.9 kg
(OHFWULFDO
• 115 VAC +15%/-20% or 230 VAC +15%/-15%; 48-62 Hz
• 5 Amps @ 115V, 3 Amps @ 230V
• UL 1950 Listed-Certified to CAN/CSA-C22.2 No. 950-M89; classified
to IEC 950; complies with FCC and Canadian DOC class “A” rules
• Carries the CE mark of compliance
76 Zebra S-Series User’s Guide
Page 85

&RPPXQLFDWLRQV,QWHUIDFH
• RS-232 at 110 to 19,200 baud (select from standard rates). Baud rate,
data bits, parity, error detection protocol, an d XON-XOFF or DTR/DSR
handshaking are all switch-selectable. Stop bits are fixed at 1.
• Compatibility Mode Parallel Interface. Maximum cable length: 10 ft.
(304.8 cm).
(QYLURQPHQWDO5DQJHV
Operating temperature +41°F to +104°F +5°C to + 40°C
Storage temperature –40°F to +158°F –40°C + 70°C
Non-condensing rela tive hum idi ty Operating 20% to 85%
Storage 20% to 85%
2SWLRQVDQG$FFHVVRULHV
• Peel-Off capability only*
• Cutter Module
• Cutter Catch Tray
• Media Rewind with rewind and peel-off capabilities*
• Fanfold Supply Bin
• ZebraNet™
• Black Mark (Reflective) Sensor (105Se only)
• Scalable and bit-mapped smooth fonts
• Additional 512 KB memory (not available for 105Se [300 dots/inch])
* Peel-Off and Medi a Rewind optio ns a re mutua lly e xclusi ve of the Cut ter
option.
Zebra S-Series User’s Guide 77
Page 86

78 Zebra S-Series User’s Guide
Page 87

3HHO2II
Your printer may be equipped with the peel-off option. In the peel-off
mode, only the label backing rewinds onto the rewind spindle. The
peel/tear bar separates the label from the backing and the label available
sensor activates the PAUSE mode to allow the operator to remove a
printed label before subsequent labels print.
This option cannot be added to a pr inter equ ipped wi th the optio nal Cut ter.
&XWWHU0RGXOH
Your printer may be fact ory equipped with a cutter module that cuts labels
after they have been printed. In addition, an optional cutter catch tray can
be added to gather the labels once they have been cut.
%®ÏÆ
0HGLD5HZLQG
Your printer may be equipped with a media rewind option. This option
supports both the rewind and peel-off modes of operation.
In rewind mode, both labels and backing material rewind internally onto a
user-supplied 3" core. A rewind bracket guides the media back to the
rewind spindle after printing.
This option cannot be added to a pr inter equ ipped wi th the optio nal Cut ter.
(See Peel- Off Option above for peel-off mode of operation.)
Zebra S-Series User’s Guide 79
Page 88

)DQIROG6XSSO\%LQ
Y ou r printer ma y be equipped with an optional inter nal fanfold sup ply bin.
It is used to load fanfold media with in the media compartment, and it
protects the media from environmental contaminants such as dust and dirt.
The fanfold media supply bin is fully adjustable. It accommodates media
from 1.57" (40 mm) to 3.54" (90 mm) wide (7.17" [183 mm] wide for the
160S) and 3.5" (89 mm) to 8" (203mm) long. The maximum stack height
for 8" long media is 4.5". Stack heights of 6.5" may be achieved with
media less than 3.5" long.
The fanfold supply bin may be installed in the field by the operator. To
install the fanfold supply bin, follow the instructions included with the
option.
Note: The fanfold supply bin, peel-off option, and rewind option are
mutually exclusive. The fanfold supply bin may not be installed
in S-Series Printers wi th the pe el-off option or the rewind option.
Fanfold media may be used with the rewind spindle installed by
using one of the external fanfold supply access slots (at the
bottom and rear of the printer).
([WHUQDO=HEUD1HW(WKHUQHW,QWHUIDFH
ZebraNet allows you to connect your printer to your ethernet network.
This interface option is available for both 10Base-2 and 10Base-T
networks.
%ODFN0DUN5HIOHFWLYH6HQVRU
Note: For the 105Se printer only.
The reflective sensor utilizes continuous media with black marks printed
on the back of the label liner. The black mark sensor determines the label
length and the top of the label by detecting the black mark (similar to the
way a transmissive sensor detects the gap or notch).
This option is in addition to the standard transmissive sensor and is
software- or switch-selectable.
80 Zebra S-Series User’s Guide
Page 89

2SWLRQDO3ULQWHU)RQWV
The S-Series Printer can be optioned with character fonts in addition to
those which are standard in the unit.
Only one additional font c an be installed in the print er at a time. This
installation should be performed by a service technician. Once installed,
this font can be used in addition to the standard fonts available in the
printer. Refer to the ZPL II Programming Guide for further application
information.
Once an optional font is installed in th e printer, the configuration printout
from the CANCEL Key Self Test indicates the font type.
The following optional Scalable Smooth Fonts are presently available
(each is supplied as a complete set of standard, bold, italic, and bold italic
styles):
• CG Triumvirate™ • Futura™
• CG Times™ • Univers®
• CG Palacio™
The following Bitmap Smooth Fonts (supplied in bold style only) are
presently available:
• CG Triumvirate™ Bold • CG Times™Bold
• CG Triumvirate™ Bold Condensed • CG Palacio™ Bold
• Futura™ Bold, Univers® Bold
Note: Type sizes of 6 pt, 8 pt, 10 pt, 12 pt, 14 pt, 18 pt, 24 pt, 30 pt, and
36 pt are available.
Examples of these optional fonts can be found on pages 89-90.
Zebra S-Series User’s Guide 81
Page 90

9$&)DFWRU\6HWXS
Your Zebra S-Series Printer is factory set for 230 VAC operation if
requested when the order is placed. If it is necessary to reconfigure your
printer for operation at 115 VAC, see page 10.
.%'5$00HPRU\([SDQVLRQ
Note: This option is not available for the 105Se 300 dots/inch printer.
This option incr eases the printe r’s dynamic memory ca pacity f rom 0.5 MB
to 1 MB. This supports longer label lengths and provides more capacity
for downloadable fonts and large graphic image files. Extra memory may
be installed at the factory or in the field.
'RWPPDQGGRWPP3ULQWKHDG
Note: This option is available on the 105Se printer only.
Optional 300 dot-per-inch and 152 dot-per-inch printhead densities
satisfy specified requirements for printing UPC/EAN symbologies or
high-density graphics and small, crisp text.
82 Zebra S-Series User’s Guide
Page 91

9$&3RZHU&RUG
Depending on how your Zebra S-Series printer was ordered, a power cord
may or may not be included when the printer is optioned for 230 VAC,
50/60 Hz operation.
If a power cord is not supplied, you need to obtain one with the following
specifications:
• The overall length must be less than 3.8 meters.
• It must be rated for at least 5 amps, 250 V.
• The CHASSIS GROUND (EARTH) MUST BE CONNECTED to
assure safety and reduce electromagnetic interference. This is done by
the third wire in the power cord (see Figure 27).
®®lcà
Figure 27
• The plug cap shoul d bear t he cert ificat ion mark o f a known i nternat ional
safety organization (see Figure 28).
Figure 28
Zebra S-Series User’s Guide 83
Page 92

$6&,,&RGH&KDUW
84 Zebra S-Series User’s Guide
Page 93

$GMXVWLQJ'DUNQHVVIRU´,Q6SHFµ%DU&RGHV
All direct th ermal and thermal transfer materials do not use th e same
darkness setting. The best way to check for the proper darknes s is to use a
bar code verifier that actually measures bars/spaces and calculates the
Print Contrast Signal (PCS) ratio. Without the assistance of a verifier,
your eyes and/or the scanner to be used in the system may be used for
picking the optimum darkness setting. What follows is a simple yet
effective m ethod for adjusting the darkness to print “in-spec” bar codes.
1. Load media according to the appropriate media loading and ribbon
loading instructions beginning on page 11. Ensure that the proper
print method has been selected.
2. With power OFF, press and hold the FEED key.
3. Turn the printer power ON, then release the FEED key. The printer
begins printing test labels.
4. Print a label , then press the PAUSE key. The label contains sever al bar
codes as well as other printer information. Normal bar codes are
printed in a horizontal format as they feed out of the printer. Rotated
bar codes are printed in a vertical format.
5. Compare the test label printed to the bar codes in Figure 29 on
page 87. If the test label appears too dark or too light, increase or
decrease the darkness setting accordingly.
6. Resume printing by pressing the PAUSE key again. Print a few l abels
at the new setting and verify th at proper “in-spec” bar codes are being
printed. Repeat steps 4, 5, and 6 until satisfied.
7. To stop printing test labels, press the PAUSE key, then press the
CANCEL key.
Zebra S-Series User’s Guide 85
Page 94

/DEHO'DUNQHVV/HYHOV
Too Dark — Dark labels are fairly obvious. The normal b ar code bars
increase in size, and the openings in small alphanumeric characters may
fill in with ink. It may be readable but not “in-spec”. Rotated bar code
bars and spaces run together.
Slightly Dark — Slightly dark labels are not as obvious. The normal bar
code is “in-spec”. Small character alphanumerics are bold and could be
slightly filled in. The rotated bar code space s ar e s ma ll whe n compared to
the “in-spec” code, possibly making the code unreadable.
Slightly Light — Slightly light labels are, in some cases, preferred to
slightly dark for “in-spec” bar codes. Both normal and rotated bar codes
are “in-spec”, but small alphanumeric characters may not be complete.
Too Light — Light labels are obvious . Both nor mal and ro ta ted bar codes
have incomplete bars and spaces. Small alphanumeric characters are
unreadable.
In-Spec — The “in-spec” bar co de can only be confi rmed by a verifier , but
it should exhibit some very visible characteristics. The normal bar code
has complete, even bars and clear, distinct spaces. The rotated bar code
also has complete bars and clear d isti nct spac es. Altho ugh it may no t look
as good as a slightly dark bar code, it is “in-spec”. In both normal and
rotated sty les, small al phanumeric characters appear complete.
86 Zebra S-Series User’s Guide
Page 95

Figure 29
Zebra S-Series User’s Guide 87
Page 96

2SWLRQDO3ULQWHU)RQWV
Your printer can be optioned with character fonts in addition to those that
are standard in the unit. The following pages illustrate the optional fonts
in each of the available styles. From time to time, additions may be made
to the list of available fonts. Contact Zebra Technologies Corporation or
your sales representative for further information.
Only one additional font c an be installed in the print er at a time. This
installation should be performed by a service technician. Once installed,
this font can be used in addition to the standard fonts available in the
printer. Refer to the ZPL II Programming Guide for further application
information.
Once an optional font is installed in the printer, the configuration lab el
printed during the CANCEL Key Self Test indicates the font type as the
“Socket 2 ID”.
Optional Printer Fonts Currently Available
Scalable Smooth Fonts (each is supplied as a
complete set of Normal, Bold, Italic, and Bold
Italic styles)
CG Triumvirate™ CG Triumvirate™
— CG Triumv irat e™ Con den se d
CG Tim es™ CG Tim es™
CG Palacio™ CG Palacio™
Futura™ Futura™
Univers
®
Bitmap Smooth Fonts (supplied only in Bold).
Type sizes: 6 pt, 8 pt, 10 pt, 12 pt, 14 pt, 18 pt,
24 pt
Univers
®
:KHQHTXLSSHGZLWKWKH%LWPDS&*7ULXPYLUDWH%ROG&RQGHQVHGIRQWWKH
6HDQG6KDYHWKHVDPHIRQWVW\OHVDVWKH6WULSH
6SULQWHU
88 Zebra S-Series User’s Guide
Page 97

Scalable Smooth Fonts (Optional)
Figure 30
Bitmap Smooth Fonts (Optional)
Figure 31
Zebra S-Series User’s Guide 89
Page 98

Point Size Examples
Figure 32
90 Zebra S-Series User’s Guide
Page 99

ÆÆAÃá
Alphanumeric — Indicating letters, numerals, and characters such as
punctuation marks.
Backfeed — The printer pulls the media and ribbon (if used) backward
into the printer so that the beginning of the label to be printed is properly
positioned behind the printhead. Backfeed occurs when you’re operating
the printer in tear-off or peel-off mode.
Bar code — A code by which alphanumeric c haracter s ca n be repres ented
by a series of adjacent stripes of different widths. Many different code
schemes exist, such as the universal product code (UPC) or Code 39.
Black mark sensing — See “Reflective media sensor” on page 93.
Calibration (of a printer) — A process in which the printe r determines
some basic information needed to print accurately with a particular media/
ribbon combination. To do this, the printer feeds some media and ribbon
(if used) through the p rinter and sense s whether to use the dir ect ther mal or
thermal transfer print method; whether continuous or non-continuous
media is used; and, if non-continuous media, the length of individual
labels/tags.
Character set — The set of all letters, numerals, punctuation marks, and
other characters that can be expressed by a particular barcode.
Check digit — A charact er added to a barcode s ymbol that indica tes to the
scanner that it has read the symbol correctly.
Continuous media — Label or tagstock that has no web (space between
labels), notch, or gap to separate each label/tag; rather, the media is one
long piece of material.
Core diameter — The inside diameter of the cardboard core at the center
of a roll of media/ribbon.
Zebra S-Series User’s Guide 91
Page 100

Diagnostics — Informatio n about wh at print er func tions are not workin g.
This information is used for troubleshooting.
Direct thermal printing — Printing in which direct ther mal media is
used. No ribbon is used; instead, the media is coated with a substance
which reacts to heat to produce an image.
Fanfold media — Media that comes folded in a rectangular stack rather
than on a roll.
Font — A complete set of alphanumeric characters in one style of type
(e.g., Times, Helvetica).
Ips “inches-per -second” — The speed at which the label or ta g is printe d.
Zebra offers printers that can print from 2 ips to 12 ips.
Label — An adhesive-backed piece of paper, plastic, or other material on
which information is printed.
Label available sensor — For printers equipped with the peel-off option,
this sensor detects a printed label waiting to be taken or “picked” by the
operator. While it detects this label, the printer does not print additional
labels. Once the label has been taken, printing resumes. Also called
“take-label sensor”.
Label backing (label liner) — The material on which labels are affixed
during manufacture and is discarded or recycled by the end-users. Label
backing (or liner) has a non-stick surface which allows the label to be
easily removed by the end-user and placed in the desired location.
Mark sensing — See “Reflective media sensor” on page 93.
Media — Material onto which data is printed by the printer. Types of
media include tagstock, continuous, fanfold, roll, etc.
Media hanger — The hanger that supports media rolls and provides
consistent media feed to the printhead.
Non-volatile memory — Electronic memory that retains data even when
power is removed.
92 Zebra S-Series User’s Guide
 Loading...
Loading...