Zebra Workforce Connect: Voice Client WFC Voice Client Configuration Guide for Mobile Device Managers (en)

WORKFORCE CONNECT
Voice Client
Configuration Guide
for Mobile Device Managers
MN-003224-03

Workforce Connect Voice Client Configuration Guide for Mobile Device Managers
Copyright
ZEBRA and the stylized Zebra head are trademarks of Zebra Technologies Corporation, registered in many
jurisdictions worldwide. All other trademarks are the property of their respective owners. ©2019 Zebra
Technologies Corporation and/or its affiliates. All rights reserved.
COPYRIGHTS & TRADEMARKS: For complete copyright and trademark information, go to www.zebra.com/copyright.
WARRANTY: For complete warranty information, go to www.zebra.com/warranty.
END USER LICENSE AGREEMENT: For complete EULA information, go to www.zebra.com/eula.
Terms of Use
Proprietary Statement
This manual contains proprietary information of Zebra Technologies Corporation and its subsidiaries (“Zebra
Technologies”). It is intended solely for the information and use of parties operating and maintaining the equipment
described herein. Such proprietary information may not be used, reproduced, or disclosed to any other parties for
any other purpose without the express, written permission of Zebra Technologies.
Product Improvements
Continuous improvement of products is a policy of Zebra Technologies. All specifications and designs are subject
to change without notice.
Liability Disclaimer
Zebra Technologies takes steps to ensure that its published Engineering specifications and manuals are correct;
however, errors do occur. Zebra Technologies reserves the right to correct any such errors and disclaims liability
resulting therefrom.
Limitation of Liability
In no event shall Zebra Technologies or anyone else involved in the creation, production, or delivery of the
accompanying product (including hardware and software) be liable for any damages whatsoever (including,
without limitation, consequential damages including loss of business profits, business interruption, or loss of
business information) arising out of the use of, the results of use of, or inability to use such product, even if Zebra
Technologies has been advised of the possibility of such damages. Some jurisdictions do not allow the exclusion
or limitation of incidental or consequential damages, so the above limitation or exclusion may not apply to you.
2
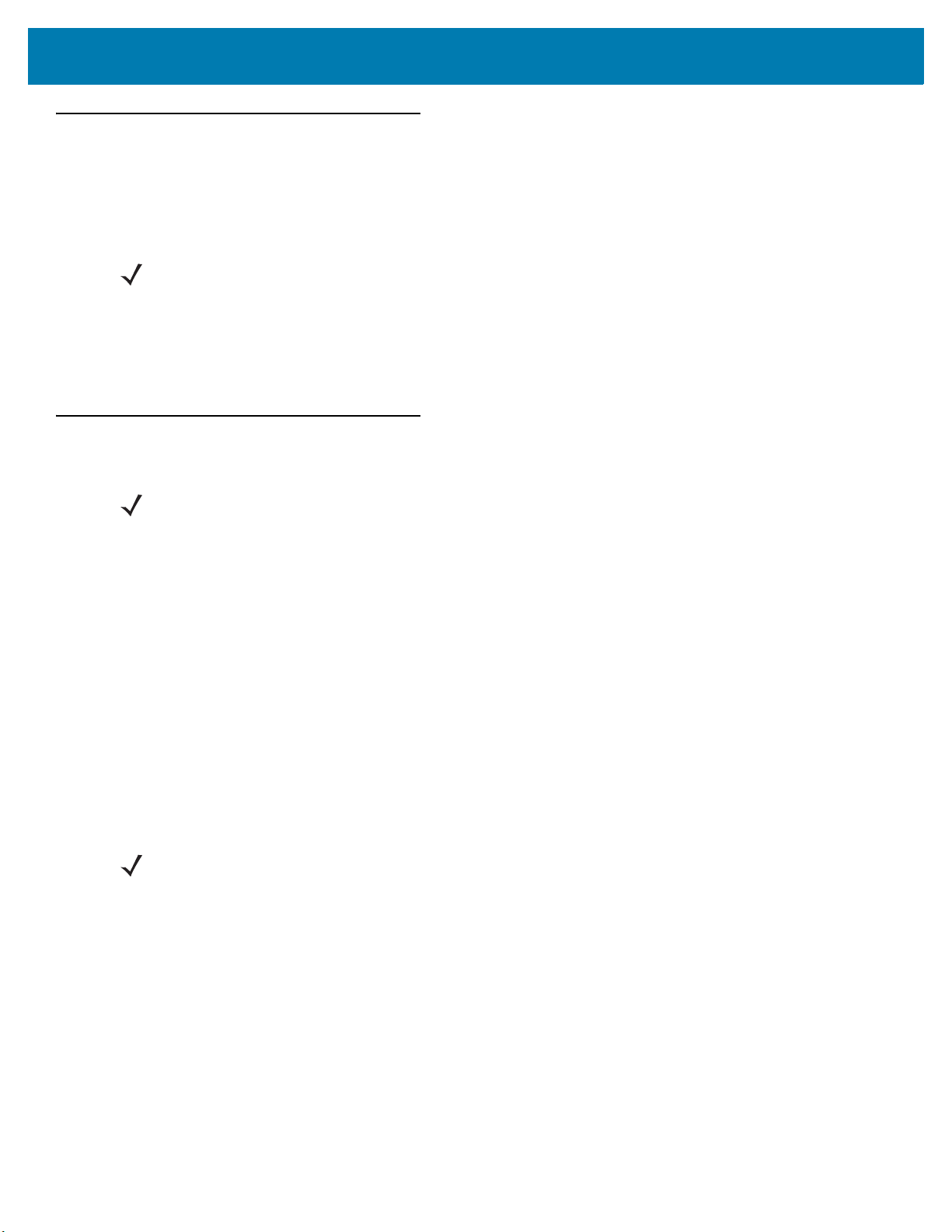
Workforce Connect Voice Client Configuration Guide for Mobile Device Managers
Introduction
This guide describes the procedures for using a Mobile Device Manager (MDM) to configure the Zebra Workforce
Connect Voice Client (WFC Voice). This guide is intended for readers that are familiar with the desired MDM and
that the target devices are pre-configured with the necessary MDM agent.
NOTE Requires WFC Voice version 8.2.729 or later.
WFC Voice supports the following MDMs:
• VMware AirWatch
• SOTI MobiControl.
Overview
NOTE If using WFC Voice version 9.x with WFC Profile Manager, make sure to install the Device Fabric Service
(DFS) APK before installing the WFC Voice APK.
When configuring WFC Voice for the first time using an MDM, install both the WFC Voice APK file and WFC Voice
configuration on the device. The configuration file WFConnect.xml stores all WFC Voice configuration parameters
as key and value pairs. For information on how to create the configuration file, refer to the Workforce Connect
Voice Client 8.x Administrator Guide for the desired PBX type.
When using an MDM to update the configuration file of an existing installation, an updated XML configuration file is
sent to the device, and an intent is sent to WFC Voice. When WFC Voice receives the intent from an MDM, it uses
the configuration file
Both a clean installation and updating an existing installation are described in this guide.
WFConnect.XML to update WFC Voice configuration parameters.
General Deployment
This section provides general directions for deploying the WFC Voice configuration file using an MDM other than
AirWatch or MobiControl. The actual steps may vary depending on the MDM.
NOTE The package name and Android application ID for WFC Voice is com.symbol.wfc.voice.
1. Create a deployment package containing the WFC Voice configuration file WFConnect.xml.
2. Set the download path in the device to /sdcard/WFConnect/.
3. Assign the appropriate permissions to Ensure that WFConnect.xml so WFC Voice can modify it.
4. Add a broadcast intent to the package with action=wfc.voice.ACTION_NEW_CONFIGand
profile_uri=/sdcard/WFConnect/WFCVoice.xml
.
5. Complete creation of the deployment package.
6. Activate or add a deployment rule to deploy the package to one or more devices.
The MDM pushes the configuration file to the specified devices and sends the intent. When WFC Voice receives
the
wfc.voice.ACTION_NEW_CONFIG intent containing the XML configuration file path, it uses the file to update WFC
Voice configuration.
3

Workforce Connect Voice Client Configuration Guide for Mobile Device Managers
VMware AirWatch
NOTE Instructions, screens, and windows shown in this section may be different from what is shown, depending
on your version of VMware AirWatch.
AirWatch - Installing WFC Voice and the XML Configuration File
When configuring WFC Voice for the first time, ensure the WFC Voice APK and XML configuration file are
available.
Uploading the WFC Voice APK
To upload the WFC Voice APK to the AirWatch Console:
1. Ensure that WFC Voice is running on target device(s).
2. From a web browser, log in to the AirWatch Console.
3. Navigate to Devices > Staging & Provisioning > Components > Applications.
Figure 1 AirWatch - Add Application Screen
4. Select Add Application.
5. In the Managed By field, pick an Organization Group to manage the application.
6. Next to the Application File field, select the Upload button.
4

Workforce Connect Voice Client Configuration Guide for Mobile Device Managers
Figure 2 AirWatch - Choose Application Screen
7. Select Choose File and navigate to the WFC Voice APK file, or select the Link radio button and enter a URL
to the APK file.
8. Select Open.
9. Select Save.
10. Select Continue.
Figure 3 AirWatch - Application Info Screen
5

Workforce Connect Voice Client Configuration Guide for Mobile Device Managers
11. In the Name field, enter an application name. Write down the application name.
12. In the Application ID field, enter the application ID com.symbol.wfc.voice.
13. In the Supported Models field, select one or more supported models.
14. Select Save.
Uploading the Configuration File
To upload the WFConnect.xml file to the AirWatch Console:
1. Navigate to Devices > Staging & Provisioning > Components > File/Actions.
Figure 4 AirWatch - Files/Actions Screen
2. Select Add Files/Action.
3. Select Android.
Figure 5 AirWatch - Add Files/Actions - General Tab
4. In the Name field, enter a name for the files/actions. The name cannot be longer than 255 characters.
5. In the Managed By field, pick an Organization Group to manage the application.
6. Go to the Files tab.
6
 Loading...
Loading...