
Primeros pasos con el tablet PC Motion® C5t/F5t
Bloqueo y desbloqueo
Para bloquear y desbloquear su
tablet, pulse el botón Seguridad
en el lateral derecho de su
tablet PC. Es equivalente a pulsar
Ctrl+Alt+Supr.
Sugerencia Si desea información
sobre el uso de los botones
delanteros, consulte página 2.
Suspensión
Active el modo de suspensión en su tablet PC si no lo va a utilizar
durante unos minutos con el n de ahorrar batería. Cuando necesite
usarlo de nuevo, el tablet PC reanudará rápidamente su actividad
y su escritorio seguirá tal y como lo dejó.
Para activar el modo de suspensión, pulse y suelte el botón de
encendido . Para anular el modo de suspensión, pulse el botón
de encendido de nuevo.
Sugerencia El botón de encendido parpadea cuando el modo de
suspensión está activado.
Encendido y apagado
Para cerrar su tablet PC desde Windows®®, toque el menú Inicio
y, a continuación, toque Apagar. Si Windows® no realiza ninguna ac-
ción, fuerce el cierre del dispositivo pulsando el botón de
encendido durante cinco segundos aproximadamente.
Uso del lector de huellas dactilares
El dispositivo C5t/F5t incorpora un lector de huellas dactilares, de
modo que puede iniciar sesión en su tablet PC leyendo su huella
dactilar en lugar de introducir una contraseña. De esta forma no
solo se añade un nivel de seguridad adicional para su tablet PC,
sino también una forma rápida y útil de iniciar sesión.
Uso del lápiz
Una diferencia importante entre los PC tradicionales y los tablet
PC es que normalmente se utiliza un lápiz digitalizador en lugar
de un ratón y un teclado. Un lápiz puede resultar más natural que
un ratón en su mano y podrá utilizarlo mientras está de pie o va
caminando. El lápiz C5t/F5t tiene una punta sensible a la presión,
borrador y un botón de función. El botón de función es equivalente a hacer clic con el botón derecho de un ratón.
botón de función
(clic derecho)
Punta del
lápiz
borrador
Uso de la función táctil mediante toque
(función opcional)
Además del uso del lápiz, su tablet PC puede incorporar una función
táctil mediante “toque,” lo que signica que puede utilizar sus
dedos para seleccionar elementos y abrir archivos, acercar y alejar
el zoom, desplazarse por las ventanas del navegador y por los documentos, etc.
La función táctil mediante toque funciona como un ratón: Toque
para seleccionar un elemento y toque dos veces para abrirlo.
Sugerencia Para abrir un menú contextual con el uso de las
Calibre el lápiz y su dedo de forma que puedan detectarse de forma
más precisa en la pantalla táctil. Puede hacerlo cuando inicia por
primera vez el tablet PC y cuando el puntero no queda alineado con
su lápiz o dedo. Para iniciar la aplicación, abra Motion Dashboard
Categoría Lápiz y tablet (vea la página 4).
funciones táctiles, pulse la pantalla con el dedo hasta
que aparezca una espiral y, a continuación, levante el
dedo y aparecerá el menú de acceso directo.
1 Primeros pasos con C5t/F5tModelo CFT-003
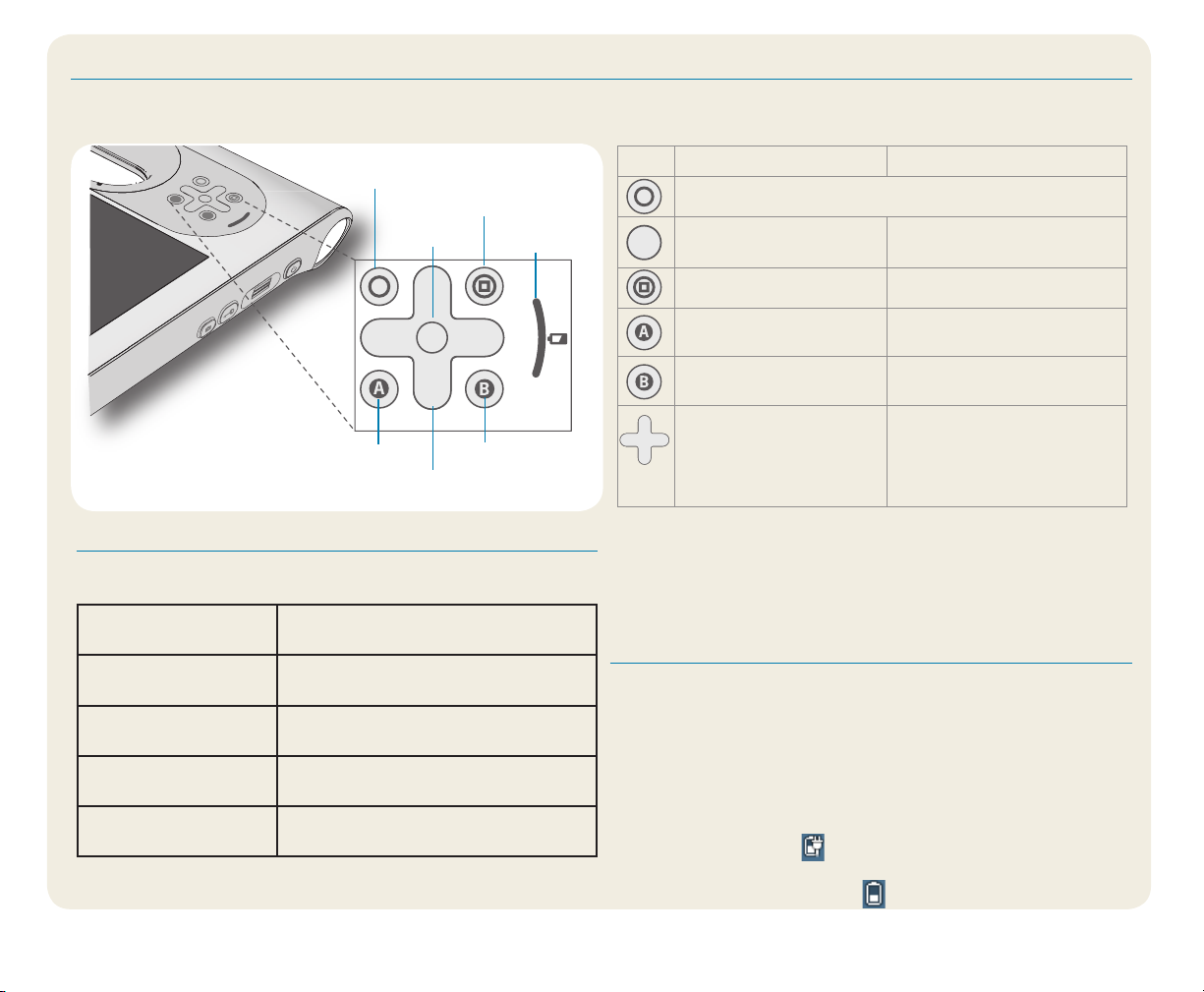
Uso de los botones de la parte frontal del C5t/F5t
A
B
Puede utilizar los botones de la parte frontal del tablet PC para realizar varias funciones sin necesidad de utilizar el lápiz. Pulse un botón para
realizar ciertas acciones. Para realizar un conjunto de acciones diferente, pulse el botón de función y otro botón simultáneamente (como se
enumera en la siguiente tabla). Del mismo modo, puede personalizar los botones para realizar acciones que se ajusten a sus necesidades.
botón de
función
intro
Botón Motion
Dashboard
indicador
de batería
Pulsar Pulsar + botón
Activa la función secundaria de otros botones
Realiza una selección
equivalente a la tecla
Inicia Motion Dashboard Abre Windows® Journal™
Tecla Windows®
Intro
Botón A
teclas de dirección
Botón B
Comprobación del indicador de la batería
Cuando el tablet PC está funcionando con la batería, el
indicador de la batería muestra el nivel de carga actual.
Cuatro luces verdes La batería tiene más de tres cuartas
partes de carga.
Tres luces verdes La batería tiene entre dos y tres
Dos luces verdes La batería tiene entre una y dos
Una luz verde La batería tiene menos de un cuarto
Luz ámbar
intermitente
cuartas partes de carga.
cuartas partes de carga.
de carga.
La batería está baja.
Realiza una función
especíca de la aplicación
Activa el lector de códigos
de barras (si lo hay
Desplaza el puntero o
navega por documentos,
equivalente a las teclas de
dirección de un teclado
Cuando hay alimentación eléctrica, las luces indican el nivel de carga
actual de la batería: una luz ámbar indica que hay menos de un
cuarto de carga, mientras que cuatro luces verdes indican una carga
de tres cuartos del total.
)
Gira la orientación de la
pantalla
Cancela la tarea actual,
equivalente a la tecla
Izquierda = Mayúsculas +
Tabulador
Derecha = Tabulador
Arriba = Página arriba
Abajo = Página abajo
Esc
Métodos alternativos de comprobación de la carga
de la batería
Puede comprobar la carga restante de la batería:
• Abriendo la categoría Alimentación de Motion Dashboard para
comprobar el valor de Carga restante.
• Desde el área de noticaciones, tocando el indicador de aliment-
ación, que cambia de apariencia dependiendo de la conexión a la
red eléctrica o del uso de la batería del tablet PC.
– Si el tablet PC está conectado a la red eléctrica, toque el
icono de enchufe.
– Si el tablet PC está usando la alimentación de la batería,
toque el icono de batería.
2 Primeros pasos con C5t/F5tModelo CFT-003
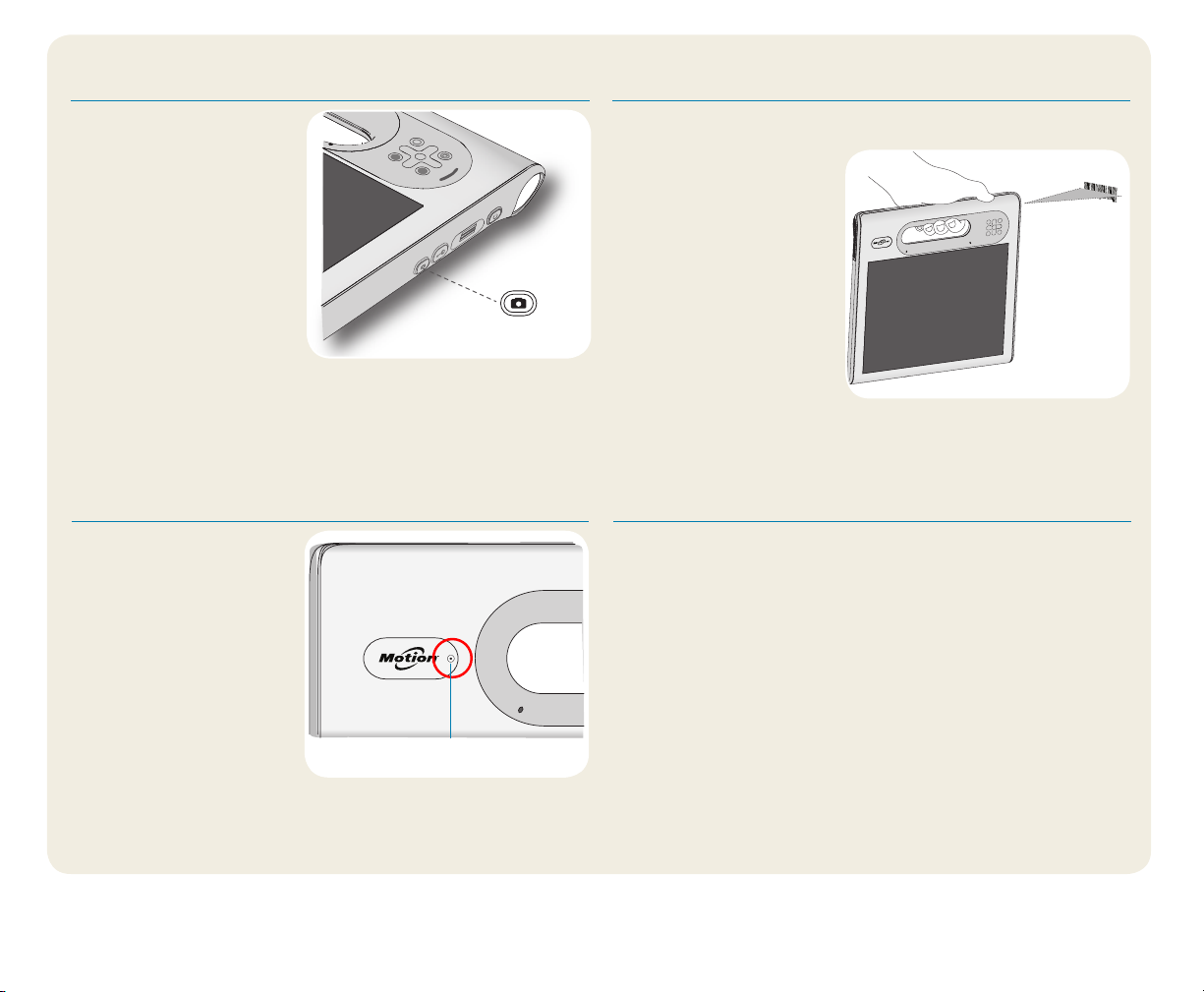
Uso de la cámara de documentación (opcional)
A
B
Su tablet PC puede incorporar una cámara de 3
megapíxeles con enfoque
automático. Puede utilizar la cámara para realizar
fotografías y guardarlas en
el tablet PC. El objetivo de
la cámara está situado en la
parte trasera de la unidad e
incluye una luz para iluminar
el sujeto.
Para realizar una
fotografía:
1. Mantenga la cámara ja y dirija el objetivo al objeto.
2. Pulse el botón Cámara una vez para activar el visor.
3. Pulse de nuevo el botón de cámara para realizar la fotografía.
4. Especique un nombre de archivo para la imagen.
Uso de la cámara Web (opcional)
Su tablet PC puede disponer
de una cámara Web de
1,3 megapíxeles integrada
que graba imágenes en
color y vídeo. Puede utilizar
la cámara Web para interac-
tuar con personas en línea.
La cámara Web está ubicada
en la parte delantera del
tablet PC junto al asa.
Para iniciar la cámara
Web:
Siga las instrucciones del
software que esté utilizando.
cámara Web
Uso del lector de códigos de barras (opcional)
Su tablet PC puede incluir un lector de códigos de barras que
puede utilizar para recuperar información de los códigos de
barras.
1. Abra su aplicación de
código de barras y
coloque el cursor en el
campo adecuado.
2. Sujete la unidad por el asa
con el objetivo del lector
delante de usted.
3. Dirija el objetivo del lector
al código de barras.
4. Pulse y suelte el botón
del lector de códigos de
barras de la parte superior de la unidad. Asegúrese de que el
haz de luz del lector cubre todo el código de barras.
Si la lectura ha sido correcta, escuchará un pitido y los datos
aparecerán en la aplicación.
Uso del lector de tarjetas inteligentes (opcional)
Es posible que su tablet PC incluya el lector de tarjetas
inteligentes en la parte trasera del dispositivo, junto a la batería.
Con el software de tarjetas inteligentes, este dispositivo puede
leer la información de una tarjeta inteligente, así como escribir
información en la misma, cuando se inserta la tarjeta en el lector.
Para insertar la tarjeta inteligente:
1. Coloque la tarjeta inteligente frente al lector de tarjetas
inteligentes con los contactos metálicos del chip incorporado
mirando hacia la parte trasera del tablet PC.
2. Deslice la tarjeta inteligente en el lector de tarjetas
inteligentes hasta que la tarjeta esté totalmente asentada en
el lector.
Para extraer la tarjeta inteligente:
1. Si es necesario, cierre el software de tarjetas inteligentes.
2. Saque la tarjeta del lector.
3 Primeros pasos con C5t/F5tModelo CFT-003
 Loading...
Loading...