
MK4000 MICROKIOSK
FOR CE .NET 5.0
PRODUCT REFERENCE
GUIDE


MK4000 MICROKIOSK FOR CE .NET 5.0
PRODUCT REFERENCE GUIDE
72E-121864-05
Revision A
September 2015

ii MK4000 MicroKiosk for CE .NET 5.0 Product Reference Guide
© 2015 ZIH Corp and/or its affiliates. All rights reserved.
No part of this publication may be reproduced or used in any form, or by any electrical or mechanical means,
without permission in writing from Zebra. This includes electronic or mechanical means, such as photocopying,
recording, or information storage and retrieval systems. The material in this ma nual is subject to change
without notice.
The software is provided strictly on an “as i s” basis. All sof twar e, including firmware, furnished to the user is on
a licensed basis. Zebra grants to the user a non-transferable and non-exclusive license to use each software
or firmware program delivered hereunder (licensed program) . Except as n oted below, such license may not be
assigned, sublicensed, or otherwise tran sfe rr e d by th e user without prior written consent of Zebra. No right to
copy a licensed program in whole or in part is granted, exce pt as permitted unde r copyright law. The user shall
not modify , merge, or incorporate any for m or portion of a licensed program with other pro gram material, create
a derivative work from a licensed program , or us e a li censed program in a network without written permission
from Zebra. The user agrees to maintain Zebra’s copyright notice on the licensed programs delivered
hereunder , and to include the same on any authorized copies it makes, in whole or in part. The user agrees not
to decompile, disassemble, decode, or reverse engineer any licensed program delivered to the user or any
portion thereof.
Zebra reserves the right to make changes to any software or product to improve reliability, function, or design.
Zebra does not assume any product liability arising out of, or in connection with, the application or use of any
product, circuit, or application described herein.
No license is granted, either expressly or by implication, estoppel, or otherwise under any Zebra Technologies
Corporation, intellectual property rights. An implied license only exists for equipment, circuits, and subsystems
contained in Zebra products.
Zebra and the stylized Zebra head are trademarks of ZIH Corp., registered in many jurisdictions worldwide. All
other trademarks are the property of their respective owners.
Zebra Technologies Corporation
Lincolnshire, IL U.S.A.
http://www.zebra.com
Warranty
For the complete Zebra hardware product warranty statement, go to:
http://www.zebra.com/warranty.

Revision History
Changes to the original guide are listed below:
Change Date Description
-01 Rev A 9/2009 Initial release
-02 Rev A 5/2010 Add Power-over-Ehernet (PO E ) inf or mation, remove instructions involving Initial
-03 Rev A 8/2011 Removed EMDK for Java information
-04 Rev A 3/2015 Zebra rebranding
-05 Rev A 9/2015 Updated scanner configuration list
iii
Program Loader (IPL)

iv MK4000 MicroKiosk for CE .NET 5.0 Product Reference Guide

TABLE OF CONTENTS
About This Guide
Introduction..................................................................................................................................... ix
Configurations................................................................................................................................. ix
Chapter Descriptions ...................................................................................................................... ix
Notational Conventions................................................................................................................... x
Related Publications....................................................................................................................... xi
Service Information......................................................................................................................... xi
Chapter 1: MK4000 Introduction
Overview ........................................................................................................................................ 1-1
MK4000 Parts ................................................................................................................................ 1-1
Touch Screen LCD .................................................................................................................. 1-1
Speakers .................................................................................................................................. 1-1
Microphone .............................................................................................................................. 1-1
Scanner Window ...................................................................................................................... 1-2
External Ports .......................................................................................................................... 1-3
MK4000 Features .......................................................................................................................... 1-4
Bar Code Scanner/Imager ....................................................................................................... 1-4
Software ................................................................................................................................... 1-4
Touch Screen ........................................................................................................................... 1-4
Memory .................................................................................................................................... 1-4
Connectivity Options ................................................................................................................ 1-4
Micro SD Card Slot .................................................................................................................. 1-4
Power ....................................................................................................................................... 1-4
Magnetic Stripe Reader (Optional) .......................................................................................... 1-4
Mounting Options ..................................................................................................................... 1-5
Developer Kits .......................................................................................................................... 1-5
Bar Code Decoding ........................................................................................................................ 1-6
Scanning with the MK4000 ...................................................................................................... 1-6
Imaging with the MK4000 8
Chapter 2: Installation
Overview ........................................................................................................................................ 2-1
Unpacking the MK4000 .................................................................................................................. 2-1
Removing the Screen Protector ..................................................................................................... 2-2
Inserting a Micro SD Card .............................................................................................................. 2-2

vi MK4000 MicroKiosk for CE .NET 5.0 Product Reference Guide
Connecting the MK4000 ................................................................................................................ 2-2
AC Power Supply .................................................................................................................... 2-2
USB Connection ...................................................................................................................... 2-3
Wired Ethernet Connection ...................................................................................................... 2-3
MK4000 Mounting .......................................................................................................................... 2-5
Using a VESA Mount ............................................................................................................... 2-5
Using the MK4000 Wall Mount Kit ........................................................................................... 2-6
Using the MK4000 Pole Mount Kit ........................................................................................... 2-7
Magstripe Reader Installation ........................................................................................................ 2-9
Card Swiping ............................................................................................................................ 2-11
Advertisement Insert Mounting ...................................................................................................... 2-12
Chapter 3: Configuration
Overview ........................................................................................................................................ 3-1
System Configuration Manager ..................................................................................................... 3-1
File Types ................................................................................................................................ 3-1
User Interface .......................................................................................................................... 3-2
File Deployment ....................................................................................................................... 3-4
Local Configuration Using the Microsoft Windows Control Panel .................................................. 3-4
Configuration via Registry File ....................................................................................................... 3-4
Rebooting the MK4000 ............................................................................................................ 3-4
Chapter 4: System Features
Overview ........................................................................................................................................ 4-1
RegMerge and CopyFiles ...................................................................................................... ........ 4-2
Accessing the Windows® CE Desktop .......................................................................................... 4-2
Network Time Update: SNTP Client .............................................................................................. 4-2
Memory Management .................................................................................................................... 4-2
Flash: Nonvolatile (Persistent) Memory ................................................................................... 4-2
RAM: Volatile (Non-Persistent) Memory .................................................................................. 4-2
Browser Applications ..................................................................................................................... 4-3
Loading Additional Fonts on the MK4000 ...................................................................................... 4-3
Using Additional Fonts in Native Applications .......................................................................... 4-4
Using Additional Fonts in Managed Applications ..................................................................... 4-4
Using Additional Fonts in Browser Applications ....................................................................... 4-4
Things to Consider when Using Additional Fonts .................................................................... 4-4
Input Panel (Virtual Keyboard) ....................................................................................................... 4-5
Microsoft Applications .................................................................................................................... 4-5
Chapter 5: Application Deployment
Overview ........................................................................................................................................ 5-1
Enterprise Mobility Developer Kit (EMDK) for C ...................................................................... 5-1
Enterprise Mobility Developer Kit (EMDK) for .NET ................................................................. 5-2
PocketBrowser for the Web ..................................................................................................... 5-3
Device Configuration Package ................................................................................................. 5-3
Platform SDK ........................................................................................................................... 5-3
Installing Enterprise Mobility Developer Kits ............................................................................ 5-4
Installing Other Development Software ................................................................................... 5-4
Deployment .................................................................................................................................... 5-4
ActiveSync ............................................................................................................................... 5-5
OS Update ............................................................................................................................... 5-7
Terminal Configuration Manager (TCM) .................................................................................. 5-8
Rapid Deployment Client ......................................................................................................... 5-17
AirBEAM Smart ........................................................................................................................ 5-17
Flash Storage ................................................................................................................................ 5-18

Table of Contents vii
FFS Partitions .......................................................................................................................... 5-18
Working with FFS Partitions ..................................................................................................... 5-18
Non-FFS Partitions .................................................................................................................. 5-19
Downloading Partitions to the MK4000 .................................................................................... 5-19
Appendix A: Technical Specifications
Technical Specifications ................................................................................................................ A-1
Appendix B: Wireless Configuration
Overview ........................................................................................................................................ B-1
Wireless Applications ..................................................................................................................... B-2
Signal Strength Icon ....................................................................................................................... B-3
Turning the WLAN Radio On and Off ............................................................................................ B-3
Find WLANs Application ................................................................................................................ B-4
Profile Editor Wizard ...................................................................................................................... B-5
Profile ID .................................................................................................................................. B-5
Operating Mode ....................................................................................................................... B-6
Ad-Hoc ..................................................................................................................................... B-8
Security Mode .......................................................................................................................... B-9
Authentication .......................................................................................................................... B-10
Tunneled Authentication .......................................................................................................... B-11
User Certificate Selection ........................................................................................................ B-13
Server Certificate Selection ..................................................................................................... B-14
Encryption ................................................................................................................................ B-19
IP Address Entry ...................................................................................................................... B-23
Transmit Power ........................................................................................................................ B-25
Battery Usage .......................................................................................................................... B-27
Manage Profiles Application .......................................................................................................... B-28
Manage Certificates ....................................................................................................................... B-31
Certificate Properties ............................................................................................................... B-31
Import a Certificate ................................................................................................................... B-32
Delete a Certificate .................................................................................................................. B-32
Manage PACs ................................................................................................................................ B-33
PAC Properties ........................................................................................................................ B-33
Delete PAC .............................................................................................................................. B-33
Wireless Status Application ........................................................................................................... B-34
Signal Strength Window ........................................................................................................... B-35
Current Profile Window ............................................................................................................ B-36
IPv4 Status Window ................................................................................................................. B-37
Wireless Log Window .............................................................................................................. B-38
Versions Window ..................................................................................................................... B-39
Wireless Diagnostics Application ................................................................................................... B-39
ICMP Ping Window .................................................................................................................. B-40
Graphs ..................................................................................................................................... B-40
Trace Route Window ............................................................................................................... B-41
Known APs Window ................................................................................................................. B-42
Options ........................................................................................................................................... B-43
Operating Mode Filtering ......................................................................................................... B-43
Regulatory Options .................................................................................................................. B-44
Band Selection ......................................................................................................................... B-44
System Options ........................................................................................................................ B-45
Auto PAC Settings ................................................................................................................... B-45
Change Password .................................................................................................................... B-46
Export ....................................................................................................................................... B-47

Table of Contents viii
Cold Boot Persistence ................................................................................................................... B-48
Registry Settings ............................................................................................................................ B-48
Log On/Off Application ................................................................................................................... B-49
User Already Logged In ........................................................................................................... B-49
No User Logged In ................................................................................................................... B-50
Appendix C: Troubleshooting
Overview ........................................................................................................................................ C-1
Troubleshooting Notes ............................................................................................................. C-1
Troubleshooting ............................................................................................................................. C-1
MK4000 Version Information ......................................................................................................... C-4
Appendix D: MK4000 Demo
Overview ........................................................................................................................................ D-1
Price Check #1 ............................................................................................................................... D-1
Price Check #2 ............................................................................................................................... D-2
Special Order Pick Up .................................................................................................................... D-2
Loyalty Coupon Printing ................................................................................................................. D-3
Loyalty Coupon Redemption (Mailer) ............................................................................................ D-3
Cell Phone Coupon ........................................................................................................................ D-3
Lottery Win Verification .................................... .............................................................................. D-4
Employee Application .................................................................................................................... D-4
Index

ABOUT THIS GUIDE
Introduction
The MK4000 MicroKiosk for CE .NET 5.0 Product Reference Guide provides information on installing, operating,
and programming the MK4000.
NOTE Unless otherwise noted, the term MK4000 refers to all configurations of the device.
Configurations
This guide includes the following configurations:
•
MK4000-030PZ0GWTWR - Imager, Ethernet
•
MK4000-0U0PZ0GWTWR - Laser scanner, Ethernet
•
MK4900-A30PZ0GWTWR - Imager, 802.11 a/b/g
•
MK4900-AU0PZ0GWTWR - Laser scanner, 802.11 a/b/g
Chapter Descriptions
Following are brief descriptions of each chapter in this guide.
•
Chapter 1, MK4000 Introduction provides an overview of the MK4000 that includes parts of the MK4000,
features, and scanning modes.
•
Chapter 2, Installation describes the hardw are se tu p an d installation of the MK4000.
•
Chapter 3, Configuration describes the configuration parameters of the MK4000.
•
Chapter 4, System Features describes the wide range of capabilities used to support independent
application development on the MK4000.
•
Chapter 5, Application Deployment describes the software development environments and how to install and
upgrade applications and images.

x MK4000 MicroKiosk for CE .NET 5.0 Product Reference Guide
•
Appendix A, Technical Specifications provides technical information about the MK4000.
•
Appendix B, Wireless Configuration describes how to configure the Spectrum24 wireless connection.
•
Appendix C, Troubleshooting provides troubleshooting procedures for correcting problems encountered
with the MK4000.
•
Appendix D, MK4000 Demo provides information on the MK4000 demo which illustrates device
functions.
Notational Conventions
This document uses these conventions:
•
“User” refers to anyone using an application on the terminal.
•
“Device” refers to the MK4000.
•
Italics are used to highlight specific items in the general text, and to identify chap ters and sectio ns in this
and related documents. It also identifies names of windows, menus, menu items, and fields within
windows.
•
Bold identifies buttons to be tapped or clicked.
•
Bullets (•) indicate:
• lists of alternatives or action items.
• lists of required steps that are not necessarily sequential.
•
Numbered lists indicate a set of sequential steps, i.e., those that describe step-by-step procedur es.
NOTE This symbol indicates something of special interest or importance to the reader. Failure to read the note
will not result in physical harm to the reader, equipment or data.
CAUTION This symbol indicates that if this information is ignored, the possibility of data or material damage may
occur.
WARNING! This symbol indicates that if this information is ignored the possibility that serious personal
injury may occur.

Related Publications
Following is a list of documents and software that provide add itional information a bout configuring the MK4000:
•
MK500/MK4000 Quick Reference Guide, p/n 72-112230-xx
•
MK4000 Platform Software Development Kit (PSDK)
•
Enterprise Mobility Developer Kit (EMDK) for C
•
Enterprise Mobility Developer Kit (EMDK) for .NET
•
PocketBrowser
•
Device Configuration Package (DCP)
•
Microsoft Applications for Mobile and Win CE 5.0 User Guide, p/n 72E-78456 -xx
•
Application Guide for Devices, p/n 72E-68901-xx
•
AirBEAM® Package Builder Product Reference Guide, p/n 72-55769-xx.
•
AirBEAM® Smart Windows® CE Client Product Reference Guide, p/n 72-63060-xx
About This Guide xi
•
MSP 3.X User’s Guide, p/n 72E-100158-xx
For the latest version of these guides and software, visit: http://www.zebra.com/support
Service Information
If you have a problem with your equipment, contact Zebra support for your region. Contact information is
available at: http://www.zebra.com/support.
When contacting Zebra support, please have the following information available:
•
Serial number of the unit
•
Model number or product name
•
Software type and version number
Zebra responds to calls by e-mail, telephone or fax within the time limits set forth in service agreements.
If your problem cannot be solved by Zebra support, you may need to return your equipment for servicing and
will be given specific directions. Zebra is not responsible for any damages incurred during shipment if the
approved shipping container is not used. Shipping the units improperly can possibly void the warranty.
If you purchased your business product from a Zebra business partner, please contact that business partner
for support.
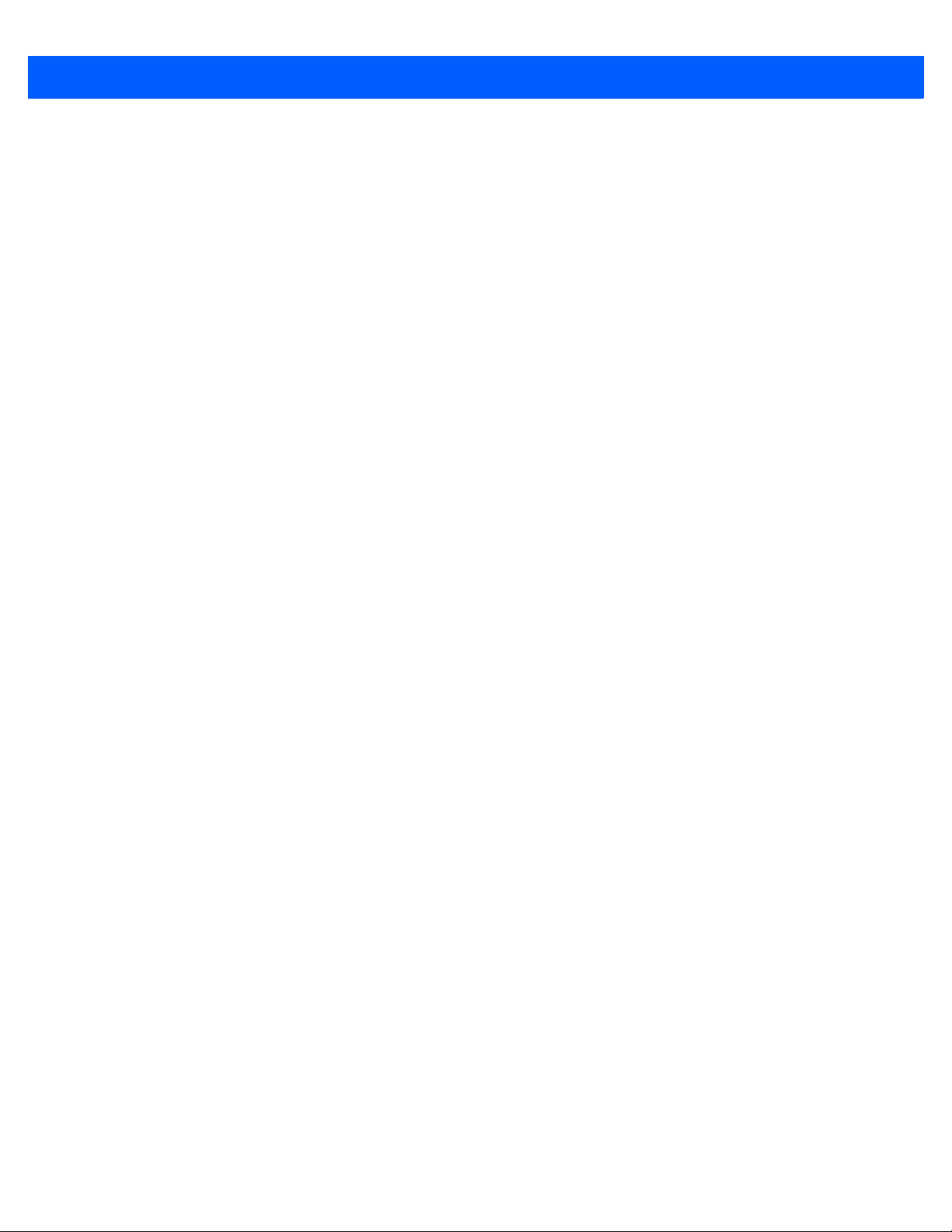
xii MK4000 MicroKiosk for CE .NET 5.0 Product Reference Guide

CHAPTER 1 MK4000 INTRODUCTION
Overview
The MK4000 MicroKiosk provides retail consumers access to data critica l to making an informed purchasing
decision. The MK4000 verifies prices on bar coded merchandise and obtains up-to-the-minute information on
in-store promotions. Its easy-to-read display can be used as an electronic billboard for instant in-store
merchandising and multimedia presentations to promote seasonal sales and upcoming events. The touch
screen and programmable function buttons enhance in-store applications and allow customer interaction.
MK4000 Parts
MK4000 parts include:
•
Touch screen
•
Speakers
•
Scanner window
•
External ports.
See Figure 1-1 on page 1-2 and Figure 1-2 on page 1-3 for illustrations.
Touch Screen LCD
The full color 12.1 inch diagonal full XVGA (1024 X 760 pixels) or SVGA (800 X 600 pixels) LCD is ideal for
presenting text, graphics, and video. The touch screen accommodates greater user interaction and enhances
custom designed applications.
Speakers
The MK4000 speakers are ideal for multimedia applications.
Microphone
The MK4000 includes a microphone built into its front housing.

1 - 2 MK4000 MicroKiosk for CE .NET 5.0 Product Reference Guide
Touch Screen
Speakers
Scanner Window
Microphone
Scanner Window
The scanner window protects the scan engine.
Figure 1-1
MK4000 Front View

MK4000 Introduction 1 - 3
Cable Run
Power
Mini USB Host/Client Port
RJ45 (Ethernet)
Micro SD Card Slot
Headset Jack
Cable Run
Mounting Hole (4)
Cable Run
Mini USB Host Ports (2)
Figure 1-2
External Ports
The MK4000 has the following external ports:
Power Port
A power supply connects to the power port (2.0 mm barrel jack connector) on the MK4000. For more
information, see AC Power Supply on page 2-2.
Mini USB Ports
The MK4000 includes a Mini USB 1.1 host/client port and two Mini USB 1.1 host ports for peripheral
connections. For more information, see USB Connection on page 2-3.
RJ45 Ethernet/Bias-T
Wired/Wireless Ethernet: Power through AC Outlet
The Ethernet / Bias-T (10-conductor RJ45) port accommodates Ethernet data connection. The MK4000
receives power through the Zebra approved power supply.
Wired Ethernet: Power through Power-over-Ethernet
The MK4000 supports Power-over-Ethernet (POE), 802.3at standard. An Ethernet (10/100Base-T) cable
connected to the Ethernet port provides both data communication and power to the MK4000.
MK4000 Rear View

1 - 4 MK4000 MicroKiosk for CE .NET 5.0 Product Reference Guide
Headset Jack
The MK4000 includes a port for headset connection.
CAUTION When connecting a headset, Zebra recommends using cable ties or other securing mechanisms
outside the unit to provide strain relief.
MK4000 Features
Bar Code Scanner/Imager
The laser-based MK4000 decodes all traditional 1D bar codes (including RSS bar code type). The
imager-based version decodes 1D bar codes as well as 2D symbologies such as PDF417. See Bar Code
Decoding on page 1-6.
Software
Standard well-supported operating system and development tools ease application development for the
Microsoft
Explorer 6.0, C#, VisualBasic.NET, and Windows CE Media Player.
®
Windows® CE .NET operating system: Embedded Visual C/C++ 4.0, Visual Studio.NET, Internet
Touch Screen
The touch screen provides user interaction and enhances the capabilities of custom applications.
Memory
The MK4000 standard system configuration contains 128 MB flash/128 MB DRAM. The flash memory is
non-volatile and stores the system firmware, user applications, and data.
Connectivity Options
MK4000 connectivity options include USB, wired 10/100 Mbps Ethernet, or wireless 802.11 a/b/g Mbps.
Micro SD Card Slot
The MK4000 contains a slot for micro SD cards of up to 8 GB.
Power
To supply power, use the standard Zebra approved power supply or 802.3at Power-over-Ethernet cer tified
equipment.
Magnetic Stripe Reader (Optional)
An optional three-track Magnetic Stripe Reader (MSR) module attaches to the MK4000 and adds the ability to
read and process loyalty card and credit card transactions. The MSR connects via USB to the MK4000.

MK4000 Introduction 1 - 5
Mounting Options
You can mount the MK4000 on a desktop or wall using a commercially-available bracket or stand that
conforms to the 100 mm VESA Flat Panel Monitor Physical Mounting Interface (FPMPMI™) mounting
standards. See MK4000 Mounting on page 2-5.
Developer Kits
The following developer kits are available for the MK4000:
•
EMDK for C (see Enterprise Mobility Developer Kit (EMDK) for C on page 5-1) for developing native
C/C++ applications.
•
EMDK for .NET (see Enterprise Mobility Developer Kit (EMDK) for .NET on page 5-2) for developing
managed .NET applications in C# or VB.NET.
•
PocketBrowser (see PocketBrowser for the Web on page 5-3) for web development.

1 - 6 MK4000 MicroKiosk for CE .NET 5.0 Product Reference Guide
Bar Code Decoding
The MK4000 decodes any traditional retail 1D or PDF417 (imager-base d only) bar code presented in its field of
view.
Scanning with the MK4000
When scanning a bar code using the laser-based MK4000:
•
Hold the bar code at an angle which does not cause specular r eflection (see Specular Refle ction on page
1-7).
•
Hold the bar code close for small bar codes and farther away for large bar codes.
•
The MK4000 beeps to indicate a successful decode.
Figure 1-3
The scan beam does not have to be perfectly parallel with the top and bottom of the symbol (up to a 4
permitted). Ensure the symbol is in good condition.
Scanning with the MK4000
o
tilt is

MK4000 Introduction 1 - 7
No specular
reflection.
Decode can occur.
Side Views
Tilt Bar Code At Slight Angle (Up to 30°)
B
a
r
C
o
d
e
Specular reflection.
Reflected beam is
within specular dead
zone and prevents
decode.
3
0
°
B
a
r
C
o
d
e
Specular Reflection
When laser beams reflect directly back into the scanner from the bar code, they can “blind” the scanner and
make decoding difficult. This phenomenon is called specular reflection.
To avoid this, scan the bar code so that the beam does not bounce directly back. But do not scan at too oblique
an angle; the scanner needs to collect scattered reflections from the scan to make a successful decode.
Practice quickly shows what tolerances to work within.
Figure 1-4
When scanning a 1D bar code, there is only a small specular dead zone to avoid (+
Avoiding Specular Reflection
2o from the direct laser
beam). However , the scan ne r is not effective if its beams hit the bar code surface at an a ngle greater th an 30
o
.

1 - 8 MK4000 MicroKiosk for CE .NET 5.0 Product Reference Guide
1D bar code symbol
2D bar code symbol
Correct
Incorrect
Imaging with the MK4000
When imaging, ensure the bar code is within the decode range and within the aiming pattern. The MK4000
beeps to indicate a successful decode.
Place the symbol in any orientation within the aiming pa ttern. Ensure the entire symbol is within the rectan gular
area formed by the brackets in the aiming pattern. The red laser aiming pattern turns on to assist in aiming.
Figure 1-5
Figure 1-6
Imager Aiming Pattern: Bar Code Centered
Imager Aiming Pattern: Bar Code Not Centered

CHAPTER 2 INSTALLATION
Overview
This chapter describes MK4000 installation, includ ing :
•
Unpacking
•
Mounting
•
Inserting a micro SD card
•
Providing power
•
Connecting to a host
•
Connecting peripherals
•
Mounting the MK4000
•
Magstripe reader installation
•
Adding an advertising insert.
Unpacking the MK4000
Remove the MK4000 from its packing and inspec t it for da mage. Keep the p acking, it is th e appr oved shipping
container and should be used if the MK4000 needs to be returned for servicing.

2 - 2 MK4000 MicroKiosk for CE .NET 5.0 Product Reference Guide
Removing the Screen Protector
A screen protector is applied to the MK4000. Zebra recommends using this to minimize wear and tear. Screen
protectors enhance the usability and durability of touch screen displays.
To remove the screen protector, lift the corner using a thin plastic card, such as a credit card, then carefully lift
it off the display.
CAUTION Do not use a sharp object to remove the protector. Doing so can damage the display.
For a package of five replacement screen protectors, contract Zebra.
Inserting a Micro SD Card
To use a micro SD card, insert it into the slot in the back of the MK4000 as shown on the device. See Figure
1-2 on page 1-3 for slot location. To remove the card, press down gently on it to eject, then remove it from the
slot.
Connecting the MK4000
The MK4000 communication interfaces include both wired or wireless solutions:
•
USB Connection
• Mini USB 1.1 host/client port - ActiveSync connection to a desktop computer
• Two Mini USB 1.1 host ports for peripheral connections
•
Wired Ethernet (10/100Base-T cable)
• Power through AC outlet
• Power through POE
To access the Windows
AC Power Supply
The universal AC power supply connects to the power port on the MK4000 using a 2.0 mm barrel jack. The
power supply has a positive center pin and the outer tab is ground. It is compatible with:
•
120V 60 Hz (North America)
•
230V 50 Hz (International excluding Japan)
•
100V 50/60 Hz (Japan).
®
CE Desktop, see Accessing the Windows® CE Desktop on page 4-2.

Installation 2 - 3
USB Connection
Connecting to a Host
The MK4000 can communicate with a host using a mini B USB cable connected to the mini USB port.
1. Insert the power supply barrel connector into the MK4000 power port. See Figure 1-2 on page 1-3.
2. Route the power cable.
3. Plug the AC power supply into a wall outlet.
4. Connect the USB cable to the mini USB port on the MK4000. See Figure 1-2 on page 1- 3 for port
locations.
5. Connect the other end of the cable to a USB port on the host.
Connecting to Peripheral Devices
Use a mini A USB cable and a USB adapter cable (available from Zebra) to connect to a peripheral device
such as a printer, a han dheld scanner, a keyboard, or mouse.
1. Connect the mini A USB cable to the mini USB port on the MK4000. See Figure 1-2 on page 1-3 for port
locations.
2. If necessary, connect the USB adapter cable to the mini A USB cable.
3. Connect the other end of the cable to the peripheral device.
Wired Ethernet Connection
Wired Ethernet: Power through AC Outlet
The MK4000 communicates to the host through a 10/100Base -T Ethernet cabl e and receives power thr ough a
AC power supply.
1. Insert the power supply barrel connector into the MK4000 power port. See Figure 1-2 on page 1-3.
2. Route the power cable.
3. Plug the AC power supply into a wall outlet.
4. Connect the Ethernet cable to the RJ45 port on the MK4000. See Figure 1-2 on page 1-3.
5. Plug the other end of the Ethernet cable into the host system LAN port.
Wired Ethernet: Power through POE
The POE installation option allows the MK4000 to communica te and receive power on the same 10/100Base-T
Ethernet cable.
1. Connect the Ethernet cable to the MK4000 RJ45 port. See Figure 1-2 on page 1-3.
2. Plug the other end of the Ethernet cable into an 802.3at certified host system LAN port or 802.3at port
injector.

2 - 4 MK4000 MicroKiosk for CE .NET 5.0 Product Reference Guide
Pin 8 Pin 1
RJ45/Ethernet Connector Pinouts
Figure 2-1 identifies the locations for the Ethernet port pins, and Table 2-1 lists pin descriptions.
Figure 2-1
Table 2-1
1TXD (+)
2TXD (-)
3RXD (+)
4Bias-T VCC
5Bias-T VCC
6RXD (-)
7Bias-T GND
8Bias-T GND
8-Pin RJ45 Connector Port
RJ45/Ethernet Pin Descriptions
Pin Description

MK4000 Mounting
Note: Dimensions are in mm. To convert to inches, divide by 25.4.
To mount the MK4000 on a wall or counter top, use a mounting bracket that conforms to the 100 mm VESA
specification. Also, Zebra offers an optional wall mount kit and pole mount kit for mounting the MK4000.
Using a VESA Mount
To mount the MK4000 using a 100 mm VESA mounting bracket:
1. The device’s mounting inserts are M4 x 8.1 mm. Wh en selecting an appropriate screw type, ensure its
length does not penetrate the device’s back housing more than 8.1 mm after going through the mounting
plate.
2. Align the VESA mounting holes with the mounting holes on the back of the device.
3. Insert the screws through each of the four aligned mounting holes.
Figure 2-2 provides MK4000 dimensions for mounting reference.
Installation 2 - 5
Figure 2-2
MK4000 Mounting Dimensions

2 - 6 MK4000 MicroKiosk for CE .NET 5.0 Product Reference Guide
Wood Screws (4)
Shoulder Screws (4)
Using the MK4000 Wall Mount Kit
To mount the MK4000 using the Wall Mount Kit:
1. Determine the MK4000 mounting location.
2. Secure the mounting plate to the wall using the four wood screws provided.
3. Insert the four shoulder screws, also provided, into the mounting holes in the back of the MK4000.
Figure 2-3
4. Connect the cables to the MK4000 and route and secure them properly.
5. Mount the MK4000 by placing the shoulder screws through the four keyholes on the mounting plate, and
MK400 Wall Mounting
slide the MK4000 down to secure in place.

Installation 2 - 7
Locking Screw
6. Insert the locking screw through the hole in th e tab at the side of the mounting plate. Hand tighten the
screw to secure the MK4000.
Figure 2-4
MK4000 Wall Mount Locking Screw
Using the MK4000 Pole Mount Kit
To mount the MK4000 to a pole using the Pole Mount Kit:
1. Connect the cables to the MK4000 and route and secure them properly.
2. Secure the mounting plate to the MK4000 using the four M4 panhead screws provided.
3. Insert the four shoulder screws into the mounting bracket.
4. Route the pole mount straps through the mounting bracket. Wrap them around the pole and tighten.
5. Mount the MK4000 by placing the four keyholes on the mounting plate over the shoulder screws on the
mounting bracket, and slide the MK4000 down to secure in place.

2 - 8 MK4000 MicroKiosk for CE .NET 5.0 Product Reference Guide
Shoulder Screws (4)
Mounting Plate
Panhead Screws (4)
Mounting Bracket
Locking Screw
Pole Mount Straps
6. Insert the locking screw through the hole in the bo tto m tab on the moun tin g br ack et . H and tig ht en the
screw to secure the MK4000.
Figure 2-5
Figure 2-6
MK4000 Pole Mount Installation
MK4000 Pole Mount
 Loading...
Loading...