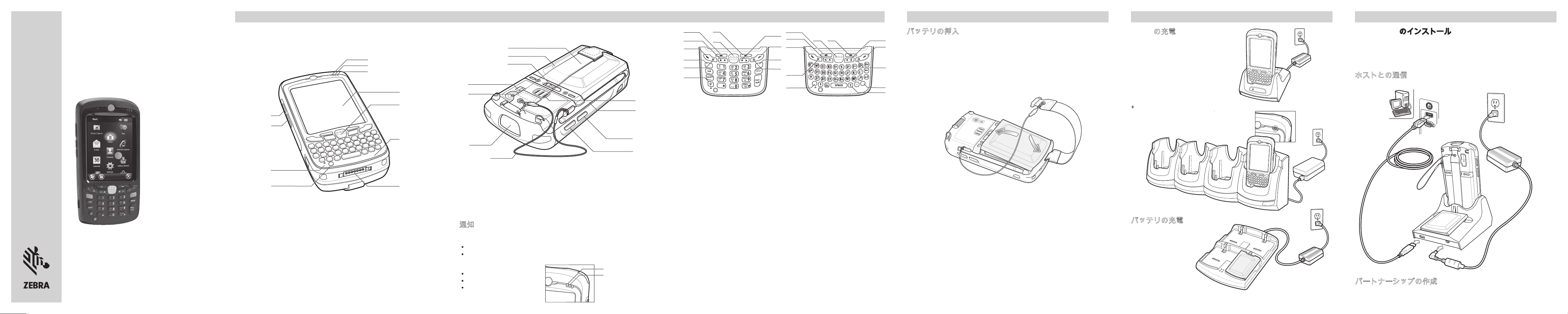
機能
充電
通信バッテリの取り付け
MC55X
クイックスタート ガイド
注: 使用する前に、タッチ スクリーン、スキャナ ウィンドウ、カメラ ウィンドウを覆っている保護フィル
ムをはがしてください。
9
10
11
8
7
1
2
6
3
(注意 1)
4
1 スキャン/アクション
ボタン
2 上/下ボタン
3 マイク
4 電源ボタン
5 I/O コネクタ
6 キーパッド
注意 1: MC55 をリセットする場合は、電源ボタンを 5 秒間押し続けてください。
7 スキャン/アクション
ボタン
8 タッチ スクリーン
(保護シート付き)
9 スキャン/読み取り LED
10 充電/バッテリ状態 LED
11 未使用
5
15
16
17
18
12 ハンドストラップ
13 バッテリ
14 バッテリ ラッチ
15 カメラ フラッシュ
(オプション)
16 カメラ (オプション)
17 スキャナ ウィンドウ
(データ収集モジュール
オプションをご覧ください)
通知
スキャン/読み取り LED:
赤色: スキャン有効
緑色: 読み取り良好
充電/バッテリ状態 LED:
黄色でゆっくり点滅: 充電中
黄色で点灯: バッテリ充電完了
黄色で速く点滅: 充電エラー
12
13
14
22
21
20
19
18 ストラップ
19 スキャン/アクション
ボタン
20 アクション ボタン
21 スタイラス
22 スピーカ
スキャン/読み取り
充電/バッテリ状態
3
2
1
8
10
7
3
4
数字キーパッド
ブルー キー
ブルーのキーパッド上に示されたファンクション キー
にアクセスするには、このキーを使用します。
>
この状態をアクティブにするには、ブルー キーを
1 回押して別のキーを押します。
オレンジ キー
数字・記号の入力には、このキーを使用します。
>
オレンジ キーを 1 回押すと、キーパッドが文字入
力モードに切り替わります。
>
もう一度オレンジ キーを押すと、通常の状態に戻
ります。
3
3
2
2
5
1
6
9
10
8
3
4
3
4
英数キーパッド
ブルー キー
ブルーのキーパッド上に示されたファンクション キー
にアクセスするには、このキーを使用します。
>
この状態を一時的にアクティブにするには、ブルー キー
を 1 回押して別のキーを押します。
>
ブルー キーをもう一度押すと、この状態がロックされま
す。
>
ブルー キーを 3 回押すと、ロックが解除されます。
オレンジ キー
数字・記号の入力には、このキーを使用します。
>
この状態を一時的にアクティブにするには、オレンジ キー
を 1 回押して別のキーを押します。
>
オレンジ キーをもう一度押すと、この状態がロックされま
す。
>
オレンジ キーを 3 回押すと、ロックが解除されます。
バッテリの挿入
2
5
9
1. バッテリの底面を先にしてバッテリ ボックスに挿入します。
2. バッテリ ラッチが固定される まで、バッテリを押し
下げます。
3. ハンドストラッ プを取り付け ます。
MC55 の充電
シングルスロットクレードル (USB または
Ethernet/Modem/USB)
または 4 スロット クレードル (充電機能の
みのクレードルまたは イーサネット クレー
ドル) またはケーブルを使用して MC55 の
バッテリを充電します。
ActiveSync® のインストール
ActiveSync® 4.5 以降を http://www.microsoft.com からダウンロードし、
指示に従ってホスト コンピュータにインストールします。
ホストとの通信
6
7
2
1
シングルスロット クレードルを使用して、
予備バッテリを充電することもできます。
充電/バッテリ状態 LED
黄色でゆっくり点滅 = 充電
黄色で点灯 = バッテリ充電完了
黄色で速く点滅 = 充電エラー
バッテリの充電
4 スロット充電器を使用して
バッテリを別々に充電します。
パートナーシップの作成
注: 2400 mAh バッテリの場合は 4 時間以内、3600 mAh バッテリの場合は 6 時間以内で充電
が完了します。
画面に表示される ActiveSync の指示に従って、MC55 とホスト
コンピュータの接続を確立します。
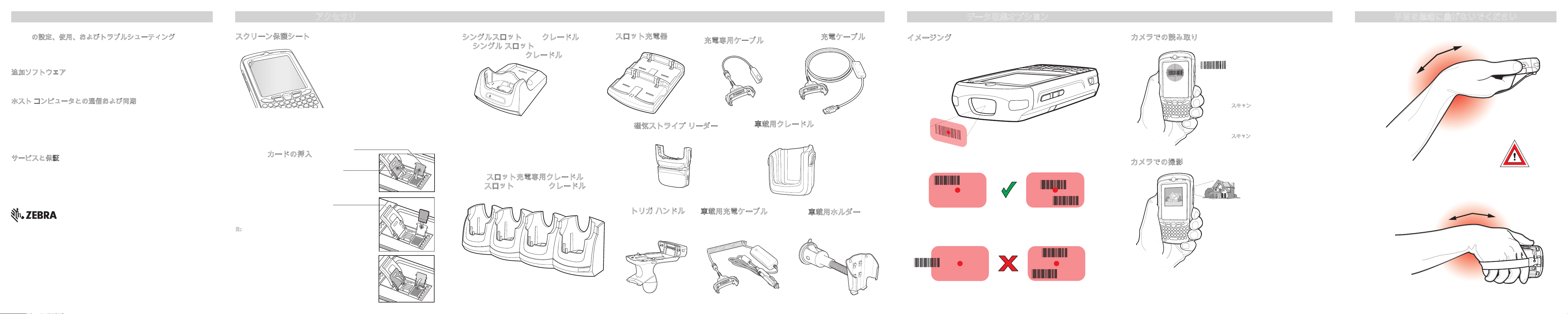
の詳細情報
アクセサリ
データ収集オプション
手首を極端に曲げないでください
MC55 の設定、使用、およびトラブルシューティング
MC55 User Guide および Integrator Guide
ソフトウェアのアップグレード
www.zebra.com/support から入手できます。
追加ソフトウェア
承認済みアプリケーションについては Zebra の Web サイトをご確認ください。
www.zebra.com/mc55
ホスト コンピュータとの通信および同期
ホスト コンピュータ上の ActiveSync® ヘルプ。 ヘルプを表示するには、
ActiveSync
す。
ActiveSyncソフトウェアはwww.microsoft.com/windowsmobile から入手できます。
MC55でのプログラムの使い方を知るには、それぞれのプログラムを起動した状態で[
スタート]メニューから[ヘルプ]をタップします。
®
を起動し、[ヘルプ] - [Microsoft ActiveSync ヘルプ] の順にクリックしま
サービスと保証
MC55 規制ガイド
MC55 に付属のほか、www.zebra.com/support でも入手できます。
Zebra Technologies Corporation
Lincolnshire, IL U.S.A.
© 2017 ZIH Corp and/or its affiliates.All rights reserved.Zebra および図案化された
Zebra ヘッドは、ZIH Corp. の商標であり、世界各地の多数の法域で登録されて
います。その他のすべての商標は、該当する各所有者が権利を有しています。
スクリーン保護シート
スクリーン保護シートを使用すると、スクリーンのキズや
磨耗を低減させることができます。これにより、タッチ
スクリーンの寿命が延びます。保護シートを使用する
利点は以下のとおりです。
• スクリーンを保護し、キズを防ぐ
• スタイラスの使用によるスクリーン表面の感度
低下を防ぐ
• 磨耗や薬品からスクリーンを保護する
• 光の反射を抑える
• スクリーンを新品同様の状態に保つ
• 迅速かつ簡単に取り付けられる
スクリーン保護シートを使用していない場合、保証条項の適用範囲に影響する場合があり
ます。MC55 は、スクリーン保護シートを取り付けた状態で出荷されています。詳細およ
びご購入については、各国の担当者または Zebra Technologies Corporation までお問い合
わせください。P/N: KT-67525-01R スクリーン保護シート 3 枚組
microSD カード ホルダー
MicroSD カードの挿入
1. バッテリを取り出します。
2. ゴム製のアクセス ドアを持ち上げます。
3.
SIM カード ホルダーを上方にスライドさせてロックを解除します
。
4. SIM カード ホルダーを持ち上げます。
5. microSD カード
ホルダーを慎重に持ち上げます。
6. microSD カードをカード ホルダーに挿入します
。
注:
microSD カードの正しい位置 — カード コネクタ(ゴールド コンタク
トなど)は、図のように外側を向いている必要があります。
7. microSD カード ホルダーを閉じます。
8. SIM カード ホルダーを閉じます。
9. SIM カード ホルダーを下方にスライド させて所定の位置に固定
します。
10. ゴム製のアクセス ドアを閉じます。
11. バッテリを交換してください。
SIM カード ホルダー
ゴム製のアクセス ドア
シングルスロット USB クレードル
シングル スロット Ethernet/
Modem/USB クレードル
4 スロット充電専用クレードル
4 スロット Ethernet クレードル
4 スロット充電器
磁気ストライプ リーダー
トリガ ハンドル
充電専用ケーブル
車載用クレードル
車載用充電ケーブル
USB/充電ケーブル
車載用ホルダー
イメージング
カメラでの読み取り
1. MC55X のバーコード読み取りアプリケーショ
ンを起動します。
2. MC55X をバーコードに向けます。
3. スキャン ボタンを押します。
4. イメージ ウィンドウで、赤いターゲットを
バーコードの上に合わせます。MC55X がバ
ーコードを読み取ると、スキャン/読み取り
LED が緑色に点灯してビープ音が鳴ります。
5. スキャン ボタンを離します。
カメラでの撮影
手首を極端に
曲げないでください
1. [Start](スタート) > [Pictures & Videos](画
像とビデオ) > [Camera](カメラ) の順にタ
ップします。
2. MC55X を被写体に向けます。
3. [Enter] ボタンを押します。
4. 「シャッター音」が聞こえるまで MC55X
を 固定します。
MN-003059-01JA 改訂版A — 2017 年 8 月
www.zebra.com/MC55X
 Loading...
Loading...