
Zebra
Xi4™/RXi4™
®
Guide d'utilisation
P1009874-023

© 2013 ZIH Corp. Les droits d'auteur (copyrights) énoncés dans le présent manuel ainsi que le logiciel et/ou
microprogramme intégrés à l'imprimante décrite aux présentes sont la propriété de ZIH Corp. et des concédants de
licence Zebra. Toute reproduction non autorisée de ce manuel ou du logiciel et/ou microprogramme intégrés à
l'imprimante pourra entraîner une peine allant jusqu'à un an d'emprisonnement et une amende pouvant atteindre
10 000 dollars (17 U.S.C.506). Le non-respect des droits d'auteur pourra faire l'objet de poursuites judiciaires.
Il se peut que ce produit contienne des programmes ZPL
Circuit ; E
3
®
et les polices Monotype Imaging. Software © ZIH Corp. Tous droits réservés dans le monde entier.
®
, ZPL II® et ZebraLink™ ; Element Energy Equalizer®
ZebraLink et tous les numéros et les noms de produits sont des marques de Zebra ; Zebra, le logo Zebra, ZPL, ZPL II,
Element Energy Equalizer Circuit et E
3
Circuit sont des marques déposées de ZIH Corp. Tous droits réservés dans le
monde entier.
AS/400 est une marque déposée de la société International Business Machines Corporation aux États-Unis et/ou dans
d'autres pays.
Les autres noms de marques et de produits ou les marques commerciales sont la propriété de leur société respective.
Pour plus d'informations sur les marques, veuillez vous reporter à la section « Trademarks » (Marques) sur le CDROM du produit.
Déclaration exclusive Ce manuel contient des informations exclusives appartenant à Zebra Technologies
Corporation et à ses filiales (« Zebra Technologies »). Il est destiné exclusivement à informer le personnel chargé du
fonctionnement et de la maintenance de l'équipement décrit ici. Ces informations exclusives ne doivent être utilisées,
reproduites ou divulguées à aucun tiers, et pour quelque but que ce soit, sans l'autorisation écrite explicite de Zebra
Technologies Corporation.
Améliorations du produit L'amélioration constante des produits fait partie de la politique de Zebra
Technologies Corporation. Tous les designs et spécifications sont soumis à des modifications sans préavis.
Exclusion de responsabilité Zebra Technologies Corporation s'efforce de publier des spécifications et des
manuels techniques exacts. Toutefois, des erreurs peuvent se produire. Zebra Technologies Corporation se réserve le
droit de corriger ces erreurs et décline toute responsabilité en la matière.
Limitation de responsabilité Zebra Technologies Corporation ou toute autre partie impliquée dans la création,
la production ou la fourniture du produit joint (y compris matériel et logiciel) ne pourra être tenu pour responsable de
dommages quels qu'ils soient (y compris, mais sans s'y limiter, les dommages consécutifs, notamment la perte de
bénéfices ou de données, l'interruption d'activité) résultant de, ou liés à l'utilisation du produit ou à l'impossibilité
d'utilisation de celui-ci, même si Zebra Technologies Corporation a eu connaissance de la possibilité de tels
dommages. Certaines juridictions n'acceptent pas l'exclusion ou la limitation des dommages accidentels ou
consécutifs, par conséquent, la limitation ou exclusion ci-dessus peut ne pas s'appliquer à votre situation.
Référence : P1009874-023
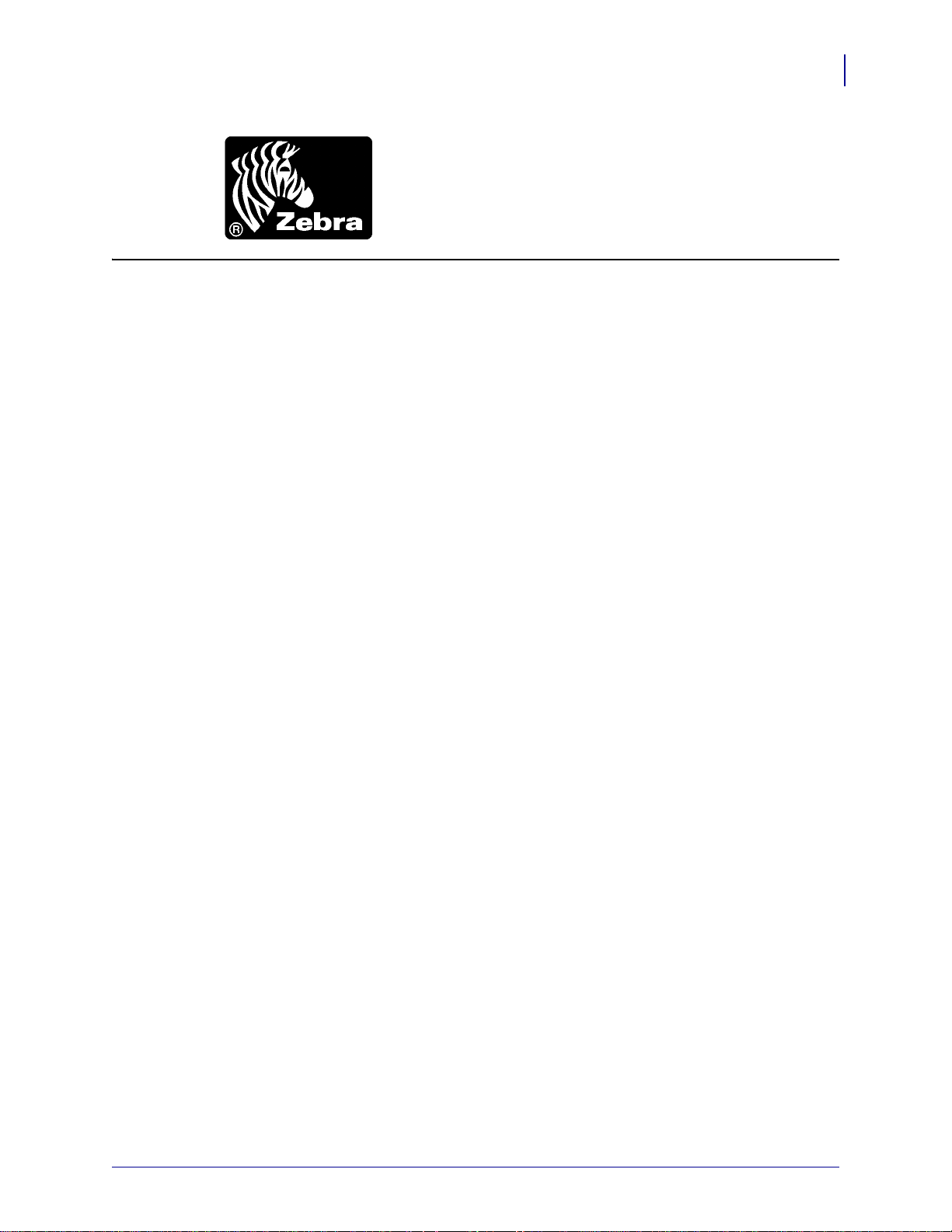
Déclaration de conformité
Déclaration de conformité
Nous certifions que les imprimantes Zebra
3
Xi4™ Series
110Xi4™, R110Xi4™, 140Xi4™, 170Xi4™, 220Xi4™
fabriquées par
Zebra Technologies Corporation
333 Corporate Woods Parkway
Vernon Hills, Illinois 60061-3109 États-Unis
ont été déclarées conformes aux normes techniques de la FCC relatives à une
utilisation personnelle, professionnelle, commerciale et industrielle
à condition que le matériel ne subisse aucune modification non autorisée
et qu'il soit entretenu et manipulé correctement.
02/05/2013 Xi4™/RXi4™ Guide d'utilisation P1009874-023
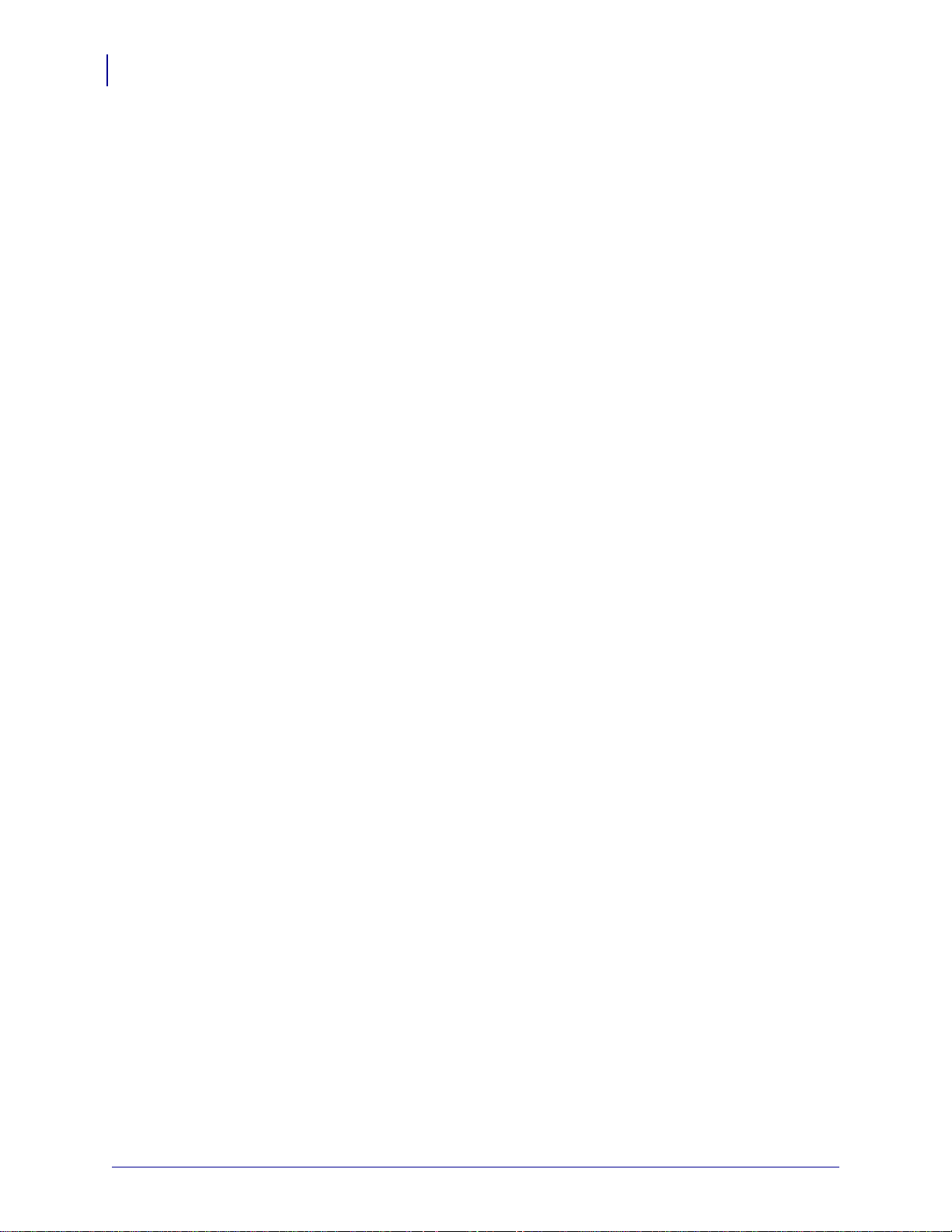
Déclaration de conformité
4
Informations sur la conformité
Informations sur la conformité
Déclaration de conformité à la FCC
Cet appareil est conforme aux règles définies dans la Section 15. Son utilisation est soumise
aux deux conditions suivantes :
1. il ne doit pas causer de perturbations électromagnétiques et
2. il doit accepter toutes les perturbations reçues, y compris celles susceptibles d'occasionner
un fonctionnement indésirable.
L'utilisateur est averti que des chan gements ou modificatio ns non exp ressément appr ouvés pa r
Zebra Technologies Corporation peuvent annuler son droit à utiliser l'appareil. Pour garantir la
conformité, cette imprimante doit être utilisée avec des câbles à paires torsadées blindées.
Déclaration de conformité aux directives de la FCC sur l'exposition
aux radiations (pour imprimantes avec codeurs RFID)
Ce matériel respecte les limites d'exposition aux radiations définies par la FCC pour un
environnement non contrôlé. Lors de son installation et de son utilisation, une distance d'au
moins 20 cm doit vous séparer de l'élément rayonnant.
Ce transmetteur ne doit pas être situé à proximité d'une autre antenne ou d'un autre
transmetteur, ni utilisé conjointement.
Canadian DOC Compliance Statement (Déclaration de conformité
au DOC du Canada)
Cet appareil numérique de la classe B est conforme à la norme ICES-003 du Canada.
Cet appareil numérique de la classe B est conforme à la norme NMB-003 du Canada.
P1009874-023 Xi4™/RXi4™ Guide d'utilisation 02/05/2013

Sommaire
Déclaration de conformité . . . . . . . . . . . . . . . . . . . . . . . . . . . . . . . . . . . . . . . . . . . 3
Informations sur la conformité. . . . . . . . . . . . . . . . . . . . . . . . . . . . . . . . . . . . . . . . . . . . . . . 4
À propos de ce document . . . . . . . . . . . . . . . . . . . . . . . . . . . . . . . . . . . . . . . . . . . 9
Public concerné . . . . . . . . . . . . . . . . . . . . . . . . . . . . . . . . . . . . . . . . . . . . . . . . . . . . . . . . 10
Organisation de ce manuel. . . . . . . . . . . . . . . . . . . . . . . . . . . . . . . . . . . . . . . . . . . . . . . . 10
Conventions typographiques . . . . . . . . . . . . . . . . . . . . . . . . . . . . . . . . . . . . . . . . . . . . . . .11
1 • Introduction . . . . . . . . . . . . . . . . . . . . . . . . . . . . . . . . . . . . . . . . . . . . . . . . . . . 13
Composants de l'imprimante. . . . . . . . . . . . . . . . . . . . . . . . . . . . . . . . . . . . . . . . . . . . . . . 14
Panneau de commande . . . . . . . . . . . . . . . . . . . . . . . . . . . . . . . . . . . . . . . . . . . . . . . . . . 15
2 • Configuration de l'imprimante . . . . . . . . . . . . . . . . . . . . . . . . . . . . . . . . . . . . 19
Avant de commencer . . . . . . . . . . . . . . . . . . . . . . . . . . . . . . . . . . . . . . . . . . . . . . . . . . . . 20
Manipulation de l'imprimante . . . . . . . . . . . . . . . . . . . . . . . . . . . . . . . . . . . . . . . . . . . . . . 21
Déballage et inspection de l'imprimante. . . . . . . . . . . . . . . . . . . . . . . . . . . . . . . . . . . 21
Stockage de l'imprimante . . . . . . . . . . . . . . . . . . . . . . . . . . . . . . . . . . . . . . . . . . . . . . 21
Expédition de l'imprimante . . . . . . . . . . . . . . . . . . . . . . . . . . . . . . . . . . . . . . . . . . . . . 21
Sélection d'un emplacement pour l'imprimante . . . . . . . . . . . . . . . . . . . . . . . . . . . . . . . . 22
Sélection d'une surface. . . . . . . . . . . . . . . . . . . . . . . . . . . . . . . . . . . . . . . . . . . . . . . . 22
Conditions de fonctionnement appropriées . . . . . . . . . . . . . . . . . . . . . . . . . . . . . . . . 22
Espace nécessaire . . . . . . . . . . . . . . . . . . . . . . . . . . . . . . . . . . . . . . . . . . . . . . . . . . . 22
Source de données. . . . . . . . . . . . . . . . . . . . . . . . . . . . . . . . . . . . . . . . . . . . . . . . . . . 22
Source d'alimentation . . . . . . . . . . . . . . . . . . . . . . . . . . . . . . . . . . . . . . . . . . . . . . . . . 22
Sélection d'une interface de communication . . . . . . . . . . . . . . . . . . . . . . . . . . . . . . . . . . 23
Câbles de données et cartes sans fil . . . . . . . . . . . . . . . . . . . . . . . . . . . . . . . . . . . . . 27
Connexion de l'imprimante à la source d'alimentation . . . . . . . . . . . . . . . . . . . . . . . . . . . 28
Spécifications du cordon d'alimentation . . . . . . . . . . . . . . . . . . . . . . . . . . . . . . . . . . . 29
Installation du capot du clavier du panneau de commande . . . . . . . . . . . . . . . . . . . . . . . 30
02/05/2013 Xi4™/RXi4™ Guide d’utilisation P1009874-023
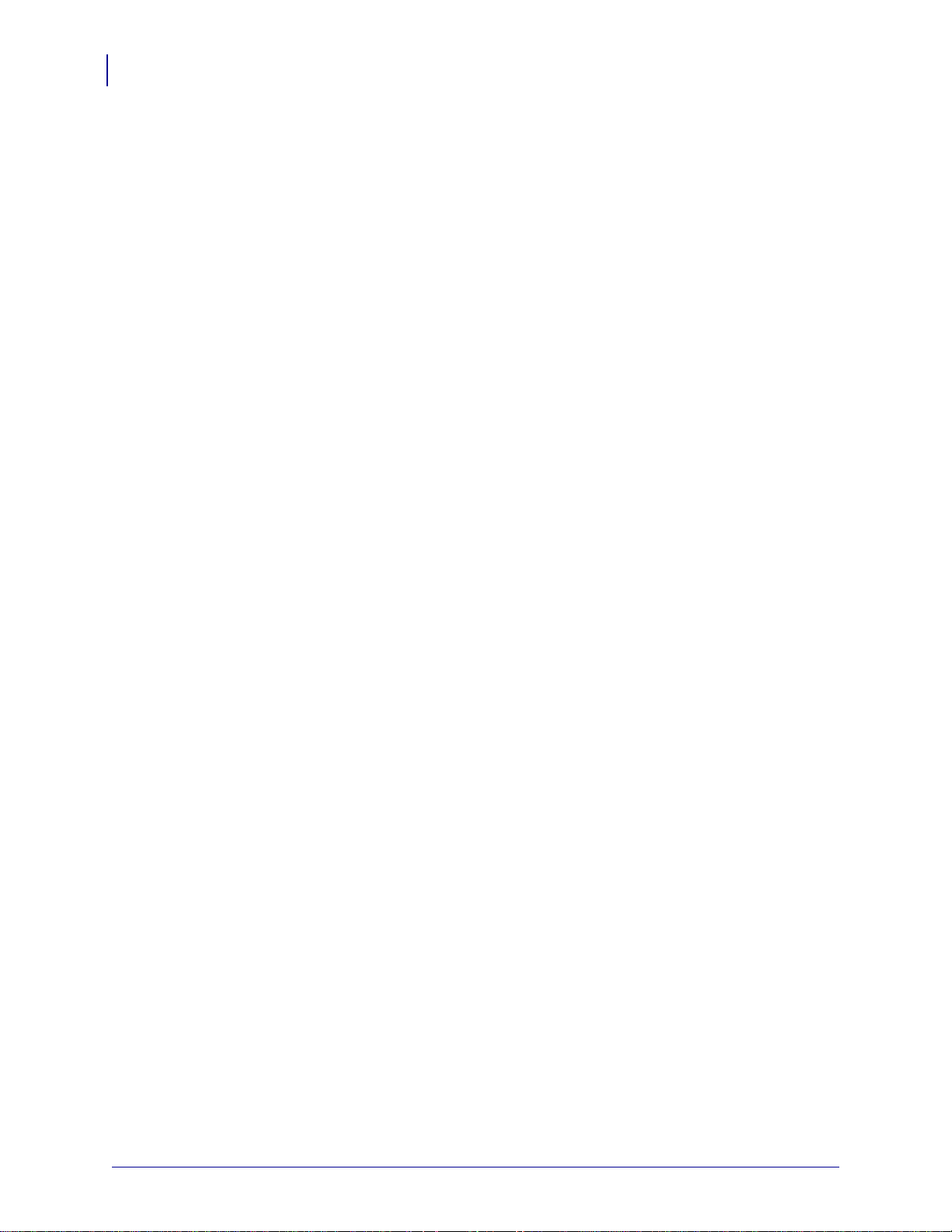
Sommaire
6
Types de papier . . . . . . . . . . . . . . . . . . . . . . . . . . . . . . . . . . . . . . . . . . . . . . . . . . . . . . . . 31
Présentation du ruban. . . . . . . . . . . . . . . . . . . . . . . . . . . . . . . . . . . . . . . . . . . . . . . . . . . . 33
Conditions d'utilisation d'un ruban . . . . . . . . . . . . . . . . . . . . . . . . . . . . . . . . . . . . . . . 33
Face enduite du ruban . . . . . . . . . . . . . . . . . . . . . . . . . . . . . . . . . . . . . . . . . . . . . . . . 33
3 • Fonctionnement . . . . . . . . . . . . . . . . . . . . . . . . . . . . . . . . . . . . . . . . . . . . . . . . 35
Modes d'impression et options de l'imprimante . . . . . . . . . . . . . . . . . . . . . . . . . . . . . . . . 36
Description des modes d'impression et configuration de l'imprimante . . . . . . . . . . . . 36
Passages du papier . . . . . . . . . . . . . . . . . . . . . . . . . . . . . . . . . . . . . . . . . . . . . . . . . . 38
Préparation du papier à charger. . . . . . . . . . . . . . . . . . . . . . . . . . . . . . . . . . . . . . . . . . . . 40
Chargement du papier en mode déchirement . . . . . . . . . . . . . . . . . . . . . . . . . . . . . . . . . 45
Chargement du papier en mode prédécollage . . . . . . . . . . . . . . . . . . . . . . . . . . . . . . . . . 49
Chargement du papier en mode coupe . . . . . . . . . . . . . . . . . . . . . . . . . . . . . . . . . . . . . . 56
Chargement du papier en mode réenrouleur . . . . . . . . . . . . . . . . . . . . . . . . . . . . . . . . . . 61
Retrait du support papier de l'axe du réenrouleur. . . . . . . . . . . . . . . . . . . . . . . . . . . . 69
Chargement du ruban. . . . . . . . . . . . . . . . . . . . . . . . . . . . . . . . . . . . . . . . . . . . . . . . . . . . 71
Retrait d'un ruban usagé. . . . . . . . . . . . . . . . . . . . . . . . . . . . . . . . . . . . . . . . . . . . . . . 76
Calibrage de l'imprimante. . . . . . . . . . . . . . . . . . . . . . . . . . . . . . . . . . . . . . . . . . . . . . . . . 78
Réglage des cellules papier à transmission . . . . . . . . . . . . . . . . . . . . . . . . . . . . . . . . . . . 80
Cellule papier supérieure . . . . . . . . . . . . . . . . . . . . . . . . . . . . . . . . . . . . . . . . . . . . . . 80
Cellule papier inférieure . . . . . . . . . . . . . . . . . . . . . . . . . . . . . . . . . . . . . . . . . . . . . . . 83
Réglage de la pression de la tête d'impression et de la position des leviers . . . . . . . . . . 84
Réglage de la position des leviers . . . . . . . . . . . . . . . . . . . . . . . . . . . . . . . . . . . . . . . 84
Réglage de la pression de la tête d'impression . . . . . . . . . . . . . . . . . . . . . . . . . . . . . 85
4 • Configuration . . . . . . . . . . . . . . . . . . . . . . . . . . . . . . . . . . . . . . . . . . . . . . . . . . 87
Mode Configuration. . . . . . . . . . . . . . . . . . . . . . . . . . . . . . . . . . . . . . . . . . . . . . . . . . . . . . 88
Activation et utilisation du mode Configuration. . . . . . . . . . . . . . . . . . . . . . . . . . . . . . 88
Désactivation du mode Configuration. . . . . . . . . . . . . . . . . . . . . . . . . . . . . . . . . . . . . 89
Modification des paramètres protégés par mot de passe. . . . . . . . . . . . . . . . . . . . . . . . . 90
Mot de passe par défaut. . . . . . . . . . . . . . . . . . . . . . . . . . . . . . . . . . . . . . . . . . . . . . . 90
Désactivation de la protection par mot de passe . . . . . . . . . . . . . . . . . . . . . . . . . . . . 90
Impression d'une étiquette de configuration. . . . . . . . . . . . . . . . . . . . . . . . . . . . . . . . . . . 91
Impression d'une étiquette de configuration réseau. . . . . . . . . . . . . . . . . . . . . . . . . . . . . 92
Paramètres standard du panneau de commande. . . . . . . . . . . . . . . . . . . . . . . . . . . . . . . 93
Autres paramètres du panneau de commande. . . . . . . . . . . . . . . . . . . . . . . . . . . . . . . . .118
5 • Maintenance de routine . . . . . . . . . . . . . . . . . . . . . . . . . . . . . . . . . . . . . . . . 119
Remplacement des composants de l'imprimante . . . . . . . . . . . . . . . . . . . . . . . . . . . . . . 120
Commande de pièces de rechange . . . . . . . . . . . . . . . . . . . . . . . . . . . . . . . . . . . . . 120
Recyclage des composants de l'imprimante . . . . . . . . . . . . . . . . . . . . . . . . . . . . . . 120
Lubrification. . . . . . . . . . . . . . . . . . . . . . . . . . . . . . . . . . . . . . . . . . . . . . . . . . . . . . . . . . . 120
P1009874-023 Xi4™/RXi4™ Guide d’utilisation 02/05/2013

Sommaire
Programme et procédures de nettoyage . . . . . . . . . . . . . . . . . . . . . . . . . . . . . . . . . . . . 121
Nettoyage de l'extérieur . . . . . . . . . . . . . . . . . . . . . . . . . . . . . . . . . . . . . . . . . . . . . . 121
Nettoyage du compartiment papier. . . . . . . . . . . . . . . . . . . . . . . . . . . . . . . . . . . . . . 122
Nettoyage de la tête d'impression et du contre-rouleau . . . . . . . . . . . . . . . . . . . . . . 122
Nettoyage des cellules . . . . . . . . . . . . . . . . . . . . . . . . . . . . . . . . . . . . . . . . . . . . . . . 125
Nettoyage du plateau à ressort. . . . . . . . . . . . . . . . . . . . . . . . . . . . . . . . . . . . . . . . . 128
Nettoyage du trancheur . . . . . . . . . . . . . . . . . . . . . . . . . . . . . . . . . . . . . . . . . . . . . . 134
Remplacement du fusible . . . . . . . . . . . . . . . . . . . . . . . . . . . . . . . . . . . . . . . . . . . . . . . . 135
6 • Dépannage . . . . . . . . . . . . . . . . . . . . . . . . . . . . . . . . . . . . . . . . . . . . . . . . . . . 137
Listes de contrôle de dépannage . . . . . . . . . . . . . . . . . . . . . . . . . . . . . . . . . . . . . . . . . . 138
Messages d'erreur de l'écran LCD . . . . . . . . . . . . . . . . . . . . . . . . . . . . . . . . . . . . . . . . . 139
Problèmes de qualité d'impression. . . . . . . . . . . . . . . . . . . . . . . . . . . . . . . . . . . . . . . . . 146
Problèmes de calibrage . . . . . . . . . . . . . . . . . . . . . . . . . . . . . . . . . . . . . . . . . . . . . . . . . 151
Problèmes de communication. . . . . . . . . . . . . . . . . . . . . . . . . . . . . . . . . . . . . . . . . . . . . 152
Problèmes de ruban . . . . . . . . . . . . . . . . . . . . . . . . . . . . . . . . . . . . . . . . . . . . . . . . . . . . 154
Problèmes RFID . . . . . . . . . . . . . . . . . . . . . . . . . . . . . . . . . . . . . . . . . . . . . . . . . . . . . . . 155
Problèmes divers liés à l'imprimante. . . . . . . . . . . . . . . . . . . . . . . . . . . . . . . . . . . . . . . . 158
Diagnostics de l'imprimante . . . . . . . . . . . . . . . . . . . . . . . . . . . . . . . . . . . . . . . . . . . . . . 161
Test automatique à la mise sous tension . . . . . . . . . . . . . . . . . . . . . . . . . . . . . . . . . 161
Test automatique CANCEL (Annuler). . . . . . . . . . . . . . . . . . . . . . . . . . . . . . . . . . . . 162
Test automatique PAUSE . . . . . . . . . . . . . . . . . . . . . . . . . . . . . . . . . . . . . . . . . . . . . 163
Test automatique FEED (Avance) . . . . . . . . . . . . . . . . . . . . . . . . . . . . . . . . . . . . . . 164
Test automatique FEED (Avance) et PAUSE . . . . . . . . . . . . . . . . . . . . . . . . . . . . . . 168
Test de diagnostic des communications. . . . . . . . . . . . . . . . . . . . . . . . . . . . . . . . . . 169
Profil de cellule . . . . . . . . . . . . . . . . . . . . . . . . . . . . . . . . . . . . . . . . . . . . . . . . . . . . . 170
7
7 • Spécifications . . . . . . . . . . . . . . . . . . . . . . . . . . . . . . . . . . . . . . . . . . . . . . . . 171
Fonctions . . . . . . . . . . . . . . . . . . . . . . . . . . . . . . . . . . . . . . . . . . . . . . . . . . . . . . . . . . . . 172
Fonctions standard. . . . . . . . . . . . . . . . . . . . . . . . . . . . . . . . . . . . . . . . . . . . . . . . . . 172
Fonctions en option . . . . . . . . . . . . . . . . . . . . . . . . . . . . . . . . . . . . . . . . . . . . . . . . . 172
ZPL (Zebra Programming Language). . . . . . . . . . . . . . . . . . . . . . . . . . . . . . . . . . . . 173
Codes-barres . . . . . . . . . . . . . . . . . . . . . . . . . . . . . . . . . . . . . . . . . . . . . . . . . . . . . . 173
Spécifications générales. . . . . . . . . . . . . . . . . . . . . . . . . . . . . . . . . . . . . . . . . . . . . . . . . 174
Spécifications physiques. . . . . . . . . . . . . . . . . . . . . . . . . . . . . . . . . . . . . . . . . . . . . . 174
Spécifications électriques . . . . . . . . . . . . . . . . . . . . . . . . . . . . . . . . . . . . . . . . . . . . . 174
Conditions environnementales de fonctionnement et de stockage . . . . . . . . . . . . . 174
Spécifications relatives à l'impression par modèle . . . . . . . . . . . . . . . . . . . . . . . . . . . . . 175
110Xi4 et R110Xi4 . . . . . . . . . . . . . . . . . . . . . . . . . . . . . . . . . . . . . . . . . . . . . . . . . . 175
140Xi4, 170Xi4 et 220Xi4. . . . . . . . . . . . . . . . . . . . . . . . . . . . . . . . . . . . . . . . . . . . . 176
Spécifications du ruban. . . . . . . . . . . . . . . . . . . . . . . . . . . . . . . . . . . . . . . . . . . . . . . . . . 177
110Xi4 et R110Xi4 . . . . . . . . . . . . . . . . . . . . . . . . . . . . . . . . . . . . . . . . . . . . . . . . . . 177
140Xi4, 170Xi4 et 220Xi4. . . . . . . . . . . . . . . . . . . . . . . . . . . . . . . . . . . . . . . . . . . . . 177
02/05/2013 Xi4™/RXi4™ Guide d’utilisation P1009874-023

Sommaire
8
Spécifications du papier . . . . . . . . . . . . . . . . . . . . . . . . . . . . . . . . . . . . . . . . . . . . . . . . . 178
110Xi4 et R110Xi4 . . . . . . . . . . . . . . . . . . . . . . . . . . . . . . . . . . . . . . . . . . . . . . . . . . 178
Imprimantes 140Xi4, 170Xi4 et 220Xi4 . . . . . . . . . . . . . . . . . . . . . . . . . . . . . . . . . . 179
Contrat de licence utilisateur final . . . . . . . . . . . . . . . . . . . . . . . . . . . . . . . . . . 181
Glossaire . . . . . . . . . . . . . . . . . . . . . . . . . . . . . . . . . . . . . . . . . . . . . . . . . . . . . . . 187
Index . . . . . . . . . . . . . . . . . . . . . . . . . . . . . . . . . . . . . . . . . . . . . . . . . . . . . . . . . . . 191
P1009874-023 Xi4™/RXi4™ Guide d’utilisation 02/05/2013
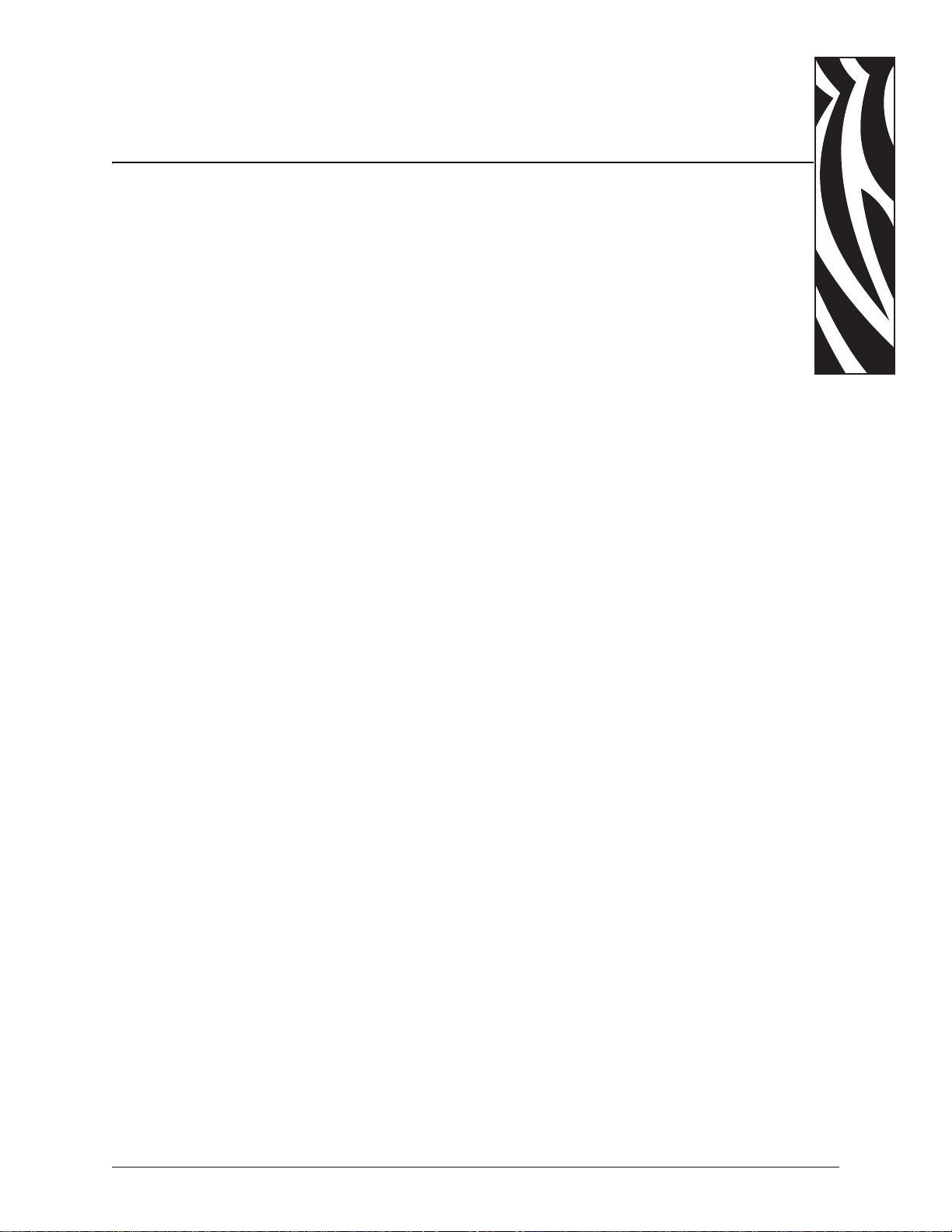
À propos de ce document
Cette section fournit des informations de contact, décrit la structure et l'o rganisation du
document, et renvoie à d'autres documents de référence.
Sommaire
Public concerné . . . . . . . . . . . . . . . . . . . . . . . . . . . . . . . . . . . . . . . . . . . . . . . . . . . . . . . . 10
Organisation de ce manuel . . . . . . . . . . . . . . . . . . . . . . . . . . . . . . . . . . . . . . . . . . . . . . . 10
Conventions typographiques . . . . . . . . . . . . . . . . . . . . . . . . . . . . . . . . . . . . . . . . . . . . . . 11
02/05/2013 Xi4™/RXi4™ Guide d'utilisation P1009874-023

À propos de ce document
10
Public concerné
Public concerné
Ce Guide d'utilisation est destiné aux personnes chargées de la maintenance, de la mise à
niveau ou du dépannage de l'imprimante.
Organisation de ce manuel
Ce manuel est organisé comme suit :
Section Description
Introduction à la page 13 Cette section propose une présentat ion générale de
l'imprimante et de ses composants.
Configuration de l'imprimante à
la page 19
Fonctionnement à la page 35 Cette section détaille les procédures de chargeme nt
Configuration à la page 87 Cette section décrit les paramètres du panneau de
Maintenance de routine à la page 119 Cette section décrit les procédures de maintenance
Dépannage à la page 137 Cette section fournit des informations permettant
Spécifications à la page 171 Cette section présente les fonctions et les
Glossaire à la page 187 Le glossaire fournit une liste de termes courants.
Cette section décrit les opérations à réaliser, ainsi
que les problèmes à résoudre, avant de charger et
de configurer l'imprimante.
et de calibrage de l'imprimante.
commande permettant de configurer l'imprimante
avant de l'utiliser.
et de nettoyage de routine.
de remédier aux incidents susceptibles de se
produire. Elle décrit également divers tests de
diagnostic.
spécifications de l'imprimante.
P1009874-023 Xi4™/RXi4™ Guide d'utilisation 02/05/2013
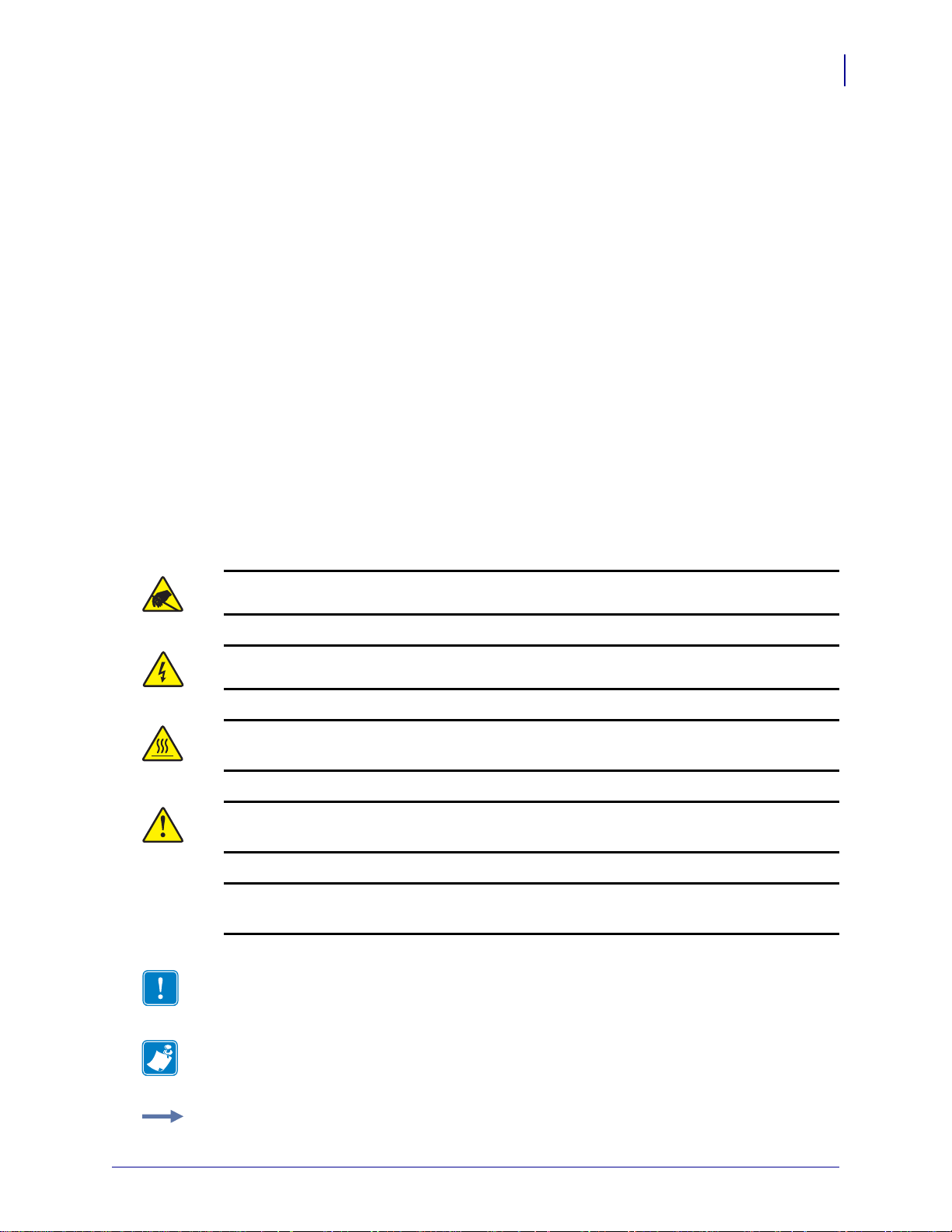
Conventions typographiques
Les conventions suivantes sont utilisées dans ce document pour transmettre certaines
informations.
Couleur différente (en ligne uniquement) Les références croisées contiennent des liens
hypertexte vers d'autres sections de ce manuel. Si vous consultez ce guide en ligne au
format .pdf, vous pouvez cliquer sur la référence croisée (texte en bleu) pour accéder
directement à son emplacement.
Exemples d'écran LCD Le texte issu de l'écran LCD d'une imprimante s'affiche avec la
Bubbledot ICG.
police
Exemples de ligne de commande Les exemples de ligne de co mmande s'affichent avec
la police Courier New . Par exemple, tapez
post-installation dans le répertoire
Fichiers et répertoires Les noms des fichiers et répertoires s'affichent avec la police
Courier New. Par exemple, le fichier
répertoire
/root.
À propos de ce document
Conventions typographiques
ZTools pour accéder aux scripts de
bin.
Zebra<numéro de version>.tar et le
11
Icônes utilisées
Attention • Avertissement relatif au risque de décharges électrostatiques potentielles.
Attention • Avertissement relatif au risque d'électrocution potentiel.
Attention • Avertissement relatif au risque de brûlure dû à un dégagement de chaleur
excessif.
Attention • Avertissement signalant que le non-respect de consignes ou de mesures
spécifiques peut entraîner des blessures corporelles.
Attention • (Sans icône) Avertissement signalant que le non-respect de consignes ou de
mesures spécifiques peut endommager le matériel.
Important • Informations essentielles pour exécuter une tâche.
Remarque • Informations neutres ou positives renforçant ou complétant des points
importants du texte principal.
Exemple • Exemple, souvent un scénario, illustrant ou clarifiant une section du texte.
02/05/2013 Xi4™/RXi4™ Guide d'utilisation P1009874-023

À propos de ce document
2
1
12
Conventions typographiques
Légendes des illustrations Des légendes sont utilisées lorsqu'une illustratio n con ti ent
des informations devant être repérées et décrites. Un tableau contenant les intitulés et
descriptions suit le graphique. La Figure 1 vous propose un exemple.
Figure 1 • Exemple de figure avec légendes
Bouton SETUP/EXIT
1
(Configurer/Quitter)
Bouton CALIBRATE
2
(Calibrer)
P1009874-023 Xi4™/RXi4™ Guide d'utilisation 02/05/2013
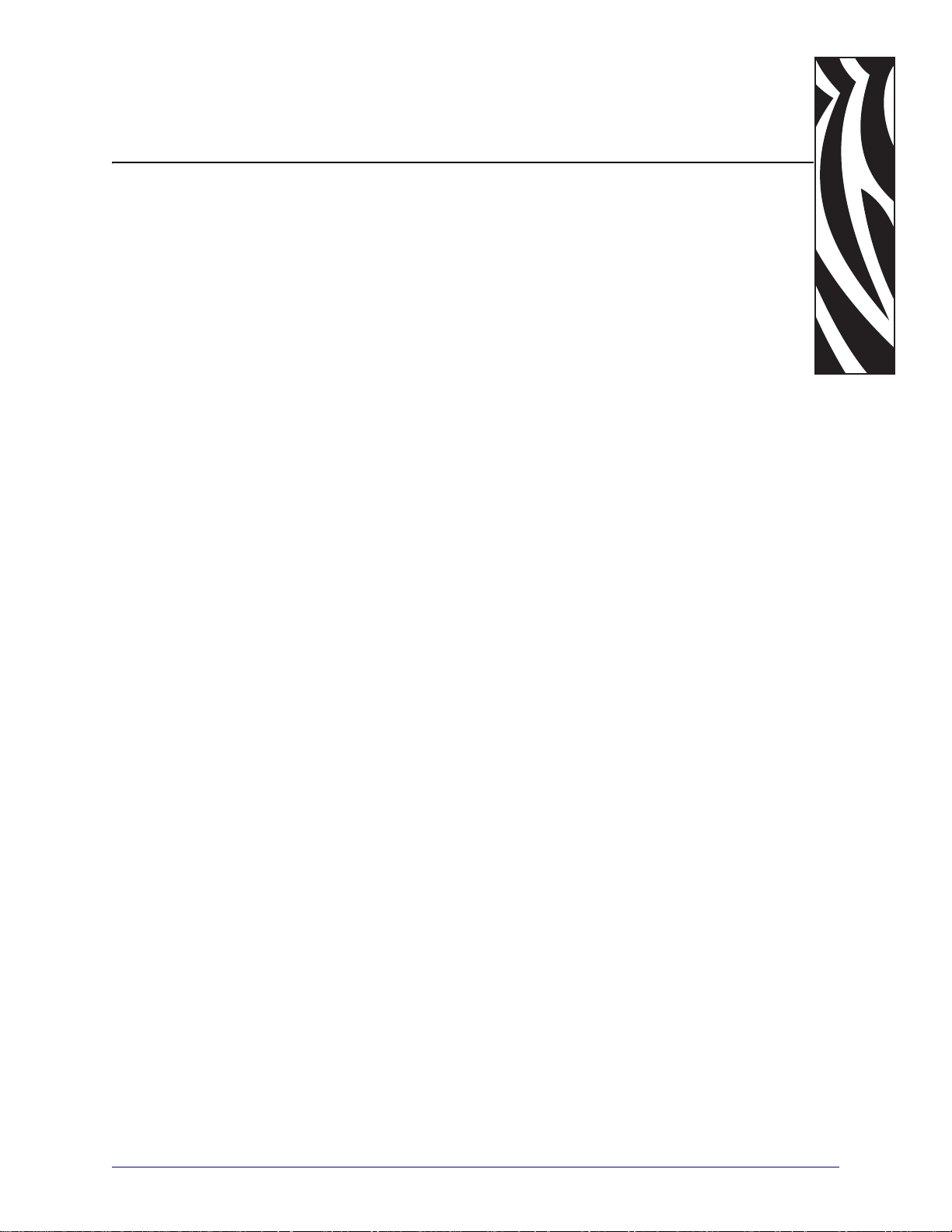
1
Introduction
Cette section propose une présentation générale de l'imprimante et de ses composants.
Sommaire
Composants de l'imprimante . . . . . . . . . . . . . . . . . . . . . . . . . . . . . . . . . . . . . . . . . . . . . . 14
Panneau de commande. . . . . . . . . . . . . . . . . . . . . . . . . . . . . . . . . . . . . . . . . . . . . . . . . . 15
02/05/2013 Xi4™/RXi4™ Guide d'utilisation P1009874-023
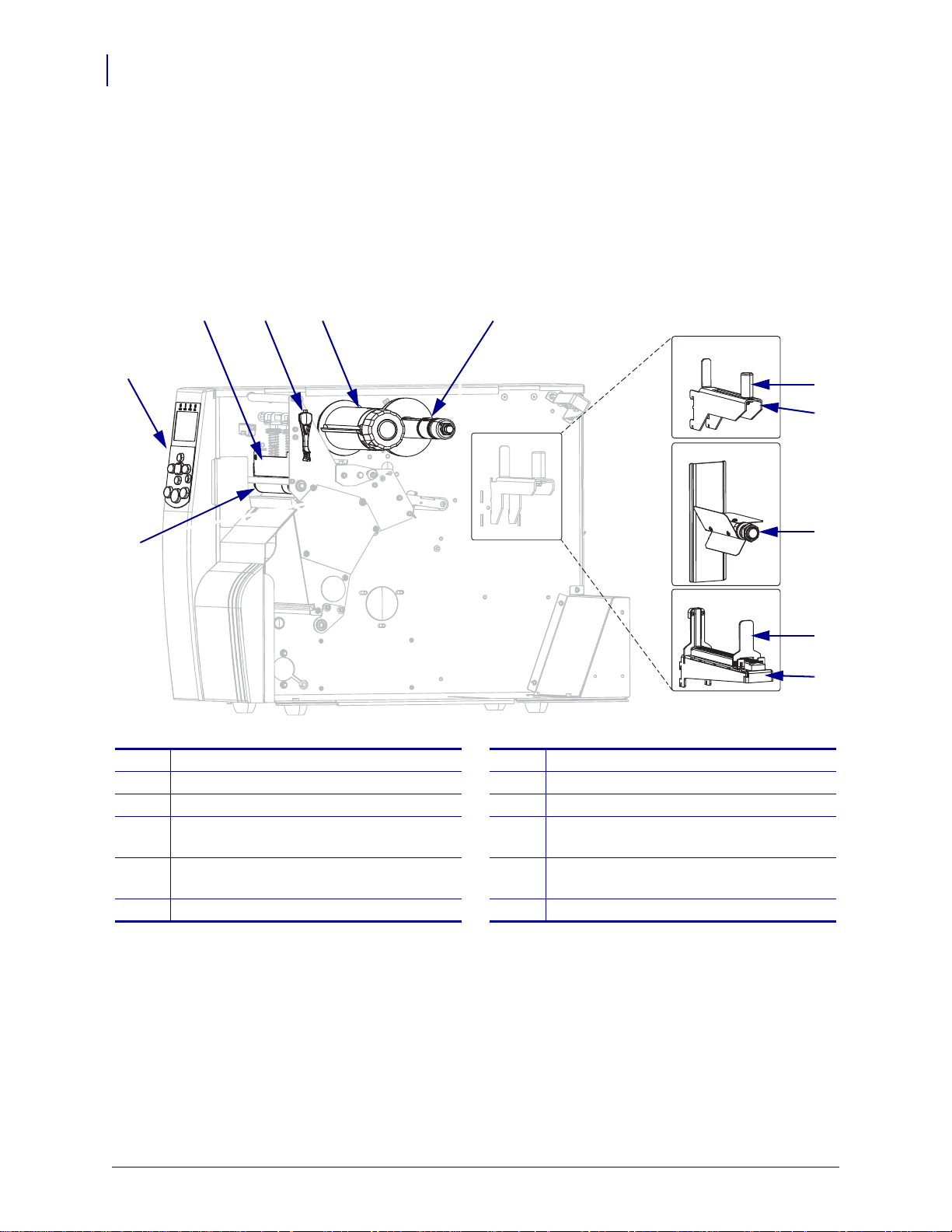
Introduction
5 6
1
43
2
7
8
7
8
9
A
B
C
14
Composants de l'imprimante
Composants de l'imprimante
La Figure 2 identifie les composants standard situés à l'intérieur du compartiment papier de
votre imprimante. Votre imprimante peut être légèrement dif férente en foncti on de son modèle
et des options installées. Familiarisez-vous avec ces composants avant de lire la procédure de
configuration de l'imprimante.
Figure 2 • Composants de l'imprimante
Contre-rouleau
1
Panneau de commande
2
Tête d'impression
3
4
Levier d'ouverture de tête
Guide de papier*
7
Porte-rouleau*
8
Mandrin*
9
Utilisé sur les modèles 110Xi4/R110Xi4
A
200 ppp et 300 ppp.
Mandrin récupérateur du ruban
5
Axe du rouleau de ruban
6
* Selon le modèle d'imprimante. Voir A, B ou C.
Utilisé sur les modèles 110Xi4/R110Xi4
B
600 ppp.
Utilisé sur tous les autres modèles Xi4.
C
P1009874-023 Xi4™/RXi4™ Guide d'utilisation 02/05/2013

Panneau de commande
1 2 3 4
5
7
12 13 14
11
6
8
10
9
Les commandes et les voyants de l'imprimante se trouvent sur le panneau de commande
(Figure 3).
•L'écran LCD du panneau de commande affiche l'état de fonctionnement et les
paramètres de l'imprimante.
•Les boutons du panneau de commande sont utilisés pour contrôler le fonctionnement de
l'imprimante et pour définir les paramètres.
•Les voyants (DEL) du panneau de commande donnent des indications sur l'état de
fonctionnement de l'imprimante ou sur les boutons actifs du panneau de commande.
Figure 3 • Emplacement des boutons et des voyants du panneau de commande
Introduction
Panneau de commande
15
Voyant Power
1
Allumé lorsque l'imprimante est sous tension.
(Alimentation)
Voyant
2
Allumé lorsque l'imprimante est en pause.
PAUSE
Voyant Error
3
(Erreur)
Voyant Data
4
(Données)
Éteint Fonctionnement normal de l'imprimante (pas d'erreur).
Clignotement Erreur liée à l'imprimante. Consultez l'écran LCD pour
plus d'informations.
Éteint Fonctionnement normal. Aucune donnée n'est reçue ni
traitée.
Allumé L'imprimante traite des données ou exécute une
Clignotement rapide L'imprimante reçoit des données de l'ordinateur hôte ou
impression. Aucune donnée n'est reçue.
lui envoie des informations d'état.
02/05/2013 Xi4™/RXi4™ Guide d'utilisation P1009874-023

Introduction
16
Panneau de commande
5
6
7
8
9
10
11
12
13
Écran LCD L'écran LCD du panneau de commande fonctionne différemment selon les modes
de l'imprimante.
•En mode Exploitation, l'écran LCD affiche l'état de l'imprimante. Ce dernier
est parfois accompagné d'un voyant sur le panneau de commande.
•En mode Pause, l'imprimante interrompt temporairement l'impression.
•En mode Configuration, vous pouvez utiliser l'écran LCD du panneau de
commande pour afficher ou modifier les paramètres de l'imprimante (voir
Paramètres standard du panneau de commande à la page 93).
•En mode Erreur, l'afficheur LCD peut afficher une alerte ou un message
d'erreur (voir Messages d'erreur de l'écran LCD à la page 139).
PLUS (+) Modifie les valeurs des paramètres. Ce bouton sert généralement à augmenter une
valeur, à répondre par l'affirmative, à faire défiler des options ou à modifier des
valeurs lors de la saisie du mot de passe de l'imprimante.
PREVIOUS
(Précédent)
MOINS (-) Modifie les valeurs des paramètres. Ce bouton sert généralement à diminuer une
En mode Configuration, affiche le paramètre précédent. Pour un défilement rapide,
appuyez sur ce bouton et maintenez-le enfoncé.
valeur, à répondre par la négative, à faire défiler des options ou à déplacer le curseur
lors de la saisie du mot de passe de l'imprimante.
SETUP/EXIT
(Configurer/
Quitter)
NEXT/SAVE
(Suivant/
Sauvegarder)
Active ou désactive le mode Configurat ion.
• En mode Configuration, affiche le paramètre suivant. Pour un défilement rapide,
appuyez sur ce bouton et maintenez-le enfoncé.
• Lorsque vous quittez le mode Configuration, les modifications apportées à la
configuration et à la séquence de calibrage sont sauvegardées.
CALIBRATE
(Calibrer)
Le calibrage des éléments suivants est effectué :
• Longueur du papier
• Type de papier (continu ou discontinu)
• Mode d'impression (thermique direct ou transfert thermique)
• Valeurs des cellules
PAUSE
Démarre ou arrête l'imprimante, ou encore efface les messages d'erreur ou le
contenu de l'écran LCD.
• Si l'imprimante est in active, elle passe immédiatement en mode Pause.
• Si l'imprimante effectue une i mpression, elle passe en mode Pause une fois
l'impression de l'étiquette terminée.
FEED
(Avance)
À chaque pression sur ce bouton, l'imprimante fait avancer une étiquette vierge.
• Si l’imprimante est inactive ou en pause, l'étiquette avance immédiatement.
• Si l'imprimante effectue une impression, l'étiquette avance une fois l'impression
terminée.
P1009874-023 Xi4™/RXi4™ Guide d'utilisation 02/05/2013
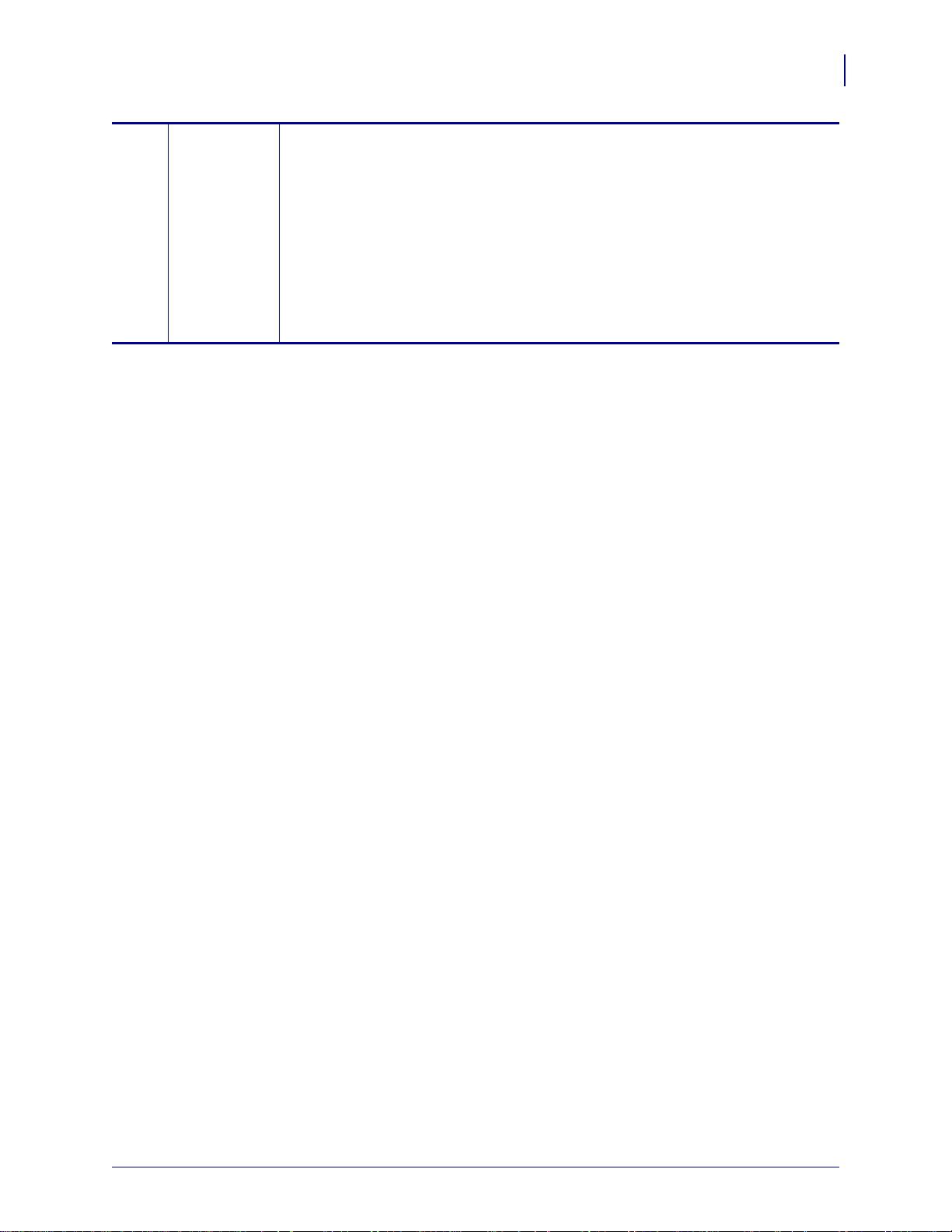
Introduction
Panneau de commande
17
14
CANCEL
(Annuler)
Annule les travaux d'impression lorsque l'imprimante est en pause.
Une pression sur le bouton
CANCEL (Annuler) a les effets suivants :
• Le format d'étiquette en cours d'impression est annulé.
• Si aucun format d'étiquette n'est en cours d'impression, le format suivant à
imprimer est annulé.
• Si aucun format d'étiquette n'est en attente d'impression, la fonction
(Annuler)
n'a aucun effet.
CANCEL
Si vous appuyez sur le bouton CANCEL (Annuler) et que vous le mainteniez
enfoncé, l'intégralité des formats d'étiquette en mémoire dans l'imprimante est
effacée. Une fois les formats supprimés, le voyant DATA (Données) s'éteint.
02/05/2013 Xi4™/RXi4™ Guide d'utilisation P1009874-023
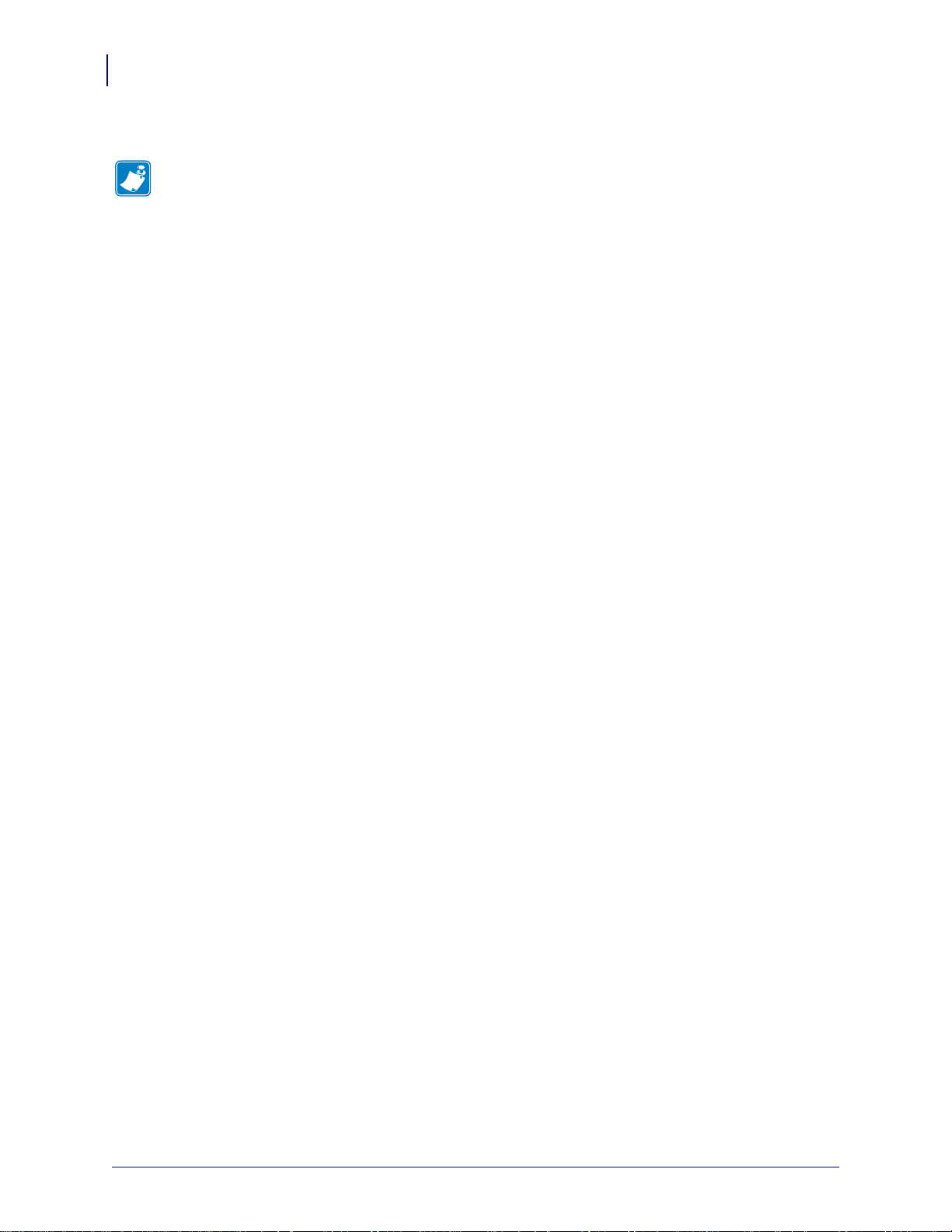
Introduction
Notes • ___________________________________________________________________
__________________________________________________________________________
__________________________________________________________________________
__________________________________________________________________________
__________________________________________________________________________
__________________________________________________________________________
__________________________________________________________________________
__________________________________________________________________________
__________________________________________________________________________
__________________________________________________________________________
18
Panneau de commande
P1009874-023 Xi4™/RXi4™ Guide d'utilisation 02/05/2013

2
Configuration de
l'imprimante
Cette section décrit les opérations à réaliser, ainsi que les problèmes à résoudre, avant de
charger et de configurer l'imprimante.
Sommaire
Avant de commencer. . . . . . . . . . . . . . . . . . . . . . . . . . . . . . . . . . . . . . . . . . . . . . . . . . . . 20
Manipulation de l'imprimante . . . . . . . . . . . . . . . . . . . . . . . . . . . . . . . . . . . . . . . . . . . . . . 21
Déballage et inspection de l'imprimante . . . . . . . . . . . . . . . . . . . . . . . . . . . . . . . . . . . 21
Stockage de l'imprimante. . . . . . . . . . . . . . . . . . . . . . . . . . . . . . . . . . . . . . . . . . . . . . . 21
Expédition de l'imprimante. . . . . . . . . . . . . . . . . . . . . . . . . . . . . . . . . . . . . . . . . . . . . . 21
Sélection d'un emplacement pour l'imprimante . . . . . . . . . . . . . . . . . . . . . . . . . . . . . . . . 22
Sélection d'une surface . . . . . . . . . . . . . . . . . . . . . . . . . . . . . . . . . . . . . . . . . . . . . . . . 22
Conditions de fonctionnement appropriées . . . . . . . . . . . . . . . . . . . . . . . . . . . . . . . . . 22
Espace nécessaire. . . . . . . . . . . . . . . . . . . . . . . . . . . . . . . . . . . . . . . . . . . . . . . . . . . . 22
Source de données . . . . . . . . . . . . . . . . . . . . . . . . . . . . . . . . . . . . . . . . . . . . . . . . . . . 22
Source d'alimentation. . . . . . . . . . . . . . . . . . . . . . . . . . . . . . . . . . . . . . . . . . . . . . . . . . 22
Sélection d'une interface de communication . . . . . . . . . . . . . . . . . . . . . . . . . . . . . . . . . . 23
Câbles de données et cartes sans fil. . . . . . . . . . . . . . . . . . . . . . . . . . . . . . . . . . . . . . 27
Connexion de l'imprimante à la source d'alimentation. . . . . . . . . . . . . . . . . . . . . . . . . . . 28
Spécifications du cordon d'alimentation. . . . . . . . . . . . . . . . . . . . . . . . . . . . . . . . . . . . 29
Types de papier . . . . . . . . . . . . . . . . . . . . . . . . . . . . . . . . . . . . . . . . . . . . . . . . . . . . . . . . 31
Présentation du ruban . . . . . . . . . . . . . . . . . . . . . . . . . . . . . . . . . . . . . . . . . . . . . . . . . . . 33
Conditions d'utilisation d'un ruban . . . . . . . . . . . . . . . . . . . . . . . . . . . . . . . . . . . . . . . . 33
Face enduite du ruban. . . . . . . . . . . . . . . . . . . . . . . . . . . . . . . . . . . . . . . . . . . . . . . . . 33
02/05/2013 Xi4™/RXi4™ Guide d'utilisation P1009874-023

Configuration de l'imprimante
20
Avant de commencer
Avant de commencer
Vérifiez cette liste de contrôle et résolvez les problèmes éventuels avant de configurer ou
d'utiliser votre imprimante.
Déballage et inspection de l'imprimante Av ez-vous déballé l'imprimant e et vérifié
qu'elle n'était pas endommagée ? Si vous ne l'avez pas encore fait, reportez-vous à la
section Déballage et inspection de l'imprimante à la page 21.
Sélection d'un emplacement Avez-vous choisi un emplacement approprié pour
l'imprimante ? Si vous ne l'avez pas encore fait, reportez-vous à la section Sélection d'un
emplacement pour l'imprimante à la page 22.
Connexion à une source de données Avez-vous déterminé le mode de connexion
de l'imprimante à une source de données (généralement un ordinateur) ? Pour plus
d'informations, voir Sélection d'une interface de communication à la page 23.
Branchement d'un cordon d'alimentation Disposez -vous du cordon d'alimentation
correct pour l'imprimante ? Si vous avez un doute, reportez-vous à la section
Spécifications du cordon d'alimentation à la page 29. Pour brancher le cordon
d'alimentation et raccorder l'imprimante à une source d'alimentation, reportez-vous à la
section Connexion de l'imprimante à la source d'alimentation à la page 28.
Sélection du papier Disposez-vous du papier approprié pour votre application ? Si
vous avez un doute, reportez-vous à la section Types de papier à la page 31.
Sélection du ruban Avez-vous besoin d'un ruban et, si tel est le cas, ce ruban est-il
disponible ? Si vous avez un doute, reportez-vous à la section Présentation du ruban à
la page 33.
P1009874-023 Xi4™/RXi4™ Guide d'utilisation 02/05/2013
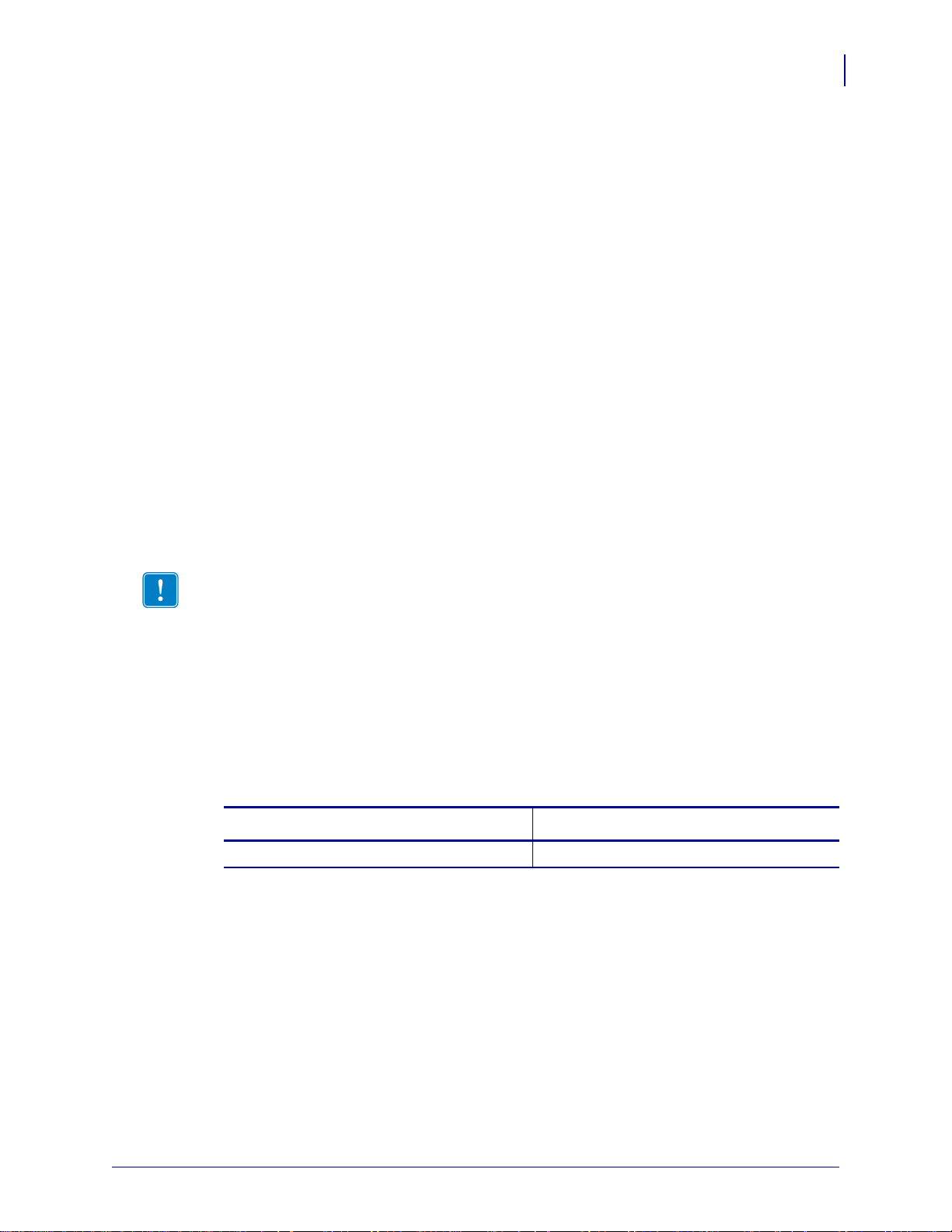
Manipulation de l'imprimante
Cette section vous indique comment manipuler votre imprimante.
Déballage et inspection de l'imprimante
Lorsque vous recevez l'imprimante, déballez-la immédiatement et inspectez-la pour détecter
tout dommage d'expédition éventuel.
• Conservez tous les éléments d'emballage.
• Vérifiez toutes les surfaces extérieures.
• Soulevez le panneau d'accès aux supports et inspectez tous les composants du
compartiment papier.
Si vous détectez des dommages à l'issue de cette inspection, procédez comme suit :
• Avertissez immédiatement la société de transport et soumettez un signalement de
dommage.
• Conservez la totalité de l'emballage afin qu'il puisse être inspecté par la société de
transport.
Configuration de l'imprimant e
Manipulation de l'imprimante
21
• Prévenez votre revendeur Zebra agréé.
Important • Zebra Techno logies Corporation décline toute responsabilité quant aux
éventuels dommages survenus lors du transport de l'équipement et ne p ren d pas en charge
ces dommages dans le cadre de la garantie.
Stockage de l'imprimante
Si vous n'envisagez pas de mettre l'imprimante immédiatement en service, replacez-la dans
son emballage d'origine. Vous pouvez stocker l'imprimante dans les condition s décrites dans le
Tableau 1.
Tableau 1 • Température et taux d'humidité requis pour le stockage
Température Humidité relative
-40°C à 60°C (-40°F à 140°F) 5 à 85 %, sans condensation
Expédition de l'imprimante
Si vous devez réexpédier l'imprimante, procédez comme suit :
• Mettez l'imprimante hors tension (O) et débranchez tous les câbles.
• Retirez le papier, le ruban ou tout autre objet se trouvant à l'intérieur de l'imprimante.
• Refermez la tête d'impr ession.
• Emballez soigneusement l'imprimante dans l'emballag e d' exp éd iti on d'o ri gi ne ou dans un
autre emballage d'expédition approp rié pour éviter tout domma ge durant le transport. Il est
possible de se procurer un emballage d'expédition auprès de Zebra si l'emballage d'origine
a été perdu ou détruit.
02/05/2013 Xi4™/RXi4™ Guide d'utilisation P1009874-023

Configuration de l'imprimante
22
Sélection d'un emplacement pour l'imprimante
Sélection d'un emplacement pour l'imprimante
Voici une liste des points à prendre en considération pour la sélection d'un emplacement
approprié pour l'imprimante.
Sélection d'une surface
Choisissez une surface de niveau, suffisamment grande et soli de pour accu eil li r l'im priman te
ainsi que d'autres équipements (tels un ordinateur) si cela s'avère nécessaire. Vous avez le
choix entre une table, un comptoir, un bureau ou un meuble adapté. Pour connaître le poids et
les dimensions de l'imprimante, reportez-vous à la section Spécifications générales à
la page 174.
Conditions de fonctionnement appropriées
Cette imprimante est conçue pour fonctionner dans diverses conditions électriques ou
environnementales, y compris dans une usine ou un entrepôt. Pour plus d'informations sur les
conditions requises, reportez-vous à la section Spécifications générales à la page 174.
Le Tableau 2 répertorie la température et le taux d'humidité relative requis pour l'imprimante
en fonctionnement.
Tableau 2 • Température et taux d'humidité requis en fonctionnement
Mode Température Humidité relative
Transfert thermique 5° à 40°C (41° à 104°F) 20 à 85 % sans condensation
Thermique direct 0 à 40°C (32 à 104°F) 20 à 85 % sans condensation
Espace nécessaire
L'espace autour de l'imprimante doit être suffisant pour que vous puissiez ouvrir le panneau
d'accès aux supports. Pour permettre une bonne ventilation et un refroidissement complet,
aménagez suffisamment d'espace libre autour de l'imprimante.
Attention • Ne placez aucun matériau de protection ou d'isolation derrière ni au-dessous
de l'imprimante car cela nuit à l'aération et risquerait d'entraîner la surchauffe de
l'imprimante.
Source de données
Si l'imprimante n'est pas proche de la source de données (un ordinateur, par exemple),
l'emplacement sélectionné doit fournir les connexions appropriées à cette source de données.
Pour plus d'informations sur les types d'interface de communication et leurs limitations,
reportez-vous à la section Sélection d'une interface de communication à la page 23.
Source d'alimentation
Installez l'imprimante à proximité d'une prise de courant facilement accessible.
P1009874-023 Xi4™/RXi4™ Guide d'utilisation 02/05/2013

Sélection d'une interface de communication
Sélection d'une interface de communication
Le Tableau 3 présente des informations de base sur les interfaces de communication
permettant de connecter l'imprimante à un ordinateur. Vous pouvez envoyer des formats
d'étiquette à l'imprimante via n'importe laquelle des interfa ces de communi cation disponibles.
Sélectionnez une interface prise en charge à la fo is par votre imprimante et votre ordinateur ou
votre réseau local.
Le Tableau 3 montre également comment connecter les différents types de câbl e de données à
l'imprimante et à l'ordinateur. Les connecteurs situés à l'arrière de votre ordinateur peuvent se
trouver à des emplacements différents de ceux illustrés dans cette section.
Attention • Avant de connecter les câbles de communication de données, assurez-vous
que l'imprimante est hors tension (
connecté alors que l'imprimante est sous tension (
Tableau 3 • Interfaces de communication de données
Interface Standard ou en option Description
O). Si un câble de communication de données est
I), cela peut endommager l'imprimante.
Configuration de l'imprimant e
23
Série RS-232 Standard Limitations et conditions requises
• Longueur maximale du câble : 15,24 m (50 pieds)
• Vous devrez peut-être modifier les paramètres de l'imprimante
pour qu'ils correspondent à ceux de l'ordinateur hôte.
• Si vous utilisez un câble de modem standard, vous devez
connecter l'imprimante à l'aide d'un adaptateur simulateur de
modem.
Connexion et configuration Le débit en bauds, le nombre
de bits de données et d'arrêt, la parité, ainsi que le contrôle
XON/XOFF ou DTR, doivent correspondre à ceux définis sur
l'ordinateur hôte. Pour afficher ou modifier ces paramètres,
reportez-vous à la section Paramètres standard du panneau de
commande à la page 93.
02/05/2013 Xi4™/RXi4™ Guide d'utilisation P1009874-023

Configuration de l'imprimante
24
Sélection d'une interface de communication
Tableau 3 • Interfaces de communication de données (Suite)
Interface Standard ou en option Description
Parallèle
bidirectionnelle
IEEE 1284
Standard Limitations et conditions requises
• Longueur maximale du câble : 3 m (10 pieds)
• Longueur conseillée du câble : 1,83 m (6 pieds)
• Il n'est pas nécessaire de modifier les paramètres de
l'imprimante pour qu'ils correspondent à ceux de l'ordinateur
hôte.
Connexion et configuration Aucune configuration
supplémentaire n'est nécessaire. Un serveur d'impression
Ethernet (s'il est installé) prend en charge ou gère ce port sur
l'imprimante.
P1009874-023 Xi4™/RXi4™ Guide d'utilisation 02/05/2013

Configuration de l'imprimant e
Sélection d'une interface de communication
Tableau 3 • Interfaces de communication de données (Suite)
Interface Standard ou en option Description
USB Standard Limitations et conditions requises
• Longueur maximale du câble : 5 m (16,4 pieds)
• Il n'est pas nécessaire de modifier les paramètres de
l'imprimante pour qu'ils correspondent à ceux de l'ordinateur
hôte.
Connexion et configuration Aucune configuration
supplémentaire n'est nécessaire.
Attention • Veillez à ne pas brancher le câble USB sur le
connecteur du serveur d'impression Ethernet câblé de
l'imprimante car cela pourrait endommager le connecteur.
25
Twinax/Coax En option Limitations et conditions requises
• Agit comme un convertisseur EBCDIC/ASCII.
• Permet de communiquer avec l'imprimante au sein d'un
®
environnement IBM
AS/400®.
Connexion et configuration Aucune configuration
supplémentaire n'est nécessaire. Pour vous procurer cette option,
contactez votre revendeur Zebra agréé.
02/05/2013 Xi4™/RXi4™ Guide d'utilisation P1009874-023
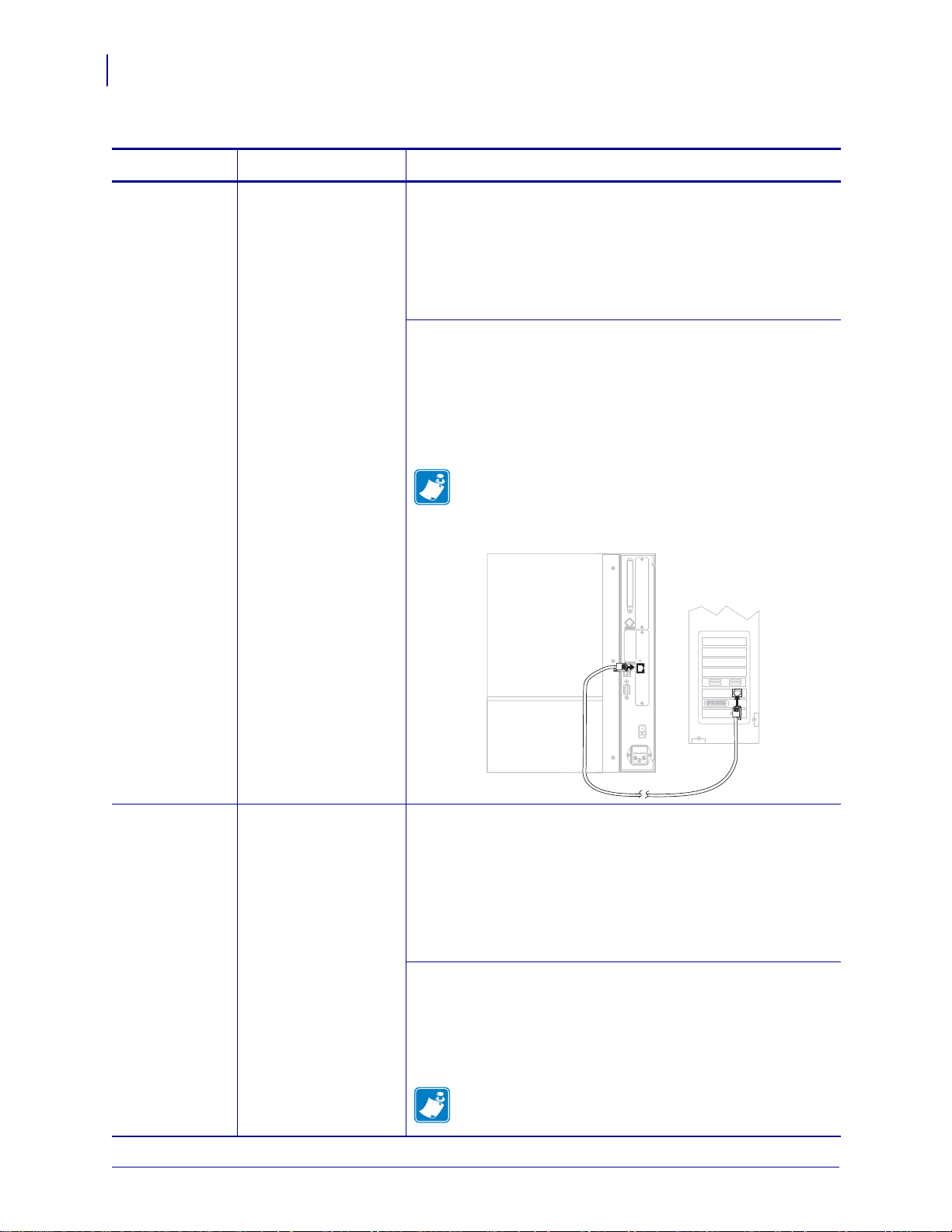
Configuration de l'imprimante
26
Sélection d'une interface de communication
Tableau 3 • Interfaces de communication de données (Suite)
Interface Standard ou en option Description
Serveur
d'impression
Ethernet câblé
interne
Standard Limitations et conditions requises
• Permet d'imprimer sur l'imprimante à partir de n'importe quel
ordinateur du réseau local.
• Permet de communiquer avec l'imprimante via les pages Web
associées en mode ZPL.
• L'imprimante doit être configurée pour utiliser le réseau local.
Connexion et configuration Pour obtenir des instructions
de configuration, consultez le manuel ZebraNet 10/100 Print
Server User and Reference Guide (Guide de référence et
d'utilisation du serveur d'impression ZebraNet 10/100). Ce
document est disponible à l'adresse
http://www.zebra.com/manuals et sur le CD-ROM fourni avec
l'imprimante.
Remarque • Pour utiliser cette connexion, vous aurez
peut-être besoin de retirer une prise installée en usine
conçue pour empêcher le branchement accidentel d'un
connecteur USB sur ce port.
Serveur
d'impression
Ethernet sans fil
En option Limitations et conditions requises
• Permet d'imprimer sur l'imprimante à partir de n'importe quel
ordinateur du réseau local sans fil (WLAN).
• Permet de communiquer avec l'imprimante via les pages Web
associées en mode ZPL.
• L'imprimante doit être configurée pour utiliser le réseau local
sans fil.
Configuration Reportez-vous au manuel ZebraNet Wir e less
User Guide (guide d'utilisation du serveur d'impression sans fil
ZebraNet) pour obtenir des instructions de configuration. Ce
document est disponible à l'adresse
http://www.zebra.com/manuals et sur le CD-ROM fourni avec
l'imprimante.
Remarque • Cette connexion prend en charge ou gère ce
port parallèle.
P1009874-023 Xi4™/RXi4™ Guide d'utilisation 02/05/2013

Câbles de données et cartes sans fil
Vous devez fournir tous les câbles de données ou cartes sans fil nécessaires.
Câbles de données Il n'est pas nécessaire d'utiliser des câbles Ethernet blindés, mais tous
les autres câbles de données doivent être entièrement blindés et équipés de connecteurs à
coquille métallique ou métallisés. L'utilisation de câbles non blindés risque d'entraîner le
dépassement des limites réglementaires régissant l'émission de parasites radioélectriques.
Pour minimiser la présence de parasites radioélectriques dans le câble :
• Les câbles de données doivent être aussi courts que possible.
• Vous ne devez pas regrouper les câbles de données dans le même faisceau que les cordons
d'alimentation.
• Vous ne devez pas attacher les câbles de données aux conduits de câbles d'alimentation.
Cartes sans fil Pour savoir quelles cartes sans fil sont prises en charge, reportez-vous au
ZebraNet Wi reless User Guide (guide d'utilisation du serveur d'impression sans fil ZebraNet).
Ce document est disponible à l'adresse http://www.zebra.com/manuals et sur le CD-ROM
fourni avec l'imprimante.
Configuration de l'imprimant e
Sélection d'une interface de communication
27
02/05/2013 Xi4™/RXi4™ Guide d'utilisation P1009874-023
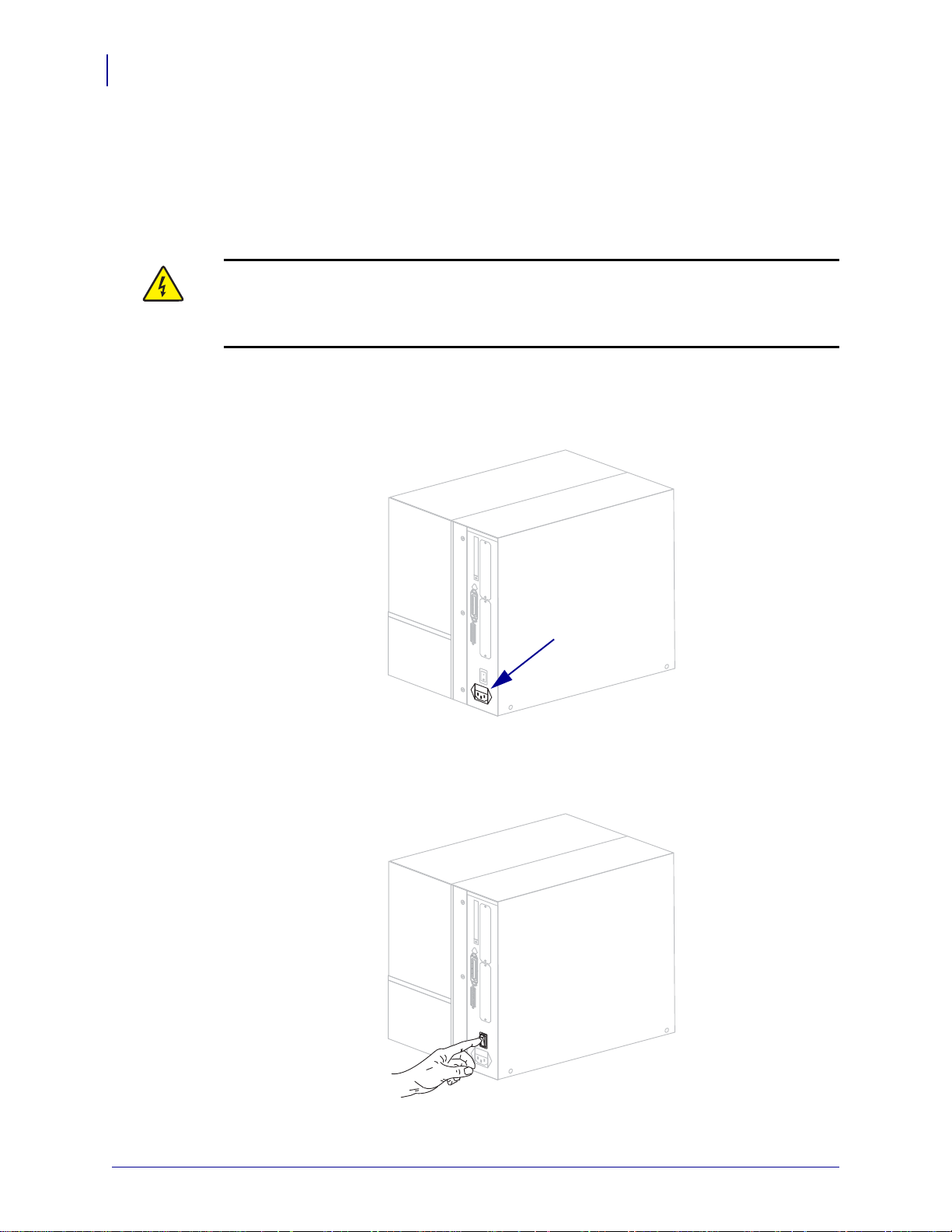
Configuration de l'imprimante
1
28
Connexion de l'imprimante à la source d'alimentation
Connexion de l'imprimante à la source d'alimentation
Le cordon d'alimentation doit comporter une fiche femelle tripolaire qui s'enfiche dans le
connecteur homologue situé à l'arrière de l'imprimante. Si le cordon d'alimentation n'est pas
fourni avec votre imprimante, reportez-vous à la section Spécifications du cordon
d'alimentation à la page 29.
Attention • Pour garantir la sécurité du personnel et de l'imprimante, utilisez toujours un
câble d'alimentation à trois fils spécifique à la région ou au pays où l'imprimante sera
utilisée. Ce câble doit utiliser une fiche femelle CEI 320 et une prise de mise à la terre à
trois conducteurs conforme aux normes électriques locales.
Pour connecter l'imprimante à une source d'alimentation, procédez comme suit :
1. Mettez l'imprimante hors tension (position O).
2. Branchez le cordon d'alimentation sur le connecteur (1) situé à l'arrière de l'imprimante.
3. Branchez l'autre extrémité du cordon d'alimentation sur une prise à proximité de
l'imprimante.
4. Mettez l'imprimante sous tension (position I).
L'écran LCD et les voyants du panneau de commande sont activés, ce qui indique que
l'imprimante est en cours de démarrage.
P1009874-023 Xi4™/RXi4™ Guide d'utilisation 02/05/2013

Connexion de l'imprimante à la source d'alimentation
3
1
2
4
Spécifications du cordon d'alimentation
Attention • Pour garantir la sécurité du personnel et de l'imprimante, utilisez toujours un
câble d'alimentation à trois fils spécifique à la région ou au pays où l'imprimante sera
utilisée. Ce câble doit utiliser une fiche femelle CEI 320 et une prise mise à la terre à trois
conducteurs conforme aux normes électriques locales.
Selon le mode de commande de l'imprimante, le cordon d'alimentation peut ou non être inclus.
S'il n'est pas inclus, ou si le cordon inclus n'est pas le bon, reportez-vous à la Figure 4 et aux
directives qui suivent.
• La longueur totale du cordon doit être inférieure à 3 m (9,8 pieds).
• L'intensité et la tension nominales doivent être de 10 A et 250 V.
• La mise à la terre doit être connectée pour garantir la sécurité et réduire les interférences
électromagnétiques.
Figure 4 • Spécifications du cordon d'alimentation
Configuration de l'imprimant e
29
Prise d'alimentation pour votre pays - Elle doit porter
1
la marque de certification d'au moins un des
organismes internationaux de sécurité accrédités
(Figure 5).
Câble HAR à trois conducteurs ou autre câble
2
approuvé pour votre pays.
Connecteur CEI 320 - Il doit porter la marque de
3
certification d'au moins un des organismes
internationaux de sécurité accrédités (Figure 5).
Longueur 3 m (9,8 pieds). Valeurs nominales 10 A,
4
250 V.c.a.
Figure 5 • Certifications des organismes internationaux de sécurité accrédités
02/05/2013 Xi4™/RXi4™ Guide d'utilisation P1009874-023
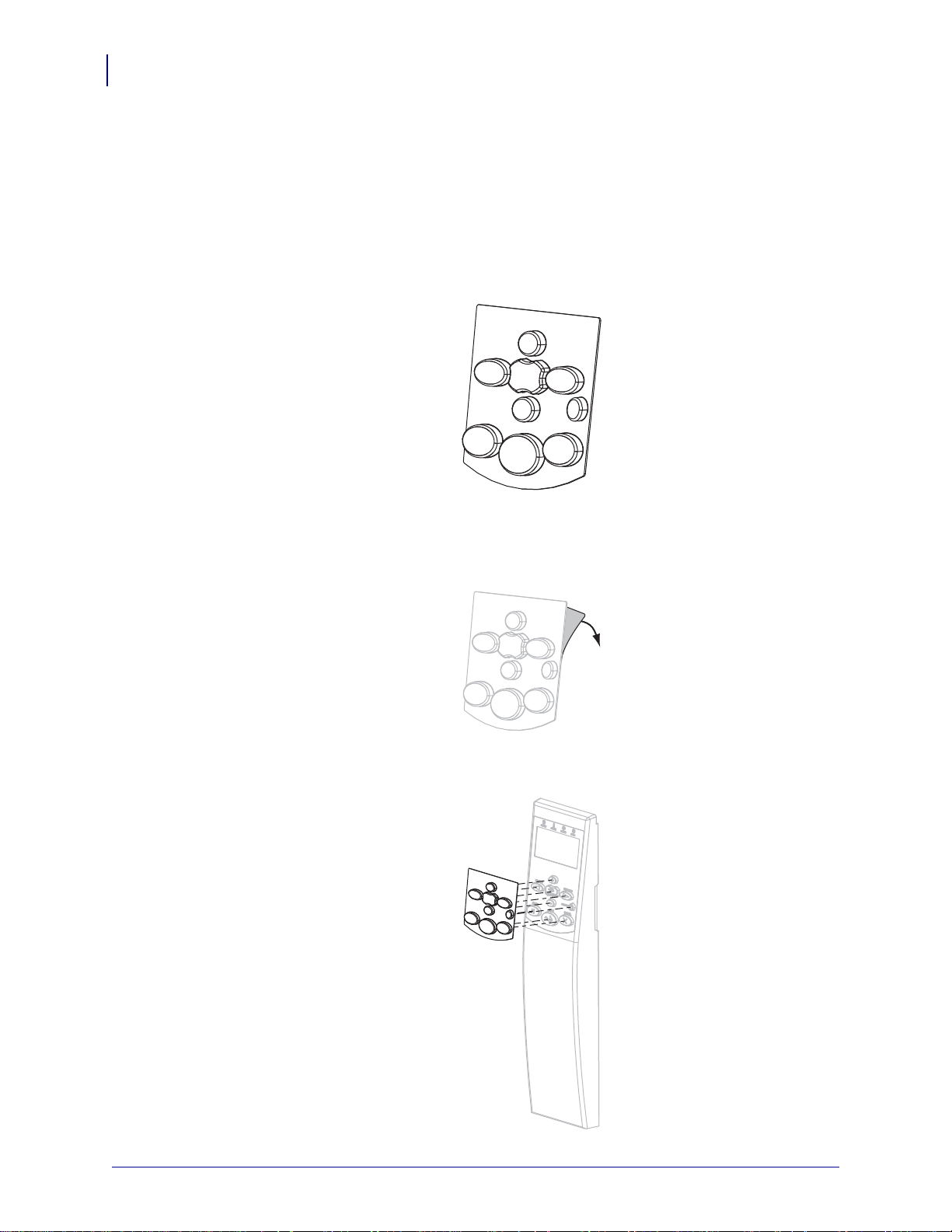
Configuration de l'imprimante
30
Installation du capot du clavier du panneau de commande
Installation du capot du clavier du p anneau de commande
L'imprimante est fournie avec un capot protecteur pour le clavier du panneau de commande
(Figure 6). Installez ce capot en option si votre imprimante doit fonc tionner dans un
environnement humide ou poussiéreux. Le clavier sera ainsi mieux protégé contre les
dommages éventuels.
Figure 6 • Capot du clavier du panneau de commande
Pour installer le capot du clavier du panneau de commande, procédez comme
suit :
1. Retirez le papier protecteur à l'arrière du capot du clavier afin d'exposer l'adhésif.
2. Alignez soigneusement le capot sur le clavier. Exercez une pression afin que le capot
adhère à l'imprimante.
P1009874-023 Xi4™/RXi4™ Guide d'utilisation 02/05/2013
 Loading...
Loading...