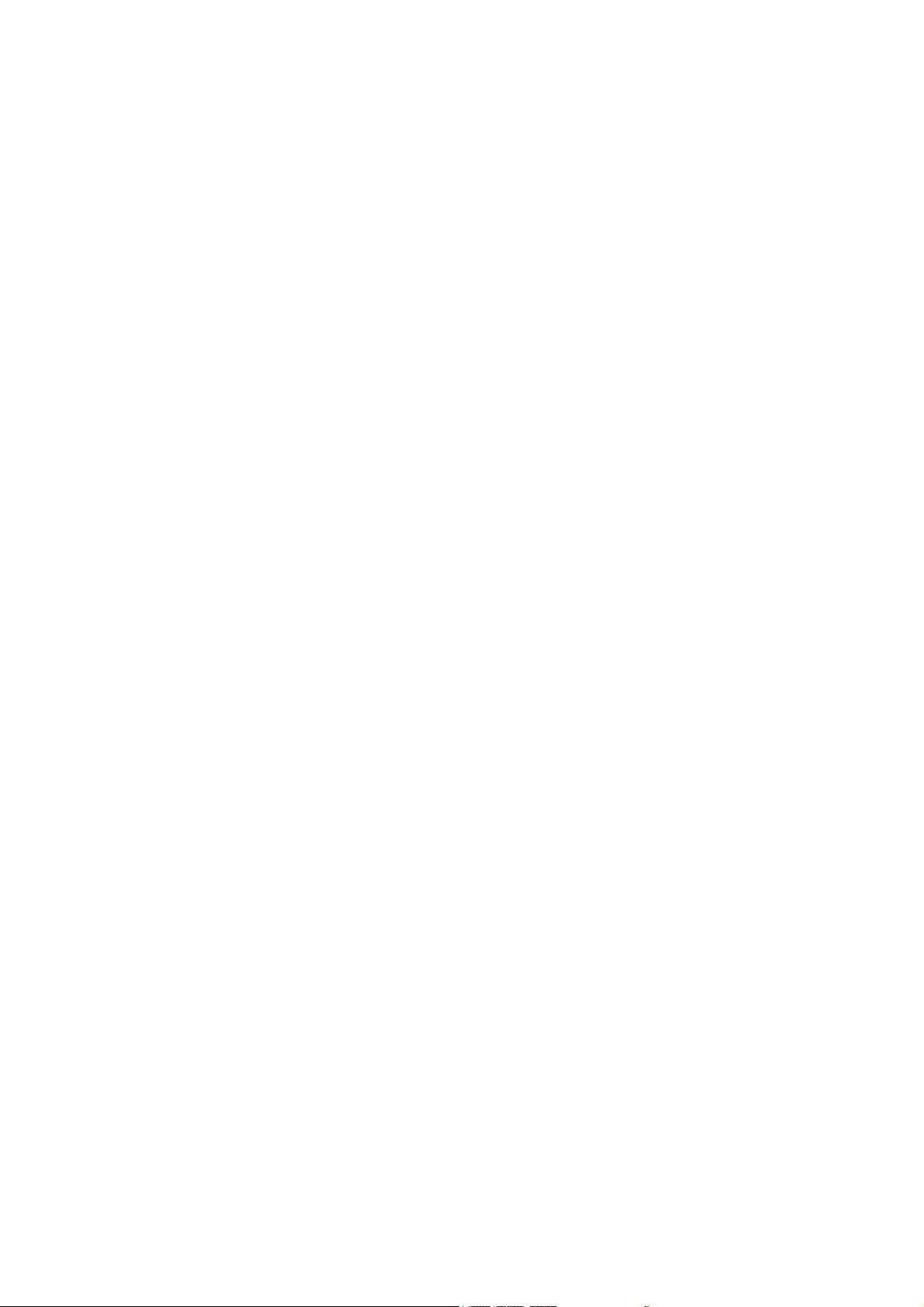
IEEE 802.11 b/g/n Outdoor Wireless CPE/
IEEE 802.11 a/n Outdoor Wireless CPE
User’s Manual
Model name: ZAC-1023-2-9 / ZAC-1023-5-13
ZAC-501 / ZAC-502
ZWA-3070 / ZWA-3080
ZN-7200-2EI / ZN-7200-2AEI-L
V1.0
May 2014
P. 1
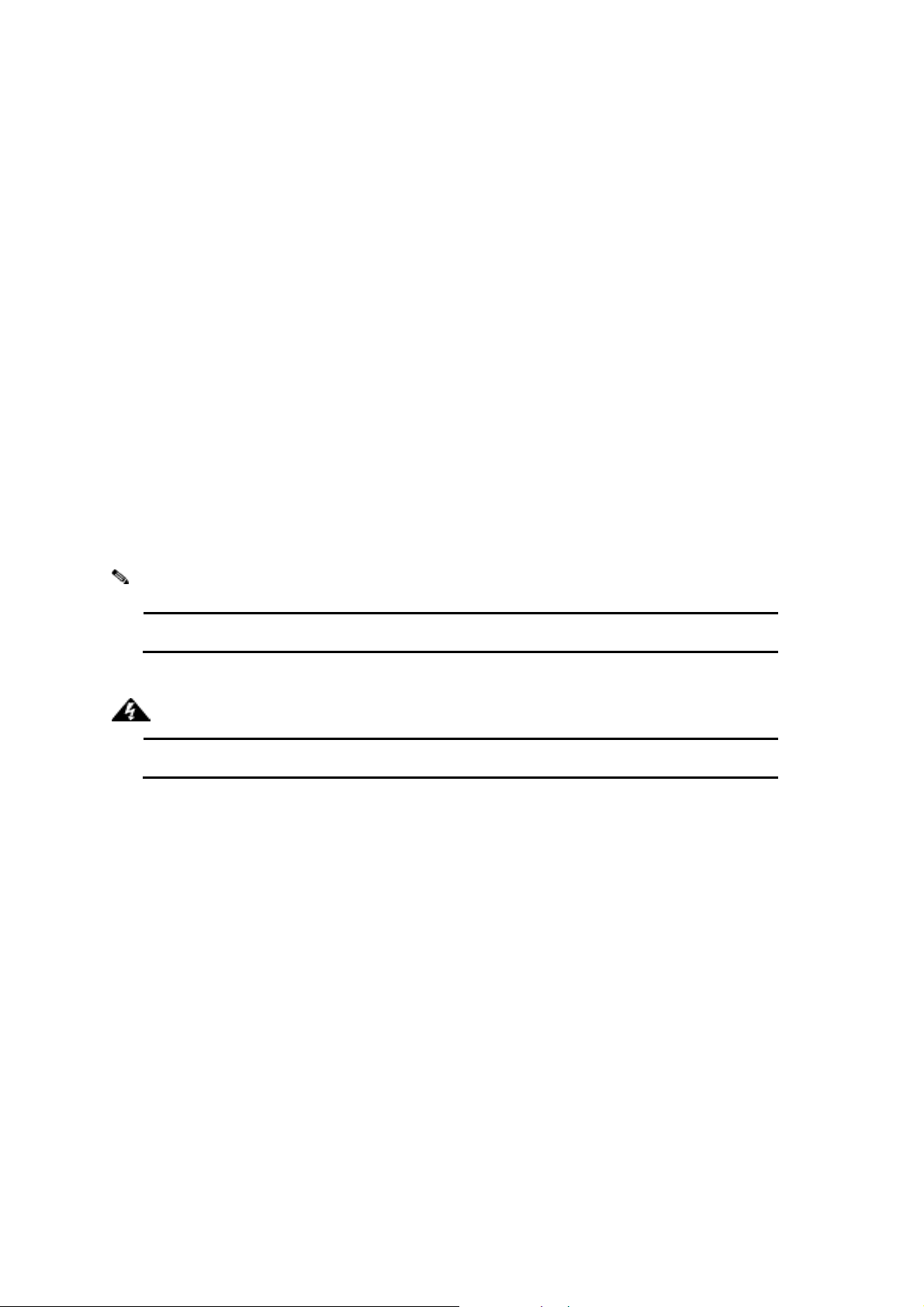
Copyright
Copyright © 2014 all rights reserved. No part of this publication may be reproduced, adapted, stored in
a retrieval system, translated into any language, or transmitted in any form or by any means without
the written permission of the supplier.
About This Manual
This user manual is intended to guide professional installer to install the IEEE 802.11n ZAC Access
Point series and how to build the infrastructure centered on it. It includes procedures to assist you in
avoiding unforeseen problems.
Conventions
For your attention on important parts, special characters and patterns are used in this manual:
Note:
This indicates an important note that you must pay attention to.
Warning:
This indicates a warning or caution that you have to abide.
Bold: Indicates the function, important words, and so on.
P. 2
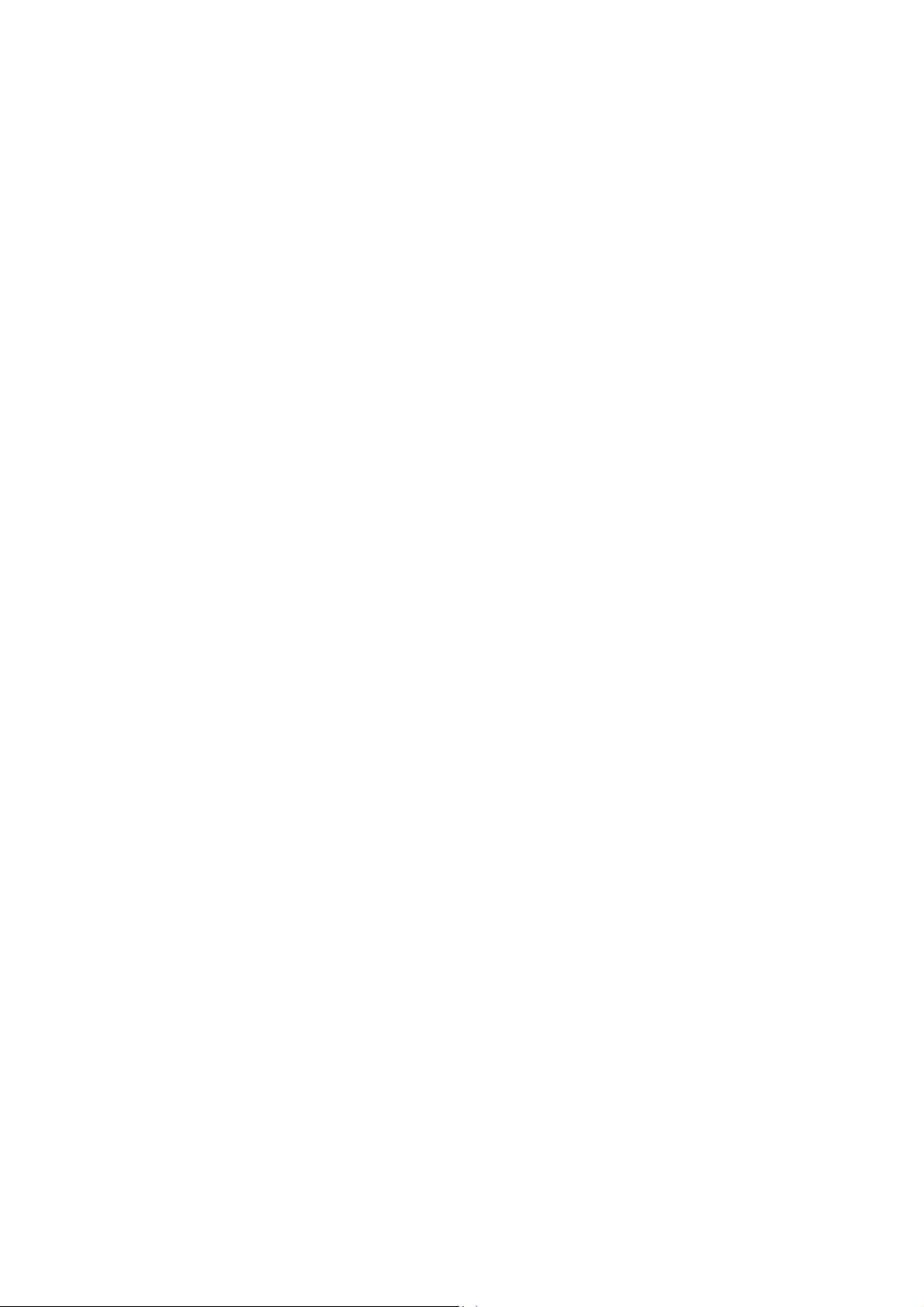
Federal Communication Commission Interference Statement
This equipment has been tested and found to comply with the limits for a Class B digital device,
pursuant to Part 15 of the FCC Rules. These limits are designed to provide reasonable protection
against harmful interference in a residential installation. This equipment generates uses and can
radiate radio frequency energy and, if not installed and used in accordance with the instructions, may
cause harmful interference to radio communications. However, there is no guarantee that
interference will not occur in a particular installation. If this equipment does cause harmful
interference to radio or television reception, which can be determined by turning the equipment off and
on, the user is encouraged to try to correct the interference by one of the following measures:
- Reorient or relocate the receiving antenna.
- Increase the separation between the equipment and receiver.
- Connect the equipment into an outlet on a circuit different from that to which the receiver is
connected.
- Consult the dealer or an experienced radio/TV technician for help.
- Verify that the ambient temperature remains between 0 to 40° C, taking into account the elevated
temperatures when installed in a rack or enclosed space.
- Verify the integrity of the electrical ground before installing the device.
This device complies with Part 15 of the FCC Rules. Operation is subject to the following two
conditions: (1) This device may not cause harmful interference, and (2) this device must accept any
interference received, including interference that may cause undesired operation.
FCC Caution: Any changes or modifications not expressly approved by the party responsible for
compliance could void the user's authority to operate this equipment.
P. 3
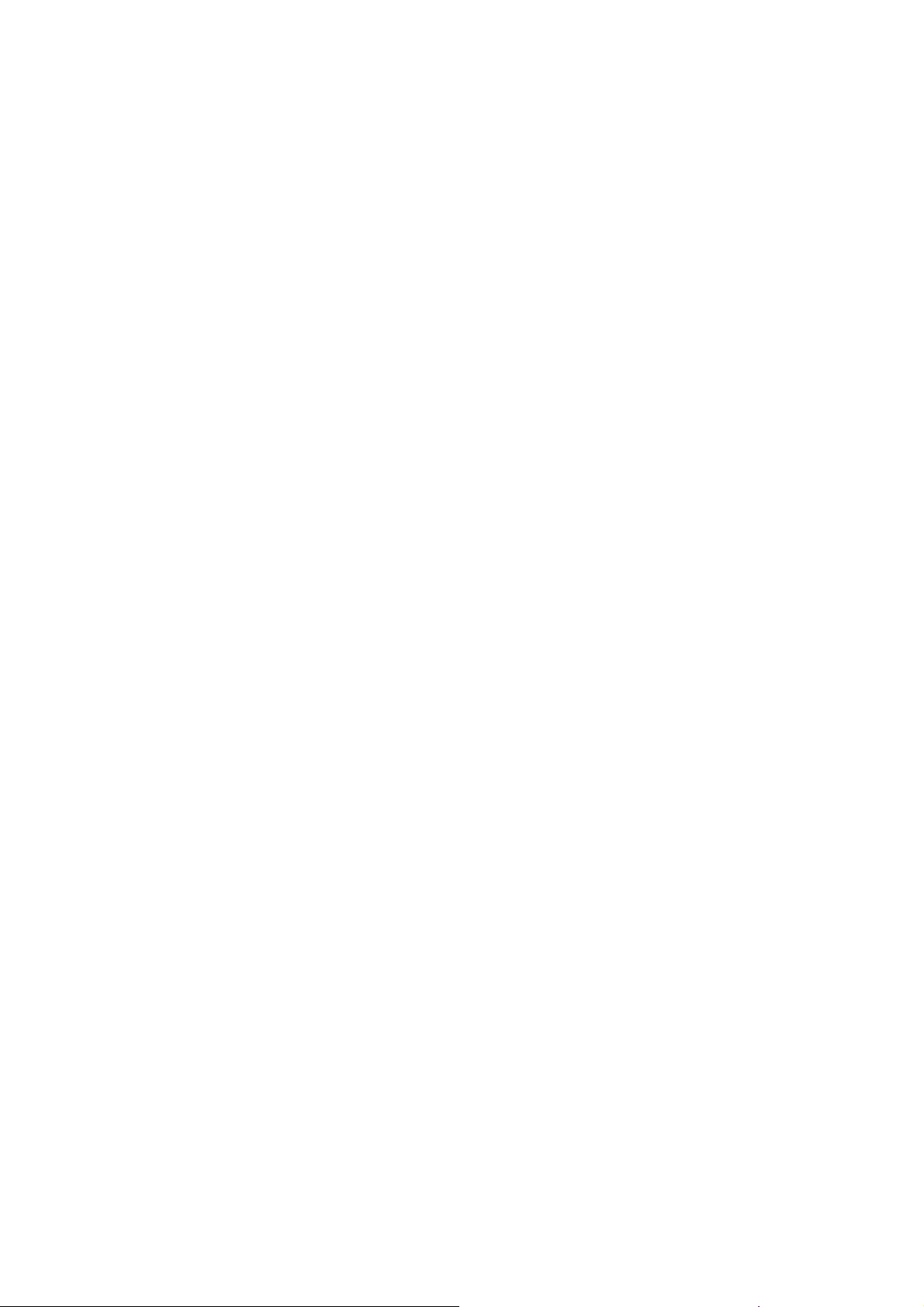
FCC Radiation Exposure Statement:
This equipment complies with FCC radiation exposure limits set forth for an uncontrolled environment.
To avoid the possibility of exceeding radio frequency exposure limits, you shall beep a distance of at
least 100cm between you and the antenna of the installed equipment. This transmitter must not be
co-located or operating in conjunction with any other antenna or transmitter.
The availability of some specific channels and/or operational frequency bands are country
dependent and are firmware programmed at the factory to match the intended destination. The
firmware setting is not accessible by the end user.
根據低功率電波輻射性電機管理辦法
(1) 經型式認證合格之低功率射頻電機,非經許可,公司、商號或使用者均不得擅自變更
頻率、加大功率或變更原設計之特性及功能。
(2) 低功率射頻電機之使用不得影響飛航安全及干擾合法通信;經發現有干擾現象時,應
立即停用,並改善至無干擾時方得繼續使用。
前項合法通信,指依電信法規定作業之無線電通信。低功率射頻電機須忍受合法通信
或工業、科學及醫療用電波輻射性電機設備之干擾。
此產品為 HiNA 設備
P. 4
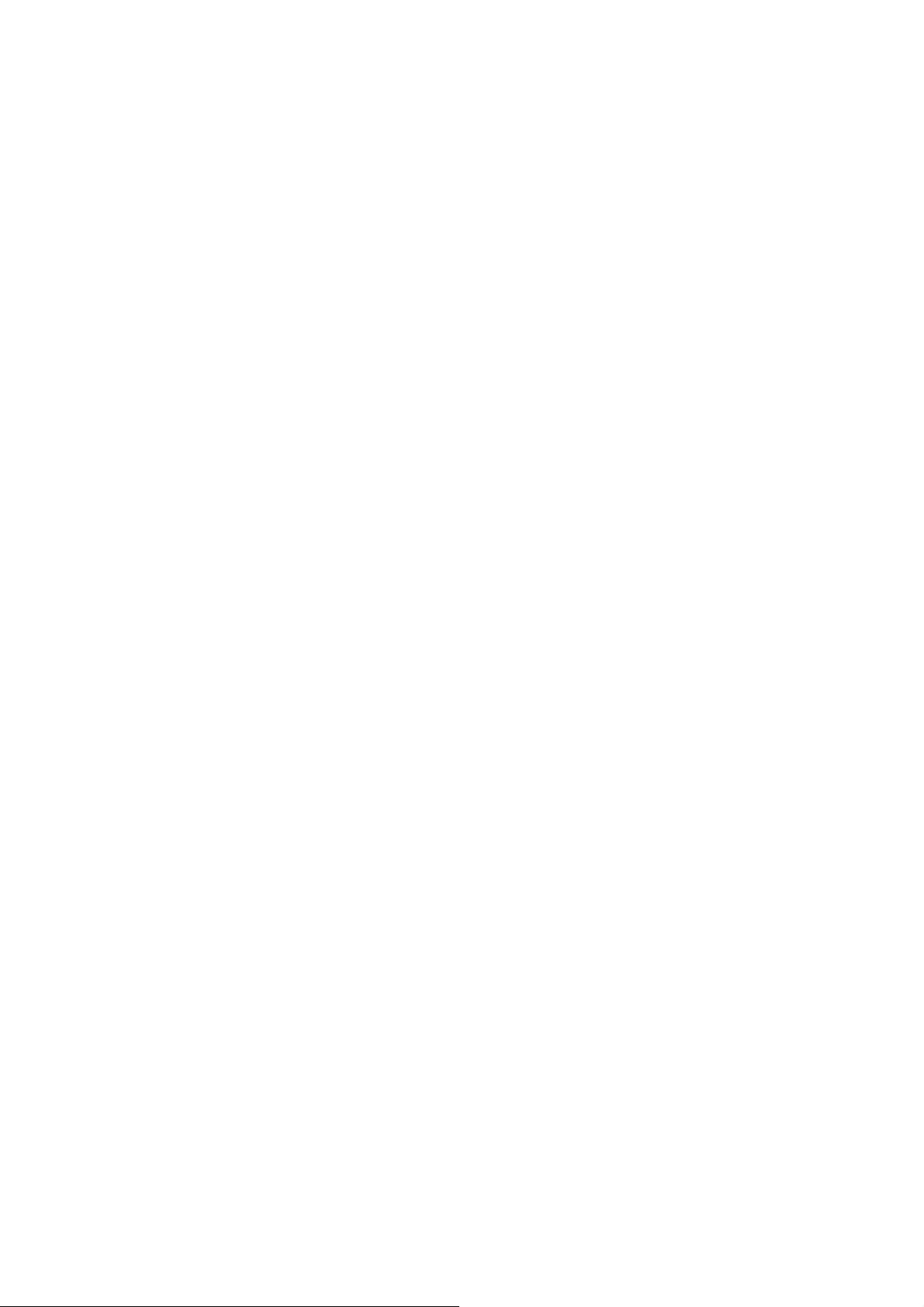
Warranty
Hardware warranty is for one (1) year from date of shipment from Distributor warrants that hardware
will conform to the current relevant published specifications and will be free from material defects in
material and workmanship under normal use and service.
IN NO EVENT SHALL DISTRIBUTOR BE LIABLE TO YOU OR ANY OTHER PARTY FOR ANY
DIRECT, INDIRECT, GENERAL, SPECIAL, INCIDENTAL, CONSEQUENTIAL, EXEMPLARY OR
OTHER DAMAGE RISING OUT OF THE USE OR INABILITY TO USE THE PRODUCT (INCLUDING,
WITHOUT LIMITATION, DAMAGES FOR LOSS OF BUSINESS PROFITS, BUSINESS
INTERRUPTION, LOSS OF BUSINESS INFORMATION OR ANY OTHER PECUNIARY LOSS, OR
FROM ANY BREACH OF WARRANTY, EVEN IF DISTRIBUTOR HAS BEEN ADVISED OF THE
POSSIBILITY OF SUCH DAMAGES. IN NO CASE SHALL EXCEED THE AMOUNT YOU PAID
FOR THE PRODUCT.
DO NOT dispose any component of product package, if you need any serves please contacting with
our service centers or local retailer. You can decrease environmental impact by right methods and
procedures. If you like to dispose the product or any accessory, please contact your nearest disposal
manufacturers/recycle company. If you have any maintenance inquiry, please contacting with our
service centers or local retailer, this will extend the life time of the product.
本器材須經專業工程人員安裝及設定,始得設置使用,且不得直接販售給一般消費者
P. 5
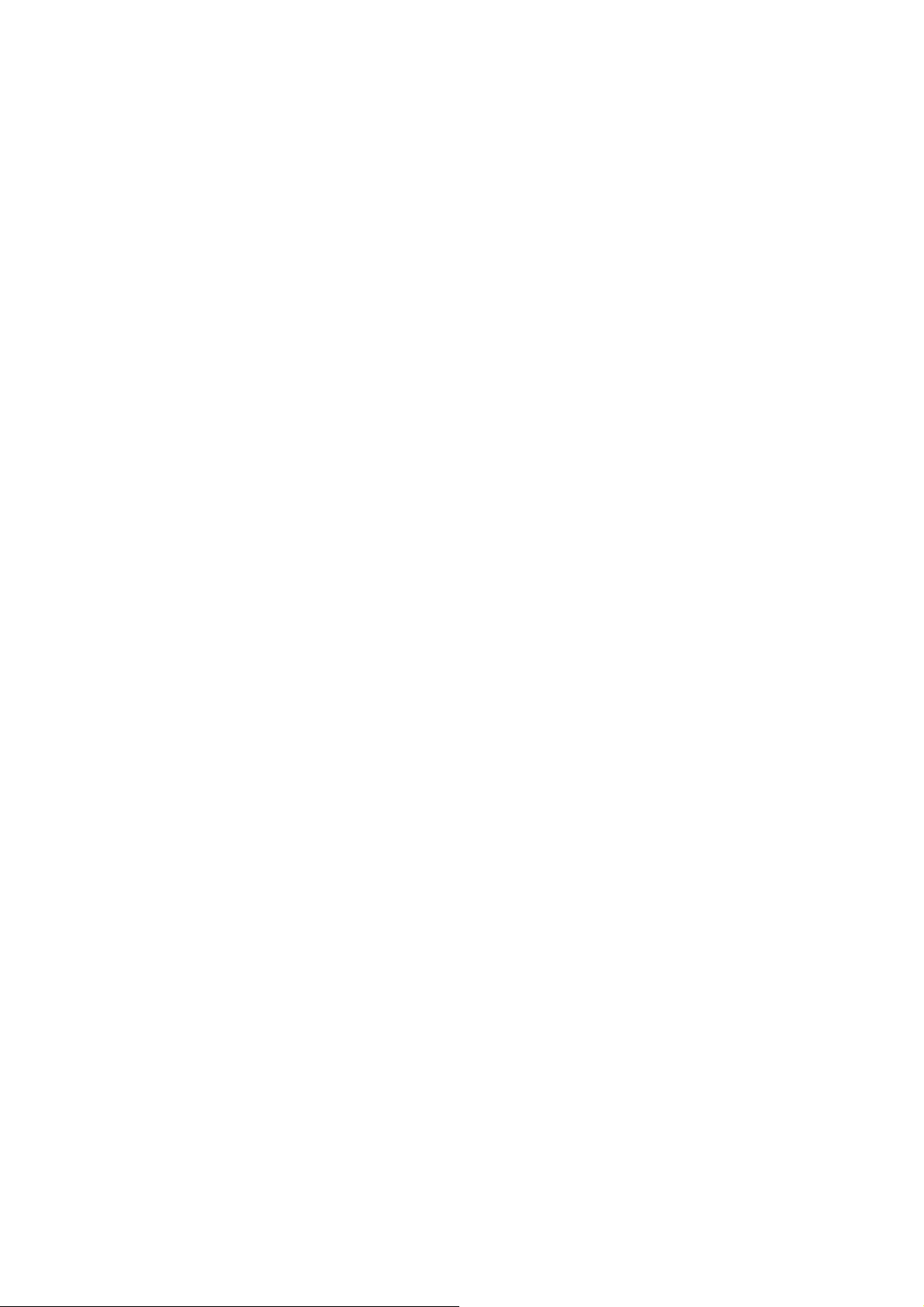
Content
Chapter 1 Introduction ........................................................................................... 10
Introduction .................................................................................................................... 10
Key Features .................................................................................................................. 10
Hardware Overview........................................................................................................ 11
Front View ............................................................................................................................... 11
Back View................................................................................................................................ 11
Inside the Bottom Cover......................................................................................................... 12
LED Indicators ...................................................................................................................... 12
Typical Management Scenario ...................................................................................... 13
Hardware Installation ..................................................................................................... 14
Preparation before Installation ..................................................................................... 14
Professional Installation Required ......................................................................................... 14
Safety Precautions ................................................................................................................. 14
Installation Precautions.......................................................................................................... 15
Product Package .................................................................................................................... 15
Pole Mounting Ring ............................................................................................................... 16
Ferrite Suppression Core ...................................................................................................... 16
24VDC Power Cord & PoE Injector ....................................................................................... 16
Hardware Installation ..................................................................................................... 17
Connect up.............................................................................................................................. 17
Using the Grounding Wire ...................................................................................................... 18
Mount the AP on a Pole .......................................................................................................... 19
Power Up ................................................................................................................................. 20
Connect to the Access Point .................................................................................................. 21
Connect to the Access Point .................................................................................................. 21
Chapter 2 Quick Setup Tutorial ............................................................................. 24
Access the Web Configurator ....................................................................................... 24
P. 6
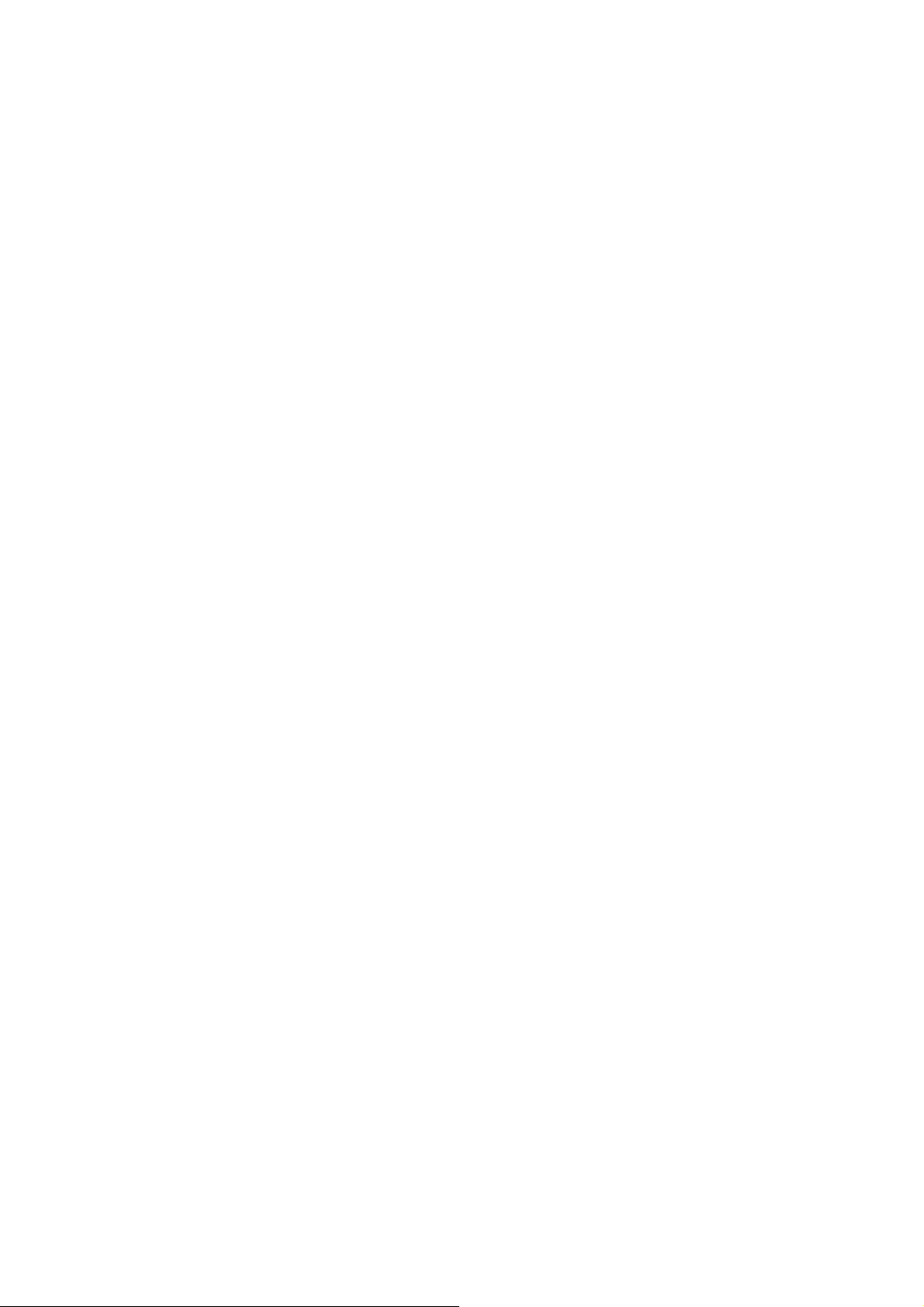
Configure the AC+Thin AP mode .................................................................................. 26
Chapter 3 Navigate the Web Configurator ........................................................... 40
Virtual AC+Thin AP Mode .............................................................................................. 40
Status ...................................................................................................................................... 40
View Basic Information .......................................................................................................... 40
View Managed APs ............................................................................................................... 40
View Wireless Users ............................................................................................................. 41
View DHCP Client Table ........................................................................................................ 41
Wireless Settings .................................................................................................................... 42
Wireless Networks (VAP Profiles Settings) ............................................................................ 42
Wireless Protocols ................................................................................................................ 46
Access Control ...................................................................................................................... 48
Traffic Shaping ...................................................................................................................... 49
Radius Settings ..................................................................................................................... 50
TCP/IP Settings .................................................................................................................... 51
Captive Portal ....................................................................................................................... 52
Firewall Settings .................................................................................................................... 54
Management ........................................................................................................................... 57
AP Management ................................................................................................................... 57
System Settings .................................................................................................................... 59
Time Settings ........................................................................................................................ 61
Firmware Upgrade ................................................................................................................ 61
Backup/ Retrieve Settings ..................................................................................................... 62
Restore Factory Default Settings ........................................................................................... 62
Reboot .................................................................................................................................. 63
Password Settings ................................................................................................................ 64
Syslog Setting: ...................................................................................................................... 64
System Log: .......................................................................................................................... 65
System Alert: ......................................................................................................................... 66
P. 7
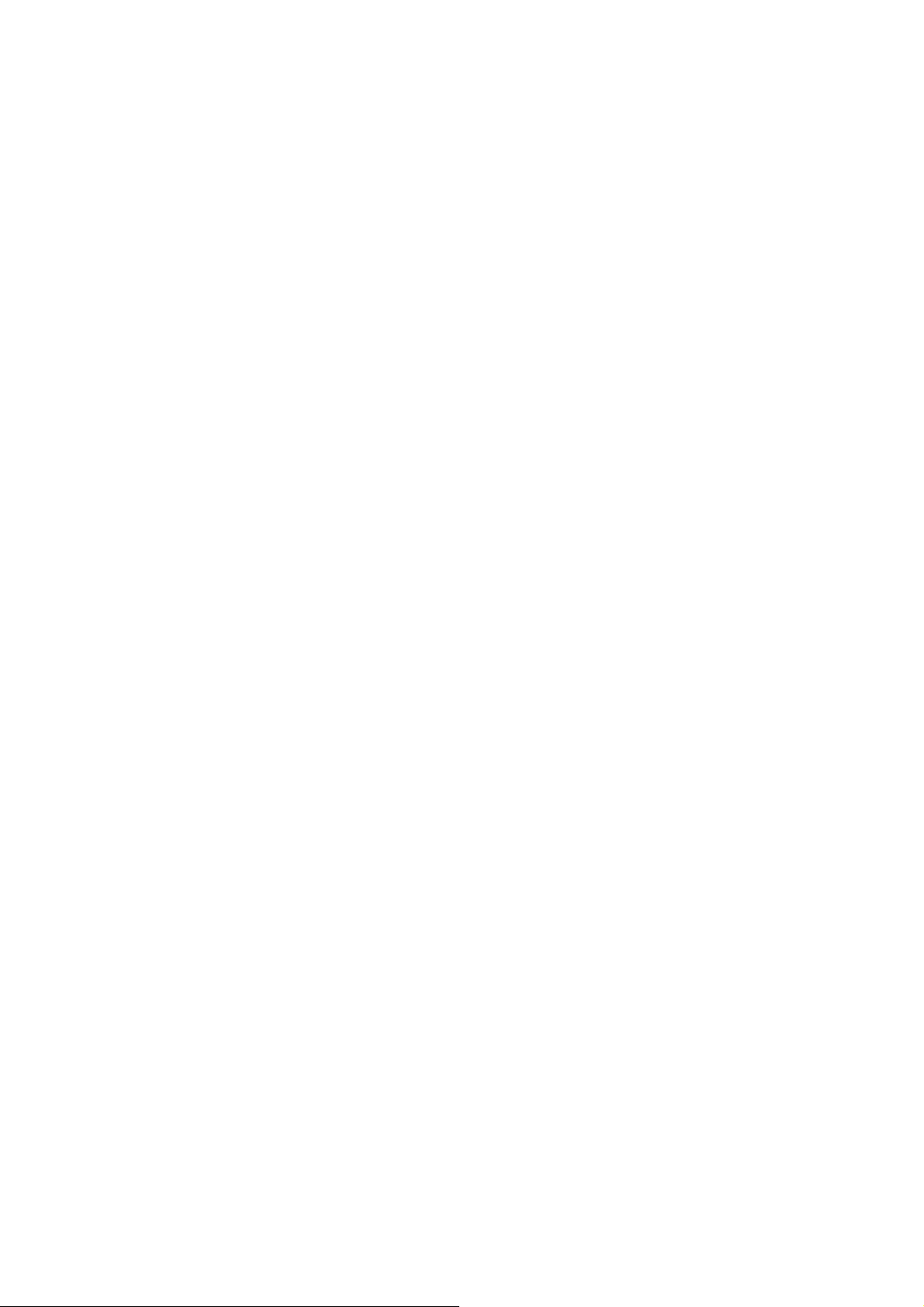
Tools ........................................................................................................................................ 66
Ping ...................................................................................................................................... 66
Trace Route .......................................................................................................................... 67
Thin AP Mode ................................................................................................................. 68
Information.............................................................................................................................. 68
Basic Settings ......................................................................................................................... 68
FAT AP Mode .................................................................................................................. 70
Status ...................................................................................................................................... 70
View Basic Information .......................................................................................................... 70
View Association List ............................................................................................................. 70
View Network Flow Statistics ................................................................................................. 71
View ARP Table ..................................................................................................................... 72
View Bridge Table ................................................................................................................. 72
View Active DHCP Client Table .............................................................................................. 72
View Network Activities ......................................................................................................... 73
System .................................................................................................................................... 74
Basic System Settings ........................................................................................................... 74
TCP/IP Settings .................................................................................................................... 75
Time Settings ........................................................................................................................ 77
RADIUS Settings .................................................................................................................. 78
Firewall Settings .................................................................................................................... 79
UDP Pass Through ............................................................................................................... 82
DMZ: ..................................................................................................................................... 82
Wireless .................................................................................................................................. 83
VAP Profile Settings .............................................................................................................. 85
VLAN .................................................................................................................................... 89
Advanced Settings ................................................................................................................ 89
Access Control ...................................................................................................................... 92
Traffic Shaping ...................................................................................................................... 93
P. 8
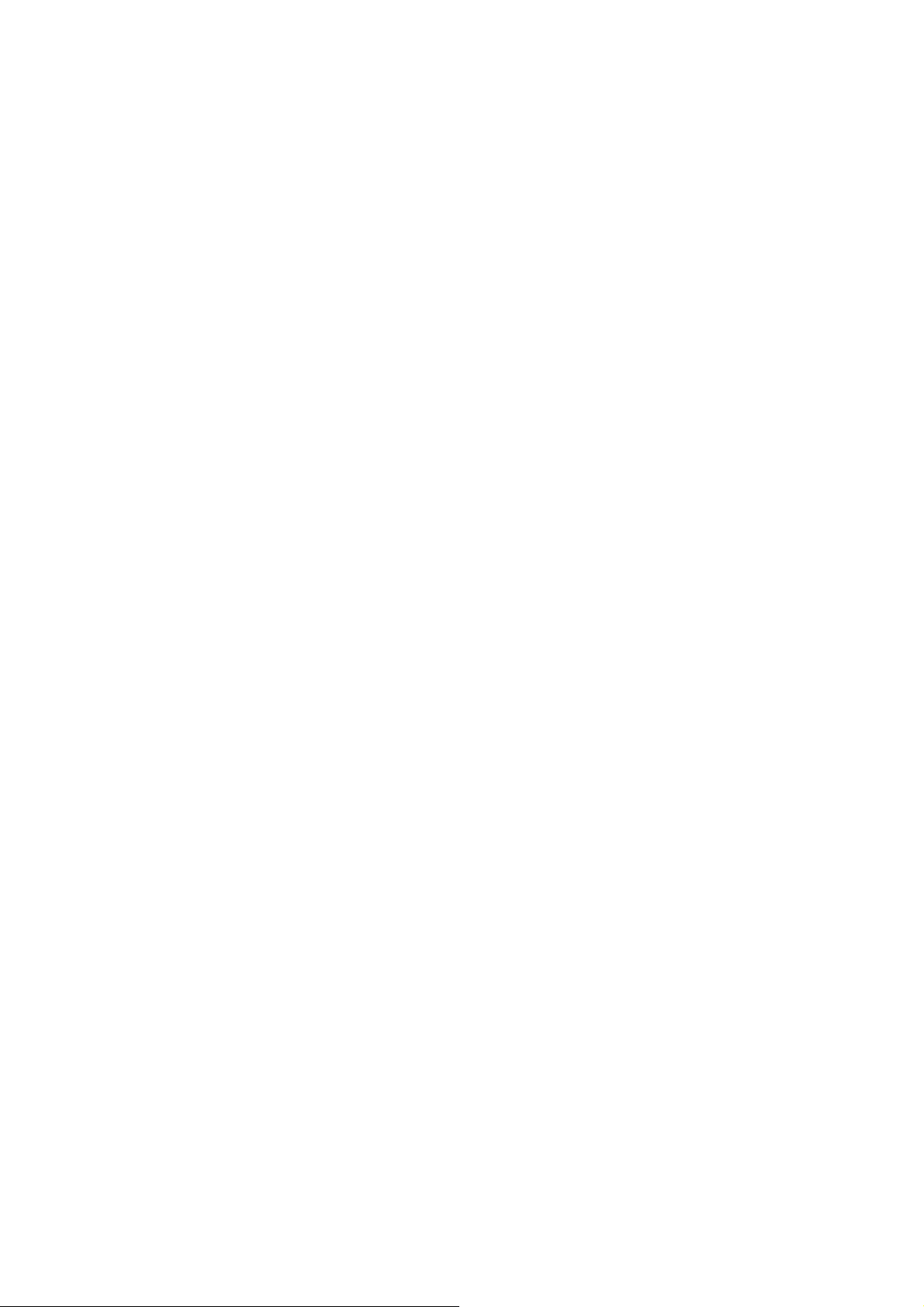
Captive Portal ....................................................................................................................... 94
WDS Settings........................................................................................................................ 96
Management ........................................................................................................................... 97
Password .............................................................................................................................. 97
Upgrade Firmware ................................................................................................................ 97
Backup/ Retrieve Settings ..................................................................................................... 98
Restore Factory Default Settings ........................................................................................... 98
Reboot .................................................................................................................................. 99
Remote Management ............................................................................................................ 99
SNMP Management ............................................................................................................ 100
Certificate Settings .............................................................................................................. 102
Tools ...................................................................................................................................... 103
System Log ......................................................................................................................... 103
Ping Watch Dog .................................................................................................................. 103
Appendix A. ASCII ................................................................................................ 105
Appendix B. Specification ................................................................................... 107
P. 9
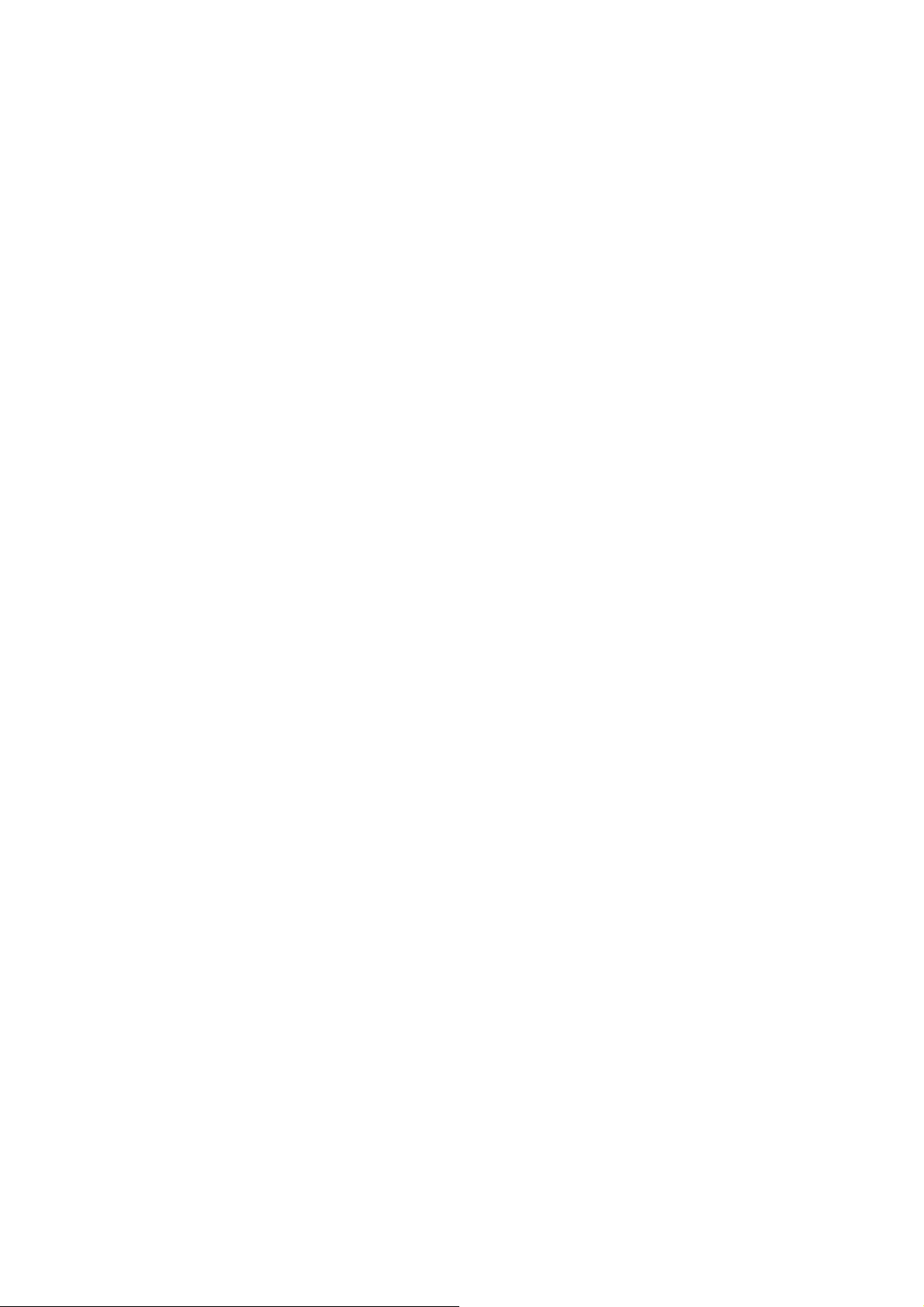
Chapter 1 Introduction
Introduction
The ZAC Series Access Point is a multi-mode 2x2 Access Point embedded with a software-based
virtual access controller (VAC) for centrally managing managed APs that eliminates the need for a
separate hardware controller to manage the WLAN. ZN-7200-2EI operates at 2.4GHz band while
ZN-7200-2AEI-L operates at 5GHz band. Ideally for SMB or hotspot network, this breakthrough
innovation provides superior Wi-Fi network solutions at significantly lower cost and easier
management.
While operating as access point, the ZAC Access Point also provides centralized management and
monitoring of all the managed APs on the network. In addition, the easy-to-install ZAC Access Point
is also a high-performance last-mile broadband solution that provides reliable wireless network
coverage for broadband application.
Key Features
Centralized configuration control for your network
Compliant with IEEE 802.11n standard
Support passive PoE supplied with 24V.
High reliable watertight housing endures almost any harsh environments
Three management modes including AC, AC+Thin AP, Thin AP and Fat AP.
Four wireless operation modes in FAT AP mode including AP, Wireless Client, WDS and AP
Repeater.
Up to 8 BSSIDs available for service deployment
Support encryption: 64/128/152-bit WEP and 802.1X, WPA, WPA2, WPA&WPA2,WPA-PSK,
WPA2-PSK, and WPA-PSK&WPA2-PSK
User-friendly Web and SNMP-based management interface
P. 10
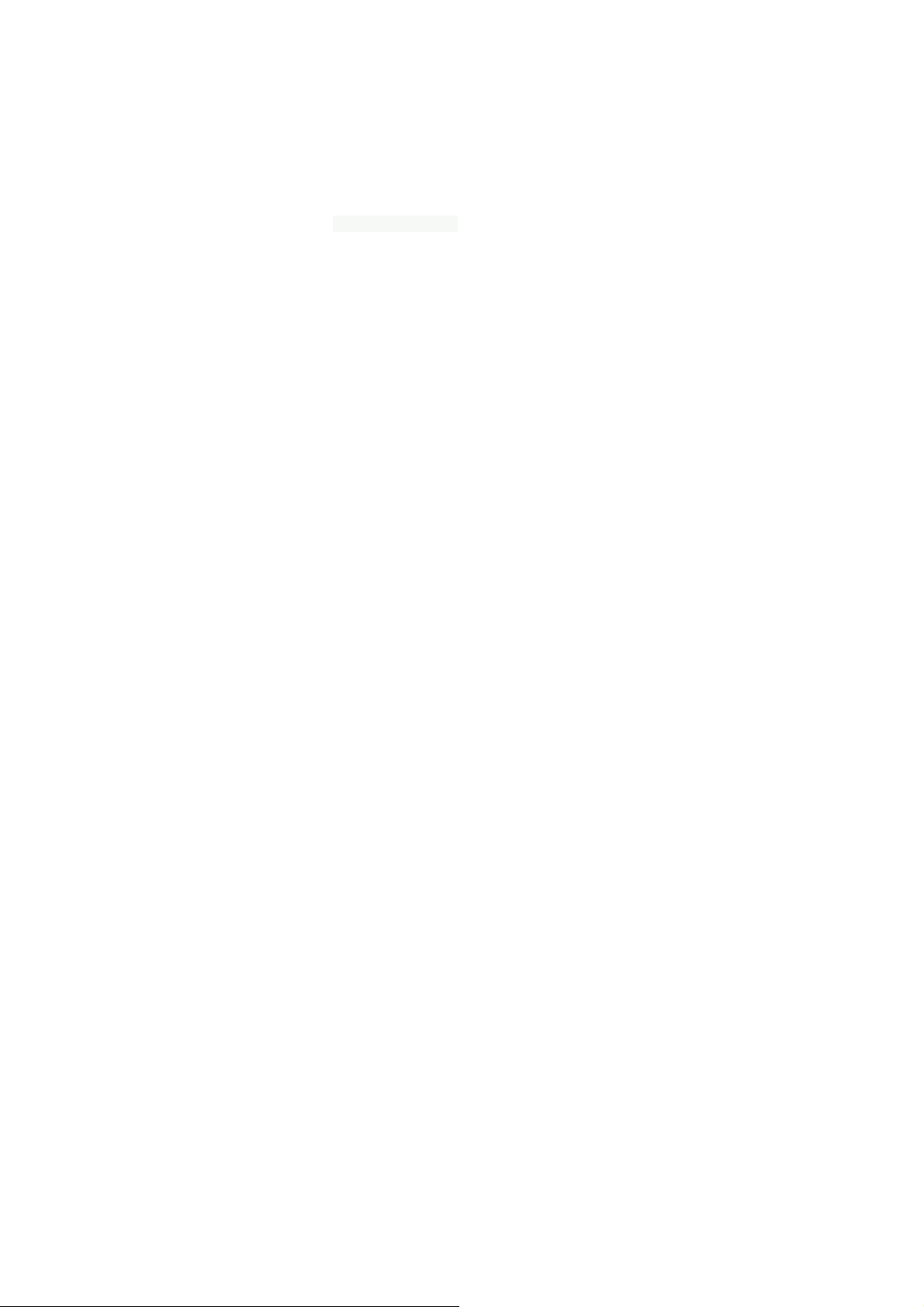
Hardware Overview
Front View
Back View
P. 11
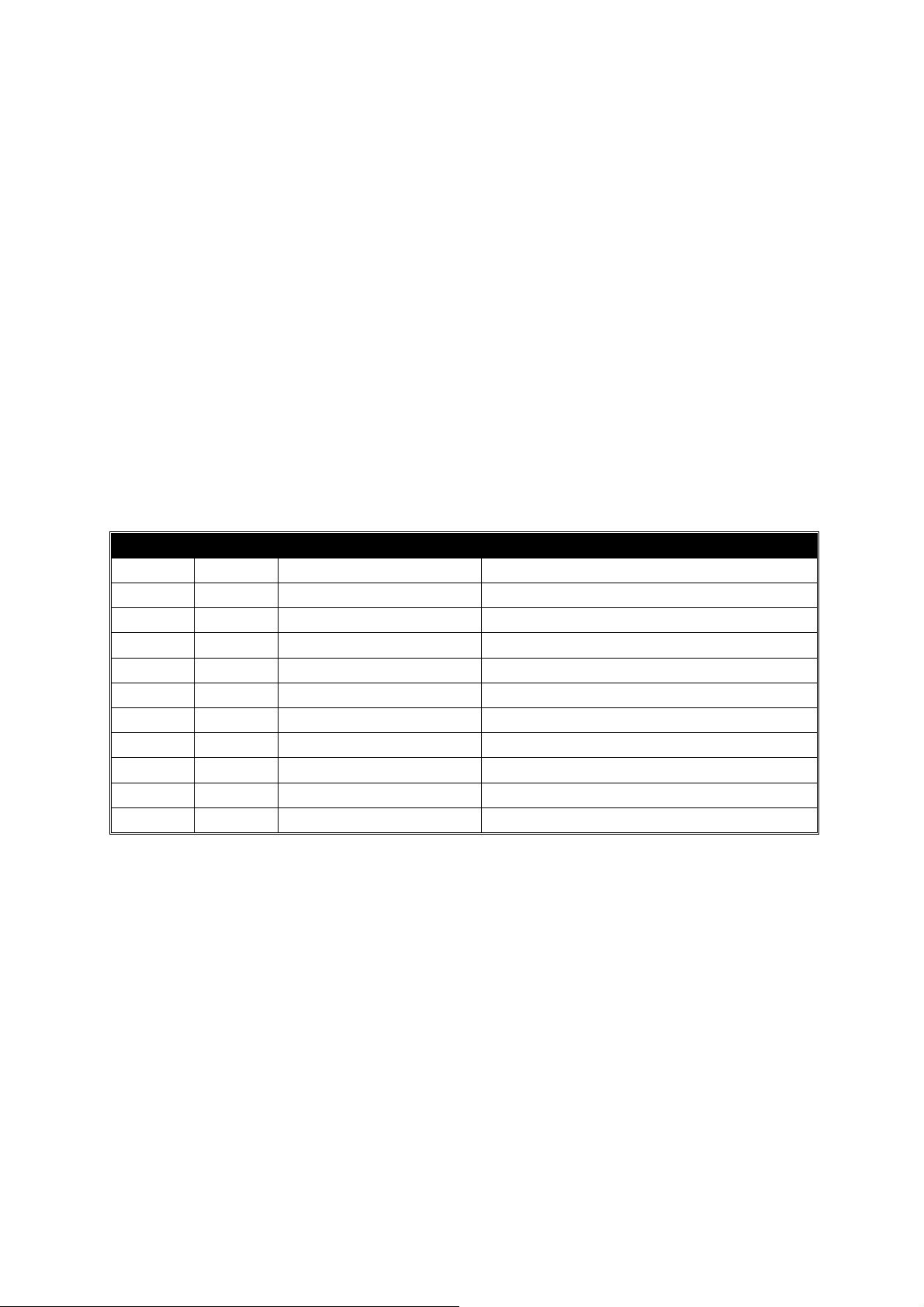
Inside the Bottom Cover
LED Indicators
LED COLOR STATUS DESCRIPTION
PWR Green On The device is powered on
Off The device is not receiving power
LAN Green On The device has the Ethernet connection
Off The device has no Ethernet connection
Blinking Transmitting/receiving Ethernet packets
WLAN Green On The WLAN is active
Off The WLAN is inactive
Blinking Transmitting/receiving wireless packets
Signal*3 Green 3 LED On The signal strength is excellent
2 LED On The signal strength is good
1 LED On The signal strength is weak
P. 12
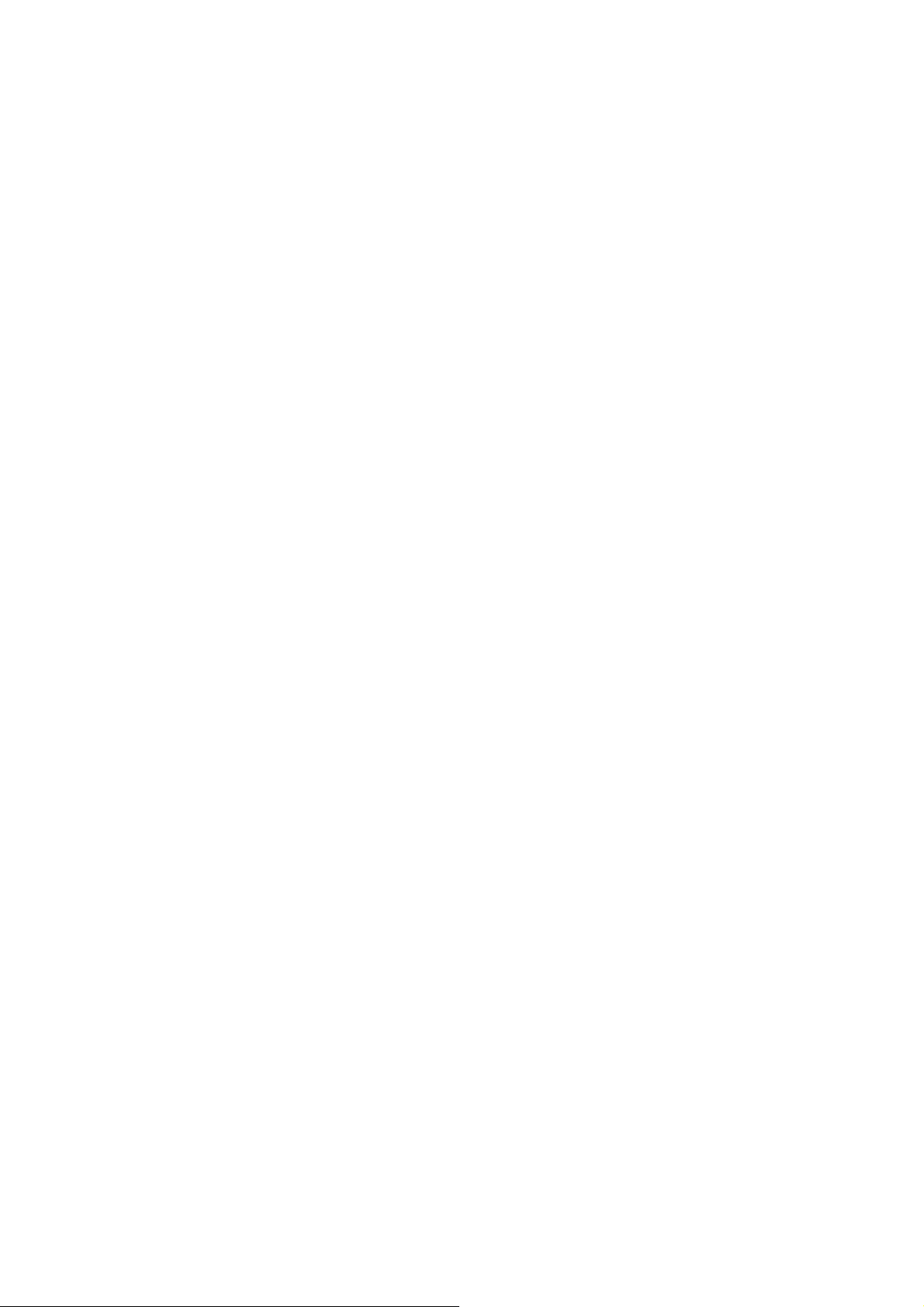
Typical Management Scenario
This section describes the typical management of ZAC Access Point. By default, it is set to thin AP
mode (managed AP) which allows it to be managed by the ZAC Access Point in AC mode. The
following figure illustrates a ZAC wireless network.
When a thin AP mode joins a wired network, it will start to look for a ZAC Access Point in AC mode. If
the thin AP founds the AP controller on the network, it will send the registration request to the AP
controller. Once the registration is successfully made, the AP that acts as the AP controller will add
the thin AP to its management list and provides it configuration information.
P. 13
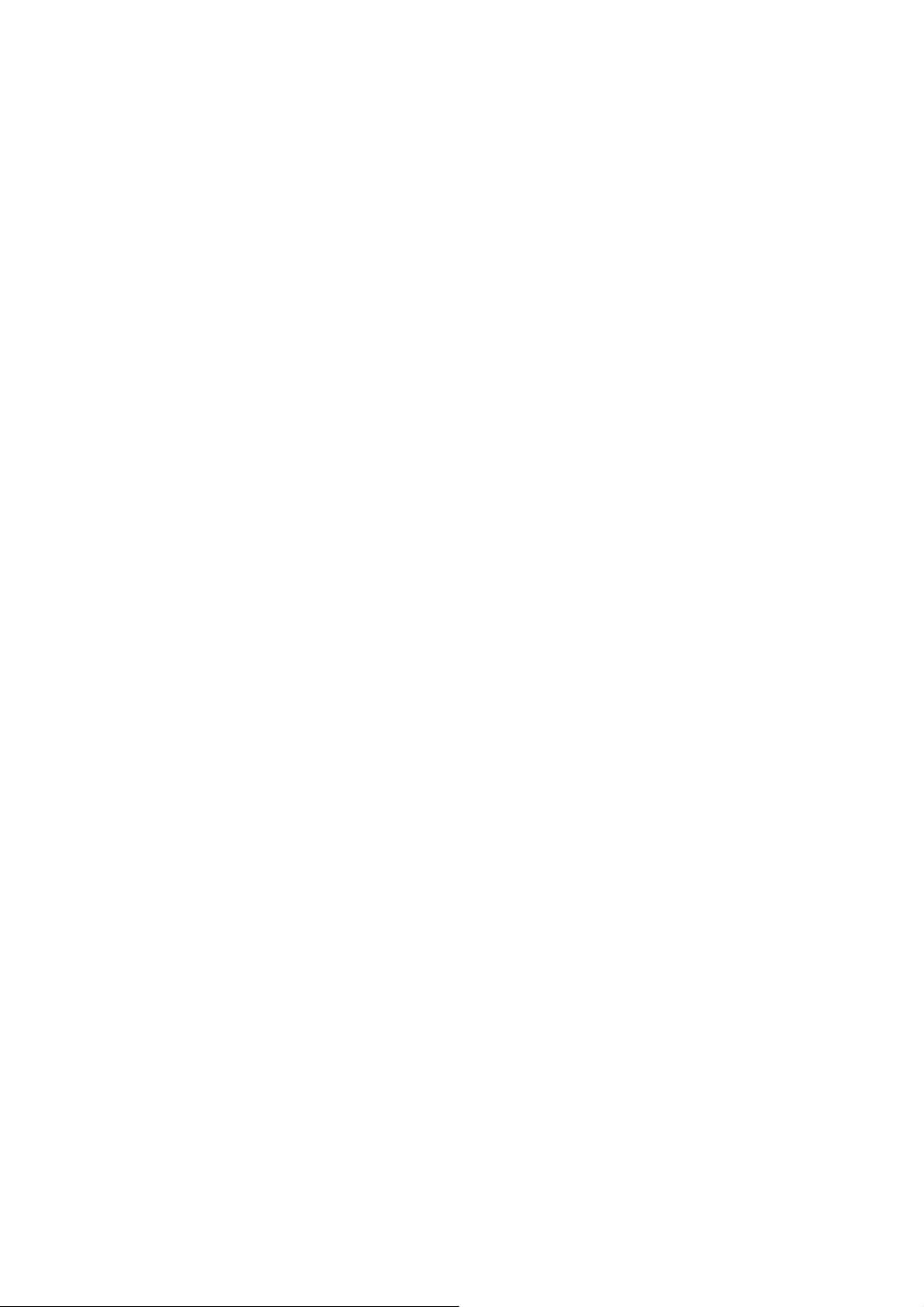
Hardware Installation
This chapter describes safety precautions and product information you have to know and check before
installing the ZAC Access Point.
Preparation before Installation
Professional Installation Required
Please seek assistance from a professional installer who is well trained in the RF installation and
knowledgeable in the local regulations.
Safety Precautions
1. To keep you safe and install the hardware properly, please read and follow these safety
precautions.
2. If you are installing the ZAC Access Point for the first time, for your safety as well as others’,
please seek assistance from a professional installer who has received safety training on the
hazards involved.
3. Keep safety as well as performance in mind when selecting your installation site, especially
where there are electric power and phone lines.
4. When installing the ZAC Access Point, please note the following things:
Do not use a metal ladder;
Do not work on a wet or windy day;
Wear shoes with rubber soles and heels, rubber gloves, long sleeved shirt or jacket.
5. When the system is operational, avoid standing directly in front of it. Strong RF fields are present
when the transmitter is on.
P. 14
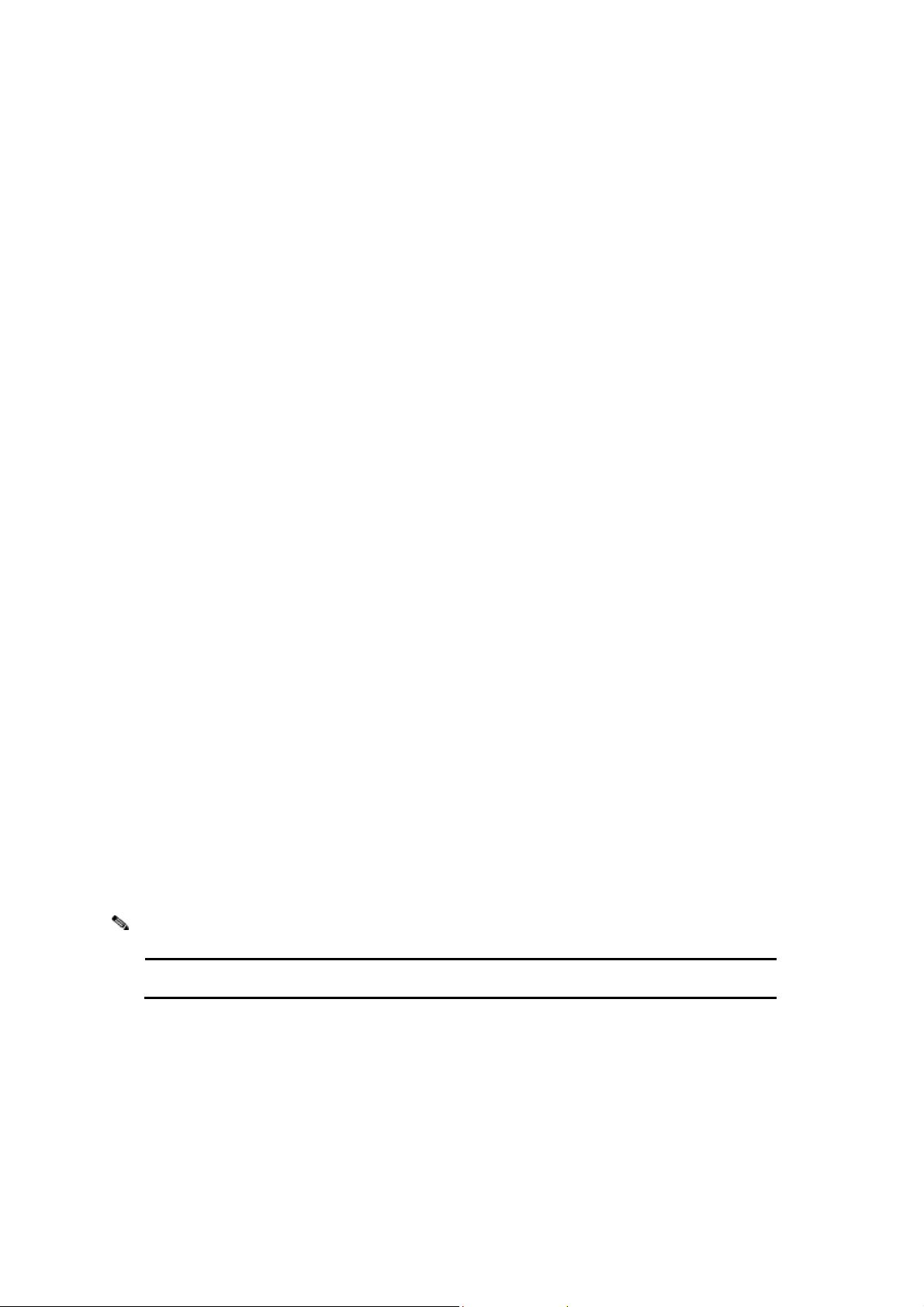
Installation Precautions
To keep the ZAC Access Point well while you are installing it, please read and follow these installation
precautions.
1. Users MUST use a proper and well-installed grounding and surge arrestor with the ZAC Access
Point; otherwise, a random lightening could easily cause fatal damage to ZAC Access Point.
EMD (Lightning) DAMAGE IS NOT COVERED UNDER WARRNTY.
2. Users MUST use the “Power cord & PoE Injector” shipped in the box with the ZAC Access Point.
Use of other options will likely cause damage to the unit.
Product Package
The product package you have received should contain the following items. If any of them are not
included or damaged, please contact your local vendor for support.
IEEE 802.11n ZAC Access Point ×1
Pole Mounting Ring ×1
24VDC Power cord & PoE Injector ×1
Ferrite Suppression Core × 1
Grounding Wire ×1
Product CD × 1
Note:
Product CD contains Quick Installation Guide and User Manual.
P. 15
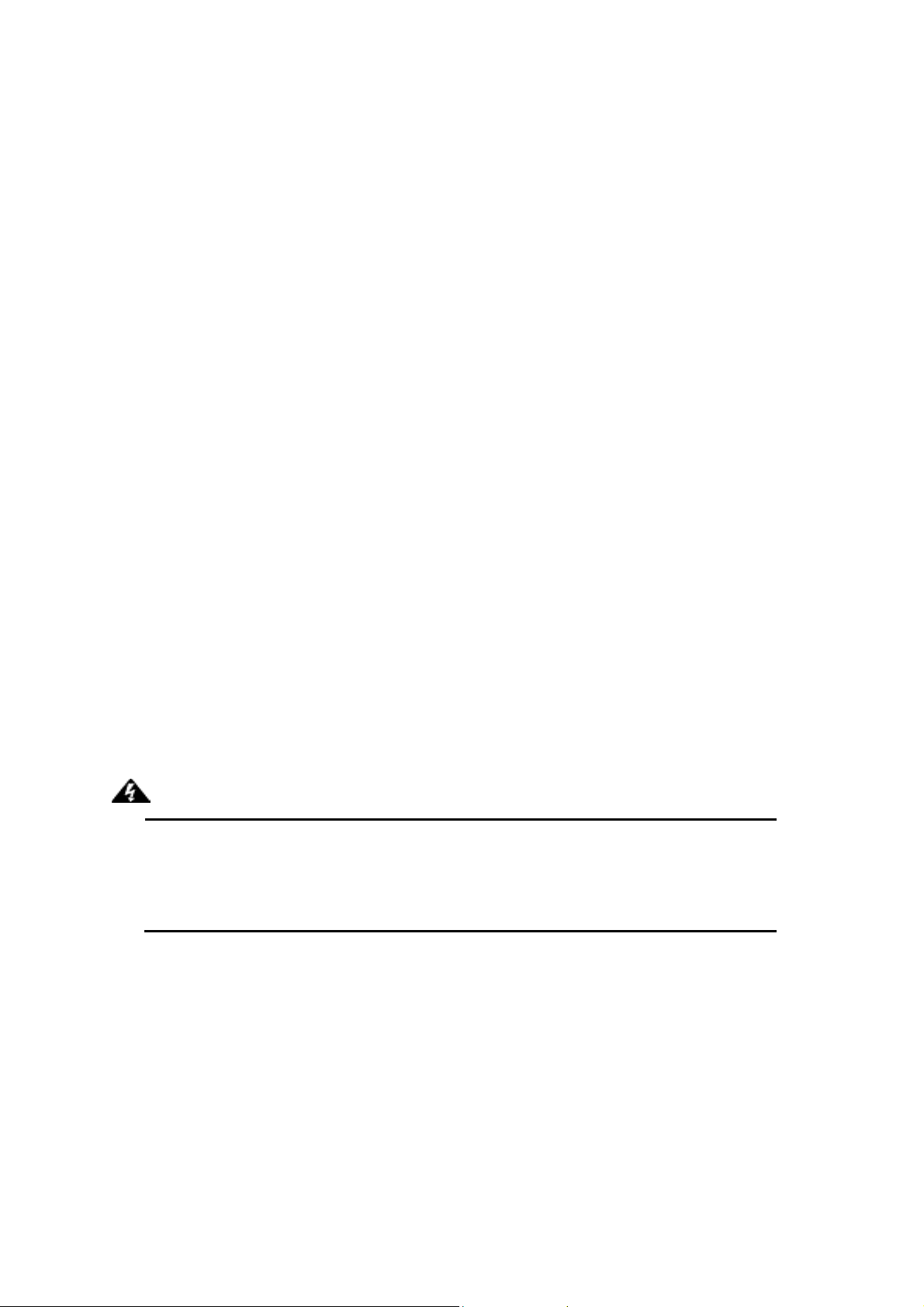
Pole Mounting Ring
Ferrite Suppression Core
24VDC Power Cord & PoE Injector
Warning:
Users MUST use the “Power cord & PoE Injector” shipped in the box with the IEEE
802.11n Wireless Access Point. Use of other options will likely cause damage to the
IEEE 802.11n Wireless Access Point..
P. 16
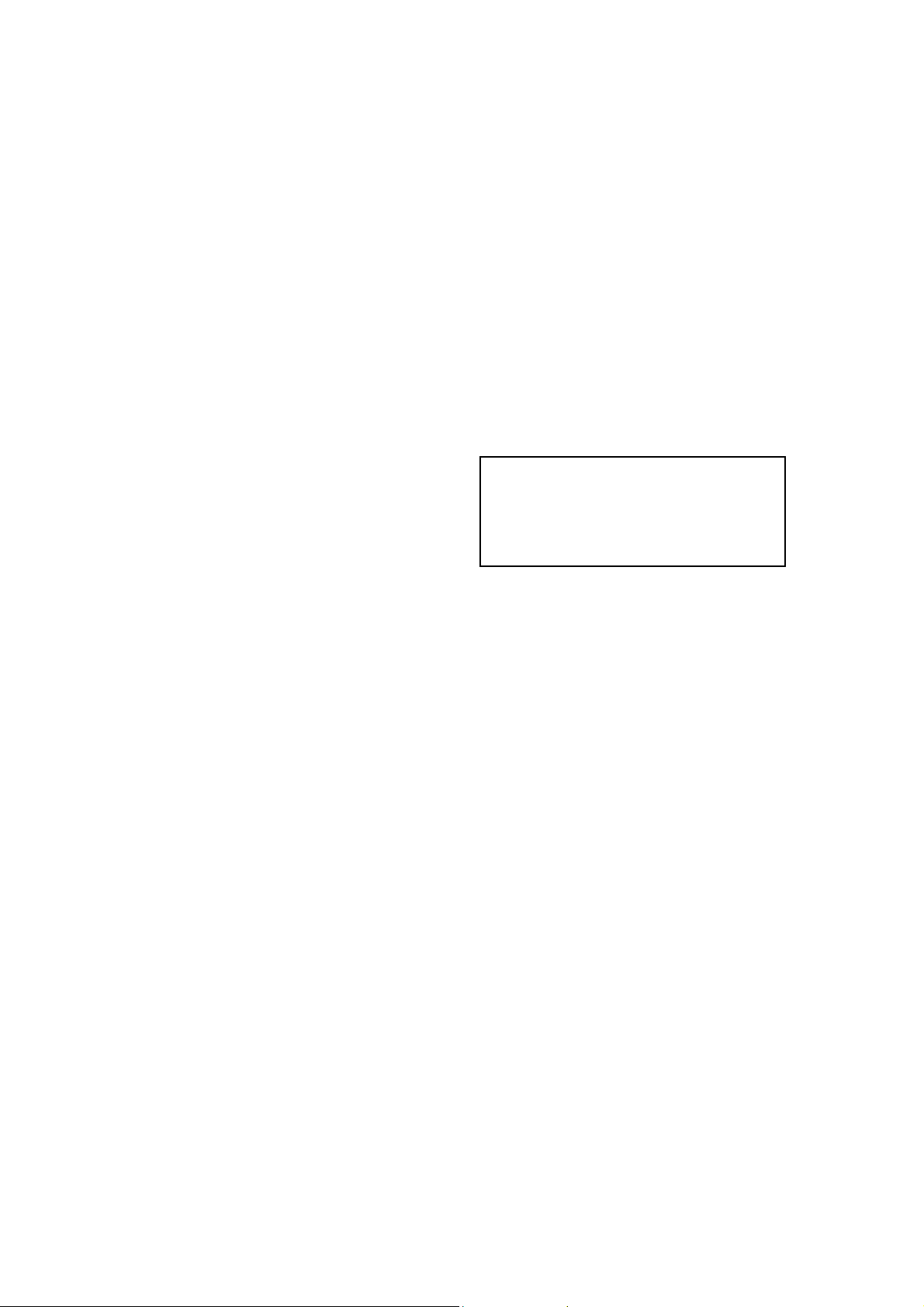
Hardware Installation
Connect up
1. The bottom of the ZAC Access Point is a movable cover. Grab the cover and pull it back harder
to take it out as the figure shown below.
2. Plug a standard Ethernet cable into the RJ45 port.
3. Slide the cover back and press down the lock button to seal the bottom of the ZAC Access Point.
P. 17
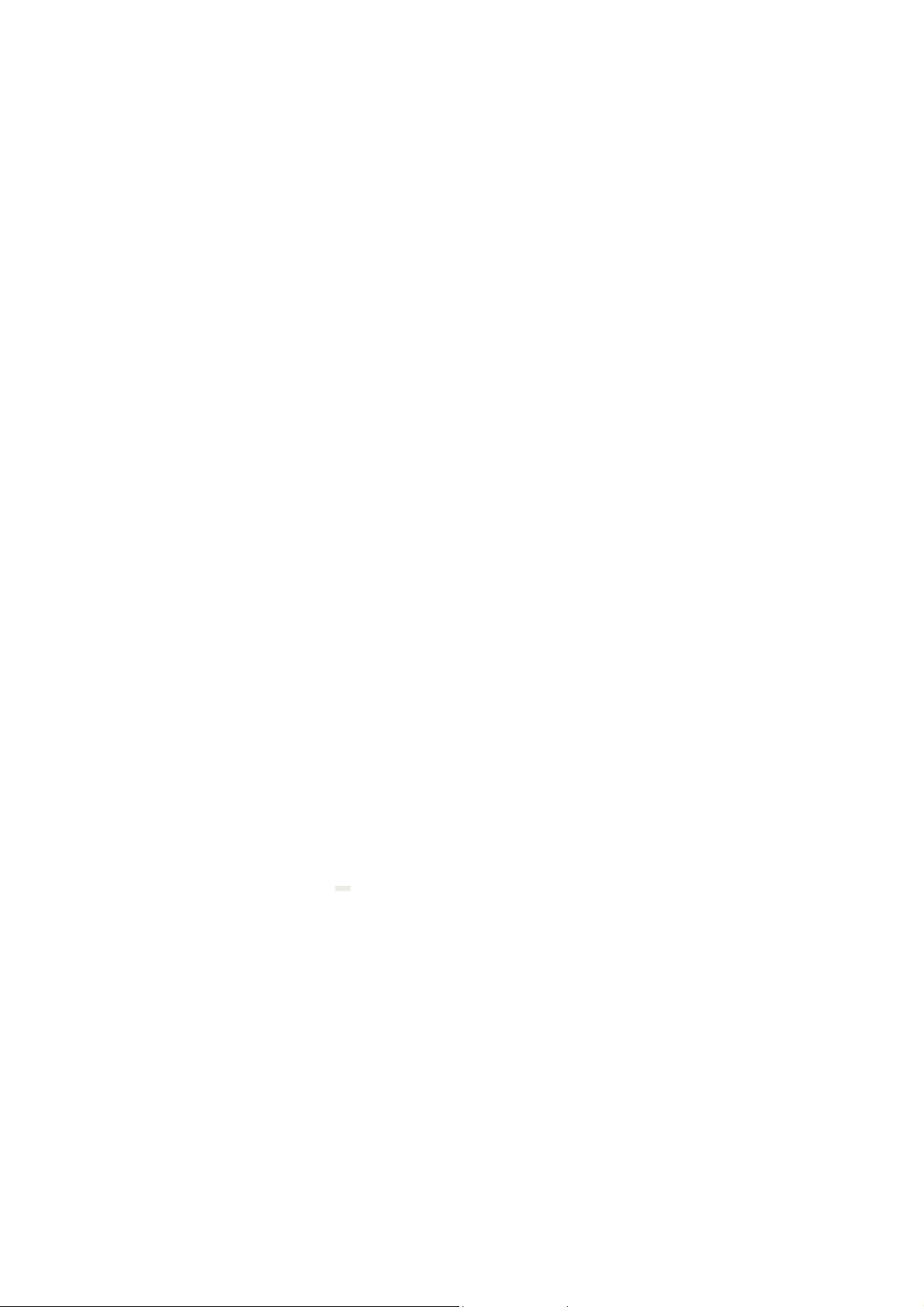
Using the Grounding Wire
The ZAC Access Point is equipped with a grounding wire. It is important that the Access Point, cables,
and PoE Injector must be properly connected to earth ground during normal use against surges or
ESD.
1. Remove the screw on the grounding point at the bottom of the ZAC Access Point.
2. Put the grounding wire on the grounding point at the bottom of the ZAC Access Point. Then
screw the grounding wire to tighten up.
P. 18
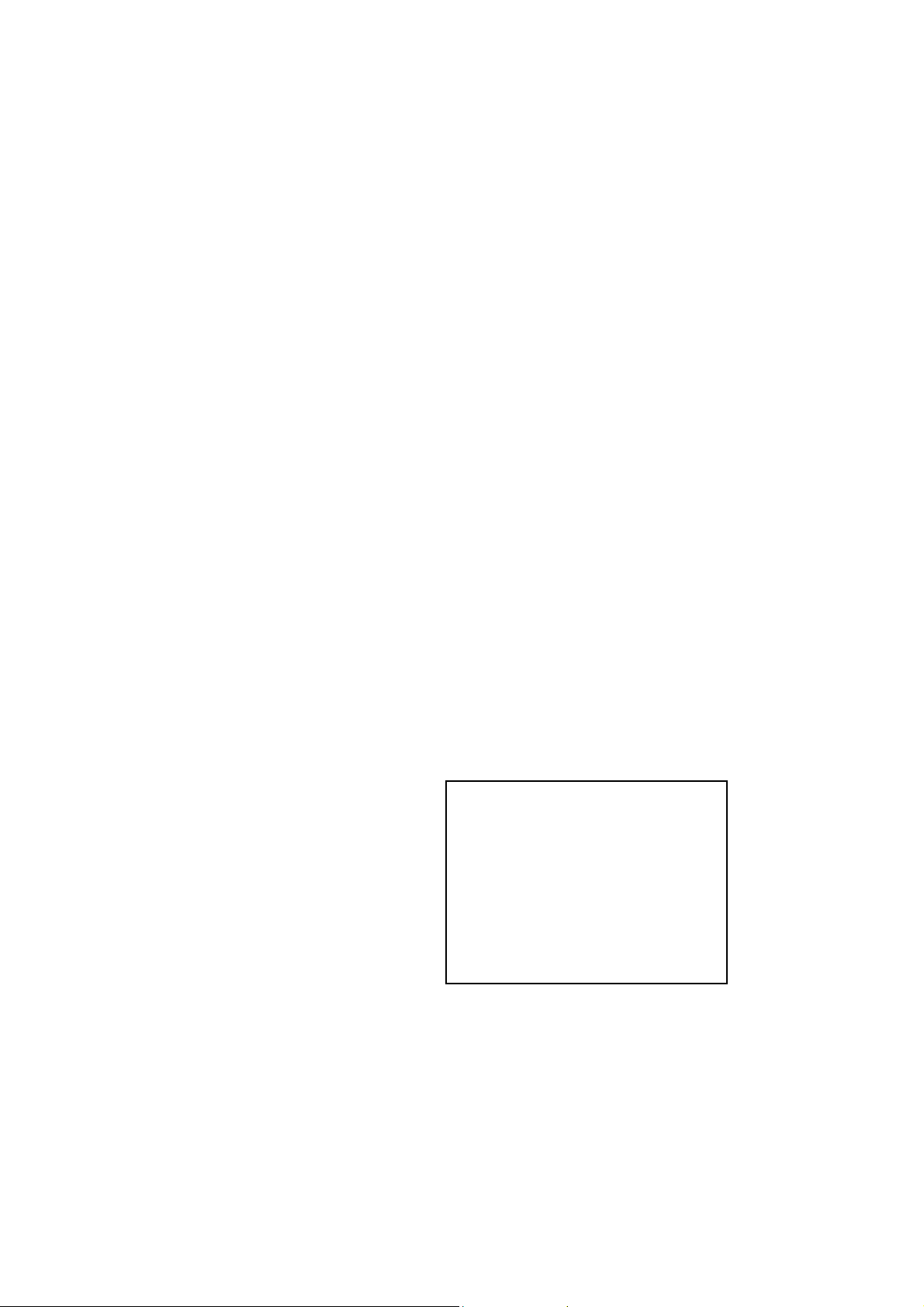
3. Connect the grounding wire to earth ground.
Mount the AP on a Pole
1. Turn the ZAC Access Point over. Put the pole mounting ring through the middle hole of it. Note
that you should unlock the pole mounting ring with a screw driver before putting it through the
device as the following right picture shows.
2. Mount the ZAC Access Point steadily to the pole by locking the pole mounting ring tightly.
P. 19
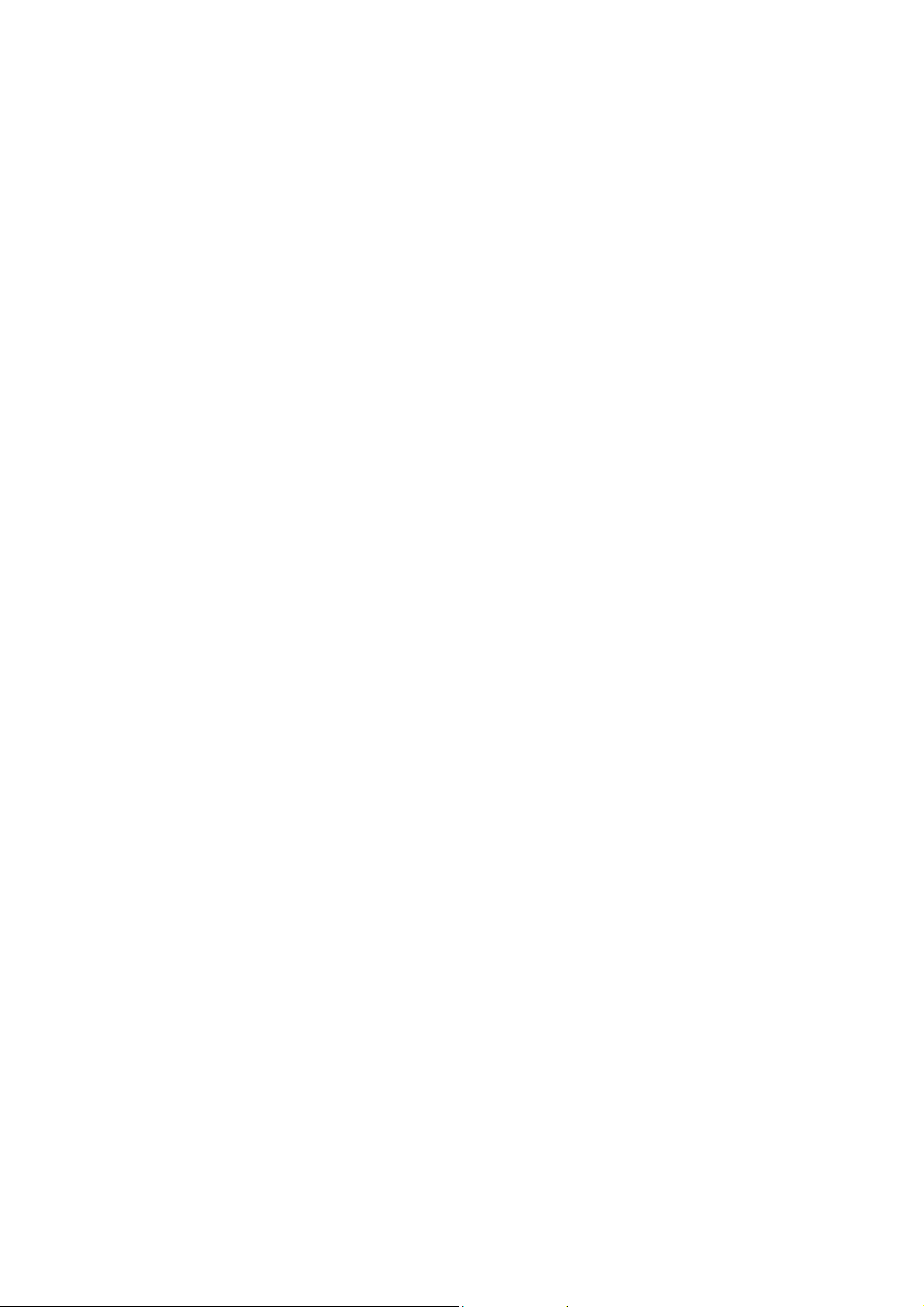
Power Up
1. Connect power cord to the PoE injector as the following right picture shows.
2. Connect the Ethernet cable that connects the Access Point to the “POE” port of the PoE injector
as figured below.
P. 20
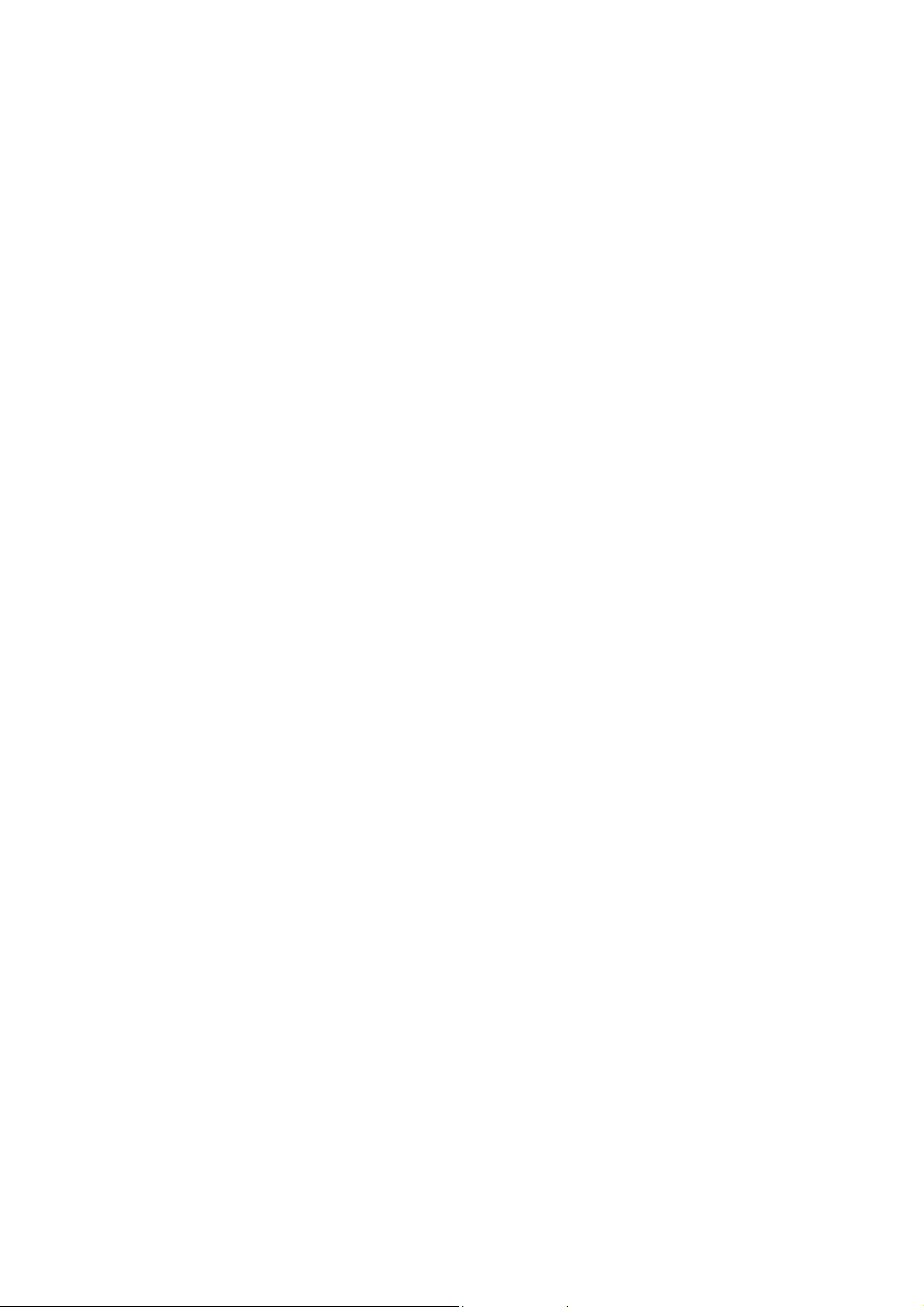
3. Connect the power plug to a power socket. The Access Point will be powered up immediately.
Connect to the Access Point
To be able to configure and manage the Access Point, please do the followings:
Connect to the Access Point
To be able to configure and manage the Access Point, please do the followings:
1. Open the ferrite core by unsnapping the connector latches. The core will open, revealing a
concave surface.
2. Lay the Ethernet cable into the core, usually within 2 to 3 inches of the connector. You may have
to experiment with the final location depending on the effectiveness of the high frequency
abatement.
P. 21
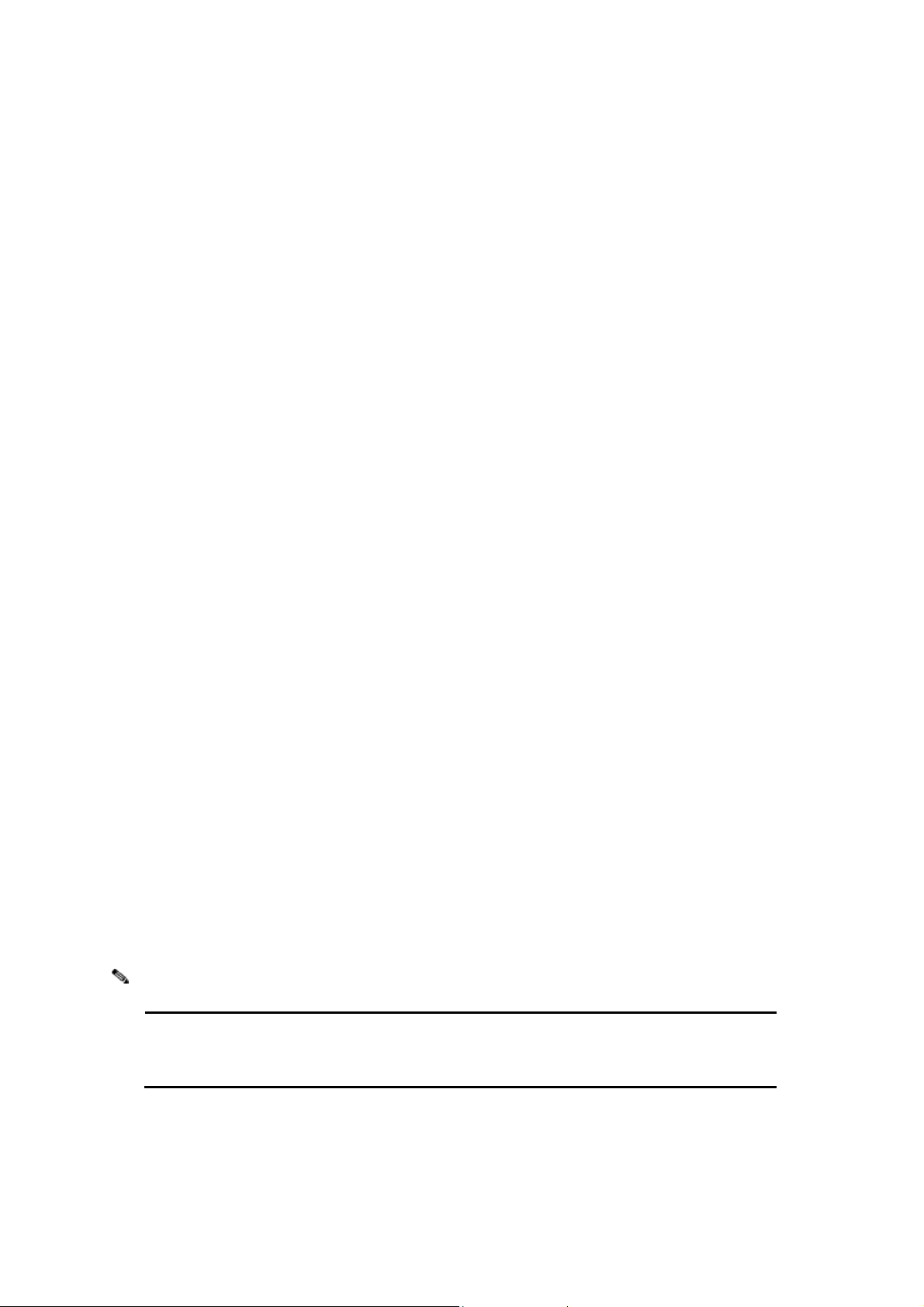
3. Loop the cable around and through the core. This helps "lock" the core in place, and may be
required in circumstances with severe interference.
4. Close the core and snap the halves back together.
Note:
The ferrite is professionally installed and a shrink wrap has been put around the ferrite
so the users CAN’T take the ferrite off.
5. Connect the Ethernet cable with suppression core to the “Data In” port of the PoE injector.
P. 22
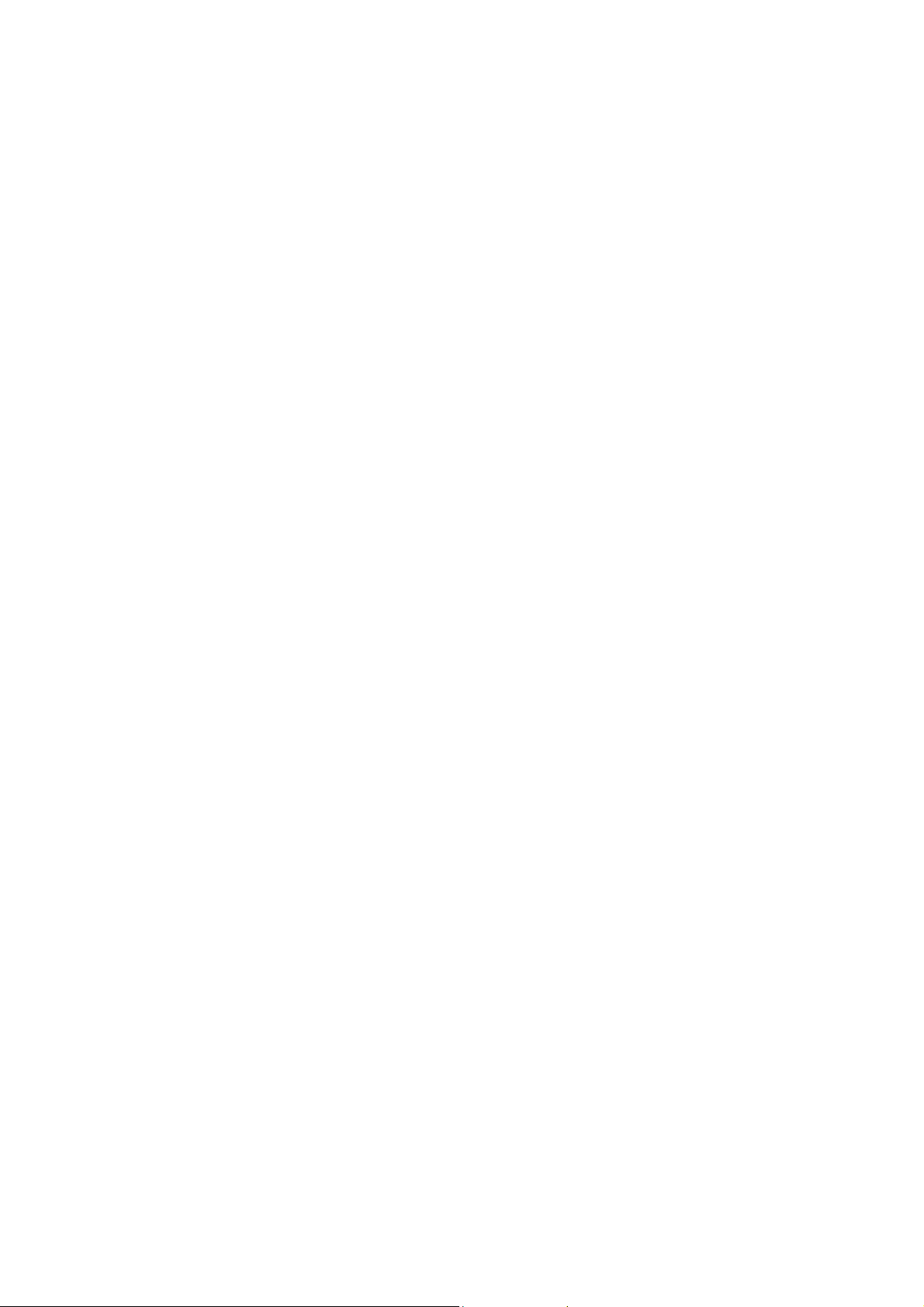
6. Connect the other end of Ethernet cable to a PC or a switch hub. The hardware installation is
complete.
P. 23
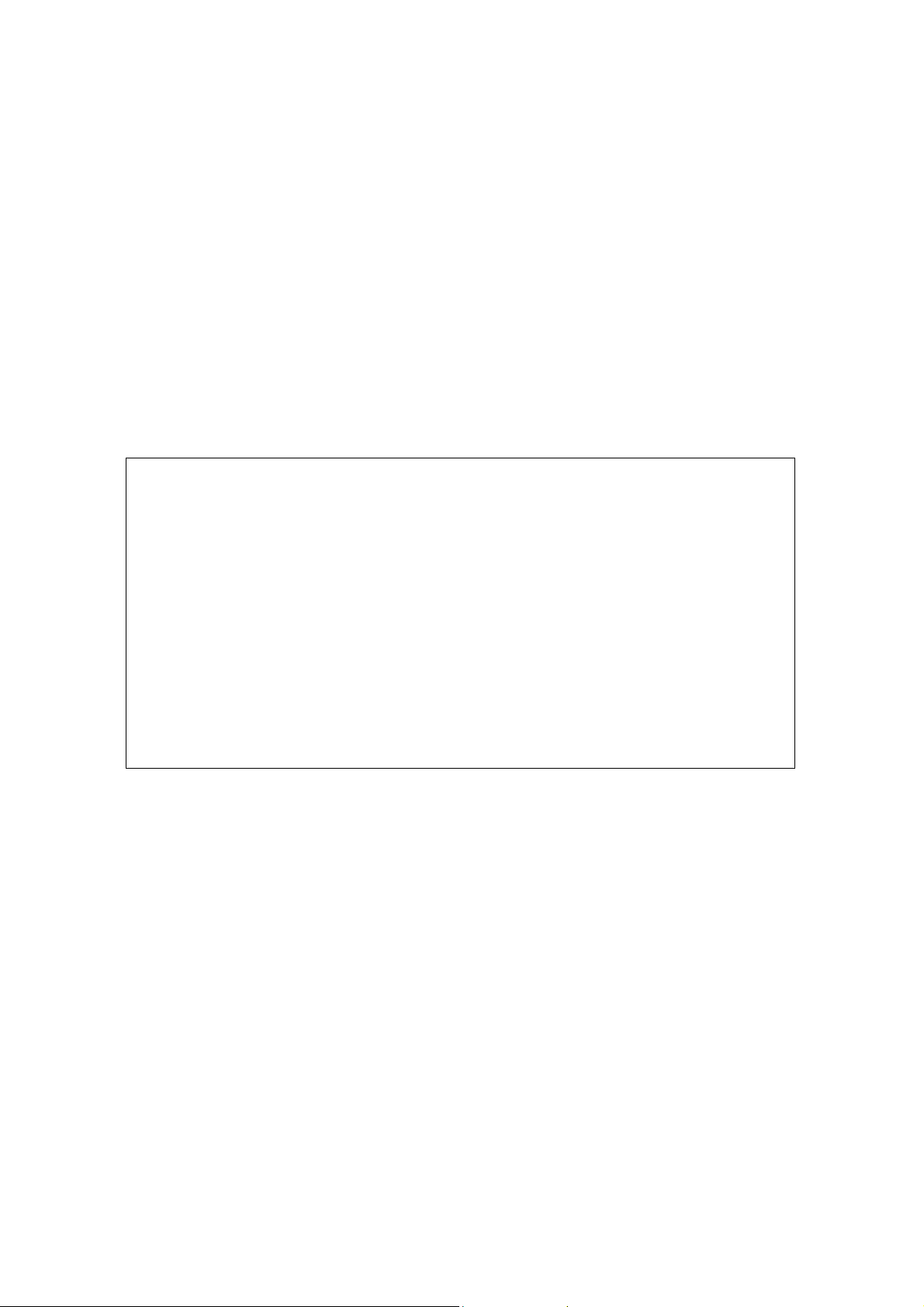
Chapter 2 Quick Setup Tutorial
Access the Web Configurator
The ZAC Access Point provides you with user-friendly Web-based management interface to easily
manage the access point.
Configure the computer with a static IP address of 192.168.1.x, as the default IP address of the
ZAC Access Point is 192.168.1.1. (X cannot be 0, 1, nor 255);
Open Web browser and enter the IP address (Default: 192.168.1.1) of the ZAC Access Point into
the address field. You will see the login page as below.
P. 24
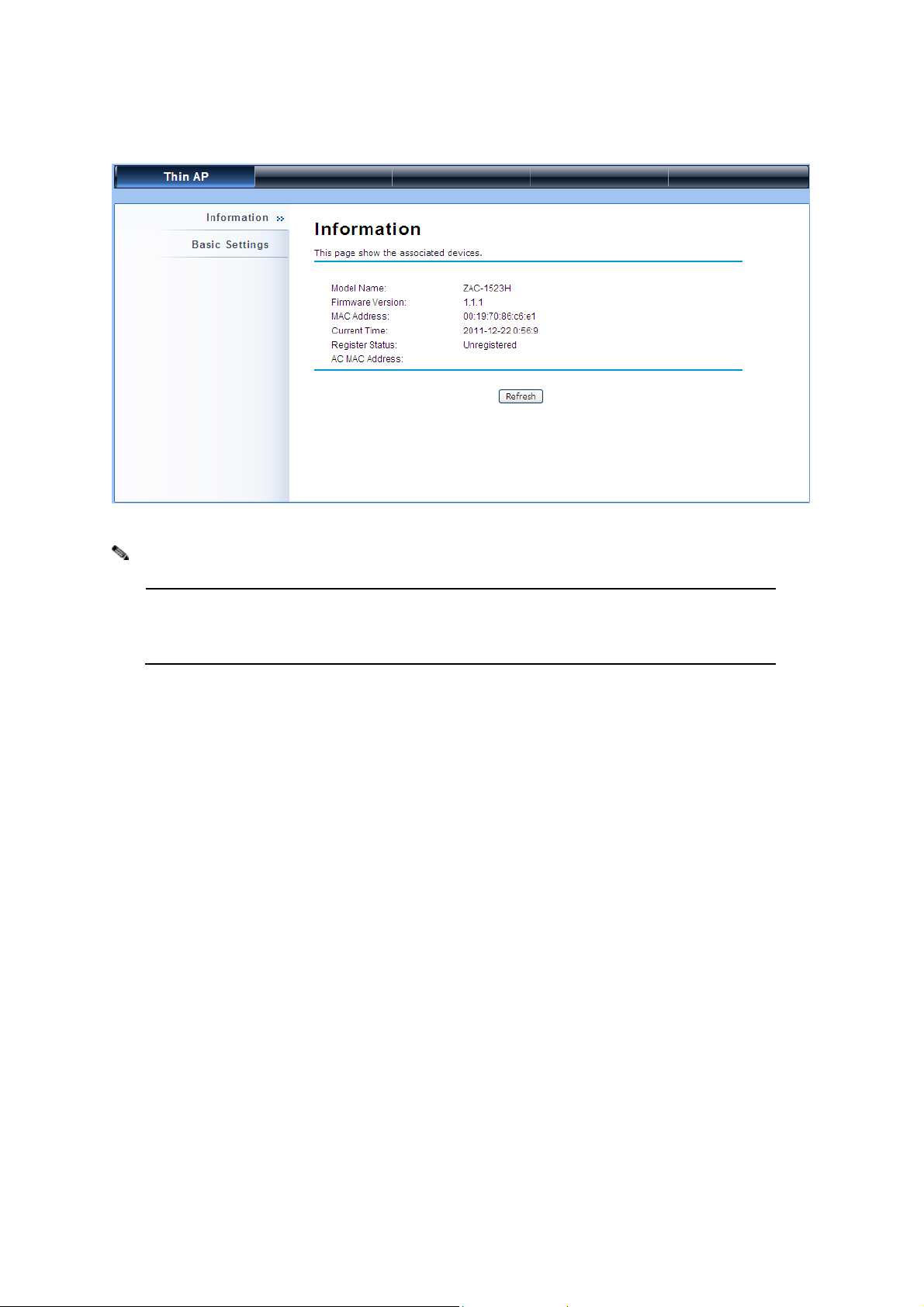
Enter the username (Default: admin) and password (Default: password) respectively and click
“Login” to login the main page of the ZAC Access Point.
Note:
The username and password are case-sensitive, and the password should be no
more than 19 characters!
P. 25
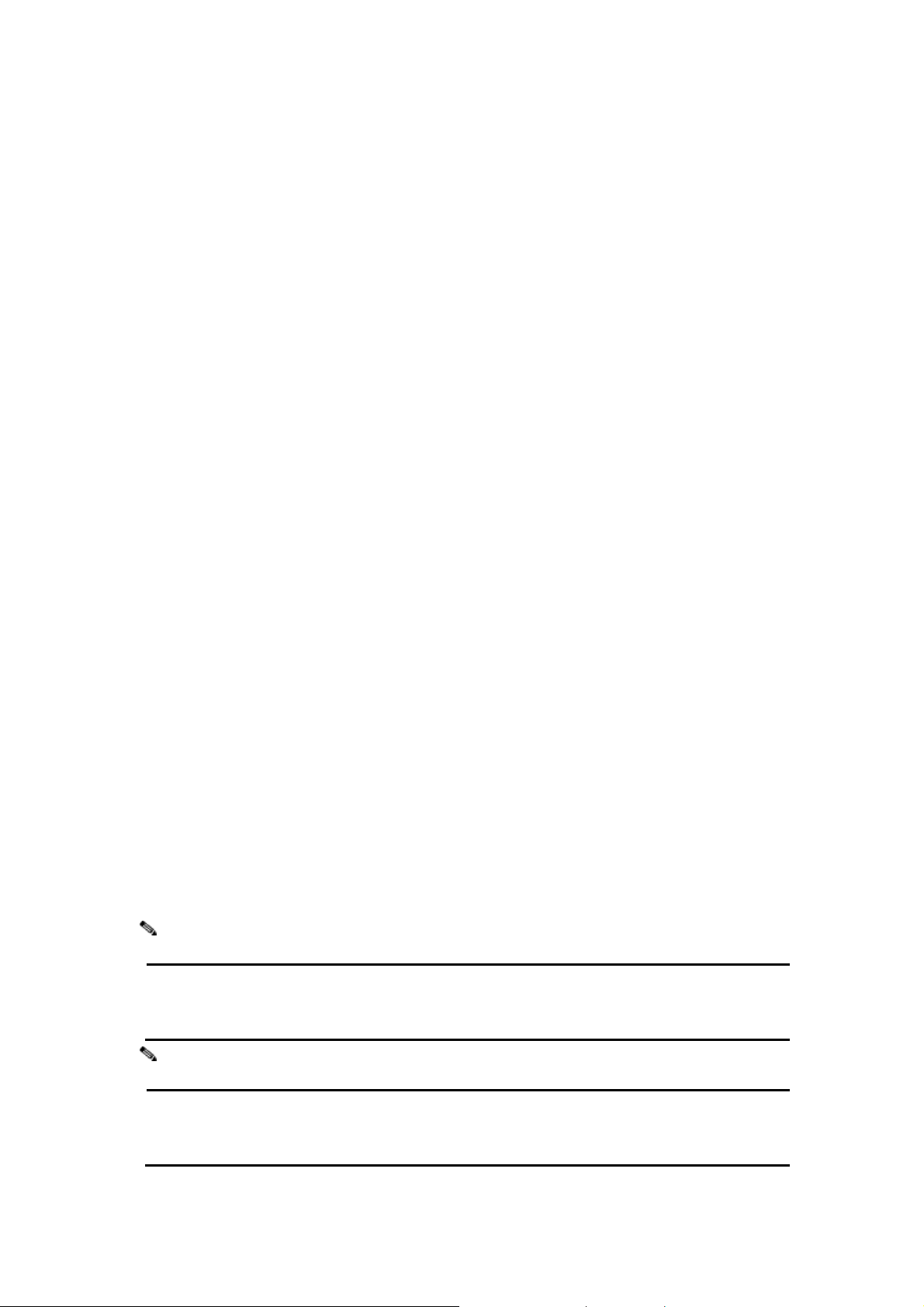
Configure the AC+Thin AP mode
The ZAC Access Point provides 4 operation modes: “Thin AP”, “Virtual AC”, “Virtual AC+Thin AP ”, as
well as “FAT AP”. The default mode is “Thin AP”. To allow the ZAC Access Point to manage the thin
APs, you need to switch one of the ZAC Access Points to virtual controller mode first. To change the
mode, please do the following.
Configure the AC+Thin AP mode
To operate as AC+Thin AP, go to Basic Settings. From Device Mode drop-down list, select “Virtual
AC” mode. If you would like the Access Point to perform as a virtual controller and access point
concurrently, please select “Virtual AC + Thin AP” mode. Then assign an IP address to the ZAC
Access Point and specify subnet mask, gateway and DNS address respectively. Hit Apply and wait for
about 50 seconds to take effect.
Note:
AC+ Thin AP mode allows the ZAC Access Point to operate as access controller and thin
AP concurrently.
Note:
To operate as standalone Access Point, wireless client or bridge, please select FAT AP
Chapter 5 Management Page 26
from device mode.
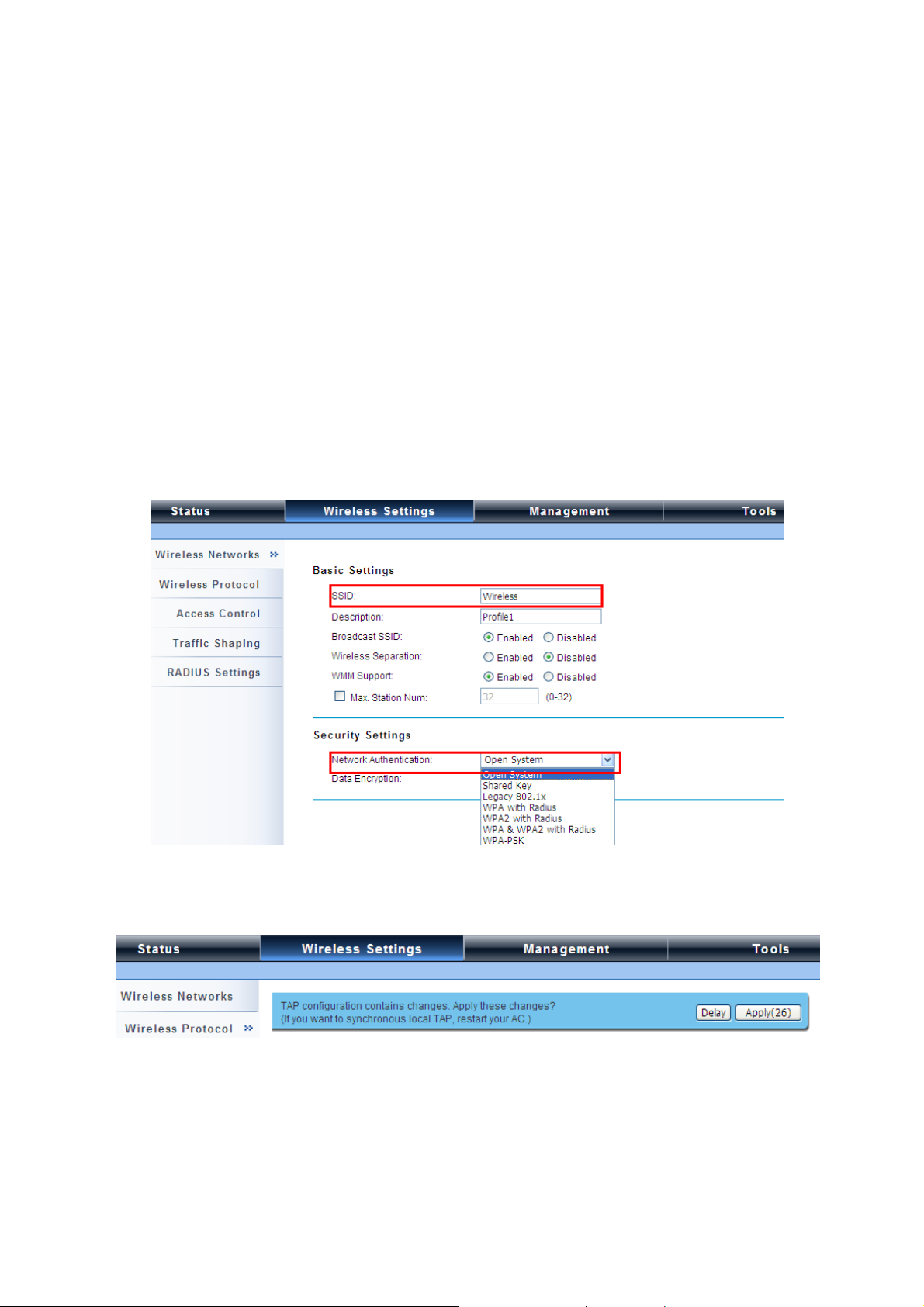
For Virtual Controller + Thin AP mode, if you need to configure the wireless settings for the ZAC Access
Point especially SSID and encryption method, go to Wireless Settings > Wireless Networks and click
on #1 Wireless SSID for configuration. After the configuration is made, click Save to save the settings.
A dialog message will pop up to remind you changes will also apply to other managed Thin APs. Click
Apply to apply the configuration immediately.
To make profile setting on the ZAC Access Point itself take effect, you need to reboot the AP in controller
mode as well. To reboot the ZAC Access Point, go to Management > Configuration File and click the
Reboot button. The reboot process will take about 50 seconds.
Chapter 5 Management Page 27
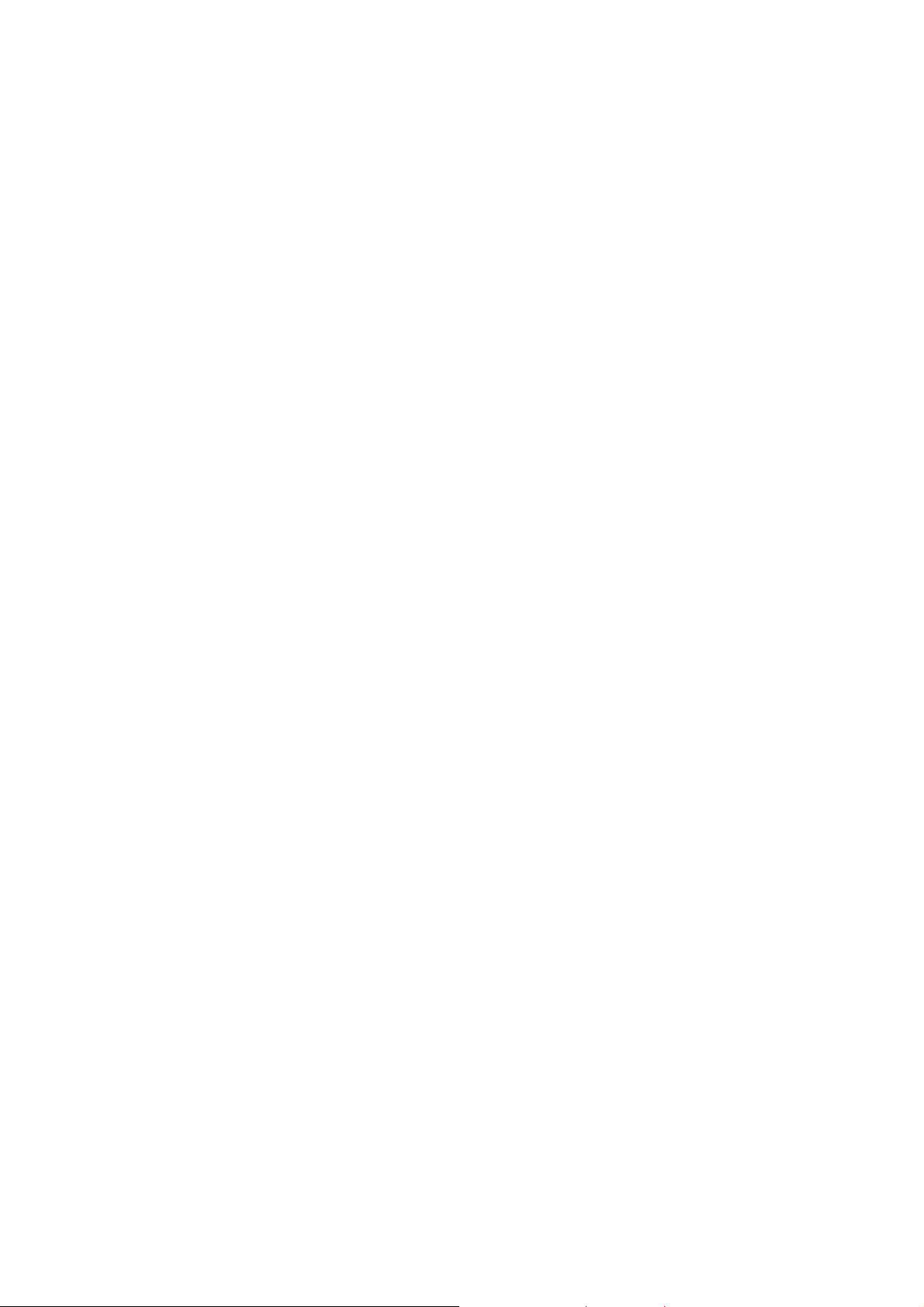
Firmware Upgrade for ZAC AP in AC mode
To upgrade the firmware for the ZAC Access Point in controller mode when necessary, go to
Management > Firmware Upload and from Upgrade AC Firmware, browse the firmware file where it is
placed. Hit Upload to start the upgrade process. It will take approximately 2 minutes to complete the
update.
Install the Managed Thin AP
Install and connect the rest of managed Access Points to your network with Ethernet cables. Power
them up respectively. They will automatically discover the ZAC Access Point in controller mode and
register themselves.
To check whether the thin APs are successfully registered or not, enter the web page of the ZAC Access
Point master access controller and go to Management > AP Management. You will see “Registered”
in Status column. Besides registration status, you are able to see other information such as Device
Name, MAC address, IP address, FW version, number of clients that associate to each thin AP as well
as upload/download speed.
Chapter 5 Management Page 28
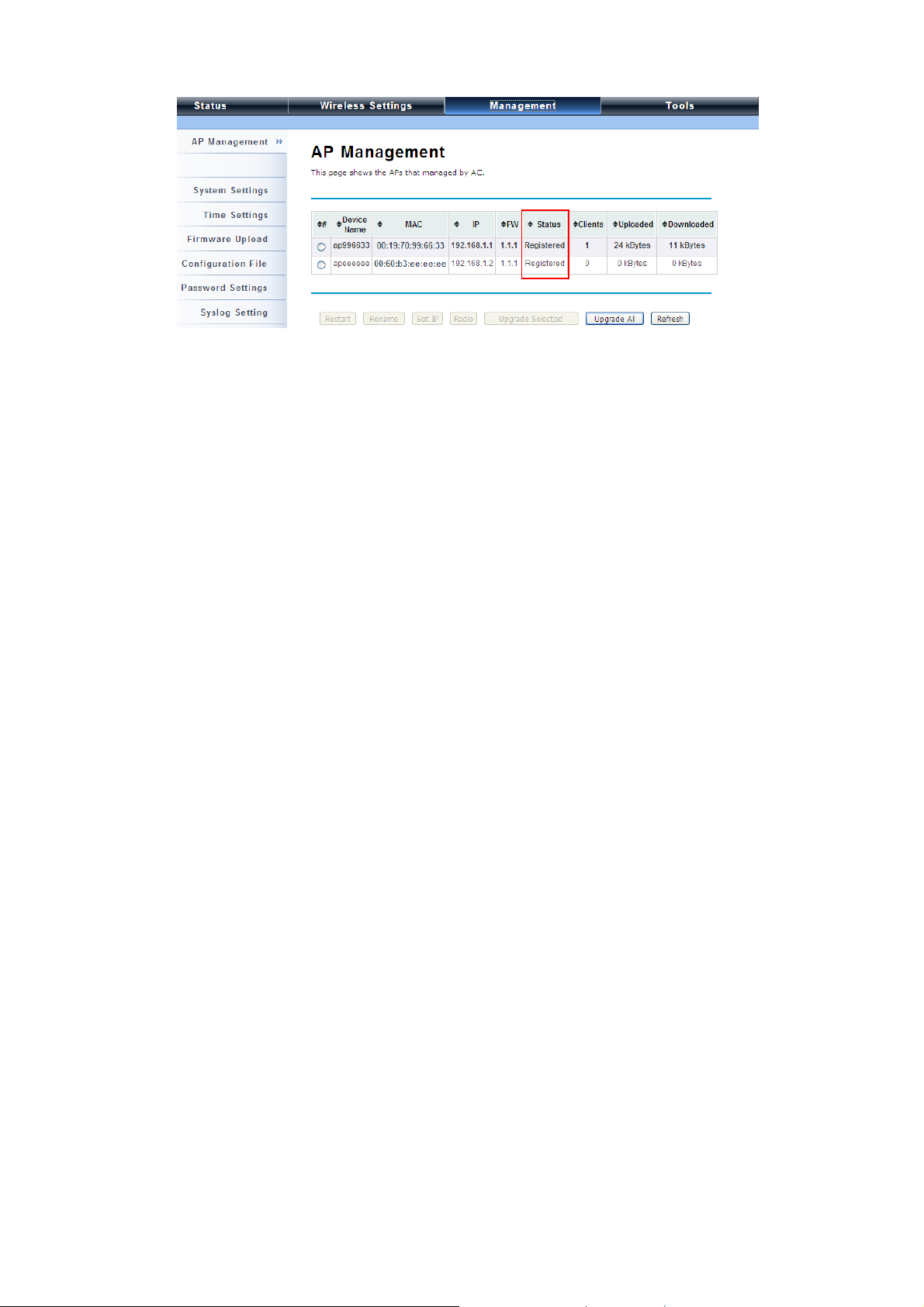
Moving the mouse over MAC address of each managed AP will also display relevant RF information
such as channel mode, current channel, antenna being used together with transmit output power.
Chapter 5 Management Page 29
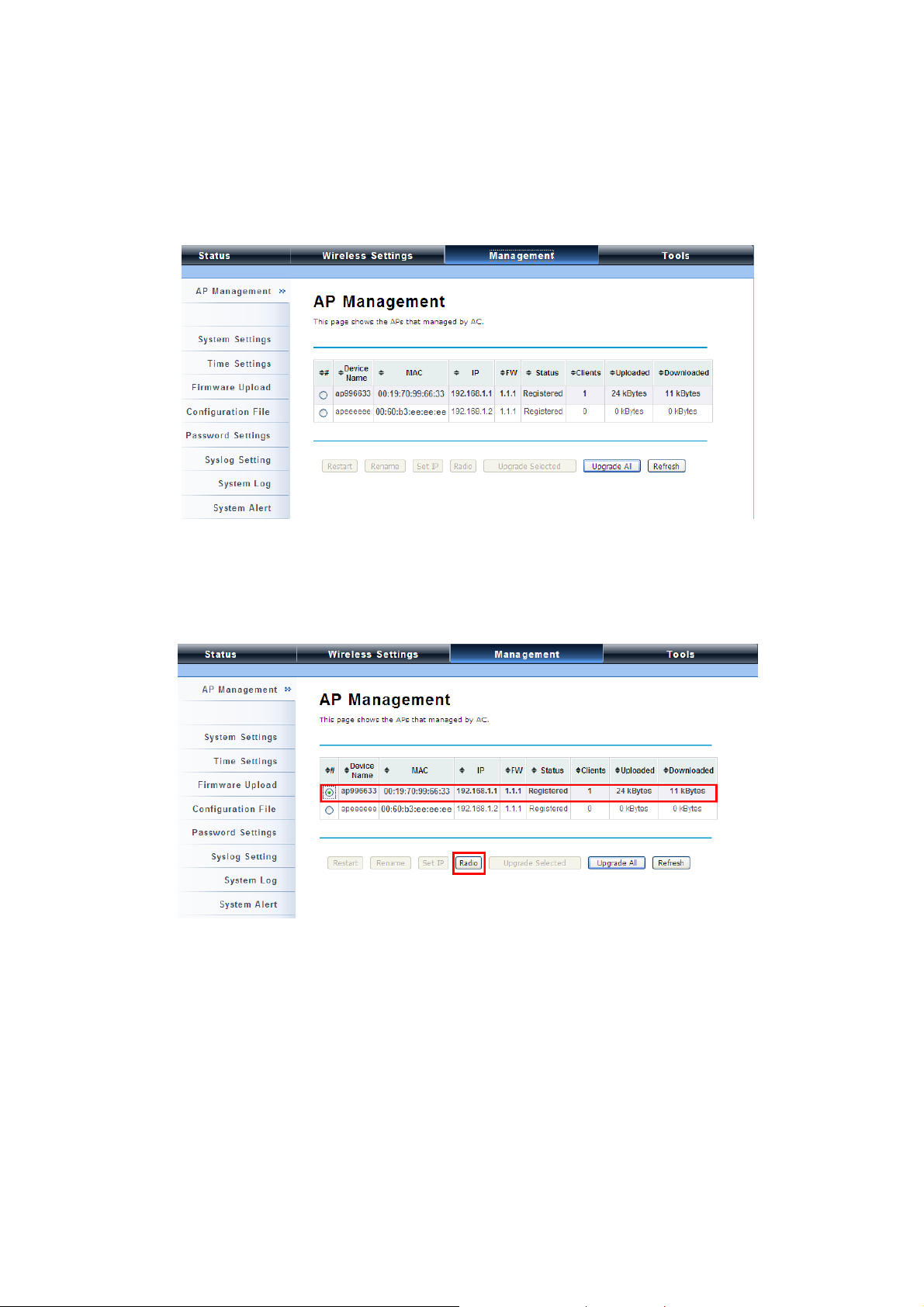
Manage Thin APs
To configure and manage the managed APs:
1. Enter the web page of the ZAC Access Point in controller mode and go to Management > AP
Management, the following screen shows up.
The ZAC Access Point AP in Virtual AC+Thin AP mode on the list is highlighted in bold font. By
selecting it and hitting Radio button, you may check radio setting such as channel bandwidth, channel,
antenna and output power.
Chapter 5 Management Page 30
 Loading...
Loading...