
IEEE802.11N
Wireless USB Adaptor
User’s Manual
V1.1 July 2009
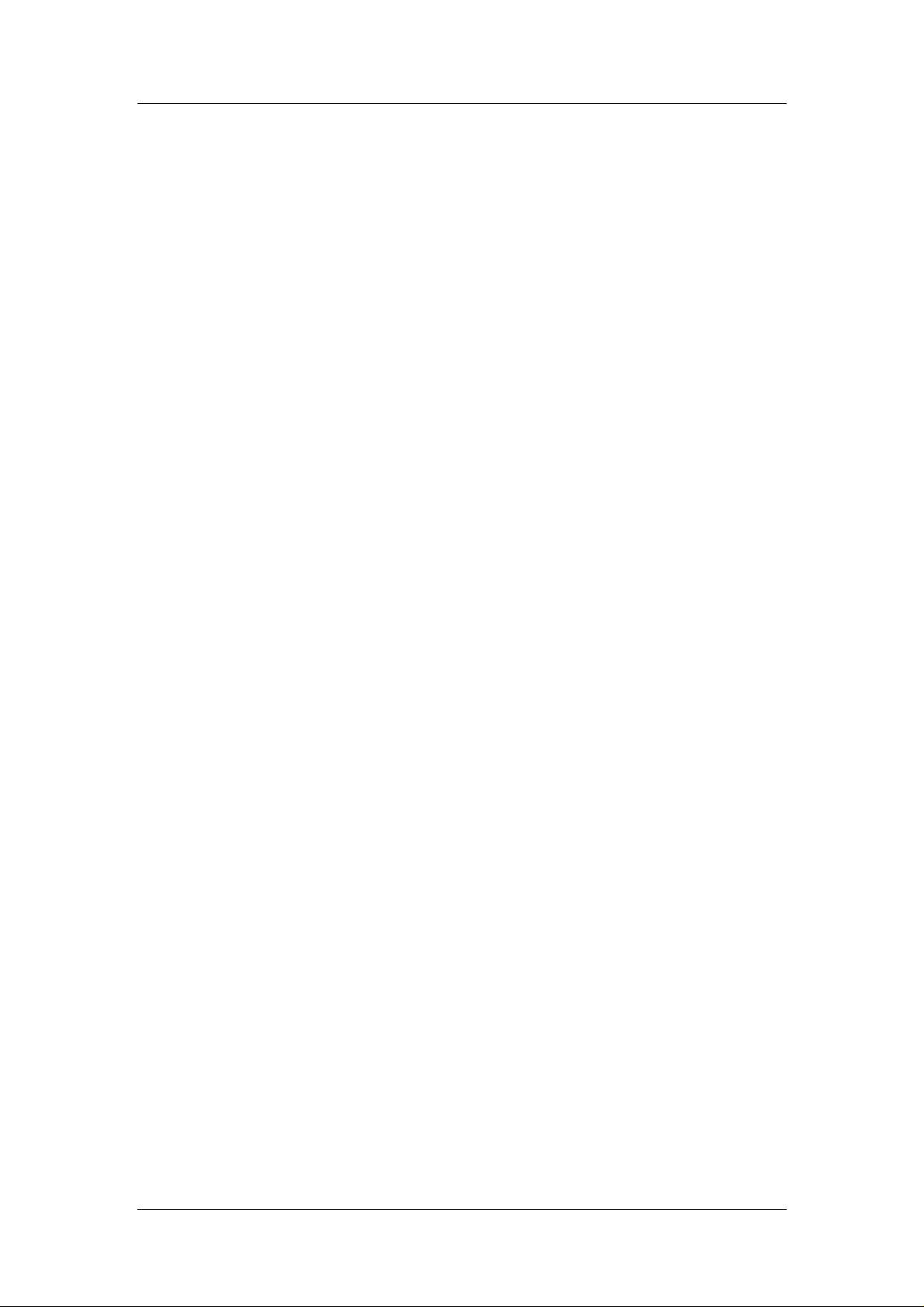
Contents
Chapter 1 Welcome to the Wireless USB Adaptor User’s Manual.............7
Chapter 2 About your Wireless USB Adaptor..............................................8
What is Wireless USB Adaptor!....................................................................8
Features and Benefits..................................................................................8
Applications..................................................................................................8
System requirements ...................................................................................9
Chapter 3 Inside the Box.............................................................................10
Chapter 4 Starting Up..................................................................................11
For Windows XP users...............................................................................11
Note.1 for Windows XP users.................................................................20
Note.2 for Windows XP users.................................................................21
Note.3 for Windows XP users.................................................................22
For Windows Vista users............................................................................23
Note.1 for Windows Vista users..............................................................29
Note.2 for Windows Vista users..............................................................30
Note.1 for Windows 2000 users..............................................................38
Chapter 5 Utility Overview ..........................................................................39
Connection:................................................................................................39
Profiles:......................................................................................................40
Power Save Mode: .................................................................................44
Wireless Mode:.......................................................................................44
Adhoc Channel:......................................................................................44
Preamble Mode: .....................................................................................44
Turbo Mode: ...........................................................................................44
RTS Threshold:.......................................................................................44
Fragment Threshold: ..............................................................................44
Security Settings ........................................................................................52
Data Encryption with WEP......................................................................52
Authentication with WEP: Open System authentication and Shared Key
authentication .........................................................................................53
IEEE 802.1X...........................................................................................54
EAP Authentication.................................................................................54
WPA (2)...................................................................................................54
WPA....................................................................................................54
WPA-PSK............................................................................................55
WPA2..................................................................................................56
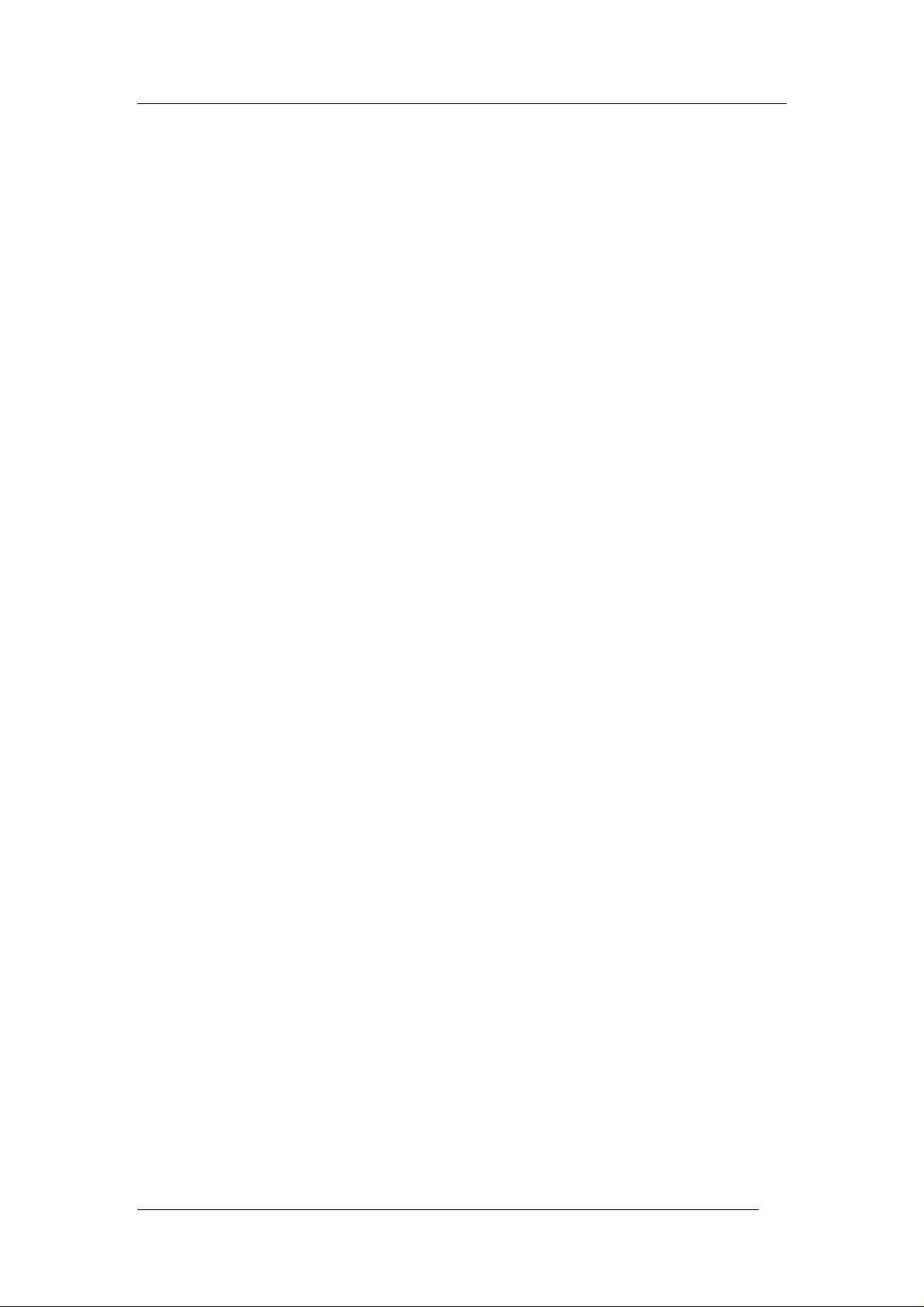
WPA2-PSK..........................................................................................57
Encryption Mode.....................................................................................58
IEEE 802.1X Authentication....................................................................58
EAP Type................................................................................................59
Link Test:....................................................................................................65
Site Survey:................................................................................................66
Join:........................................................................................................66
Rescan: ..................................................................................................66
Advanced scan:......................................................................................66
About:.........................................................................................................67
Chapter 6 Troubleshooting.........................................................................68
Chapter 7 Warranty......................................................................................69
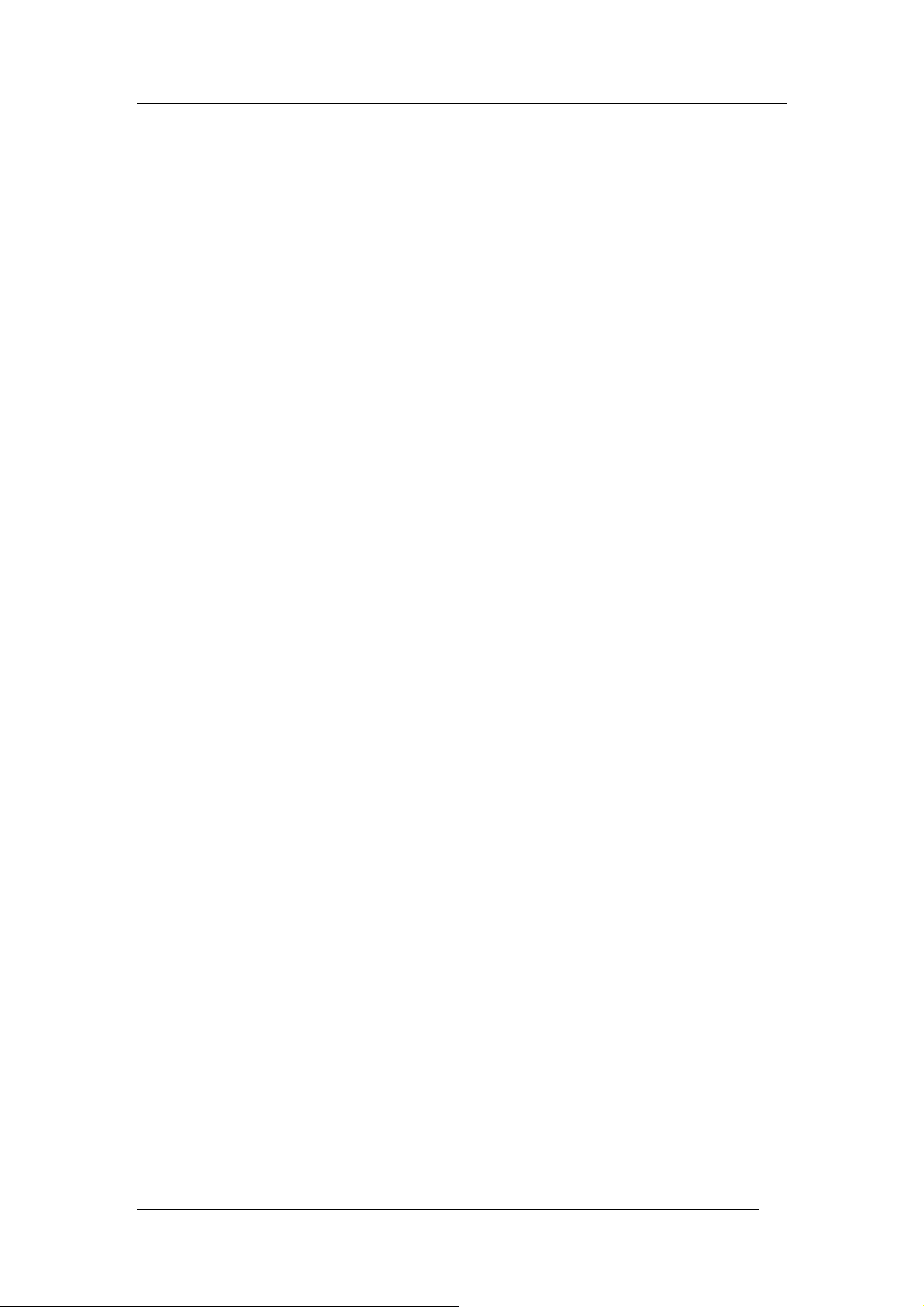
Figures
Figure 1 Setup Icon in Windows XP.........................................................................................1 1
Figure 2 Setup in Windows XP-Initial Screen........................................................................11
Figure 3 Setup in Windows XP-Select Driver Files............................................................... 12
Figure 4 Setup in Windows XP-Select Destination Folder.................................................... 12
Figure 5 Setup in Windows XP-Select Program Folder........................................................ 13
Figure 6 Setup in Windows XP-Add Shortcuts ..................................................................... 13
Figure 7 Setup in Windows XP-Installation Processing........................................................ 14
Figure 8 Setup in Windows XP-Installation Completed........................................................ 15
Figure 9 Wireless LAN Utility Icon in Windows XP.................................................................. 15
Figure 10 Found New Hardware Wizard-Step 1................................................................... 16
Figure 11 Found New Hardware Wizard-Step 2 ................................................................... 16
Figure 12 Hardware Installation Note...................................................................................... 17
Figure 13 Found New Hardware Wizard-Step 3................................................................... 17
Figure 14 Wireless Configuration Utility-Connection ............................................................ 18
Figure 15 Wireless Configuration Utility-Site Survey............................................................ 18
Figure 16 Enjoy the Internet....................................................................................................19
Figure 17 Wireless Configuration Utility-Console ................................................................. 20
Figure 18 Wireless Configuration Utility-Warning Sign......................................................... 20
Figure 19 Wireless Zero Configuration Icon............................................................................ 20
Figure 20 Wireless Network Connection List .......................................................................... 21
Figure 21 Wireless LAN Utility Icon in Windows XP................................................................ 21
Figure 22 Wireless Configuration Utility-Console ................................................................. 22
Figure 23 Wireless Configuration Utility-Warning Sign......................................................... 22
Figure 24 Setup Icon in Windows Vista................................................................................... 23
Figure 25 Setup in Windows Vista-Initial Screen.................................................................. 23
Figure 26 Setup in Windows Vista-Select Driver Files.......................................................... 24
Figure 27 Setup in Windows Vista-Select Destination Folder...............................................24
Figure 28 Setup in Windows Vista-Select Program Folder................................................... 25
Figure 29 Setup in Windows Vista-Add Shortcuts ................................................................ 25
Figure 30 Setup in Windows Vista-Installation Processing................................................... 26
Figure 31 Windows Security.................................................................................................... 26
Figure 32 Setup in Windows Vista-Installation Completed................................................... 27
Figure 33 Successful Driver Installation Sign.......................................................................... 27
Figure 34 Wireless Configuration Utility-Connection ............................................................ 28
Figure 35 Wireless Configuration Utility-Site Survey............................................................ 28
Figure 36 Enjoy the Internet....................................................................................................29
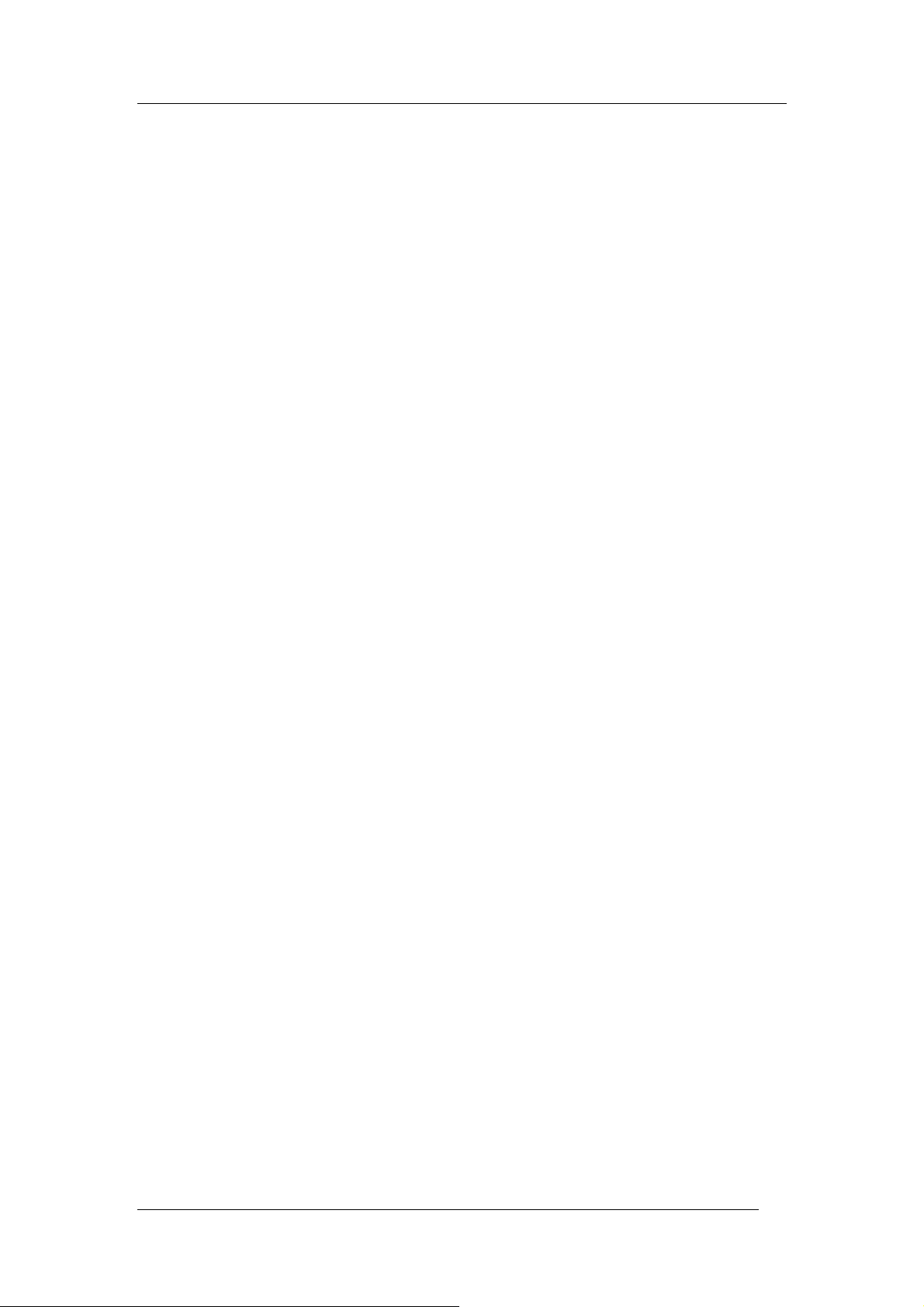
Figure 37 Wireless Zero Configuration Icon............................................................................ 29
Figure 38 Wireless Network Connection List .......................................................................... 30
Figure 39 Setup Icon in Windows 2000................................................................................... 31
Figure 40 Setup in Windows 2000-Initial Screen.................................................................. 31
Figure 41 Setup in Windows 2000-Select Driver Files ......................................................... 32
Figure 42 Setup in Windows 2000-Select Destination Folder .............................................. 32
Figure 43 Setup in Windows 2000-Select Program Folder................................................... 33
Figure 44 Setup in Windows 2000-Add Shortcuts................................................................ 33
Figure 45 Setup in Windows 2000-Installation Processing................................................... 34
Figure 46 Setup in Windows 2000-Installation Completed................................................... 34
Figure 47 Digital Signature Not Fount Sign............................................................................. 35
Figure 48 Wireless Configuration Utility Icon .......................................................................... 35
Figure 49 Wireless Configuration Utility-Console ................................................................. 36
Figure 50 Wireless Configuration Utility-Site Survey............................................................ 36
Figure 51 Enjoy the Internet....................................................................................................37
Figure 52 Wireless Configuration Utility-Connection ............................................................ 39
Figure 53 More Status Information.......................................................................................... 40
Figure 54 Wireless Configuration Utility-Profiles................................................................... 41
Figure 55 Adding a Profile....................................................................................................... 41
Figure 56 Security Settings .....................................................................................................42
Figure 57 TCP/IP Settings.......................................................................................................43
Figure 58 Advanced Settings...................................................................................................43
Figure 59 Confirm Information................................................................................................. 45
Figure 60 Wireless Configuration Utility-Profiles................................................................... 45
Figure 61 Wi-Fi Protected Setup............................................................................................. 46
Figure 62 WPS Setup-Initial Screen..................................................................................... 47
Figure 63 WPS Setup-Select a Mode................................................................................... 48
Figure 64 WPS Setup-Select a Mode................................................................................... 48
Figure 65 WPS Setup-Select an AP..................................................................................... 49
Figure 66 WPS Setup-Select a Mode................................................................................... 49
Figure 67 WPS Setup-Select a Mode................................................................................... 50
Figure 68 WPS Setup-Select an AP..................................................................................... 50
Figure 69 WPS Setup-Searching for WPS Network............................................................. 51
Figure 70 WPS Setup-Successfully Connected.................................................................... 51
Figure 71 Security Settings .....................................................................................................52
Figure 72 Security Settings .....................................................................................................53
Figure 73 Security Settings .....................................................................................................55
Figure 74 Security Settings .....................................................................................................56
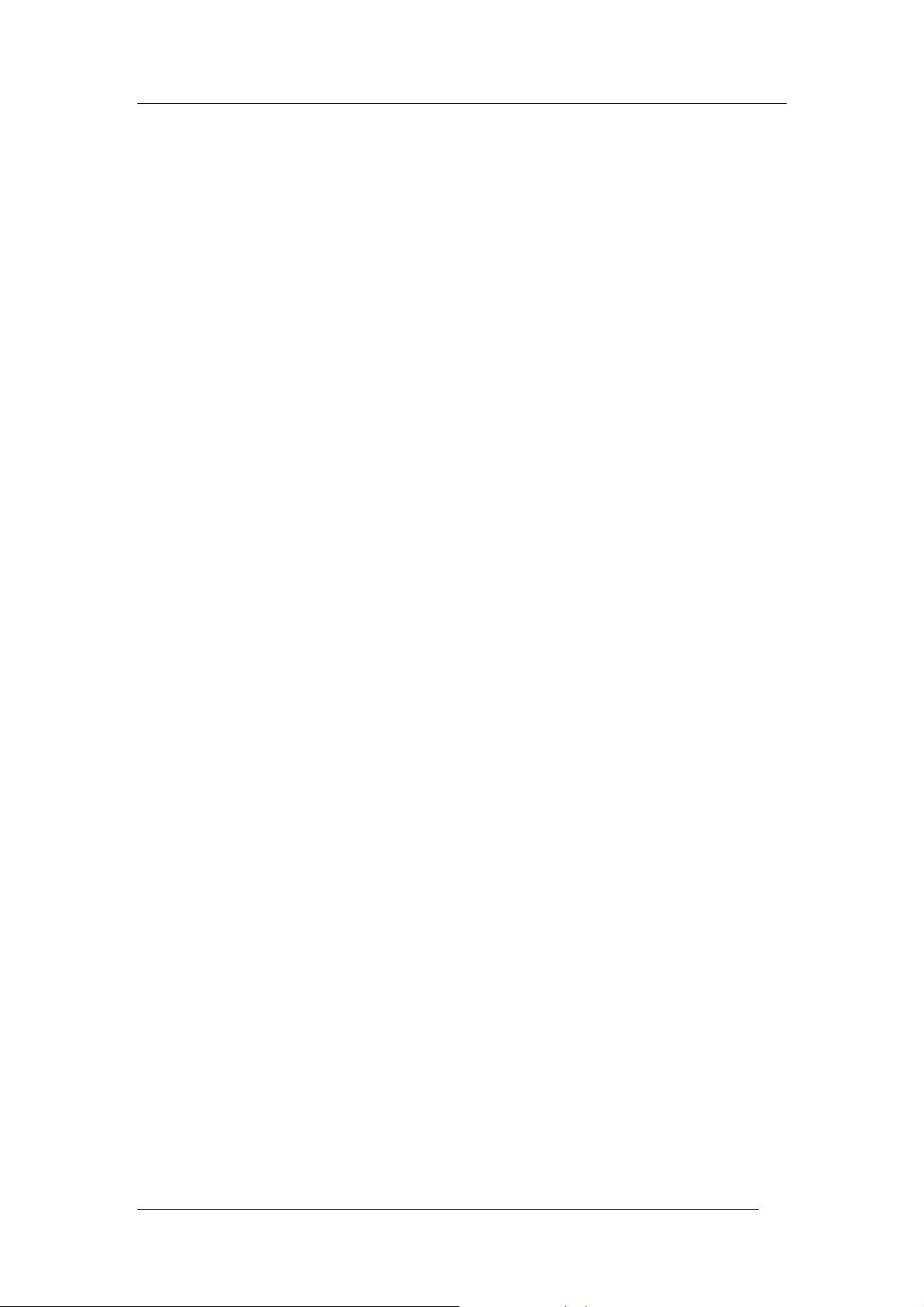
Figure 75 Security Settings .....................................................................................................57
Figure 76 Security Settings .....................................................................................................58
Figure 77 Security Settings .....................................................................................................59
Figure 78 Certificate ................................................................................................................ 60
Figure 79 Certificate-PEAP................................................................................................... 61
Figure 80 Certificate-TLS...................................................................................................... 62
Figure 81 Certificate-TTLS.................................................................................................... 63
Figure 82 Certificate-SIM ...................................................................................................... 64
Figure 83 Wireless Configuration Utility-Link Test ................................................................ 65
Figure 84 Wireless Configuration Utility-Site Survey............................................................ 66
Figure 85 Wireless Configuration Utility-About..................................................................... 67
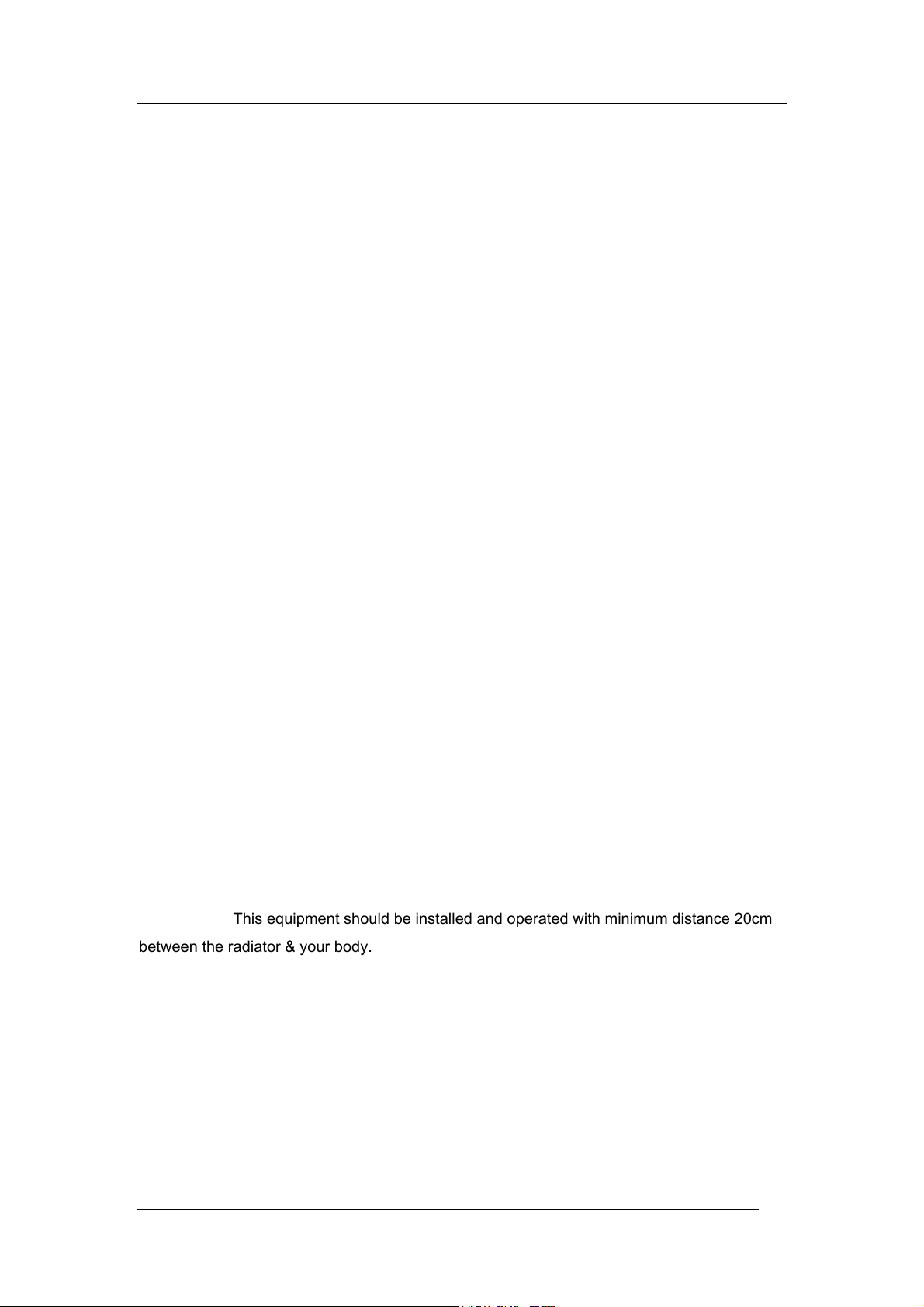
Federal Communication Commission Interference Statement
Federal Communication Commission (FCC) Radiation Exposure Statement
This EUT is compliance with SAR for general population/uncontrolled exposure limits in
ANSI/IEEE C95.1-1999 and had been tested in accordance with the measurement methods
and procedures specified in OET Bulletin 65 Supplement C. This equipment should be
installed and operated with minimum distance 0.5 cm between the radiator & your body.
This equipment has been tested and found to comply with the limits for a Class B digital
device, pursuant to Part 15 of the FCC Rules. These limits are designed to provide reason-
able protection against harmful interference in a residential installation. This equipment
generates, uses and can radiate radio frequency energy and, if not installed and used in
accordance with the instructions, may cause harmful interference to radio communications.
However, there is no guarantee that interference will not occur in a particular installation. If
this equipment does cause harmful interference to radio or television reception, which can be
determined by turning the equipment off and on, the user is encouraged to try to correct the
interference by one of the following measures:
- Reorient or relocate the receiving antenna.
- Increase the separation between the equipment and receiver.
- Connect the equipment into an outlet on a circuit different from that
to which the receiver is connected.
- Consult the dealer or an experienced radio/TV technician for help.
This device complies with Part 15 of the FCC Rules. Operation is subject to the following
two conditions: (1) This device may not cause harmful interference, and (2) this device must
accept any interference received, including interference that may cause undesired operation.
FCC Caution: Any changes or modifications not expressly approved by the party respon-
sible for compliance could void the user's authority to operate this equipment.
IEEE 802.11b or 802.11g operation of this product in the U.S.A. is firmware-limited to
channels 1 through 11.
IMPORTANT NOTE:
FCC Radiation Exposure Statement:
This equipment complies with FCC radiation exposure limits set forth for an uncontrolled
environment. This equipment should be installed and operated with minimum distance 20cm
between the radiator & your body.
This transmitter must not be co-located or operating in conjunction with any other antenna or
transmitter.
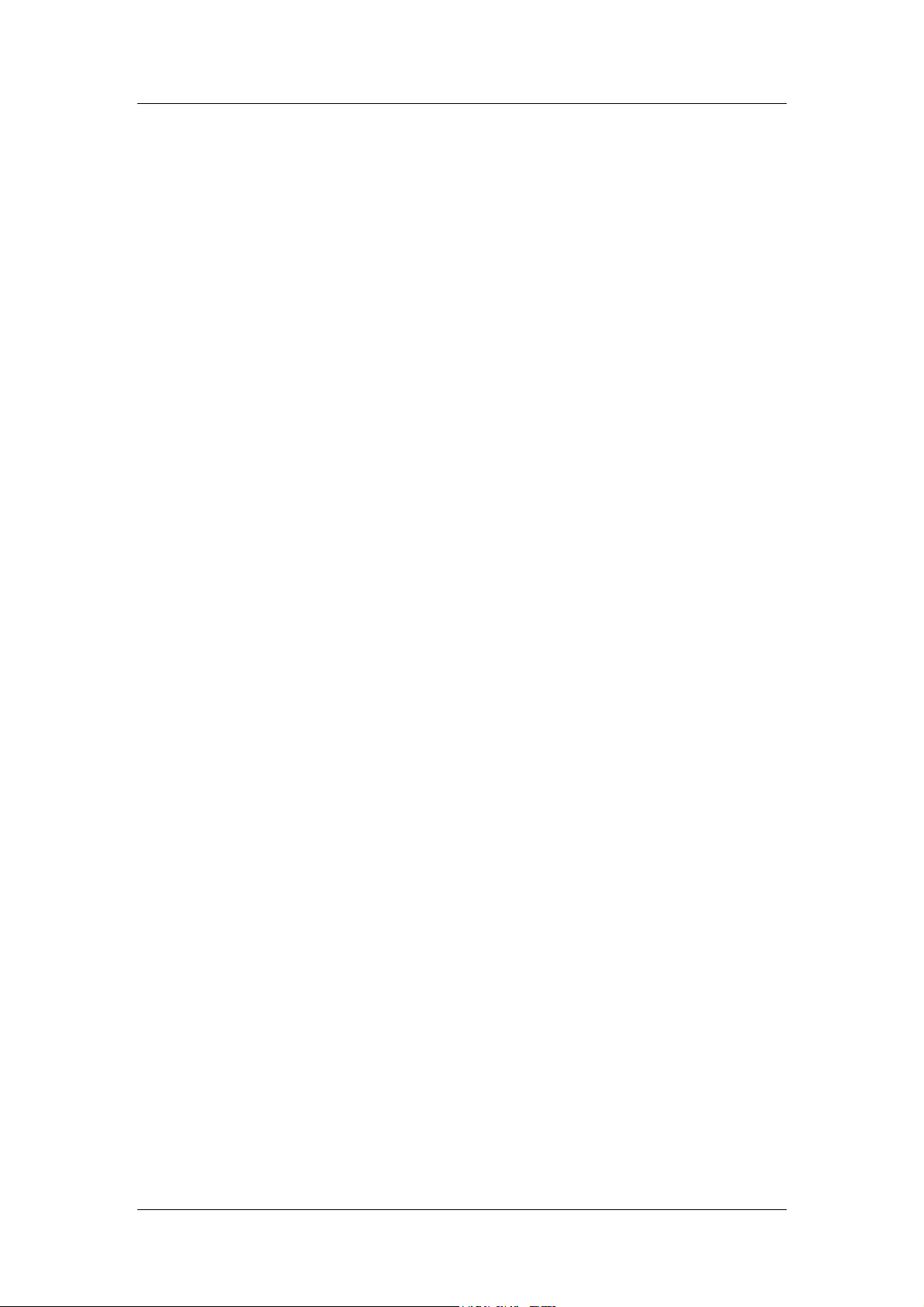
Chapter 1 Welcome to the Wireless
USB Adaptor User’s Manual
Welcome to the Wireless USB Adaptor User’s
Manual
Congratulations on your purchase of the Wireless USB Adaptor . The User’s Manual will assist
you to get the full picture of it.
We’ve arranged this user’s manual in a way that contains both getting sta rted with Wireless
USB Adaptor as well as ev erything about it. First of all, the manual starts from the introduction
of Wireless USB Adaptor like features, benefits, etc. Then, it goes as hypothetically the first
time you open the box and will walk you through the features we think that you may want to
know or use right away when you plug Wireless USB Adaptor into your PC/laptop. Afterwards,
the user’s manual offers the basic/advanced information about the “Wireless Configuration
Utility” which can make the best of Wireless USB Adaptor, configure your wireless network and
even monitor the status of Wireless USB Adaptor.
Enjoy the journey and your Wireless USB Adaptor for a richly wireless life!
Chapter 1 Welcome to the Wireless USB Adaptor User’s Manual Page 7
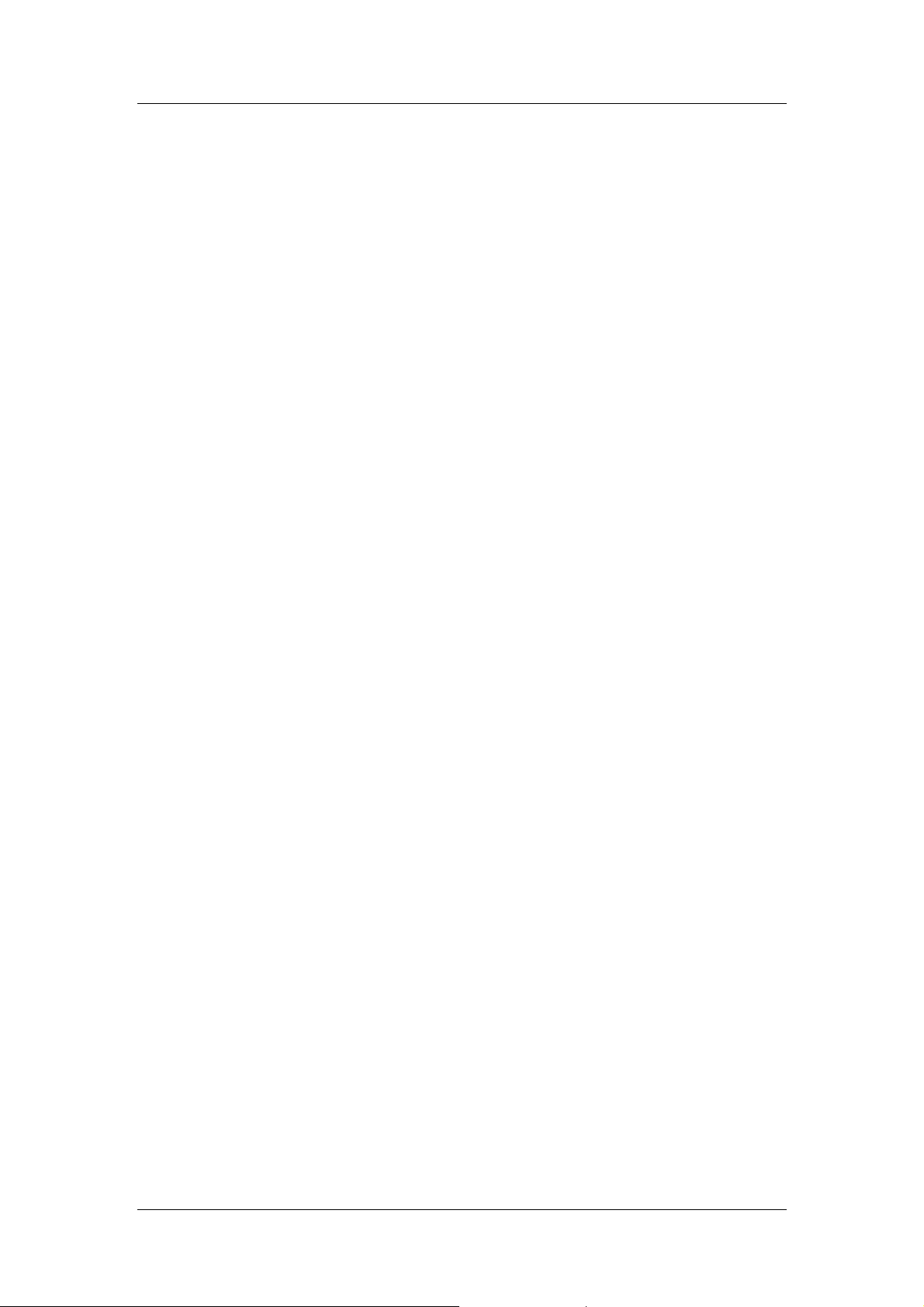
Chapter 2 About your Wireless USB
Adaptor
What is Wireless USB Adaptor!
The IEEE 802.11n Wireless LAN USB Adapter is a standard USB adapter that fits into every
standard USB 2.0 and 1.1 ports of a PC/laptop. By complying with the IEEE 802.11n draft 2.0,
Wireless USB Adaptor is able to support the transmission rate up to 150Mbps, giving itself the
speed equivalent with Ethernet to access corporate network or the Internet wirelessly. When
Wireless USB Adaptor is installed, it is able to communicate with every IEEE 802.11b/g/n
compliant devices.
Features and Benefits
z Enable your PC/laptop to enjoy the wireless connection to the Internet.
z Free of cable and embracing the mobility.
z Support IEEE 802.11b/g/n solution in 2.4GHz frequency band.
z Automatic rate selection
z Easy setup and user friendly configuration.
z With built-in antenna.
z Security supported: WEP, WPA, WPA2.
z OS supported: Windows 2000, Windows XP and Windows Vista.
Applications
Wireless USB Adaptor of fers a fast, reli able, cost-ef fective solution for wi reless client to access
to the network with applications (not limited to) as below:
z Remote access to corporate network information
- E-mail, file transfer and terminal emulation.
z Difficult-to-wire environment s
- Historical or old buildings, asbestos installations, and open area where wiring is difficult
to deploy.
z Frequently-changing environments
- For retailers, manufacturers and those who frequently change the workplace and
locations.
z Temporary LANs for special projects or peak time
Chapter 2 About your Page 8
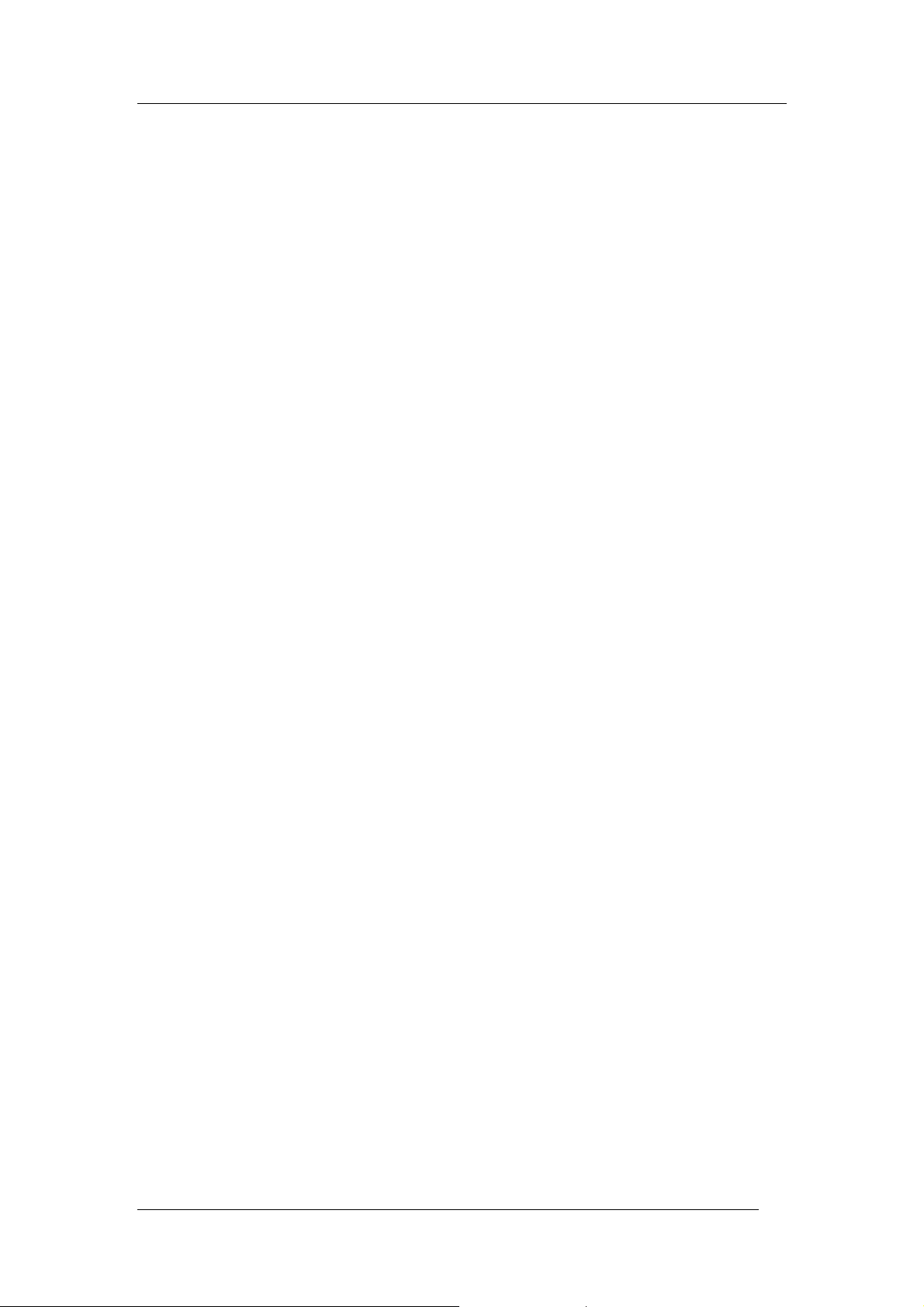
- Trade shows, exhibitions and construction sites where a temporary network will be
practical.
- Retailers, airline and shipping companies need additional workstations during peak
period.
- Auditors require workgroups at customer sites.
z Access to database for mobile workers
- Doctors, nurses, retailers, accessing their database while being mobile in the hospital,
retail store or office campus.
z SOHO (Small Office and Home Office) users
- SOHO users need easy and quick installation of a small computer network.
z High security connection
- The secure wireless network needs to be installed q uickly and full of flexibility.
System requirements
Before installing Wireless USB Adaptor, please make sure your system complies with the
following conditions:
z A minimum of 10MB available hard disk space.
z A minimum of 32 MB RAM
z A computer equipped with a USB port, and so cket services compliant with revisio n 1.1 or
2.0 of USB specification.
z A CD-ROM drive.
z OS with Windows Vista/XP/2000.
Chapter 2 About your Page 9
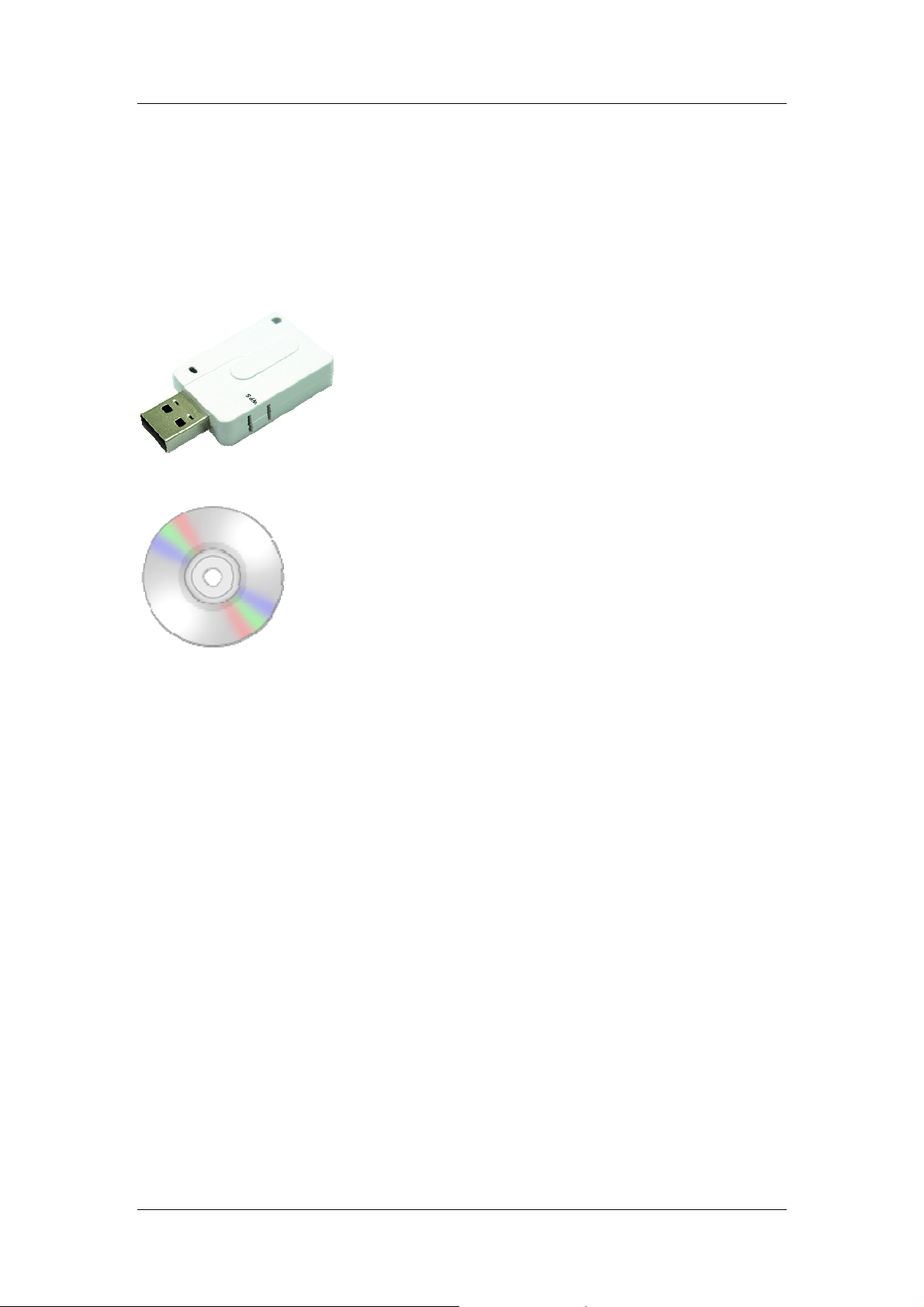
Chapter 3 Inside the Box
You should find the following items inside the box.
z IEEE 802.11n Wireless LAN USB Adapter ……x 1
z Product CD (Driver, Utility and Manual are inside)…………………… ...x1
Chapter 3 Inside the Box Page 10
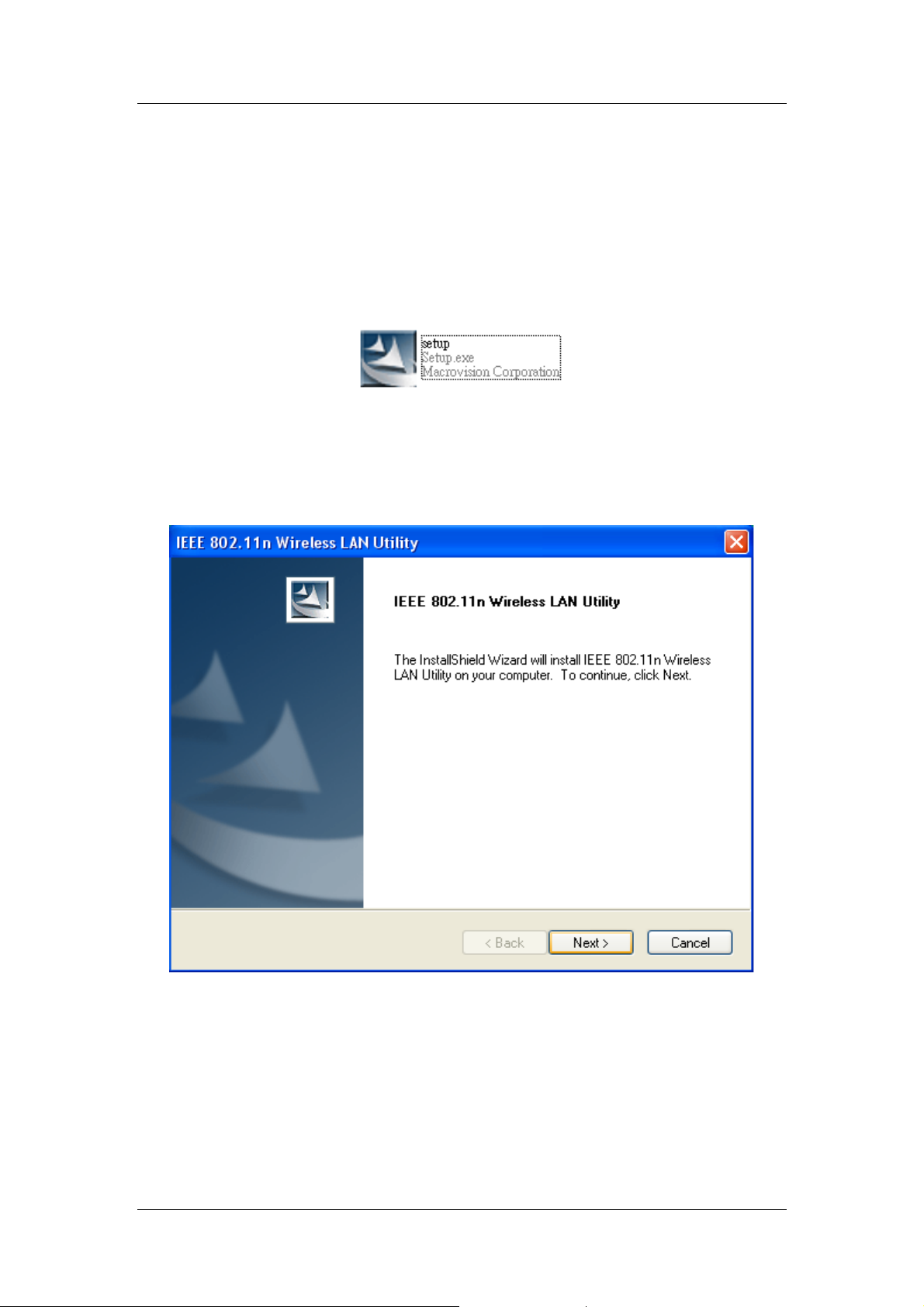
Chapter 4 Starting Up
For Windows XP users
1. Insert the product CD into the CD-ROM on your computer. Locate setup.exe in the CD
and then double-click it.
Figure 1 Setup Icon in Windows XP
2. Click
Next to continue the installation of IEEE 802.11n Wireless LAN Utility. This utility
will help configuring your wireless network and monitoring the status of Wireless USB
Adaptor after it is done.
Figure 2 Setup in Windows XP-Initial Screen
3. Click
Chapter 4 Starting Up Page 11
Next to install the driver.
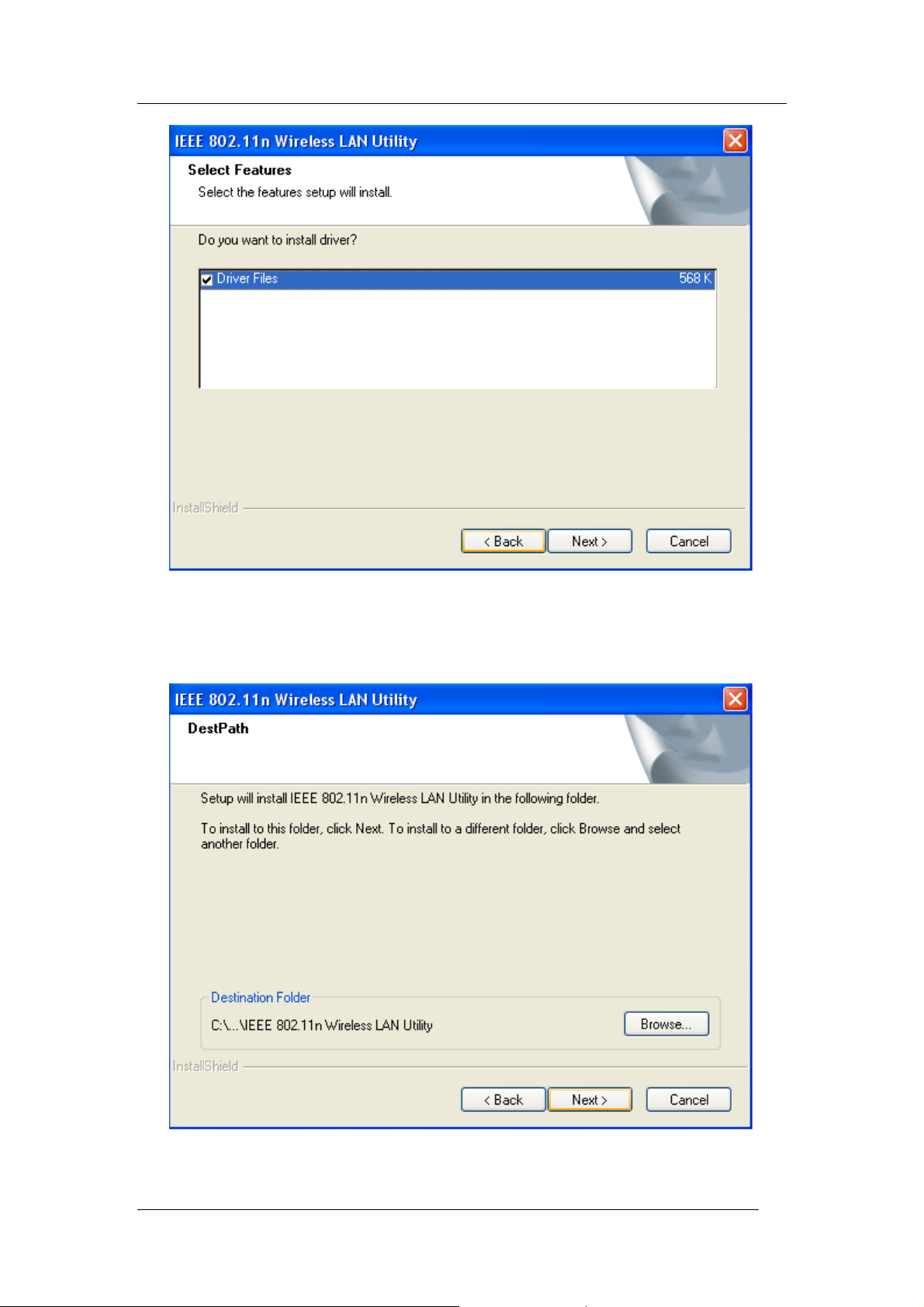
4. Click Next
preferred folder .
Figure 3 Setup in Windows XP-Select Driver Files
to install the utility into the designated folder; or click Browse to choose your
Figure 4 Setup in Windows XP-Select Destination Folder
Chapter 4 Starting Up Page 12
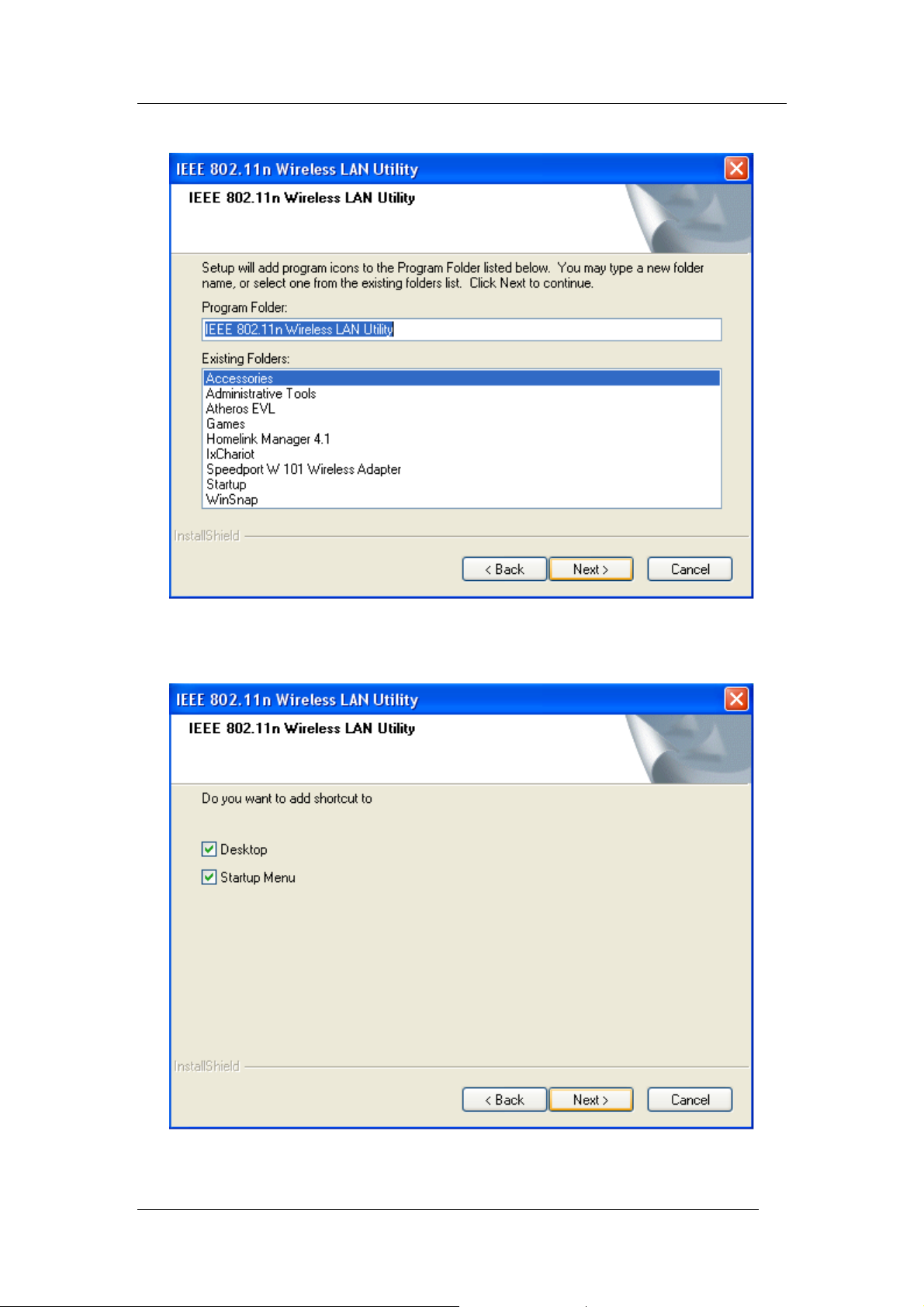
5. Click Next to continue.
Figure 5 Setup in Windows XP-Select Program Folder
6. Select the item you like to add the shortcut to it. Then Click
Next.
Figure 6 Setup in Windows XP-Add Shortcuts
Chapter 4 Starting Up Page 13
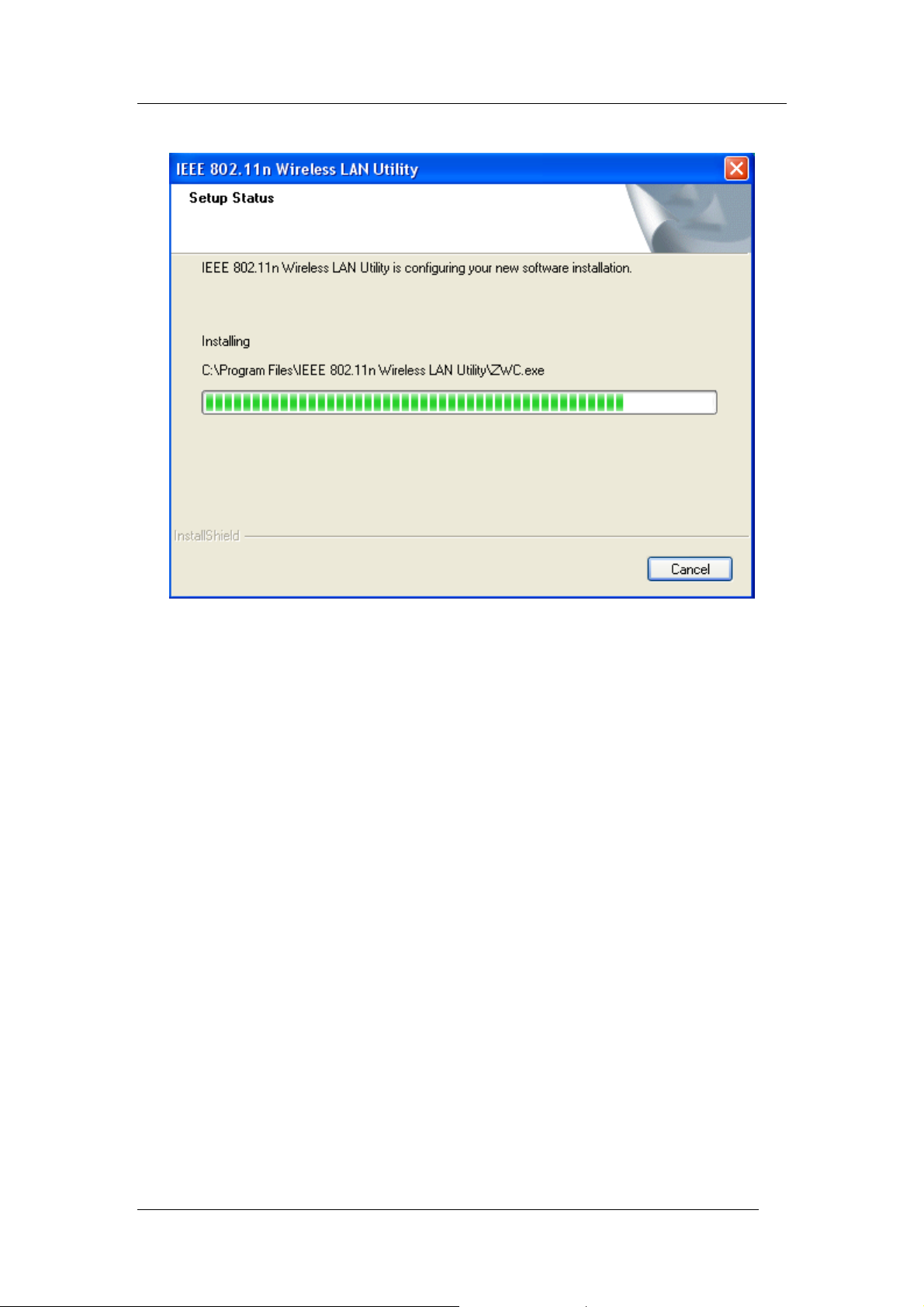
7. Installation is successfully processing. (Click Cancel to stop it.)
Figure 7 Setup in Windows XP-Installation Processing
8. Installation is successfully done. Click
Wireless LAN Utility on the desktop.
Finish and you will find the IEEE 802.11n
Chapter 4 Starting Up Page 14
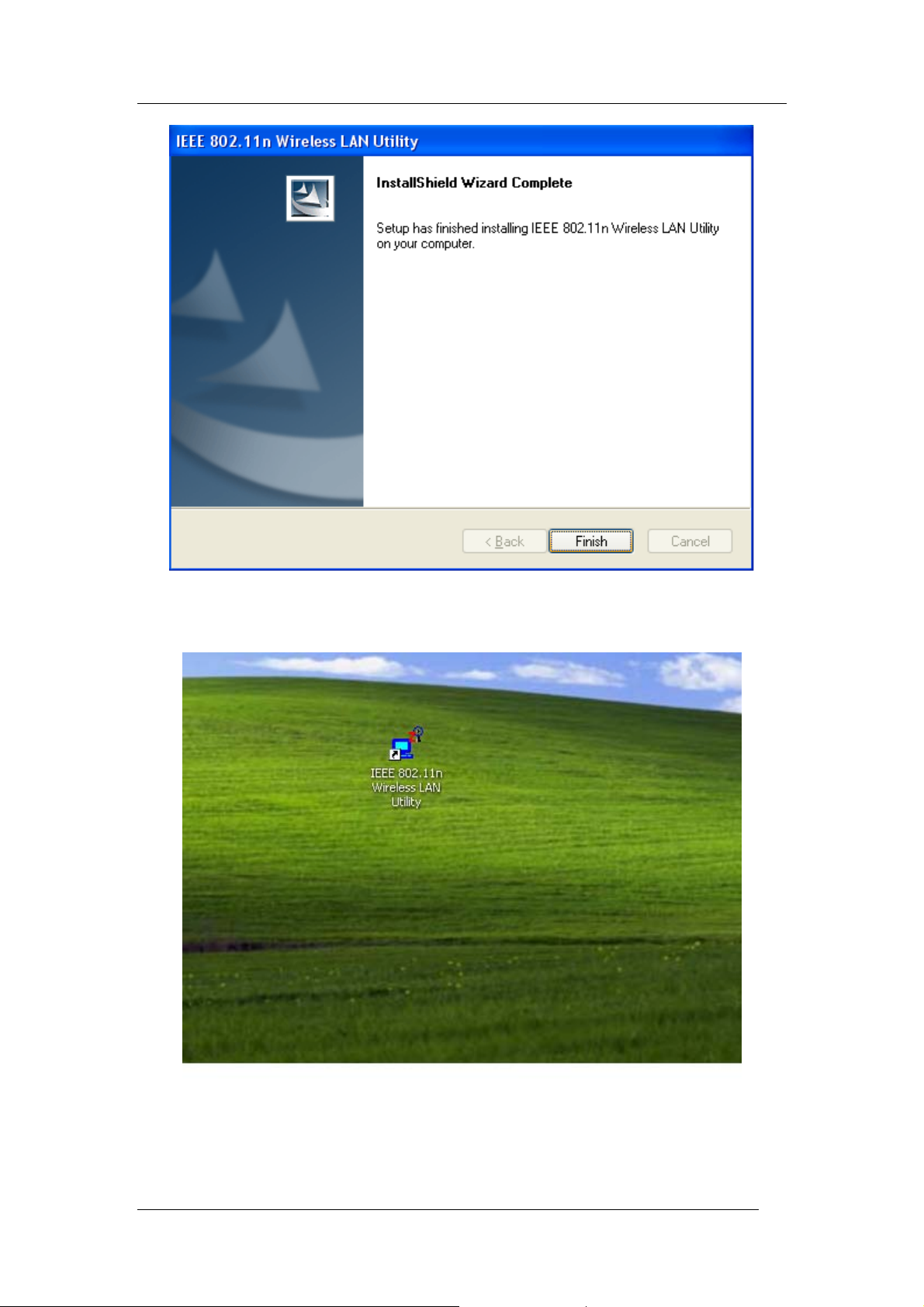
Figure 8 Setup in Windows XP-Installation Completed
9. IEEE 802.11n Wireless LAN Utility is now on the desktop.
Figure 9 Wireless LAN Utility Icon in Windows XP
10. Plug Wireless USB Adaptor to your PC through the USB port, and the following Wizard
window will show up to guide you for the rest of the processes. Select Yes, this time
Chapter 4 Starting Up Page 15
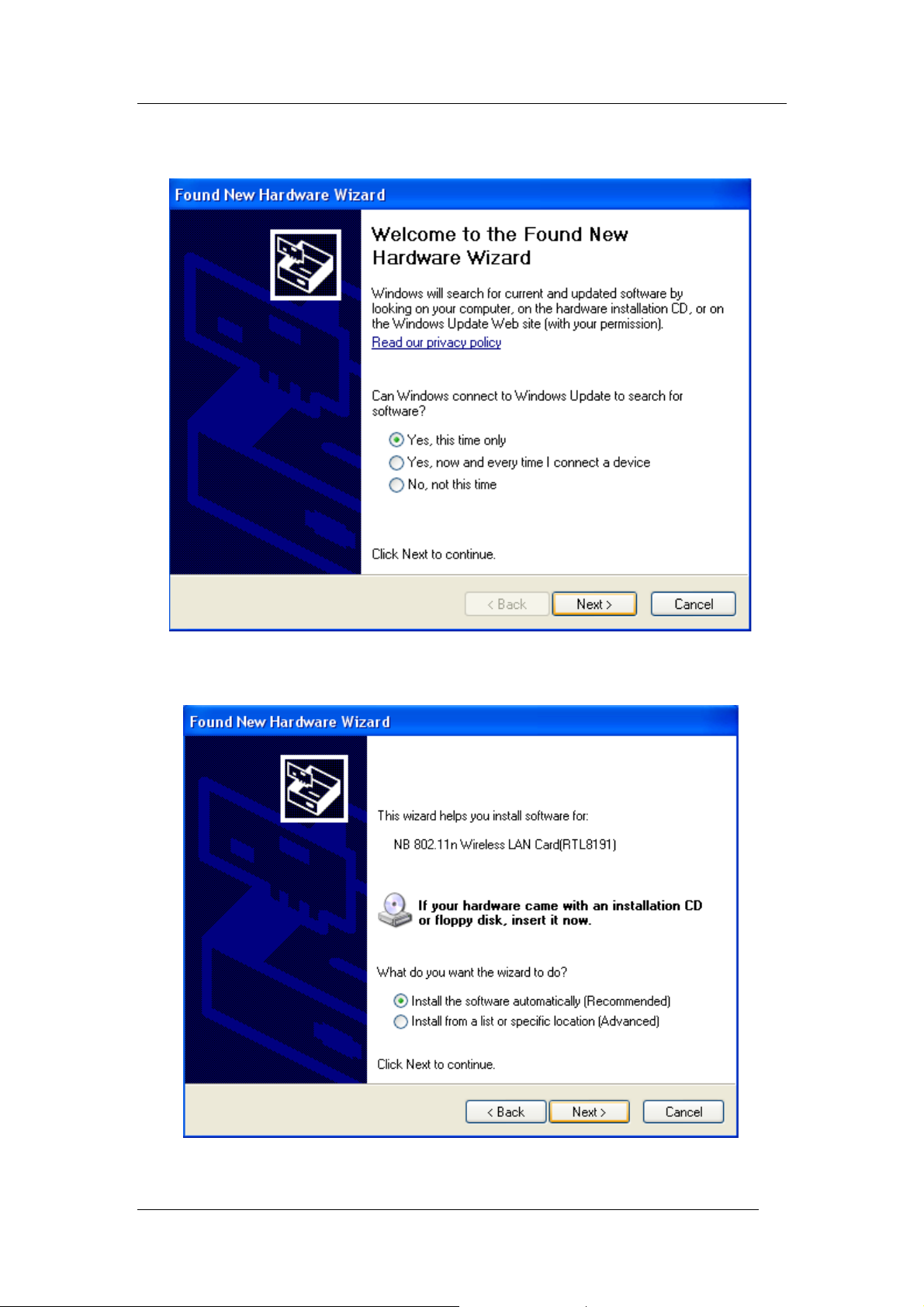
only to allow Windows to search the driv er for Wireless USB Adaptor automatica lly. Then,
click Next to go on.
11. Select
Figure 10 Found New Hardware Wizard-Step 1
Install the software automa tically (Recommended), and click Next to continue.
Figure 11 Found New Hardware Wizard-Step 2
Chapter 4 Starting Up Page 16
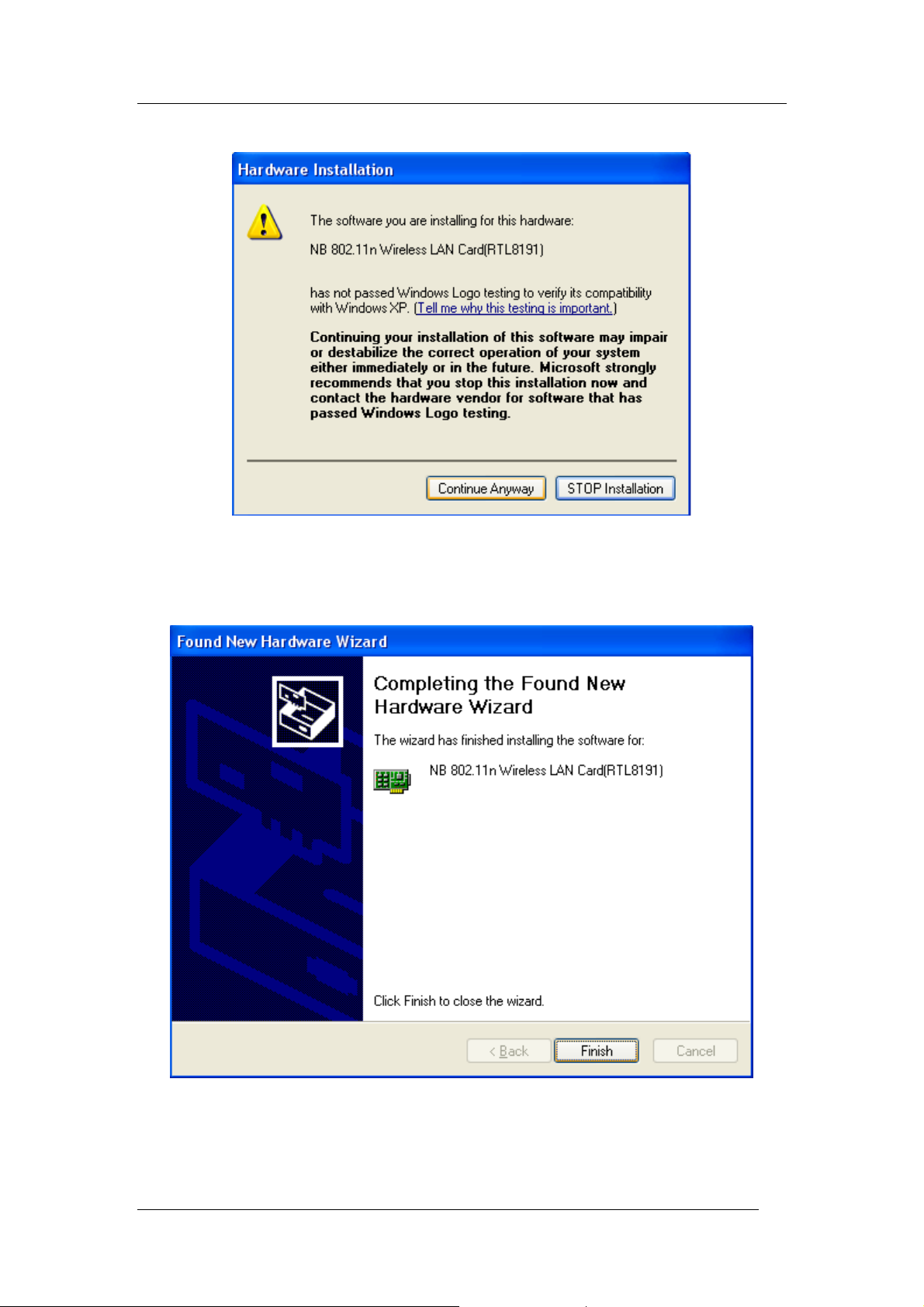
12. If the sign of “Windows Logo testing” shows up, please click Contin ue Anyway.
Figure 12 Hardware Installation Note
13. Wireless USB Adaptor is now successfully activated and ready for you. Click
close the wizard.
Finish to
Figure 13 Found New Hardware Wizard-Step 3
14. The “Wireless Configuration Utility” will show up automatically when the previous step
has finished.
Chapter 4 Starting Up Page 17
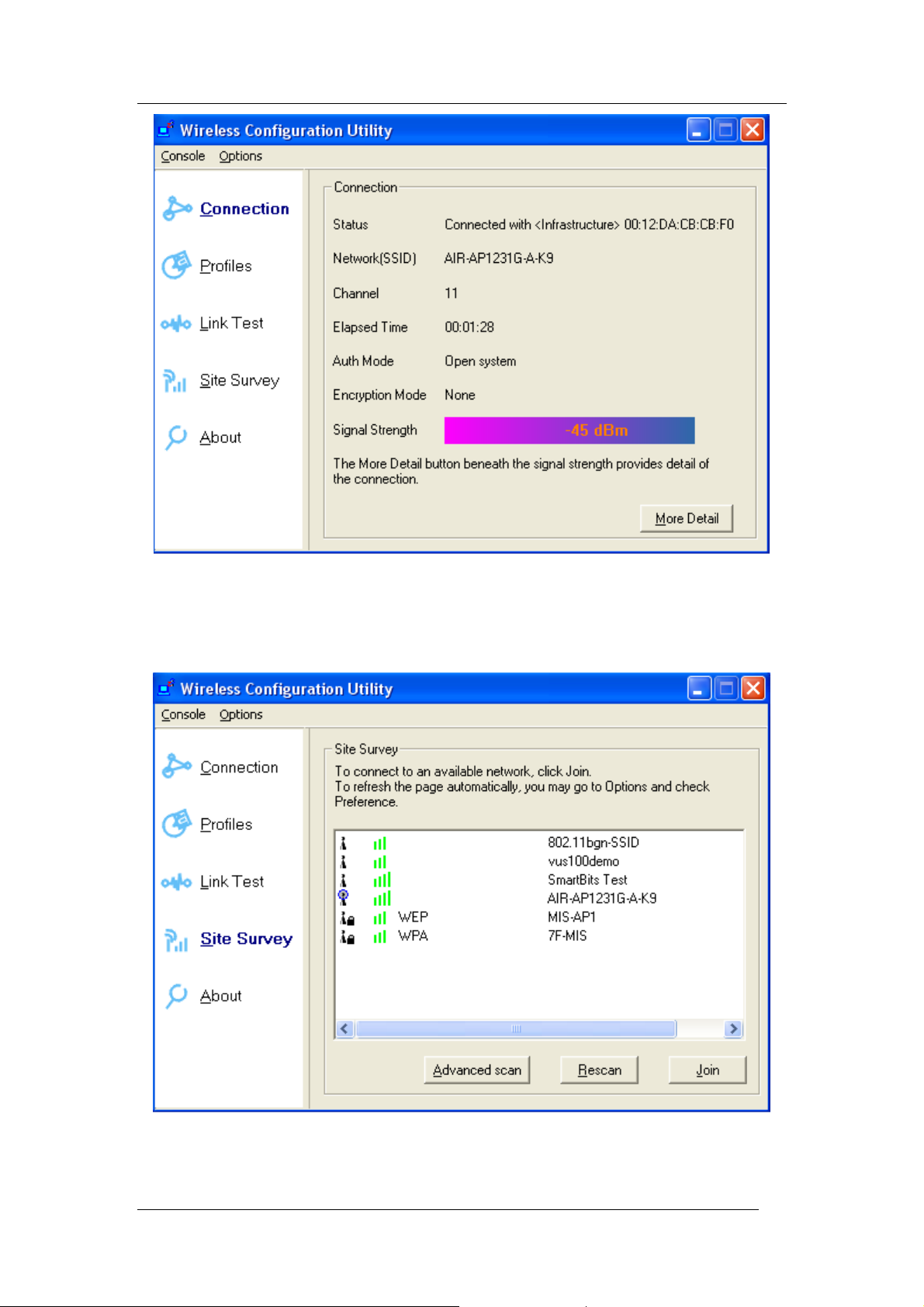
Figure 14 Wireless Configuration Utility-Connection
15. Click
Site Survey in the left column, and you will see all the currently available access
points in the right page. Choose the one you are allowed to use by single-clicking it, and
then click Join
. (Password required, if needed)
Figure 15 Wireless Configuration Utility-Site Survey
16. Open your web browser and enjoy the Internet now!
Chapter 4 Starting Up Page 18
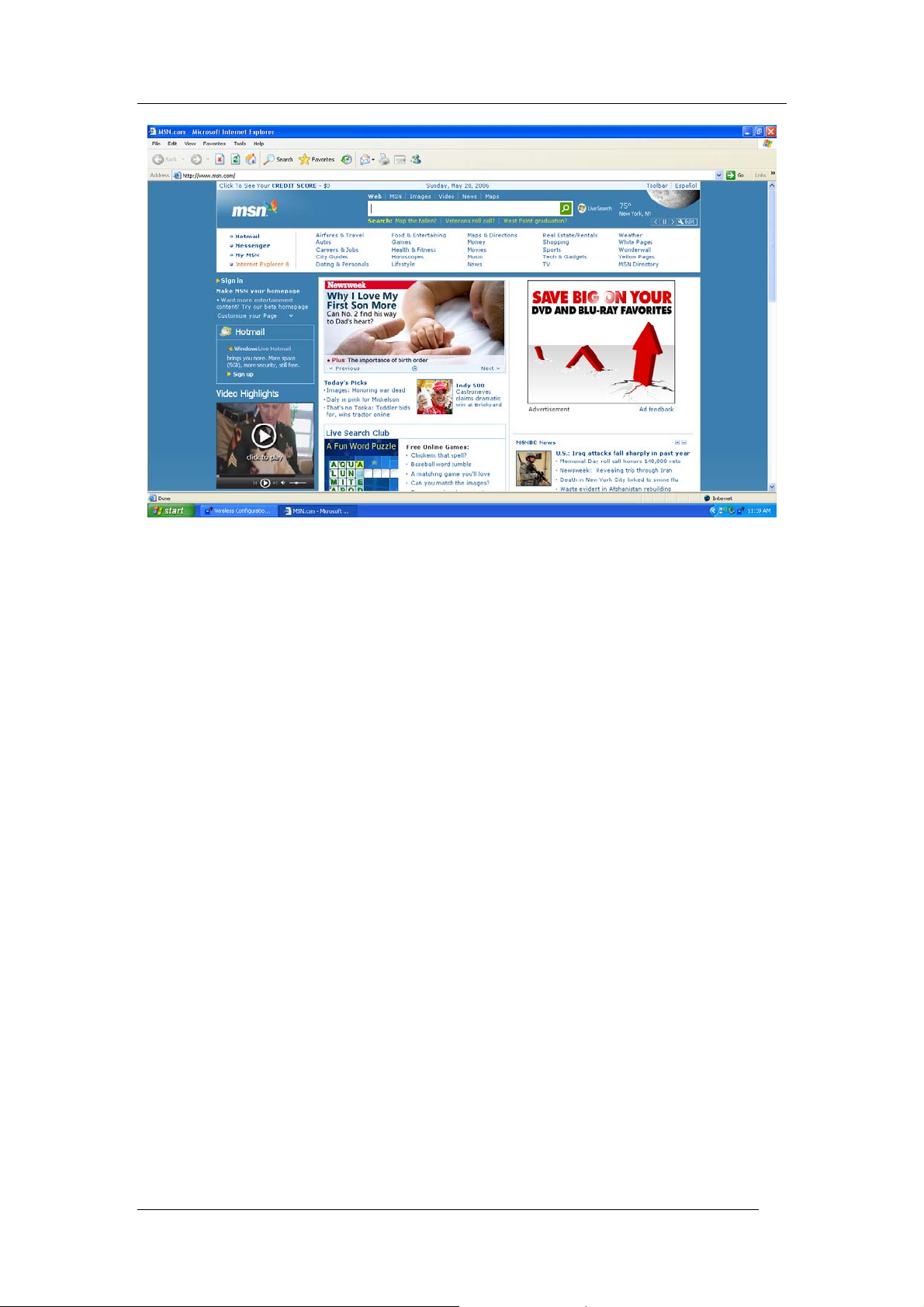
Figure 16 Enjoy the Internet
Chapter 4 Starting Up Page 19
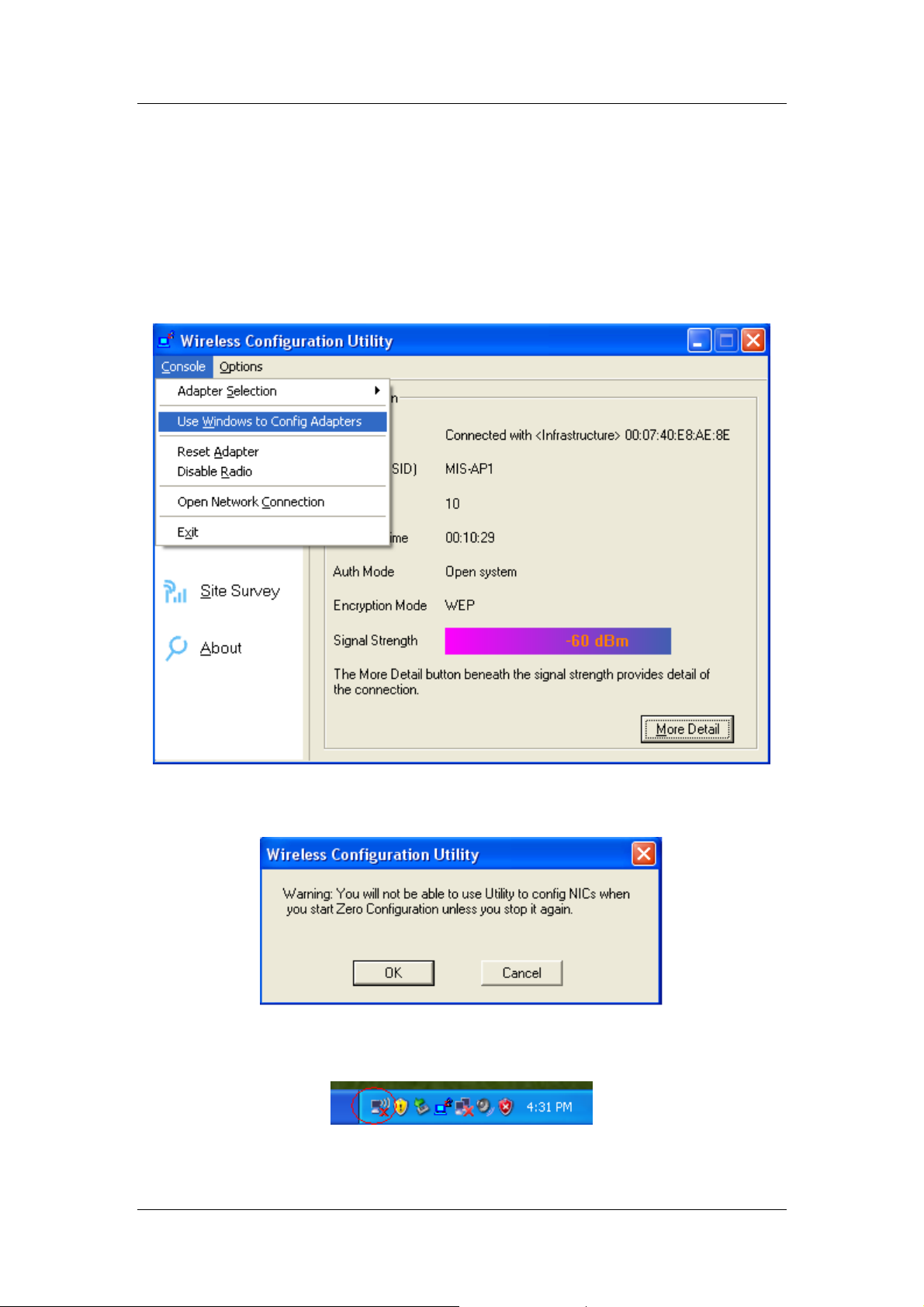
Note.1 for Windows XP users
If you prefer to use the built-in “Wireless Zero Configuration” of Windows XP to connect to a
wireless network, please follow the steps below.
1. When the “Wireless Configuration Utility” shows up as the previous step. 14 did, please
Console at the top left side, and select Use Windows to Config Adapters.
click
Figure 17 Wireless Configuration Utility-Console
2. Click OK
.
Figure 18 Wireless Configuration Utility-Warning Sign
3. Click the icon “Wireless Zero Configuration” at the bottom right desktop.
Figure 19 Wireless Zero Configuration Icon
4. A window will show up as below, and all the currently available access points are listed in
Chapter 4 Starting Up Page 20
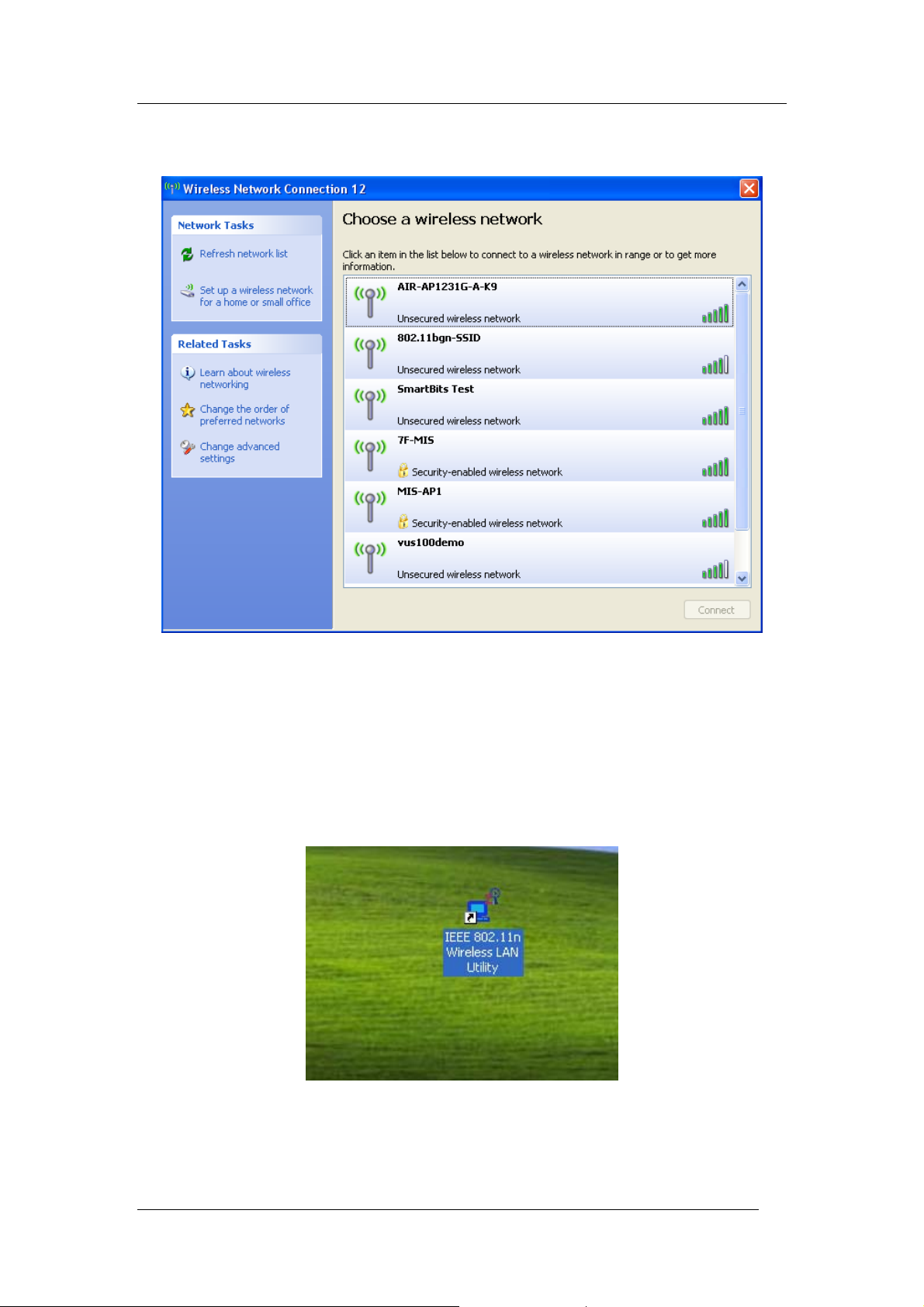
the right side. Choose the one you are allowed to use by single-clicking it, and then click
Connect
. (Password required, if needed)
Figure 20 Wireless Network Connection List
Note.2 for Windows XP users
If you would like to switch back from “Wireless Zero Configuration” to “Wireless Configuration
Utility”, please follow the steps below.
1. Locate the icon “IEEE 802.11n Wireless LAN Utility” on the desktop, and double-click it.
Figure 21 Wireless LAN Utility Icon in Windows XP
2. When the “Wireless Configuration Utility” shows up, please click
side, and unselect
Chapter 4 Starting Up Page 21
Use Windows to Config Adapters.
Console at the top left
 Loading...
Loading...