Page 1

IEEE 802.11n Draft 2.0
2.4GHz Wireless Broadband Router
User’s Manual
Version: 2.0
Date of Issue: November 2009
Page 2
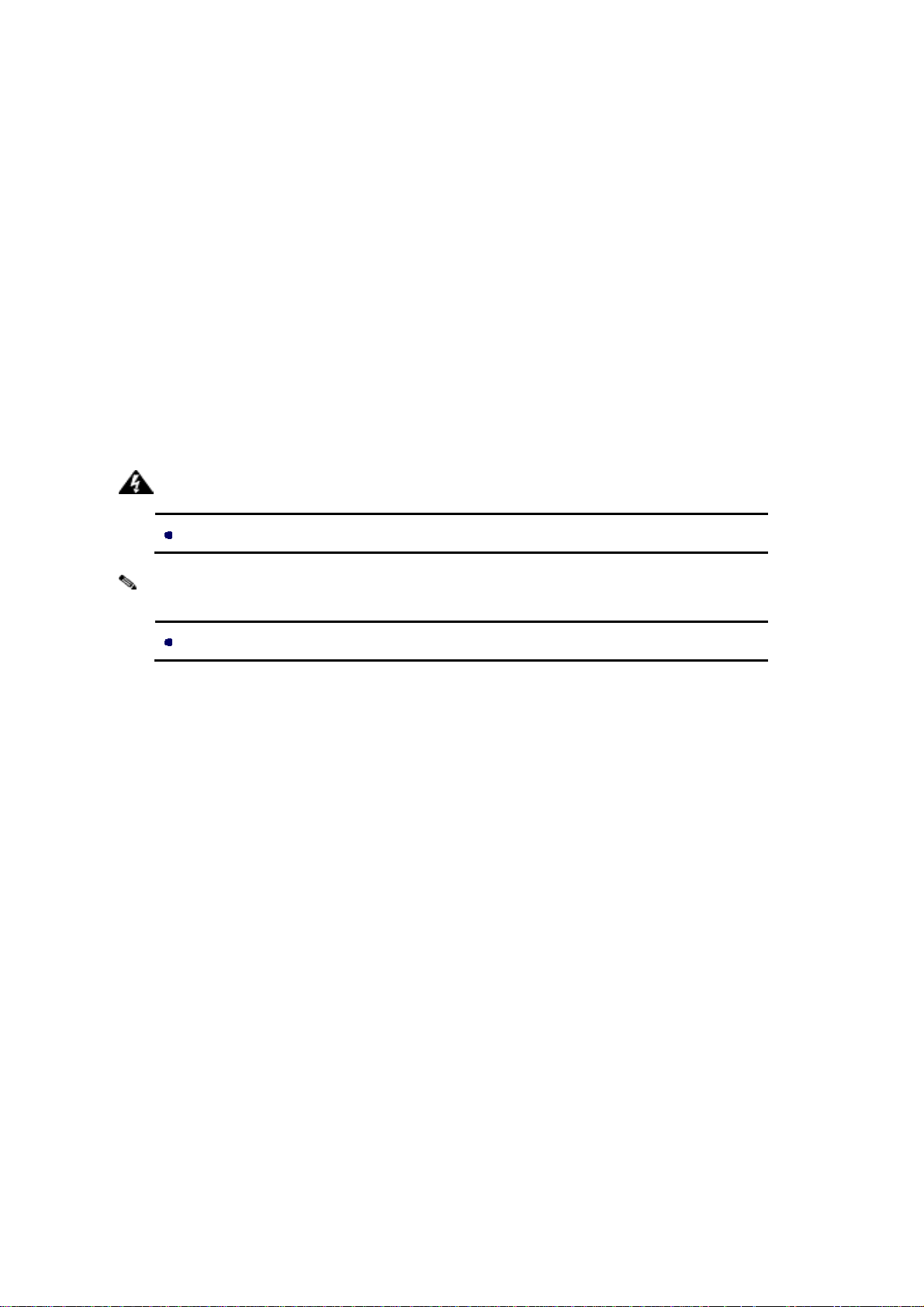
Copyright
Copyright © 2009 all rights reserved. No part of this publication may be reproduced, adapted, stored
in a retrieval system, translated into any language, or transmitted in any form or by any means
without the written permission of the supplier.
About This Manual
This user’s manual is intended to guide professional installer to install the Wireless Broadban d
Router and how to build the infrastructure centered on it. It includes procedures to assist you in
avoiding unforeseen problems.
Conventions
For your attention on important parts, special characters and patterns are used in this manual:
Warning:
This indicates a warning or caution that you have to abide.
Note:
This indicates an important note that you must pay attention to.
Bold: Indicates the function, important words, and so on.
Page 3
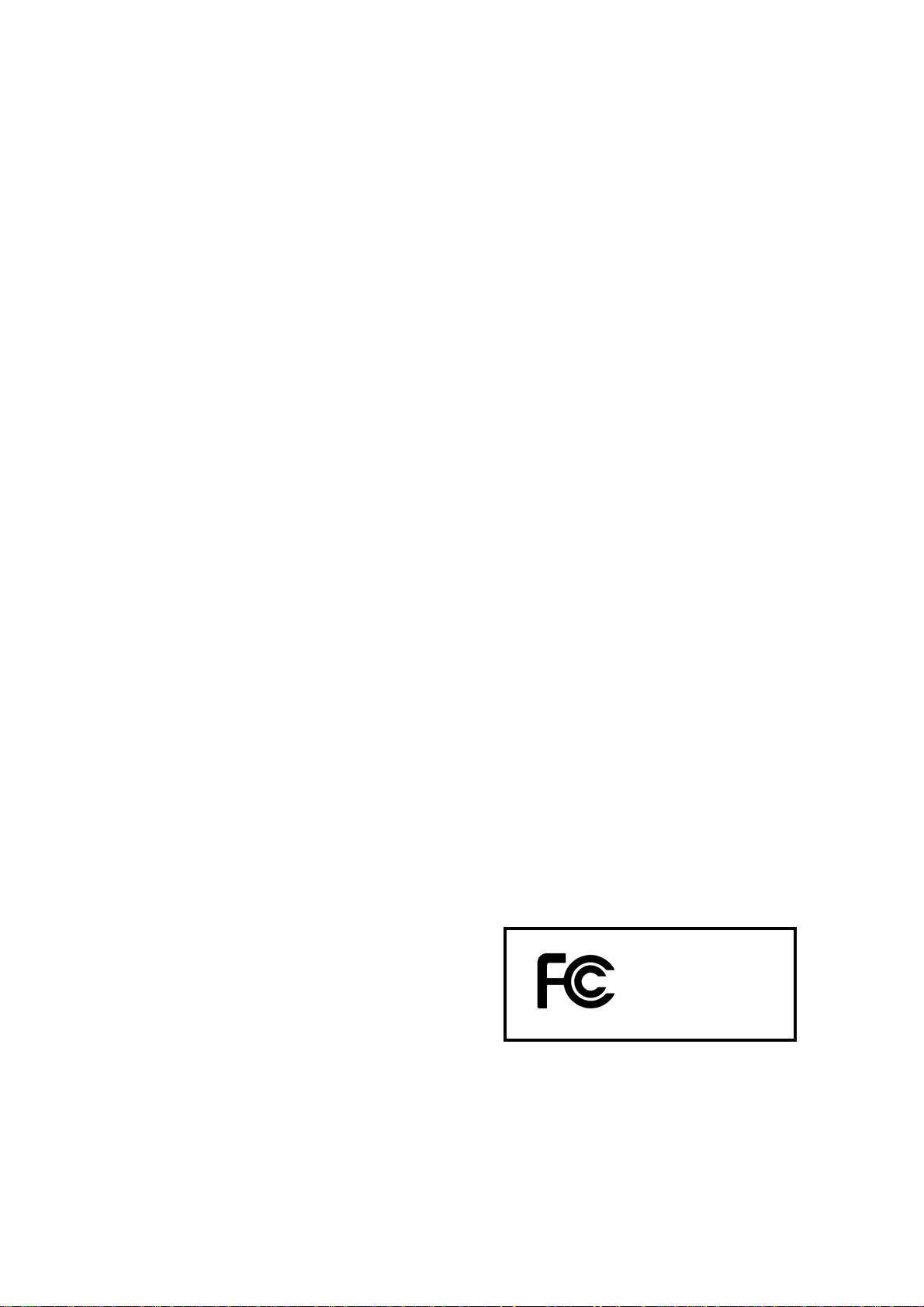
FCC Information
This device complies with Part 15 of the FCC Rules. Operation is subject to the
following two conditions: (1) this device may not cause harmful interference, and (2)
this device must accept any interference received; including interference that may
cause undesired operation.
Federal Communications Commission (FCC) Statement
This Equipment has been tested and found to comply with the limits for a Class B
digital device, pursuant to Part 15 of the FCC rules. These limits are designed to
provide reasonable protection against harmful interference in a residential installation.
This equipment generates uses and can radiate radio frequency energy and, if not
installed and used in accordance with the instructions, may cause harmful
interference to radio communications. However, there is no guarantee that
interference will not occur in a particular installation. If this equipment does cause
harmful interference to radio or television reception, which can be determined by
turning the equipment off and on, the user is encouraged to try to correct the
interference by one or more of the following measures:
- Reorient or relocate the receiving antenna.
- Increase the separation between the equipment and receiver.
- Connect the equipment into an outlet on a circuit different from that to which the
receiver is connected.
-Consult the dealer or an experienced radio/TV technician for help.
Warning: Any changes or modifications to this unit not expressly approved by
the party responsible for compliance could void the user authority to operate
the equipment.
Trade name
Model number
FCC RF Radiation Exposure Statement:
1. This Transmitter must not be co-located or operating in conjunction with any
other antenna or transmitter.
Page 4
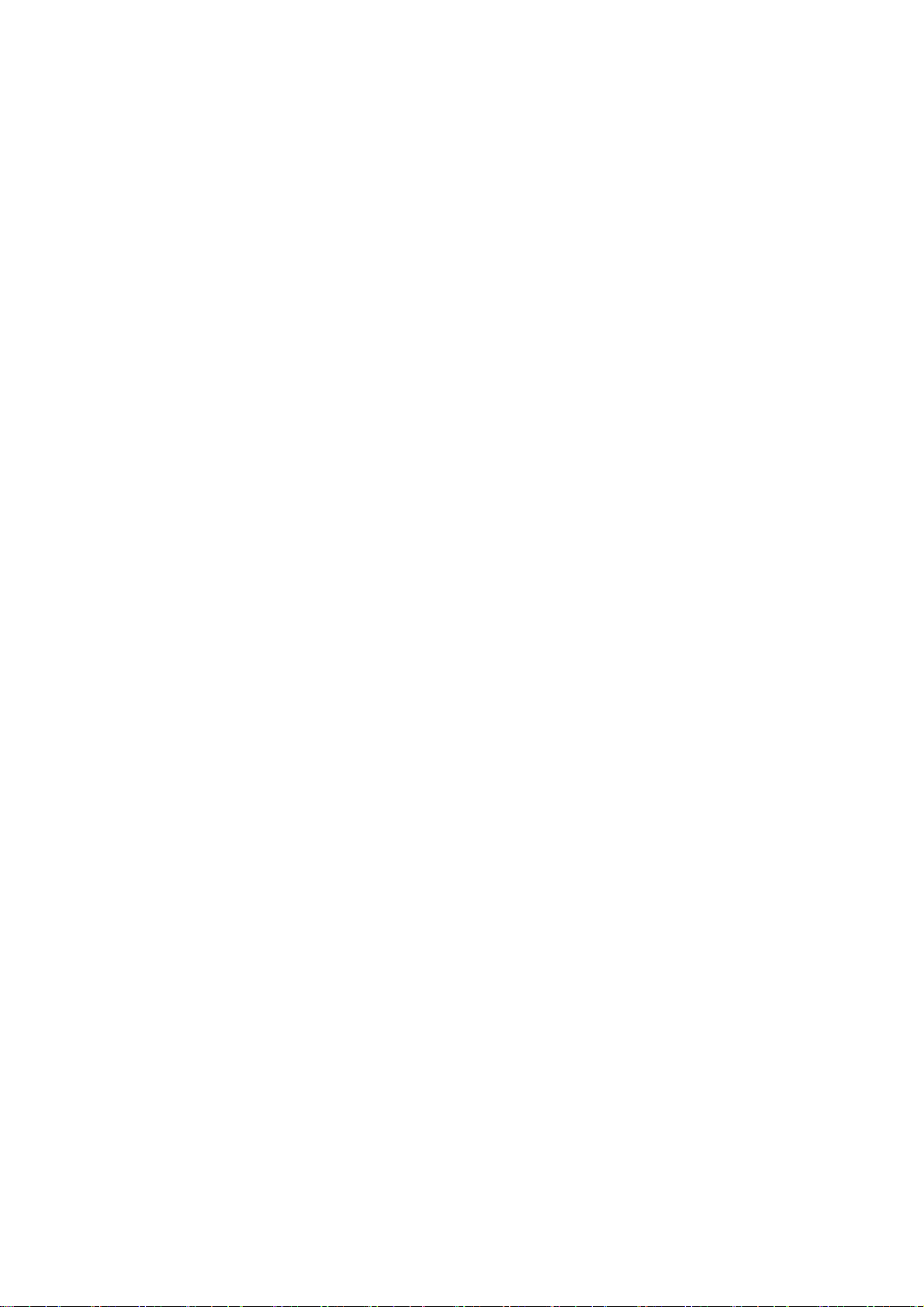
ࠉᖕʳʳ ܅פሽᘿ୴ࢤሽᖲጥᙄʳ
ʳรԼԲයʳʳ ᆖীڤᎁᢞٽհ܅פ୴᙮ሽᖲΔᆖױΔֆΕᇆࢨࠌش݁լ
ᖐ۞᧢ޓ᙮ΕףՕפࢨ᧢ޓૠհࢤ֗פ౨Ζʳ
ʳรԼයʳʳ ܅פ୴᙮ሽᖲհࠌشլᐙଆڜ٤֗եឫٽຏΙᆖ࿇ڶեឫ
ွழΔᚨمܛೖشΔࠀޏ۟ྤեឫழֱᤉᥛࠌشΖছႈٽຏΔࠉ
ሽࡳ܂ᄐհྤᒵሽΖ܅פ୴᙮ሽᖲႊݴ࠹ٽຏࢨՠᄐΕઝᖂ֗
᠔᛭شሽᘿ୴ࢤሽᖲໂհեឫΖʳ
2. This equipment complies with FCC RF radiation exposure limits set forth for an
uncontrolled environment. This equipment should be installed and operated with a
minimum distance of 20 centimeters between the radiator and your body.
For product available in the USA market, only channel 1~11 can be operated.
Selection of other channels is not possible.
Page 5
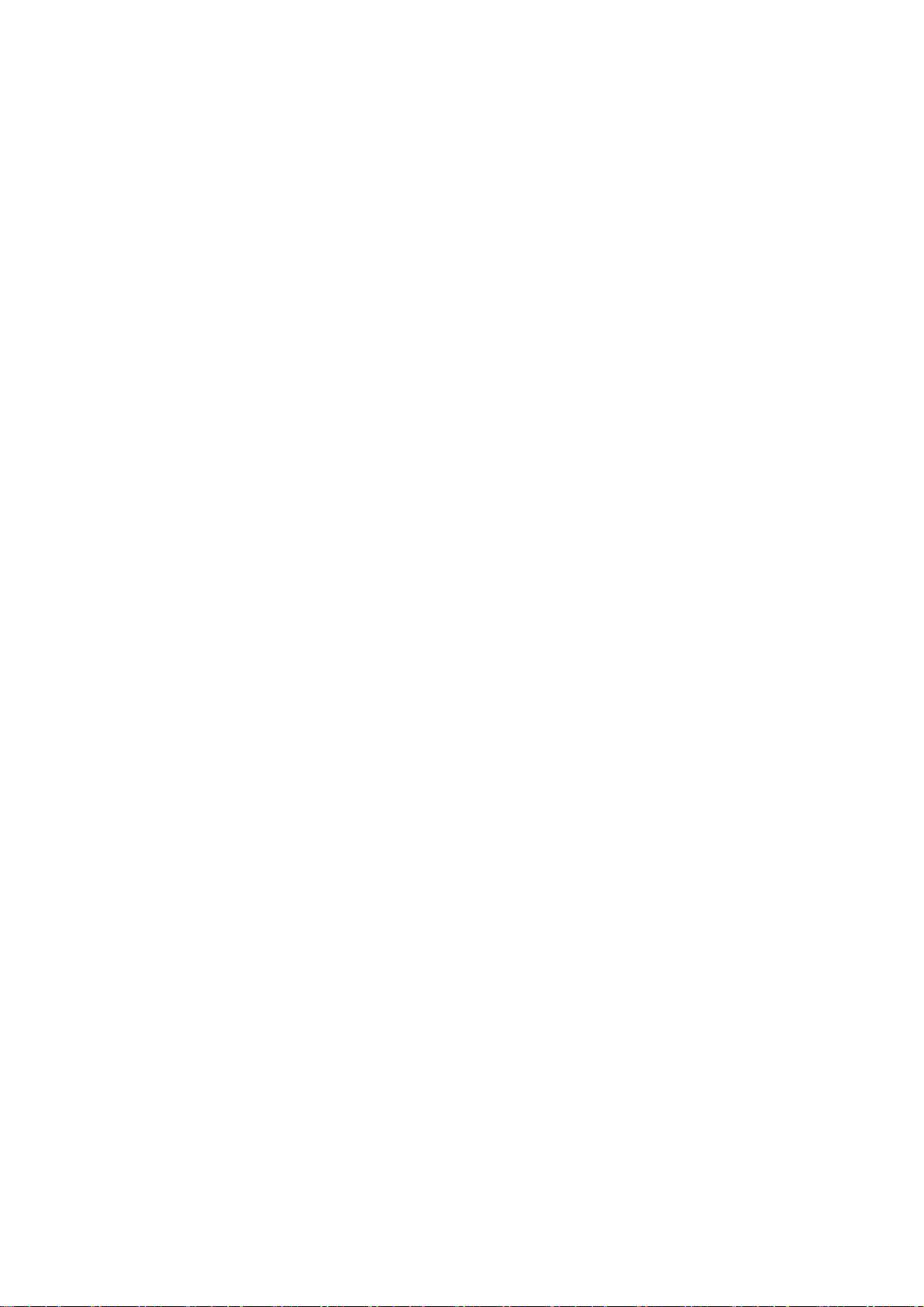
CONTENTS
Chapter 1 Introduction .......................................................................................2
Introduction .......................................................................................................2
Key Feature and Benefits..................................................................................2
Typical Application.............................................................................................3
Wireless Infrastructure.................................................................................3
Wireless Infrastructure with Stations Attaching to a Wired LAN...................3
Connecting the Wireless LAN Micro Access Point to your network..............3
Chapter 2 Hardware Installation........................................................................4
Product Package...............................................................................................4
System Requirements.......................................................................................4
Mechanical Description.....................................................................................5
Chapter 3 Setup Wizard......................................................................................7
How to Access the Web-based Configuration Utility..........................................7
Setup Wizard.....................................................................................................8
Chapter 4 Advance Settings ............................................................................12
Operation Mode...............................................................................................12
Wireless Settings.............................................................................................13
Basic..........................................................................................................13
AP Mode...............................................................................................13
Client Mode ..........................................................................................16
WDS.....................................................................................................17
AP+WDS..............................................................................................18
Advance.....................................................................................................19
Security......................................................................................................21
WEP .....................................................................................................22
WPA & WPA2........................................................................................24
Access Control...........................................................................................26
WDS Setting ..............................................................................................27
Site Survey.................................................................................................28
WPS...........................................................................................................28
Schedule....................................................................................................30
TCP/IP Settings ...............................................................................................31
LAN Interface Setup:..................................................................................31
WAN Interface Setup: ................................................................................32
Static IP: ...............................................................................................33
DHCP Client:........................................................................................34
Page 6
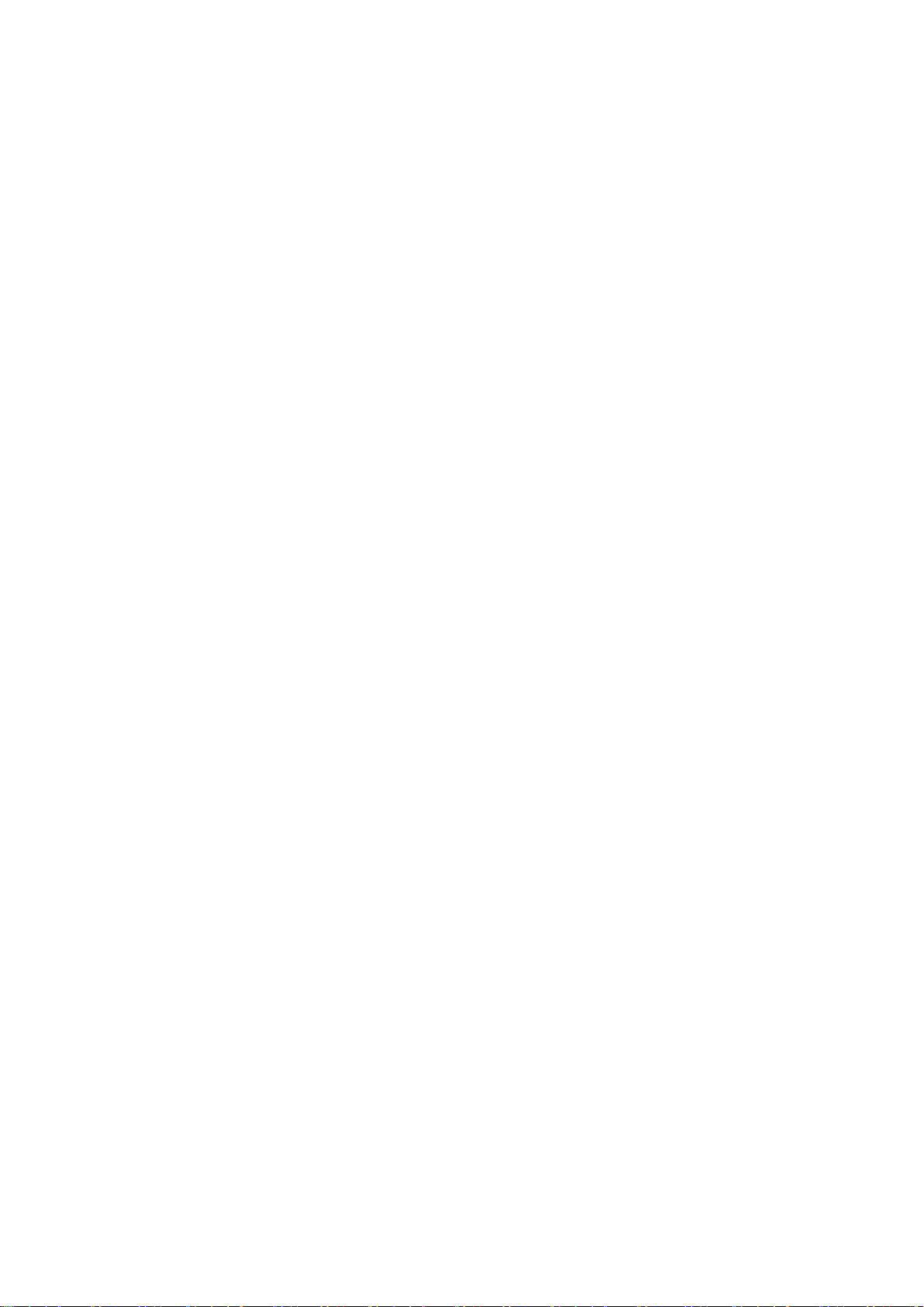
PPPoE:.................................................................................................36
PPTP:...................................................................................................38
L2TP:....................................................................................................41
Firewall............................................................................................................43
Port Filtering...............................................................................................43
IP Filtering..................................................................................................44
MAC Filtering.............................................................................................45
Port Forwarding .........................................................................................46
URL Filtering..............................................................................................47
DMZ...........................................................................................................47
QoS.................................................................................................................48
Chapter 5 Management ....................................................................................49
Status..............................................................................................................49
Statistics..........................................................................................................50
DDNS..............................................................................................................50
Time Zone Setting...........................................................................................51
Denial-of-Service.............................................................................................52
Log..................................................................................................................53
Upgrade Firmware...........................................................................................53
Save/Load Setting...........................................................................................54
Password ........................................................................................................55
Chapter 6 Universal Repeater and WISP Concept.........................................56
Universal Repeater..........................................................................................56
How to Configure Universal Repeater Mode..............................................56
WISP Mode.....................................................................................................58
How to Configure WISP Mode...................................................................59
Chapter 7 Limited Warranty.............................................................................61
Chapter 8 Service Support...............................................................................63
Page 7
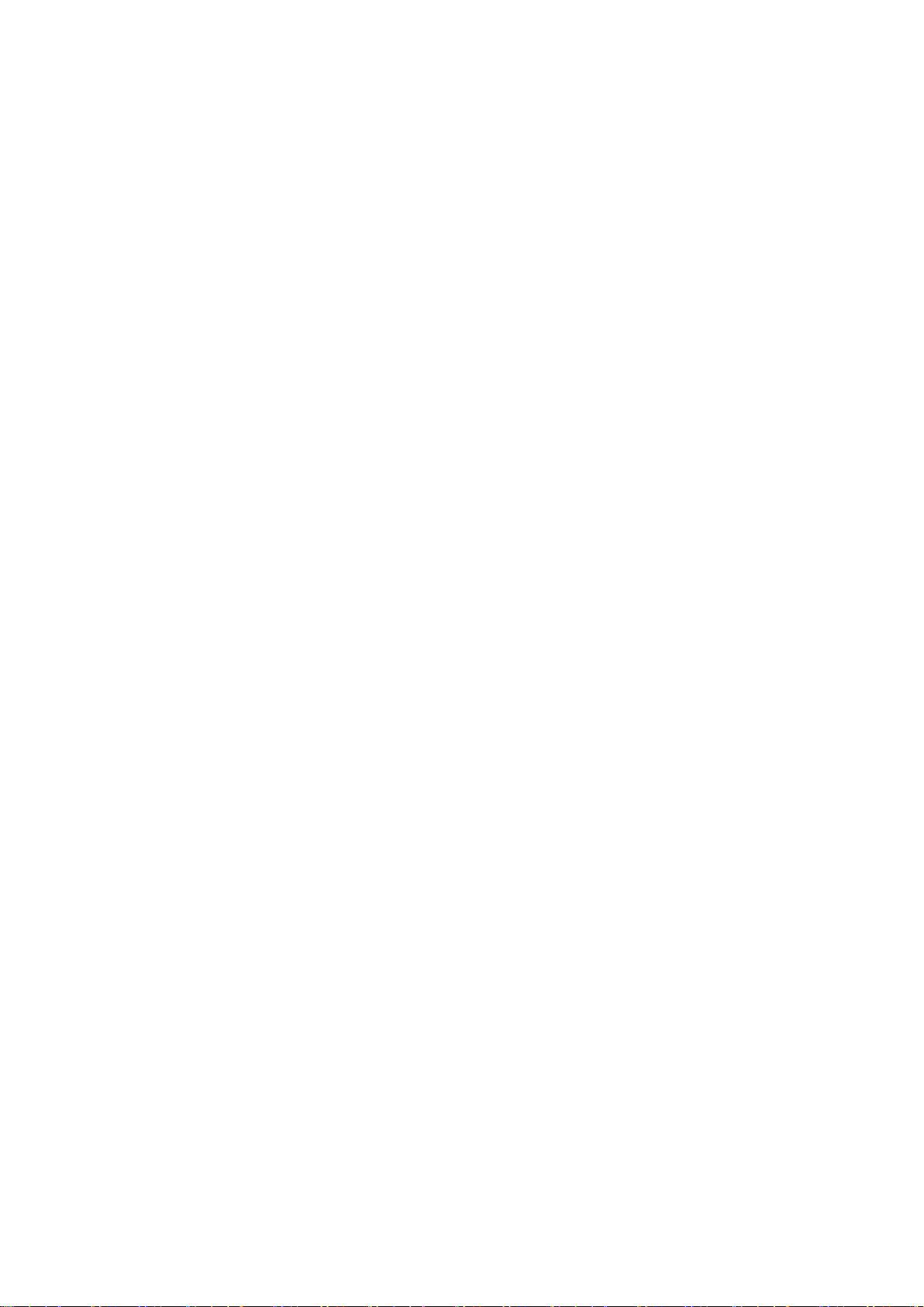
FIGURE
Figure 1 The Wireless Broadband Router Application ..........................................3
Figure 2 The Wireless Broadband Router LED Panel...........................................5
Figure 3 The Wireless Broadband Router Back Panel..........................................6
Figure 4 Login Page..............................................................................................7
Figure 5 Step1 - Setup Operation Mode...............................................................8
Figure 6 Step2 – Time Zone Settings....................................................................9
Figure 7 Step3 – LAN Interface Settings...............................................................9
Figure 8 Step4 – WAN Interface Settings............................................................10
Figure 9 Step5 – Wireless Basic Settings...........................................................11
Figure 10 Step6 – Wireless Security Settings.....................................................11
Figure 11 Operation Mode Settings ....................................................................12
Figure 12 Wireless Basic Settings ......................................................................13
Figure 13 Client Mode Settings...........................................................................16
Figure 14 WDS Settings .....................................................................................17
Figure 15 AP+WDS Settings............................................................................18
Figure 16 Wireless Advance Settings .................................................................19
Figure 17 Wireless Security Settings..................................................................21
Figure 18 WEP Encryption..................................................................................22
Figure 19 802.1x Enable.....................................................................................23
Figure 20 WPA Settings......................................................................................24
Figure 21 WPA2 Settings....................................................................................24
Figure 22 WPA-Mixed Settings...........................................................................25
Figure 23 Access Control Settings......................................................................26
Figure 24 WDS Settings .....................................................................................27
Figure 25 WDS Application.................................................................................28
Figure 26 Wireless Site Survey...........................................................................28
Figure 27 WPS Setting- AP Mode.......................................................................29
Figure 28 WPS Setting – Client Mode ................................................................29
Figure 29 Wireless Schedule Settings................................................................30
Figure 30 LAN Interface Settings........................................................................31
Figure 31 WAN Static IP Settings........................................................................33
Figure 32 DHCP Client Settings..........................................................................34
Page 8
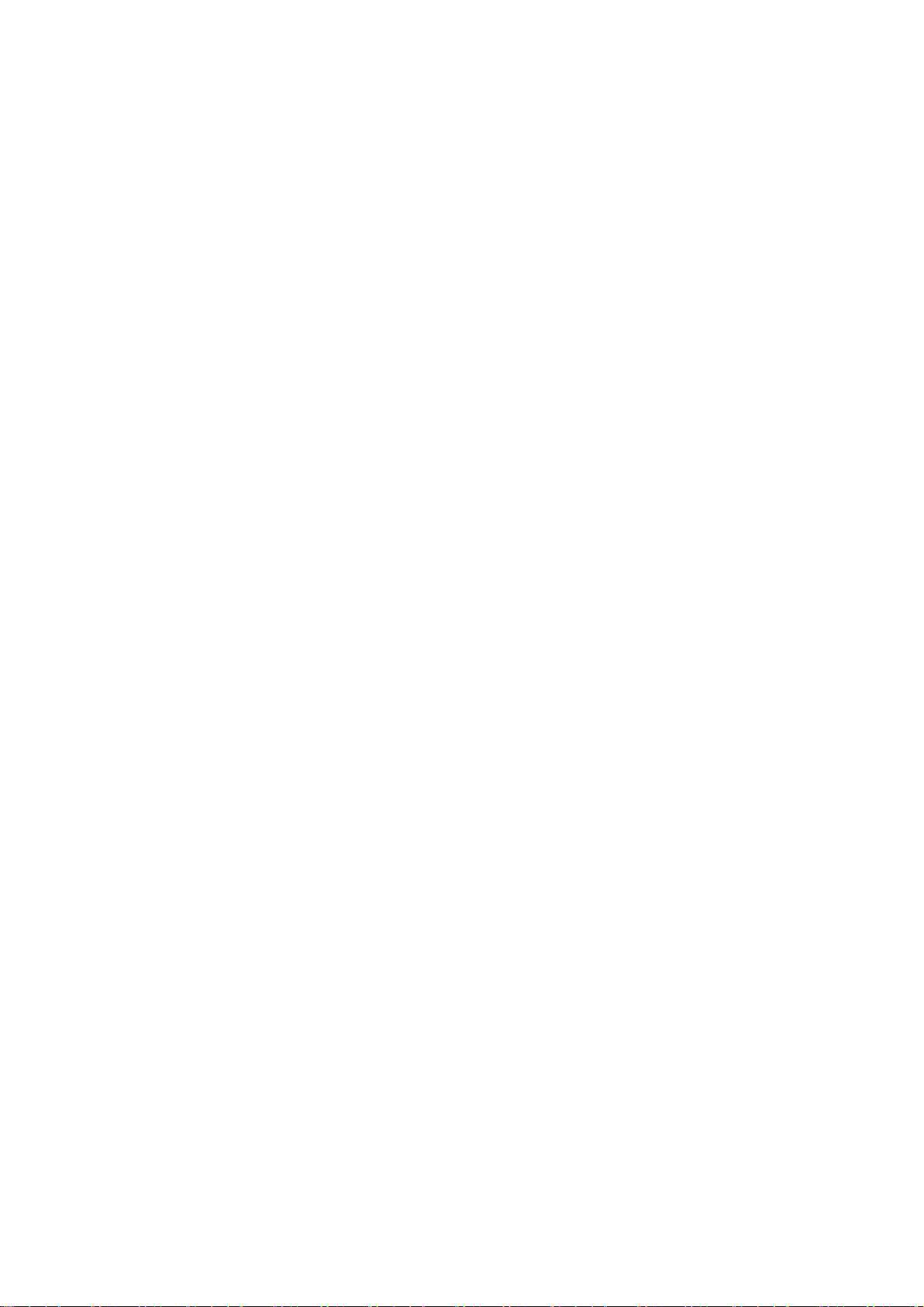
Figure 33 PPPoE Settings ..................................................................................36
Figure 34 PPTP Settings ....................................................................................38
Figure 35 L2TP Settings.....................................................................................41
Figure 36 Port Filter Settings ..............................................................................43
Figure 37 IP Filtering Settings.............................................................................44
Figure 38 MAC Filter Settings.............................................................................45
Figure 39 Port Forwarding Settings ....................................................................46
Figure 40 URL Filter Settings..............................................................................47
Figure 41 DMZ Settings......................................................................................47
Figure 42 QoS Settings.......................................................................................48
Figure 43 QoS Rules Table.................................................................................48
Figure 44 Status Page ........................................................................................49
Figure 45 Statistics Page....................................................................................50
Figure 46 DDNS Settings....................................................................................50
Figure 47 Time Zone Settings.............................................................................51
Figure 48 Denial-of-Service Settings ..................................................................52
Figure 49 System Log Page ...............................................................................53
Figure 50 Upgrade Firmware..............................................................................53
Figure 51 Save/Reload Settings .........................................................................54
Figure 52 Password Settings..............................................................................55
Figure 53 Universal Repeater Application...........................................................56
Figure 54 Universal Repeater Configure Progress .............................................57
Figure 55 WISP Application ................................................................................58
Figure 56 WISP Step1 - Setup the Mode Settings..............................................59
Figure 57 WISP Step2 - Setup Operation Mode Settings ...................................60
Figure 58 WISP Step3 - Setup WAN Port Settings.............................................60
Page 9
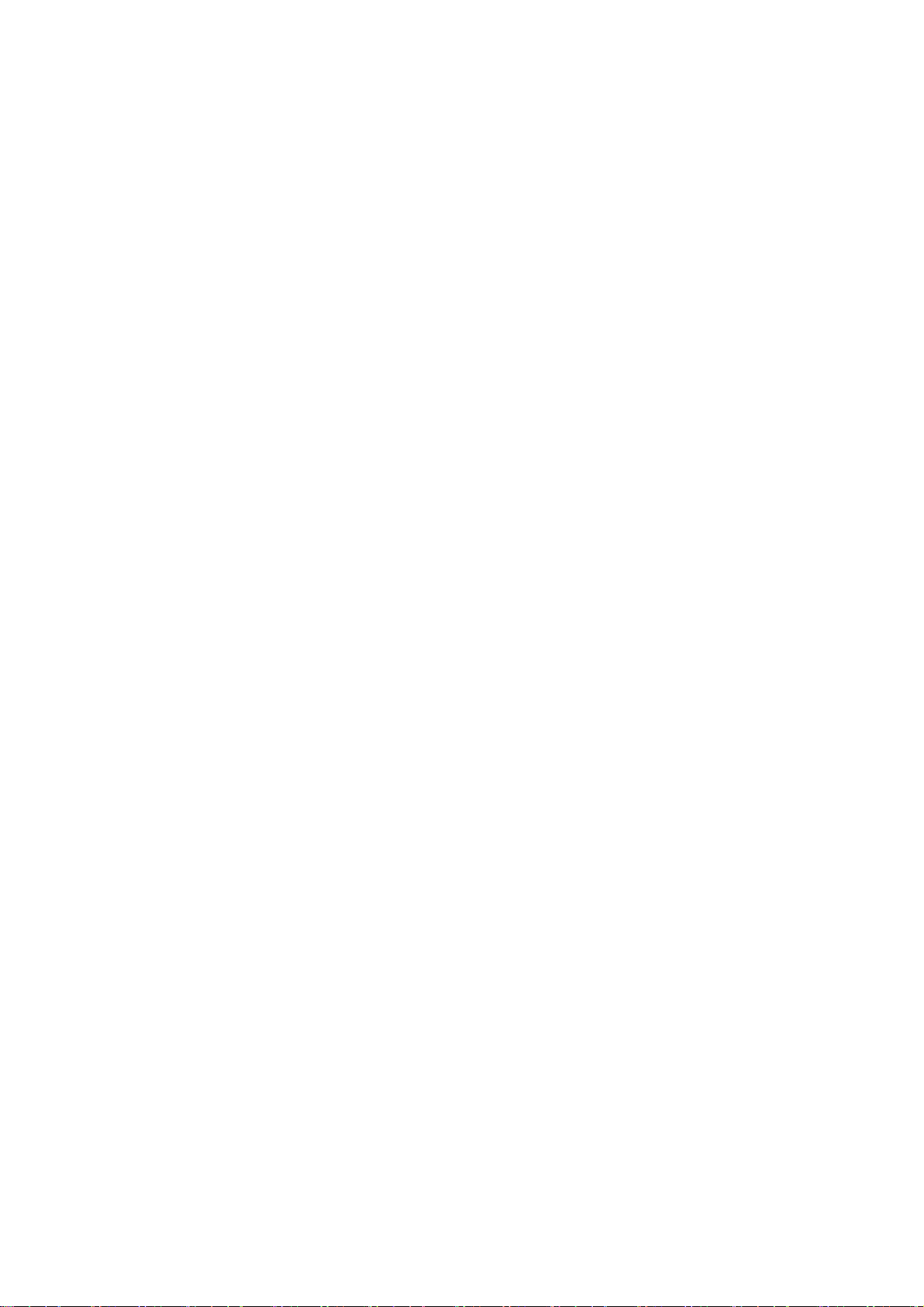
TABLE
Table 1 LED Description Table..............................................................................5
Table 2 The Wireless Broadband Router Port Description Table ..........................6
Page 10
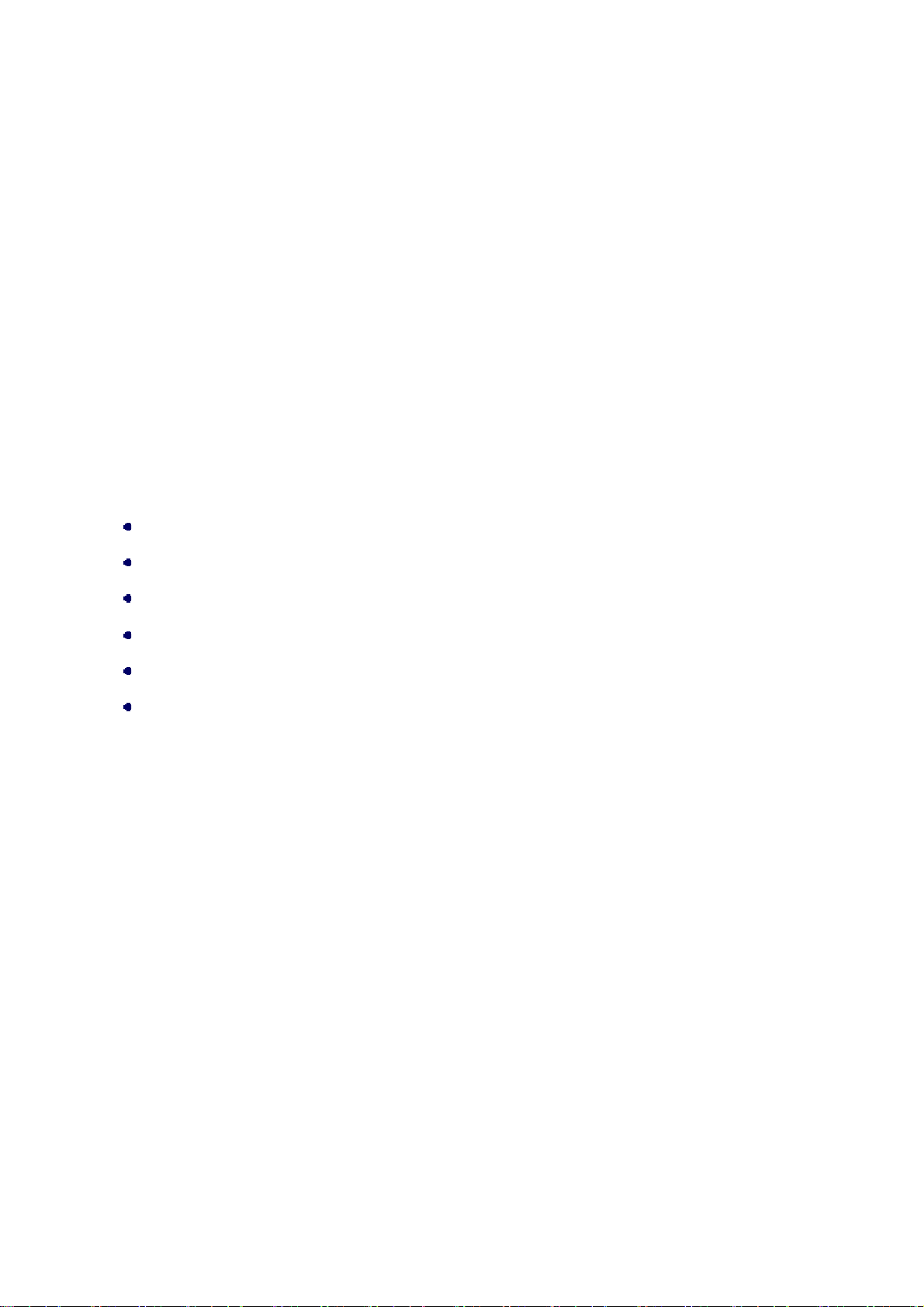
Chapter 1 Introduction
Introduction
Congratulations on your purchase of the outstanding Wireless Broadband Router. This product is
specifically designed for small office and home office needs. It provides a complete SOHO solution
for Internet surfing and is easy to configure and operate even for non-technical users. Instructions
for installing and configuring the Wireless Router can be found in this manual. Before you install and
use this product, please read this manual carefully to ensure that you take full advantage of its
functionality.
Key Feature and Benefits
Ultimate Performance
Cost-effective Firewall Router
EZ Security Setup (Wi-Fi Protection Setup)
Enhanced Multimedia Support (WMM)
Universal Repeater Mode support
WISP feature support
Chapter 1 Introduction Page 2
Page 11
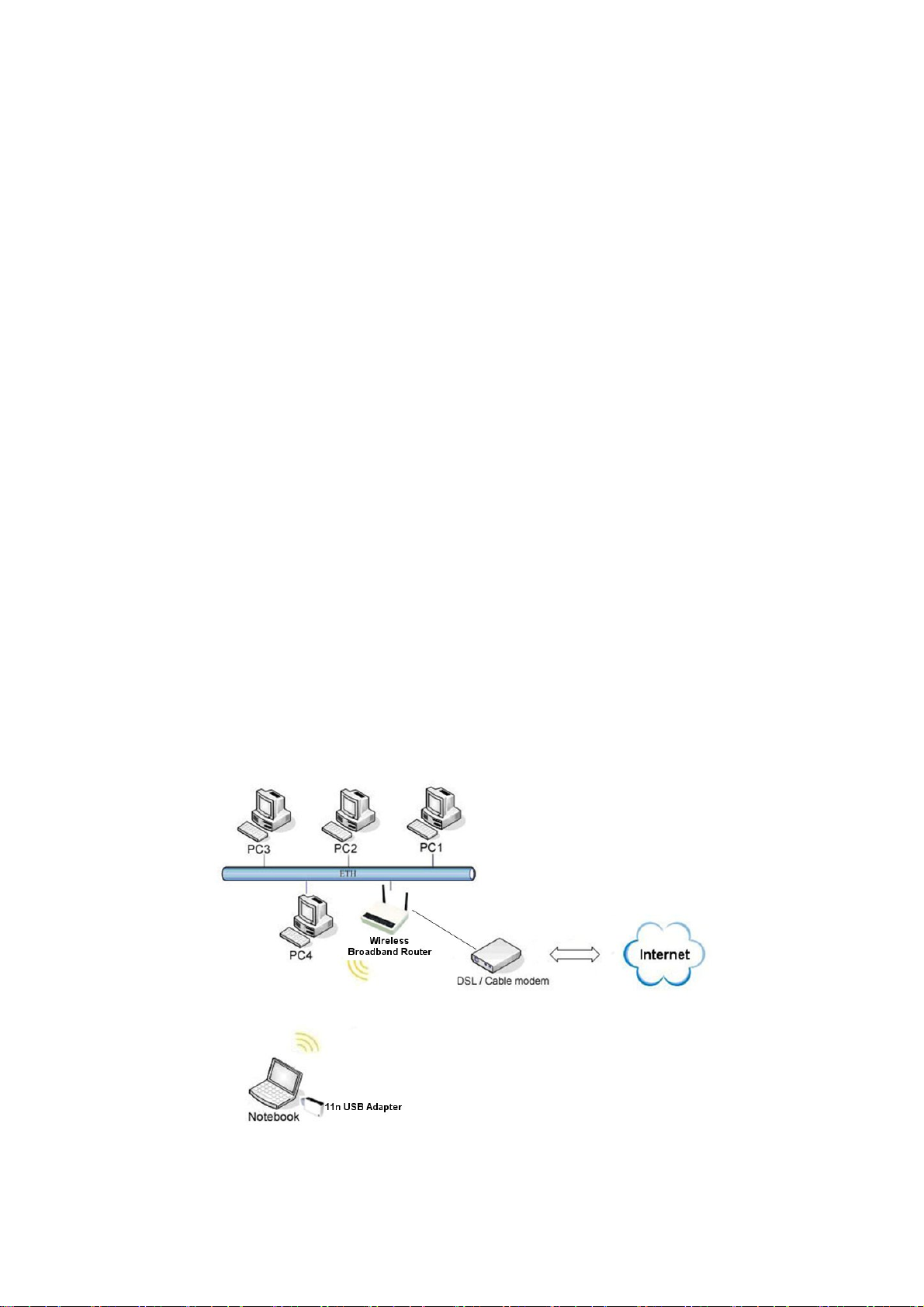
Typical Application
The IEEE802.11n (Draft 2.0) 2.4GHz Wireless Broadband Router can be configured in a variety of
network system configurations.
Wireless Infrastructure
In a wireless infrastructure, the IEEE 802.11n (Draft 2.0) 2.4GHz Wireless Broadband Router can
act as an Access Point with repeater. The Access Point connects the wireless clients together. The
Access Point acts as a center point for all wireless communications. This would increase efficiency
of the communications since the wireless adapters do not need to be within direct range of each
other.
Wireless Infrastructure with Stations Attaching to a Wired LAN
The IEEE 802.11n (Draft 2.0) 2.4GHz Wireless Broadband Router will provide access to your local
LAN. An integrated wireless and wired LAN is called an Infrastructure configuration. A group of
wireless LAN PC users and an Access Point construct a Basic Service Set (BSS). Each wireless
PC in this BSS can talk to any computer on your network via the Access Point.
Connecting the Wireless LAN Micro Access Point to your network
Connecting with Cable/DSL mode, the IEEE 802.11n (Draft 2.0) 2.4GHz Wireless Broadband
Router provides you high speed broadband-sharing gateway. A typical Internet access application
of the Wireless LAN Access Point is shown below:
Figure 1 The Wireless Broadband Router Application
Chapter 2 Hardware Installation Page 3
Page 12
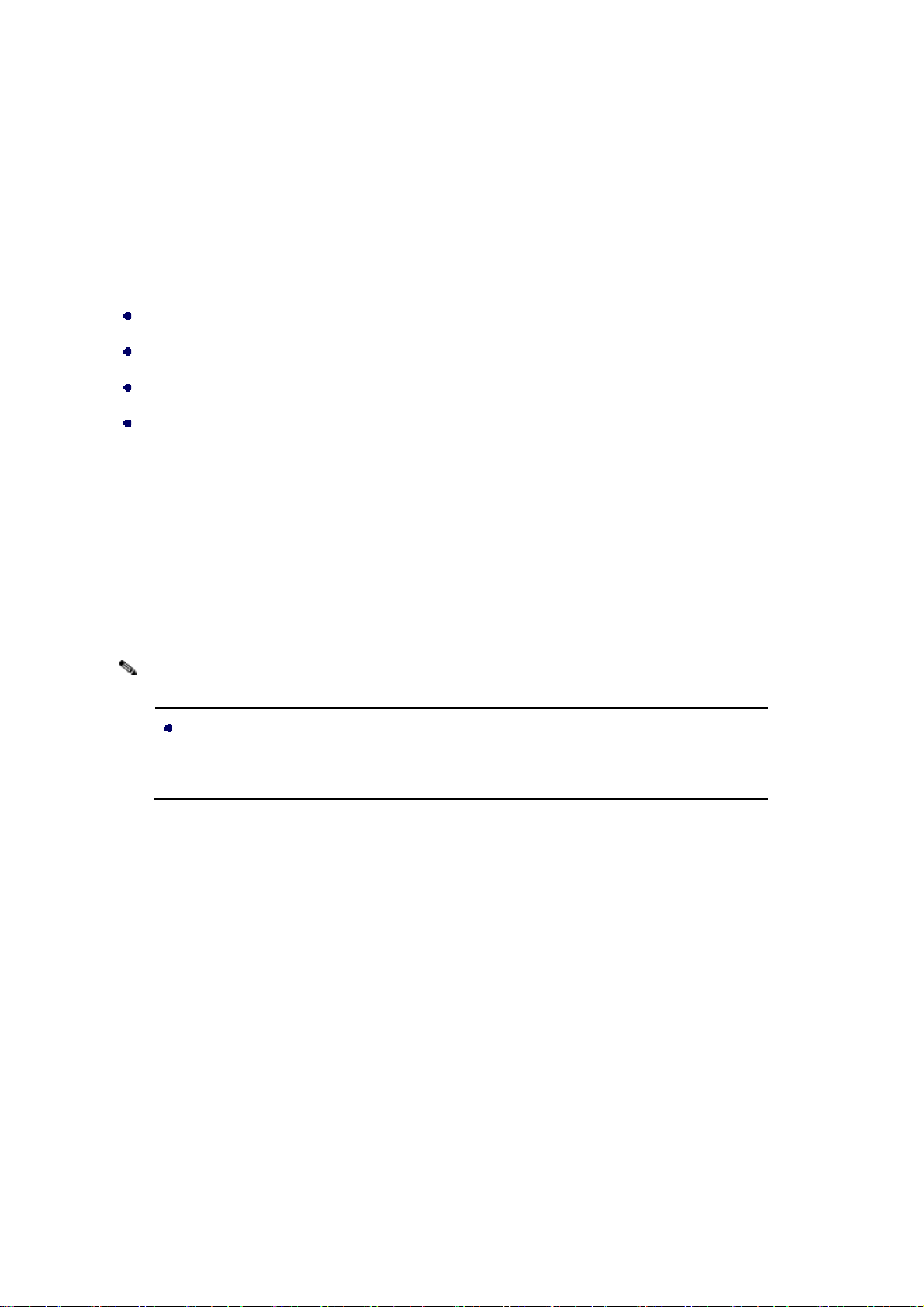
Chapter 2 Hardware Installation
This chapter describes initial setup of the Wireless Broadband Router.
Product Package
Before installation, make sure that you have the following items:
IEEE 802.11n (Draft 2.0) 2.4GHz Wireless Broadband Router…………………. x 1
Ethernet Cable……………………………………………………….…..…….….…..x 1
Power Adapter………………………………………………………….……….….….x 1
Product CD ………………………………………………………….……………….x 1
If any of the above items is not included or damaged, please contact your local dealer for support.
System Requirements
Installation of the IEEE 802.11n (Draft 2.0) 2.4GHz Wireless Router requires:
1. An AC power outlet (100~240V, 50~60Hz) which supplies the power for the Access Point.
Note:
Please use the power adapter that contain in the package, not to change to use the
one that make up by non-original factory. The supplier is irresponsible when the
product damage if the user use irregular power adapter.
2. A 10/100 Base-T (UTP) Ethernet cable drop.
Chapter 2 Hardware Installation Page 4
Page 13
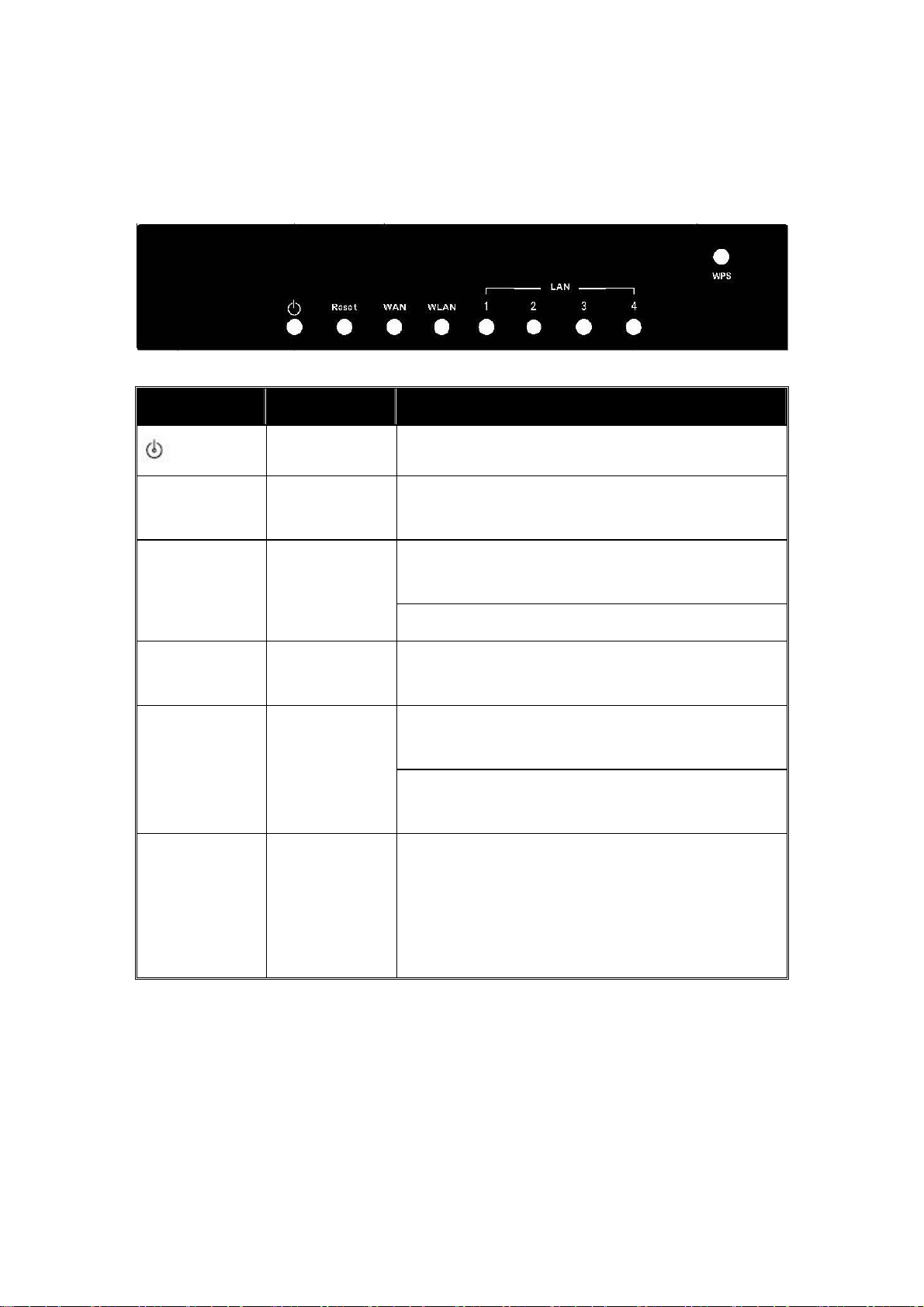
Mechanical Description
Top panel of the Wireless Router:
The following table provides an overview of each LED activity:
Figure 2 The Wireless Broadband Router LED Panel
LED Definition Color Description
Reset Green
WAN Green
WLAN Green Blinking: Sending or receiving data via wireless link.
LAN 1-4 Green
Steady Green Power enabled
On/Off: Press Reset button more then 6 seconds, the
LED will on and then off to indicate reset progress start.
On: An active device is connected to the 10/100MB
WAN port.
Blinking: The WAN port is sending or receiving data.
On: An active device is connected to the corresponding
10/100MB LAN port.
Blinking: The corresponding LAN port is sending or
receiving data.
Wi-Fi Protected Setup compliant. Push WPS button for
3 seconds to enter WPS mode. When enter WPS PBC
WPS LED Green
Table 1 LED Description Table
mode, the LED will steady blink for 2 minutes. And if
wireless client that enable WPS associate, the LED
become bright.
Chapter 2 Hardware Installation Page 5
Page 14
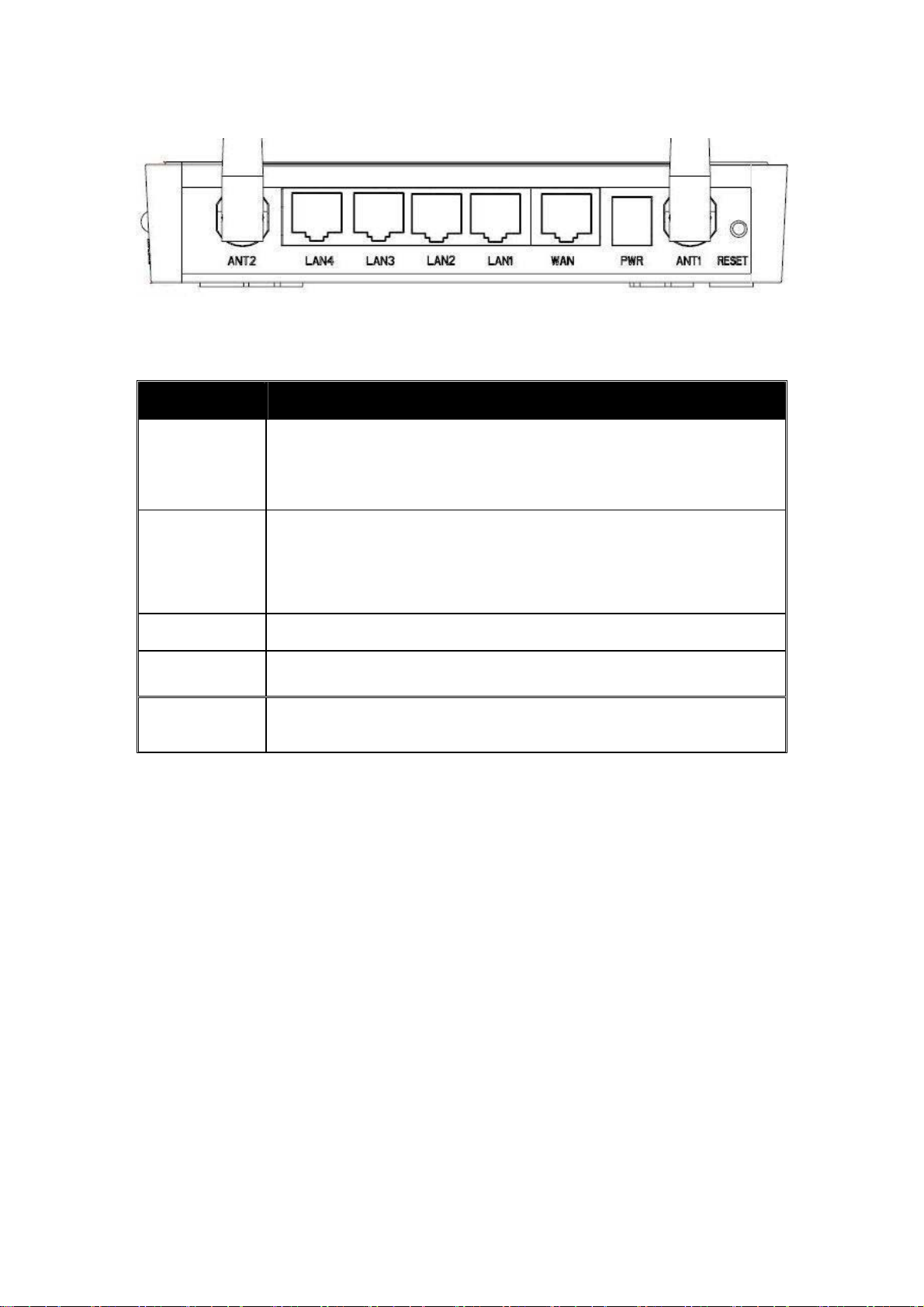
Back panel of the Wireless Router:
Figure 3 The Wireless Broadband Router Back Panel
Ports:
Port Description
To reset the system settings to factory defaults. Push the reset button and
Reset
ANT. 1-2
PWR Power socket: DC 12V, 1.0A (minimum)
WAN The port for connecting your ADSL or cable modem
LAN 1-4 4 switch ports for your networked computers and/or other devices
hold it for more than 6 seconds and the Reset LED will on and off. Then
release the button, and the Wireless Broadband Router will reboot.
Combine the antenna with the Router to wirelessly connect to the
802.11b/g/n networks.
Note: The antenna can rotate around 180° only, not up to 360°.
Table 2 The Wireless Broadband Router Port Description Table
Chapter 2 Hardware Installation Page 6
Page 15
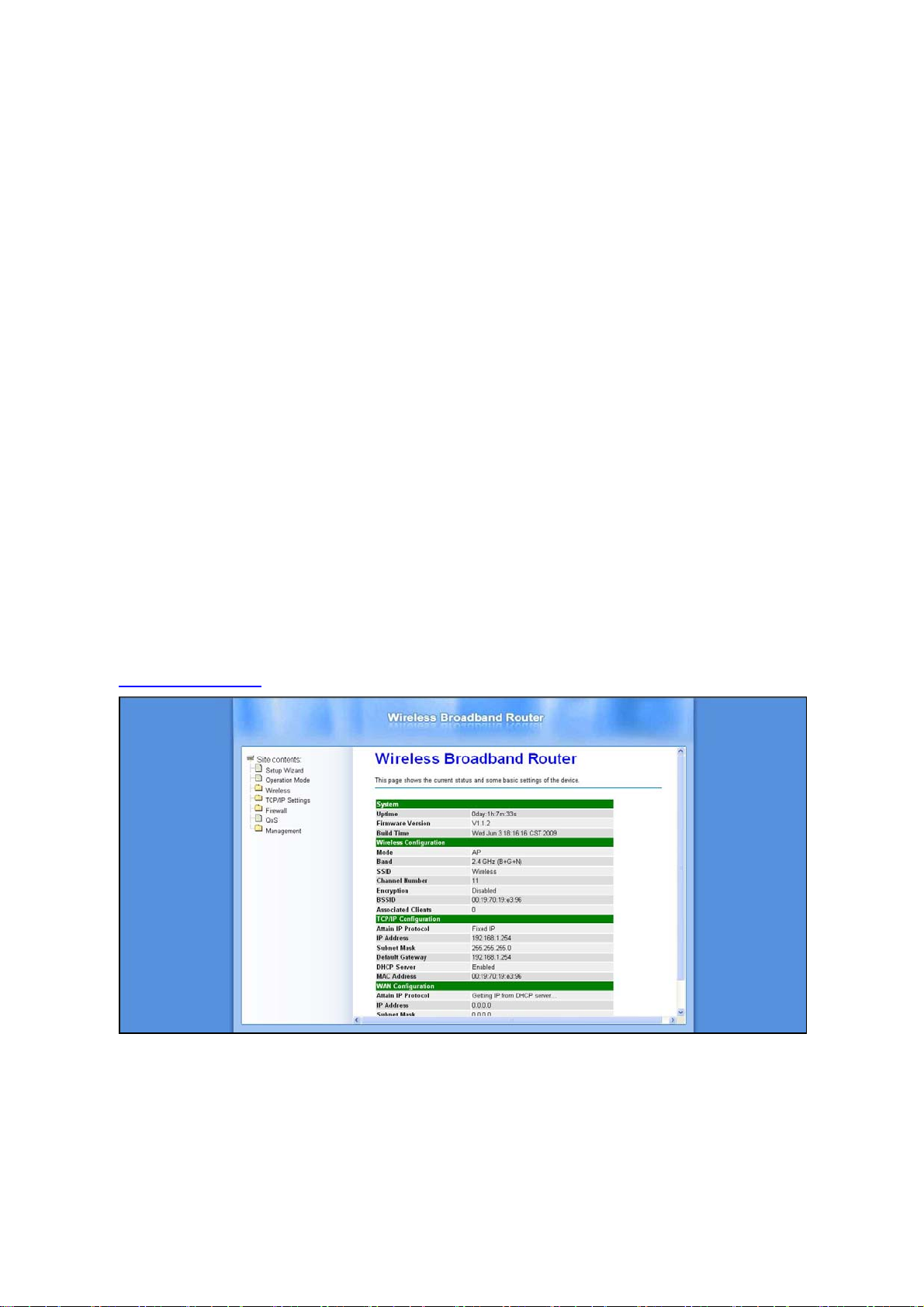
Chapter 3 Setup Wizard
The IEEE 802.11n (Draft 2.0) 2.4GHz Wireless Broadband Router allows configuration only via
Web. This chapter descripts how to configure the Wireless Broadband Router via Web page, and
the basic configuration.
How to Access the Web-based Configuration
Utility
The following gives instructions guiding you through the installations of the Wireless Broadband
Router.
Connect your computer to the wireless router either through wireless or wired connection. Please
set a fixed IP address, within the range of 192.168.1.X (X can’t be 254), to your computer. If you
attempt to use a wireless connection, you must also set a configuration in your computer in advance
as below.
SSID: Wireless
WEP: disable
Channel: 11
Activate your web browser and type in the IP address of your Wireless Router in the Address or
location field and press Enter. The default value of the Wireless Broadband Router is
http://192.168.1.254
.
Figure 4 Login Page
The web-based configuration utility provides several items for you to monitor and configure the
Wireless Broadband Router: Setup Wizard, Operation Mode, Wireless, TCP/IP Settings,
Firewall, QoS and Management.
Chapter 3 Setup Wizard Page 7
Page 16
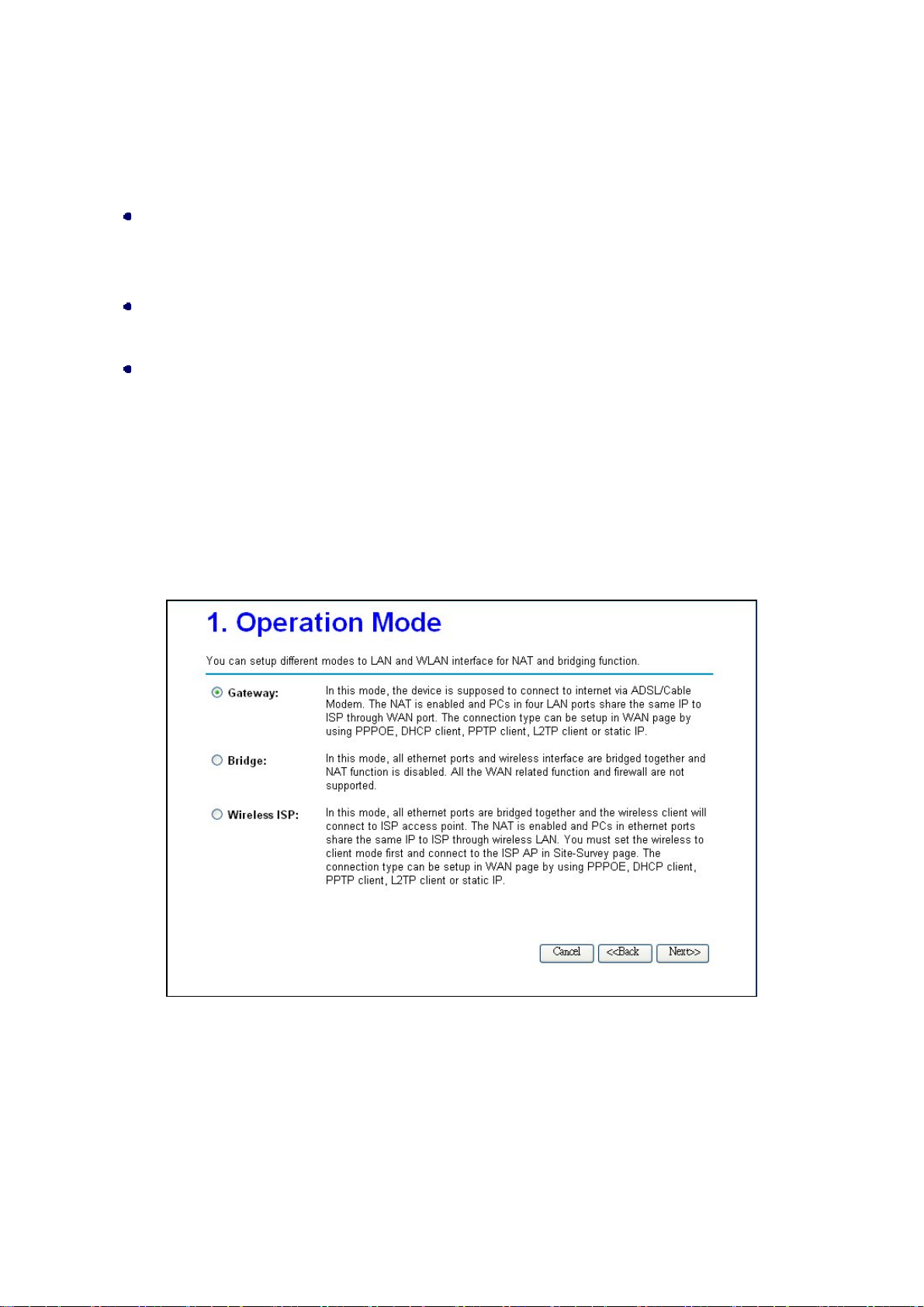
Setup Wizard
Use the following buttons to navigate the wizard screens:
Cancel:
Click Cancel in any wizard screen to return to the main wizards screen. All unsaved cu stom
settings will be lost.
Back:
Click Back to return to the last screen.
Next:
Click Next to continue to the next screen.
The setup wizard consists of a series of screens to help you configure router. No configuration
settings will be saved to the Wireless Broadband Router until you go through the entire setup
process and click Finished.
Step1. Configure the Operation Mode to let the device to as a Gateway, or Bridge, or Wireless ISP,
and click Next.
Figure 5 Step1 - Setup Operation Mode
Chapter 3 Setup Wizard Page 8
Page 17
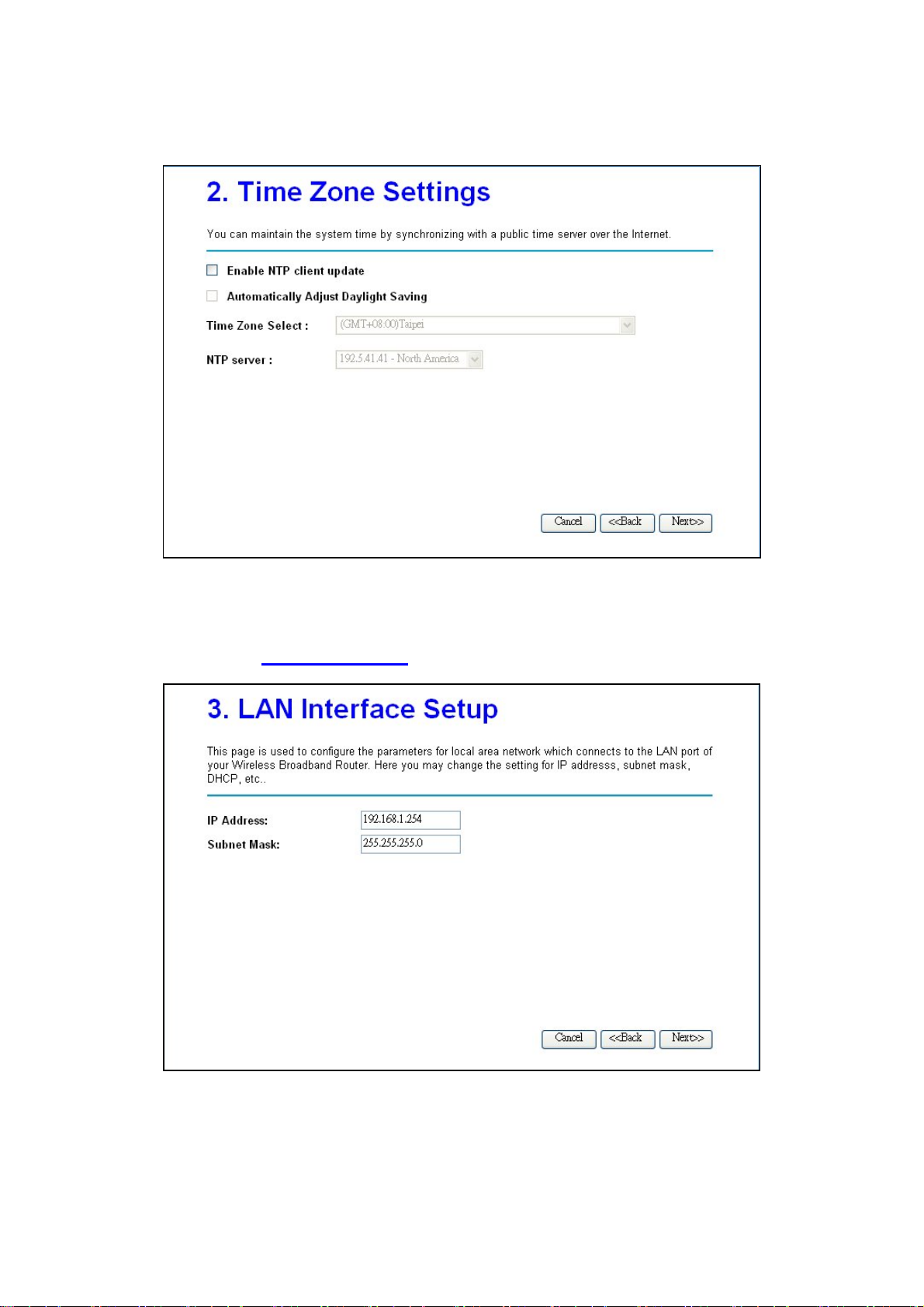
Step2. Configure the Time Zone Setting. Check the Enable NTP client update and select the Time
Zone and NTP server for your geographical location if need, and cli ck Next.
Figure 6 Step2 – Time Zone Settings
Step3. Configure the LAN interface, you may change the IP address and Subnet Mask of the device
and click Next, or if not to change the IP address and Subnet Mask, click Next to the next step. The
default IP Address is http://192.168.1.254
.
Figure 7 Step3 – LAN Interface Settings
Step4. Configure the WAN interface, you may configure the WAN Access Type as Static IP, DHCP
Client, PPPoE, PPTP, and L2TP according to the WAN access type of your ISP that you connect,
and click Next.
Chapter 3 Setup Wizard Page 9
Page 18
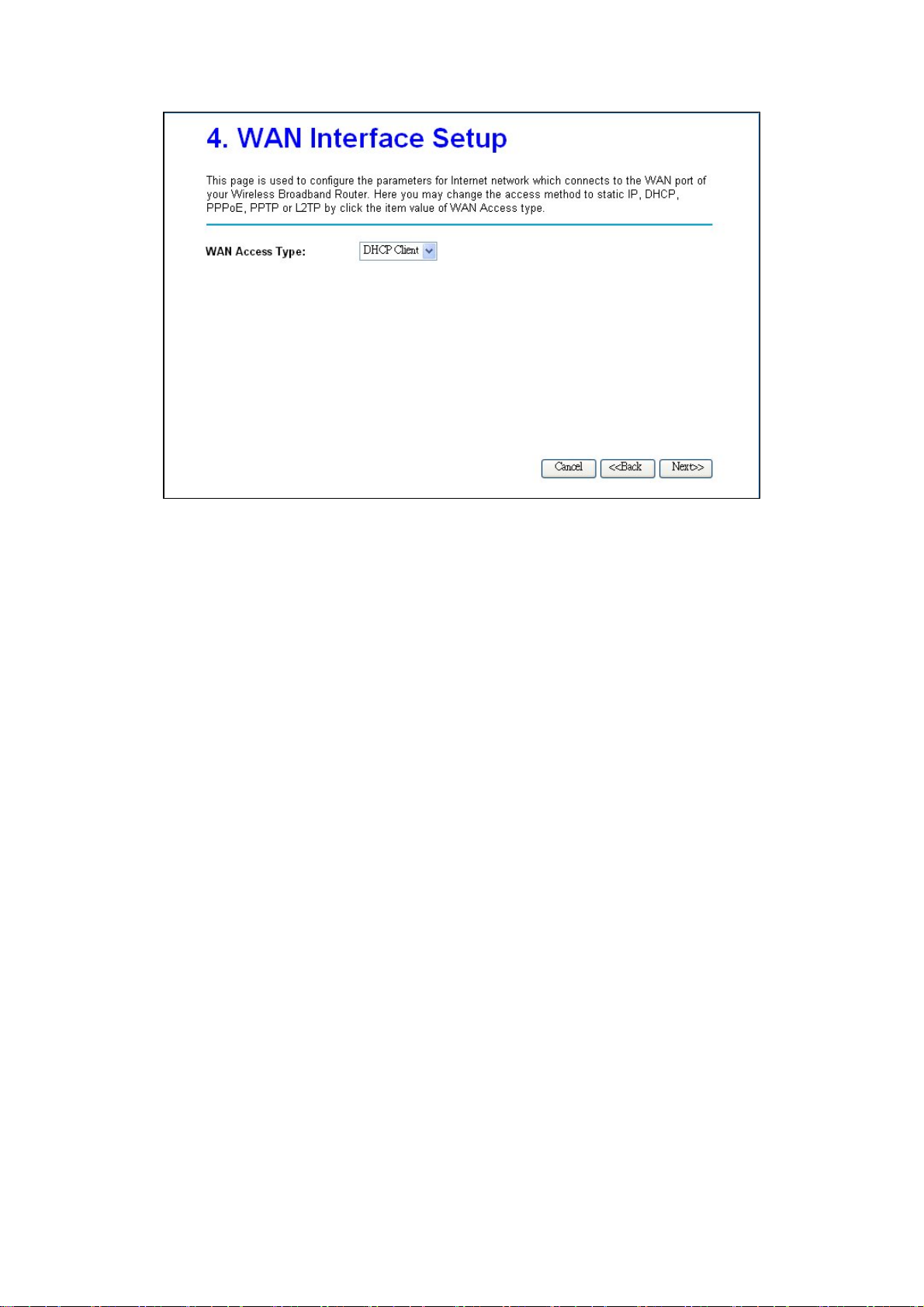
Figure 8 Step4 – WAN Interface Settings
Chapter 3 Setup Wizard Page 10
Page 19
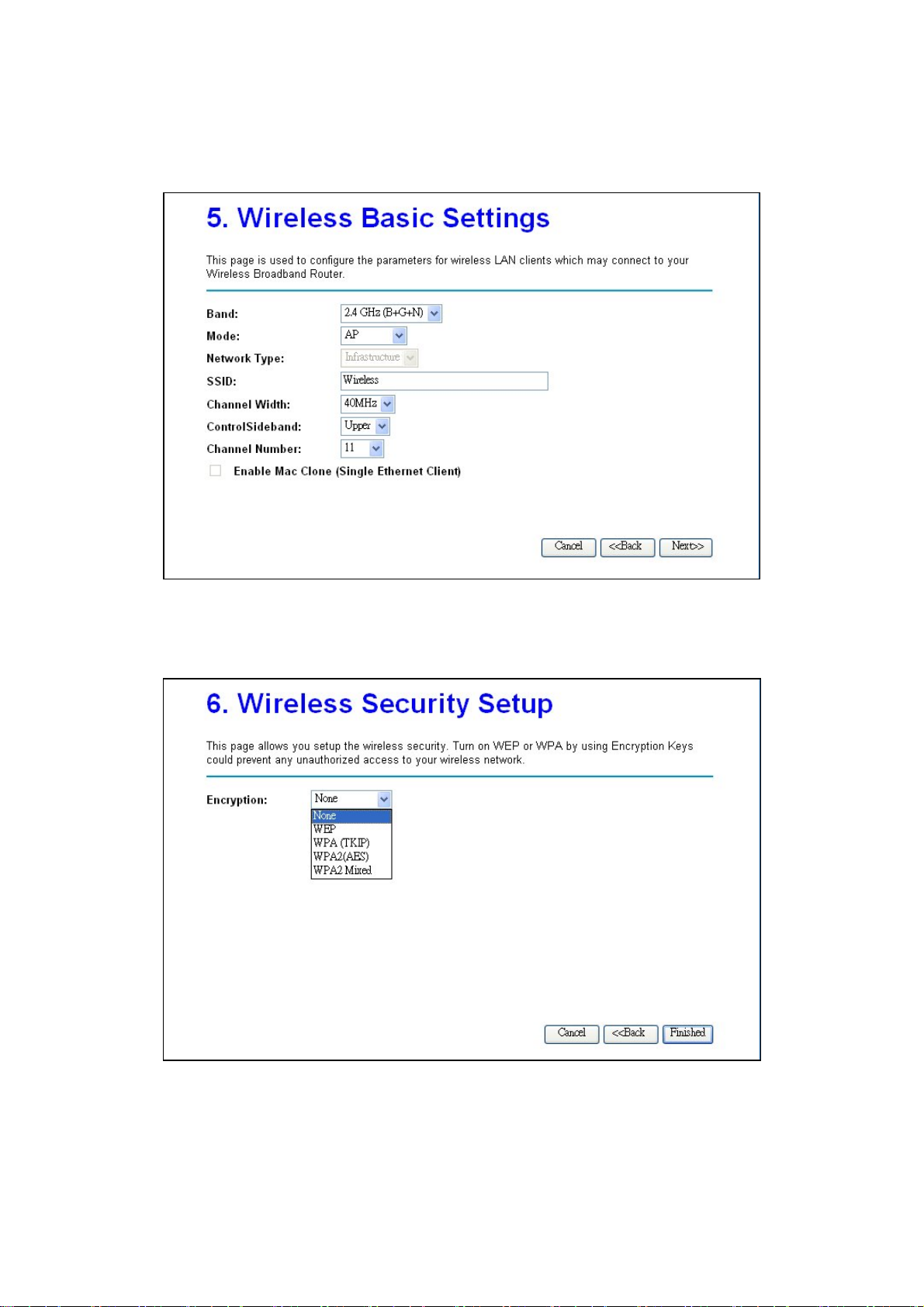
Step5. Configure the Wireless Basic Setting, you may configure the Wireless Basic Settings include
Band, Mode, Network Type, SSID, Channel Width, Control Sideband, and Channel Number,
and click Next.
Figure 9 Step5 – Wireless Basic Settings
Step6. Configure Wireless Security; you may configure the wireless security setting to WEP, WPA
(TKIP), WPA2 (AES) or WPA2 Mixed, and click Finish to complete the setup wizard.
Figure 10 Step6 – Wireless Security Settings
Chapter 3 Setup Wizard Page 11
Page 20
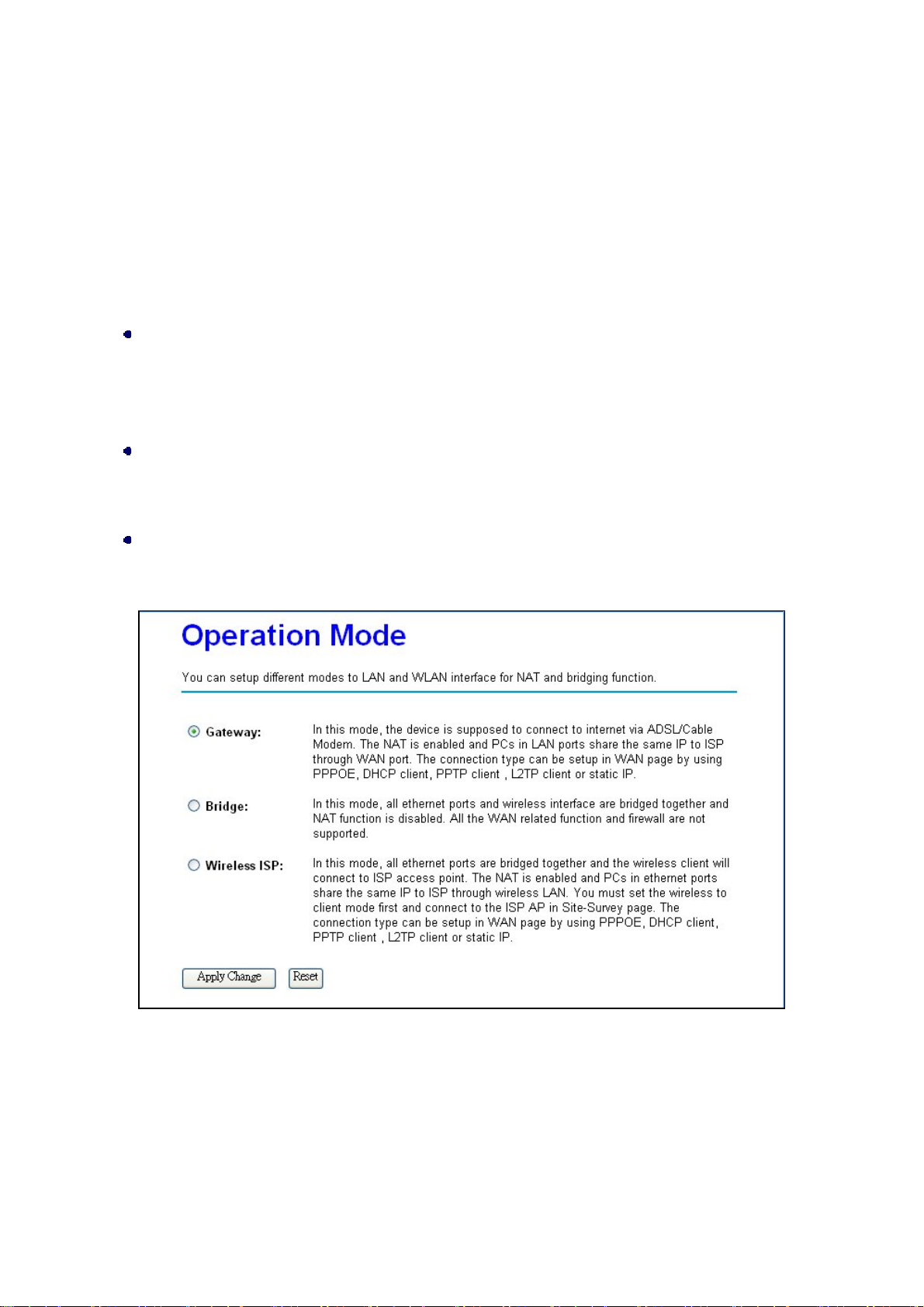
Chapter 4 Advance Settings
Operation Mode
The Wireless Broadband Router supports three modes for the network application. You can select
the operation mode according to your network environment.
Gateway:
This is traditional gateway configuration. It always connects internet via ADSL/Cable Modem.
LAN interface, WAN interface, Wireless interfa ce, NAT and Firewall modules are applied to this
mode.
Bridge:
This mode all interface (LAN, WAN and Wireless) regards as bridge. NAT, Firewall and all
routers’ functions are not supported
Wireless ISP:
This mode switch Wireless interface to WAN port an d all Ethernet ports are in bridge mode.
Wireless interface can do all routers’ functions.
Figure 11 Operation Mode Settings
Chapter 4 Advance Settings Page 12
Page 21
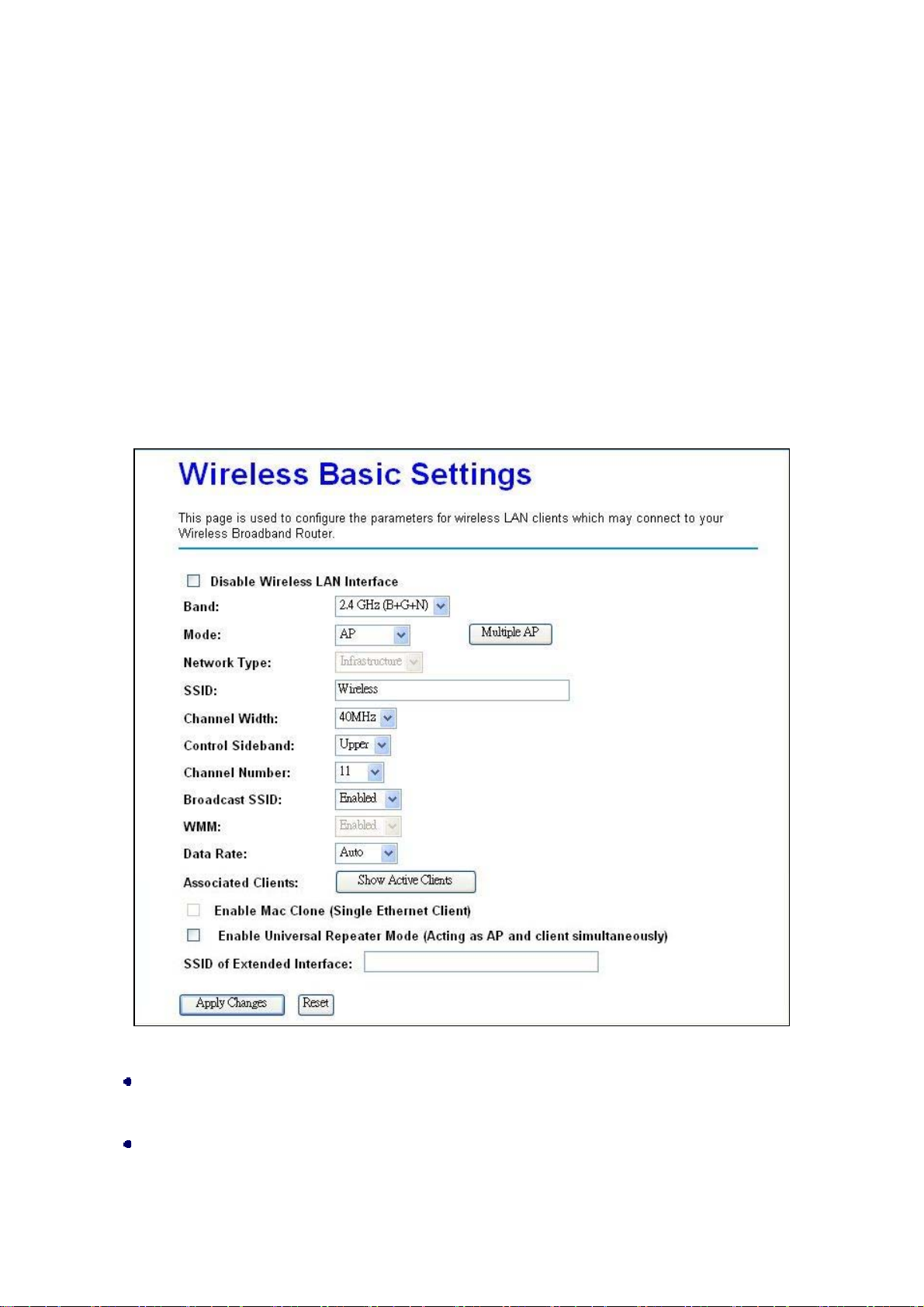
Wireless Settings
Basic
Your wireless settings will impact the coverage and the performance of your wireless LAN. The
wireless settings allow you to set the following configuration items:
AP Mode
You can configure the Wireless Broadband Router to AP Mode to be an Access Point of the real
world. When set to AP Mode, you can configure the SSID, Channel Number, Broadcast SSID,
and Multiple AP.
Figure 12 Wireless Basic Settings
Disable Wireless LAN Interface:
Select this check box to disable the wireless Radio.
Band:
Select the wireless band from drop-down list. There are 2.4GHz (B), 2.4GHz (G), 2.4GHz (N),
Chapter 4 Advance Settings Page 13
Page 22
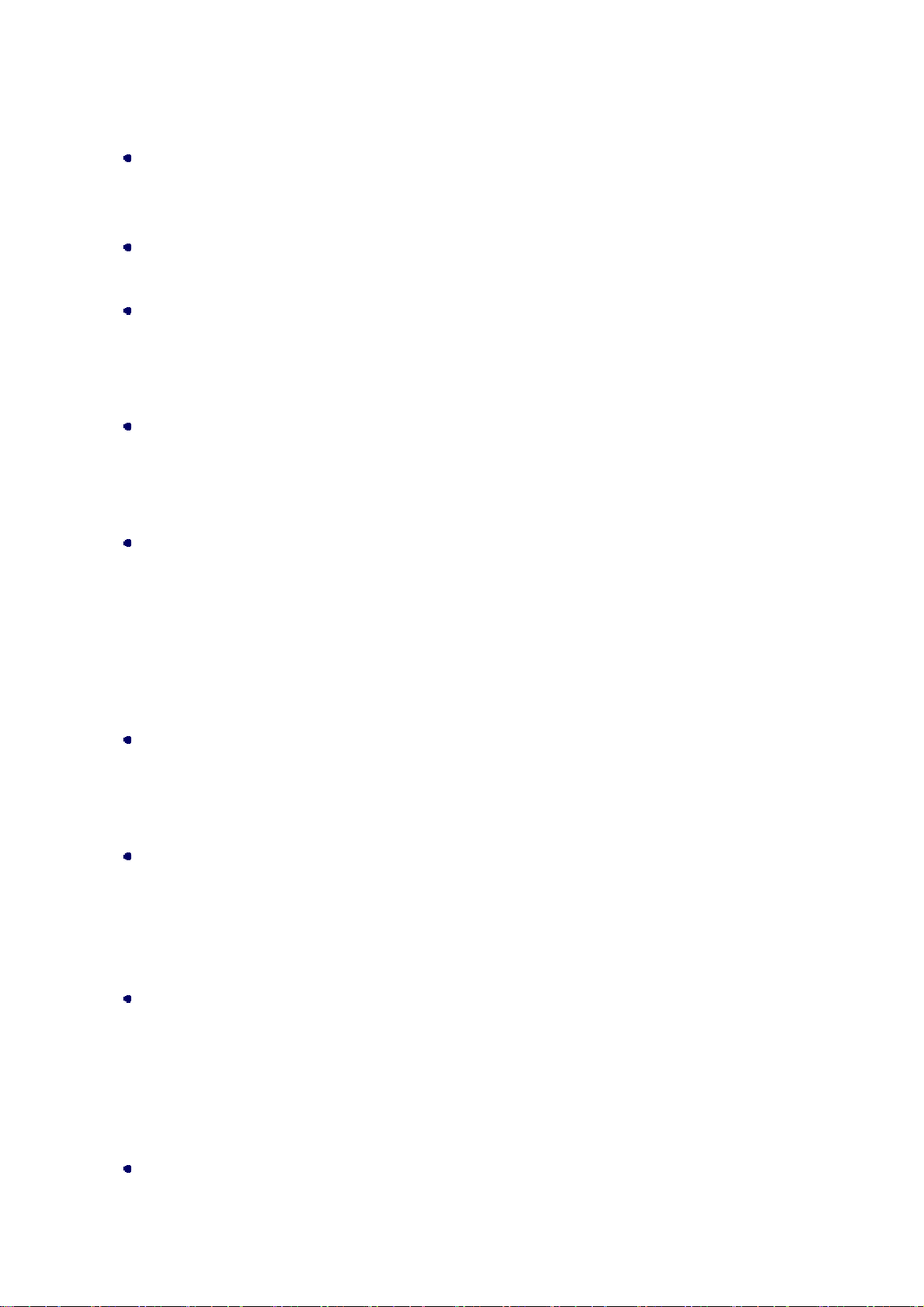
2.4GHz (B+G), 2.4GHz (G+N), and 2.4GHz (B+G+N) six options to be selected.
Mode:
You may select the Mode from the drop-down list. The options are AP, Client, WDS, and
AP+WDS.
Multiple AP:
The device support multiple SSID, press Multiple AP button to configure the settings.
SSID:
Network ID is used for identifying the wireless LAN (WLAN). Client stations can roam freely
using this product and other Access Points that have the same Network ID. (The factory setting
is “Wireless”.)
Channel Width:
Specify the wireless channel bandwidth mode. Select 20MHz to set the device to transmit at up
to 20MHz to other wireless device (including draft-N compatible wireless devices). Select
40MHz to set the device to transmit at up to 40MHz to other wireless device.
Control Sideband:
This option is for 802.11n only, when the select to 2.4GHz (N), 2.4GHz (G+N), or 2.4GHz
(B+G+N), the option can be configured. When Channel Width is 20MHz, then the Control
Sideband is display only, and the Channel Number will be 1~11 (1~13 for ETSI domain). When
Channel Width is 40MHz, you can configure the Control Sideba nd to Upper or Lower. If
Control Sideband is Upper, the Channel Number will be 5~11 (5~13 for ETSI domain); if
Control Sideband is Lower, the Channel Number will be 1~9.
Channel Number:
The permissible radio channels range from channel 1 to 11 (1~13 for ETSI domain), default is
11, depending on the regulatory domain. For restrictions please refer to the first page of this
manual.
Broadcast SSID:
You can also do something to logically hide the Access Point. Disable the broadcast SSID, your
Access Point will refuse the connection request from whom is not aware the Network ID (SSID).
Note that when you realized the Network ID and specify the SSID for but certainly the Access
Point can be easily connected well when you realize the Network ID.
WMM:
WMM (Wi-Fi Multimedia) is a subset of 802.11e. It allows wireless communication to define a
priority limit on the basis of data type, thus those time-sensitive data, like video/audio data, may
own a higher priority than common one. To enable WMM, the wireless client should support it.
The default value is Enable, but when the Band set to 2.4GHz (N), 2.4GHz (G+N) or 2.4GHz
(B+G+N), this option will be display only.
Data Rate:
Chapter 4 Advance Settings Page 14
Page 23

The basic transfer rates should be set depending on the speed of your wireless network.
Specify rate of data transmission. Select the desired rate from the drop-down menu and
choose “Auto” to adapt the rate to the best available.
Associated Clients:
Press Show Active Clients button to display the associated client list.
Enable Universal Repeater Mode (Acting as AP and client simultaneously)
Select the check box to enable Universal Repeater function. (More setting and application for
Universal Repeater, refer to Chapter 6)
SSID of Extended Interface:
Input the SSID of the Access Point that the Wireless Broadband Router wants to associate
when Universal Repeater enable. (More setting and application for Universal Repeater, refer to
Chapter 6)
Chapter 4 Advance Settings Page 15
Page 24

Client Mode
You can configure the Wireless Broadband Router to Client Mode to be the wireless client of the
real world. When set the mode to Client Mode, you can configure the Network Type, SSID, and to
enable Broadcast SSID or disable.
Figure 13 Client Mode Settings
Enable Mac Clone (Single Ethernet Client)
Select the check box to enable this function when set to Client Mode. The wireless router will
clone the MAC address of the computer to be the Ethernet MAC of the Wireless Broadband
Router.
Enable Universal Repeater Mode (Acting as AP and client simultaneously) / SSID of
Extended Interface:
Select the check box to enable Universal Repeater feature, and input the extended SSID in the
field. (Refer to Chapter 6 to get more detail settings)
Chapter 4 Advance Settings Page 16
Page 25

WDS
You can configure the device to WDS Mode to be a wireless bridge and establish a wireless link
with other Access Points. When set the mode to WDS, you can configure the Channel Width,
Channel Number, and to enable Broadcast SSID or disable.
Figure 14 WDS Settings
Chapter 4 Advance Settings Page 17
Page 26

AP+WDS
You can configure the device to AP+WDS Mode to be a wireless bridge and Access Points. Wh en
set the mode to AP+WDS, you can configure the SSID, Channel Width, Channel Number, and to
enable Broadcast SSID or disable.
Figure 15 AP+WDS Settings
Chapter 4 Advance Settings Page 18
Page 27

Advance
This page provides more technical settings on wireless LAN. These settings should not be changed
unless you know what effect will take.
Figure 16 Wireless Adv ance Settings
Fragment Threshold:
Fragmentation mechanism is used for improving the efficiency when there is high traffic within
the wireless network. If you transmit large files in a wireless network, you can enable the
Fragmentation Threshold and specify the packet size. This specifies the maximum size a data
packet will be before splitting and creating a new packet. The setting range is 256-2346. For
example: If you set value as 256, it means the packet will be fragmented into “256” bytes while
transmitting.
RTS Threshold:
RTS Threshold is a mechanism implemented to prevent the “Hidden Node” problem. If the size
of the packet transmitted is larger than the value you set, the RTS will be enabled. When the
RTS is activated, the station and its Access Point will use a (R TS/CTS) mechanism for data
transmission. The setting range is 0-2347.
Beacon Interval:
This value indicates the frequency interval of the beacon. A beacon is a packet broadcast by
the Access Point to keep the network synchronized. A beacon includes the wireless LAN
service area, the AP address, the Broadcast destination addresses, a time stamp, Delivery
Chapter 4 Advance Settings Page 19
Page 28

Traffic Indicator Maps, and the Traffic Indicator Message (TIM).
Preamble T ype:
The Preamble defines the length of the PLCP synchronization field for communication b etween
the Access Point and Network Card. Select the appropriate preamble type and press the Apply
button to set it. The default setting is “Long Preamble”.
IAPP
The IEEE 802.11f Inter-Access Point Protocol (IAPP) supports Access Point Vendor
interoperability, enabling roaming of 802.11 Stations within IP subnet. IAPP defines messages
and data to be exchanged between Access Points and between the IAPP and high layer
management entities to support roaming. The IAPP protocol uses TCP for inter-Access Point
communication and UDP for RADIUS request/respon se exchan ges. It also uses Layer 2
frames to update the forwarding tables of Layer 2 devices. Select Enable to turn on this
feature.
Protection
Select Enable to turn on this function.
Aggregation
Select Enable to turn on this function.
Short GI
Select Enable to turn on this function.
WLAN Partition
WLAN Partition is to separate the traffic between wireless stations in the same BSS. Disable
WLAN Partition to allow wireless stations connected to the device to communicate with each
other. Enable WLAN Partition to only allow wireless stations to communicate with wired
network, not with each other.
RF Output Power
Set the RF output power of the access point. The options are 100%, 70%, 50%, 35%, and 15%.
Decrease the transmit power if necessary. The default is “100%”.
Chapter 4 Advance Settings Page 20
Page 29

Security
Wireless security is to protect the wireless communication between wireless stations, Access Points,
and your wired network. Select the SSID that you want to enable the wireless security, and
configure the encryption settings.
Figure 17 Wireless Security Settings
Encryption:
You may select encryption type to WEP, WPA, WPA2, and WPA-Mixed from the drop-down list.
Chapter 4 Advance Settings Page 21
Page 30

WEP
To prevent unauthorized wireless stations from accessing data transmitted over the network, the
Access Point Security Settings window offers WEP features, making your data transmission over air
more secure and allows you to specify Encryption Key(s) if you enable encryption for the Access
Point.
Figure 18 WEP Encryption
Chapter 4 Advance Settings Page 22
Page 31

Figure 19 802.1x Enable
802.1x Authentication:
802.1x Authentication is for WEP with RADIUS Server. When you select the 802.1x
Authentication check box, please input the RADIUS server information. IEEE 802.1x is a
standard for network access control (port based), which was introduce d especially for
distributing encryption keys in a wireless network. The Access Point supports IEEE 802.1x for
keeping out unauthorized users and for verifying the credentials of users with RADIUS so that
authorized users can access the network and services. To use IEEE 802.1x, you will need at
least one common Extensible Authentication Protocol (EAP) method on your authentication
server, APs (authenticator) and stations (supplicant). IEEE 802.1x is also used to perform
generation and distribution of encryption keys from AP to the station as p art of or after the
authentication process. A further factor here is dynamic WEP, which is based on legacy RC4
WEP encryption and is available in this Access Point under the setting for enabling IEEE
802.1x security in association with disabled Wired Equivalent Privacy (WEP) settings. There
are two options for the key length, i.e. 64 and 128bits. The longer the key length, the greater
security it will offer.
Authentication:
You can select Authentication to Open System, Shared Key or Auto. But when the 802.1x
Authentication check box is selected, the Authentication options will be gray out, and default
use Open System.
Chapter 4 Advance Settings Page 23
Page 32

Key Length/Key Format/Encryption Key:
You may drop-down the list to set WEP key length, Key Format, and input Encryption Key. You
may enter key value manually:
64 bits WEP: Enter 5 ASCII characters or 10 hexadecimal digits (between 0-9, a-f and A-F).
128 bits WEP: Enter 13 ASCII characters or 26 hexadecimal digits (between 0-9, a-f and A-F).
Note:
The WEP key must be set up exactly the same on the Wireless Broadband Router
as they are on the wireless clients. If you set “0011223344” for the Wireless Access
Point, the same WEP key “0011223344” must be assigned to other client stations.
WPA & WPA2
The IEEE 802.11n (Draft 2.0) 2.4GHz Wireless Broadband Router provides WPA and WPA2
settings for advance wireless se curity setting. Wi-Fi Protected Access (WPA) is a subset of the
IEEE 802.11i standard. WPA2 is a wireless security standard that defines stronger encryption,
authentication and key management than WPA.
Figure 20 WPA Settings
Figure 21 WPA2 Settings
Chapter 4 Advance Settings Page 24
Page 33

Figure 22 WPA-Mixed Settings
Authentication Mode:
The wireless router provides two options to user: Enterprise (RADIUS) and Personal
(Pre-Shared Key). If you select Enterprise, then you must enter RADIUS Server information,
otherwise, you should enter Pre-Shared Key Format and key value.
WPA/WPA2/WPA-Mixed Cipher Suite:
If encryption is WPA, then the WPA cipher default value is TKIP only. If encryption is WPA2,
then the WPA2 cipher default value is AES only. If encryption is WPA-Mixed, then the WPA
cipher default value is TKIP, and WPA2 cipher default value is AES.
Pre-Shared Key Format:
The item provides two options for choice: Passphrase and Hex (64 characters). If select
Passphrase, type the pre-shared key from 8 to 63 ASCII cha ra cters, otherwi se, type the key
from 8 to 64 Hex characters.
Pre-Shared Key:
Type a pre-share d key from 8 to 63 characters if the Pre-Shared Key Format selected
Passphrase, otherwise type a pre-shared key from 8 to 64 characters if the Pre-Shared Key
Format selected Hex.
Chapter 4 Advance Settings Page 25
Page 34

Access Control
The Access Control allows you to configure AP to give exclusive access to wireless stations or
exclude them from accessing AP. Select Allow Listed to allow the wireless stations to access
wireless network. Input the MAC Address, Comment and press Apply Changes to add the allow
rule into the Current Access Control List. Otherwise, select Deny Listed to deny the wireless
stations to access wireless network. Input the MAC Address, Comment and press Apply Changes
to add the deny rule into the Current Access Control List. The default of Wireless Access Control is
disable.
Figure 23 Access Control Settings
Chapter 4 Advance Settings Page 26
Page 35

WDS Setting
Extend the range of your network without having to use cables to link the Access Points by using
the Wireless Distribution System (WDS): Put simply, you can link the Access Points wirelessly.
Under WDS, your Access Points are still functioning as a regular Access Point, which can provide
the link services to wireless clients.
Note:
If Wireless mode set to AP Mode or Client Mode, then WDS function doesn’t
support.
Figure 24 WDS Settings
Enable WDS check box and enter the MAC address of another AP you wirelessly want to connect
to into the appropriate field either by clicking Apply Changes. The implementation can be done as
below.
Chapter 4 Advance Settings Page 27
Page 36

Figure 25 WDS Application
Site Survey
The Wireless Broadband Router provide scan tool to scan the wireless network that exist in your
environment. If you set to Client Mode, you can select the SSID and presses Connect button to
associate the Access Point. Press the Refresh button to flash Access Point list and select the AP to
connect.
Figure 26 Wireless Site Survey
WPS
The WPS (Wi-Fi Protected Setup) feature is defined by Wi-Fi Alliance and the primary goal is to
simplify the security setup and management of Wi-Fi networks.
The router supports three types of WPS configuration mode including Client PIN Number, Self-PIN
Number and Push Button.
When use Client PIN Number, input the PIN key that generate by the wireless client that want to
Chapter 4 Advance Settings Page 28
Page 37

connect to AP in the Client PIN Number field, and then press Start PIN to start WPS progress.
When use Self-PIN Number, input that Self-PIN Number that generate by the Wireless Broadband
Router to wireless station utility, and start to WPS progress.
When use Push Button, press “Start PBC” to start Push Button mode WPS or just push the WPS
button on the Wireless Router side.
Note:
When the wireless mode set to WDS, this function will be disabled.
Figure 27 WPS Setting- AP Mode
Figure 28 WPS Setting – Client Mode
Chapter 4 Advance Settings Page 29
Page 38

Schedule
The Wireless Broadband Router provides to setup wireless schedule rule function, select the
Enable Wireless Schedule check box to start this feature. Before enable this feature, remember to
configure the system time first.
Figure 29 Wireless Schedule Settings
Chapter 4 Advance Settings Page 30
Page 39

TCP/IP Settings
The configuration page provides 2 items for you to monitor and configure the Wireless Router: Wide
Area Network and Local Area Network.
Wide Area Network (WAN)
The status of the WAN port will be displayed as well as the connection type.
Local Area Network (LAN)
The IP address, DHCP server and DHCP IP arrange are displayed.
LAN Interface Setup:
This item allows you to manage the IP, and DHCP Server setting for the wireless router.
Figure 30 LAN Interface Settings
IP Address/Subnet Mask/Default Gateway:
Input the IP Address, Subnet Mask, and Default Gateway of the Wireless Broadband Router.
DHCP:
If you plan to use any external DHCP server, select Disable. Otherwise set the LAN address to
Static and select Server. If you set the DHCP server and configure your computers as
“automatic IP allocation” mode, the clients will automatically load the proper TCP/IP settings
from the AP when the computer is powered up. The default setting is “Server”.
Chapter 4 Advance Settings Page 31
Page 40

DHCP Client Range:
If the DHCP Server setting is “Enable”, you may specify the start and end address of the IP
address pool.
Static DHCP:
This function allow you to reserve IP addresses, and assign the same IP address to the
network device with the specified MAC address any time it requests an IP address. This is
almost the same as when a device has a static IP address except that the device must still
request an IP address from the DHCP server. Select Enable to turn on this function, and press
Set Static DHCP button to edit.
Domain Name:
Select the DHCP Server and set the Domain Name, configure Clients as “automatic IP
allocation” mode, the Connection – specific DNS Suffix will display the Domain Name on
Clients.
802.1d Spanning Tree:
Enable the 802.1d Spanning Tr ee, and then the broadcast storm will be prevented.
Clone MAC Address:
Input the MAC Address th at wants to be cloned.
WAN Interface Setup:
This section allows you to connect to your Internet Service Provider (ISP). There are a total of 5
WAN types for you to choose: Static IP, DHCP Client, PPPoE, PPTP, and L2TP.
Chapter 4 Advance Settings Page 32
Page 41

Static IP:
You may enter WAN IP Address, Subnet Mask, Gateway settings provided by your ISP.
Figure 31 WAN Static IP Settings
IP Address/Subnet Mask/Default Gateway:
Input a fix IP Address, Subnet Mask, and Default Gateway that provide by your ISP.
MTU Size:
Change the MTU size that your ISP provided. The default value is 1500 and range is 1400 to
1500 bytes.
DNS1/2/3:
Enter Domain Name Server IP address that your ISP provided.
Clone MAC Address:
Input the MAC Address th at wants to be cloned.
Enable uPNP:
You can select it according to your request.
Chapter 4 Advance Settings Page 33
Page 42

Enable IGMP Proxy
You can select it according to your request.
Enable Ping Access on WAN
You can select it to enable WA N ICMP response.
Enable Web Server Access on WA N
You can select it when you want to configure the Wireless Broadband Router from the WAN
interface.
Enable IPsec/PPTP/L2TP pass through on VPN connection:
You can select the VPN protocol according your request.
DHCP Client:
This setting is default value. Host Name is optional. It required by some ISPs, for example at home.
Figure 32 DHCP Client Settings
Host Name:
If you select the WAN Access Type to DHCP client mode and set the Host Name, you can find
Chapter 4 Advance Settings Page 34
Page 43

the Host Name on DHCP Server.
MTU Size:
Change the MTU size that your ISP provided. The default value is 1492 and range is 1400 to
1492 bytes.
Attain DNS Automatically:
You can select this option to get DNS address from the DHCP server.
Set DNS Manually:
You can select Set DNS Manually, and input at most three DNS servers in the below field.
DNS 1/2/3:
Enter Domain Name Server IP address that your ISP provided.
Clone MAC Address:
Input the MAC Address th at wants to be cloned.
Enable uPNP:
You can select it according to your request.
Enable IGMP Proxy
You can select it according to your request.
Enable Ping Access on WAN
You can select it to enable WA N ICMP response.
Enable Web Server Access on WA N
You can select it when you want to configure the Wireless Broadband Router from the WAN
interface.
Enable IPsec/PPTP/L2TP pass through on VPN connection:
You can select the VPN protocol according your request.
Chapter 4 Advance Settings Page 35
Page 44

PPPoE:
When you select PPPoE for WAN interface, you need to input user name, password, connection
type, and idle time.
Figure 33 PPPoE Settings
User Name and Password:
The account and password are that your ISP assigned to you. For security, this field appears
blank. If you don't want to change the password, leave it empty.
Service Name:
This field is optional. Input the service name if your ISP requires it. Otherwise, leave it blank.
Connection Type:
Chapter 4 Advance Settings Page 36
Page 45

You can select the connection type from pull-down list. There are Continuous, Connect on
Demand and Manual three types to select. Continuous connection type means to setup the
connection through PPPoE protocol whenever this Wireless Broadband Router is powered on.
Connect on Demand connection type means to setup the connection through PPPoE protocol
whenever you send the data packets o ut through the WAN interface; there are a watchdog
implemented to close the PPPoE connection while there are no data sent out longer than the
idle time set. Manual connection type means to setup the connection through the PPPoE
protocol by clicking the Connect button manually, and clicking the Disconnect button manually.
Idle Time:
You may enter the number of time when connection type set to Connect on Demand.
MTU Size:
Change the MTU size that your ISP provided. The default value is 1452 and range is 1360 to
1492 bytes.
Attain DNS Automatically:
You can select this option to get DNS address from the DHCP server.
Set DNS Manually:
You can select Set DNS Manually, and input at most three DNS servers in the below field.
DNS 1/2/3:
Enter Domain Name Server IP address that your ISP provided.
Clone MAC Address
Input the MAC Address th at wants to be cloned.
Enable uPNP:
You can select it according to your request.
Enable IGMP Proxy
You can select it according to your request.
Enable Ping Access on WAN
You can select it to enable WA N ICMP response.
Enable Web Server Access on WA N
You can select it when you want to configure the Wireless Broadband Router from the WAN
interface.
Enable IPsec/PPTP/L2TP pass through on VPN connection:
You can select the VPN protocol according your request.
Chapter 4 Advance Settings Page 37
Page 46

PPTP:
The PPTP (Point-to-Point Tunneling Protocol) allow user to make a tunnel with remote site directly
to secure the data transmission among the connection. User can use embedded PPTP client
supported by this Wireless Broadband Router to make a VPN connection
Figure 34 PPTP Settings
IP Address and Subnet Mask:
Input the private IP address and subnet mask that your ISP assigned to you.
Server IP Address:
Chapter 4 Advance Settings Page 38
Page 47

Input the IP address of the PPTP server that your ISP provided.
User Name and Password:
Input the user name and password that your ISP assigned to you to login PPTP server. I
Connection Type:
You can select the connection type from pull-down list. There are Continuous, Connect on
Demand and Manual three types to select. Continuous connection type means to setup the
connection through PPTP protocol whenever this Wireless Broadband Route r is powe re d on.
Connect on Demand connection type means to setup the connection through PPTP protocol
whenever you send the data packets o ut through the WAN interface; there are a watchdog
implemented to close the PPTP connection while there are no data sent out longer than the
idle time set. Manual connection type means to setup the connection through the PPTP
protocol by clicking the Connect button manually, and clicking the Disconnect button
manually.
Idle Time:
You may enter the number of time when connection type set to Connect on Demand.
MTU Size:
Change the MTU size that your ISP provided. The default value is 1460 and range is 1400 to
1460 bytes.
Request MPPE Encryption:
You can select the check box to enable MPPE Encryption (Microsoft Point to Point Encryption)
for your network.
Request MPPC Compression:
You can select the check box to enable MPPC Compression (Microsoft Point to Point
Compression) for your network.
Attain DNS Automatically:
You can select this option to get DNS address from the DHCP server.
Set DNS Manually:
You can select Set DNS Manually, and input at most three DNS servers in the below field.
DNS 1/2/3:
Enter Domain Name Server IP address that your ISP provided.
Clone MAC Address
Input the MAC Address th at wants to be cloned.
Enable uPNP:
You can select it according to your request.
Enable IGMP Proxy
You can select it according to your request.
Chapter 4 Advance Settings Page 39
Page 48

Enable Ping Access on WAN
You can select it to enable WA N ICMP response.
Enable Web Server Access on WA N
You can select it when you want to configure the Wireless Broadband Router from the WAN
interface.
Enable IPsec/PPTP/L2TP pass through on VPN connection:
You can select the VPN protocol according your request.
Chapter 4 Advance Settings Page 40
Page 49

L2TP:
L2TP (Layer 2 Tunneling Protocol) is a tunneling protocol used to support virtual private networks
(VPNs).
Figure 35 L2TP Settings
IP Address and Subnet Mask:
The private IP address and subnet mask that your ISP assigned to you.
Server IP Address:
Input the IP address of the L2TP server that your ISP provided.
Chapter 4 Advance Settings Page 41
Page 50

User Name and Password:
Input the user name and password that your ISP assigned to you.
Connection Type:
You can select the connection type from pull-down list. There are Continuous, Connect on
Demand and Manual three types to select. Continuous connection type means to setup the
connection through L2TP protocol whenever this Wireless Broadband Router i s powered on.
Connect on Demand connection type means to setup the connection through L2TP protocol
whenever you send the data packets o ut through the WAN interface; there are a watchdog
implemented to close the L2TP connection while there are no data sent out longer than the idle
time set. Manual connection type means to setup the connection through the L2TP protocol by
clicking the Connect button manually, and clicking the Disconnect button manually.
Idle Time:
You may enter the number of time when connection type set to Connect on Demand.
MTU Size:
Change the MTU size that your ISP provided. The default value is 1460 and range is 1400 to
1460 bytes.
Attain DNS Automatically:
You can select this option to get DNS address from the DHCP server.
Set DNS Manually:
You can select Set DNS Manually, and input at most three DNS servers in the below field.
DNS 1/2/3:
Enter Domain Name Server IP address that your ISP provided.
Clone MAC Address
Input the MAC Address th at wants to be cloned.
Enable uPNP:
You can select it according to your request.
Enable IGMP Proxy
You can select it according to your request.
Enable Ping Access on WAN
You can select it to enable WA N ICMP response.
Enable Web Server Access on WA N
You can select it when you want to configure the Wireless Broadband Router from the WAN
interface.
Enable IPsec/PPTP/L2TP pass through on VPN connection:
You can select the VPN protocol according your request.
Chapter 4 Advance Settings Page 42
Page 51

Firewall
The firewall is a system or group of systems that enforce an access control policy between two
networks. It may also be defined as a mechanism used to protect a trusted network from an
un-trusted network. The wireless router has capabilities of Port Filtering, IP Filtering, MAC
Filtering, Port Forwarding, URL filtering, and DMZ.
Port Filtering
The Port Filtering gives you the ability to block access only the port that you specify.
Figure 36 Port Filter Settings
Select Enable Port Filtering to activate this setting. Clear this check box to disable it.
Enter the Port Range that you want to filter and select Protocol from the drop-down list box. You
can assign the filter protocol to TCP, UDP or both. After fill in the settings, click Apply Changes to
save the settings. Click Reset to start configuring this part of the screen again.
Chapter 4 Advance Settings Page 43
Page 52

IP Filtering
The IP Filtering gives you the ability to block access only the IP address that you specify.
Figure 37 IP Filtering Settings
Select Enable IP Filtering to activate this setting. Clear this check box to disable it.
Enter the Local IP Address that you want to filter and select Protocol from the drop-down list box.
You can assign the filter protocol to TCP, UDP or both. After fill in the settings, click Apply
Changes to save the settings. Click Reset to start configuring this part of the screen again.
Chapter 4 Advance Settings Page 44
Page 53

MAC Filtering
The MAC filter allows you to configure the device to exclude devices from accessing the Wireless
Broadband Router. Every Ethernet device has a unique MAC address. The MAC address is
assigned at the factory and consists of six pairs of hexadecimal characters, for example,
001970000002. You need to know the MAC address of the devices to configure this screen.
Figure 38 MAC Filter Settings
Select Enable MAC Filtering to activate this setting. Clear this check box to disable it.
Enter the MAC Address that you want to filter and fill in the comment, click Apply Changes to
save the settings. Click Reset to start configuring this part of the screen again.
Chapter 4 Advance Settings Page 45
Page 54

Port Forwarding
Entries in this table allow you to automatically redirect common network servi ces to a specific
machine behind the NAT firewall. These settings are only necessary if you wish to host some sort of
server like a web server or mail server on the private local network behind your Gateway's NAT
firewall.
Figure 39 Port Forwarding Settings
Select Enable Port Forwarding to activate this setting. Clear this check box to disable it.
Select Protocol from the drop-down list box. You can assign the filter protocol to TCP, UDP or both.
After that you may enter a range of port numbers to be forwarded, and the local IP address of the
desired server. Click Apply Changes to save the settings. Click Reset to start configuring this part
of the screen again.
Chapter 4 Advance Settings Page 46
Page 55

URL Filtering
The URL Filtering gives you the ability to block access only to the URL address you specify.
Figure 40 URL Filter Settings
Enter the URL Address and click Apply Changes to save the settings. Click Reset to start
configuring this part of the screen again.
DMZ
The DMZ (Demilitarized Zone) provides a way for public servers such as Web (HTTP) servers, FTP
servers, SMTP (e-mail) servers and DNS servers to be visible to the outside world.
Figure 41 DMZ Settings
Select Enable DMZ to activate this setting. Clear this check box to disable it.
Enter the DMZ Host IP Address and click Apply Changes to save the settings. Click Reset to start
configuring this part of the screen again.
Chapter 4 Advance Settings Page 47
Page 56

QoS
The Wireless Broadband Router, provide the QoS to let the users setup the QoS rules to control the
network traffic.
Figure 42 QoS Settings
You can setup the QoS rule to Restricted maximum bandwidth or Guaranteed minimum
bandwidth by input MAC address or IP address according to your network environment. And the
QoS rules table will be list below.
Figure 43 QoS Rules Table
Chapter 4 Advance Settings Page 48
Page 57

Chapter 5 Management
Status
You may check current status, device information and basic settings of the Wireless Broadband
Router on this page.
Figure 44 Status Page
Chapter 5 Management Page 49
Page 58

Statistics
You may check the packet counters for transmission and reception rega rding to wireless and
Ethernet networks on this page.
Figure 45 Statistics Page
DDNS
Dynamic DNS is a service that provides you with a valid, unchanging internet domain name (an
URL) to go with that (possibly ever changing) IP-address.
Figure 46 DDNS Settings
Chapter 5 Management Page 50
Page 59

Time Zone Setting
You may synchronize System Log’s timestamp with a publish time server over the Internet.
Figure 47 Time Zone Settings
Chapter 5 Management Page 51
Page 60

Denial-of-Service
The firewall must be active to protect against Denial of Service (DoS) attacks. A denial-of-service
attack is characterized by an explicit attempt by hackers to prevent legitimate users of a service
from using that service.
Figure 48 Denial-of-Service Settings
Chapter 5 Management Page 52
Page 61

Log
You can view logs and alert messages in the screen. Once the log table is full, old logs are deleted
as new logs are created. Enable the system log, and select the category event that you need.
Figure 49 System Log Page
Upgrade Firmware
This page allows you upgrade firmware via WEB.
Figure 50 Upgrade Firmware
The Upgrade Firmware menu will display the Upgrade Firmware window so that you could update
the latest firmware on the IEEE 802.11n (Draft 2.0) 2.4GHz Wireless Broadband Router.
Chapter 5 Management Page 53
Page 62

Please make sure that you have downloaded the latest and correct firmware from the product
support website and store it in local drive before upgrading the firmware of the IEEE 802.11n (Draft
2.0) 2.4GHz Wireless Broadband Router.
To upgrade the latest firmware, complete the following:
Using browser to access (http://192.168.1.254) AP’s main page.
1. Select Upgrade Firmware from the Management section.
2. Input the exact file path and name by clicking Browse button, then press Upload button to
upgrade the firmware.
3. Please wait for 80 seconds.
If download fail, please repeat the step 1~3 to download again.
Warning:
Do not power off the unit when it is being upgraded.
Save/Load Setting
This page allows you to save current settings to a file or restore from a file.
Figure 51 Save/Reload Settings
Save Settings to File:
Allow back up your current configuration to your computer.
Load Settings from File:
Restore your configuration from a previously saved configuration file.
Reset Settings to Defaults:
The reset button will clear all user-entered configurations and will reset the device settings
back to its factory default value.
-LAN IP address: 192.168.1.254
Warning:
Chapter 5 Management Page 54
Page 63

Do not power off the unit when it is being resetting.
Password
Here allow you to change the Access Point’s password, do the following:
Figure 52 Password Settings
1. To change the current password, choose the “Password” option from the “Management” section
in the Wireless Router’s left page.
2. Changing password for the Wireless Router is as easy as typing the password into the New
Password field. Then, type it again into the Confirmed Password Field to confirm. Click the
“Apply Changes” button to save the setting.
Note:
After you change password, please take note of your new password. Otherwise, you
will not able to access the Wireless Router setup. If you forget the password, you
could restore the default password by pressing the Reset button on the back panel
of your Wireless Access Point for at least 3 seconds, and all previous configurations
will need to be input again.
Chapter 5 Management Page 55
Page 64

Chapter 6 Universal Repeater and WISP
Concept
Universal Repeater
The Wireless Broadband Router supports Universal Repeater Mode to extend the wireless network
coverage. When enable Universal Repeater Mode, the Wireless Broadband Router acts as a
Wireless Access Point and Wireless Client at the same time. It uses Wireless Client function to
connect to a Root AP (any AP) and uses AP function to service all wireless stations within its
coverage. All the stations within the coverage of the Wireless Broadband Router can be bridged to
the Root AP. This Mode is a very convenient way to extend the coverage of your wireless network.
Figure 53 Universal Repeater Application
How to Configure Universal Repeater Mode
Step1. Set Mode to AP Mode under Wireless Basic Settings page.
Step2. Select the check box Enable Universal Repeater Mode (Acting as AP and Client
simultaneously).
Step3. Input the SSID in the SSID of Extended Interface field to be a client to connect to the AP1
that can access Internet.
Step4. Set Channel Number the same with the channel of AP1 that can access Internet.
Chapter 6 Universal Repeater and WISP Concept Page 56
Page 65

Step5. After configure all settings, press “Apply Changes”.
Figure 54 Universal Repeater Configure Progress
Chapter 6 Universal Repeater and WISP Concept Page 57
Page 66

WISP Mode
The Wireless Broadband Router provides the Wireless ISP Mode to let user access Internet via
wireless WAN. In this mode, all Ethernet will be bridge together and wireless will be client mode to
connect to the ISP’s Access Point and access Internet. Follow the steps to configure the WISP
Mode.
Figure 55 WISP Application
Chapter 6 Universal Repeater and WISP Concept Page 58
Page 67

How to Configure WISP Mode
Step1. Configure to Client Mode under Wireless Basic Settings page, and input SSID of the AP1
that connect to ISP.
Figure 56 WISP Step1 - Setup the Mode Settings
Chapter 6 Universal Repeater and WISP Concept Page 59
Page 68

Step2. Configure the Operation Mode to Wireless ISP.
Figure 57 WISP Step2 - Setup Operation Mode Settings
Step3. Configure the WAN Access Type that the ISP provided via AP1.
Figure 58 WISP Step3 - Setup WAN Port Settings
Chapter 6 Universal Repeater and WISP Concept Page 60
Page 69

Chapter 7 Limited Warranty
This Warranty constitutes the sole and exclusive remedy of any buyer or reseller’s equi pment and
the sole and exclusive liability of the supplier in connection with the products and is in lieu of all
other warranties, express, implied or statutory, including, but not limited to, any implied warranty of
merchantability of fitness for a particular use and all other obligations or liabilities of the supplier.
In no even will the supplier or any other party or person be liable to your or anyone else for any
damages, including lost profits, lost savings or other incidental or consequential damages, or
inability to use the software provided on the software media even if the supplier or the other party
person has been advised of the possibility of such damages.
The following are special terms applicable to your hardware warranty as well as services you may
use during part of the warranty period. Your formal Warranty Statement, including the warranty
applicable to our Wireless LAN products, appears in the Quick Installation Gui de which
accompanies your products.
Duration of Hardware Warranty: One Year
Replacement, Repair or Refund Procedure for Hardware:
This product is design based on the 802.11n draft 2.0 standards, do not guarantee the compa t ibility
with the products that design by other vendors based on 802.11n draft or the products that design
according to the 802.11n formal standard that announce in the future.
The maximum performance defines based on 802.11g and 802.11n draft standard. The actual
throughput will be different because of using environment and conditions, including network
bandwidth, building materials, building structure, and wireless working range. These are possible to
reduce the wireless performance.
If there is an unexpected power failure or operate unsuitable artificially when firmware upgra de.
Please contact with local commercial agent.
If your unit needs a repair or replacement, return it to your dealer/distributor in its original packaging.
When returning a defective product for Warranty, always include the following docum ents:
The Warranty Repair Card
A copy of the invoice/proof of purcha se, and
The RMA Report Form (To receive a Return Materials Authorization form (RMA); please
contact the party from whom you purchased the product).
Upon proof-of-purchase we shall, at its option, repair or replace the defective item at no cost to the
buyer.
This warranty is contingent upon proper use in the application for which the products are intended
and does not cover products which have been modified without the reseller’s a pproval or which
have been subjected to unusual physical or electrical demands or damaged in any way.
Chapter 7 Limited Warranty Page 61
Page 70

Please complete the information below and include it along with your products.
Name:
Title:
Company:
Telephone:
Fax:
Email:
City/State/ZIP code:
Country:
Product Name:
Serial Number:
MAC Address:
Invoice Date:
Product Description:
If you have any further questions, please contact your local authorized reseller for support.
Chapter 7 Limited Warranty Page 62
Page 71

Chapter 8 Service Support
If you have any further trouble using the Wireless Broadband Router or you would like to require
additional support, you may contact the supplier for support.
Chapter 8 Service Support Page 63
 Loading...
Loading...