Page 1

22Mbps Card BUS Wireless LAN PC Card
Quick Start Guide
I. Network Configuration
22Mbps Card BUS wireless LAN adapter is a 22Mbps Card BUS wireless LAN adapter. It
fully supports Wireless networking under Windows 98/ME/NT/2000/XP.
¨ 22Mbps Card BUS wireless LAN adapter can be operated in Ad-Hoc or Infrastructure network
configurations. Ad-Hoc mode allows 22Mbps Card BUS wireless LAN adapter. users to join a
Basic Service Set (i.e., peer-to-peer mode, without access point). Infrastructure mode allows
22Mbps Card BUS wireless LAN adapter users to join an Extended Basic Service Set (i.e.,
connect to an Access Point)
Wireless
Infrastructure
Ad-hoc
II. Package Content
22Mbps Wireless PC Card…………………………………………………………………… x 1
Quick Installation Guide………………………………………………………………………x 1
Product CD-ROM …………………………………………………………………………….x 1
III. Installation of the 22Mbps Wireless LAN PCMCIA Card under Windows XP
1. Insert the 22Mbps Card BUS wireless LAN adapter. into the PCMCIA slot on your notebook
and start Windows. Windows will auto-detect the Wireless LAN PCMCIA Card and a
“Found New Hardware Wizard” window will show up.
2. Select “Install from a list or specific (Advanced)” and insert the Product CD-ROM into the
CD-ROM drive. Specify the location where the driver is placed. Click on Next to install
Access Point
Wired
the driver.
3. The windows will find “22Mbps Wireless LAN PC Card”. Click on Next to continue.
4. Click Finish to complete the installation.
Page 2
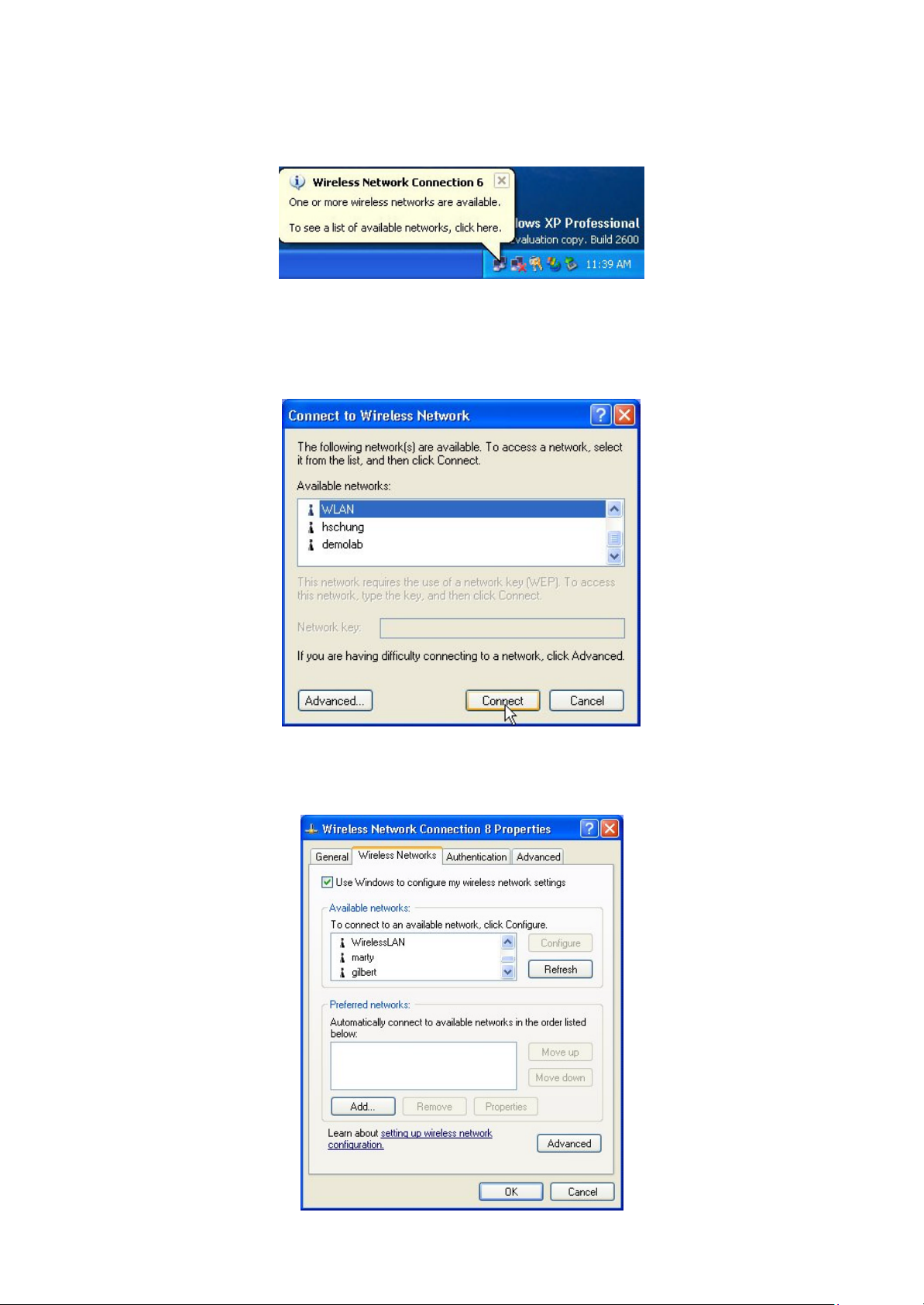
After installing the Wireless LAN PC Card, the Windows XP will display a “Wireless Network
Connection # ” message.
Click on the message and the “Automatic Wireless Network Configuration” will then appear
automatically and allow users to connect to an available wireless infrastructure network (Access
Point), shown as follows:
You may click the Advanced button to make advanced configuration for the 22Mbp Wireless LAN
PC Card, shown as below.
Page 3
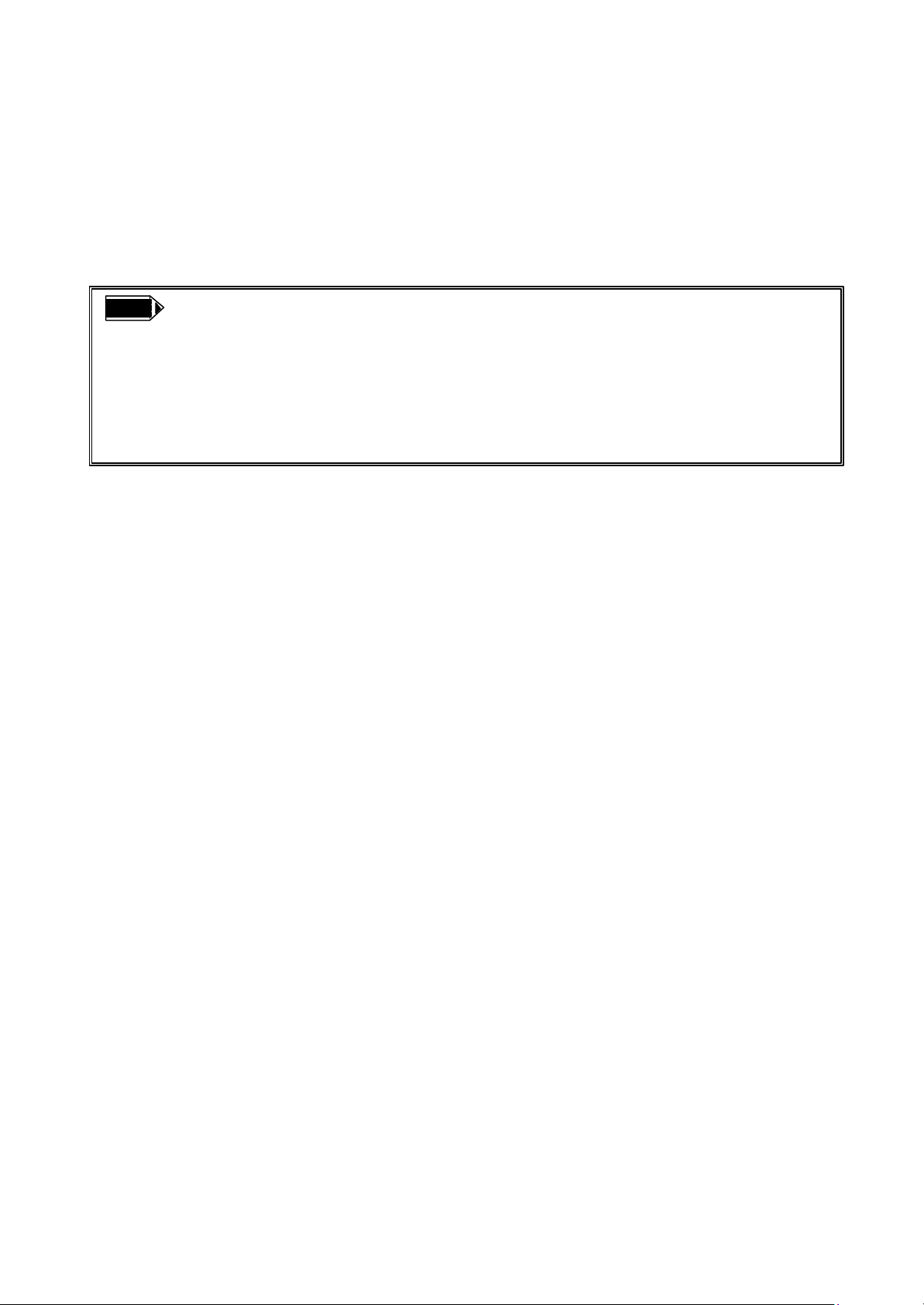
For more information on using the Automatic Wireless Network Configuration please refer to
Windows XP Help file.
However, the WLAN Utility, which came with the Wireless LAN PC Card, provides you more tools
to configure the 22Mbps Wireless LAN PC Card and to monitor the wireless connection. For
more information on installing and using the WLAN utility, please refer to the following sections
“Installation of the Wireless LAN Utility” and “Usage of the WLAN Utility”.
Note: To use the WLAN utility under Windows XP, you need to disable the
Automatic Wireless Network Configuration first. Steps are described as follows:
n Right click the Network Connections icon. Select Properties.
n Go to the Wireless Networks.
n Uncheck the “Use Windows to configure my wireless network settings ” check
box and click the OK button (see the above picture).
Installation of the 22Mbps Wireless LAN PCMCIA Card under Windows 2000
1. Insert the 22Mbps Wireless LAN PCMCIA Card into the PCMCIA slot on your notebook
and start Windows. Windows will auto-detect the Wireless LAN PCMCIA Card and a
“Found New Hardware Wizard” window will show up. Click Next to proceed.
2. Select “Search for a suitable driver for my device (recommended)”. Insert the Product
CD-ROM into the CD-ROM drive. Specify the location where the driver is placed. Click
on Next to install the driver.
3. The windows will find “22Mbps Wireless LAN PCMCIA Card”. Click on Next to
continue.
4. Click Finish to complete the installation.
Installation of the 22Mbps Wireless LAN PCMCIA Card under Windows NT
1. Insert the 22Mbps Wireless LAN PCMCIA Card into the PCMCIA slot on your notebook
and start Windows.
2. From the desktop, select “Control Panel”, double-click Network, go to the Adapters tab,
and then click the Add button.
3. Windows NT will present a list of all its supported adapters. Click Have Disk to continue.
4. Windows NT will ask for the path containing the 22Mbps Wireless PC Card Windows NT
drivers. Insert the Product CD-ROM into the CD-ROM drive, and then choose the location
where it is placed. Click OK to continue.
5. The Windows will find “22Mbps Wireless LAN PCMCIA Card” and then copy the
necessary files into the system. Click OK to finish the installation. Restart your PC.
Page 4
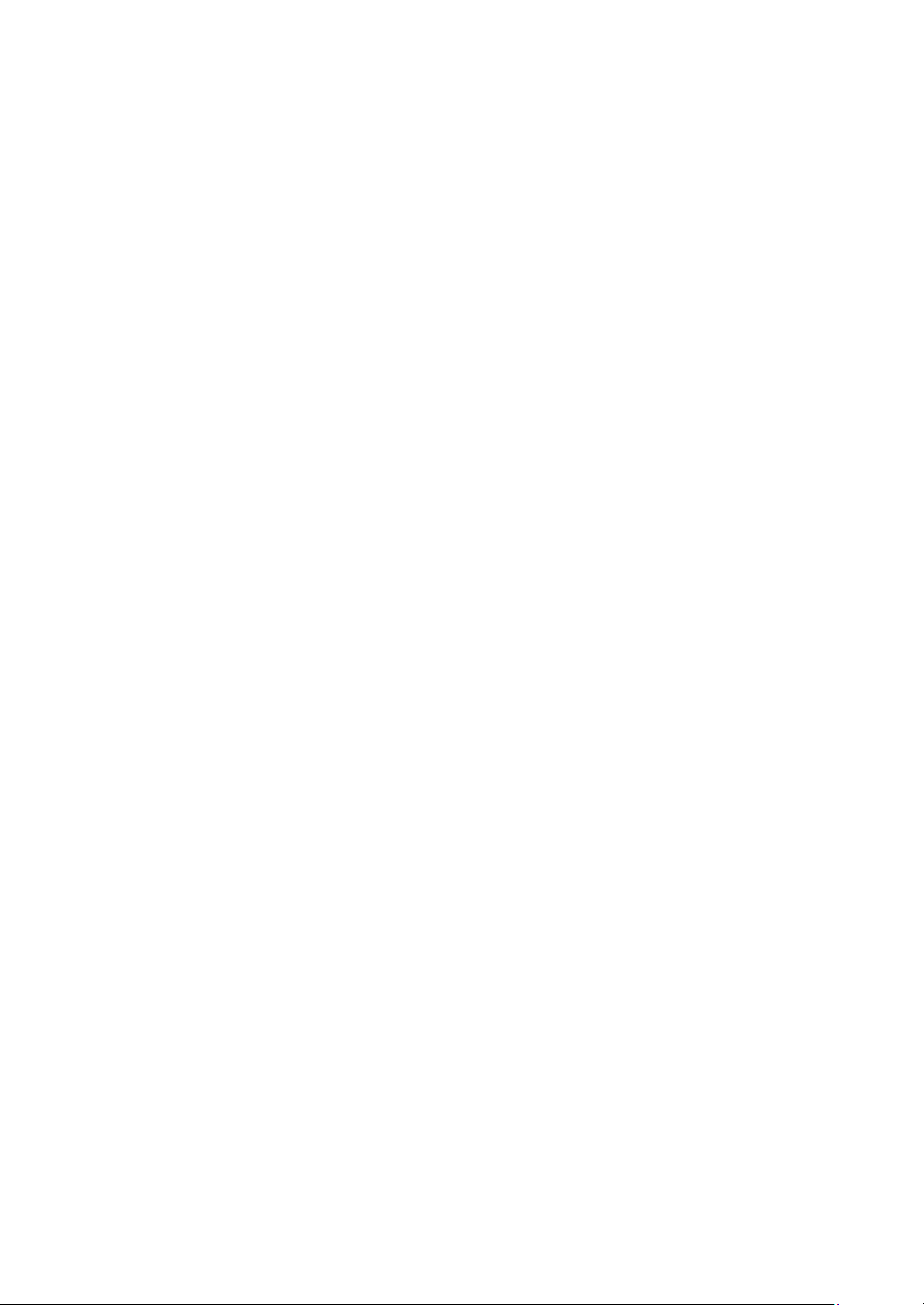
Installaton of the 22Mbps Wireless LAN PCMCIA Card under Windows 98/ME
1. Insert the 22Mbps Wireless LAN PCMCIA Card into the PCMCIA slot on your notebook
and start Windows. Windows will auto-detect new hardware and will display an “Add
New Hardware Wizard” window.
2. Select “Search for the best driver for your device (recommended) ”. Insert the Product
CD-ROM into the CD-ROM drive. Specify the location where the driver is placed. Click
on Next to install the driver.
3. The Windows will find “22Mbps Wireless LAN PCMCIA Card”. Click on Next to
continue.
4. Once the [Please i nsert the disk labeled “Windows 98/ME CD-ROM”, and then click
OK] window appears, enter the path corresponding to the appropriate drives and click OK.
Usually these files can be found at C:Windows or C:Windows\system.
5. Click Finish to complete the installation. Restart Windows.
IV. Installation of the WLAN Utility
1. Insert the Product CD-ROM again.
2. Go to the utility folder and run setup.exe.
3. Follow the on-screen instructions to install the WLAN Utility.
4. Upon completion, go to Program Files and run the WLAN Utility. The utility interface
will then appear and at the same time its icon appears in the System Tray in the bottom right
corner of your task bar.
V. Usage of the WLAN Utility
The WLAN Utility consists of window with 5 items for you to monitor and configure the
22Mbps Wireless LAN PC Card: Configuration, Loop Back, AP Browser, Site Survey and
About.
Configuration:
The Configuration item allows you to modify the configuration parameters for the 22Mbps
Wireless LAN PC Card such as Profile, Network Type , Channel, Transmit Rate, ESSID,
WEP, RTS/CTS, Fragment Threshold, and Power Save mode. Furthermore, you may
monitor the current status of the Wireless LAN PC Card such as State , Current Channel,
Current Tx Rate, Throughput, Link Quality and Signal Strength.
Page 5
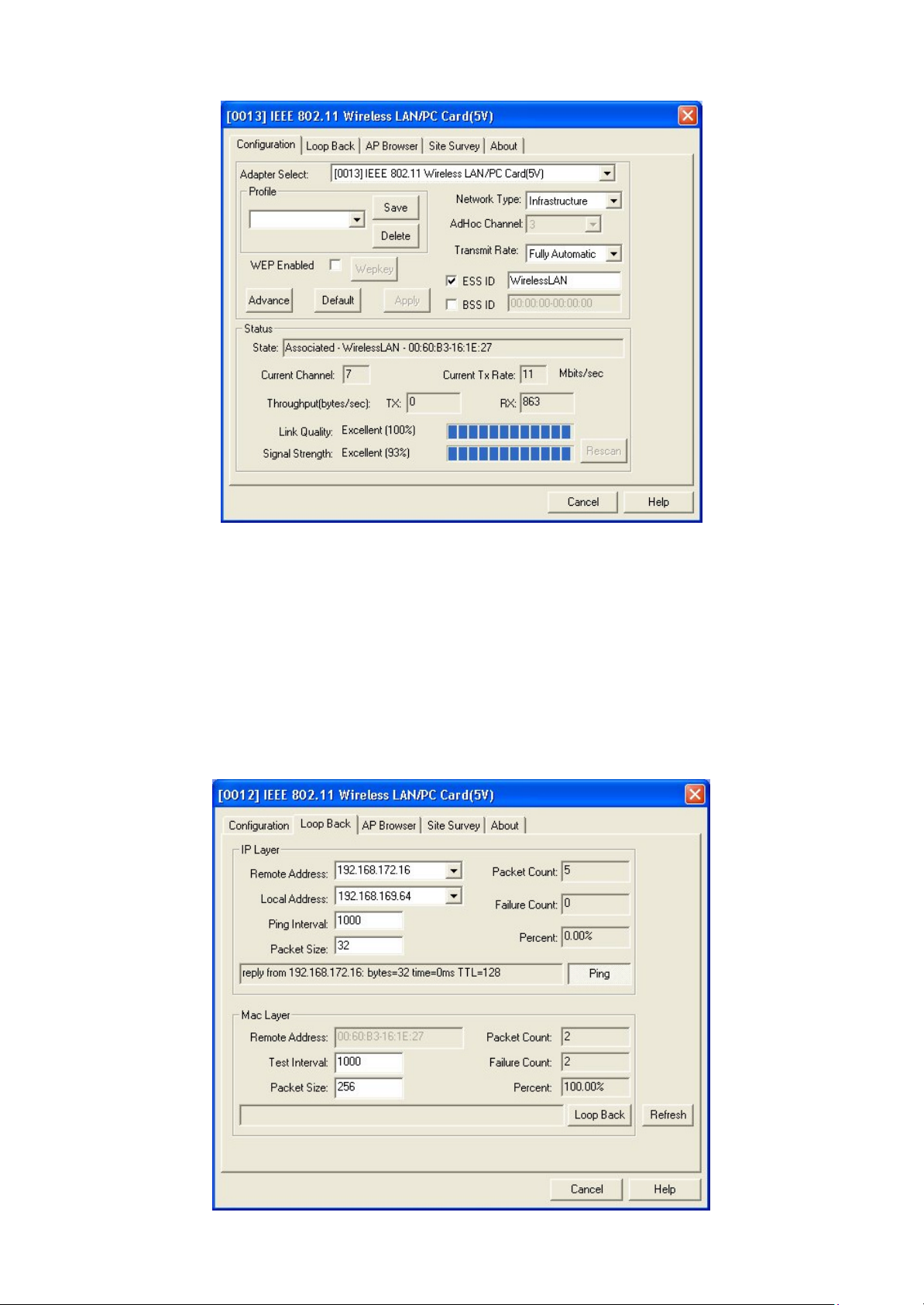
Loop Back:
The Loop Back tool helps you examine data transmission quality between your 22Mbps
Wireless LAN PC Card and any workstation on the network. By entering IP address of 2
remote station, setting ping interval and packet size, you may know whether communication
has been made successfully or not. Additionally, you may run the loopback test by clicking
the Loop back button to verify the communication quality between your wirele ss station and
Access Point. The Refresh button is used for setting the counters back to 0.
Page 6

AP Browser:
By clicking the Rescan button, the AP Browser can display Access Points around the working
environment. Besides showing the ESSID of each Access Point, it also displays BSSID,
Channel, Signal, Quality and Supported Rates. To join any of the displayed Access Points,
highlight the Access Point you desire to connect and then click the Join BSS (when there are
more than 2 Access Points with the same ESSID), or Join ESS button to join the group.
Site Survey:
When the Site Survey screen is displayed, the channel quality of all 14 radio channels will be
displayed. These channel quality measurements are shown on each gauge for the 14 radio
channels. The blue bar indicated the channel quality is clear and good. The higher the blue
bar is, the better quality you have (i.e., less interference). The yellow bar indicates the
channel quality is fair and the red bar indicates the channel is busy or having severe
interference.
Page 7

About:
The About item shows the versions of the WLAN Utility, driver, firmware of the 22Mbps
Wireless LAN PC Card. Also, the MAC address and frequency domain are displayed.
VI. Quick Tips to Configure the Wireless LAN PCMCIA Card
This Quick Start Guide covers the basic features needed to use the 22Mbps Wireless LAN PC
Card. Follow these steps to configure network settings.
Page 8

Set the Profile (Optional)
The Profile field allows you to set values for all parameters by selecting a previously defined
profile. To create the profile, go to the Profile field, type a profile name and set the
corresponding parameters. After changing parameters, save the profile and click the Apply
button to take effect. You can have multiple profiles and modify the profile at any time.
Set the Network Type
From the Main Menu, click the Configuration tab, go to Network Type and click the down
arrow at the right of the Network Type field. You will then see 3 network types for the
22Mbps Wireless LAN PC Card to operate. If you need to access company network or Internet
via Access Point, select “Infrastructure”. To set up a group of wireless stations for file and
printer sharing, select “AdHoc” or “802.11 AdHoc” (without Access Point). If Ad-Hoc
(without access point) is selected, you need to set wireless stations with the same channel.
For 802.11 AdHoc, the same channel and ESS ID are required to the wireless stations.
Set the ESS ID
The ESS ID is the unique ID used by Access Points and stations to identify a wireless LAN.
Wireless clients associating to any Access Point must have the same ESS ID. The default
setting is ANY, which allows your Wireless LAN PC Card to automatically associate to any
Access Point (Infrastructure mode) in the vicinity of your wireless adapter. Alternatively, you
may check the ESS ID check box to specify the ESS ID. It will then attempt to associate with
Access Points or stations with the same ESS ID. The ESS ID can be set up to 32 characters
and is case sensitive.
Check here before entering the ESS ID
Page 9

Set the Channel (for Ad-Hoc network)
To form an AdHoc network, the same channel is required. Before choosing a channel, it is
advised to use the Site Survey tool to check the quality of each channel. Afterwards, go to the
AdHoc Channel field and choose a clear channel for your wireless LAN stations. Click the
Apply button to make the change take effect.
Set the Encryption (Optional)
The Encryption tab lets you enable encryption and set the encryption keys, making your data
transmission over the air more secure. To activate the WEP Encryption, go to the
Configuration tab and check the WEP Enabled check box. An Encryption window will then
appear. The instructions are as follows:
Ø Pull down the Encryption (WEP) menu and select either 64bit or 128bit encryption
method.
Ø Specify the encryption keys. There are two methods to set the WEP keys, as described
below:
Create Encryption Keys by Using a Passphrase
To create encryption keys by using a passphrase, click the Create Key with Passphrase
check box and type a character string in the Passphrase field. As you type, the utility uses
an algorithm to generate 4 keys automatically. Select either the 64bit or 128bit encryption
first and type a string in the Create Key with Passphrase field. Select one key from the 4
WEP keys and click OK. Then click the Apply button on the Configuration tab to make
the setting take effect.
Page 10

Create Encryption Keys Using a Passphrase (128bit)
Create Encryption Keys Manually
You can also create up to 4 encryption keys manually by clicking the Create Keys
Manually check box.
For 64bit encryption you may choose:
n Alphanumeric: 5 characters (case sensitive) ranging from “a-z”, “A-Z” and “0-9” (e.g.
MyKey)
n Hexadecimal: 10 hexadecimal digits in the range of “A-F”, “a-f ” and “0-9” (e.g.
11AA22BB33)
For 128bit encryption you may choose:
n Alphanumeric: 13 characters (case sensitive) ranging from “a-z”, “A-Z” and “0-9”
(e.g. MyKey12345678)
n Hexadecimal: 26 hexadecimal digits in the range of “A-F”, “a-f” and “0-9” (e.g.
00112233445566778899AABBCC).
After entering the WEP keys in the key field, select one key as active key, click the OK
button and then click the Apply button to make setting take effect.
Page 11

Create Encryption Keys Manually – Hexadecimal (64bit)
Technical Support
You can find the most recent software and updated user documentation will be updated periodically
on the supplier Web site. If you have difficulty resolving the problem while installing or using the
22Mbps Wireless LAN PC Card, please contact the supplier for support.
Page 12

FCC Information
This device complies with Part 15 of the FCC Rules. Operation is subject to the following two
conditions: (1) this device may not cause harmful interference, and (2) this device must accept any
interference received; including interference that may cause undesired operation.
Federal Communications Commission (FCC) Statement
This Equipment has been tested and found to comply with the limits for a Class B digital device,
pursuant to Part 15 of the FCC rules. These limits are designed to provide reasonable protection
against harmful interference in a residential installation. This equipment generates, uses and can
radiate radio frequency energy and, if not installed and used in accordance with the instructions,
may cause harmful interference to radio communications. However, there is no guarantee that
interference will not occur in a particular installation. If this equipment does cause harmful
interference to radio or television reception, which can be determined by turning the equipment off
and on, the user is encouraged to try to correct the interference by one or more of the following
measures:
- Reorient or relocate the receiving antenna.
- Increase the separation between the equipment and receiver.
- Connect the equipment into an outlet on a circuit different from that to which the receiver is
connected.
-Consult the dealer or an experienced radio/TV technician for help.
FCC RF Radiation Exposure Statement:
1. This Transmitter must not be co-located or operating in conjunction with any other antenna or
transmitter.
2. This equipment complies with FCC RF radiation exposure limits set forth for an uncontrolled
environment.
Page 13

Limited Warranty
This Warranty constitutes the sole and exclusive remedy of any buyer or reseller’s equipment and
the sole and exclusive liability of the supplier in connection with the products and is in lieu of all
other warranties, express, implied or statutory, including, but not limited to, any implied warranty of
merchantability of fitness for a particular use and all other obligations or liabilities of the supplier.
In no even will the supplier or any other party or person be liable to your or anyone else for any
damages, including lost profits, lost savings or other incidental or consequential damages, or
inability to use the software provided on the software media even if the supplier or the other party
person has been advised of the possibility of such damages.
The following are special terms applicable to your hardware warranty as well as services you may
use during part of the warranty period. Your formal Warranty Statement, including the warranty
applicable to our Wireless LAN products, appears in the Quick Installation Guide which
accompanies your products.
Duration of Hardware Warranty: One Year
Replacement, Repair or Refund Procedure for Hardware:
If your unit needs a repair or replacement, return it to your dealer/distributor in its original
packaging. When returning a defective product for Warranty, always include the following
documents:
n The Warranty Repair Card
n A copy of the invoice/proof of purchase, and
n The RMA Report Form (To receive a Return Materia ls Authorization form (RMA), please
contact the party from whom you purchased the product).
Upon proof-of-purchase we shall, at its option, repair or replace the defective item at no cost to the
buyer.
This warranty is contingent upon proper use in the application for which the products are intended
and does not cover products which have been modified without the reseller’s approval or which
have been subjected to unusual physical or electrical demands or damaged in any way.
Page 14

Please complete the information below and include it along with your products.
Name:
Title:
Company:
Telephone:
Fax:
Email:
City/State/Zipcode:
Country:
Product Name:
Serial Number:
MAC Address:
Invoice Date:
Product Description:
If you have any further questions, please contact your local authorized reseller for support.
Notice:
The changes or modifications not expressly approved by the party responsible for
compliance could void the user’s authority to operate the equipment.
To comply with the FCC RF exposure compliance requirements, no change to the antenna
or the device is permitted. Any change to the antenna or the device could result in the
device exceeding the RF exposure requirements and void user’s authority to operate this
device.
Page 15

7F-2, 9, Prosperity 1st Rd.,
Science-Based Industrial Park, Hsinchu, Taiwan
Tel: +886-3-577-7364 Fax: +886-3-577-3359
Website: http:/// www.zcom.com.tw
Z-Com, Inc.
Email: info@ zcom.com.tw
LANEscape™XI-350 Wireless PC-card Specification
Description: 2.4 GHz Direct Sequence Spread Spectrum (DSSS) Wireless LAN
PC_Card Compliant.
Chip Set: TI+RFMD
Interoperability: Certified by Wi-Fi ( WECA ), interoperable with Wi-Fi certified Access
Points
Antenna connector: MM8430 connectors and One embedded Inverted-F Metal Type Antenna
Range Coverage: 22M 200 feet= 50m(In open Environment)
11M 460 feet = 140m (In Open Environment)
5.5 M 656 feet = 200m
2 M 885 feet = 270m
1 M 1311feet = 400m
Data Rate: 22,11, 5.5, 2 and 1 Mbps per channel, Auto Fall-Back
Power Consumption: TX power consumption: <650mA
RX power consumption <350mA
Sleep Mode power consumption <100mA
Output Power: 17 dBm (Max.18dBm)
Voltage: 3.3 VDC± 5%
Network Architecture Types:
Supports ad-hoc (peer-to-peer) and infrastructure (communications to
wired networks via Access Points), roaming (standard IEEE 802.11
compliant)
Operating Channels: 11 for N. America, 14 Japan, 13 Europe (ETSI), 2 Spain, 4 France
Sensitivity: @ PER<0.08
22Mbps Max –75dBm
11Mbps Max. -80dBm
5.5Mbps Max. -82dBm
2 Mbps Max. -83dBm
1 Mbps Max. -85dBm
Warranty: One Year Limited Warranty
Support OS: Windows CE 2.12 / 3.0
LED: One Link LED (Green)
Page 16

7F-2, 9, Prosperity 1st Rd.,
Science-Based Industrial Park, Hsinchu, Taiwan
Tel: +886-3-577-7364 Fax: +886-3-577-3359
Website: http:/// www.zcom.com.tw
Z-Com, Inc.
Operating Frequency: 2.412-2.462 GHz(N. America)
2.412-2.484 GHz(Japan)
2.412-2.472 GHz(Europe ETSI)
2.457-2.462 GHz(Spain)
2.457-2.472 GHz(France)
Modulation: PBCC(22Mbps), CCK (11Mbps, 5.5Mbps), DQPSK (2Mbps), DBPSK
(1Mbps)
Email: info@ zcom.com.tw
Environmental Info
Guarantee Temperature: 0 ~ 55 ℃
Working Temperature: 0 ~ 55 ℃
Storage Temperature: -20 ~ 80 ℃
Humidity (non-condensing): 5~90%
Dimension: TBD
 Loading...
Loading...