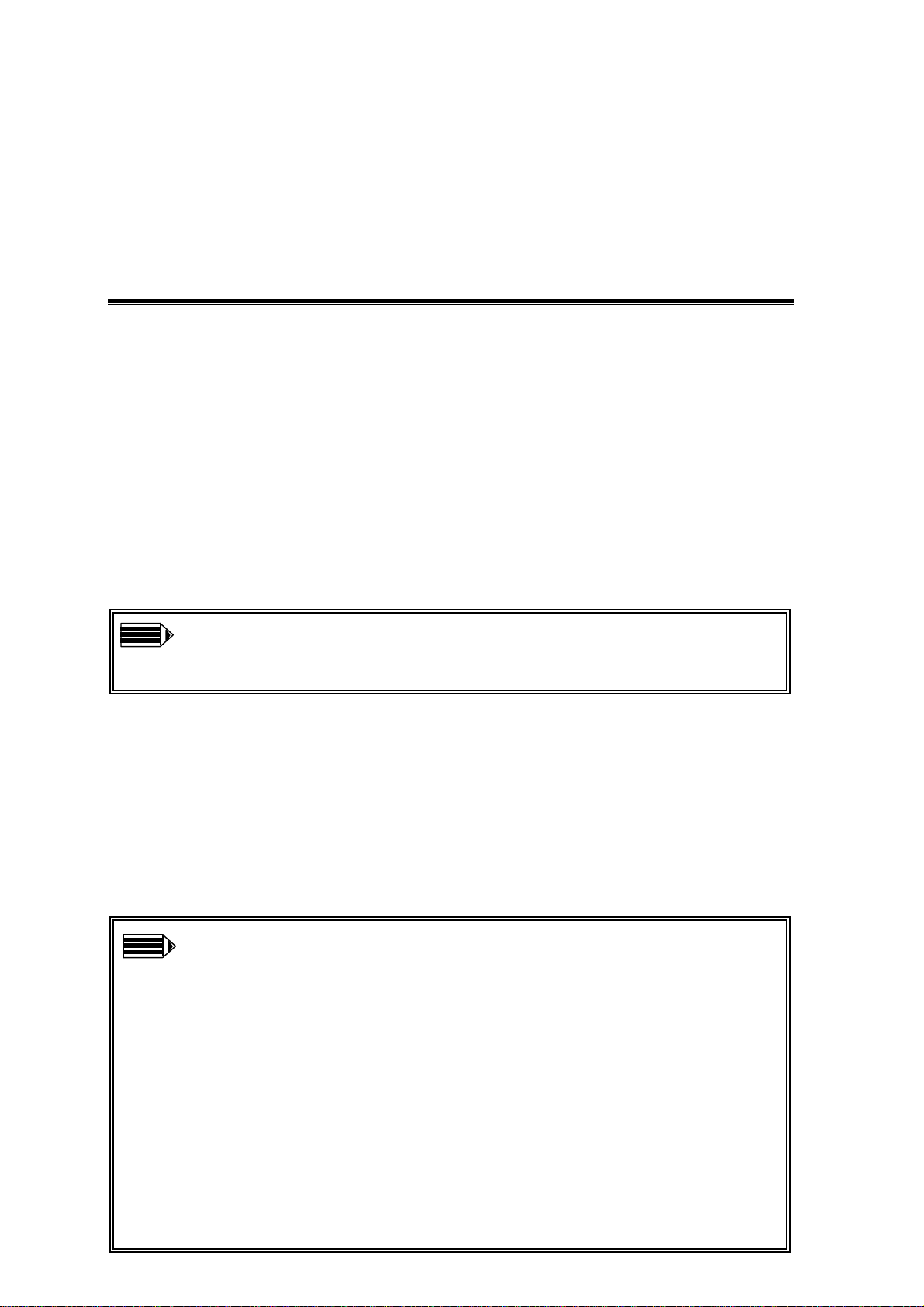
11Mbps Wireless LAN Smart Access Point
Quick Start Guide
The next-generation wireless LAN device – 11Mbps Wireless LAN Smart Access Point,
brings Ethernet-like performance to the wireless realm. Fully compliant with IEEE802.11b
standard, the 11Mbps Wireless LAN Smart Access Point also provides powerful features
such as the Windows-based configuration utility, WEP security, SNMP and more.
Maximize network efficiency while minimizing your network investment and maintenance
costs.
Version 3.0
Package Content
11Mbps Wireless LAN Smart Access Point x 1 AC Power Adapter x 1
Software and Documentation CD x 1 Quick Installation Guide x 1
Note: If any of the above items are missing or damaged, contact your local
dealer for support.
Installing the Wireless LAN Smart Access Point
Connect the Wireless LAN Smart Access Point to a hub or a PC with its UTP
Ethernet cable. Please note that, use the cross-over cable when you directly connect
the Wireless LAN Smart Access Point to a PC.
Connect the power adapter to the power socket on the Wireless LAN Smart Access
Point, and plug the other end of the power pack into an electrical outlet.
Warning 1:
Smart Access Point. Otherwise, the product may be damaged.
Note 2: The button labeled “Default” enables you to restore the Wireless LAN
Smart Access Point’s default setting. This is used when you forget the
password. Please detach the DC power plug and press the “DEFAULT” button
on the side panel of the Wireless LAN Smart Access Point. Reconnect the
power and keep holding the button for 3 seconds then release it and press and
keep holding it again for 10 seconds until the WLAN and LAN LED indicators
become blinking rapidly. This will restore the Wireless LAN Smart Access
ONLY use the power adapter supplied with the Wireless LAN
Nov/5th/2002
1
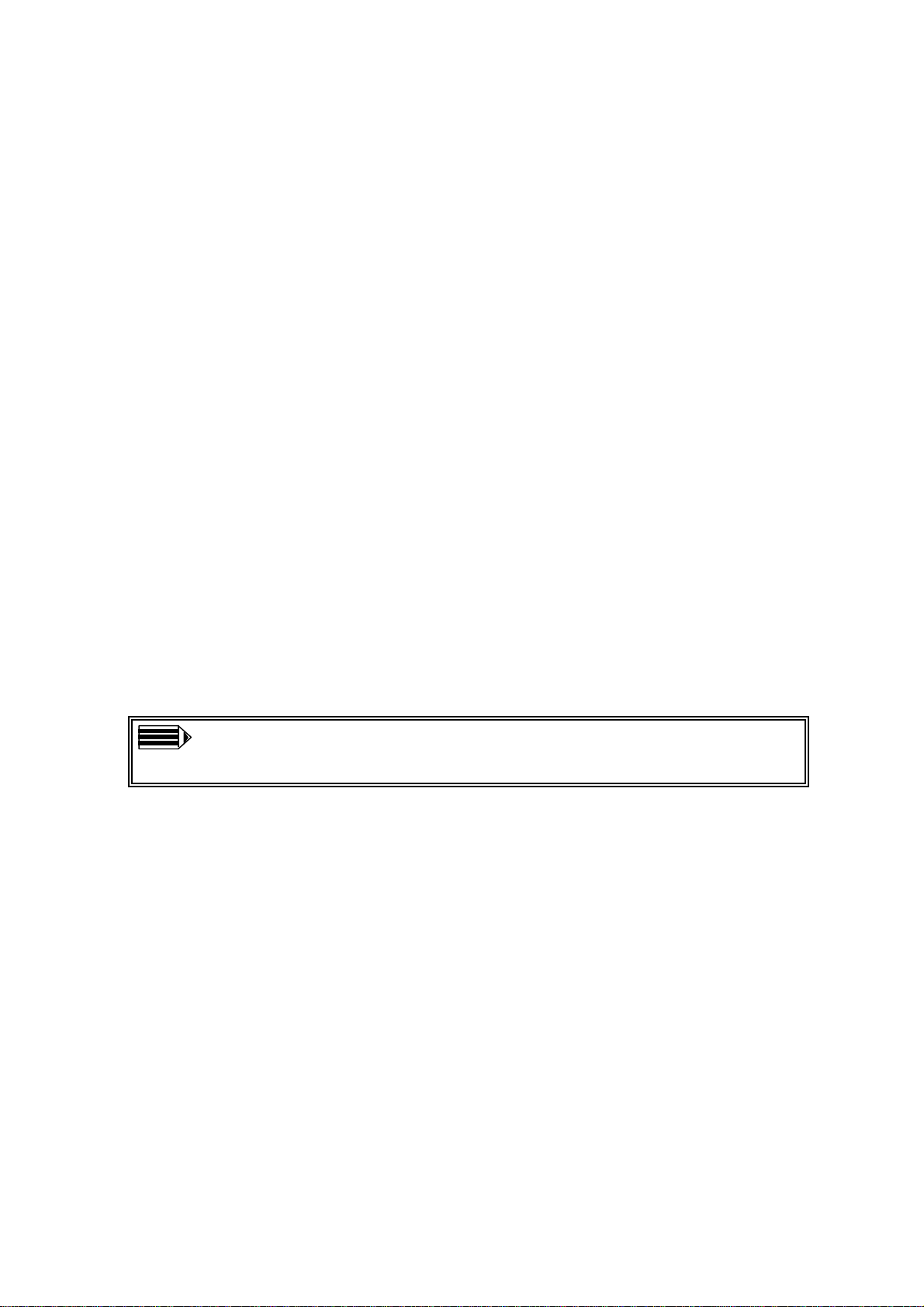
Point’s default settings and enable you to configure the Access Point via utility
or Web again.
Configuring the Wireless LAN Smart Access Point
The 11Mbps Wireless LAN Smart Access Point allows configuration either via the
configuration utility, known as Access Point Utility, and Web Management .
Wireless Access Point Utility
The following gives instructions guiding you through the installations of the Wireless
Access Point Utility.
1. Insert the Product CD into the CD-ROM drive on your computer.
2. It will has the AutoRun function and show menu “Wireless 802.11b Smart Series” on the
Windows desktop, choose the ”Access Point” and select the “Utility Setup”.
3. Follow the on-screen instructions to install the Wireless Access Point Utility.
4. Upon completion, execute the Wireless Access Point Utility, and it will browse all the
11Mbps Wireless LAN Smart Access Point available on the network.
5. Select the Access Point you want to configure. Enter the default password and click the
LOGIN button. You will be able to view/make configuration of the Wireless LAN
Smart Access Point as you desire.
Note: The default password to get access to the Wireless LAN Smart Access
Point is “default”.
Nov/5th/2002
2
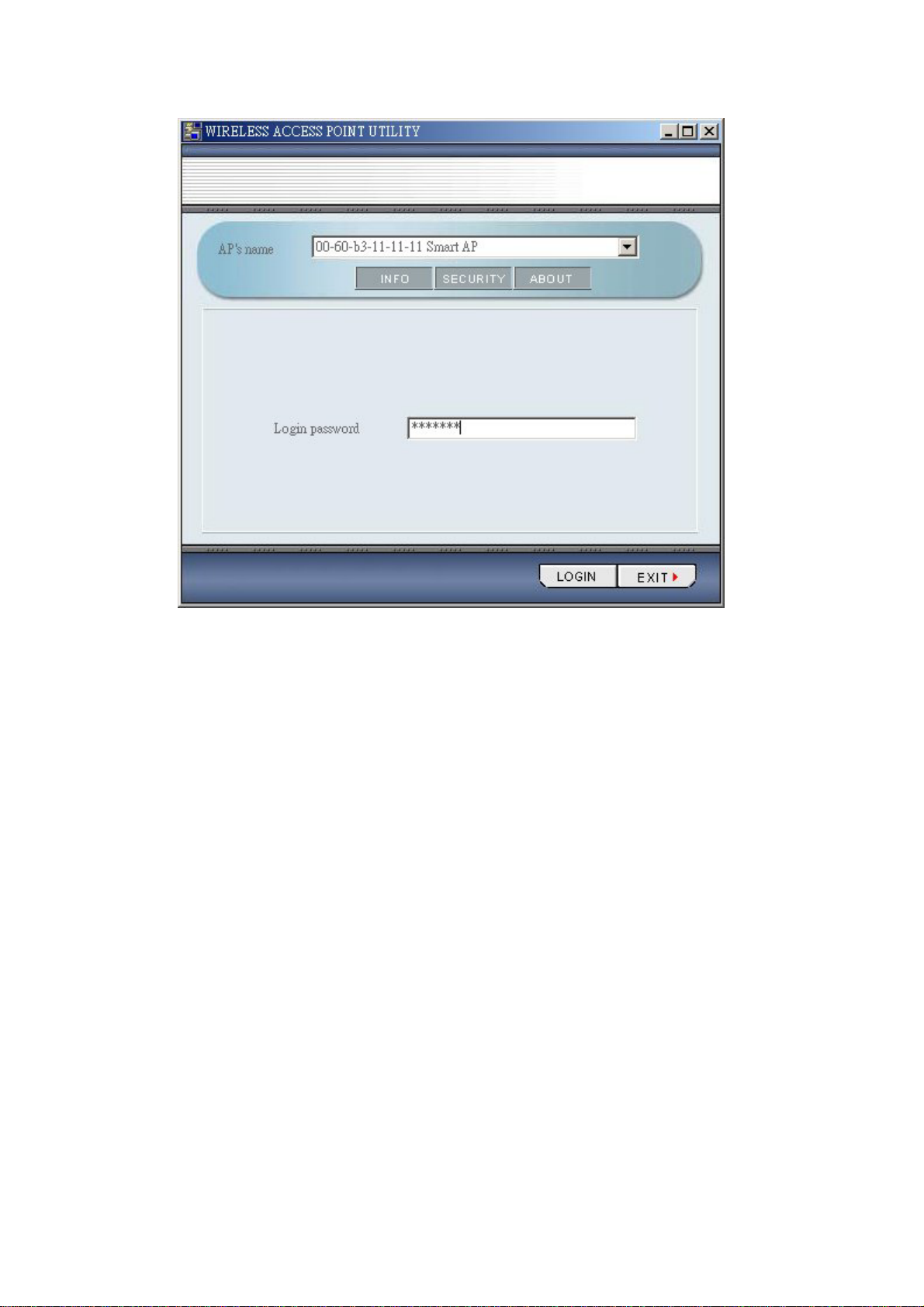
The Wireless Access Point Utility provides 3 items for you to monitor and configure the
Wireless LAN Access Point: INFO, SECURITY and ABOUT.
INFO:
This item shows the current information on the 11Mbps Wireless LAN Smart Access Point
such as BSSID, AP’s Name, SSID, Channel, Mode, SNMP, DHCP Client, IP Address,
subnetmask, default gateway, and LabelNosee.
Nov/5th/2002
3
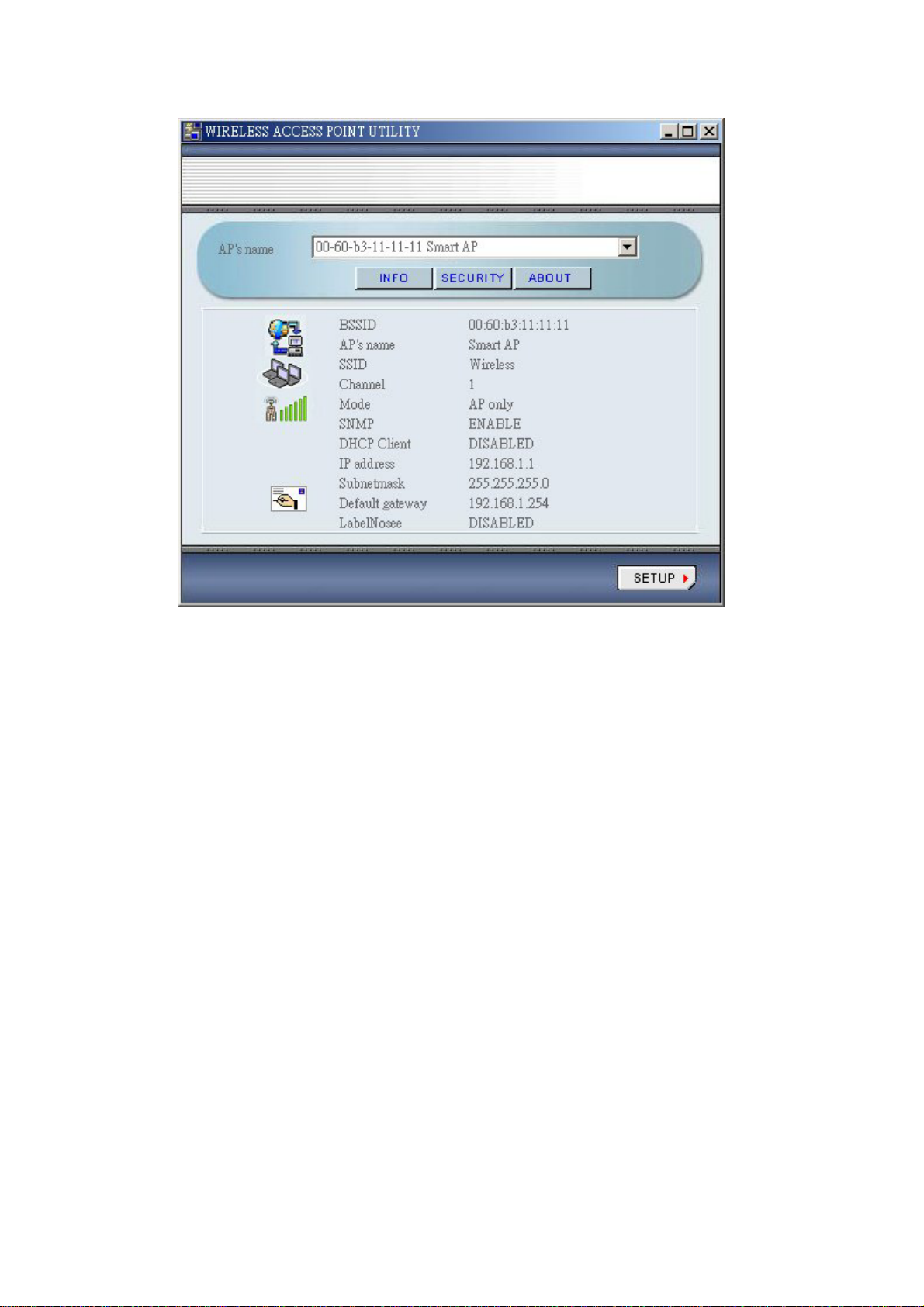
Nov/5th/2002
4
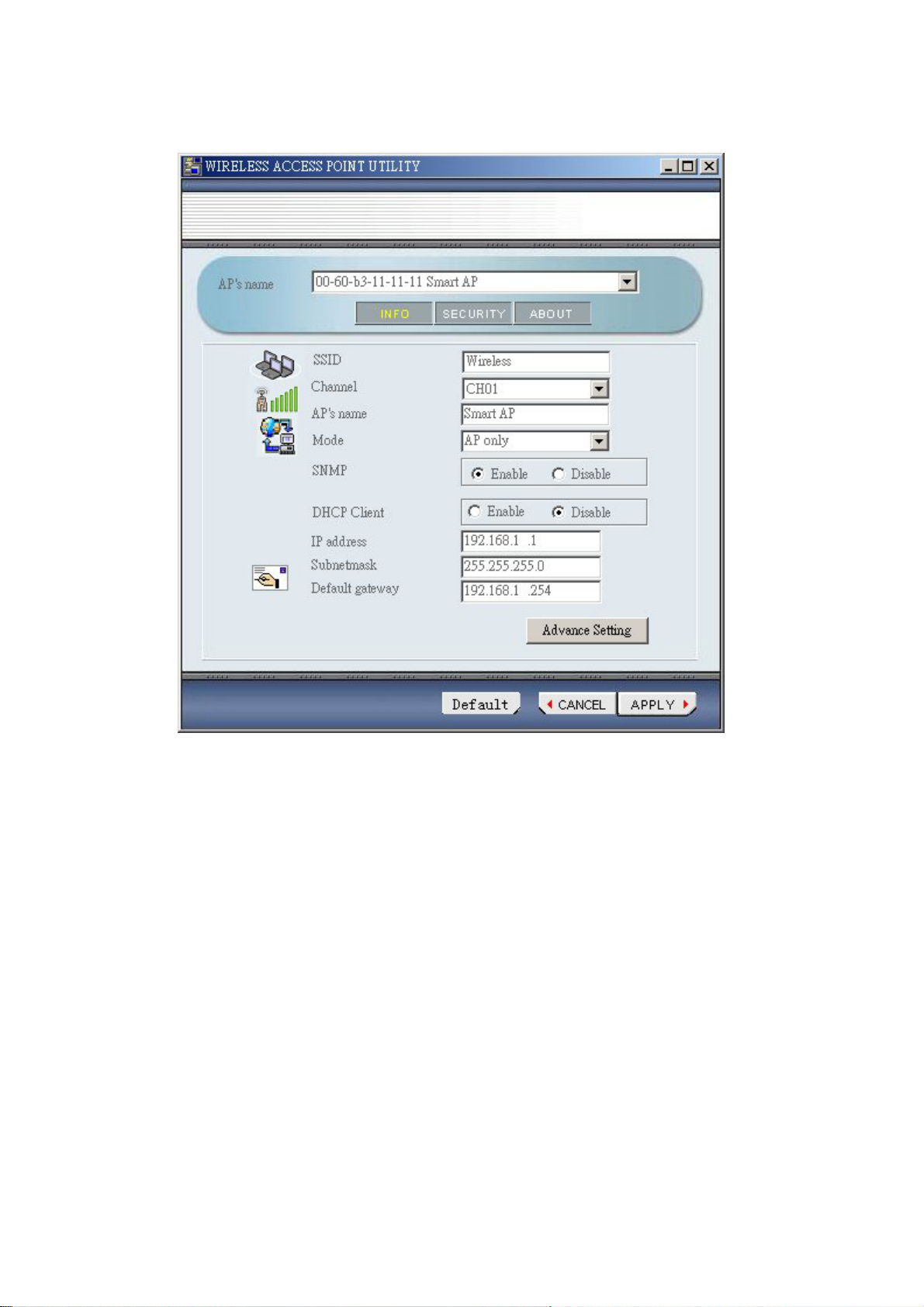
You may click the SETUP button to configure those parameters.
Assigning the SSID
The SSID is a unique ID given to the Wireless LAN Smart Access Point. Assign an
SSID to your Wireless Smart Access Point. The SSID can have up to 32 characters.
Assigning the Channel
Select a clear channel as an operational channel for your Wireless LAN Smart Access
Point.
Assigning the AP’s Name
Assign specificity a unique name for the Wireless LAN Smart Access Point.
Assigning the Mode
Wireless LAN Smart Access Point can be configured in a variety of network system
configurations such as AP only, Repeater only, and AP with Repeater.
AP Only – Enables the Access Point to act as a wireless bridge connecting to your
network backbone and communicating between Ethernet LAN and Wireless station.
Nov/5th/2002
5
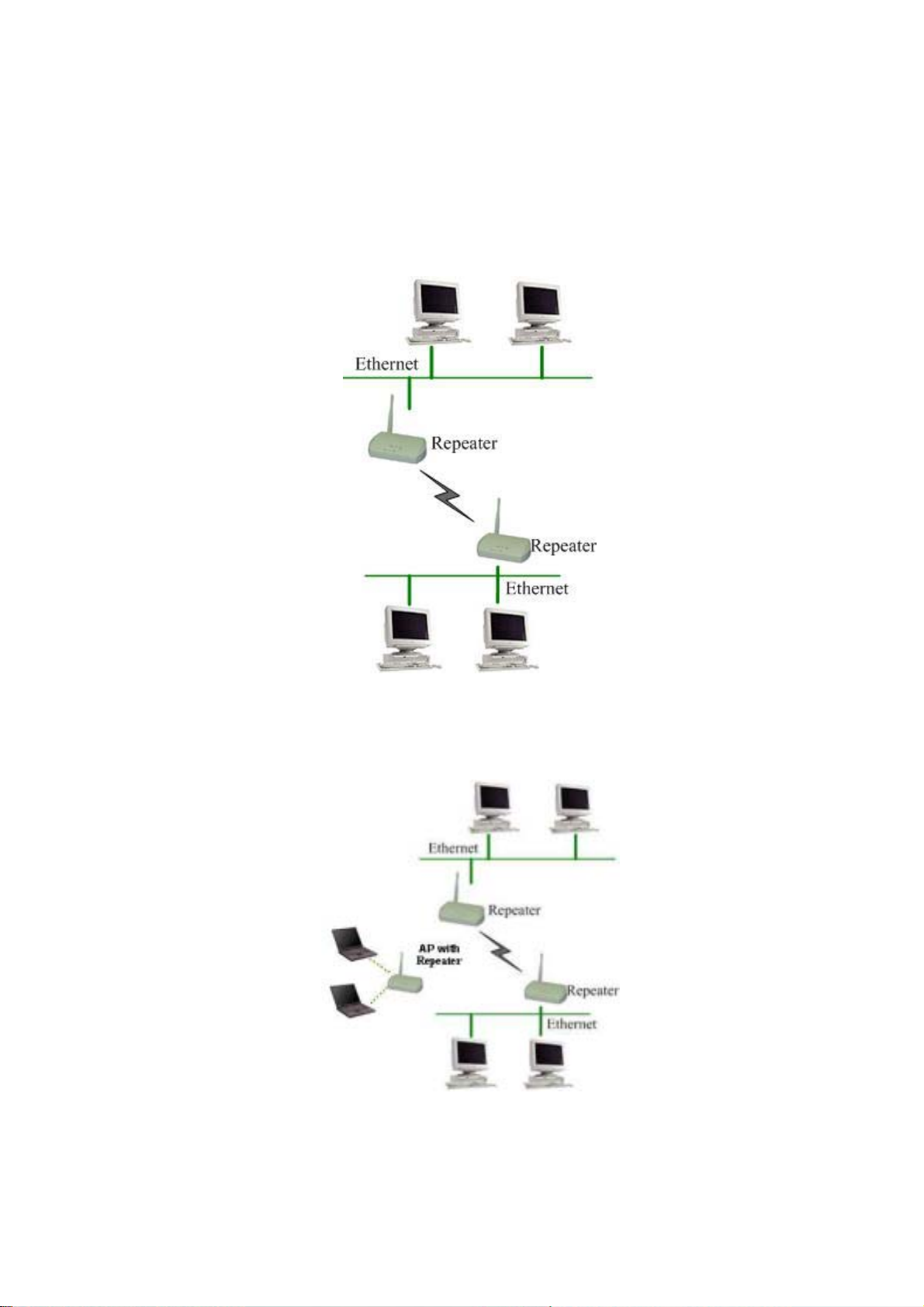
Repeater Only – The repeater mode extends the radio coverage. The repeater can be
at the center of the two (or more) Access Points that also need to set with repeater
mode in the situation in which the distance is too far apart or are separated by some
form of obstructive interference. If Repeater is selected, the repeater and Access
Point must set with the same channel to transfer data.
AP with Repeater - Allows that Access point to act as Access Point and Repeater
operation simultaneously. For repeater, the same channel is required to Access Point.
SNMP
SNMP is Simple Network Management Protocol that has became the standard to
Nov/5th/2002
6
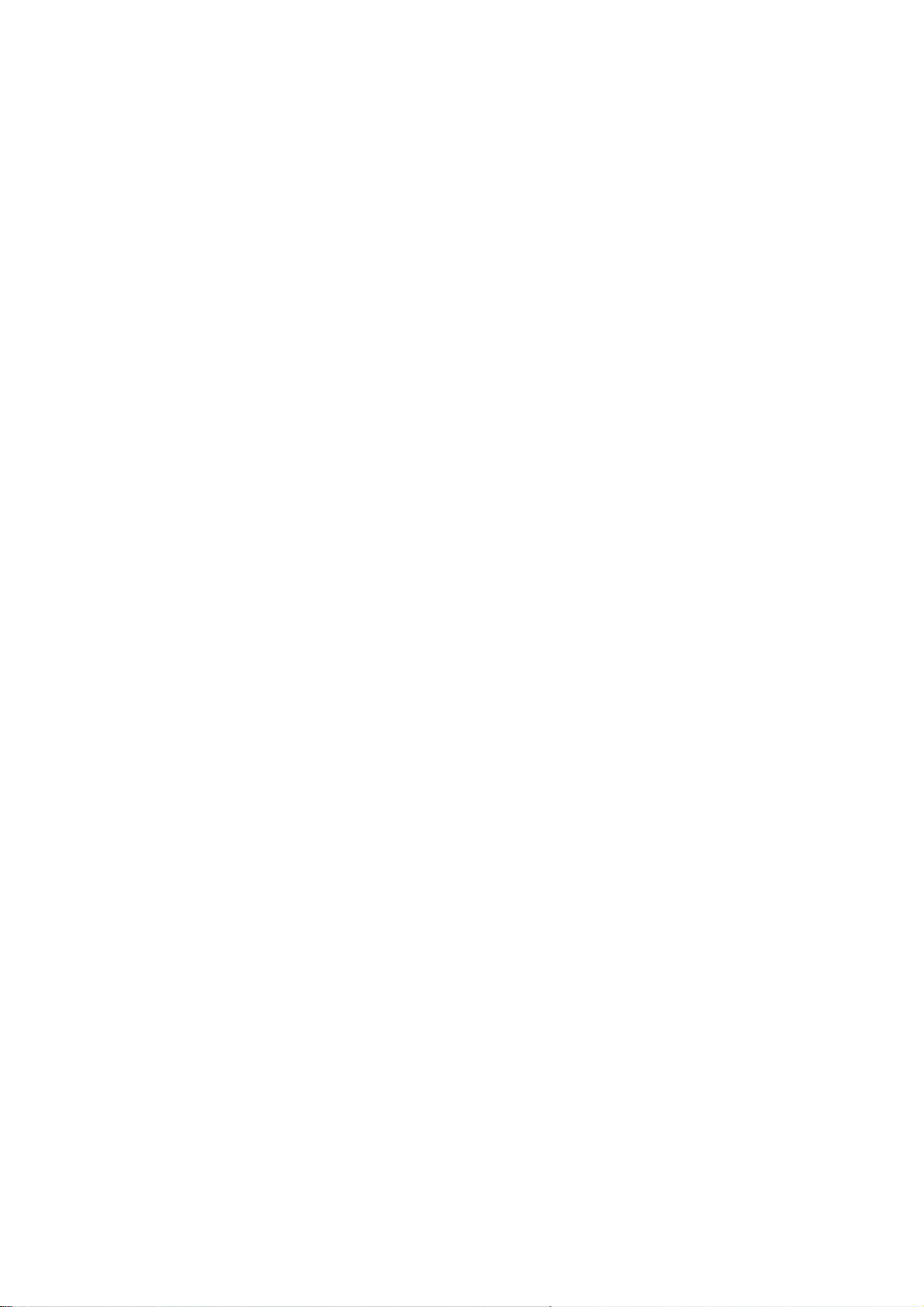
manage network management and monitor of network devices and their functions. If
SNMP is enabled, devices can use SNMP tool to manage and monitor the Wireless
LAN Smart Access Point from remote control.
DHCP Client
Assign an IP address to the Wireless station. You may either set the wireless station to
obtain an IP address from DHCP server, or to be assigned with a fixed IP address. If
DHCP is enabled, the IP Address field displays the IP Address that is dynamically
assigned to the AP by the network DHCP server and the IP Mask field displays the IP
Mask utilized by the network DHCP server. The default setting is: Disable
Assigning the IP Address
Assign an IP address to your Access Point if you wish to configure the Wireless
Access Point via the Web Management. Consult your network administrator to obtain
an available IP address (the default IP address is 192.168.1.1). For further setup
please refer to the following section.
Assigning the subnetmask
Assign a subnet mask to your Access Point if you wish to configure the Wireless
Access Point via the Web Management. Consult your network administrator to obtain
an available subnet mask. For further setup please refer to the following section.
Assigning the default gateway
Assign an default gateway to your Access Point if you wish to configure the Wireless
Access Point via the Web Management. Consult your network administrator to obtain
an available default gateway.
After setting the parameters, click the APPLY button to make the changes take effect. To
return the previous page, click the CANCEL button.
Default
You may click on Default button to enable you to restore the Wireless LAN Smart Access
Point’s default setting.
Nov/5th/2002
7
 Loading...
Loading...