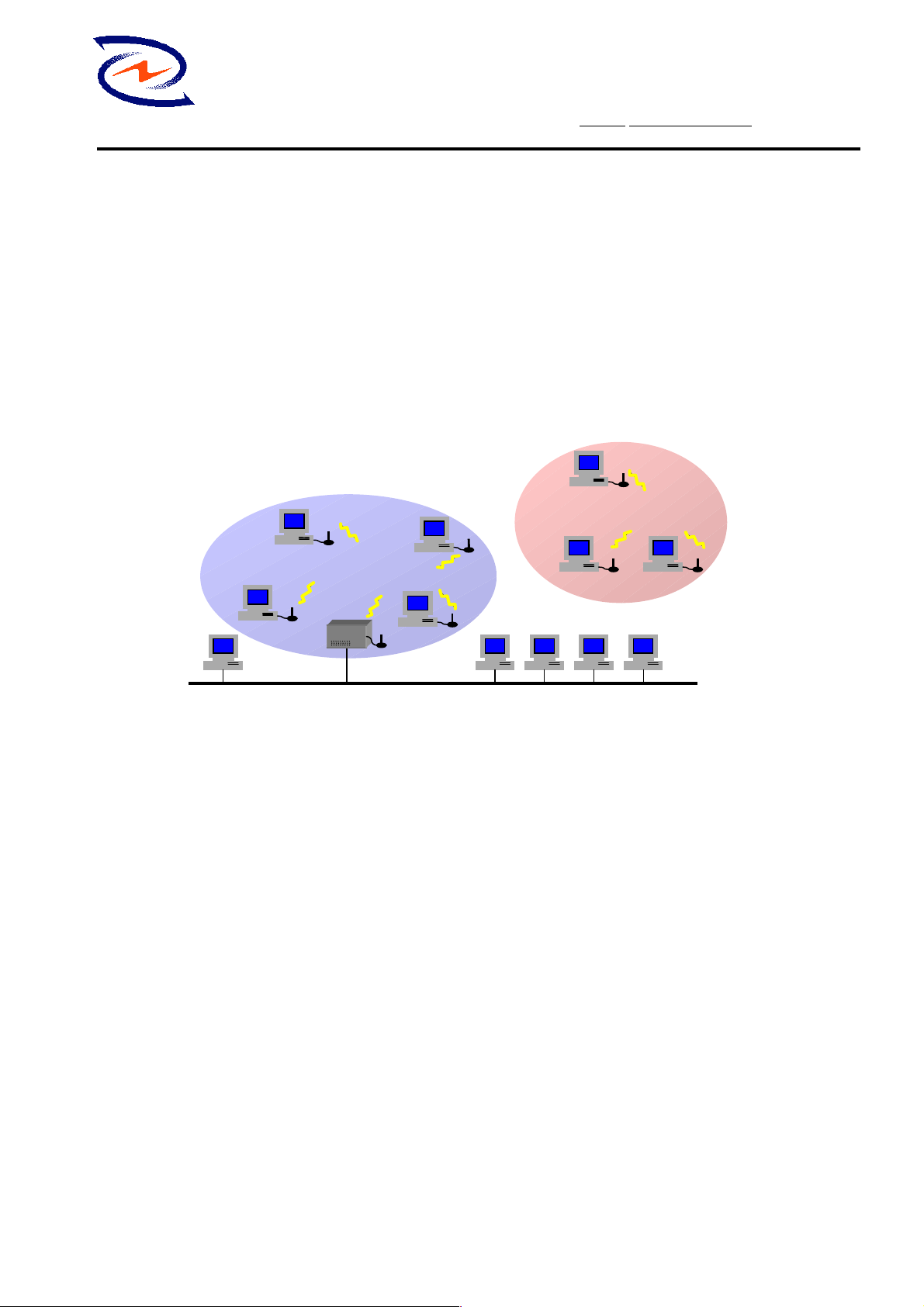
7F-2, 9, Prosperity 1st Rd.,
A
Science-Based Industrial Par k, Hsinchu, Taiwan
Tel: +886-3-577-7364 Fax: +886-3-577-3359
Z-Com, Inc.
Website: http:/// www.zcom.com.tw
Email: info@ zcom.com.tw
XI-325/B Quick Installation Guide
I. Network Configuration
XI-325/B is an IEEE802.11/802.11b-compliant PCMCIA Type II DSSS wireless LAN PC card.
It fully supports wireless networking under Windows 95/98, and NT 4.0.
XI-325/B can be operated in Ad-Hoc and Infrastructure network configurations. Ad-Hoc mode
allows XI-325/B users to join an Basic Service Set (i.e., peer-to-peer mode, without access point).
Infrastructure mode allows XI-325/B users to join a Extended Basic Service Set (i.e., connect to
access point)
Wireless Network
Ad-hoc Network
Infrastructure Network
ccess Point
Wired Network
II. Package Content
XI-325/B 11Mb PC x 1 CD-ROM or Driver and Utility Disk x 1
XI-325/B Detachable Antenna x 1 Quick Installation Guide x 1
III. XI-325/B and Utility Installation under Windows 95/98
1. Insert XI-325/B into the PCMCIA slot, then start Windows. Windows will auto-detect new
hardware and Windows Wizard will display “New Hardware Found”
2. Click on ‘Next’, then insert the corresponding driver and utility CD-ROM into the CD-ROM
drive, or the driver and utility disk into the floppy drive. Click on ‘Next’.
3. Once [Insert Win 95/98 CD-Rom into the appropriate drive, then click ‘OK’] window
appears, please follow by either inserting the Win 95/98 CD-Rom or finding the Win 95/98
source path within the appropriate drives, then click ‘OK’.
4. Click ‘Finish’ to complete the installation. Restart Win 95/98.
5. To install the XI-325/B Utility, insert the XI-325/B driver and utility disk once again, then
execute A: setup.exe.
6. Follow the on-screen instructions to complete utility installation, then afterward double-click on
1
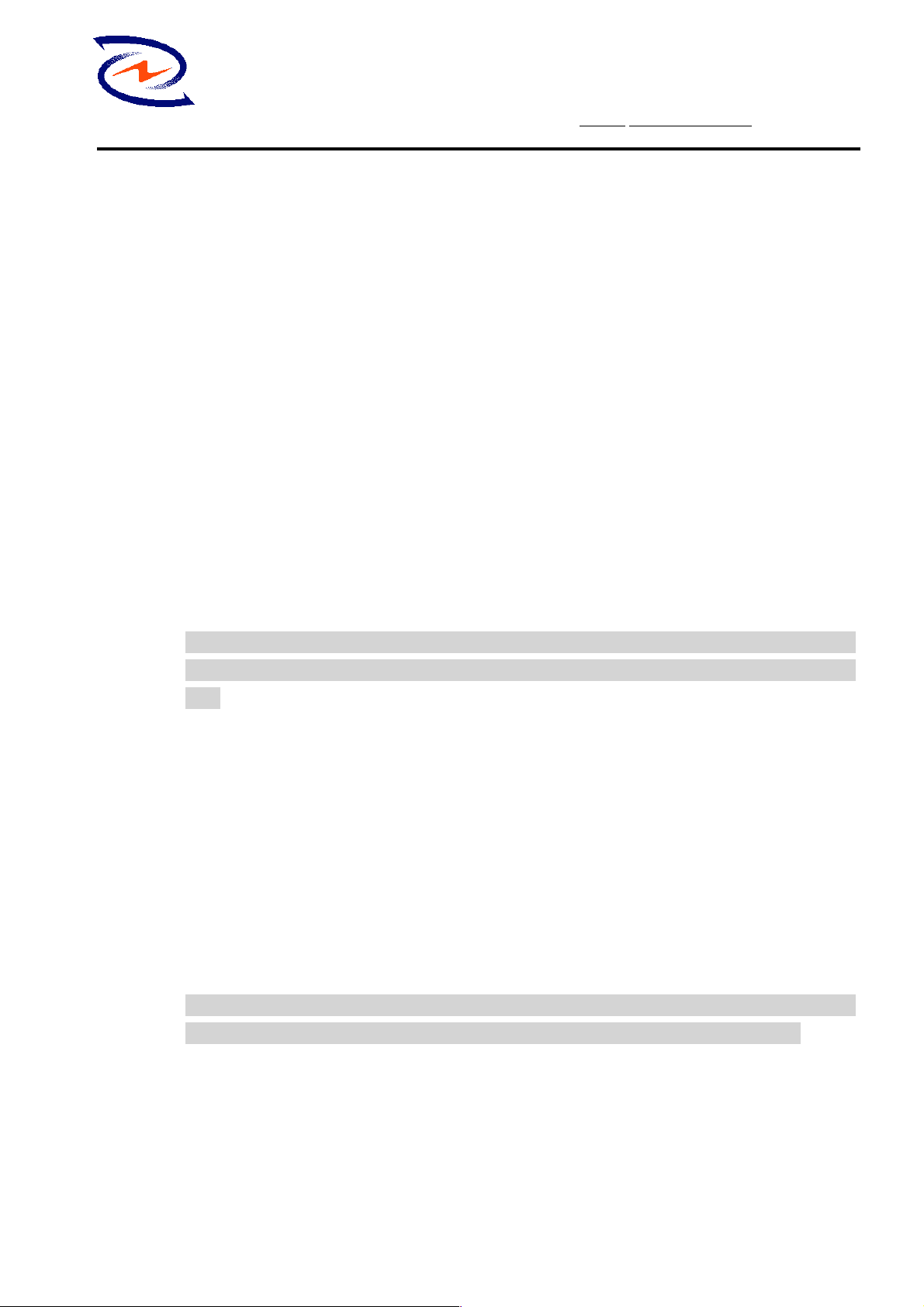
7F-2, 9, Prosperity 1st Rd.,
Science-Based Industrial Par k, Hsinchu, Taiwan
Tel: +886-3-577-7364 Fax: +886-3-577-3359
Z-Com, Inc.
Website: http:/// www.zcom.com.tw
Email: info@ zcom.com.tw
the Utility icon. Utility interface will then appear and configuration can be accomplished here.
IV. Using Utility to Set Up Ad-Hoc Network
If wireless LAN has already been set up, simply plug in XI-325/B. Otherwise, set up a wireless
network by taking the following steps:
1. On the main utility interface, click on [Diagnostic tools], then click on [Site Survey].
This would disable wireless network links temporarily and display channel quality on all
14 channels. Please note that the blue bars indicate quality channels. Select such
channel in Step 2’s Ad-Hoc network channel selection.
2. Back on the main utility interface, click on [Network Configuration] and “Configure the
Adapter” window will appear. Setup procedures are as follows:
1) ESSID denotes the assigned name for the designated wireless LAN. If ESSID differs,
then wireless connection between wireless end devices will not be accomplished.
Please note that selecting [Use Non -Specif ied ESSI D: ANY] will possibly be connected
to other wireless LAN. Therefore, ESSID setup is highly recommended.
Example: Specify ESSID as : ZCOM001.
Notice: Once the ESSID is set on the initial XI-325/B, and while the rest of the ESSID
remains as default value ANY, then the initial XI-325/B with the ESSID must be started
first.
2) Select [Ad-Hoc] under ‘Network Type’, select the Channel in step 1 for [Ad-Hoc
Default Channel].
(Notice: Under Ad-Hoc, it would require a single uniform channel to enable a wireless
networking group).
3) Use WEP ** (will be available soon). The default is ‘Disable’. If you require high
security in transmission, please select the “Enable” item and select [Encryption].
When you enter encryption configuration, you can type keyword and press [Generate]
to create 4 new encryption keys and select one of them to scramble your transmission
data.
Notice: When your use WEP to communicate with the other wireless clients, all the
wireless devices in this network must have the same encryption key and keyword.
4) Upon completing steps 1~3, click on [Modify] to save altered values.
V. Using Utility to set up Infrastructure Network
1. On the main Utility interface, click on [Diagnostic Tools], then click on [Access Point
Browser]. This would disable wireless connection temporarily and the subsequent display
2
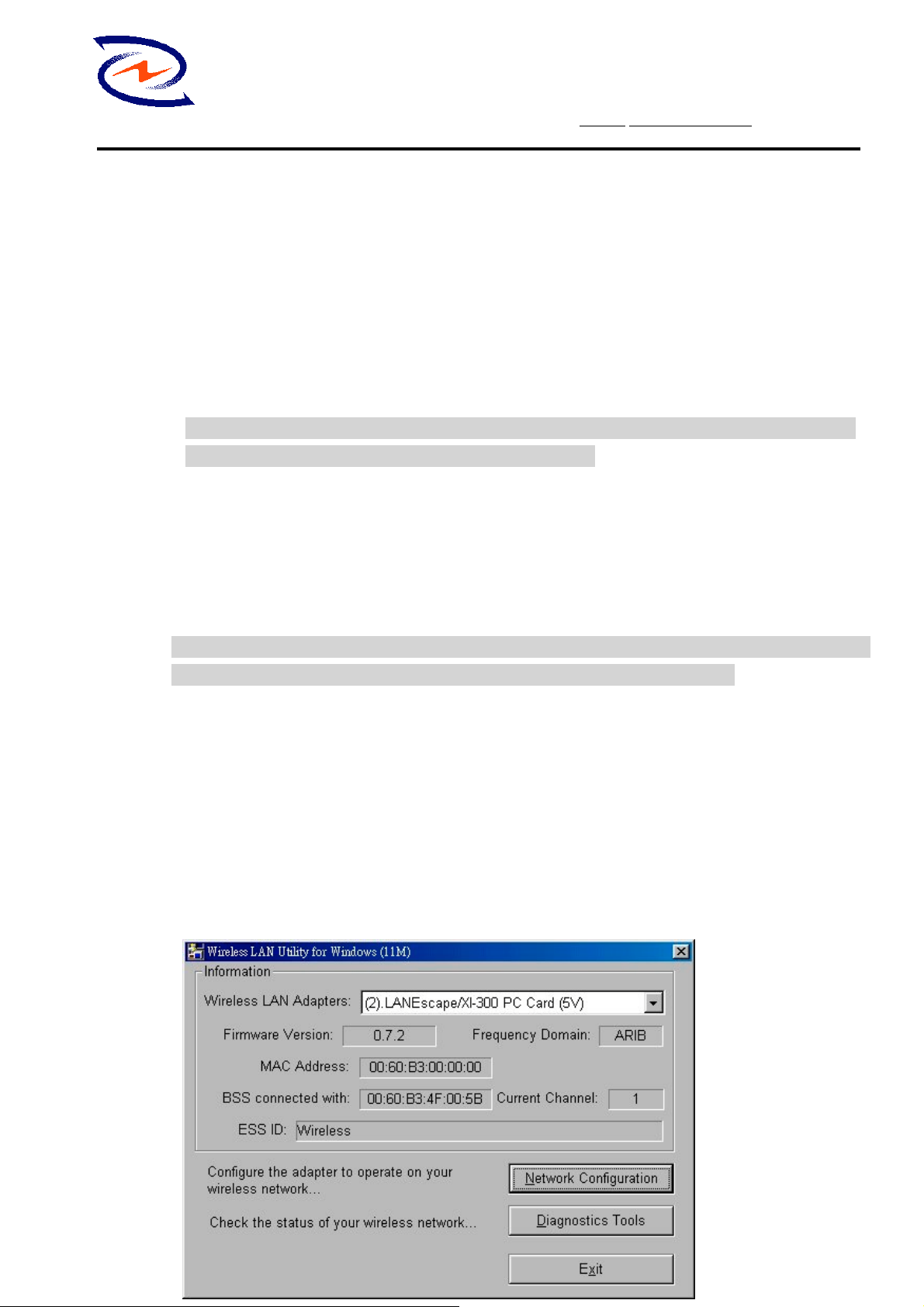
7F-2, 9, Prosperity 1st Rd.,
Science-Based Industrial Par k, Hsinchu, Taiwan
Tel: +886-3-577-7364 Fax: +886-3-577-3359
Z-Com, Inc.
Website: http:/// www.zcom.com.tw
Email: info@ zcom.com.tw
would show status for all available access points. By using this tool, it is possible to find
out ESSID for the connected wireless group.On the main Utility interface, click on [Network
Configuration] and configuration screen will appear. Setup procedures are as follows:
1) ESSID denotes the assigned name for the designated wireless LAN. If ESSID differs,
then wireless connection between wireless end devices will not be accomplished.
Please note that selecting [Use Non -Specif ied ES SID: ANY] will possibly be connected
to other wireless LAN with different ESSID. Therefore, ESSID setup is highly
recommended.
Example : Specify ESSID as : ZCOM001.
Notice: If the ESSID of PC card remains as default value ANY, then the PC card is
possible to be connected to all available Access Points.
2) Select [Infrastructure] under ‘Network Type’
3) Use WEP ** (will be available soon). The default is ‘Disable’. If you require high
security in transmission, please select the “Enable” item and select [Encryption]. When you
enter encryption configuration. You can type keyword and press [Generate] to create 4 new
encryption keys and select one of them to scramble your transmission data.
Notice: When your use WEP to communicate with the other wireless clients, all the wireless
devices in this network must have the same Encryption Key and keyword. )
4) Upon completing steps 1~3, click on [Modify] to save altered values.
Infrastructure network configuration provides roaming to mobile users. Multiple (at
least 2) AP connection allows LANEscape users to access seamless wireless connection
while moving freely within the coverage area. To enable Extended Service Sets (ESS),
all LANEscape wireless end devices (XI-325/B, AP, etc.) will have to be under same
ESSID.
Ⅵ
Ⅵ Utility Information
ⅥⅥ
3
 Loading...
Loading...