Page 1
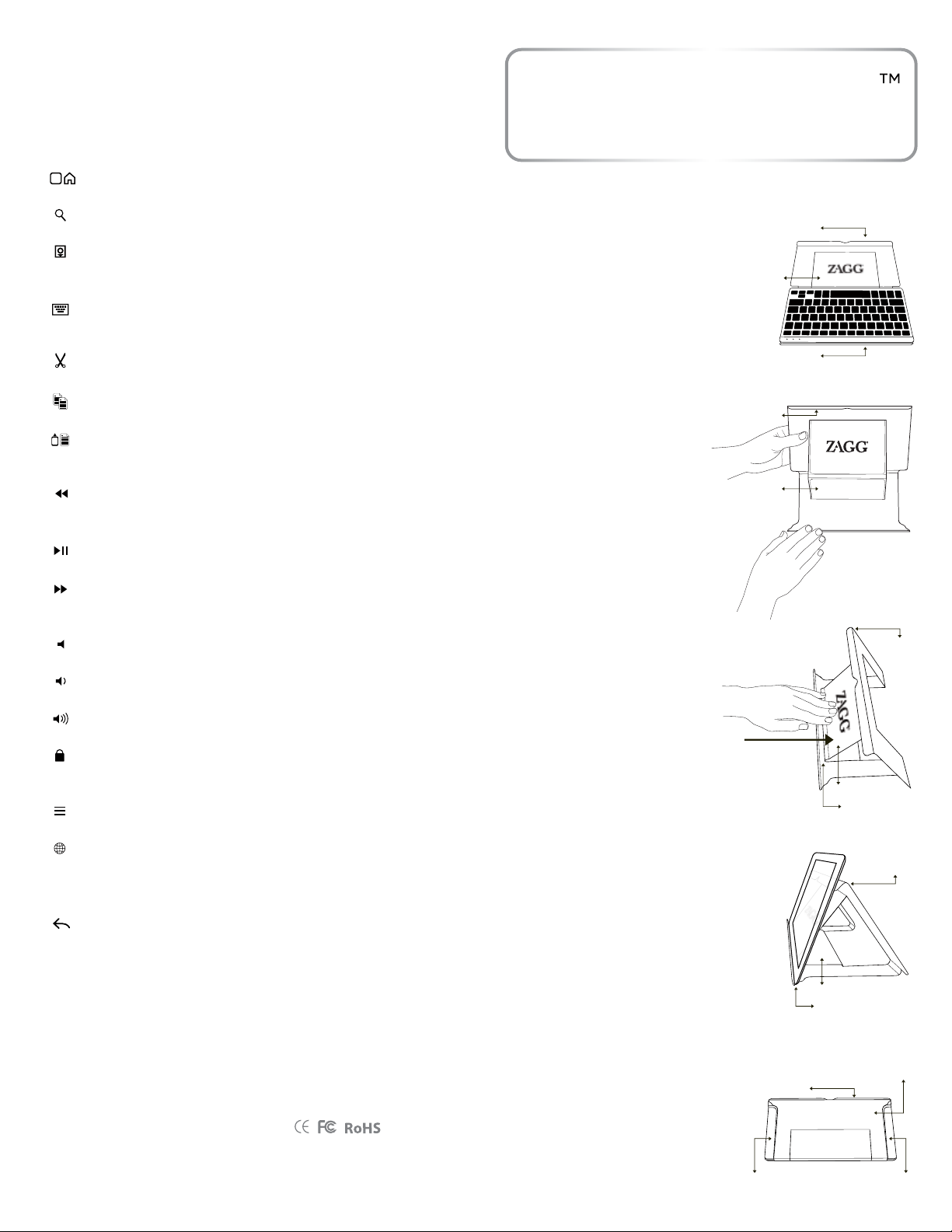
Special function keys
The ZAGG Keyboard has special function keys to
give you more control of your device. Use the switch
on the back of the keyboard to select either Apple®
(iOS) or Android™ specific functions.
FLEX
Home Displays the device home screen
Search Displays the device search screen
Slide-Show Plays a slide-show of saved
pictures*
Keyboard Hide/Show Hides or shows
device on-screen keyboard*
Cut Cuts selected text to clipboard
Copy Copies selected text to clipboard
Paste Pastes clipboard content in selected
field
Previous Track Skips to previous track on
current playlist
Play/Pause Starts or stops current playlist
Next Track Skips to the next track on the
current playlist
A ST AT E OF T HE A RT T AB LE T AC CE SS OR Y WI TH U NI VE RS AL C OM PA TI BI LI TY
Positioning
Open the FLEX stand
Notched Edge
Middle Section
and remove the keyboard.
The interior ZAGG® logo
should be face up.
Device Groove
Hold the top half of the
Notched Edge
stand and push middle
section toward you,
while leaning the
notched edge forward.
Middle Section
Mute Mutes audio
Volume Down Decreases volume
Volume Up Increases volume
Lock Activates and deactivates device
sleep mode*
Menu Shows and hides drop down menu**
International Keyboard Toggles between
international keyboards (if selected in iPad®
settings)
Back Takes you back to previous activity**
* Does not work on Android™
** Does not work on Apple®
Frequently asked questions answered at www.ZAGG.com/flex/faq
©2005 - 2011 ZAGG Inc. All Rights Reserved.
PATENT PENDING | NASDAQ: ZAGG | MADE IN CHINA
Designed by ZAGG® in Utah
iPad® 2 and Apple® are registered trademarks of Apple, Inc.
Android™ and the Android™ logo are trademarks of Google Inc.
ZAGG, and ZAGGKeys FLEX, are trademarks or registered trademarks of ZAGG, Inc.
The Bluetooth word mark and logos are owned by the Bluetooth SIG, Inc. and any use of such marks by
ZAGG is under license.
As you break in your new
FLEX stand, you will need
to push on the middle
section, below the ZAGG®
logo, to create a groove in
which to place your device.
Place your device in the
groove formed at the
bottom and lean back.
Closing the FLEX Stand
To close the stand around
the keyboard, align the
grooves on the bottom of
the keyboard with the cutouts
on the stand and close. The
notched edge should be on
the outside.
Notched
Edge
Middle Section
Device Groove
Notched Edge
Middle Section
Device Groove
Bottom of Stand
Notched Edge
Matching cutouts and keyboard grooves
Page 2
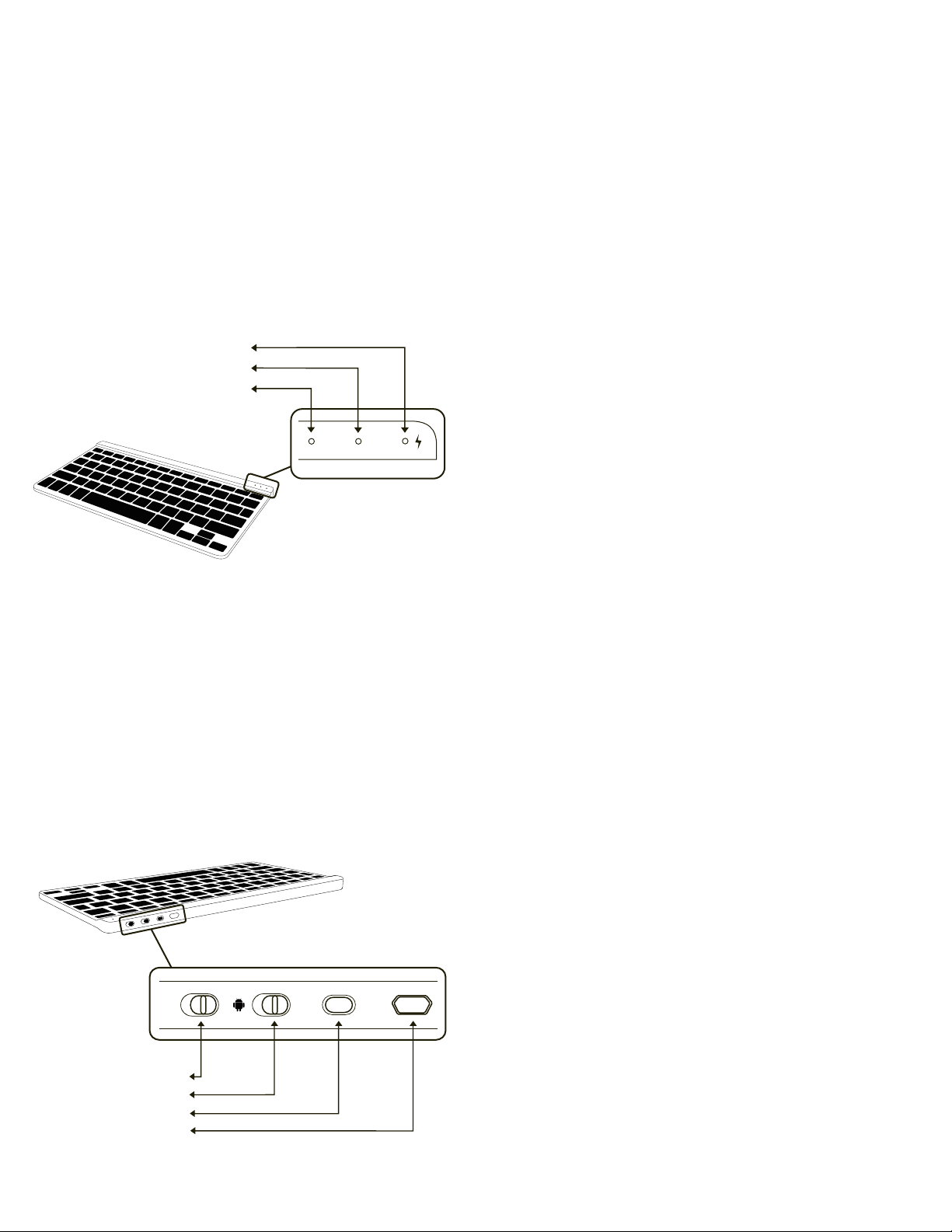
Lights and buttons
Powering on and pairing your keyboard
Charging light:
Turns on when charging and turns o when
fully charged
Status light:
1.
Flashes when the battery is low (there’s about a
20% charge or two to four days of use remaining)
2.
Flashes when pairing
3.
Lights briefly when you turn on the keyboard, and
then turns o
Charging light
Status light
CAPS lock
CAPS
status
CAPS lock:
Turns on when CAPS lock function is engaged
The Bluetooth® keyboard should only need to pair to
your device once as follows:
On the keyboard, slide the power switch on. The
1.
status light will illuminate for four seconds, then
turn o.
Apple®: Select Settings > General > Bluetooth® > On.
2.
Android™: Apps > Settings > Wireless Networks >
Bluetooth® (to turn on the Bluetooth®.) Then select
Bluetooth® Settings > Find Nearby Devices.
Press the “Pair” button on the keyboard to make it
3.
discoverable. The status light flashes on keyboard
and the device displays “ZAGGkeys FLEX” as an
available device.
Select “ZAGGkeys FLEX” on the device. The device
4.
will display a unique code*.
Type the code using the FLEX keyboard and press
5.
Enter. The keyboard is now paired to the device.
*If your device initially asks for a code, create a
4-digit code and enter it in your device. Then enter
the same 4-digit code into your FLEX keyboard
and press enter.
ON/OFF switch:
Turns keyboard on and o
iOS/ANDROID switch:
Makes the special function keys work for either
Apple® (iOS) or Android™ software
Pair button:
Used to connect your device to the FLEX™ keyboard
iOSON PAIR
ON/OFF switch
iOS/ANDROID switch
Pair button
Charging port
Battery
The FLEX Keyboard uses a long-life, rechargeable
battery that gives you several weeks of normal use.
The keyboard goes into sleep mode if it’s left on and
not being used. Press any key and wait a second or
two to bring the keyboard out of sleep mode.
The lithium-polymer battery in the keyboard has
no memory eect and may be charged whenever
you wish.
When not in use for a prolonged period, we recommend that you turn o the keyboard to lengthen the
battery life.
Charge the ZAGG® Keyboard
Plug the micro-USB cable into the micro-USB port
on the keyboard. Plug the other end of the cable into
a powered USB port on a computer, your device wall
charger, or any other USB compatible charger.
 Loading...
Loading...