Page 1

Keyboard Instructions
Keyboard Case
LG G Pad 8.3 LTE
*WARRANTY REGISTRATION
Your Keyboard Case comes with a one-year manufacturer’s warranty. In order to activate
the warranty, you must register your Keyboard Case as well as keep your purchase receipt.
If you purchased your Keyboard Case from ZAGG.com, ZAGG® has already registered it
and has a copy of your proof of purchase.
NEED MORE HELP? PLEASE SEE OUR FAQ SECTION AT: www.ZAGG.com/faq
Page 2

INSERTING/REMOVING YOUR G Pad
INTRODUCTION
To insert your G Pad into the Keyboard Case open the cover
and position the Keyboard Case so that its keyboard is facing
you. Then, with your G Pad in landscape mode and the volume
controls facing up, set the bottom half of your tablet in the
cover. Ensure your G Pad is settled on the cover’s bottom (you
may need to apply light downward pressure on your tablet).
Next, snap the top half of your tablet into the cover. You should
be able to feel when your tablet is secured. Check all of your
tablet’s corners to make sure they have seated properly.
To easily remove your G Pad, simply open the cover and apply
a light pressure to the back of it. This will unseat your G Pad
enough for you to grab its edge. Grasp your tablet’s exposed
side and lift/pull it out of the cover.
Congratulations on being the proud new owner of the ZAGG Keyboard Case,
made exclusively for the LG® G Pad®. The Keyboard Case has been designed
to make your mobile typing needs fast and easy. Its spacious keyboard layout
and island-style keys give you the room you need to type naturally, with fewer
typos. And with its full-body protective case that doubles as a stand, you can go
anywhere knowing your G Pad is safe and ready for work and play.
1
POWERING ON AND OFF
To turn your Keyboard Case on, press the
Power button located in the upper right corner
of the keyboard. A blue LED will illuminate
briefly while the keyboard powers up. To turn
your Keyboard Case o, simply press the Power
button again.
POWER BUTTON
Page 3
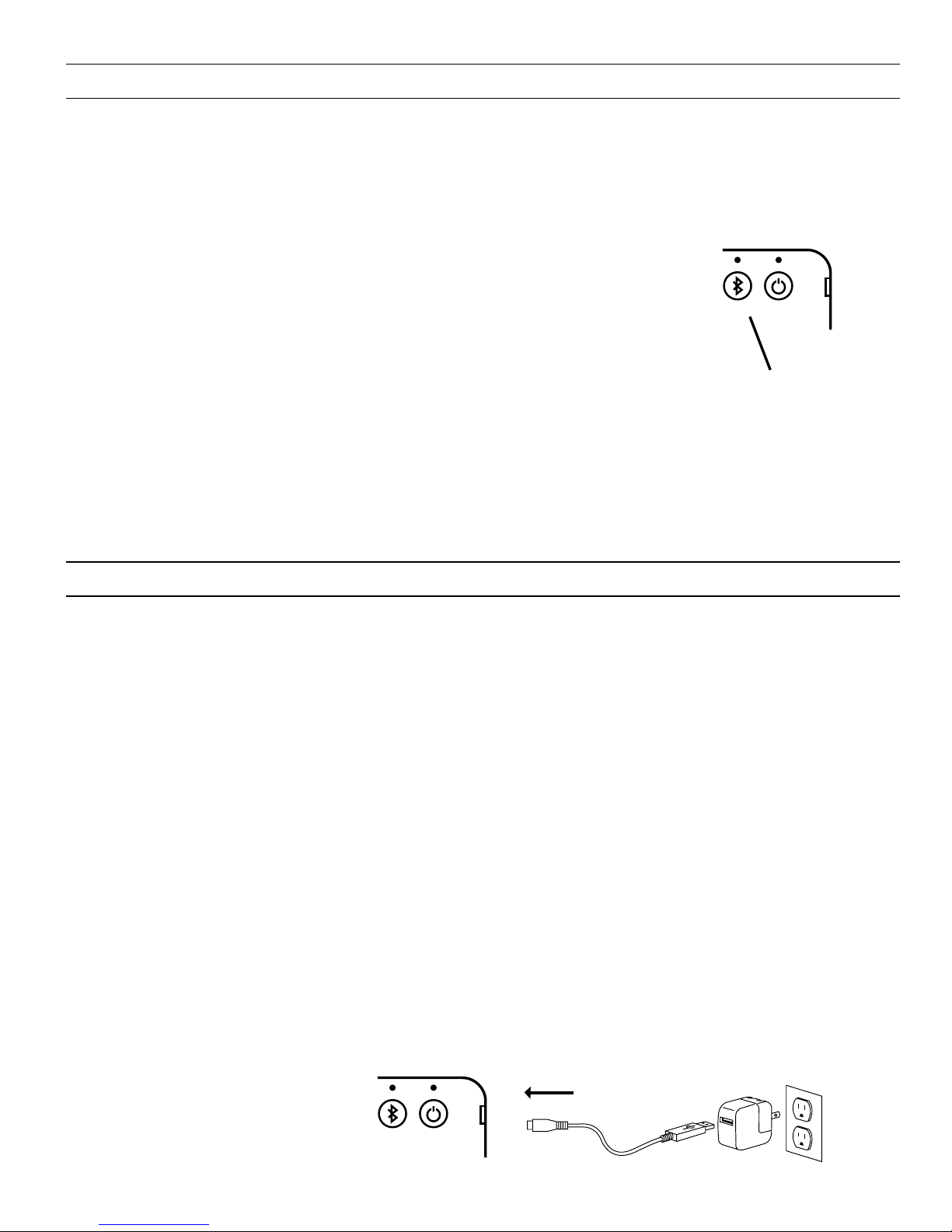
PAIRING YOUR ZAGG Keyboard Case
Pairing the Keyboard Case with your G Pad is easy. The Keyboard Case should
only need to be paired once, using the following directions. If the connection
between your tablet and Keyboard Case is ever lost, simply repeat these steps.
1. On your tablet select: SETTINGS > BLUETOOTH > ON.
2. Press the Bluetooth button on your Keyboard Case —
the Bluetooth button is located in the upper right corner
next to the Power button. A blue LED above the Bluetooth
button will begin flashing and will continue
to flash until your Keyboard Case and tablet are paired.
3. Your tablet’s Bluetooth menu will display “ZAGG Keyboard Case”
as an available device. Select it to complete pairing.
If your G Pad doesn’t show “ZAGG Keyboard Case”, select Scan on your
tablet’s Bluetooth menu to search for it.
2
CHARGING
Your Keyboard Case features a powerful lithium polymer battery that lasts up to
three months of normal use between charges*. It comes with a charging cable
you can use to charge it quickly and conveniently. To charge your Keyboard Case,
follow these steps:
1. Plug the micro USB end of the charging cable into the charging port located
on the side of the keyboard, just under the Power button.
2. Plug the USB end of the cable into any USB outlet (including a ZAGGsparq,
your computer, a wall outlet converter, etc.).
3. The LED above the Power button will illuminate to indicate the Keyboard
Case is charging. Wait until this light turns o, indicating a full charge. It
usually takes 2-4 hours to completely charge your Keyboard Case.
4. When your Keyboard Case is fully charged, remove the micro USB connector
and enjoy your Keyboard Case for up to three months before you need to
charge it again.
* Based on normal use of approximately 2-3 hours per day.
CHARGING PORT
BLUETOOTH BUTTON
Page 4
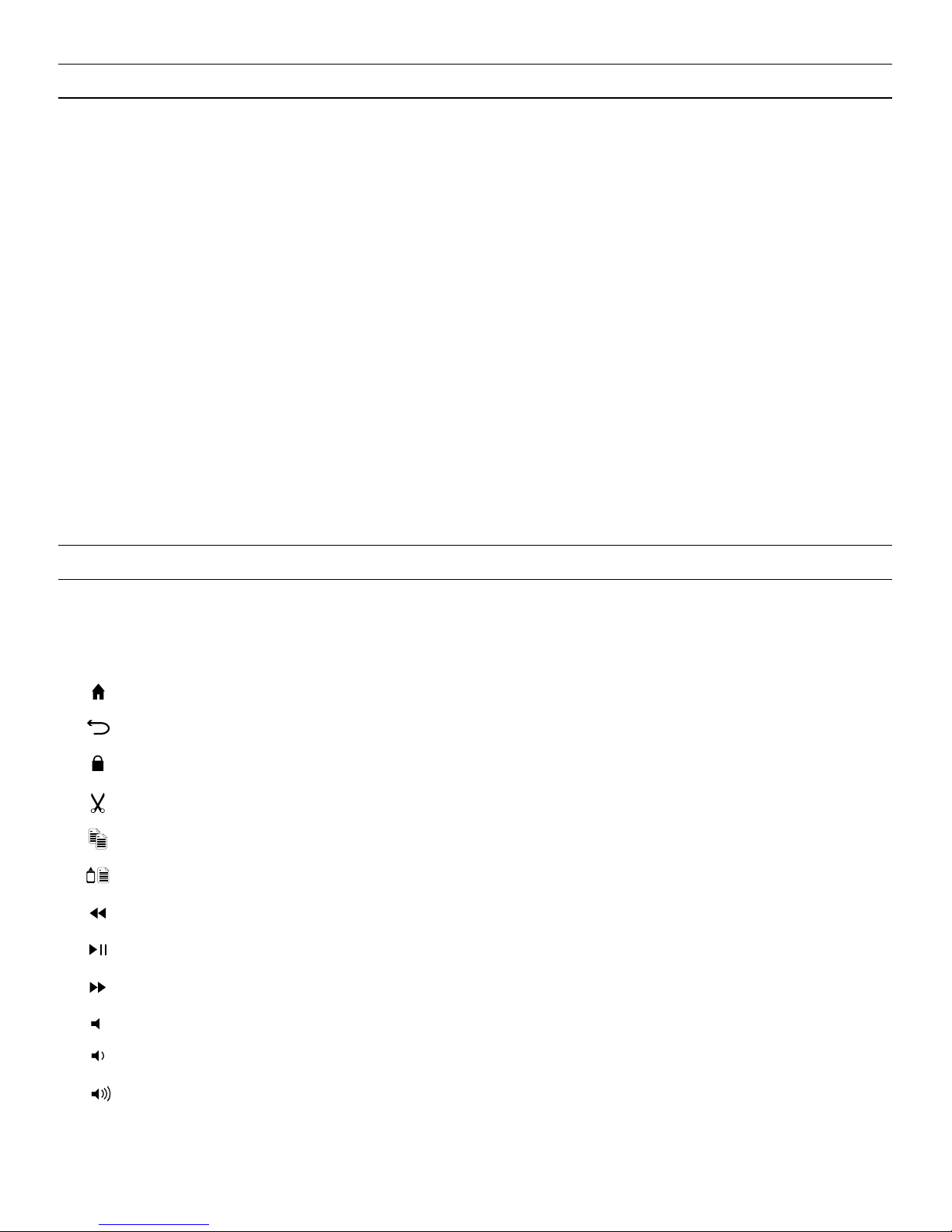
BATTERY LIFE
As mentioned, the Keyboard Case features a powerful, rechargeable battery that
lasts up to three months between charges. To check your Keyboard Case’s remaining
battery power, simply hold down the function (fn) key and press the battery key (also
the alt key). The LED above the Bluetooth button will flash one of three ways.
1. Three green flashes indicate 50% or more battery life remaining.
2. Three yellow flashes indicate between 25%-49% battery life remaining.
3.
Three red flashes indicate less than 25% battery life remaining. When your Keyboard
Case reaches critical battery level, the red LED will flash once every five minutes.
To help preserve battery life, your Keyboard Case will enter sleep mode if left on
and not used for several minutes. To awaken your Keyboard Case press any key. The
Keyboard Case’s battery has no memory and may be charged whenever you wish. For
optimal battery life we recommend turning your Keyboard Case o when it will sit
unused for a prolonged time.
3
SPECIAL FUNCTION KEYS
Your Keyboard Case has been designed with the following special
function keys to give you more control of your tablet.
HOME – Displays your tablet’s home screen.
RETURN –
Returns to the app or program that was last open.
LOCK – Activates and deactivates your tablet’s sleep mode.
CUT – Cuts selected text and saves it to your clipboard.
COPY – Copies selected text to your clipboard.
PASTE – Pastes clipboard content in your selected field.
TRACK BACK – Skips to the previous track on your current playlist.
PLAY/PAUSE – Starts or pauses your current playlist.
TRACK FORWARD – Skips to the next track on your current playlist.
MUTE – Mutes your tablet’s audio.
VOLUME DOWN – Decreases your tablet’s volume.
VOLUME UP – Increases your tablet’s volume.
Page 5

THE FUNCTION (fn) KEY
CAPS – Activates the Caps Lock feature. To turn Caps Lock o, simply hold the fn
key and press caps again.
VOICE –
Activates your tablet’s voice feature.
BATTERY SYMBOL –
Indicates remaining battery life.
FN + DELETE –
Forward delete.
4
The fn key operates many of the functions that appear at the top of a
key that features two symbols. To activate these functions, hold the fn
key down and press the desired key. A list of special fn keys and their
operations is listed below.
shift
fn
shift
fn fn
TROUBLESHOOTING
If your G Pad does not respond to your Keyboard Case there may be a
simple explanation such as a dead battery or an unsuccessful pairing.
Please use the following to help troubleshoot your situation. If none of the
following solve your issue, then please contact ZAGG’s customer service
and one of our trained professionals will be happy to assist you.
1. Restart your tablet and follow the pairing instructions again.
2. Turn your Keyboard Case o and back on. You should see the LED
above the Power button illuminate briefly, if not, charge your Keyboard
Case.
3. After charging, turn your Keyboard Case on. If the LED above the
Power button does not illuminate, and your keyboard doesn’t operate
correctly, please contact ZAGG’s customer service.
fn + shift fn + shift fn + shift
default
default default
Page 6
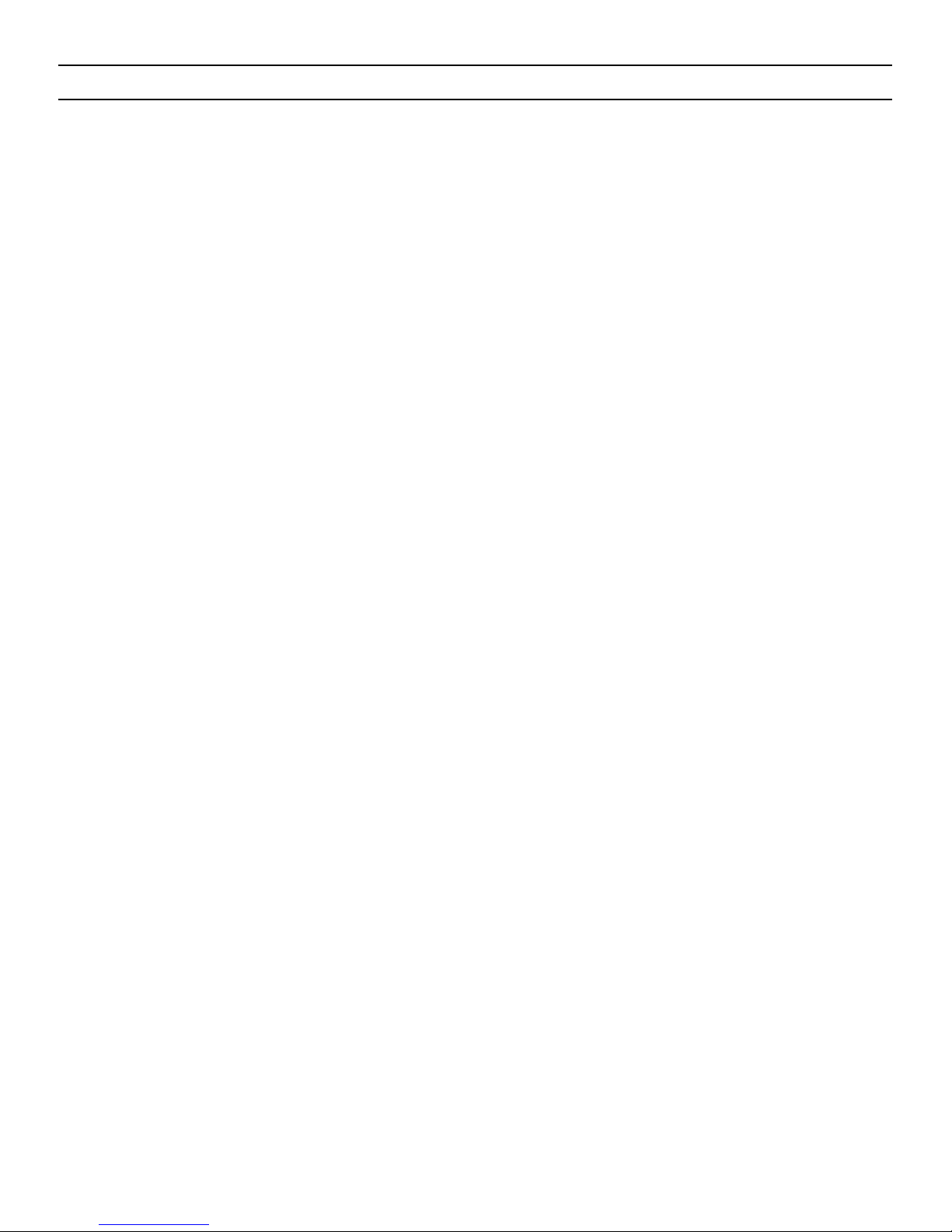
For more help please see our FAQ at: www.ZAGG.com/faq
To reach a trained customer service representative, please use one of the following:
ZAGG.com/support/contact.php | questions@zagg.com
1-800-700-ZAGG [9244] | 00-1-801-839-3906 for international customers
For unparalleled scratch protection for your tablet, we recommend ZAGG’s invisibleSHIELD®.
©2005 - 2014 ZAGG Inc All Rights Reserved.
PATENT PENDING | NASDAQ: ZAGG | MADE IN CHINA
LG® and G Pad are registered trademarks of LG Electronics, Inc.
Bluetooth® is a trademark of Bluetooth SIG, Inc.
ZAGG®, invisibleSHIELD®, and ZAGG Keyboard Case are trademarks or registered trademarks of
ZAGG Inc.
This device complies with part 15 of the FCC Rules. Operation is subject to the following two
conditions: 1: This device may not cause harmful interference, and 2: This device must accept any
interference received, including interference that may cause undesired operation.
5
TROUBLESHOOTING cont.
4. Forget and re-pair your Keyboard Case. On your tablet select:
SETTINGS > BLUETOOTH > ON. If you see “ZAGG Keyboard Case”
listed as an available device, touch the arrow to the right of it and
choose to have your tablet forget the device.
5. Press the Bluetooth button on your Keyboard Case and watch for the
LED above it to flash blue.
6.
Your tablet should display “ZAGG Keyboard Case” as an available device.
Select it.
7. If your tablet gives you an error message, repeat the pairing process*.
* If you continually receive the same error message during pairing, or the above steps don’t work, please contact
ZAGG’s customer service for assistance.
Page 7

Keyboard Case
LG G Pad 8.3 LTE
Page 8

Keyboard Instructions
FRENCH
Keyboard Case
LG G Pad 8.3 LTE
*ENREGISTREMENT DE LA GARANTIE
Votre ZAGG Keyboard Case est livré avec une garantie d’un an du fabricant. Afin d’activer
la garantie, vous devez enregistrer votre Keyboard Case et conserver votre reçu d’achat. Si
vous avez acheté votre ZAGG Keyboard Case de ZAGG.com, ZAGG ® l’a déjà enregistré et
a une copie de votre preuve d’achat.
BESOIN D’AIDE SUPPLÉMENTAIRE? VOIR NOTRE SECTION FAQ À L’ADRESSE :
www.zagg.com/faq
Page 9

1
INSÉRER/RETIRER VOTRE G Pad
INTRODUCTION
Pour insérer votre G Pad dans le Keyboard Case, ouvrez le couvercle
et placez le Keyboard Case de manière à ce que son clavier soit
face à vous. Ensuite, avec votre G Pad en mode paysage et les
commandes de volume vers le haut, insérez la moitié inférieure de
votre tablette dans le couvercle. Assurez-vous que votre G Pad
soit bien inséré dans le couvercle inférieur (il se peut que vous
ayez besoin d’appliquer une légère pression vers le bas sur votre
tablette). Ensuite, enclenchez la moitié supérieure de votre tablette
dans le couvercle. Vous devriez être en mesure de sentir lorsque la
tablette sera bien fixée. Vérifiez tous les coins de votre tablette pour
vous assurer qu’ils sont correctement positionnés.
Pour retirer facilement votre G Pad, il vous sut d’ouvrir le
couvercle et d’appliquer une légère pression à l’arrière de celui-ci.
Ceci dégagera votre G Pad susamment pour vous permettre de
tenir le rebord. Saisissez votre tablette du côté exposé et tirez/
soulevez pour l’extraire du couvercle.
Félicitations pour votre achat du ZAGG Keyboard Case, conçu exclusivement pour le
LG
®
G Pad®. Le Keyboard Case a été conçu pour rendre la saisie mobile facile et rapide.
La configuration spacieuse du clavier et ses touches de style gomme vous donnent
l’espace dont vous avez besoin pour écrire de façon naturelle, avec moins d’erreurs
typographiques. Et avec son étui de protection complet qui sert également de support,
vous pouvez aller n’importe où en sachant que votre G Pad est en sécurité et prêt à être
utilisé pour le jeu et le travail.
MISE SOUS TENSION ET HORS TENSION
Pour activer votre Keyboard Case, appuyez sur le bouton
d’alimentation (Power) situé dans le coin supérieur droit du clavier.
Un voyant bleu DEL s’allumera brièvement lorsque le clavier se
mettra en fonction. Pour désactiver votre Keyboard Case, appuyez
simplement sur le bouton d’alimentation (Power).
BOUTON D’ALIMENTATION
Page 10

Votre Keyboard Case dispose d’une puissante batterie au lithium polymère qui dure
jusqu’à trois mois en utilisation normale entre les charges*. Il est livré avec un câble de
recharge que vous pouvez utiliser pour charger rapidement et facilement. Pour charger
votre Keyboard Case, il vous sut de suivre ces étapes :
1. Branchez l’extrémité micro USB du câble de chargement dans le port de charge
situé sur le côté du clavier, juste sous le bouton d’alimentation.
2. Branchez l’extrémité USB du câble à une prise USB (y compris le ZAGGsparq, votre
ordinateur, un convertisseur de prise murale, etc.).
3. Le voyant DEL situé au-dessus du bouton d’alimentation s’allumera pour indiquer
que le Keyboard Case est en cours de charge. Attendez que ce voyant s’éteigne,
indiquant une charge complète. Une recharge complète de votre Keyboard Case
prendra habituellement entre deux et quatre heures.
4.
Lorsque votre Keyboard Case est entièrement chargé, retirez le connecteur micro USB
et profitez de votre Keyboard Case pendant trois mois avant que vous n’ayez besoin de
le recharger*.
*Basé sur une utilisation normale d’environ 2 à 3 heures par jour.
COUPLAGE DE VOTRE KEYBOARD CASE
Coupler le Keyboard Case avec votre G Pad est facile. Le Keyboard Case ne devrait être
couplé qu’une fois, à l’aide des instructions suivantes. Si la connexion entre votre tablette
et le Keyboard Case se perd, il sut de répéter ces étapes.
1. Sur votre tablette, sélectionnez : PARAMÈTRES > BLUETOOTH > ON.
2. Appuyez sur le bouton Bluetooth sur votre clavier Keyboard Case
—
le bouton Bluetooth est situé dans le coin supérieur droit à
côté du bouton d’alimentation. Un voyant DEL bleu à
gauche du bouton Bluetooth commencera à clignoter et
continuera à clignoter jusqu’à ce que votre Keyboard Case et
votre tablette soient couplés.
3. Le menu Bluetooth de votre tablette achera « ZAGG Keyboard Case »
comme un périphérique disponible. Sélectionnez-le pour terminer le couplage.
Si votre G Pad n’ache pas votre « ZAGG Keyboard Case », sélectionnez Scan dans le
menu Bluetooth sur votre tablette pour le rechercher.
CHARGEMENT
2
PORT DE CHARGE
BOUTON BLUETOOTH
Page 11

AUTONOMIE DE LA BATTERIE
Comme mentionné, le Keyboard Case dispose d’une batterie rechargeable puissante,
qui dure jusqu’à trois mois entre les charges. Pour vérifier la puissance restante de
la batterie de votre Keyboard Case, il sut de maintenir la fonction (fn) enfoncée et
d’appuyer sur la touche de la batterie (qui est également la touche alt). Le voyant DEL
situé au-dessus du bouton Bluetooth clignotera de l’une des trois façons suivantes.
1.
Trois clignotements verts indiquent une autonomie restante de la batterie
de 50 % ou plus.
2. Trois clignotements jaunes indiquent une autonomie restante de la batterie
entre 25 % et 49 %.
3. Trois clignotements rouges indiquent une autonomie restante de la batterie de
moins de 25 %. Lorsque votre Keyboard Case atteint un niveau de charge critique,
le voyant rouge clignote une fois toutes les cinq minutes.
Pour aider à préserver la durée de vie de la batterie, votre Keyboard Case passera en
mode veille s’il est resté allumé et n’a pas été utilisé pendant plusieurs minutes. Pour
éveiller votre Keyboard Case, il vous sut d’appuyer sur n’importe quelle touche. La
batterie du Keyboard Case n’a pas de mémoire et peut donc être chargée chaque fois
que vous le souhaitez. Pour une durée de vie optimale de la batterie, nous recommandons
d’éteindre votre Keyboard Case lorsqu’il reste inutilisé pendant une période prolongée.
TOUCHES DE FONCTIONS SPÉCIALES
Votre Keyboard Case a été conçu avec les touches de fonctions spéciales
suivantes pour vous donner plus de contrôle sur votre tablette.
HOME – Ache l’écran d’accueil de votre tablette.
RETURN – Renvoie à l’application précédente ou au programme qui était ouvert en dernier
.
LOCK – Active et désactive le mode veille de votre tablette.
CUT – Coupe le texte sélectionné et l’enregistre dans votre presse-papiers.
COPY – Copie le texte sélectionné dans le presse-papiers.
PASTE – Colle le contenu du presse-papiers dans le champ sélectionné.
TRACK BACK – Permet de passer à la piste précédente sur votre liste de lecture actuelle.
PLAY/PAUSE – Démarre ou met en pause votre liste de lecture actuelle.
TRACK FORWARD – Permet de passer à la piste suivante sur votre liste de lecture actuelle.
MUTE – Désactive le son de votre tablette.
VOLUME DOWN – Diminue le volume de votre tablette.
VOLUME UP – Augmente le volume de votre tablette.
3
Page 12

LA TOUCHE FONCTION (fn)
CAPS – Active la fonction Verrouillage des Majuscules. Pour désactiver le Verrouillage des
Majuscules, maintenez simplement la touche fn et appuyez une nouvelle fois sur caps.
VOICE –
Active la fonction vocale de votre tablette.
BATTERY SYMBOL – Indique la vie restante de la batterie.
FN + DELETE - Avant de supprimer.
La touche fn exploite de nombreuses fonctions qui apparaissent en haut des touches
qui disposent de deux symboles. Pour activer ces fonctions, maintenez la touche
fn enfoncée et appuyez sur la touche souhaitée. Une liste des touches fn et leurs
opérations sont répertoriés ci-dessous.
shift
fn
shift
fn fn
DÉPANNAGE
Si votre G Pad ne répond pas à votre Keyboard Case, il y a peut-être une explication
simple comme une décharge de la batterie ou un échec du couplage. Veuillez utiliser
les suggestions suivantes pour vous aider à résoudre votre situation. Si aucune des
suggestions suivantes ne résout votre problème, veuillez contacter le service à la
clientèle de ZAGG, et l’un de nos professionnels qualifiés sera heureux de vous aider.
1. Redémarrez votre tablette et suivez les instructions de couplage à nouveau.
2. Mettez votre Keyboard Case hors tension et rallumez-le. Vous devriez voir le voyant
DEL situé au-dessus du bouton d’alimentation s’allumer brièvement; si ce n’est pas le
cas, chargez votre Keyboard Case.
3. Après la charge, allumez votre Keyboard Case. Si le voyant DEL situé au-dessus
du bouton d’alimentation ne s’allume pas, et si votre clavier ne fonctionne pas
correctement, veuillez contacter le service à la clientèle de ZAGG.
4
fn + shift fn + shift fn + shift
default
defaultdefault
Page 13

Pour obtenir plus d’aide, veuillez visiter notre FAQ à l’adresse :
www.ZAGG.com/faq
Pour joindre un représentant au service à la clientèle qualifié, veuillez utiliser l’une des options suivantes :
ZAGG.com/support/contact.php | questions@zagg.com
1-800-700-ZAGG [9244] | 00-1-801-839-3906 pour les clients internationaux
Pour une protection anti-rayure inégalée pour votre tablette, nous vous recommandons
invisibleSHIELD® de ZAGG.
© 2005 – 2014 ZAGG Inc Tous droits réservés.
EN ATTENTE DE BREVET | NASDAQ : ZAGG | FABRIQUÉ EN CHINE
LG® et G Pad sont des marques déposées de LG Electronics, Inc.
Bluetooth® sont des marques déposées de Bluetooth SIG, Inc.
ZAGG ®, invisibleSHIELD®, et Zagg Keyboard Case sont des marques ou des marques déposées de
ZAGG Inc
Cet appareil est conforme à la partie 15 des Règles FCC. Son fonctionnement est soumis aux deux
conditions suivantes : 1 : Cet appareil ne doit pas provoquer d’interférences nuisibles, et 2 : Cet
appareil doit accepter toute interférence reçue, y compris les interférences pouvant provoquer un
fonctionnement indésirable.
DÉPANNAGE
4. Oublier et recoupler votre Keyboard Case. Sur votre tablette, sélectionnez :
PARAMÈTRES > BLUETOOTH > ON. Si vous voyez « ZAGG Keyboard Case »
répertorié comme un périphérique disponible, appuyez sur la flèche à sa droite et
faites en sorte que votre tablette oublie le périphérique.
5. Appuyez sur le bouton Bluetooth de votre Keyboard Case et vérifiez que le voyant
DEL au-dessus clignote en bleu.
6. Votre tablette achera « ZAGG Keyboard Case » comme un périphérique disponible.
Sélectionnez-le.
7. Si votre tablette vous donne un message d’erreur, répétez le processus de couplage*.
* Si vous recevez continuellement le même message d’erreur lors du couplage, ou si les suggestions ci-dessus ne
fonctionnent pas, veuillez contacter le service à la clientèle de ZAGG pour obtenir de l’aide.
5
Page 14

Keyboard Case
LG G Pad 8.3 LTE
Page 15

Keyboard Case
LG G Pad 8.3 LTE
REGISTRO DE GARANTÍA
Su ZAGG Keyboard Case viene con un año de garantía del fabricante. Para poder activar
la garantía, deberá registrar su cubierta con teclado y mantener el recibo de compra. Si
compró su ZAGG Keyboard Case en ZAGG.com, ZAGG ya registró su producto y tiene una
copia del comprobante de compra.
NECESITA AYUDA? POR FAVOR VER NUESTRA SECCIÓN DE PREGUNTAS FRECUENTES EN:
www.ZAGG.com/faq
Keyboard Instructions
SPANISH
Page 16

INSERTAR/REMOVER SU G Pad
INTRODUCCIÓN
Para insertar su G Pad en la Keyboard Case, abra la cubierta y posicione
la Keyboard Case de manera que el teclado esté mirando hacia usted.
Luego, teniendo su G Pad en posición horizontal con los controles
del volumen hacia arriba, coloque la mitad inferior de su tableta en la
cubierta. Asegúrese que su G Pad se encuentre asentado en la parte
inferior de la cubierta (será necesario que aplique un poco de presión
hacia abajo en la tableta). Luego, encaje la mitad superior de la tableta
en la cubierta. Deberá poder sentir cuando su tableta esté asegurada.
Verifique todas las esquinas de su tableta para asegurarse que se
encuentran calzadas de manera apropiada.
Para remover su G Pad sin problemas, simplemente abra la cubierta del
teclado y aplique un poco de presión a la parte de atrás. Esto debería
exponer su tableta de manera que le sea fácil agarrarla por el borde.
Agarre el lado expuesto de su tableta y levante/hale fuera de la cubierta.
Felicitaciones por haber adquirido la ZAGG Keyboard Case hecha exclusivamente
para el LG® G Pad®. Esta cubierta para teclados ha sido diseñada para facilitarle la
tarea de escribir en su dispositivo móvil. El diseño espacioso del teclado y diseño
aislado de las teclas, le dan el espacio que necesita para escribir de forma natural
con menos errores. Con su cubierta protectora a cuerpo completo que sirve de
soporte de apoyo, puede ir a todas partes sabiendo que si G Pad estará seguro y
listo para la acción.
1
ENCENDIDO Y APAGADO
Para encender su keyboard case, presione el
botón de encendido (Power) que está ubicado
en la esquina superior izquierda del teclado.
Una luz de LED azul se encenderá mientras el
teclado se enciende. Para apagar su cubierta
con teclado, simplemente presione el botón de
encendido (Power) una vez más.
BOTÓN DE ENCENDIDO
Page 17

Es muy fácil sincronizar su Keyboard Case con su G Pad. Será necesario sincronizar la Keyboard
Case solamente una vez siguiendo estas instrucciones. De perderse la conexión entre su tableta
y la Keyboard Case, simplemente repita los pasos a continuación.
1. En su tableta seleccione: CONFIGURACIÓN >
BLUETOOTH > ENCENDIDO.
2. Presione el botón de Bluetooth en su Keyboard Case—
el botón de Bluetooth se encuentra en la esquina superior
derecha al lado del botón de encendido. Una luz LED azul
a la izquierda del botón de sincronizar comenzará
a parpadear y continuará parpadeando hasta que su Keyboard
Case y su tableta estén sincronizadas.
3. El menú de Bluetooth® de su tableta, mostrará a “ZAGG Keyboard Case” como
dispositivo disponible. Selecciónelo para completar la sincronización.
Si su G Pad no muestra el ZAGG Keyboard Case, seleccione Scan en el menú del
Bluetooth de su tableta para buscarlo.
Su Keyboard Case contiene una poderosa batería de polímero de litio que dura
por más de tres meses de uso regular entre cargas*. Viene con un cable de
recarga el cual puede utilizar para cargarlo de manera rápida y conveniente. Para
cargar su Keyboard Case, simplemente siga estos pasos:
1. Conecte el extremo del cable micro USB al puerto de carga ubicado a un lado
del teclado, justo debajo del botón de encendido (Power).
2. Enchufe el extremo del cable USB en cualquier enchufe USB (incluyendo
ZAGGsparq, su computadora, un convertidor de pared, etc.).
3. La luz de LED sobre el botón de encendido (Power) se iluminará para indicar
que el Keyboard Case se está cargando. Espere hasta que esta luz se apague,
lo que indicará una carga total. Normalmente toma de 2 a 4 horas para cargar
su Keyboard Case por completo.
4. Una vez su Keyboard Case esté completamente cargado, remueva el conector
micro USB y disfrute hasta por tres meses de su Keyboard Case antes de
necesitar volver a cargarlo.
SINCRONIZAR SU CUBIERTA CON TECLADO
2
CARGA
BOTÓN BLUETOOTH
Page 18

* Basado en uso normal de entre 2 a 3 horas diarias.
VIDA DE LA BATERÍA
Como se mencionó anteriormente, el Keyboard Case presenta una poderosa batería
recargable que dura hasta tres meses antes de necesitar carga. Para revisar la carga
restante de la batería del Keyboard Case, simplemente mantenga presionada la tecla
función (fn) y la tecla de batería (también la tecla alt). La luz de LED sobre el botón de
Bluetooth parpadeará de la siguiente manera.
1. Tres destellos indican 50% o más de batería restante.
2. Tres destellos amarillos indican entre 25% y 49% de carga restante.
3.
Tres destellos rojos, indican que queda menos del 25% de batería restante. Cuando
su Keyboard Case alcanza un nivel de batería crítico, la luz roja destellará una vez
cada cinco minutos.
Para preservar la carga de la batería, su Keyboard Case entrará en modo de suspensión
luego de varios minutos de inactividad. Para despertar su Keyboard Case, simplemente
presione cualquier tecla. La batería del Keyboard Case no tiene memoria y se
puede recargar cuando usted lo desee. Para el funcionamiento óptimo de la batería,
recomendamos que apague su Keyboard Case cuando no lo utilice por un tiempo
prolongado.
3
TECLAS DE FUNCIONES ESPECIALES
Su Keyboard Case ha sido diseñado con las siguientes teclas de funciones
especiales para proporcionarle un mayor control sobre su tableta.
HOME – Muestra la pantalla de inicio de su dispositivo.
RETURN – Regresa a la aplicación o programa anterior.
LOCK – Activa y desactiva el modo de sueño de su tableta.
CUT – Corta texto seleccionado y lo guarda en el porta papeles.
COPY – Copia el texto seleccionado al porta papeles.
PASTE – Pega el contenido del porta papeles en donde usted seleccione.
TRACK BACK – Salta a la pista anterior de su lista de reproducción actual.
PLAY/PAUSE – Reproduce o pausa su lista de reproducción actual.
TRACK FORWARD – Salta a la próxima pista de su lista de reproducción actual.
PUERTO DE CARGA
Page 19

La tecla fn se encarga de operar todas las funciones que aparecen en la
parte superior de las teclas que tienen dos símbolos. Para activar estas
funciones, mantenga presionado la tecla fn y presione la tecla de función
deseada. A continuación se enumera una lista de las teclas de fn especiales.
LA TECLA DE FUNCIÓN (fn)
CAPS – Activa la función de Bloqueo de Mayúsculas. Para apagar el Bloqueo de
Mayúsculas, presione simplemente la tecla de fn y presione caps de nuevo.
VOICE (Símbolo del micrófono) –
Activa la opción de voz de su tableta.
SÍMBOLO DE BATERÍA –
Indica la vida restante de la batería.
FN + DELETE –
Adelante eliminar.
4
shift
fn
shift
fn fn
RESOLUCIÓN DE PROBLEMAS
Si su G Pad no responde a los comandos de su Keyboard Case puede
deberse a simplemente una batería agotada o a una sincronización
no exitosa. Por favor utilice la siguiente guía para ayudar a resolver
su problema. Si con estos pasos no se soluciona su problema, por
favor comuníquese con atención al cliente de ZAGG y uno de nuestros
profesionales entrenados lo ayudara.
1. Reinicie su tableta y siga las instrucciones de sincronización otra vez.
2. Apague y encienda el Keyboard Case. Debería ver la luz de LED sobre
el botón de encendido iluminarse brevemente, de no hacerlo, recargue
su Keyboard Case.
3. Luego de cargarlo, encienda su Keyboard Case. Si la luz indicadora de
estado LED no se enciende, y su teclado no funciona correctamente,
comuníquese con atención al cliente de ZAGG.
MUTE – Silencia el audio de su tableta.
VOLUME DOWN – Reduce el volumen de su tableta.
VOLUME UP – Incrementa el volumen de su tableta.
fn + shift fn + shift fn + shift
default
default default
Page 20

4. De sincronice y vuelva a sincronizar su Keyboard Case. En su tableta
seleccione: CONFIGURACIÓN > BLUETOOTH > ENCENDIDO. Si ve el
“ZAGG Keyboard Case” en la lista de dispositivos disponibles, toque la
flecha a la derecha del mismo y elija la opción de desincronizar
este dispositivo.
5. Presione el botón Bluetooth en su Keyboard Case y espere hasta que la
luz de LED sobre el botón encienda de color azul.
6. Su tableta deberá mostrar al “ZAGG Keyboard Case” como dispositivo
disponible. Selecciónelo.
7. Si su dispositivo le muestra un mensaje de error durante la sincronización,
repita el proceso de sincronización*.
* Si recibe el mismo error de manera continua durante la sincronización, o el paso anterior no funciona, por favor comuníquese con atención al cliente
de ZAGG.
Para más ayuda por favor vea nuestra sección de preguntas frecuentes en:
www.ZAGG.com/faq
Para comunicarse con un representante de atención al cliente, por favor utilice los siguientes canales:
ZAGG.com/support/contact.php
questions@zagg.com
1-800-700-ZAGG [9244] 00-1-801-839-3906 para clientes internacionales
Para una protección sin precedentes anti rayas para su tableta, recomendamos el ZAGG’s
invisibleSHIELD®.
©2005 - 2014 ZAGG Inc Todos los Derechos Reservados.
PATENTE PENDIENTE | NASDAQ: ZAGG | HECHO EN CHINA
LG® y G Pad™ son marcas registradas de LG Electronics, Inc.
Bluetooth® son marcas registradas de Bluetooth SIG, Inc.
ZAGG®, e invisibleSHIELD®, e ZAGG Keyboard Case son marcas comerciales o marcas registradas
de ZAGG Inc.
Este dispositivo cumple con la parte Nro. 15 de las regulaciones de la FCC. La operación está
sujeta a las siguientes condiciones: 1: Este dispositivo no debe causar interferencia dañina, y
2: Este dispositivo debe aceptar cualquier interferencia recibida, incluyendo interferencia que
pueda causar problemas de operación.
5
 Loading...
Loading...