
User Instructions
Ultra-Compact H.264 Media Encoder and Streamer
Model Name: Z3Stream-01
Software Version 2.34
DOC-USR-0090-03
Before attempting to connect or operate this product, please read these instructions carefully and save this manual for future use.
Copyright © 2016 Z3 Technology, LLC. All rights reserved.
This document contains proprietary information of Z3 Technology, LLC ("Z3"). This document may not be used, reproduced, disclosed, or
disseminated to anyone without the prior written approval of an authorized representative of Z3. Z3 reserves the right to change this product at
any time and without notice. All product names, trademarks, trade names, service marks, or service names mentioned in this document are the
property of their respective owners.

2
Version
Date
Change Note
Author
01
04/11/2016
Original Z3Stream-01 Document
TA
02
06/16/2016
Updated Hardware Warranty Information. Minor grammar and
formatting updates.
TA
03
08/10/2016
Added additional information regarding RTP streaming. Updated
Troubleshooting section. Updated website in page footer. Minor
formatting updates.
TA
Z3Stream User Instructions
DOC-USR-0090-03
REVISION HISTORY
___________________________________________________________________________________________
Z3 Technology, LLC ♦ 100 N 8th ST, STE 250 ♦ Lincoln, NE 68508-1369 USA ♦ Z3Stream.com

3
Z3Stream User Instructions
DOC-USR-0090-03
TABLE OF CONTENTS
1.0 GENERAL DESCRIPTION ................................................................................................. 6
2.0 FEATURES ................................................................................................................ 7
2.1 Supported Input Resolutions ....................................................................................... 7
3.0 PACKAGE CONTENTS .................................................................................................... 8
4.0 OPERATING CONTROLS ................................................................................................. 9
5.0 GETTING STARTED WITH Z3STREAM ................................................................................ 10
5.1 Connect and Power Up the Encoder ............................................................................ 10
5.2 Find the Encoder on the Network Using ZFinder .............................................................. 11
6.0 CONFIGURING ENCODE ............................................................................................... 13
6.1 HDMI Encoder Setup ............................................................................................... 13
6.2 Composite Encoder Setup ........................................................................................ 15
7.0 SET ENCODING OUTPUT .............................................................................................. 17
7.1 Stream UDP ......................................................................................................... 17
7.2 Stream RTP/RTSP .................................................................................................. 20
7.3 Stream RTMP ....................................................................................................... 23
8.0 PERFORMING OTHER OPERATIONS WITH THE Z3STREAM-01 .................................................... 27
8.1 Change Frame Rate ................................................................................................ 27
8.2 Adjust Aspect Ratio ................................................................................................ 28
8.3 HDMI Pass-Through ................................................................................................ 29
8.4 Save Current Settings ............................................................................................. 30
8.5 Use the Password Feature ........................................................................................ 32
8.6 Set a Static IP Address ............................................................................................ 33
9.0 SUMMARY OF OPTIONS ............................................................................................... 35
9.1 The System Setup Tab ............................................................................................. 35
9.2 The User Presets Tab .............................................................................................. 36
9.3 The Status Tab...................................................................................................... 37
9.4 The Encode Tab .................................................................................................... 38
9.5 Values Appearing at the Bottom of All Tabs .................................................................... 42
9.6 ZFinder .............................................................................................................. 43
APPENDIX A: Configuring the Wowza Server for RTMP .............................................................. 44
APPENDIX B: Finding the IP Address of Your Computer .............................................................. 46
APPENDIX C: Troubleshooting ........................................................................................... 47
APPENDIX D: Warranty ................................................................................................... 49
___________________________________________________________________________________________
Z3 Technology, LLC ♦ 100 N 8th ST, STE 250 ♦ Lincoln, NE 68508-1369 USA ♦ Z3Stream.com

4
Z3Stream User Instructions
DOC-USR-0090-03
LIST OF FIGURES
Figure 1 Z3Stream-01 Encoder Dimensions ............................................................................. 6
Figure 2 Z3Stream Package Contents .................................................................................... 8
Figure 3 Rear and Front Views ............................................................................................ 9
Figure 4 Power Up Connections for the Encoder ..................................................................... 10
Figure 5 ZFinder with Z3Stream Selected ............................................................................. 11
Figure 6 Z3Stream User Interface - Encoder Tab ..................................................................... 12
Figure 7 HDMI Connection for Encoding ............................................................................... 13
Figure 8 Encoder Tab Configuration – HDMI ........................................................................... 14
Figure 9 Composite Adapter Cable ..................................................................................... 15
Figure 10 Composite Connection for Encoding ....................................................................... 15
Figure 11 Encoder Tab Configuration – Composite ................................................................... 16
Figure 12 Encoder Tab Configuration – UDP ........................................................................... 18
Figure 13 VLC Open Network Stream Screen for UDP ............................................................... 19
Figure 14 Example of Z3 Video Streaming to VLC (UDP) ............................................................ 19
Figure 15 Encoder Tab Configuration – RTP ........................................................................... 20
Figure 16 Finding your Encoder’s IP Address .......................................................................... 21
Figure 17 VLC Open Network Stream Screen for RTP ............................................................... 21
Figure 18 Example of Z3 Video Streaming to VLC (RTP) ............................................................ 22
Figure 19 Encoder Tab Configuration – RTMP ......................................................................... 24
Figure 20 Navigating to the Wowza Test Player ...................................................................... 25
Figure 21 Viewing Encoded Content on Wowza Test Player ........................................................ 26
Figure 22 Comparing 4:3 to 16:9 Aspect Ratio ....................................................................... 28
Figure 23 Pass Through Connection .................................................................................... 29
Figure 24 The User Presets Tab ......................................................................................... 30
Figure 25 Entering a User Preset Name ............................................................................... 30
Figure 26 Saving a User Preset.......................................................................................... 31
Figure 27 Changing the Password ...................................................................................... 32
Figure 28 Password Entry Screen ....................................................................................... 32
Figure 29 Saving IP Address Settings ................................................................................... 33
Figure 30 Wowza Performance Settings ............................................................................... 44
Figure 31 Wowza Security Settings ..................................................................................... 45
Figure 32 Using the Command Prompt to Determine Your PC’s IP Address ....................................... 46
Figure 33 Locating Your Computer’s IP Address ....................................................................... 46
___________________________________________________________________________________________
Z3 Technology, LLC ♦ 100 N 8th ST, STE 250 ♦ Lincoln, NE 68508-1369 USA ♦ Z3Stream.com

5
Z3Stream User Instructions
DOC-USR-0090-03
LIST OF TABLES
Table 1 Encode Quality Options with Resolutions .................................................................... 14
___________________________________________________________________________________________
Z3 Technology, LLC ♦ 100 N 8th ST, STE 250 ♦ Lincoln, NE 68508-1369 USA ♦ Z3Stream.com

6
21 mm
81 mm
98 mm
Z3Stream User Instructions
DOC-USR-0090-03
1.0 GENERAL DESCRIPTION
The Z3Stream encoder is a compact 98 x 81 x 21 mm (3.88 x 3.19 x 0.81 in) system that allows encode of
video at SD and HD resolutions up to 1080p60 through an HDMI input and encode of SD video through a
composite input. It also allows users to quickly stream video from either of those sources to the web or
internal clients/PCs via UDP, RTP, TSRTP, or RTMP.
The compactness, ease-of-use, and performance of this system makes it ideal for live event streaming,
corporate meetings and conferences, houses of worship, and remote location encoding.
Figure 1 Z3Stream-01 Encoder Dimensions
___________________________________________________________________________________________
Z3 Technology, LLC ♦ 100 N 8th ST, STE 250 ♦ Lincoln, NE 68508-1369 USA ♦ Z3Stream.com

7
Z3Stream User Instructions
DOC-USR-0090-03
2.0 FEATURES
HD resolutions up to 1920x1080 including 1080i, 1080p60 and 720p
Standard Definition encoding for ISDB-T, DVB-H, and other standards
Video Inputs: HDMI, Composite
Outputs RTP, RTMP or MPEG-2 Transport Stream
On-board video scaler provides full screen resizing with all resolutions
DHCP (Dynamic Host Configuration Protocol) and DNS support
Limited RTSP support
HTTP-based configuration software for user-friendly configuration and control
Operating Temp: 0 to 50 degrees C at 20-80% relative humidity (non-condensing)
Storage Temp: -40 to 70 degrees C at 20-80% relative humidity (non-condensing)
Measurements: 98 x 81 x 21 mm (3.88 x 3.19 x 0.81 in)
Weight: 221 g (0.49 lb)
2.1 Supported Input Resolutions
1080p60, 1080p50, 1080i30, 1080i29.97, 1080i25, 720p60, 720p59.94, 720p50, 576p50, 576i25, 480p60,
480i30, 480i29.97, and CIF (352x240)
___________________________________________________________________________________________
Z3 Technology, LLC ♦ 100 N 8th ST, STE 250 ♦ Lincoln, NE 68508-1369 USA ♦ Z3Stream.com

8
Figure 2 Z3Stream Package Contents
Z3Stream User Instructions
DOC-USR-0090-03
3.0 PACKAGE CONTENTS
Z3Stream Encoder
HDMI Cable
Ethernet Cable
5V Power Supply
Composite Adapter Cable
___________________________________________________________________________________________
Z3 Technology, LLC ♦ 100 N 8th ST, STE 250 ♦ Lincoln, NE 68508-1369 USA ♦ Z3Stream.com

9
1
2
3
5
4
5
Figure 3 Rear and Front Views
FRONT VIEW
REAR VIEW
Z3Stream User Instructions
DOC-USR-0090-03
4.0 OPERATING CONTROLS
1: USB 2.01
2: RS-232 Serial Port2
3: Status Lights3
4: Power Switch
5: 5V Power
6: Composite Input
7: HDMI Output4
8: GigE
9: HDMI Input
Not currently supported by Z3Stream.
For advanced debugging purposes only. Not needed by typical
users.
The status lights will blink depending upon the source that is being
encoded: HDMI or Composite (CVBS)
Pass through output only
Non-HDCP content only
___________________________________________________________________________________________
Z3 Technology, LLC ♦ 100 N 8th ST, STE 250 ♦ Lincoln, NE 68508-1369 USA ♦ Z3Stream.com

10
6
(1) Connect to
Ethernet
(2) Connect to
5V Power
(3) Turn
Switch on
Figure 4 Power Up Connections for the Encoder
5.0 GETTING STARTED WITH Z3STREAM
This section gives step-by-step instructions on using your PC to access the Z3Stream user interface. Here
you’ll be able to change the settings to fit your encoding needs. In addition to the Z3Stream encoder, a
Windows PC, a 5V power supply and an Ethernet cable are required.
5.1 Connect and Power Up the Encoder
(1) Connect an Ethernet cable directly from your PC to Ethernet on the back of the encoder. Your
encoder may also be connected through a hub or router on the same network as a PC. For your
initial set up, we recommend a direct Ethernet connection to a DHCP6 enabled PC.
(2) Connect the 5V power supply to +5V/2A on the encoder and plug into a power outlet.
(3) Turn on the Power switch. It will take 45-60 seconds to boot.
Dynamic Host Configuration Protocol. This enables the PC to dynamically receive an IP address at startup and allows
your PC to correctly communicate with a Z3Stream-01 with default manufacturing settings.
___________________________________________________________________________________________
Z3 Technology, LLC ♦ 100 N 8th ST, STE 250 ♦ Lincoln, NE 68508-1369 USA ♦ +1.402.323.0702

11
Z3Stream User Instructions
DOC-USR-0090-03
5.2 Find the Encoder on the Network Using ZFinder
ZFinder is a PC utility that allows you to find any Z3 Technology product on your network. If you have
not yet downloaded this to your computer, you can find it at Z3Stream.com.
(4) Verify your PC is set to DHCP. If it is set to a static IP address and is directly connected, ZFinder
will be unable to discover your encoder.
(5) Run the ZFinder PC utility on your PC. You may need to allow it past any firewalls or security
programs on your PC. The ZFinder window appears and completes a scan of the network. ZFinder
then lists all Z3 systems connected to the network. The Z3Stream encoder appears.
(6) Click on the Z3Stream entry in the window to select it. This will cause the Edit Device and Open
Device buttons to activate.
Figure 5 ZFinder with Z3Stream Selected
*Note: Selecting Edit Device allows for manual changes to network settings. Selecting Flash LEDs
in ZFinder is not applicable to the Z3Stream encoder. See Section 9.6, ZFinder, for more
information.
(7) Click on Open Device. An internet browser window is opened in your default web browser and the
user interface appears with the Encoder tab open.
___________________________________________________________________________________________
Z3 Technology, LLC ♦ 100 N 8th ST, STE 250 ♦ Lincoln, NE 68508-1369 USA ♦ Z3Stream.com

12
Figure 6 Z3Stream User Interface - Encoder Tab
Z3Stream User Instructions
DOC-USR-0090-03
(8) By default, the system will have automatically started encoding. If the encoder status message in
the bottom right corner of the screen shows RUNNING, you will need to click the red Stop button in
order to change any settings.
___________________________________________________________________________________________
Z3 Technology, LLC ♦ 100 N 8th ST, STE 250 ♦ Lincoln, NE 68508-1369 USA ♦ Z3Stream.com

13
7
7
Figure 7 HDMI Connection for Encoding
(1) Connect to
HDMI Source
Z3Stream User Instructions
DOC-USR-0090-03
6.0 CONFIGURING ENCODE
This section gives step-by-step instructions on setting up the Z3Stream encoder to encode video from an
HDMI or composite video source. In addition to the Z3Stream, a TV or other monitor and a non-HDCP video
source with HDMI output or a video source with a composite output are required as well as the appropriate
cables. Your encoder should already be connected to your PC with the user interface open per Section 5.0.
6.1 HDMI Encoder Setup
(1) Select a video source with non-HDCP
HDMI output.
(2) Verify your source works as expected:
a. Power on the video source.
b. Connect an HDMI cable from the source output to your TV or monitor.
c. Change your source settings so that its output is at your desired resolution. In the following
example, we are using 1080p60 resolution.
d. If you are using a video player, select the content you would like to stream.
e. If you see playback on the monitor, you’ve confirmed the source works.
(3) Connect the HDMI cable from the video source to HDMI In on the encoder.
(4) In the user interface Encoder tab, verify the Video Source is set to HDMI.
*Note: Settings in the user interface cannot be changed if the unit is currently encoding. When the unit is
encoding the status light that corresponds to the source video should be blinking green. If it is blinking
red when encoding HDMI, verify that your cable is connected to HDMI In and not HDMI Out.
HDCP stands for High-Bandwidth Digital Content Protection. For example, using a DVD player as a video source is not
supported.
___________________________________________________________________________________________
Z3 Technology, LLC ♦ 100 N 8th ST, STE 250 ♦ Lincoln, NE 68508-1369 USA ♦ Z3Stream.com

14
Resolution
H.264
Profile
Bframes
Bitrate
SD
HD
Full-HD
FullHD
Follow Input
Main
2
2.5 Mbps
5.1 Mbps
5.1 Mbps
HD
Follow Input
Main
2
2.0 Mbps
2.5 Mbps
3 Mbps
High
1280x720
Main
2
1.7 Mbps
- - Medium
720x480
Main
2
900 Kbps
- - Low
352x240 (CIF)
Main
2
500 Kbps
-
-
Mobile
352x240 (CIF)
Baseline
0
450 Kbps
-
-
8
Figure 8 Encoder Tab Configuration – HDMI
Z3Stream User Instructions
DOC-USR-0090-03
(5) Change Encode Quality to match your video source output resolution. In this example, select Full
HD8. See Table 1 for a more information about each available option in the Encode Quality
dropdown menu.
(6) Verify Frame Rate is set to Full.
(7) Verify Audio Enable is set to True.
(8) Next you will need to set your encoding output to your desired settings. See Section 7.0 for more
information.
Table 1 Encode Quality Options with Resolutions
*Note: For all options other than FullHD and HD, if the source resolution differs from the resolution
listed in Table 1 above, resizing will occur.
When Full HD or HD are selected, the encoder will output the resolution of the detected video source resolution.
___________________________________________________________________________________________
Z3 Technology, LLC ♦ 100 N 8th ST, STE 250 ♦ Lincoln, NE 68508-1369 USA ♦ Z3Stream.com

15
Figure 9 Composite Adapter Cable
Figure 10 Composite Connection for Encoding
Connect
Composite
Here
Z3Stream User Instructions
DOC-USR-0090-03
6.2 Composite Encoder Setup
(1) Select a video source with composite output.
(2) Verify your source works as expected:
a. Power on the video source.
b. Connect composite from the source output to a TV or monitor.
c. Change your source settings so that its output is at your desired resolution. In the following
example, we are using 720x480 resolution.
d. If you are using a video player, select the content you would like to stream.
e. If you see playback on the monitor, you’ve confirmed the source works.
(3) Using the special composite adapter cable that came with your encoder (pictured below), connect
the yellow/red/white cables to your composite source.
a. The yellow connector connects to the composite output.
b. The red and white connectors connect to the analog audio outputs.
(4) Connect the special adapter end of the cable to A/V In on the encoder.
___________________________________________________________________________________________
Z3 Technology, LLC ♦ 100 N 8th ST, STE 250 ♦ Lincoln, NE 68508-1369 USA ♦ Z3Stream.com

16
Figure 11 Encoder Tab Configuration – Composite
Z3Stream User Instructions
DOC-USR-0090-03
(5) In the user interface Encoder tab, change the Video Source to Composite.
*Note: Settings in the user interface cannot be changed if the unit is currently encoding.
(6) Change Encode Quality to match your video source output resolution. In this example, we are using
a 720x480 source and would select Medium. See Table 1 for a more information about each
available option in the Encode Quality dropdown menu.
(7) Verify Frame Rate is set to Full.
(8) Verify Audio Enable is set to True.
(9) Next you will need to set your encoding output to your desired settings. See Section 7.0 for more
information.
___________________________________________________________________________________________
Z3 Technology, LLC ♦ 100 N 8th ST, STE 250 ♦ Lincoln, NE 68508-1369 USA ♦ Z3Stream.com

17
9
Z3Stream User Instructions
DOC-USR-0090-03
7.0 SET ENCODING OUTPUT
This section gives step-by-step instructions on setting the Z3Stream encoder to output and stream video
using each of the output format options: UDP, RTP/RTSP and RTMP. In addition to the Z3Stream, a
Windows PC with the VLC media player9 downloaded is required. Your encoder should be connected to a
video source and configured accordingly per Section 6.0.
7.1 Stream UDP
UDP (User Datagram Protocol) is a common Internet protocol used for low bandwidth and latency. UDP
streams send an MPEG-2 TS stream over UDP.
7.1.1 UDP Encoder Setup
(1) Under Output Setup, Set Output Format to UDP.
(2) Set Dest Address to:
a. the IP address of your PC that will be running the VLC media player. To determine the
correct IP address of your PC, see APPENDIX B: Finding the IP Address of Your Computer. In
the example pictured, 169.254.208.180 is used.
b. or to a multicast address. An example multicast address would be 225.1.2.3. If you are on a
shared network, check with your Network Administrator.
(3) Make note of the value listed for Dest Port. This will be 5004 by default when your system is first
received.
(4) Click on the green Start button. After a moment, the encoder status will change to RUNNING and
the fields above will appear in dark grey.
*Note: Settings in the user interface cannot be changed if the unit is currently encoding. When the unit is
encoding the status light that corresponds to the source video should be blinking green. If it is blinking
red when encoding HDMI, verify that your cable is connected to HDMI In and not HDMI Out.
VLC is an open source media player from the VideoLAN organization that can be downloaded for free online.
___________________________________________________________________________________________
Z3 Technology, LLC ♦ 100 N 8th ST, STE 250 ♦ Lincoln, NE 68508-1369 USA ♦ Z3Stream.com

18
Figure 12 Encoder Tab Configuration – UDP
Z3Stream User Instructions
DOC-USR-0090-03
___________________________________________________________________________________________
Z3 Technology, LLC ♦ 100 N 8th ST, STE 250 ♦ Lincoln, NE 68508-1369 USA ♦ Z3Stream.com

19
Figure 14 Example of Z3 Video Streaming to VLC (UDP)
Figure 13 VLC Open Network Stream Screen for UDP
Z3Stream User Instructions
DOC-USR-0090-03
7.1.2 Run VLC to View UDP Stream
(5) Open the VLC media player on your PC (Version used by Z3: 2.1.5).
(6) Select the Media menu.
(7) Select Open Network Stream.
(8) Under the Network tab, enter “udp://@Dest_Address:Dest_Port” for the network URL.
a. Dest_Address will be values of the IP address or multicast address entered in the Dest
Address field in the user interface Encoder tab. The IP address used in this example is
169.254.208.180.
b. Dest_Port will match the value found in the Dest Port field in the Encoder tab. The default
value is 5004.
c. In this example, the full network URL would be “udp://@169.254.208.180:5004”.
(10) Press Enter or click Play. You will see your source video streaming to VLC:
___________________________________________________________________________________________
Z3 Technology, LLC ♦ 100 N 8th ST, STE 250 ♦ Lincoln, NE 68508-1369 USA ♦ Z3Stream.com

20
Figure 15 Encoder Tab Configuration – RTP
Z3Stream User Instructions
DOC-USR-0090-03
7.2 Stream RTP/RTSP
RTP (Real-Time Transport Protocol) is a common Internet protocol for streaming media. RTP has less IP
overhead than UDP.
7.2.1 RTP/RTSP Encoder Setup
(1) Under Output Setup, select RTP/RTSP in the Output Format dropdown menu.
When RTP/RTSP is selected, the encoder will send an RTP stream using the Dest Address and Dest
Port listed in the user interface. If RTSP will be used exclusively, the Dest Address field can be set
to 127.0.0.1 to prevent the RTP stream from being sent.
*Note: As RTSP operates through port 554, it is advised never to set the Dest Port field to 554
when RTP/RTSP is selected.
(2) Click on the Start button. After a moment, the encoder status will change to RUNNING and the
fields above will appear in dark grey.
*Note: Settings in the user interface cannot be changed if the unit is currently encoding. When the unit is
encoding the status light that corresponds to the source video should be blinking green. If it is blinking
red when encoding HDMI, verify that your cable is connected to HDMI In and not HDMI Out.
___________________________________________________________________________________________
Z3 Technology, LLC ♦ 100 N 8th ST, STE 250 ♦ Lincoln, NE 68508-1369 USA ♦ Z3Stream.com

21
Figure 17 VLC Open Network Stream Screen for RTP
Figure 16 Finding your Encoder’s IP Address
Current IP Address of
your Z3Stream-01
Z3Stream User Instructions
DOC-USR-0090-03
7.2.2 Run VLC to View RTP/RTSP Stream
(3) Open the VLC media player on your PC (Version used by Z3: 2.1.5).
(4) Select the Media menu.
(5) Select Open Network Stream.
(6) Enter “rtsp:// IP_Address/z3-1{m}.mp4” for the network URL.
a. IP_Address will be the IP address of your Z3Stream encoder. If your encoder is set to DHCP
(This is the default setting when you first receive your encoder.), you can find this in
ZFinder or the web browser with your user interface open. If you have set your encoder to a
static IP address, this should match the Local IP Address field in the System Setup tab. In
the example pictured, the encoder was assigned 169.254.154.1 at start up.
b. {m} is added if a multicast address is being used. (For example, rtsp://IP_Address/z3-
1m.mp4) If you are using a unicast address, as we are in the example pictured, omit the
letter m after z3-1 in the address.
c. In this example, the full network URL would be “rtsp:// 169.254.154.1 /z3-1.mp4”.
(7) Press Enter or click Play. You will see your source video streaming to VLC.
___________________________________________________________________________________________
Z3 Technology, LLC ♦ 100 N 8th ST, STE 250 ♦ Lincoln, NE 68508-1369 USA ♦ Z3Stream.com

22
Figure 18 Example of Z3 Video Streaming to VLC (RTP)
Z3Stream User Instructions
DOC-USR-0090-03
*Note: RTSP is only supported with VLC version 2.1.5 or later. When encoding via RTP/RTSP, any time the
encoding session is stopped and restarted, you will need to reopen VLC in order to view the stream.
___________________________________________________________________________________________
Z3 Technology, LLC ♦ 100 N 8th ST, STE 250 ♦ Lincoln, NE 68508-1369 USA ♦ Z3Stream.com

23
Z3Stream User Instructions
DOC-USR-0090-03
7.3 Stream RTMP
RTMP (Real Time Messaging Protocol) is a network protocol designed for playing Flash video. The
Z3Stream supports streaming to an RTMP streaming server for wide content distribution. Z3
Technology is a member of the Wowza Media SystemsTM Technology Alliance partner program, and the
Wowza Streaming EngineTM is used as an example.
7.3.1 RTMP Encoder Setup
(1) Under Output Setup, select RTMP in the Output Format dropdown menu.
(2) Set Dest Address to “IP_Address: port#/application/Stream_Name”.
a. IP_Address will be the IP address of the PC with the Wowza server. In this example,
192.168.0.4 is used.
b. port# will be the port number of the PC with the Wowza server. In this example, 1935 is
used.
c. application will need to match the application selected in Wowza. In this example the live
application is used.
d. Stream_Name will need to match the stream information you provide to the Wowza server.
In this example, 720 is used.
e. In this example, the full destination address would be “192.168.0.4:1935/live/720”.
(3) If necessary, set Authentication to Enable and enter your valid Wowza log in credentials.
___________________________________________________________________________________________
Z3 Technology, LLC ♦ 100 N 8th ST, STE 250 ♦ Lincoln, NE 68508-1369 USA ♦ Z3Stream.com

24
Figure 19 Encoder Tab Configuration – RTMP
Z3Stream User Instructions
DOC-USR-0090-03
(4) Click on the Start button. After a moment, the encoder status will change to RUNNING and the
fields above will appear in dark grey.
*Note: Settings in the user interface cannot be changed if the unit is currently encoding. When the
unit is encoding the status light that corresponds to the source video should be blinking green. If it is
blinking red when encoding HDMI, verify that your cable is connected to HDMI In and not HDMI Out.
7.3.2 Set up the Wowza Server
(5) If you have not already done so, install the Wowza Streaming Engine
TM
server on a PC on your
network (for details on configuring Wowza, please see “APPENDIX A: Configuring the Wowza Server
for RTMP”).
7.3.3 Run Wowza to View RTMP Stream
*Note: VLC does not support RTMP. The test player within Wowza Streaming EngineTM is
recommended.
(6) Go to any PC that is on the same network as the Wowza server and open a web browser. Type in the
IP address of the Wowza server with the port 8088 (in this example, “192.168.0.4:8088”). This will
bring up the Wowza Streaming EngineTM home page.
(7) Log in with your valid user name and password.
(8) At the top of the screen, click on Applications.
___________________________________________________________________________________________
Z3 Technology, LLC ♦ 100 N 8th ST, STE 250 ♦ Lincoln, NE 68508-1369 USA ♦ Z3Stream.com

25
(1) Use IP address of Wowza server + “:8088”
(2) Select “Applications”
(3) Select “live”
(4) Select “Test Players”
Figure 20 Navigating to the Wowza Test Player
Z3Stream User Instructions
DOC-USR-0090-03
(9) Select live on the left side of the screen.
(10) Click Test Players in the top right hand corner.
(11) The Test Players popup screen will appear. Select the Adobe RTMP tab.
(12) Enter the Stream name you listed in your Dest Address in Section 7.3.1. For this example, enter
720.
(13) Click Start. You will see your source video streaming to the Wowza server.
___________________________________________________________________________________________
Z3 Technology, LLC ♦ 100 N 8th ST, STE 250 ♦ Lincoln, NE 68508-1369 USA ♦ Z3Stream.com

26
(4) Audio and Video appear
Figure 21 Viewing Encoded Content on Wowza Test Player
(1) Select “Adobe RTMP” tab
(2) Type “720” for Stream name
(3) Click “Start”
Z3Stream User Instructions
DOC-USR-0090-03
___________________________________________________________________________________________
Z3 Technology, LLC ♦ 100 N 8th ST, STE 250 ♦ Lincoln, NE 68508-1369 USA ♦ Z3Stream.com

27
Z3Stream User Instructions
DOC-USR-0090-03
8.0 PERFORMING OTHER OPERATIONS WITH THE Z3STREAM-01
8.1 Change Frame Rate
The Z3Stream encoder supports several frame rate options based upon the frame rate of your source
video. These include:
Full: the full frame rate of your source video
Half: the frame rate of your source video reduced by half
Quarter: the frame rate of your source video reduced to one quarter
Sixth: the frame rate of your source video reduced to one sixth
(1) To change the frame rate of your encoded stream, stop the encoder if it is currently running.
(2) In the Encoder tab, select your desired rate from the Frame Rate dropdown menu.
(3) Click the Start button.
(4) In the Status tab, verify the FPS (Frames Per Second) listed is the appropriate amount based on your
source.
a. For example, if your source content outputting 1080p at 60 frames per second, by selecting
Half, you will see 30.0 FPS on the Status tab.
*Note: You will see a visible reduction in the smoothness of video playback when reducing the frame rate.
___________________________________________________________________________________________
Z3 Technology, LLC ♦ 100 N 8th ST, STE 250 ♦ Lincoln, NE 68508-1369 USA ♦ Z3Stream.com

28
Z3Stream User Instructions
DOC-USR-0090-03
8.2 Adjust Aspect Ratio
The Z3Stream encoder supports changing the aspect ratio of standard resolution video to that of HD
resolution video.
(1) Connect a video source outputting 720x480 or another resolution with an aspect ratio of 4:3.
(2) Follow the steps in sections 6.0 to 7.0 to verify video playing in VLC is at a 4:3 aspect ratio.
(3) Click on the Stop button in the user interface.
(4) On the Encoder tab, check the 16:9 box.
(5) Click on the Start button.
(6) Return to your VLC window to see the video playing at a 16:9 aspect ratio.
4:3 Aspect Ratio 16:9 Aspect Ratio
Figure 22 Comparing 4:3 to 16:9 Aspect Ratio
___________________________________________________________________________________________
Z3 Technology, LLC ♦ 100 N 8th ST, STE 250 ♦ Lincoln, NE 68508-1369 USA ♦ Z3Stream.com

29
(1) Connect to
HDMI Out
Z3Stream User Instructions
DOC-USR-0090-03
8.3 HDMI Pass-Through
The Z3Stream encoder allows for the currently encoded content from either HDMI or Composite to be
passed through to the HDMI output while the unit is encoding.
(1) To view this pass-through content, verify the unit is currently encoding. The encoder status will
show RUNNING in the bottom right corner of the GUI.
(2) Connect an HDMI cable from HDMI Out on the encoder to a display monitor.
Figure 23 Pass Through Connection
___________________________________________________________________________________________
Z3 Technology, LLC ♦ 100 N 8th ST, STE 250 ♦ Lincoln, NE 68508-1369 USA ♦ Z3Stream.com

30
Figure 24 The User Presets Tab
Figure 25 Entering a User Preset Name
(1) Type “z3_config1”
(1) Click on “User Presets”
(2) Click on “new”
(2) Click “ok”
Z3Stream User Instructions
DOC-USR-0090-03
8.4 Save Current Settings
If you have a specific configuration you’d like to preserve, you can save it so that when the Z3Stream
encoder is powered off and back on, it automatically uses those settings.
(1) Click on the User Presets tab.
(2) Click on the new button.
(3) This brings up a text box to enter the new user preset name. For this example, type “z3_config1”.
(4) Click ok.
(5) Return to the System Setup tab.
(6) Select your newly created configuration from the preset dropdown menu at the bottom of the
screen.
___________________________________________________________________________________________
Z3 Technology, LLC ♦ 100 N 8th ST, STE 250 ♦ Lincoln, NE 68508-1369 USA ♦ Z3Stream.com

31
Click “Save”
Figure 26 Saving a User Preset
Z3Stream User Instructions
DOC-USR-0090-03
(7) As soon as you select z3_config1, the screen will reload.
(8) Change your desired settings.
(9) Once your changes have been set in this configuration, click on the Save button.
(10) A pop-up window appears to confirm the saving of these settings is complete. Click OK.
*Note: The very first time settings are saved may take up to 30 seconds. This is due to some flash
initialization which occurs on the very first configuration save.
(11) In order for these changes to take effect, the unit must be re-started. Power the unit off then
back on and wait 45-60 seconds for the unit to boot up.
___________________________________________________________________________________________
Z3 Technology, LLC ♦ 100 N 8th ST, STE 250 ♦ Lincoln, NE 68508-1369 USA ♦ Z3Stream.com

32
Figure 28 Password Entry Screen
Figure 27 Changing the Password
Click “change”
Click “go”
Enter new password twice
Z3Stream User Instructions
DOC-USR-0090-03
8.5 Use the Password Feature
*Note: Once a password is set, this cannot be un-done.
(1) In the System Setup tab, click go next to Set Password.
(2) The change password options appear. Enter your desired password twice and click change.
(3) Wait for the password options to disappear. This indicates that the password has changed.
(4) Retype the IP address or refresh the web browser. You will now see a log in prompt. The default
User Name is “admin”. Enter your newly selected Password.
(5) You will now be able to access the user interface only through logging in with this password.
(6) At any point, you can also click the logout button to return to the login prompt.
___________________________________________________________________________________________
Z3 Technology, LLC ♦ 100 N 8th ST, STE 250 ♦ Lincoln, NE 68508-1369 USA ♦ Z3Stream.com

33
Click “Save”
Un-check “Use DHCP”
Figure 29 Saving IP Address Settings
Z3Stream User Instructions
DOC-USR-0090-03
8.6 Set a Static IP Address
The Z3Stream supports DHCP (Dynamic Host Configuration Protocol). This is enabled by default,
allowing the encoder to dynamically receive an IP address at startup. The IP address that is assigned
can be seen through using ZFinder. If you prefer, you can set your encoder to a static IP address. If you
would like to have your PC set to a static IP address, you will need to set your encoder to a static IP
address as well in order for it to be discoverable by ZFinder.
To set your unit to a static IP address, complete the following steps:
8.6.1 Setup a Custom Configuration
(1) The first step is to set up a custom configuration so that the manual networking settings will be
used the next time the system boots up. To do this, see Section 8.4: Save Current Settings.
(2) Return to the System Setup tab.
(3) Select your newly created configuration from the preset dropdown menu at the bottom of the
screen.
(4) As soon as you select your preset, the screen will reload.
(5) Un-check the Use DHCP box.
(6) Enter in your desired network settings including Local IP Address, Local Netmask, Default
Gateway, DNS Server IP 1, and DNS Server IP 2.
(7) Now that DHCP is no longer set in this configuration and your network settings have been entered,
click on the Save button.
___________________________________________________________________________________________
Z3 Technology, LLC ♦ 100 N 8th ST, STE 250 ♦ Lincoln, NE 68508-1369 USA ♦ Z3Stream.com

34
Z3Stream User Instructions
DOC-USR-0090-03
(8) A pop-up window appears to confirm the saving of these settings is complete. Click OK.
*Note: The very first time settings are saved may take up to 30 seconds. This is due to some flash
initialization which occurs on the very first configuration save.
(9) In order for these changes to take effect, the unit must be re-started. Power the unit off then back
on and wait 45-60 seconds for the unit to boot up.
(10) You can return to the use of DHCP by checking Use DHCP in the System Setup tab and saving that
to the preset.
8.6.2 Open the User Interface Using ZFinder
(11) Run the ZFinder PC Utility on your Windows PC. The ZFinder window appears. ZFinder does a
scan of the network and lists the location of all Z3 systems connected to the network. The
Z3Stream appears with your manually entered IP address.
(12) Select the Z3 Stream.
(13) Click Open Device to reach the user interface.
8.6.3 Open the User Interface Manually
(14) You can also access the user interface by manually typing your unit’s static IP address into a web
browser on any computer connected to the same network as the unit.
___________________________________________________________________________________________
Z3 Technology, LLC ♦ 100 N 8th ST, STE 250 ♦ Lincoln, NE 68508-1369 USA ♦ Z3Stream.com

35
Parameter
Options (default in bold)
Description
Local IP Setup
Local IP Address
192.168.x.y (192.168.81.7)
Sets the static IP address of the Z3Stream encoder.
Note that a “save” of these settings and a reboot is
needed for changes to this value to take effect.
When in DHCP mode, this field is not applicable.
Local Netmask
255.255.z.w (255.255.0.0)
Sets the netmask of the Z3Stream encoder.
Note that a “save” of these settings and a reboot is
needed for changes to this value to take effect.
When in DHCP mode, this field is not applicable.
Default Gateway
192.168.a.b (192.168.0.1)
Sets the network gateway to use for the Z3Stream
encoder.
Note that a “save” of these settings and a reboot is
needed for changes to this value to take effect.
When in DHCP mode, this field is not applicable.
DNS Server IP 1
a.b.c.d (8.8.8.8)
Specifies the primary DNS server to be used for
hostname lookup when in static IP mode. When in
DHCP mode, DNS information is acquired from the
DHCP server, and this field is not applicable.
DNS Server IP 2
e.f.g.h (8.8.4.4)
Specifies the secondary DNS server to be used for
hostname lookup when in static IP mode. When in
DHCP mode, DNS information is acquired from the
DHCP server, and this field is not applicable.
Use DHCP
Checked
Unchecked
Check this box to use DHCP to obtain an IP address
for the system upon powering on.
Auto Start
Checked
Unchecked
Check this box to set the system to automatically
start encoding upon powering on.
Display Setup
Z3Stream User Instructions
DOC-USR-0090-03
9.0 SUMMARY OF OPTIONS
This section lists the different options that are available in the various menus and tabs for configuration of
your encoder.
9.1 The System Setup Tab
___________________________________________________________________________________________
Z3 Technology, LLC ♦ 100 N 8th ST, STE 250 ♦ Lincoln, NE 68508-1369 USA ♦ Z3Stream.com

36
Resolution
(See Note 1)
1080i30
1080i29.97
1080i25
1080p60
1080p59.94
1080p30
1080p50
720p60
720p59.94
720p50
480p60
576p50
Sets the resolution to set the display to.
Set Display
Button
Saves Resolution setting
Set Device Name
Sets the name for the Z3Stream encoder.
This will appear in ZFinder and can be helpful in
identifying multiple Z3 encoders on the same
network.
Set Password
Sets the system password for access restriction.
See Section 8.5, “Use the Password Feature” for
more details.
Update device firmware
Allows for an update of the Z3Stream firmware.
Download device logs
Causes the system to extract a set of diagnostic
logs for analysis in the event of an issue. This file
is saved on the PC which the GUI is running on.
View logs
Allows the user to view diagnostic logs previously
created.
Reboot
Restarts the unit.
Note 1: Resolutions supported:
1080p60, 1080i30, 1080i29.97, 1080i25, 1080p60, 1080p59.94, 1080p50,
720p60, 720p59.94, 720p50, 480p60, 576p50
Parameter
Options (default in bold)
Description
new
Define a new configuration file. Up to 9
configurations can be created.
rename
Rename an existing configuration file.
Z3Stream User Instructions
DOC-USR-0090-03
9.2 The User Presets Tab
___________________________________________________________________________________________
Z3 Technology, LLC ♦ 100 N 8th ST, STE 250 ♦ Lincoln, NE 68508-1369 USA ♦ Z3Stream.com

37
delete
Delete an existing configuration file.
export
Not supported in this release.
import
Not supported in this release.
List of presets
Checked
Unchecked
Check the box next to a preset to select it for
editing.
Note: This tab may take a few seconds to load.
Output Value
Description
Video Status
CH
The Z3Stream is a single channel encoder. This will always be 1.
Bitrate (Kbps)
Current target bitrate of encoder
Actual Bitrate
Actual bitrate being output by encoder
FPS
Current target frames per second of encoder
Actual FPS
Actual frames per second being encoded
Key-frame FPS
Number of key-frames per second (for example, a value of 0.5 means a key frame
is inserted every two seconds)
Width
Width of encoded picture
Height
Height of encoded picture. The letter “I” will appear if interlaced is being
encoded.
Audio Status
Channel
The Z3Stream is a single channel encoder. This will always be 1.
Subchannel
The Z3Stream is a single channel encoder. This will always be 1.
Codec
The codec being used to encode audio
Stream Status
Channel
The Z3Stream is a single channel encoder. This will always be 1.
URL
The URL the channel is being streamed to
Frames
Number of frames sent from encoder to channel since the beginning of encoding.
This can serve as a quick sanity check (for example, you can click “Refresh”, count
to 10, click “Refresh” again, and you should see an increase of around 600 for 60
frames per second content).
Input Status
Input
Input type
Z3Stream User Instructions
DOC-USR-0090-03
9.3 The Status Tab
___________________________________________________________________________________________
Z3 Technology, LLC ♦ 100 N 8th ST, STE 250 ♦ Lincoln, NE 68508-1369 USA ♦ Z3Stream.com

38
Resolution
Capture resolution for that input
FPS
Capture frames per second for that input
Refresh
Refresh the current status values.
Auto Refresh
If checked, the values in the status tab will be refreshed automatically once every
five seconds.
Parameter
Options (default in bold)
Description
Encoder Setup
Video Source
HDMI
Composite
The video source selected for encode.
16:9
Checked
Unchecked
For any SD resolutions (NTSC, PAL), the default
output aspect ratio is 4:3. Checking this box forces
the output aspect ratio to be 16:9.
This checkbox is not applicable for HD resolutions.
Encode Quality
Full HD
HD
High
Medium
Low
Mobile
Custom
The quality and resolution of your output stream.
See Table 1 Encode Quality Options with
Resolutions for details on each option. If this
resolution is different from the source resolution,
resizing will occur.
If Custom is selected, additional configuration
options will appear. Please see the descriptions of
these options below.
Frame Rate
Full
Half
Quarter
Sixth
Used to encode at less than the input frame rate
(for example, an input frame rate of 30fps with
Half selected would cause an output stream of
15fps). If interlaced input is used then this is used
to reduce the number of fields being encoded.
Audio Enable
True
False
True enables the encode of audio from the video
source.
Output Setup
Z3Stream User Instructions
DOC-USR-0090-03
9.4 The Encode Tab
___________________________________________________________________________________________
Z3 Technology, LLC ♦ 100 N 8th ST, STE 250 ♦ Lincoln, NE 68508-1369 USA ♦ Z3Stream.com

39
Output Format
RTP/RTSP
UDP
RTMP
TS Over RTP
Output format of the encoded stream.
RTP requires the use of the RTSP URL (see Section
7.2, “ Stream RTP” for more details).
If UDP is selected, don’t forget to check the value
of TS Rate to make sure it is in line with
expectation. (Custom option only)
TSRTP streams TS over RTP.
See Section 7.3, “Stream RTMP” for more on using
the RTMP format.
Dest Address
192.168.x.y
(192.168.0.6)
The IP address of the destination of the encoded
stream.
Dest Port
0 – 9999 (5004)
The destination port that the encoder is streaming
to.
TS Rate
(UDP or TS Over RTP
Only)
125K – 20000K (3600K)
The rate of the transport stream.
Normally, this value should be set to 1.25 * (video
bitrate + audio bitrate). This can be set to higher
values to allow leeway for times when many bits
are needed to encode. This can be especially useful
for ensuring smooth playback at lower bitrates.
Authentication
(RTMP only)
Disable
Enable
When in RTMP mode, the encoder supports entering
an authentication User Name and Password.
If this is desired, set to Enable. User and Password
text boxes then become active.
User
(RTMP Only)
User name to enter when Authentication is
enabled.
Password
(RTMP Only)
Password to enter when Authentication is enabled.
Custom Encode Options
(To access these options, Custom must be selected in the Encode Quality dropdown menu.)
Video Resolution
352x240 – 1920x1080
(720x480)
Follow Input
The encode resolution. If this resolution is different
from the capture resolution, resizing will occur.
“Follow Input” generates the resolution based on
Z3Stream User Instructions
DOC-USR-0090-03
___________________________________________________________________________________________
Z3 Technology, LLC ♦ 100 N 8th ST, STE 250 ♦ Lincoln, NE 68508-1369 USA ♦ Z3Stream.com

40
the capture resolution. [Note 1]
Video Bitrate
100 – 12000K (900K)
The bitrate.
Video Profile
High
Main
Baseline
The H.264 profile of the bitstream.
Generally High is used for 1080p, Main for D1, and
Baseline for <D1.
Frame Rate
Full
Half
Quarter
Sixth
Used to encode at less than the input frame rate
(for example, an input frame rate of 30fps with
Half selected would cause an output stream of
15fps). If interlaced input is used then this is used
to reduce the number of fields being encoded.
[Note 2]
Number of B-frames
None
1
2
The number of B-frames.
Selecting None disables B-frames.
Interlace Mode
Follow Input
Progressive
Interlace
This allows the user to specially handle interlaced
input.
Follow Input will leave interlaced input as is.
Progressive will convert the interlaced input to a
progressive picture. This can be used to improve
quality if playing back on a PC player.
Interlace can be used to make progressive input
interlaced.
Audio Enable
True
False
True enables the encode of audio from the video
source.
Audio Info (To access these options, Custom must be selected in the Encode Quality dropdown menu.)
Codec
ARM AACLC
ARM AACLC MPEG2
ARM AACHE
ARM AACHE V2
ARM MPEG1L2
The codec for audio encode.
Bit Rate
12Kbps – 384Kbps
(128Kbps)
The bitrate of the audio.
The bitrate range for AACLC is 32Kbps –384Kbps
Z3Stream User Instructions
DOC-USR-0090-03
___________________________________________________________________________________________
Z3 Technology, LLC ♦ 100 N 8th ST, STE 250 ♦ Lincoln, NE 68508-1369 USA ♦ Z3Stream.com

41
(though staying above 64Kbps is recommended for
best results).
The bitrate range for AACHE is 32Kbps – 64Kbps.
Mode
Stereo
Mono
Select between stereo and mono inputs.
Source
HDMI
Analog
None
The source of the audio signal.
RTP Port
(RTP Only)
0 – 9999
(8892)
If the Output Format is set to RTP/RTSP, the port
number associated with that audio channel.
Note 1: Encode Resolutions Supported:
WQVGA (320x180), QVGA (320x240), SIF (352x240), CIF (352x288), 2-CIF (352x576), 640x360,
VGA (640x480), 4-CIF (704x576), 16:9 PAL (1024x576), D1 PAL (720x576), D1 NTSC (720x480),
720p (1280x720), XGA (1280x1024), 1080p (1920x1080), Follow input
“Follow input” = Generate encoder resolution based on capture resolution detected
Note 2:
If input is interlaced, then Frame Rate Divider will divide the number of fields used. This means, a
conversion to progressive is done. This method allows for a reduction in bits needed / processing power
without introducing extra jerkiness when there is motion in the video. For example, if the input is
1080i at 60 fields per second (30 frames per second), Frame Rate Divider has the following effect:
Frame Rate Divider Output # fields used frame rate
1 1080i 60 30
2 1080p 30 30
4 1080p 15 15
6 1080p 10 10
Note 3: GOP Sizes Supported:
10, 12, 15, 25, 30, 50, 60, 100, 120, 200, 240 frames
Z3Stream User Instructions
DOC-USR-0090-03
___________________________________________________________________________________________
Z3 Technology, LLC ♦ 100 N 8th ST, STE 250 ♦ Lincoln, NE 68508-1369 USA ♦ Z3Stream.com

42
Parameter
Options (default in bold italics)
Description
preset
serial_menu
encoder factory default
(any user-defined profiles)
new preset
The configuration file selected for use.
serial_menu: Last value saved in GUI
encoder factory default: Factory default
settings
Can also add more profiles by selecting new
preset.
Save Button
Click to save preset value to the selected
configuration.
Stop Button
Stop current encode session.
Start Button
Start encode session.
System Status
OK
encoder status
!Not running, IDLE, STOPPED,
RUNNING, POLLING
Current status of the encode process.
STOPPED indicates that the unit is not currently
encoding. Must be in this mode to make any
configuration changes.
POLLING indicates “start” was pressed and the
encoder is waiting for valid input data to be
detected.
RUNNING indicates the unit is currently
encoding.
Z3Stream User Instructions
DOC-USR-0090-03
9.5 Values Appearing at the Bottom of All Tabs
___________________________________________________________________________________________
Z3 Technology, LLC ♦ 100 N 8th ST, STE 250 ♦ Lincoln, NE 68508-1369 USA ♦ Z3Stream.com
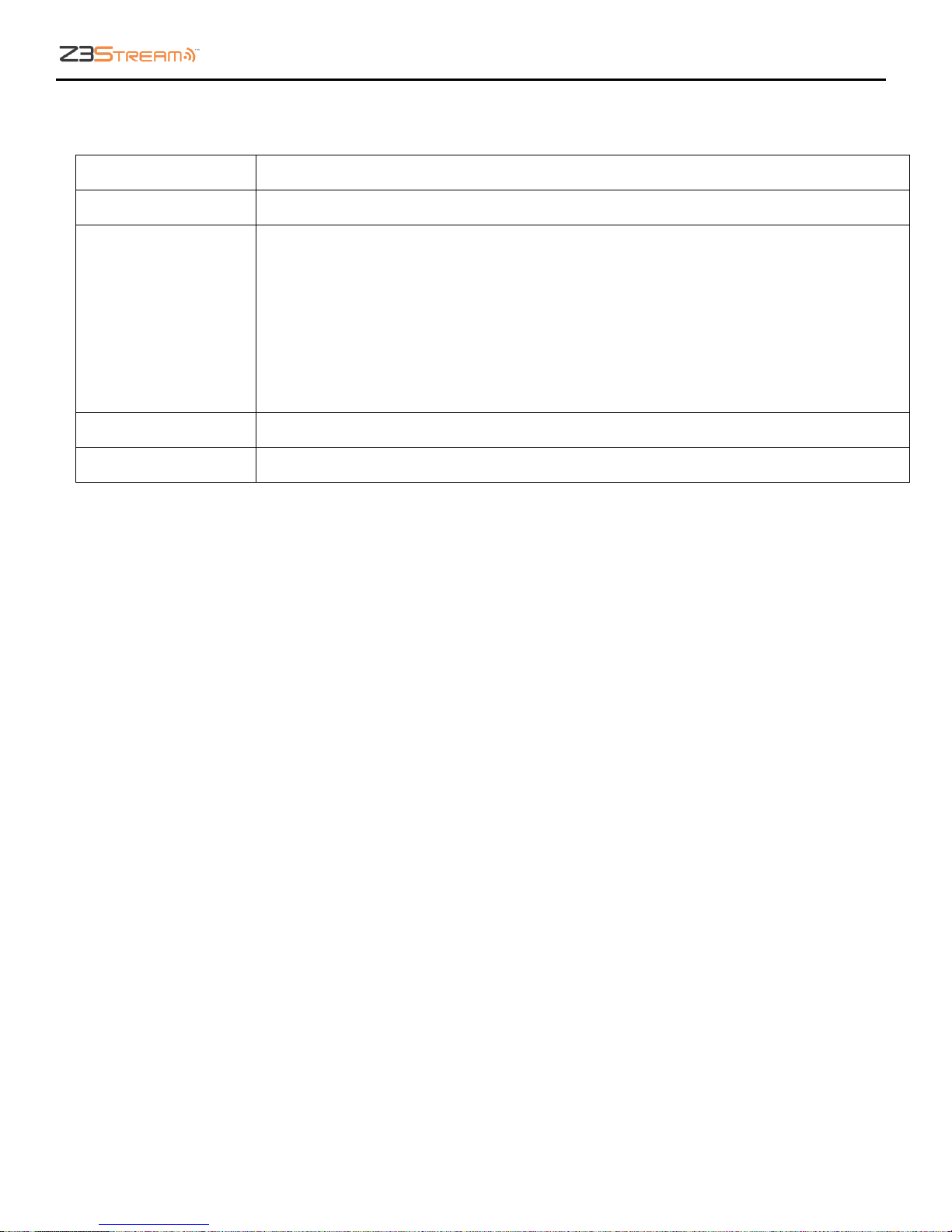
43
Buttons
Description
Refresh
Rescans the network for Z3 Technology products
Edit Device
Allows for manual edits to encoder settings:
Name: Name visible in ZFinder and top right corner of GUI (useful when
multiple encoders are on the same network)
IP Address
Subnet Mask
Gateway
Open Device
Opens the HTTP-based graphical user interface (GUI)
Flash LEDs
Not supported by Z3Stream hardware
Z3Stream User Instructions
DOC-USR-0090-03
9.6 ZFinder
___________________________________________________________________________________________
Z3 Technology, LLC ♦ 100 N 8th ST, STE 250 ♦ Lincoln, NE 68508-1369 USA ♦ Z3Stream.com

44
Figure 30 Wowza Performance Settings
Z3Stream User Instructions
DOC-USR-0090-03
APPENDIX A: Configuring the Wowza Server for RTMP
In this section, configuring Wowza Streaming EngineTM version 4.1.0 is described.
To configure Wowza to work with the Z3Stream RTMP streaming, the following steps are needed:
(1) Log in to the Wowza Streaming Engine Manager Home page by typing http://localhost:8088.
(a) localhost is the IP address of the PC with the server
(b) In this example, the full URL is “http://192.168.0.4:8088”.
(2) Click on Server in the top band of options.
(3) On the left column, click on Performance Tuning and then Java Settings.
(4) Click Edit and then change Java Heap Size to Production Level and Java Garbage Collection
Settings to Concurrent collector.
(5) Click on Save.
___________________________________________________________________________________________
Z3 Technology, LLC ♦ 100 N 8th ST, STE 250 ♦ Lincoln, NE 68508-1369 USA ♦ Z3Stream.com

45
Figure 31 Wowza Security Settings
Z3Stream User Instructions
DOC-USR-0090-03
(6) Click on Applications in the top band of options.
(7) On the left column, click on live and then Incoming Security.
(8) Click Edit and then verify RTMP Publishing and RTSP Publishing are both set to Open.
(9) Verify Client Restrictions is set to No client restrictions.
(10) Click on Save.
The Wowza server is now configured to work with your Z3Stream encoder.
*Note: You can also select Require password authentication under RTMP Publishing. In this case,
Authentication on the Encoder tab needs to be enabled and a valid Wowza user name and password
need to be entered to successfully access Wowza.
If you are unable to see RTMP streaming to Wowza working correctly, please verify the Firewall on
your PC with the Wowza server is turned off.
___________________________________________________________________________________________
Z3 Technology, LLC ♦ 100 N 8th ST, STE 250 ♦ Lincoln, NE 68508-1369 USA ♦ Z3Stream.com

46
Z3Stream User Instructions
DOC-USR-0090-03
APPENDIX B: Finding the IP Address of Your Computer
To find the IP address of your computer when it is set to DHCP:
(1) Open the Windows Start Menu/Start Screen and type cmd or Command Prompt.
(2) Open the command prompt.
(3) Type ipconfig and press the Enter key.
Figure 32 Using the Command Prompt to Determine Your PC’s IP Address
(4) The IP address of your computer can be found in the section labeled either Ethernet or Ethernet
adapter Local Area Connection. The IP address will display as 169.254.x.x where x is any one to
three digit number.
Figure 33 Locating Your Computer’s IP Address
___________________________________________________________________________________________
Z3 Technology, LLC ♦ 100 N 8th ST, STE 250 ♦ Lincoln, NE 68508-1369 USA ♦ Z3Stream.com

47
Z3Stream User Instructions
DOC-USR-0090-03
APPENDIX C: Troubleshooting
Problem: ZFinder is not opening on my computer.
-If the user profile on your computer does not have administrator rights, you will need to right-click
on the ZFinder icon and select “Run as administrator” in order for it to open.
Problem: My Z3Stream does not appear in ZFinder.
-Is the Ethernet cable plugged in to the encoder solidly? Do you see the link light?
-Try connecting the PC directly to the encoder without any routers, switches, etc.
-Verify your computer is set to DHCP.
-Try turning off your computer’s wifi.
Problem: The HTTP-based user interface does not appear.
-Is the Ethernet cable plugged in to the encoder solidly? Do you see the link light?
-Are all firewalls on the network turned off?
-Try connecting the PC directly to the encoder without any routers, switches, etc.
-Can the PC and target board see each other on the network?
-Try pinging the encoder IP address from the PC.
-Try pinging the PC from the encoder.
-If using static IP’s, do the encoder Local IP Address and the PC IP address have the same first two
values (or, if netmask is set to 255.255.255.0, the same first three values)?
-Do the encoder and the PC have the same netmask? (Default value is 255.255.0.0)
Problem: I’m receiving a “Bad Destination” error in the user interface. (UDP)
-Does the IP address set in Dest Address equal the IP address of the PC running VLC?
-Verify the IP address set in Dest Address equals the IP address found in the Ethernet adapter Local
Area Connection settings of the PC running VLC.
Problem: I do not see video from an HDMI source.
-Verify the HDMI cable is plugged into the HDMI In jack and not the HDMI Out jack.
Problem: I do not see video in VLC. (UDP)
-Does the IP address set in Dest Address equal the IP address of the PC running VLC?
-Does the port number in Dest Port equal the value entered in the URL for VLC?
-Is the PC fast enough for 1080p decode on VLC?
-Does the PC have enough DDR to handle 1080p decode on VLC?
-Is VLC version 1.1x or later?
-Are all firewalls on the network turned off?
-Try connecting the PC directly to the encoder without any routers, switches, etc.
___________________________________________________________________________________________
Z3 Technology, LLC ♦ 100 N 8th ST, STE 250 ♦ Lincoln, NE 68508-1369 USA ♦ Z3Stream.com

48
Z3Stream User Instructions
DOC-USR-0090-03
Problem: My multicast stream is not reaching multiple networks. (UDP)
-By default, the TTL value of a multicast stream sent from the Z3Stream is set to 1. To reach multiple
networks, the TTL value may need to be increased. The TTL value for multicast addresses can be
changed by adding /# to the end of your multicast address. For example, to set the TTL to 5, you can
enter 225.1.2.3/5 as the Dest Address.
Problem: I do not see video in VLC. (RTP)
-If using an SDP file, is the correct SDP file (z3-dm8107.sdp) being used and “Dest Port” set to 5004?
Contact Z3 Technology to obtain an SDP file for default streaming settings.
Problem: I do not see video in VLC. (RTSP)
-If using the RTSP URL, is the version of VLC version 2.1.5 or newer?
-Are all firewalls on the network turned off?
-Try connecting the PC directly to the encoder without any routers, switches, etc.
-Is the Dest Port field in the user interface set to 554? This field denotes the port used by a
simultaneous RTP stream. Try using a port that is not 554. 5004 is the default.
-Are you using a cellular service network? Some RTSP streaming limitations have been observed with
cellular networks. Non-cellular internet networks are recommended.
___________________________________________________________________________________________
Z3 Technology, LLC ♦ 100 N 8th ST, STE 250 ♦ Lincoln, NE 68508-1369 USA ♦ Z3Stream.com

49
Z3Stream User Instructions
DOC-USR-0090-03
APPENDIX D: Warranty
EXPRESS LIMITED WARRANTY FOR Z3StreamTM VIDEO HARDWARE
1. Terms of Express Limited Warranty for Z3Stream Video Products. Z3 Technology, LLC (“Z3”) warrants that it will
repair or replace, at its election and expense, any hardware which proves to have a defect in material or
workmanship. Z3 further warrants that the hardware will perform substantially in accordance with Z3’s
specifications and related documentation for the hardware. This warranty does not cover software. The hardware is
otherwise provided “as is.” Z3 makes no other warranties, express or implied or statutory, including warranties of
merchantability, fitness for a particular purpose, accuracy or completeness. This Express Limited Warranty will be
void if: the label on the hardware bearing the Serial Number is removed, tampered with or defaced; if the
enclosure is opened; or the electronics are tampered with or subject to unauthorized repair.
2. Term Limitations of Express Limited Warranty. This warranty commences upon shipment of the hardware to the
Purchaser and terminates [360] days thereafter.
3. Z3’s Responsibilities Under the Express Limited Warranty. Z3 shall be responsible for the repair or replacement,
at its election, of covered defective hardware and all reasonable labor required to effect such a repair or
replacement regarding a warranted failure during the express limited warranty term. All such labor shall be
provided by Z3 or at Z3’s direction.
4. Purchaser’s Responsibilities Under the Express Limited Warranty. The purchaser of the hardware shall be
responsible for:
a. The installation, use, maintenance and operation of the hardware as set forth in the specifications and
related documentation established by Z3 for the hardware;
b. Notifying Z3 of any covered claim under this limited warranty in writing within the warranty term set forth
above.
c. Providing proof of purchase with a purchase date within the warranty term set forth above.
d. Making the hardware available to Z3 or at Z3’s direction for any covered warranty repair;
e. All direct and indirect costs incurred as the result of removal, repair or reinstallation of hardware as may
be required to effect any warranted repair;
f. All administrative costs and expenses resulting from a warranted failure;
g. Shipping costs to return the hardware to Z3 with regard to a warranty claim;
h. Loss of revenue, loss of or damage to real and or personal property, and liability to third parties.
5. Limitation of Z3’s Obligations. Z3’s obligations under this express limited warranty shall be waived and voided in
cases of:
a. Abuse, misuse, accident or neglect, including but not limited to any operation, installation, storage,
application or maintenance practice not in accordance with guidelines or specifications established by Z3;
or
b. Modifications or repairs of the hardware not authorized by Z3; or
c. Failure to provide prompt notice to Z3 of a claimed defect; or
d. Failure to make the hardware available to Z3 or its authorized representatives; or
e. Normal wear and tear;
f. Damage that may occur in shipment through no fault of Z3.
(Ref. DOC-ADM-0029-02)
To submit a warranty claim, complete a Return Material Authorization (RMA) request form online at
http://z3technology.com/Support/Report-RMA.html. Your receipt with the original purchase and ship date is required for
warranty coverage.
Z3 Technology, LLC incorporates HDMI® technology. The terms of HDMI and HDMI High-Definition Multimedia Interface, and
the HDMI Logo are trademarks or registered trademarks of HDMI Licensing LLC in the United States and other countries.
___________________________________________________________________________________________
Z3 Technology, LLC ♦ 100 N 8th ST, STE 250 ♦ Lincoln, NE 68508-1369 USA ♦ Z3Stream.com
 Loading...
Loading...