Page 1
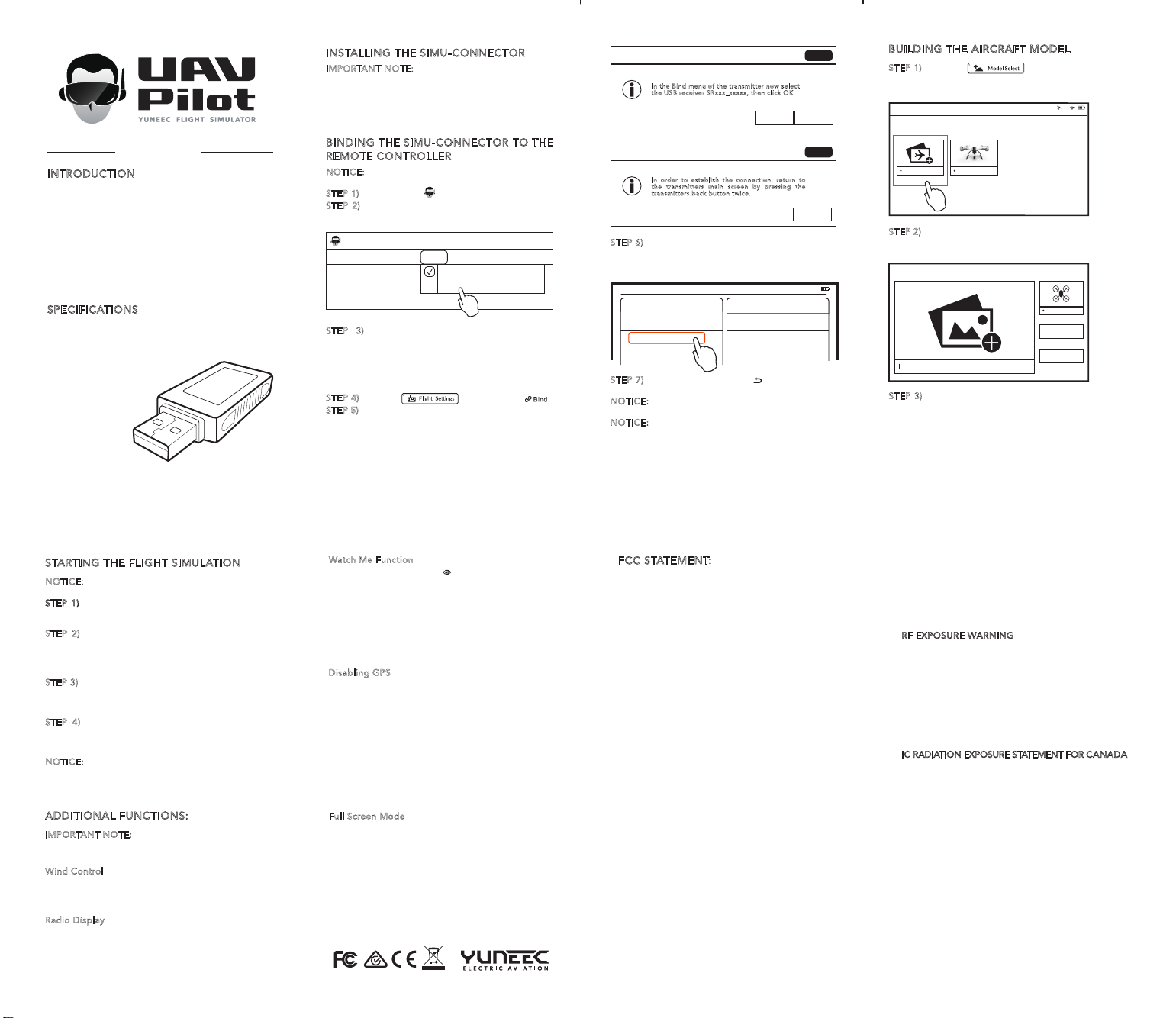
USER MANUAL
INTRODUCTION
Download the UAV Pilot software at xxxxxxx and
start your flight exploration with the Yuneec Flight
Simulator! With the Simu-connector, users can
experience real flight characteristics even when
sitting in front of a computer. The flight simulator with Simu-connector - is compatible with all remote
controllers supported by the Yuneec protocol, and
provides users with a realistic flight experience in a
safe, simulated environment. The Flight Simulator
can be controlled without any wires within 10m, and
features virtual telemetry data displayed on the
interface.
SPECIFICATIONS
Dimensions: 2.99x0.91x0.31 in (76x23x8mm)
Weight: 0.25±0.004oz (7±0.1g)
Frequence Range: 2405khz ~ 2480khz
Compatible devices: ST10/ST10+/ST24
Transmit Power: 4.5dbm
Working Current: 40mA
INSTALLING THE SIMU-CONNECTOR
IMPORTANT NOTE: The text described in the User
Manual uses the YUNEEC ST10+ remote controller
as our example.
Connect the Simu-connector to the USB port on a
computor. If HID-compliant device shows in the
Universal Serial Bus, it indicates the Simu-connector
is installed successfully!
BINDING THE SIMU-CONNECTOR TO THE
REMOTE CONTROLLER
NOTICE: You should first plug the Simu-connector,
then start the YunSim Flight Simulator software.
STEP 1)
Click the icon on the computer screen.
STEP 2)
Open the 'Radio' Menu, and choose 'Bind
YUNEEC USB receiver'.
UAV-Pilot Flight Simulation - YUNEEC\Q500 TYPHOON
File Model Scener y Radio Simulation Language ?
Radio display
Bind YUNEEC USB receiver...
Switch on the ST10+ and move the
STEP 3)
proportional Control Rate Slider on the right side of
the ST10+ to the uppermost (rabbit) position. Check
if the correct aircraft model is already established. If
there is no model on the top left corner on the
remote control screen, refer to the charpter called
BUILDING THE AIRCRAFT MODE.
STEP 4)
Tap the [ ] and choose [ ].
STEP 5)
After you set the remote controller into bind
mode, click 'OK' on the pop up window on the
computer screen.
UAV-Pilot
In the Bind menu of the transmitter now select
the USB receiver SRxxx_xxxxx, then click OK
ok cancel
UAV-Pilot
In order to establish the connection, return to
the transmitters main screen by pressing the
transmitters back button twice.
Tap the SR number on the remote controller
STEP 6)
screen first, then the Connection Status window will
pop up on your computer. Tap 'OK', and in the next
pop window tap 'OK' again.
Model: TYPHOON Welcome,Pilot 10:48:28 pm
Model
SR24S_39816
STEP 7) Tap the return button [ ] twice to return
to the main interface.
NOTICE
: We recommend to activate the software
first, then switch on the romote controller.
NOTICE:
When the VOLTS, ALT, and G-SPD on the
right column show N/A on the remote controller
screen, the binding fails. Tap the Flight Settings and
repeat the binding processes till figures display on
the column.
Camera
not connectednot connected
X
X
ok
BUILDING THE AIRCRAFT MODEL
STEP 1) Tap the [ ] on the right corner
of the ST10+, and then tap 'New Model' to create a
new aircraft.
Model: Typhoon Welcome,Pilot 10:48:28 pm
Model Select
New Model Typhoon
STEP 2)
Input 'aircraft simulator' in the blank, choose
the TYPHOON model, and then tap 'Save'. Your new
model will have been created.
Edit Model
Please input name
STEP 3)
Return to the main interface of the remote
controller and then refer to the the previous
charpter for Binding the Simu-connector to the
remote controller.
10
TYPHOON
Reset
Save
STARTING THE FLIGHT SIMULATION
NOTICE: Before starting the flight simulator, the
remote controller should be switched to Rabbit mode.
STEP 1)
Click 'Simulation' on the computer screen,
and then click 'Start'. After doing so the aircraft
motors will start to spin.
STEP 2)
Slowly raise the left-hand stick to slightly
above the center position. TYPHOON will takeoff
and climb slowly (or raise the stick further until it
does). Return the stick to the center position when
TYPHOON reaches the desired altitude.
STEP 3)
Get familiar with Angle Mode, Smart Mode,
and Home Mode of the aircraft. Learn how to
change between each mode on your remote
controller.
STEP 4)
When the simulation completes, exit the
YunSim flight simulation software, disconnect the
simu-connector, and switch off the remote
controller.
NOTICE:
If the aircraft falls over, gets too close to
the pilot in the Angle Mode or too close to the
forest, the aircraft will reset to the original position.
ADDITIONAL FUNCTIONS:
IMPORTANT NOTE: You can update the software by
clicking ‘File’ then ‘Update’ in the menu on the top
left corner of the software interface.
Wind Control
The wind force and wind direction can be set in the
software under the 'Simulation' tab. Look for the
submenu called ‘wind’.
Radio Display
The remote control input will display on the screen
when you choose 'Radio display' when clicking the
'Simulation'. The size of the remote controller can
also be adjusted.
Watch Me Function
When in Smart Mode, press [ ] to switch the TYPOON
between the ‘Watch Me’ and ‘Follow me’ modes.
Follow Me is the default setting, and is ready to use
if the button is ORANGE. If it is GREY, it means the
ST10+ GPS is not ready yet. Please wait.
The simulator enables the camera to enter the
‘Watch Me’ function. In this function, the remote
controller will be tracked. No matter where it goes
or how it moves the camera will automatically tilt its
angle according to the controller.
Disabling GPS
You can disable the GPS by the following steps:
Step 1) Move the right-hand stick all the way to the
right and hold it there until step 2 is completed.
Step 2) Move the Flight Mode Selection Switch from
Smart to Home and Home to Smart mode 4 times in
3 seconds.
When GPS has been disabled successfully the
aircraft will emit an audible indication and the GPS
status on the ST10+ screen will show ‘Disabled’.
Also, the Main LED Status Indicator will flash purple
and the LED Status Indicators below the motors will
flash three times per second then will stay off for one
second.
Full Screen Mode
After the Simu-connector is successfully bound to
the remote controller, you can change the interface
into full screen mode by the following steps:
Step 1) Click 'Simulation' and choose the display
mode during your current simulation.
Step 2) Click 'Full screen mode', and then click 'OK'.
Any informaon above might be changed due to
the soware update. For the latest documents,
please check the official website www.yuneec.com.
FCC STATEMENT:
This equipment has been tested and found to
comply with the limits for Part 15 of the FCC rules.
These limits are designed to provide reasonable
protection against harmful interference in a
residential installation. This equipment generates,
uses and can radiate radio frequency energy and, if
not installed and used in accordance with the
instructions, may cause harmful interference to radio
communications.
However, there is no guarantee that interference will
not occur in a particular installation. If this
equipment does cause harmful interference to radio
or television reception, which can be determined by
turning the equipment off and on, the user is
encouraged to try to correct the interference by one
or more of the following measures:
• Reorient or relocate the receiving antenna.
• Increase the separation between the equipment
and receiver.
• Connect the equipment to an outlet on a circuit
different from that to which the receiver is connected.
This device complies with part 15 of the FCC rules.
Operation is subject to the following two conditions:
(1) This device may not cause harmful interference,
and (2) this device must accept any interference
received, including interference that may cause
undesired operation.
NOTE: This equipment has been tested and found
to comply with the limits for a Class B digital device,
pursuant to part 15 of the FCC Rules. These limits
are designed to provide reasonable protection
against harmful interference in a residential
installation. This equipment generates, uses and can
radiate radio frequency energy and, if not installed
and used in accordance with the instructions, may
cause harmful interference to radio communications.
However, there is no guarantee that interference will
not occur in a particular installation. If this
equipment does cause harmful interference to radio
or television reception, which can be determined by
turning the equipment off and on, the user is
encouraged to try to correct the interference by one
or more of the following measures:
—Reorient or relocate the receiving antenna.
—Increase the separation between the equipment
and receiver.
—Connect the equipment into an outlet on a circuit
different from that to which the receiver is connected.
—Consult the dealer or an experienced radio/TV
technician for help.
RF EXPOSURE WARNING
This equipment must be installed and operated in
accordance with provided instructions and the
antenna(s) used for this transmitter must be installed
to provide a separation distance of at least 20 cm
from all persons and must not be co-located or
operating in conjunction with any other antenna or
transmitter. End-users and installers must be provide
with antenna installation instructions and transmitter
operating conditions for satisfying RF exposure
compliance.
IC RADIATION EXPOSURE STATEMENT FOR CANADA
This device complies with Industry Canada
licence-exempt RSS standard(s).
Operation is subject to the following two conditions:
(1) this device may not cause interference, and (2)
this device must accept any interference, including
interference that may cause undesired operation of
the device.
Le présent appareil est conforme aux CNR d'Industrie Canada applicables aux appareils radio exempts
de licence. L'exploitation est autorisée aux deux
conditions suivantes : (1) l'appareil ne doit pas
produire de brouillage, et (2) l'utilisateur de
l'appareil doit accepter tout brouillage radioélectrique subi, même si le brouillage est susceptible
d'en compromettre le fonctionnement.
This equipment complies with IC RSS-102 radiation
exposure limit set forth for an uncontrolled environment.
Cet équipement respecte les limites d'exposition
aux rayonnements IC définies pour un environnement non contrôlé
 Loading...
Loading...