Yulong Computer Telecommunication Scientific YLCP332A UM
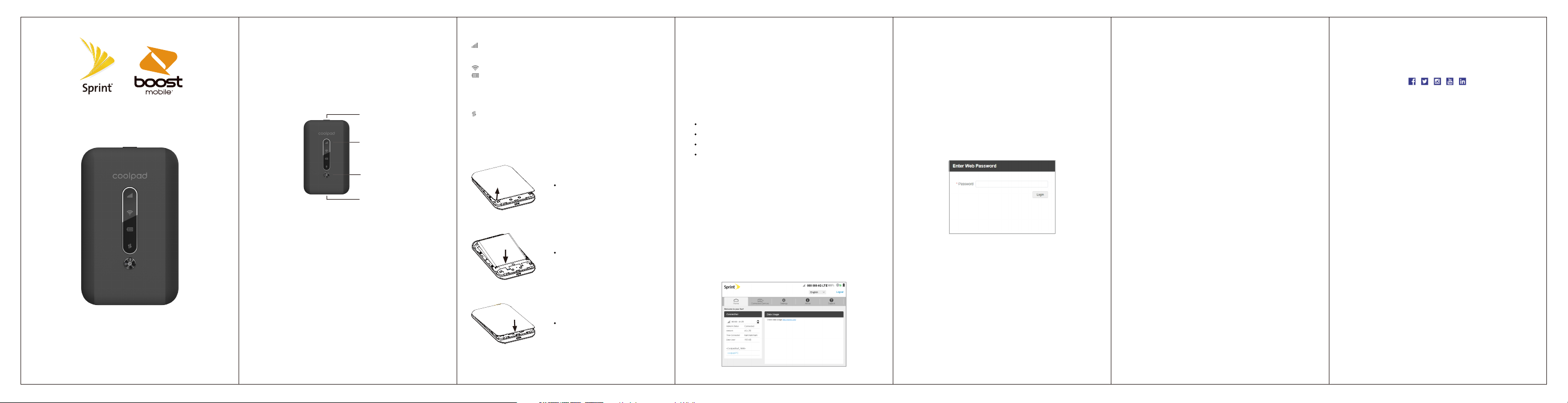
Quick Start Guide
Coolpad Surf
Mobile Hotspot
Hello from Coolpad
Thank you for purchasing your Coolpad Surf Mobile Hotspot! Please follow these simple
but important instructions for optimal use of your new mobile hotspot.
Notice: Products or services of the vendor or carrier are subject to change within this
User Guide without prior notice.
Getting to Know Your Mobile Hotspot
WPS key
LED indicators
Power key
USB port
Power key:
WPS key:
LED indicators:
USB port:
Reset:
Reboot:
Hold the Power key for 3 seconds to power the device on/off.
Hold the WPS key for 3 seconds to activate the WPS function. Once
activated, the Wi-Fi
the network is not accessed within 2 minutes, the device will
automatically exit WPS (Wi-Fi Protected Setup) mode.
Display network signal, Wi-Fi, battery charge and mobile data
status.
Use the USB port to charge your device via the USB cable.
Hold both the Power key and the WPS key simultaneously for 15
seconds. All LED indicators will flash green 4 times to indicate that
the device has been reset to factory default settings.
Hold the Power key for 10 seconds to restart your device.
TM
LED indicator will flash every two seconds. If
On-Screen Indicators
Network:
Wi-Fi:
Battery:
Data:
Displays your current network status. Green light indicates good
network connection; yellow light indicates poor network
connection; red light indicates no network connection, no SIM card,
or no service.
Indicates when Wi-Fi is connected.
Displays your current battery status. Solid green light indicates the
battery level is 40%-100%, solid yellow light indicates the battery
level is 16%-39%, and solid red light indicates the battery level is less
than 15%; when the device is charging, the indicator will flash red
when the battery level is below 15%, will flash yellow when the
battery level is 16%-39%, and will flash green when the battery level
is 40%-100%.
Display when your device is communicating with mobile data
network.
Setting Up Your Mobile Hotspot
1. Remove the battery cover.
Lift gently in the direction shown.
2. Insert the battery.
Align the contacts of the battery
with the contacts in the hotspot.
3. Attach the battery cover.
Make sure all the tabs are secure
and there are no gaps around the
cover.
Charging Your Mobile Hotspot
1.
Connect the microUSB end of the USB cable to the USB port on your device.
2.
Connect the other end to the travel adapter.
3.
Connect the travel adapter to an electrical outlet to fully charge your device.
Note: You can also charge the device by connecting it to a computer with the USB cable.
Connecting Your Wi-Fi Device to Your Mobile Hotspot
1.
Power on your mobile hotspot.
2.
On your computer or other Wi-Fi enabled device, search for available Wi-Fi networks
and select network name (SSID) located on label on back panel of your mobile
hotspot.
Note: Wi-Fi name (SSID) and Wi-Fi Password are located on the label inside the back
cover of the device.
From a Windows computer: Left-click Wireless Network Connection on the task
bar to view available networks. Choose the SSID from the list of available networks.
From a Mac computer: Select System Preferences > Network. Choose the SSID
from the list of available networks.
From an iOS device: Go to Settings > Wi-Fi. Choose the SSID from the list of
available networks.
From an Android device: Go to Settings > Wi-Fi. Choose the SSID from the list of
available networks.
3.
Enter the password located on label on back panel and click OK.
Using the WPS
If your Wi-Fi device supports WPS, you do not have to input the password manually after
a WPS connection has been established. Please follow the following steps:
Power on your Mobile Hotspot and enable the Wi-Fi function from the device you
1.
would like to connect.
2.
Press and hold the WPS key on your device for 3 seconds to start the Wi-Fi
Protected Setup authentication process.
3.
Enable the WPS function on your Wi-Fi device in order to respond to this
authentication process.
Follow the system prompts on your Wi-Fi device to finish the connection.
4.
5.
If no Wi-Fi device is connected within 2 minutes, the WPS function will automatically
turn off.
Managing Your Mobile Hotspot
You can access your Mobile Hotspot device information using an Internet browser or by
connecting the device to a computer via the USB cable.
Access Mobile Hotspot Using A Browser
Connect to your hotspot device through Wi-Fi using the network connection
1.
software on your computer. Provide the Wi-Fi network password, if requested.
Open a browser and enter http://myhotspot or http://192.168.128.1 in the address
2.
bar. The Coolpad Surf Mobile Hotspot login screen will appear.
Enter your Password in the field provided. The default password is "admin".
3.
Click Login. If you entered the correct password, the Web User Interface screen
4.
appears.
Access Mobile Hotspot Using USB Cable
1.
Connect your Coolpad Surf Mobile Hotspot to the computer with the USB cable.
2.
Power on your device.
3.
The computer operating system detects and recognizes new hardware and finishes
the installation automatically.
Open a browser and enter http://myhotspot or http://192.168.128.1 in the address
4.
bar. The Coolpad Surf Mobile Hotspot login screen will appear.
5.
Enter your Password in the field provided. The default password is "admin".
6.
Click Login. If you entered the correct password, the Web User Interface screen
appears.
Note: Windows (32 bit & 64 bit) 7/8/8.1/10, Mac OS X 10.6 to 10.11 supported.
Changing Mobile Hotspot Admin Password
Access http://myhotspot or http://192.168.128.1.
1.
Click Settings in the navigation area.
2.
3.
Select the Device tab and click Account Management.
Follow steps under Account Management to update your Password.
4.
Click Save Changes. If everything is entered correctly, the Success message will
5.
appear indicating the password was successfully changed.
Changing Mobile Hotspot Network Name (SSID)
Access http://myhotspot or http://192.168.128.1.
1.
Click Settings in the navigation area.
2.
Select the Wi-Fi tab and click Basic.
3.
Enter a new name in the Wi-Fi Name (SSID) field.
4.
Click On or Off checkbox for Hide SSID to disable or enable broadcasting the
5.
hotspot’s Network Name (SSID).
6.
Click Save Changes.
Changing Mobile Hotspot Wi-Fi Password
Access http://myhotspot or http://192.168.128.1.
1.
Click Settings in the navigation area.
2.
Select the Wi-Fi tab and click Basic.
3.
Select WPA2-PSK for the Authentication Method.
4.
Enter a new password in the Wi-Fi Password field.
5.
Click Save Changes.
6.
Changing Mobile Hotspot’s Access Status
When the Access Status “Allow all devices to access with password” is selected, users
will be allowed to access to network via use of correct password. When the Access
Status “Allow only users on Permitted list” is selected, only users that have been
granted access by adding a user’s MAC address will be able to connect to the network.
1.
Log into the Web User Interface.
2.
Go to Connected Devices > Access Permissions. The Access Status “Allow only
users on Permitted list” is selected by default. Any user who inputs the correct
password can access the network.
3.
Select “Allow only users on Permitted list” and click Add.
Enter the device name and the MAC address, and click Apply to add a user to the
4.
Permitted Device List.
5.
Click Save Changes.
Note: If you remove a user from the Permitted Device List, such user will no longer be
allowed to connect to the network. Click Delete to remove.
Updating Software Version
Check the software version currently installed on your mobile hotspot.
1.
Access http://myhotspot or http://192.168.128.1.
2.
Within the Web User Interface, go to About > Firmware > Firmware Version to view
which software version is currently installed on your device.
Update your mobile hotspot to the most up-to-date software version.
1.
Access http://myhotspot or http://192.168.128.1.
2.
Within the Web User Interface, go to Settings > Device > Software Updates.
3.
Click Update Firmware to update.
Note: Do not remove the battery during software updating. This may cause the software
update to fail.
Get Updates
Get updates, user guides and more information for your Coolpad Surf Mobile Hotspot at
www.coolpad.us. Discover what’s going on right now in hotspot news, trends, techniques
& other cool stuff by connecting with us by:
Trademarks and Copyrights
©2019 Coolpad Technologies Inc. Coolpad and the Coolpad logo are registered
trademarks of Yulong Computer Telecommunication Scientific (Shenzhen) Co., Ltd. All
rights reserved. Other trademarks and trade names are the property of their respective
owners. Screenshots and product images are simulated; they may differ from the actual
product and are subject to change. Reproduction, transfer, distribution of the contents
herein in any manner without the prior written permission of Coolpad Technologies, Inc. is
prohibited. Coolpad Technologies, Inc. reserves the right to add, modify or delete, any of
the contents herein or withdraw this documents at any time without prior notice and
without assigning any reasons thereof.
©2019 Sprint, Boost Worldwide Inc. All rights reserved. Sprint and the logo are
trademarks of Sprint. Other marks are trademarks of their respective owners.
@CoolpadAmericas
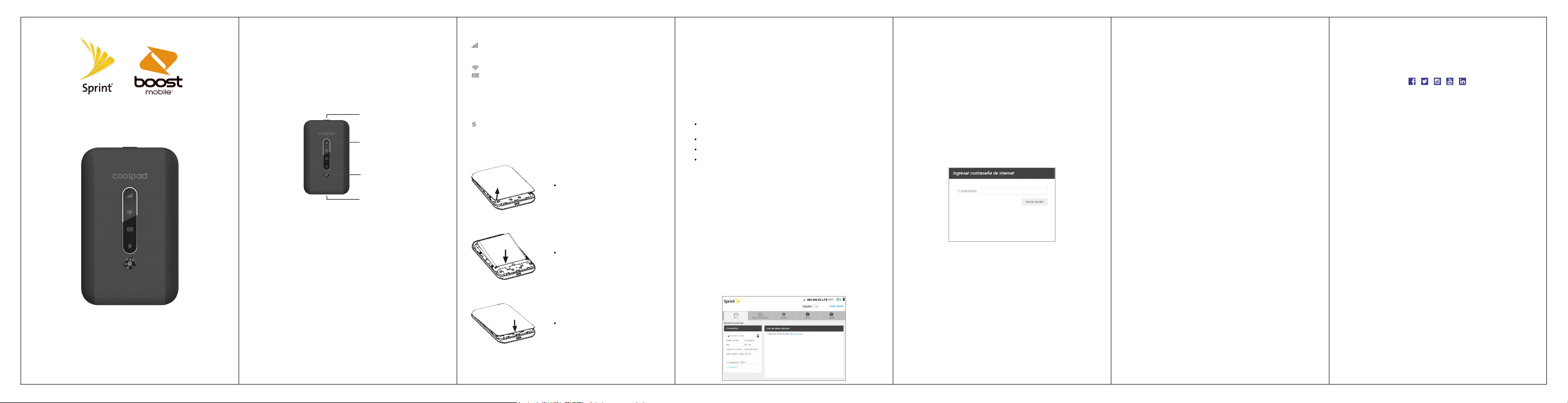
Un mensaje de Coolpad
¡Gracias por comprar tu Zona Portátil Coolpad Surf! Por favor, sigue estas sencillas – pero
importantes – instrucciones para lograr un uso óptimo de tu nueva zona portátil.
Aviso: Los productos o servicios del proveedor o prestador de servicio mencionados en
esta Guía del Usuario están sujetos a cambios sin aviso previo.
Conocer tu Zona Portátil
Guía rápido
Tecla de
Encendido/Apagado:
Tecla WPS:
Indicadores LED:
Zona Portátil
Puerto USB:
Reconfiguración:
Reiniciar:
Mantén oprimida durante 3 segundos la tecla de
Encendido/Apagado para encender/apagar el dispositivo.
Mantén oprimida durante 3 segundos la tecla WPS para
activar la función WPS. Cuando ésta se activa, el indicador
LED de Wi-FiTM parpadeará cada dos segundos. Si el
dispositivo no se conecta a la red al cabo de 2 minutos,
saldrá automáticamente del modo WPS (Wi-Fi Protected
Setup – Configuración de Wi-Fi Protegida).
Muestran la señal de red, Wi-Fi, SMS, la carga de la batería y
la condición de datos móviles.
Usa el puerto USB para cargar tu dispositivo mediante el
cable USB.
Aprieta simultáneamente la tecla de Encendido/Apagado y
la tecla WPS durante 15 segundos. Todos los indicadores
LED parpadearán con luz verde 4 veces para indicar que el
dispositivo ha sido restablecido a sus configuraciones
predeterminadas de fábrica.
Mantén oprimida durante 10 segundos la tecla de
Encendido/Apagado para reiniciar tu dispositivo.
Tecla WPS
Indicadores LED
Tecla de Encendido/Apagado
Puerto USB
Indicadores
Red:
Wi-Fi:
Batería:
Datos:
Muestra el estado actual de su red. La luz verde indica una buena
conexión a la red; la luz amarilla indica una conexión deficiente a la
red; la luz roja indica que no hay conexión a la red, no hay una
tarjeta SIM o no hay servicio.
IndicatesIndica que está conectado el Wi-Fi.
Muestra el estado actual de la batería. Una luz verde constante
indica que el nivel de la batería es de 40%-100%, una luz amarilla
constante indica que el nivel de la batería es de 16%-39%, y una luz
roja constante indica que el nivel de la batería está por debajo del
15%; cuando el dispositivo está cargando, el indicador parpadeará
con luz roja cuando el nivel de la batería esté por debajo del 15%,
parpadeará con luz amarilla cuando el nivel de la batería sea de
16%-39%, y parpadeará con luz verde cuando el nivel de la batería
sea de 40%-100%.
Indica que tu dispositivo se está comunicando con la red de datos
móviles.
Configuración de tu Zona Portátil
1. Retira la tapa de la batería.
Levántala suavemente en la
dirección indicada.
2. Inserta la batería.
Alinea los contactos de la batería
con los contactos en el zona
portátil.
3. Cierra la tapa de la batería.
Asegúrate de que todas las
pestañas estén seguras y no
queden espacios alrededor de la
tapa.
Carga de tu Zona Portátil
1.
Conecta el extremo microUSB del cable USB al puerto USB de tu dispositivo.
2.
Conecta el otro extremo del cable al transformador para viaje.
3.
Conecta el transformador para viaje a un tomacorriente para cargar tu dispositivo.
Nota: También puedes cargar tu dispositivo conectándolo a una computadora mediante
el cable USB.
Conexión de tu Dispositivo Wi-Fi a tu Zona Portátil
1.
Enciende tu zona portátil.
2.
Explora redes de Wi-Fi disponibles mediante tu computadora u otro dispositivo
habilitado para Wi-Fi, busca las redes de Wi-Fi disponibles y selecciona el nombre de
red (SSID) ubicado en el rótulo colocado en el panel trasero de tu zona portátil.
Nota: El nombre (SSID) y la contraseña de Wi-Fi se encuentran en el rótulo ubicado en el
interior de la cubierta trasera del dispositivo.
Desde una computadora Windows: Haz clic con la tecla izquierda del ratón en
Wireless Network Connection en la barra de tareas para ver las redes disponibles.
Escoge el SSID en la lista de redes disponibles.
Desde una computadora Mac: Selecciona System Preferences > Network. Escoge
el SSID en la lista de redes disponibles.
Desde un dispositivo iOS: Ve a Settings > Wi-Fi. Escoge el SSID en la lista de redes
disponibles.
Desde un dispositivo Android: Ve a Settings > Wi-Fi. Escoge el SSID en la lista de
redes disponibles.
3.
Ingresa la contraseña que se encuentra en el rótulo del panel trasero y haz clic en
OK.
Uso de la Función WPS
Si tu dispositivo Wi-Fi soporta la función WPS (Wi-Fi Protected Setup – Configuración de
Wi-Fi Protegida), no tendrás que ingresar manualmente la contraseña luego de
establecerse una conexión WPS. Sigue los pasos mostrados a continuación:
1.
Enciende tu Zona Portátil y activa la función Wi-Fi del dispositivo al que deseas
conectarte.
2.
Mantén oprimida durante 3 segundos la tecla WPS de tu dispositivo para iniciar el
proceso de autenticación de la Configuración de Wi-Fi Protegida.
3.
Activa la función WPS en tu dispositivo de Wi-Fi a fin de responder a este proceso
de autenticación.
4.
Sigue las instrucciones de la pantalla de tu dispositivo Wi-Fi para finalizar la
conexión.
5.
Si no se conecta ningún dispositivo en un plazo de 2 minutos, la función WPS se
apagará automáticamente.
Manejo de tu Zona Portátil
Puedes tener acceso a la información de tu dispositivo de Zona Portátil usando un
explorador de Internet o conectando el dispositivo a una computadora por medio del
cable USB.
Coolpad Surf
Acceso a tu Zona Portátil Mediante un Explorador
Conéctate a tu dispositivo de zona portátil a través de Wi-Fi usando el software de
1.
conexión a la red de tu computadora. Si se solicita, provee la contraseña para la red
de Wi-Fi.
Abre un explorador e ingresa http://myhotspot o http://192.168.128.1 en la barra de
2.
dirección. Aparecerá la pantalla de inicio de sesión de la Zona Portátil Coolpad Surf.
Ingresa tu Contraseña en el campo correspondiente. La contraseña prefijada es
3.
"admin".
Haz clic en Iniciar Sesión. Si ingresaste la contraseña correcta, aparecerá la pantalla
4.
de la Interfaz de Usuario de Internet.
Acceso a tu Zona Portátil Mediante un Cable USB
Conecta tu Zona Portátil Coolpad Surf a la computadora mediante el cable USB.
1.
2.
Enciende tu dispositivo.
El sistema operativo de la computadora detecta y reconoce un nuevo hardware y
3.
completa automáticamente su instalación.
Abre un explorador e ingresa http://myhotspot o http://192.168.128.1 en la barra de
4.
dirección. Aparecerá la pantalla de inicio de sesión de la Zona Portátil Coolpad Surf.
Ingresa tu Contraseña en el campo correspondiente. La contraseña prefijada es
5.
"admin"
Haz clic en Iniciar Sesión. Si ingresaste la contraseña correcta, aparecerá la pantalla
6.
de la Interfaz de Usuario de Internet.
Nota: Está soportado en Windows (32 bit y 64 bit) 7/8/8.1/10, Mac OS X 10.6 a 10.11.
Cambio de la Contraseña de Administrador de la Zona
Portátil
Entra a http://myhotspot o http://192.168.128.1.
1.
Haz clic en Configuraciones en el área de navegación.
2.
3.
Selecciona la lengüeta Dispositivo y haz clic en Administración de la Cuenta.
Sigue los pasos indicados en Administración de la Cuenta para actualizar tu
4.
Contraseña.
Haz clic en Guardar Cambios. Si toda la información se ingresó correctamente,
5.
aparecerá el mensaje Éxito indicando que la contraseña fue exitosamente
modificada.
Cambio del Nombre de Red de la Zona Portátil (SSID)
Entra a http://myhotspot o http://192.168.128.1.
1.
Haz clic en Configuraciones en el área de navegación.
2.
Selecciona la lengüeta Wi-Fi y haz clic en Básico.
3.
Ingresa un nuevo nombre en el campo Nombre de Red Wi-Fi (SSID).
4.
Haz clic en el casillero On o Off del campo Ocultar SSID para habilitar o inhabilitar la
5.
difusión del Nombre de Red (SSID) de la zona portátil.
6.
Haz clic en Guardar Cambios.
Cambio de la Contraseña de Wi-Fi de la Zona Portátil
Entra a http://myhotspot o http://192.168.128.1.
1.
Haz clic en Configuraciones en el área de navegación.
2.
Selecciona la lengüeta Wi-Fi y haz clic en Básico.
3.
Selecciona WPA2-PSK para el Método de Autenticación.
4.
Ingresa una nueva contraseña en el campo Contraseña de Wi-Fi.
5.
Haz clic en Guardar Cambios.
6.
Cambio de la Condición de Acceso a tu Zona Portátil
Cuando se selecciona la Condición de Acceso “Permitir acceso a todos los dispositivos
con contraseña”, los usuarios pueden acceder a la red usando la contraseña correcta.
Cuando se selecciona la Condición de Acceso “Admitir solamente usuarios de la lista
Permitidos”, solamente los usuarios a los que se concedió acceso luego de añadir una
dirección de usuario MAC podrán conectarse a la red.
Inicia sesión en la Interfaz de Usuario de Internet.
1.
Ve a Dispositivos Conectados > Permisos de Acceso. La Condición de Acceso
2.
“Admitir solamente usuarios de la lista Permitidos” está preseleccionada. Cualquier
usuario que ingrese la contraseña correcta puede tener acceso a la red.
Selecciona “Admitir solamente usuarios de la lista Permitidos” y haz clic en
3.
Agregar.
Ingresa el nombre y la dirección MAC del dispositivo, y haz clic en Aplicar para
4.
agregar un usuario a la Lista de Dispositivos Permitidos.
Haz clic en Guardar Cambios.
5.
Nota: Si sacas un usuario de la Lista de Dispositivos Permitidos, ese usuario ya no podrá
conectarse a la red. Haz clic en Eliminar para sacar un usuario.
Actualización de la Versión de Software
Controla la versión de software que está actualmente instalada en tu zona portátil.
Entra a http://myhotspot o http://192.168.128.1.
1.
Dentro de la Interfaz de Usuario de Internet, ve a Información > Firmware > Versión
2.
de Firmware para ver cuál es la versión de software actualmente instalada en tu
dispositivo.
Actualiza tu zona portátil con la más recientemente emitida versión de software.
1.
Entra a http://myhotspot o http://192.168.128.1.
2.
Dentro de la Interfaz de Usuario de Internet, ve a Configuraciones > Dispositivo >
Actualizaciones de Software.
3.
Haz clic en Actualizar Firmware para concretar la actualización.
Nota: No desmontes la batería durante la actualización del software. Esto puede hacer
fracasar la actualización del software.
Recibe actualizaciones
La guía para obtener actualizaciones y más información para tu Zona Portátil Coolpad
Surf la encuentras en www.coolpad.us. Descubre qué está pasando ahora en las noticias
de zona portátil, tendencias, técnica y otras cosas actuales, conectándote con nosotros a
través de:
@CoolpadAmericas
Trademarks and Copyrights
©2019 Coolpad Technologies Inc. Coolpad y el logotipo de Coolpad son marcas
registradas de Yulong Computer Telecommunication Scientific (Shenzhen) Co., Ltd. Todos
los derechos reservados. El resto de marcas y nombres comerciales son propiedad de sus
respectivos dueños. Las capturas de pantalla y las imágenes del producto son simuladas;
pueden diferir del producto real, y están sujetas a cambios. La reproducción,
transferencia, distribución de los contenidos en ella de cualquier manera sin el permiso
previo por escrito de Coolpad Technologies, Inc. está prohibido. Coolpad Technologies,
Inc. se reserva el derecho de añadir, modificar o suprimir cualquiera de los contenidos en
el presente documento o retirar este documento en cualquier momento sin previo aviso y
sin dar razón alguna de los mismos.
©2019 Sprint, Boost Worldwide Inc. Todos los derechos reservados. Sprint y el logotipo
son marcas comerciales de Sprint. Todas las demás marcas comerciales son propiedad de
sus respectivos titulares.
 Loading...
Loading...