Yulong Computer Telecommunication Scientific YL990N User Manual
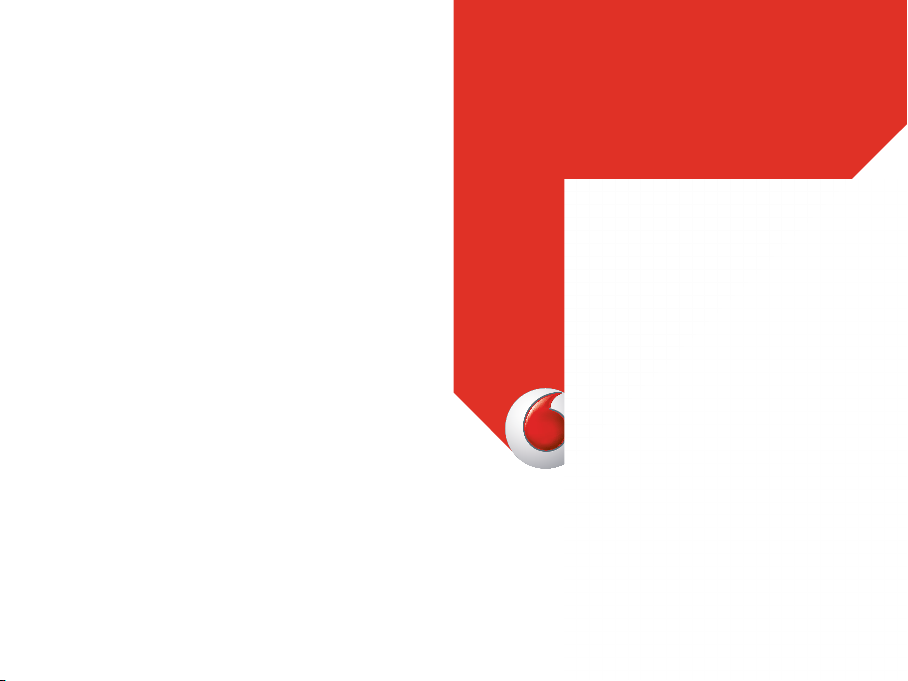
Some services and apps may not be available in all countries. Please
ask in-store for details.
Android is a trademark of Google Inc. The Android robot is reproduced or
modied from work created and shared by Google and used according to
terms described in the Creative Commons 3.0 Attribution Licence.
© Vodafone Group 2014. Vodafone and the Vodafone logos are trade
marks of Vodafone Group. Any product or company names mentioned
herein may be the trade marks of their respective owners.
User manual
Smart 4 max
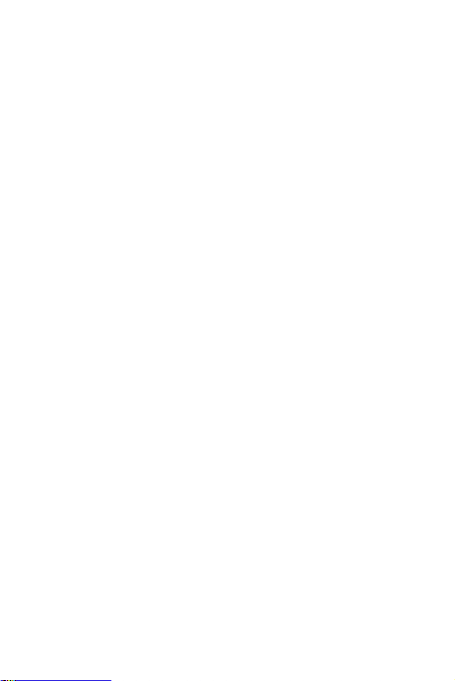
1. Your mobile ············································································1
1.1 Charging the battery ········································································· 1
1.2 SIM card and microSD card ································································ 2
1.3 Powering on/off, Restart and Aeroplane mode ··································· 3
1.4 Locking/unlocking the screen ·························································· 3
1.5 Home screen ···················································································· 4
1.6 Using the touchscreen ······································································ 4
1.7 Using the virtual keys ······································································· 5
1.8 Notification and status icons ····························································· 6
1.9 Notification panel ············································································· 7
1.10 Managing applications ···································································· 9
1.11 Managing Home screen··································································· 9
1.12 Managing folders ············································································ 9
2. Phone calls ·············································································10
2.1 Making a call ···················································································· 10
2.2 Answering or rejecting a call ····························································· 11
2.3 Single-handed mode········································································· 11
2.4 During a call ····················································································· 11
2.5 Conference calls ·············································································· 12
2.6 Answering another incoming call ······················································ 12
2.7 Supplementary services ··································································· 13
2.8 Voicemail························································································· 13
3. People ·····················································································14
3.1 Adding a contact ·············································································· 14
3.2 Quick Contact ·················································································· 14
3.3 Managing contacts ··········································································· 15
3.4 Managing groups ·············································································· 16
3.5 Importing contacts from SIM card or storage······································ 17
4. Text input methods ································································· 17
4.1 Using the text input panel ································································· 17
4.2 Switching input methods ·································································· 17
4.3 Editing text ······················································································ 18
4.4 Horizontal keyboard ········································································· 19
4.5 Input method settings ······································································ 19
5. Message+ ················································································19
5.1 Verify number ·················································································· 19
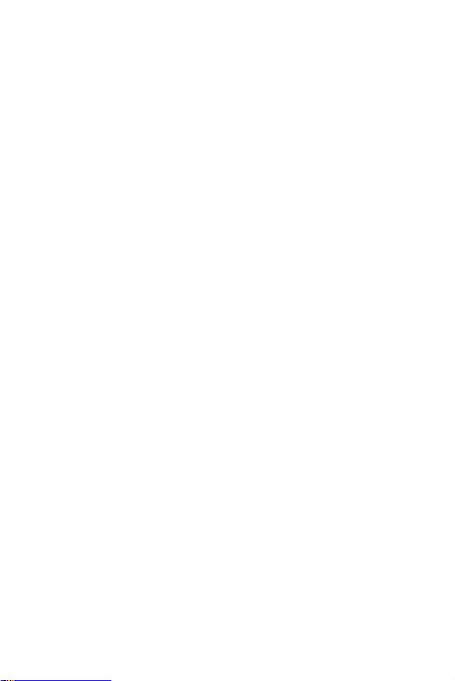
5.2 Start a message ················································································ 20
5.3 Start a group chat ············································································· 20
5.4 Settings ··························································································· 20
6. Messaging ··············································································20
6.1 Creating a message ·········································································· 20
6.2 Replying to a message ······································································ 21
6.3 Searching messages ········································································· 21
6.4 Deleting a message ·········································································· 21
6.5 Customising message settings ························································· 21
7. Email ·······················································································21
7.1 Adding an email account··································································· 22
7.2 Switching accounts ·········································································· 22
7.3 Combined account view ···································································· 22
7.4 Viewing emails ················································································· 22
7.5 Creating and sending emails ····························································· 22
7.6 Replying to and forwarding emails ···················································· 23
7.7 Saving email attachments ································································ 23
7.8 Deleting an email account ································································ 23
7.9 Customising email account settings·················································· 24
8. Data service ············································································24
8.1 Turning on the data service ······························································· 24
8.2 Wi-Fi ································································································ 24
8.3 Sharing your phone's data connection ··············································· 26
8.4 Bluetooth························································································· 27
9. Browser···················································································29
9.1 Browsing web pages ········································································· 29
9.2 Managing bookmarks ······································································· 29
9.3 Setting a home page ········································································· 30
9.4 Customising browser settings ··························································· 30
10. Camera and video camera ·····················································30
10.1 Taking a photo ················································································ 30
10.2 Recording a video ··········································································· 31
10.3 Panoramic mode ············································································ 32
11. Gallery ··················································································32
11.1 Viewing pictures and videos ···························································· 32
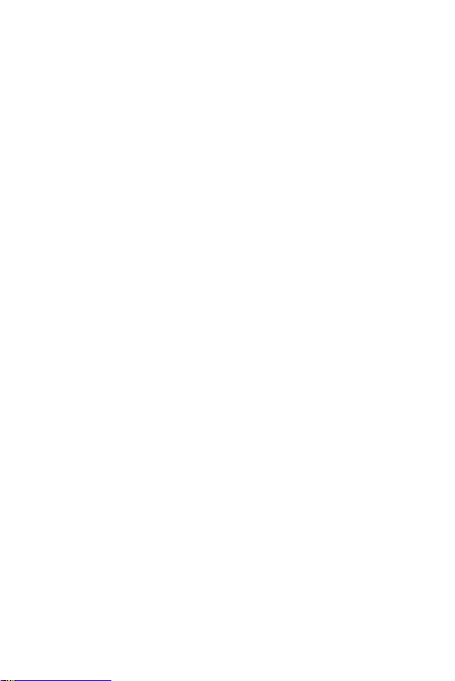
11.2 Editing a picture ············································································· 33
12. Google PlayTM Music ······························································34
12.1 Adding music to a playlist ······························································· 34
12.2 Playing a playlist ············································································ 34
12.3 Playing a music file ········································································· 34
13. Accounts and syncing ···························································35
13.1 Adding an account ·········································································· 35
13.2 Enabling syncing ············································································ 36
14. More applications ·································································36
14.1 Calendar ························································································ 36
14.2 Alarm clock ···················································································· 37
14.3 Calculator ······················································································ 38
15. Settings ················································································38
15.1 Setting the date & time ··································································· 38
15.2 Setting the display·········································································· 38
15.3 Adjusting the volume ····································································· 39
15.4 Changing the phone ringtone ·························································· 40
15.5 Managing applications ···································································· 40
15.6 Security settings ············································································ 41
16. NFC ·······················································································42
17. Location access ····································································42
18. Restoring factory settings ····················································43
19. FOTA (Firmware Over The Air) u pdating································43
Frequently Asked Questions ······················································45
Product Safety Information ·······················································48
Technical data ············································································64
Accessories ················································································65
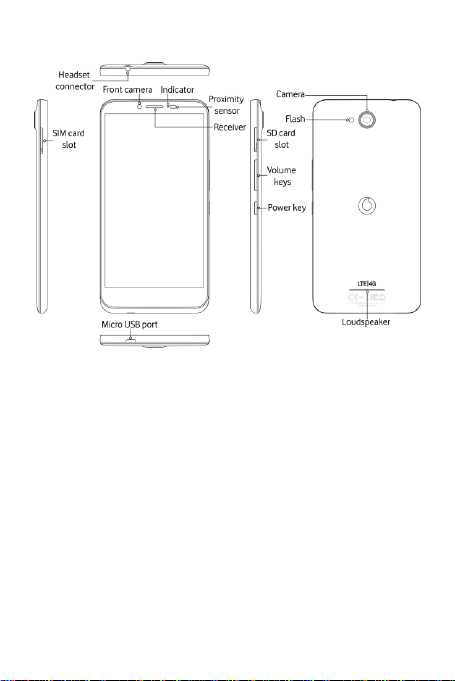
1. Your mobile
1.1 Charging the battery
1. Connect the small end of the supplied USB charging/data cable to your
phone, using the Micro USB port at the bottom.
2. Connect the other end to the supplied plug and insert that into a mains
socket to start charging your phone.
3. The power L ED will glow green when battery level is at least 98%.
Notes:
• You can also charge your phone, thou gh more slowly, using the
powered USB ports on your co mputer.
• You can view the battery in formation by touching the battery icon in the
quick access panel.
• The phone will power off automatically when th e battery is too low.
Charge the battery if this happens. When the battery is critically low, the
charging status may not be displayed immediately (you mu st wait
1
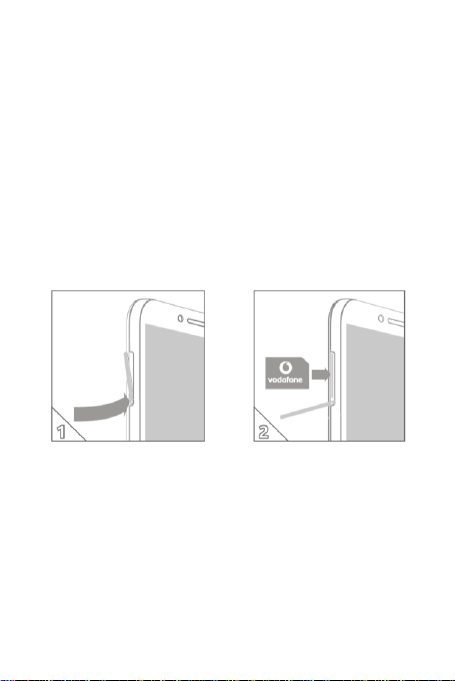
before it is displayed). Using the phone to play games or perform other
activities during the charging process may cause the phone to power off
due to low battery.
• The battery will gradually discharge if is left for a long period of time.
Before using the battery again, you must recharge it in order to power on
and use your phone as normal. A dapter shall be installed near the
equipment and shall be easily accessible.
• The battery of this phone can’t be removed. Do not attempt to open the
cover.
1.2 SIM card and microSD card
Insert the SIM card as shown in th e image below. The microSD car d slot is
located on the other side of th e device.
Notes:
• Take care to keep the SIM card safe. Do not bend it, damage it, or allow it
to come into contact with static electricity o r water.
• The SIM card must be inserted correctly accor ding to the markings on
the case.
• Make sure that your SIM card is a micro SIM (3FF) type.
• This phone supports hot swapping.
• To safely remove the microSD card, please go to Settings > Storage,
scroll down, tap Unmount SD card, and then tap OK to unmount it.
2
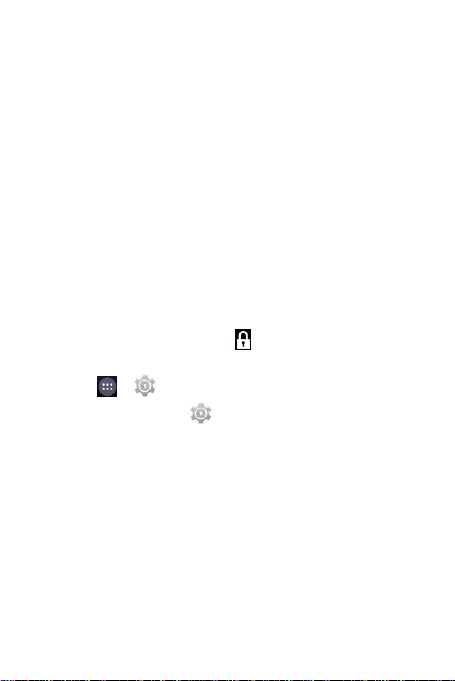
1.3 Powering on/off, Restart and Aeroplane mode
Power on: When the phone is off, press and hold the Power key to turn on
the phone.
Power off: When the phone is o n, press and hold the Power key until the
options pop up. Select Power off and then OK to turn off the phone.
Restart: When the phone is on, press and hold the Power key until the
options pop up. Select Restart to restart the phone.
Aeroplane mode: When the phone is on, press and hold the Power key
until the options pop up. Select Aeroplane mo de and the phone will
automatically disable all signal transmission.
1.4 Locking/unlocking the screen
Locking the phone turns the screen off and stops any unwanted button
presses. To lock the screen while using the phone, simply press the Power
key.
To unlock it, press the Power key, drag to the right, you can also drag it
in other directions.
Note: Touch > > Security > Screen lock to set the type of
lock screen. Yo u can also find on the right-most Home screen.
3
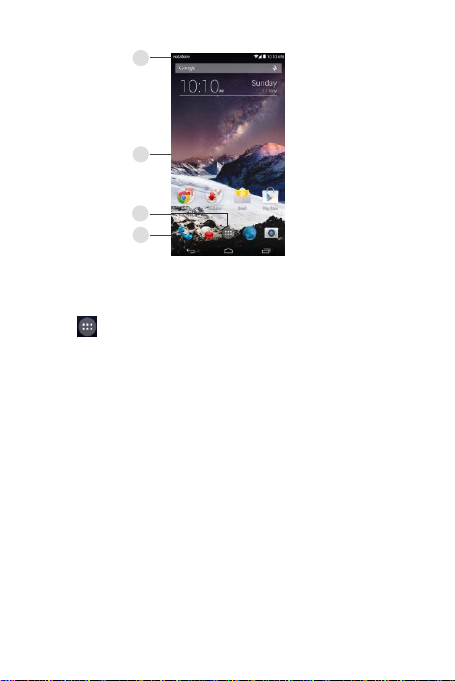
1
2 4 3
1.5 Home screen
1. Status bar: Displays notification s and status icons. Gently slide down to
open the Notification panel.
2. Display area: The main display area of the phone.
3. Touch to open the applications list.
4. Shortcut bar: Touch to enter the corresponding application.
Hints:
1. Swipe your finger left or right to access other home screen panels.
2. Go to Settings > Display, m ark the Home screen checkbox to enable the
home screen looping function.
1.6 Using the touchscreen
Touch: Launch applications and other functions.
Touch and hold: Touch and hold the screen for 2 or more seconds to open
the control options for the current screen.
Slide/swipe: Slide the screen up, down, left and right to view information,
applications, web pages, etc.
Drag: Touch and hold the selected application and drag it to another
location.
Pinch/spread: Place two fingers on the screen and draw them apart to
zoom in or together to zoom out.
4
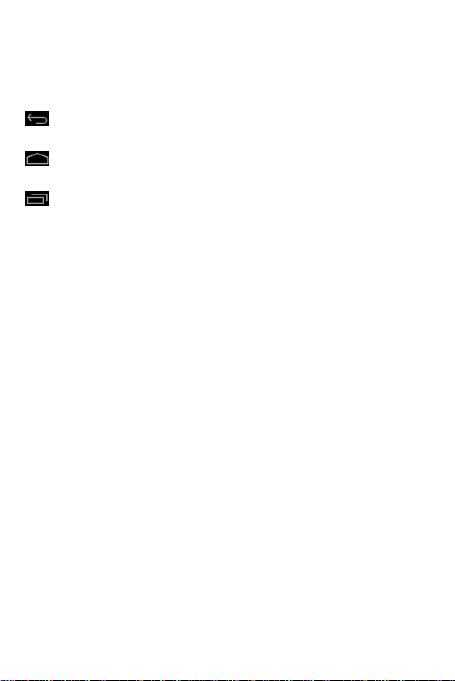
Rotate: Automatically change the screen or ientation from portr ait to
landscape by turning the phone sideways.
1.7 Using the virtual keys
(Back key): Touch the back key to view the screen for the previous
operation.
(Home key): Touch the home key to view the home scr een. To open
Google Now
applications. To open an app, touch it. To close an app, swipe it left or right.
TM
, swipe up.
(Recent apps key): Touch the recent apps key to view the multiple
5
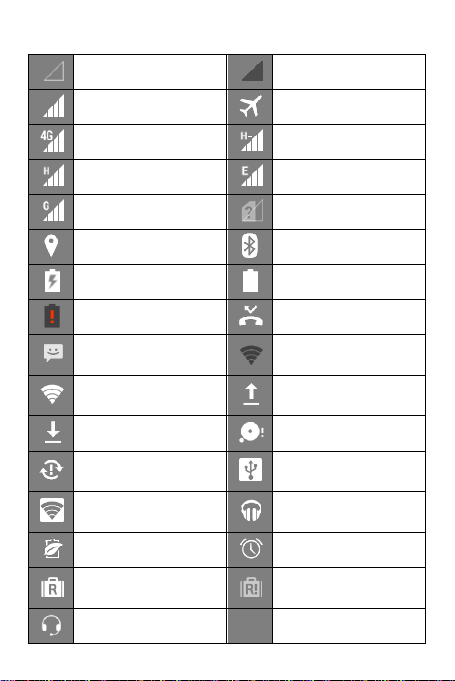
No signal
No Network
Signal strength
Aeroplane mode
4G in use
HSPAP in use
HSDPA in use
EDGE in use
GPRS in use
No SIM card
GPS is on
Bluetooth is on
Battery is charging
Battery is full
Battery is very low
Missed call
New message
An open Wi-Fi network is
available
Connected to a Wi-Fi
network
Uploading data
Downloading data
microSD card is full
Problem with sign-in or
synchronisation
USB tethering is on
Portable Wi-Fi hotspot is
on
Google Play Music is
running
Battery Saver
Alarm is set
Data Roaming is on
Data Roaming is off
Headset connected
1.8 Notification and status icons
6
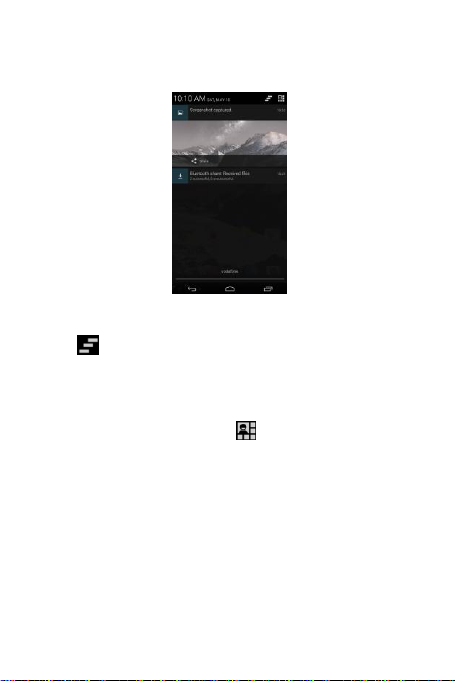
1.9 Notification panel
Pull down the Status bar to open th e Notification panel. You can view
phone network information, new events, etc.
From the Notification panel, you can do any of the following:
• Quickly open or close relevant applications.
• Touch to clear all notifications.
• Pull up from the bottom of the panel to close th e Notification panel.
Using the Quick Settings button
Open the Notification panel and touch to switch to the Quick Settings
button panel. Dragging down the status bar with two fingers also opens the
Quick Settings panel.
7
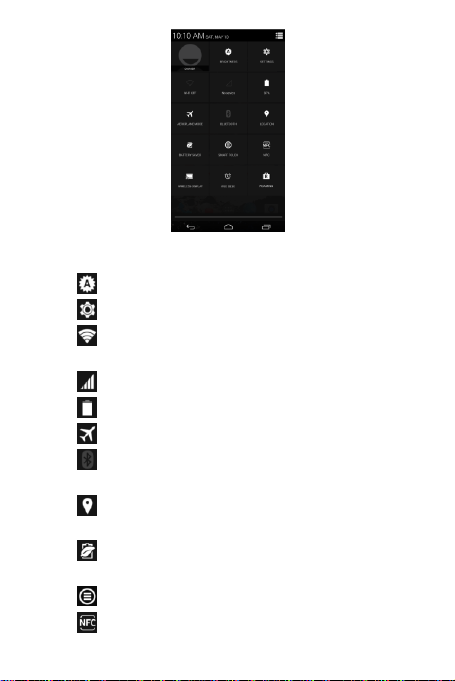
In the Quick Settings button panel, you can configure the following
settings:
• Touch to set the brightness.
• Touch to open the Settings.
• Touch to check the Wi-Fi settings, and long press to turn Wi-Fi on or
off quickly.
• Touch to change mobile data usage.
• Touch to check the battery status.
• Touch to turn Aeroplane Mode on or off.
• Touch to open the Bluetooth settings, and long press to turn
Bluetooth on or off quickly.
• Touch to open the Location settings, and long press to turn
Location on or off q uickly.
• Touch to open the Battery Saver settings, and long press to turn
Battery Saver on or off qu ickly.
• Touch to turn Smart Touch on or off.
• Touch to turn NFC on or off.
8
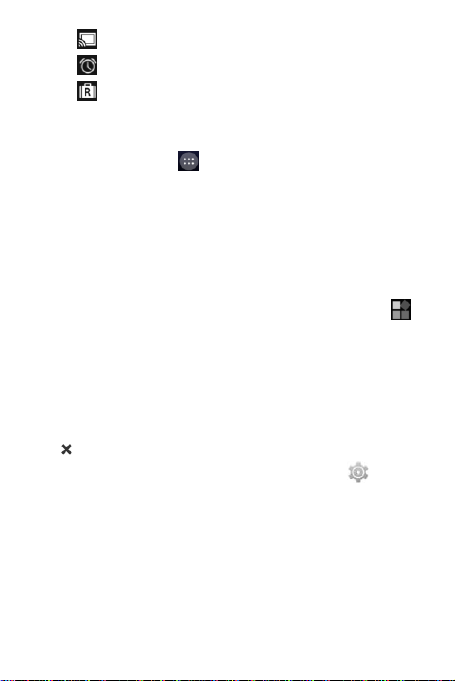
• Touch to turn Wireless Display on or off.
• Touch to open the Clock settings.
• Touch to turn Data Roaming on or off.
1.10 Managing applications
On the Home screen, touch to enter the applications list. In the
applications list, you can do any of the following:
• Touch an application icon to open it.
• Swipe left or right to view another list screen.
• Touch and hold an application icon, an d drag it onto the Home screen.
1.11 Managing Home screen
• Touch and hold the background of an y Home screen, then touch to
enter the widgets list.
• In the widgets list, touch and hold a widget, and drag it onto the Home
screen.
• Touch and hold the background of any Home screen, then touch and
hold a Home screen panel to rearrange the order.
• On the Home screen, touch and hold a shortcut or widget and drag it to
the to delete it.
Tip: To help you set up your phone the way you like it, drag from the
right-most Home screen to the main Home screen, so you can access it
more easily.
1.12 Managing folders
• Add folders: On the Home screen, tou ch and hold an application icon
and stack it on top of another application icon to create a folder.
• Rename folders: On the Home screen, tou ch a folder and then touch
the folder name in the popup to rename the folder.
9
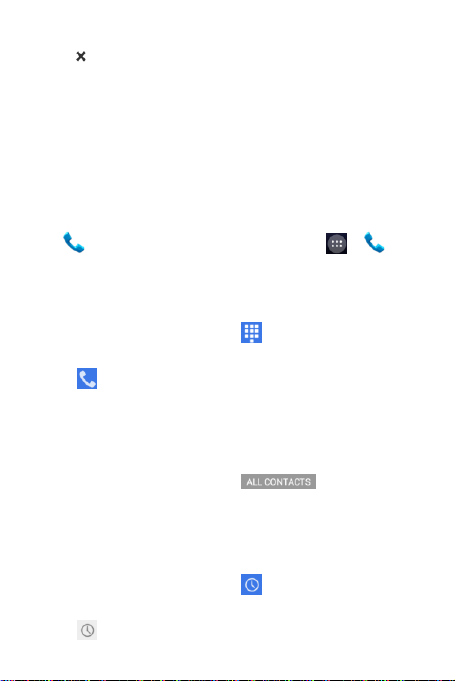
• Delete folders: On the Home screen, touch and hold a folder and drag it
to the to delete it.
• Move folders to the shortcut bar: When th ere is space on the shortcut
bar at the bottom of the screen, touch and hold a folder and drag it to
the shortcut bar.
2. Phone calls
You can make a phone call fro m the keypad, People or the C all log. While
you are in a call, you can also answer another incoming call, send it to your
voicemail or conduct a conference call.
Touch at the bottom of the Home screen or touch > to open
the dial application.
2.1 Making a call
• On the dial application screen, touch to open the keypad.
• Touch the number keys to enter the telephone number.
• Touch at the bottom of the screen to dial the number.
Note: To avoid affectin g the quality of the call, do not cover the r eceiver or
loudspeaker when making or answering a call.
Making a call from Contacts
• On the dial application screen, touch to open the All
contacts list.
• Touch a contact to make th e call.
Making a call from Call log
• On the dial application screen, touch to view the call log.
• Touch a call in the Call log to make a call.
• Touch on the right side of the Call log to view the Call details.
10
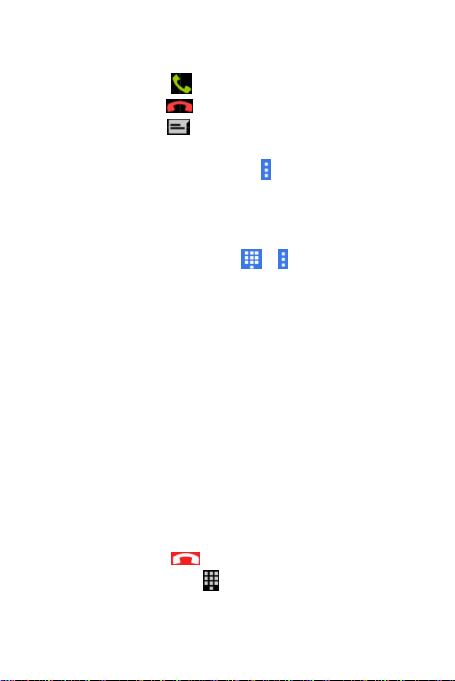
2.2 Answering or rejecting a call
When you receive an incoming call, you can do any of the following:
• Answer the call: Slide to on the right to answer the call.
• Reject the call: Slide to on the left to reject the call.
• Rejection SMS: Slide to upward to reject the call and send an SMS
message to the caller.
Note: On the dial application screen, touch > Settings > Quick responses
to edit the rejection SMS.
2.3 Single-handed mode
• On the dial application screen, touch > > Single-handed mode,
mark the checkbox to turn on the Single-handed operation function.
• Once users turn on the functio n, the size of keypad is automatically
reduced to fit single-handed operation.
• Tap the arrow of the screen to slide the keypad to right or left.
• By enabling Dynamic control, users can move the incoming call
interface left or right with a flick gesture.
Notes:
• When you open Single-handed dial mode for th e first time, the keypad is
on the right side.
• The system will remember the last used side and show it by default for
next use.
2.4 During a call
On the call screen, you can do any of the following:
• Hang up the call: Touch to hang up the call.
• Enter another number: Touch to open the keypad and enter another
number.
11
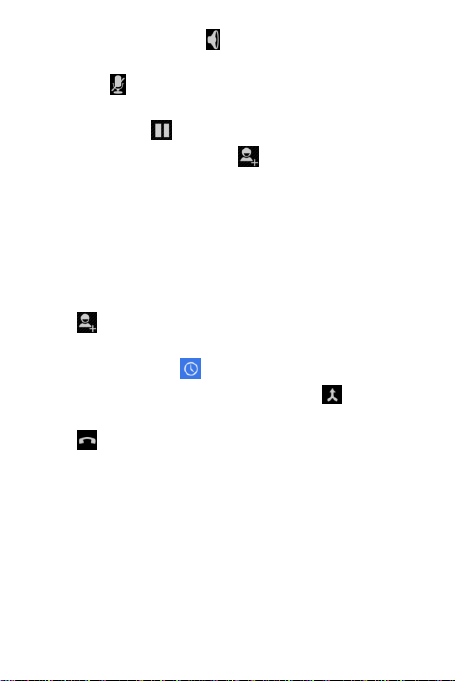
• Turn on Speakerphone: Touch to hear the caller on the loudspeaker
(so you don’t need to hold it to your ear).
• Mute: Touch to mute the call so that the other person cannot hear
your voice.
• Hold the call: Touch to put the current call on hold.
• Add a third person to the call: Touch to enter the dial screen and
add a third person to the call.
Hint: You can touch and use other functions during a call. To return to the
call screen, open the Notification panel and tou ch the current call.
2.5 Conference calls
You can hold a conference call with mu ltiple participants.
• Place a call to the first participant.
• Touch during th e call with the first participant.
• Use the keypad to enter the phone nu mber of the second participant
you want to add, or tou ch to select the call log.
• After connecting with the second participant, touch to start the
conference call.
• Touch to end the conference call.
Hint: You can have up to 6 participants in conference call. See the
Vodafone website or contact Vodafone customer services for details.
2.6 Answering another incoming call
If you receive another incoming call while you are in a call, you can accept
the incoming call and automatically place the cu rrent call on hold without
hanging up.
Hint: You need to enable call waiting before you can use this service. See
the Vodafone website or contact Vodafone customer services for details.
12
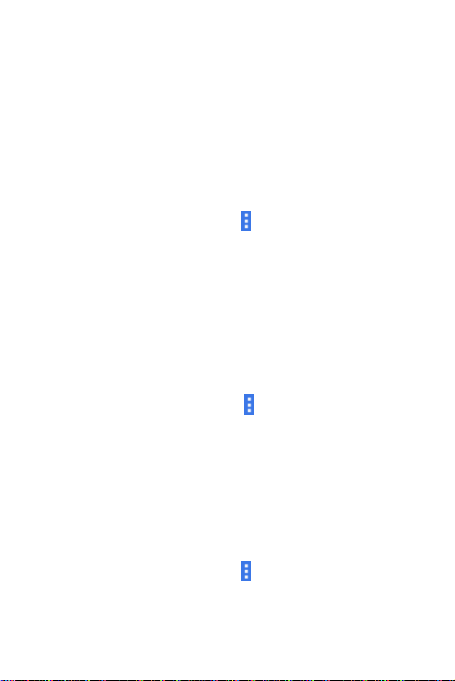
2.7 Supplementary services
Your phone supports a variety of supplementary services. These include
call forwarding and call waiting.
Hint: These services require network support. See the Vodafone website or
contact Vodafone customer services for details.
Setting up call forwarding
If you are unable to answer calls, you can set up this function to forward
incoming calls to another number.
• On the dial application screen, touch > Settings > Call forwarding.
• Select a forwarding type, enter the number you want to forward calls to.
• Select Enable to enable this function.
Setting up call waiting
After setting up this function, the phone will no tify you if you receive an
incoming call while already in a call. It will also inform the incoming caller
to wait for you to end your current call before they are connected. You can
also answer the incoming call and switch between the two calls .
• On the dial application screen, touch > Settings > Additional settings >
Call waiting.
• Mark the Call waiting checkbox to en able this function.
2.8 Voicemail
If you activate and set up voicemail, your phone will automatically send
unanswered calls to voicemail (including calls that are unanswered when
you are in another call and when your phone is off).
• On the dial application screen, touch > Settings > Voicemail > Setup.
• Touch Voicemail number, enter your voicemai l number and then touch
OK to set up voicemail.
13
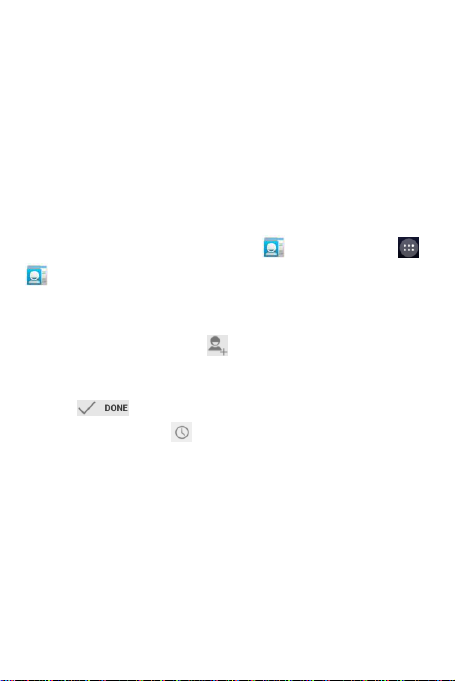
• To listen to your voicemail, press and hold the 1 key on the dial keypad
screen and follow the server instructions.
Hint: Before using this function, contact Vodafone customer services to
activate voicemail. See the Vodafone website or contact Vodafone
customer services for details.
3. People
You can use the People application to save and manage phone numbers,
addresses and other information.
To open the People application, swipe the main Home screen to the right
to reveal another Home screen, then touch . You can also touch >
.
3.1 Adding a contact
• On the Contacts screen, touch .
• Select where to save the contact.
• Enter the contact information.
• Touch to save the contact infor mation.
Hint: In the Call log, touch on the right side of the call log you want to
save to save it directly as a contact.
3.2 Quick Contact
On the Contacts screen, touch the avatar (image) of a contact and select
the icon for the way you want to co mmunicate with the contact. You can
quickly call the contact or send them an SMS or email. The icons available
depend on the informatio n you have for the contact and the applications
and accounts on your phone.
14
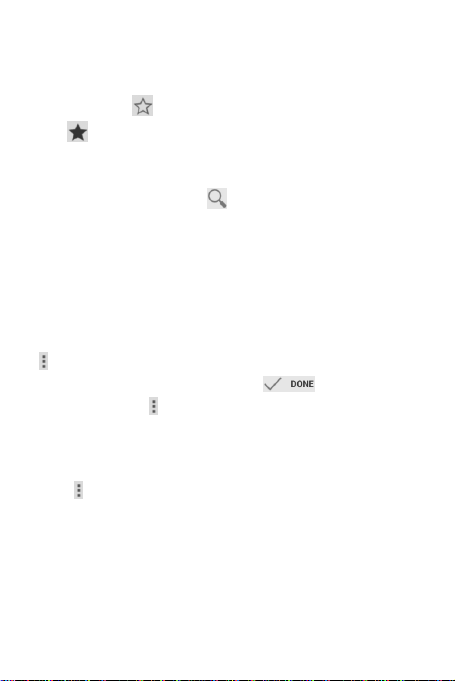
3.3 Managing contacts
Adding a contact to Favourites
On the Contacts screen, select the contact you want to add to Favourites
and then touch the at the right of the contact name. The star will fill
colour ( ) to indicate that the contact has been added to Favourites.
Searching for a contact
• On the Contacts screen, touch .
• Enter the name of the contact you want to search for. Search results will
be displayed below the search bar.
Hint: You can also slide the scroll bar at the right of Contacts to quickly
search for a contact.
Editing a contact
• On the Contacts screen, select the contact you want to edit then touch
> Edit.
• Edit relevant information and then touch to save the contact.
Alternatively, touch > Discard to cancel your changes.
Deleting a contact
• On the Contacts screen, select the contact you want to delete then
touch > Delete.
• Touch OK to co nfirm that you want to delete the contact.
Sending a contact vCard
You can send a “.vcf ” format vCar d via email, Bluetooth or MMS. Before
using email to send a vCard, you need to set up an email account o n the
phone. (Read the “7.1 Adding an email account” section of this user
manual, on page 22.)
15
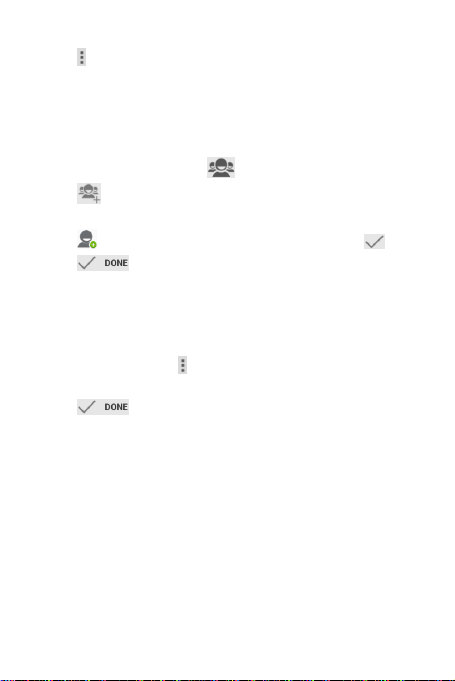
• Touch a contact on the Con tacts screen.
• Touch > Share.
• Select how to send the vCard.
3.4 Managing groups
Creating a group
• On the Contacts screen, touch to switch to th e Groups screen.
• Touch and select an account.
• Enter the group name.
• Touch , select one o r multiple contacts and then touch .
• Touch to save the group informatio n.
Editing a group
You can always make changes to the in formation you have stored for a
group.
• Select a group and touch > Edit.
• Edit the group name and add or delete members.
• Touch .
Adding a contact to your groups
To add a contact to your groups, you can do any of the following:
• When editing contact information, tou ch the group names below
GROUPS to select groups.
• When editing a group, enter a contact name. The phone will
automatically display the names of stored contacts as you enter the
name. Touch the contact you want to add to the group.
16
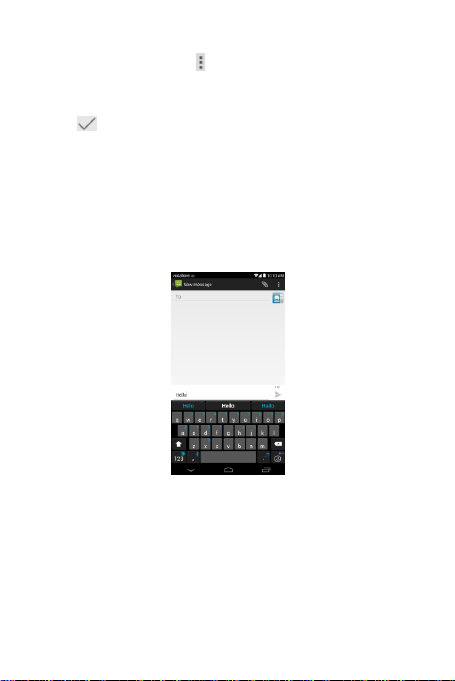
3.5 Importing contacts from SIM card or storage
• On the People screen, touch > I mport/export, and select the
corresponding option.
• Select one or multiple contacts.
• Touch to finish copying the contact(s).
Hint: Read the “Frequently Asked Questions” section of this user manual
to get more information about how to import contacts from another phone
by using the microSD card, on page 45.)
4. Text input methods
4.1 Using the text input panel
The input panel can be used to enter text. Wh en you need to enter text,
touch the text input area to open the input panel. Touch Back key to hide
the input panel.
4.2 Switching input methods
When you installed other different input m ethods, you can switch the input
methods.
• When the keyboard is displayed on the screen, gently slide down the
Status bar to open the Notification Panel.
17
 Loading...
Loading...