Page 1
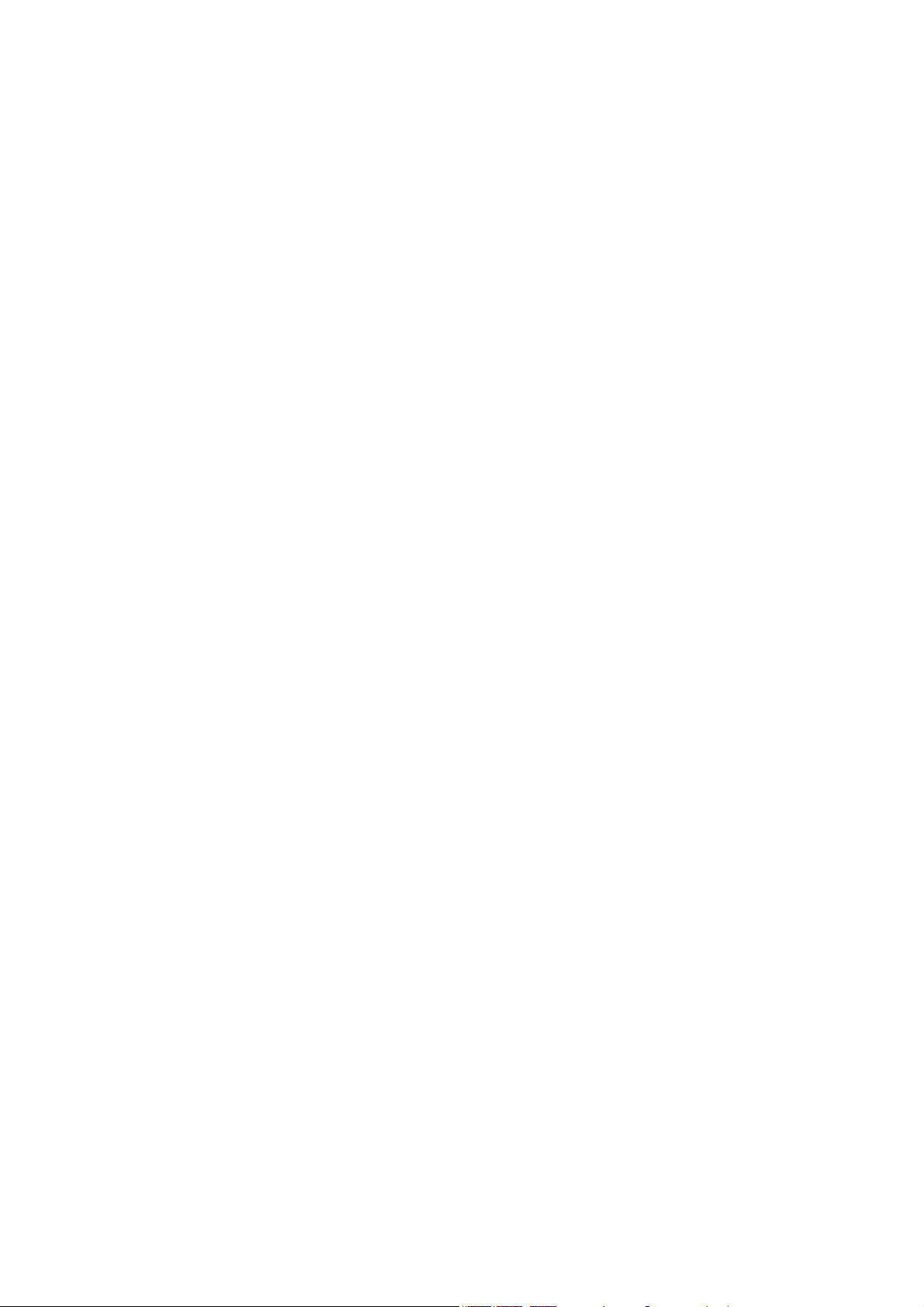
User Manual
Coolpad 8860U/Coolpad 8861U
Page 2
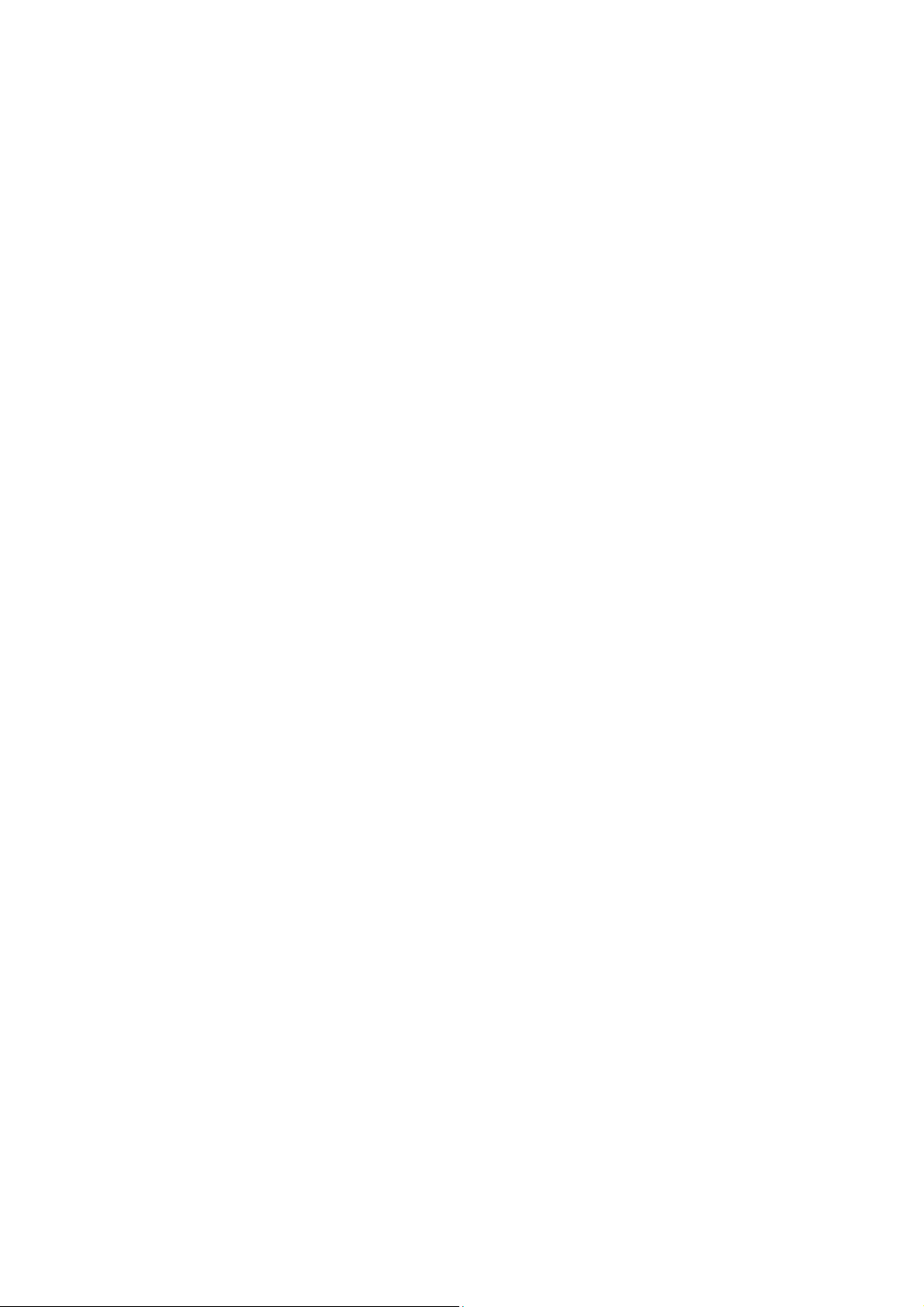
1. Your mobile ···························································· 1
1.1 Removing the back cover ··················································· 1
1.2 Charging the battery ·························································· 2
1.3 SIM card and microSD card ··············································· 3
1.4 Powering on/off and Airplane mode ·································· 3
1.5 Locking/unlocking the screen ··········································· 4
1.6 Home screen ····································································· 4
1.7 Using the touchscreen ······················································· 5
1.8 Notification and status icons ············································· 5
1.9 Notification panel ····························································· 6
1.10 Managing applications···················································· 7
1.11 Managing Home screen ··················································· 8
1.12 Managing folders ···························································· 8
2. Phone calls ······························································ 9
2.1 Making a call ···································································· 9
2.2 Answering or rejecting a call ·············································· 10
2.3 During a call ······································································ 10
2.4 Conference calls ······························································· 11
2.5 Answering another incoming call ······································· 11
2.6 Supplementary services ···················································· 11
2.7 Voicemail ·········································································· 12
3. People ······································································ 13
3.1 Adding a contact ······························································· 13
3.2 Quick Contact ··································································· 13
3.3 Managing contacts ··························································· 14
3.4 Managing groups ······························································ 15
3.5 Importing contacts from SIM card or storage ······················ 16
4. Text input methods ················································· 16
4.1 Using the text input panel ·················································· 16
4.2 Switching input methods ··················································· 17
4.3 Editing text········································································ 17
4.4 Horizontal keyboard ·························································· 18
4.5 Input method settings ······················································· 18
Page 3
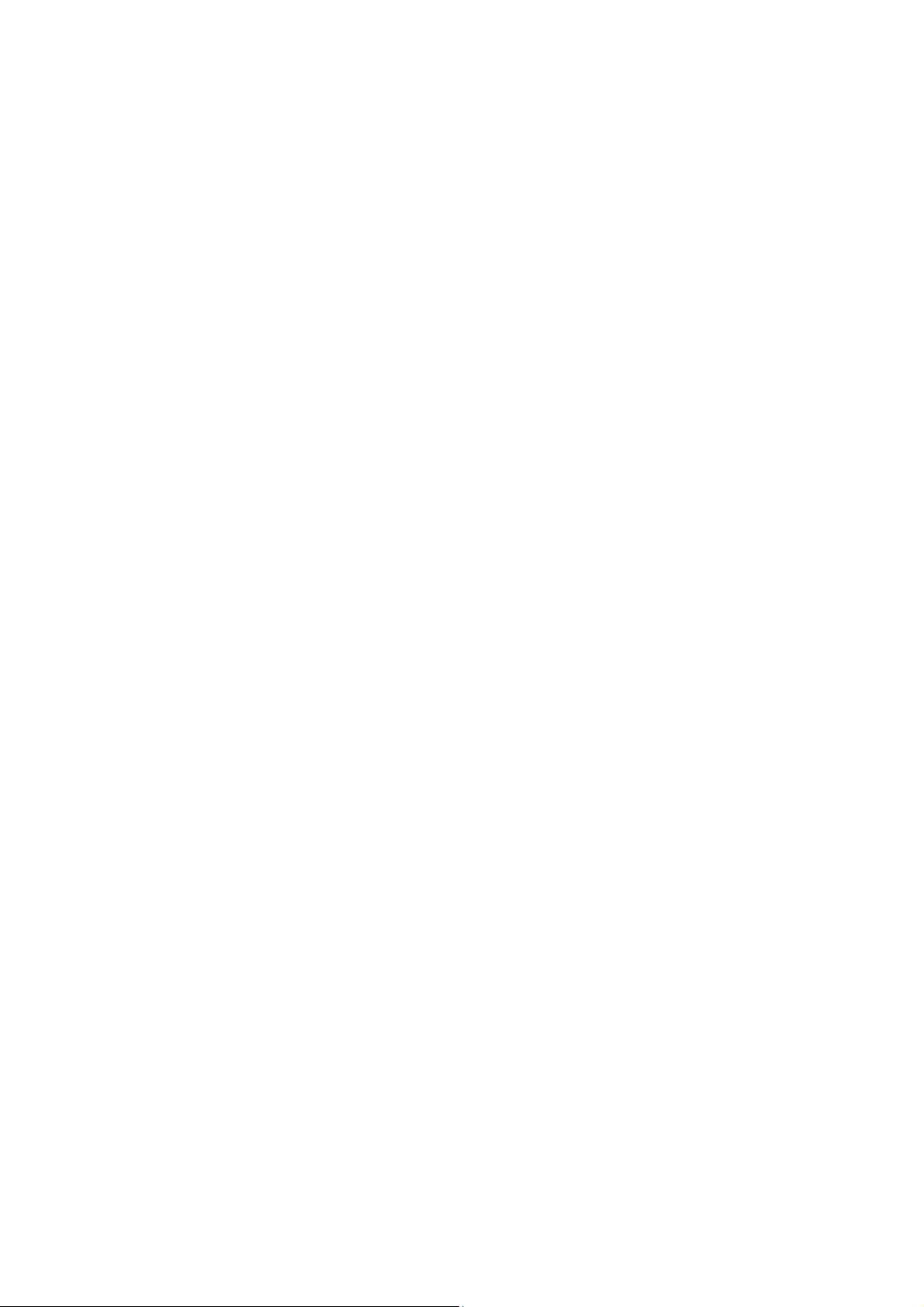
5. Messaging ······························································· 19
5.1 Creating a message ··························································· 19
5.2 Replying to a message······················································· 19
5.3 Searching messages ························································· 20
5.4 Deleting a message ··························································· 20
5.5 Customising message settings ·········································· 20
6. Email ······································································· 20
6.1 Adding an email account ··················································· 20
6.2 Switching accounts ··························································· 21
6.3 Combined account view····················································· 21
6.4 Viewing emails ·································································· 21
6.5 Creating and sending emails ············································· 21
6.6 Replying to and forwarding emails ····································· 22
6.7 Saving email attachments ················································· 22
6.8 Deleting an email account ················································· 22
6.9 Customising email account settings ·································· 23
7. Data service ····························································· 23
7.1 Turning on the data service ················································ 23
7.2 Wi-Fi ················································································· 24
7.3 Sharing your phone's data connection ······························· 25
7.4 Bluetooth ·········································································· 27
8. Browser ··································································· 28
8.1 Browsing web pages ·························································· 28
8.2 Managing bookmarks ························································ 29
8.3 Setting a home page ························································· 29
8.4 Customising browser settings ············································ 30
9. Camera and video camera ······································ 30
9.1 Taking a photo ·································································· 30
9.2 Recording a video ····························································· 31
9.3 Panoramic mode ······························································· 32
10. Gallery ··································································· 32
10.1 Viewing pictures and videos ············································ 33
Page 4
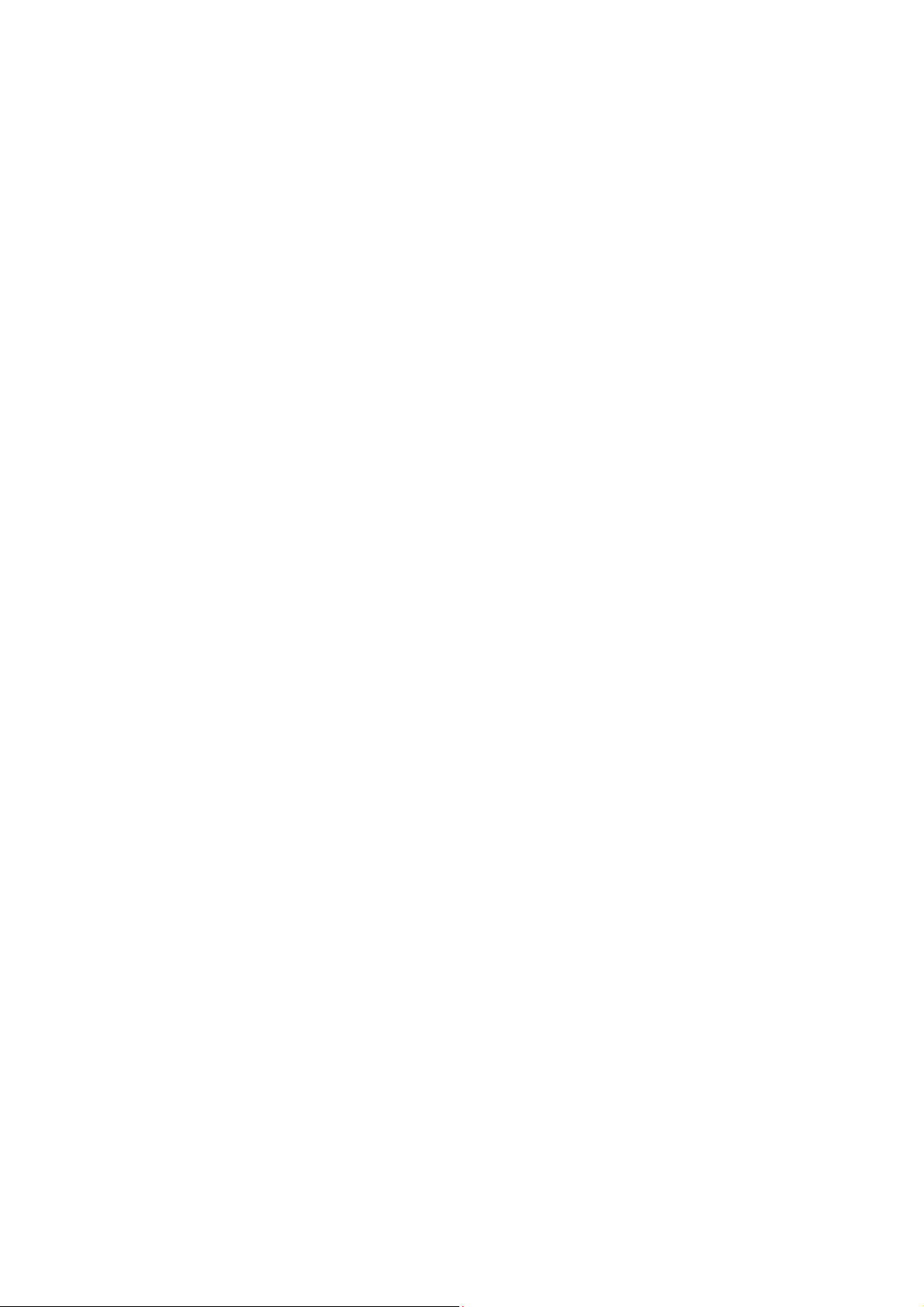
10.2 Editing a picture ······························································ 33
11. Google Play Music ··············································· 34
11.1 Adding music to a playlist ················································ 34
11.2 Playing a playlist ····························································· 34
11.3 Playing a music file ························································· 35
12. Accounts and syncing ··········································· 36
12.1 Adding an account ·························································· 36
12.2 Enabling syncing ····························································· 36
13. More applications ················································· 37
13.1 Calendar ········································································· 37
13.2 Alarm clock ····································································· 38
13.3 Calculator ······································································· 39
14. Settings ·································································· 39
14.1 Setting the date and time ················································ 39
14.2 Setting the display ·························································· 40
14.3 Adjusting the volume ······················································· 41
14.4 Changing the phone ringtone··········································· 41
14.5 Managing applications···················································· 41
14.6 Security settings ····························································· 42
15. NFC ········································································· 44
16. Location access ······················································· 44
17. Restoring factory settings ········································· 45
18. FOTA (Firmware Over The Air) updating ······················ 46
Frequently Asked Questions············································ 47
Product Safety Information ············································· 50
Technical data ······························································· 63
Accessories ···································································· 64
Page 5
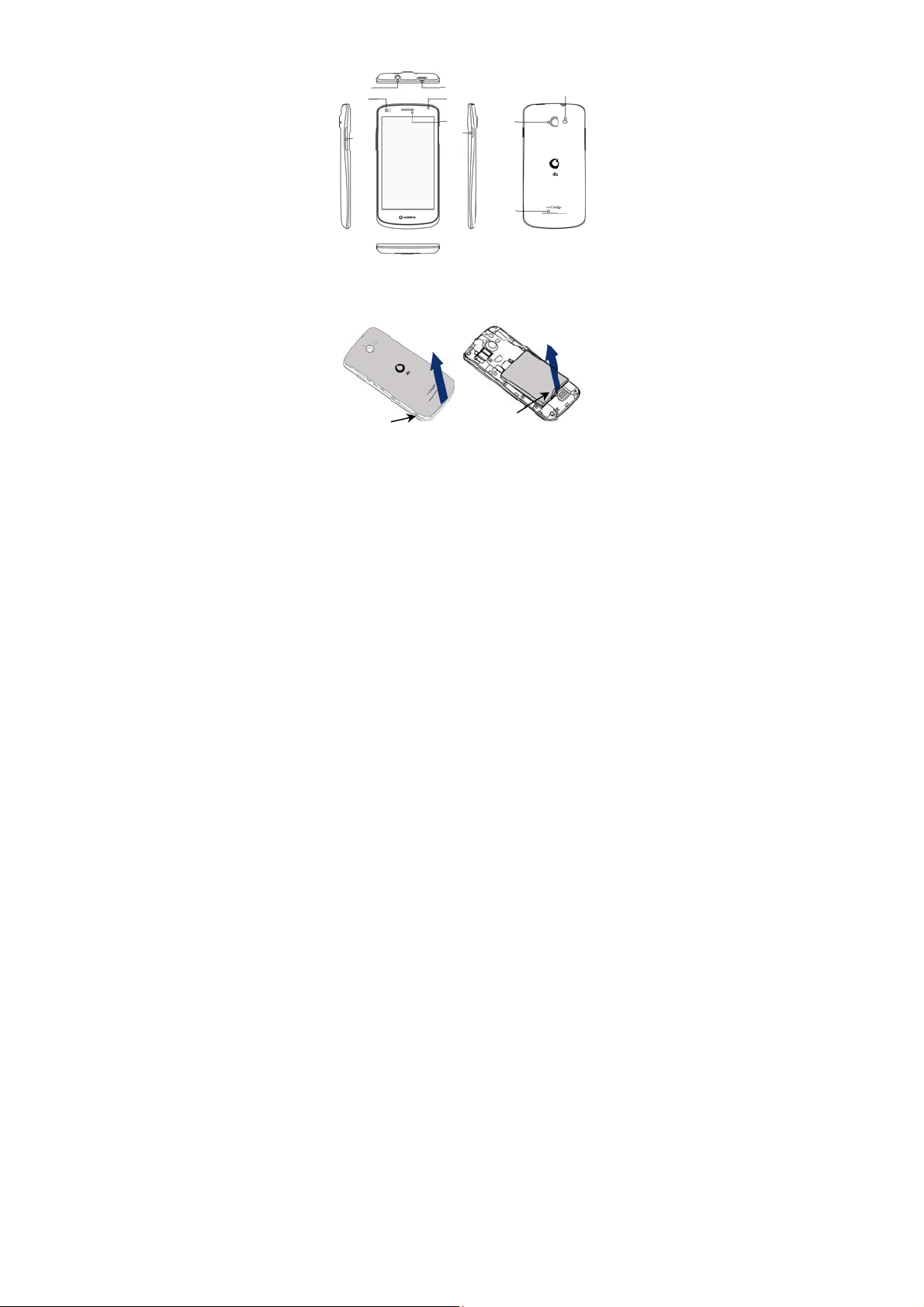
e
m
b
c
o
e
o
o
b
ch
B
E
o
h
1. Your
Headset
connector
Front
Camera
Volume
key
mobile
Micro US
Power L
Receiver
Power
key
port
D
Loudspeaker
Flash
Camera
1.1 Remov
This is the
ack cover not
Removing th
securely with y
right hand thu
ing the back c
Lift up the battery cover
from the notch.
back cover:Hold
ur left hand; lift up
bnail, using the n
ver
This is the
attery ribbon strip
the sides of the ph
the back cover with
tch.
1
Pull the ribbon
to release t
strip upward
e battery.
ne
your
Page 6
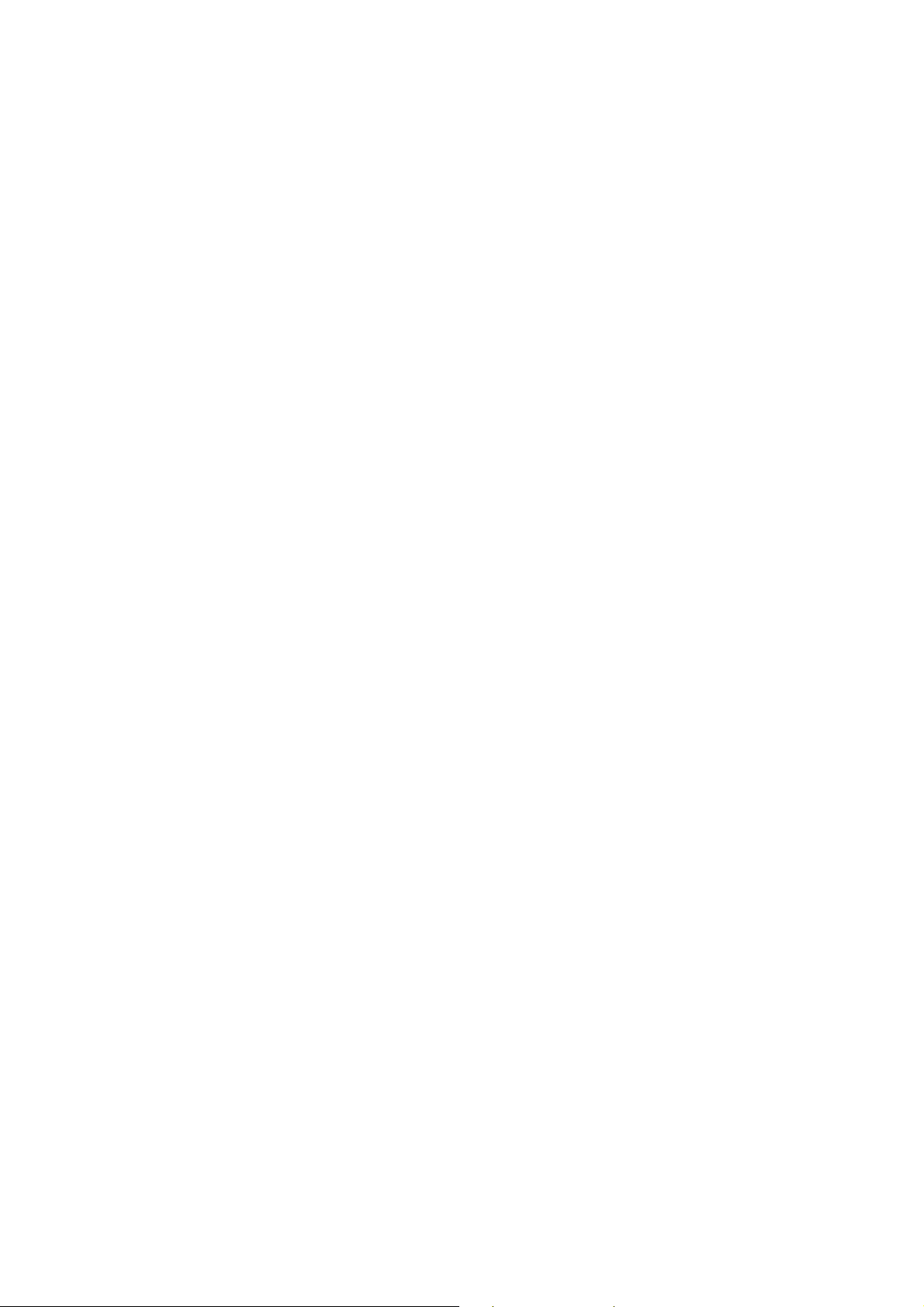
Removing the battery: Hold the sides of the phone securely
with your left hand; pull the ribbon strip upward with your right
hand to release the battery.
Note: Make sure that you turn off the phone before replacing
or removing the battery.
1.2 Charging the battery
1. Connect the small end of the supplied USB charging/data
cable to your phone, using the Micro USB port at the top.
2. Connect the other end to the supplied plug and insert that
into a mains socket to start charging your phone.
3. The power LED will glow green when battery level is more
than 90%.
Hints:
• You can also charge your phone, though more slowly, using
the powered USB ports on your computer.
• You can view the power information using the battery icon in
the statue bar.
• The phone will power off automatically when the battery is
too low. Charge the battery if this happens. When the
battery is critically low, the charging status may not be
displayed immediately (you must wait before it is displayed).
Using the phone to play games or perform ot her activities
during the charging process may cause the phone to power
off due to low battery.
• The battery will gradually discharge if is left for a long period
of time. Before using the battery again, you must recharge it
in order to power on and use your phone as normal.
2
Page 7
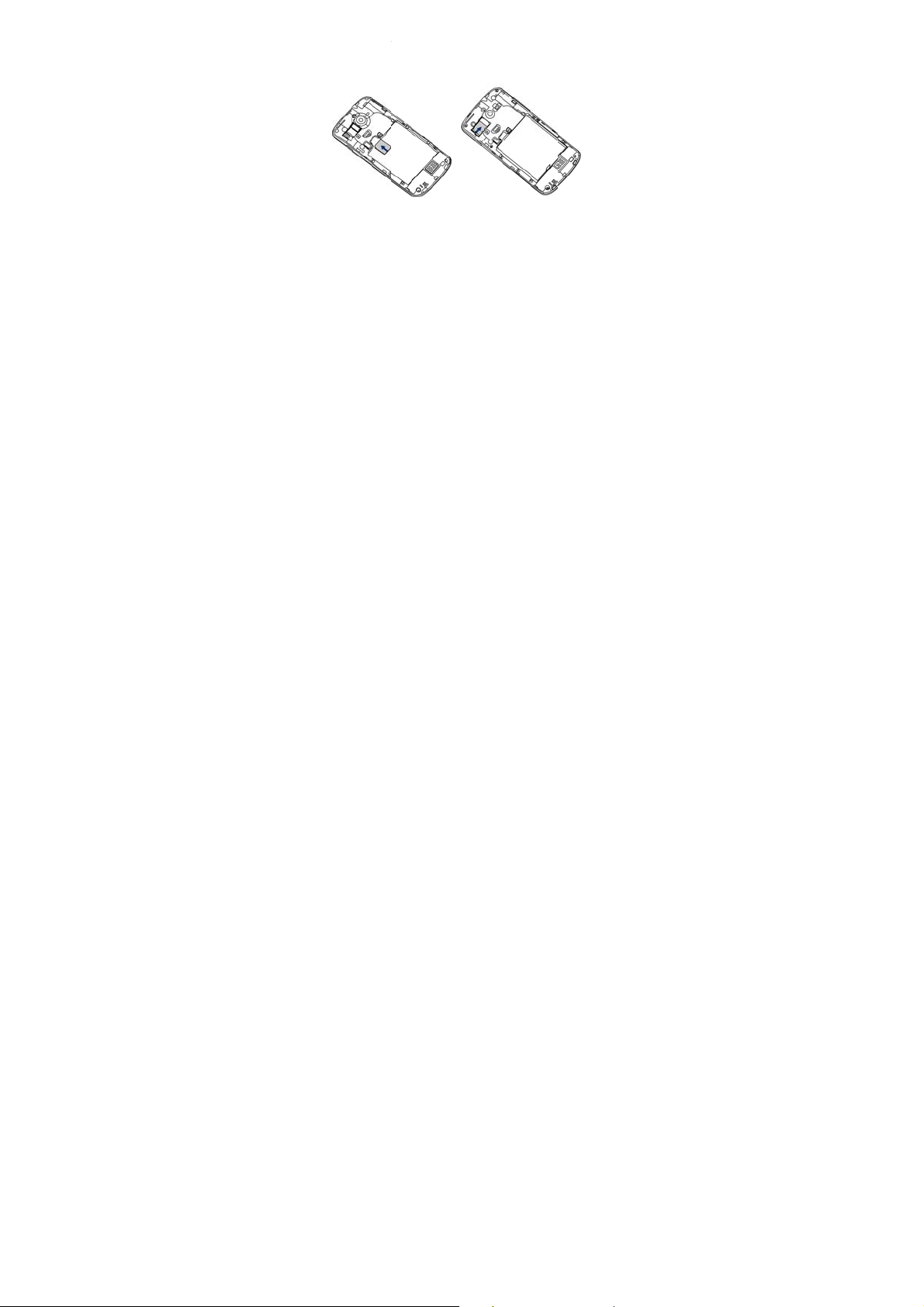
a
o
o
r
d
n
d
o
d
n
h
t
h
p
o
n
n
d
r
D
S
s
d
c
t
o
b
.
n
A
h
,
c
e
e
d
a
t
o
t
e
P
n
w
p
a
o
P
w
1.3 SIM c
Insert the SIM
images below.
Inse
rd and microS
card and the micro
Insert
t SIM car
microSD c
card
D card as shown in
rd
he
Notes:
• Take care t
damage it,
electricity o
• The SIM car
markings o
• This phone
cable and p
the SIM car
1.4 Poweri
Power on: W
key to turn on
Power off: W
key until the o
turn off the ph
Reboot: Whe
until the optio
Airplane mo
keep the SIM card
r allow it come into
water.
must be inserted
the case.
oes not support ho
wer off the phone
and microSD card
g on/off and
en the phone is off,
he phone.
en the phone is on
tions pop up. Sele
ne.
the phone is on, pr
s pop up. Select R
e: When the phone
3
afe. Do not bend it,
contact with static
orrectly according t
swapping. Unplug
efore inserting or r
irplane mode
press and hold the
press and hold the
t Power off and the
ess and hold the Po
boot to reboot the
is on, press and hol
the
he data
moving
ower
Power
OK to
er key
hone.
d the
Page 8
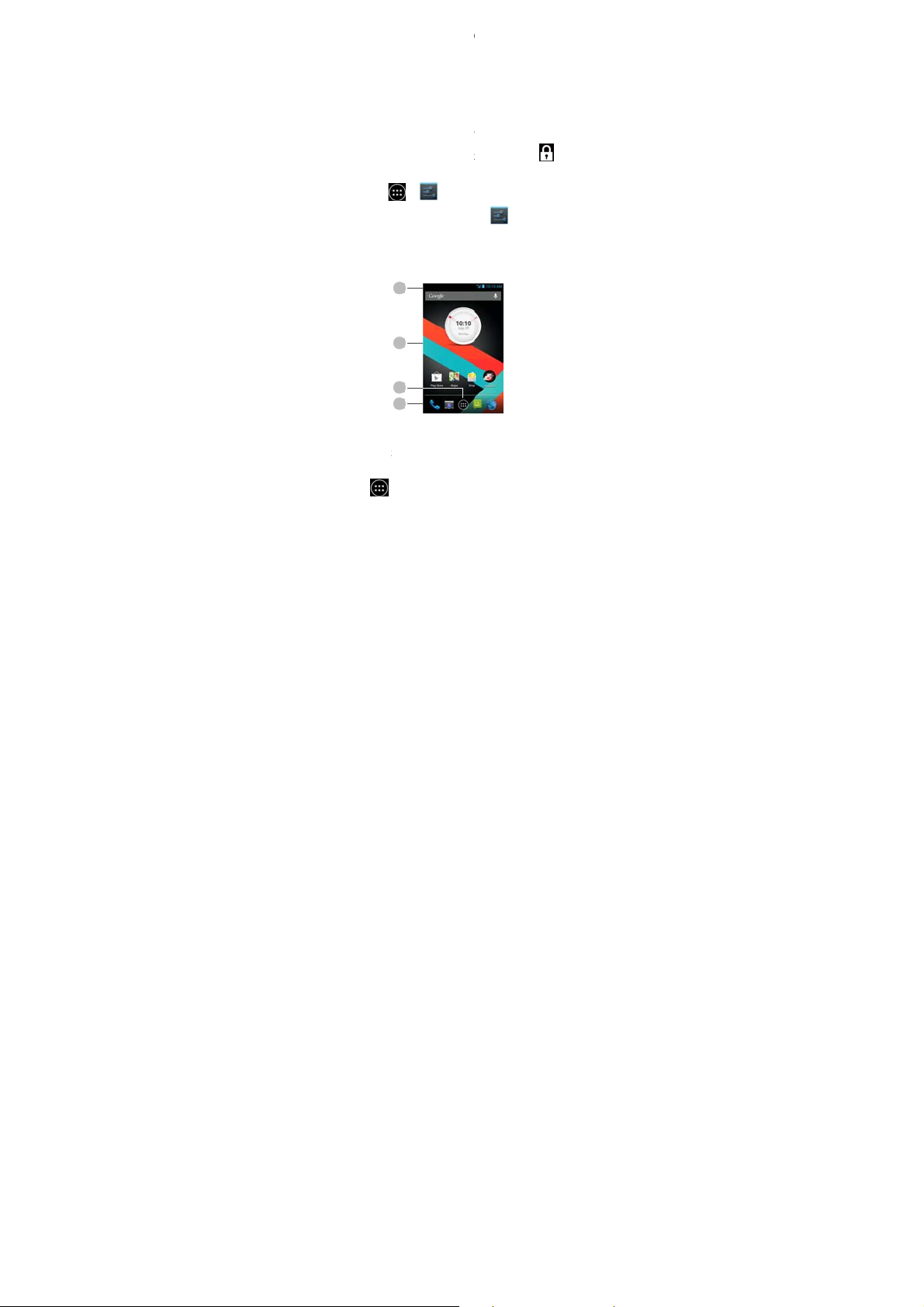
g
t
r
a
r
s
D
t
a
g
e
n
t
d
i
n
t
t
1 2 4 3
o
s
n
t
s
m
G
s
Power key unti
the phone will
1.5 Lockin
Locking the ph
unwanted but
phone, simply
To unlock it, p
right, you can
Note: Touch
type of lock sc
Home screen.
1.6 Home
1. Status bar:
slide down
2. Display are
3. Touch
l the options pop up
automatically disab
/unlocking th
one turns the scree
on presses. To lock
press the Power key
ess the Power key, t
lso drag it in other
> > Secur
een. You can also fi
creen
isplays notificatio
o open the Notifica
: The phone's main
to open the applica
4
. Select Airplane m
le all signal transmi
de and
screen
off and stops any
he screen while usi
.
ouch and drag
irections.
ty > Screen lock to
nd on the left-
and status icons.
ion panel.
display area.
ions list.
o the
et the
ently
sion.
g the
ost
Page 9
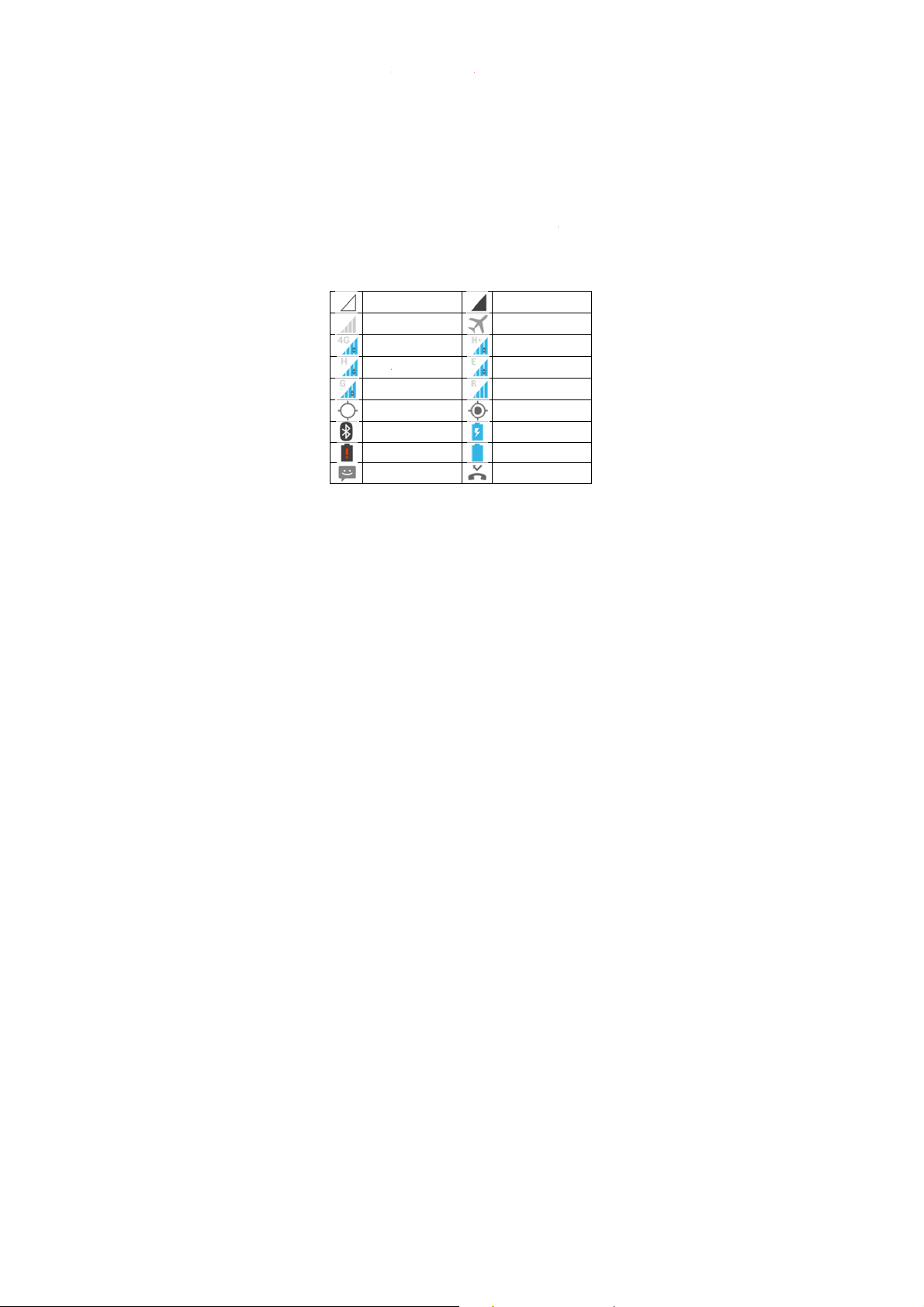
r
t
c
o
e
S
p
a
o
:
i
m
d
a
n
s
A
o
y
e
n
o
n
g
d
e
s
l
m
t
a
f
c
n
4. Shortcut ba
1.7 Using
Touch: Laun
Touch and h
seconds to op
Slide/swipe:
information, a
Drag: Touch
another locati
Pinch/spread
apart to zoom
Rotate: Auto
portrait to lan
1.8 Notific
No sig
Signal
4G in u
HSDP
GPRS i
GPS is
Blueto
Batter
New m
: Touch to enter the
he touchscree
h applications and
ld: Touch and hold
n the control optio
lide the screen up,
plications, web pa
nd hold the selecte
n.
Place two fingers o
n or together to zoo
atically change the
scape by turning th
tion and statu
al
trength
se
in use
use
on
th is on
is very low
ssage
corresponding app
ther functions.
the screen for 2 or
s for the current scr
down, left and right
es, etc.
application and dr
he screen and dr
n
m out.
screen orientation
phone sideways.
icons
No network
Airplane mode
HSPAP in use
EDGE in use
Roaming
GPS locating su
Battery is chargi
Battery is full
Missed call
ication.
ore
een.
to view
ag it to
w them
rom
cess
g
5
Page 10
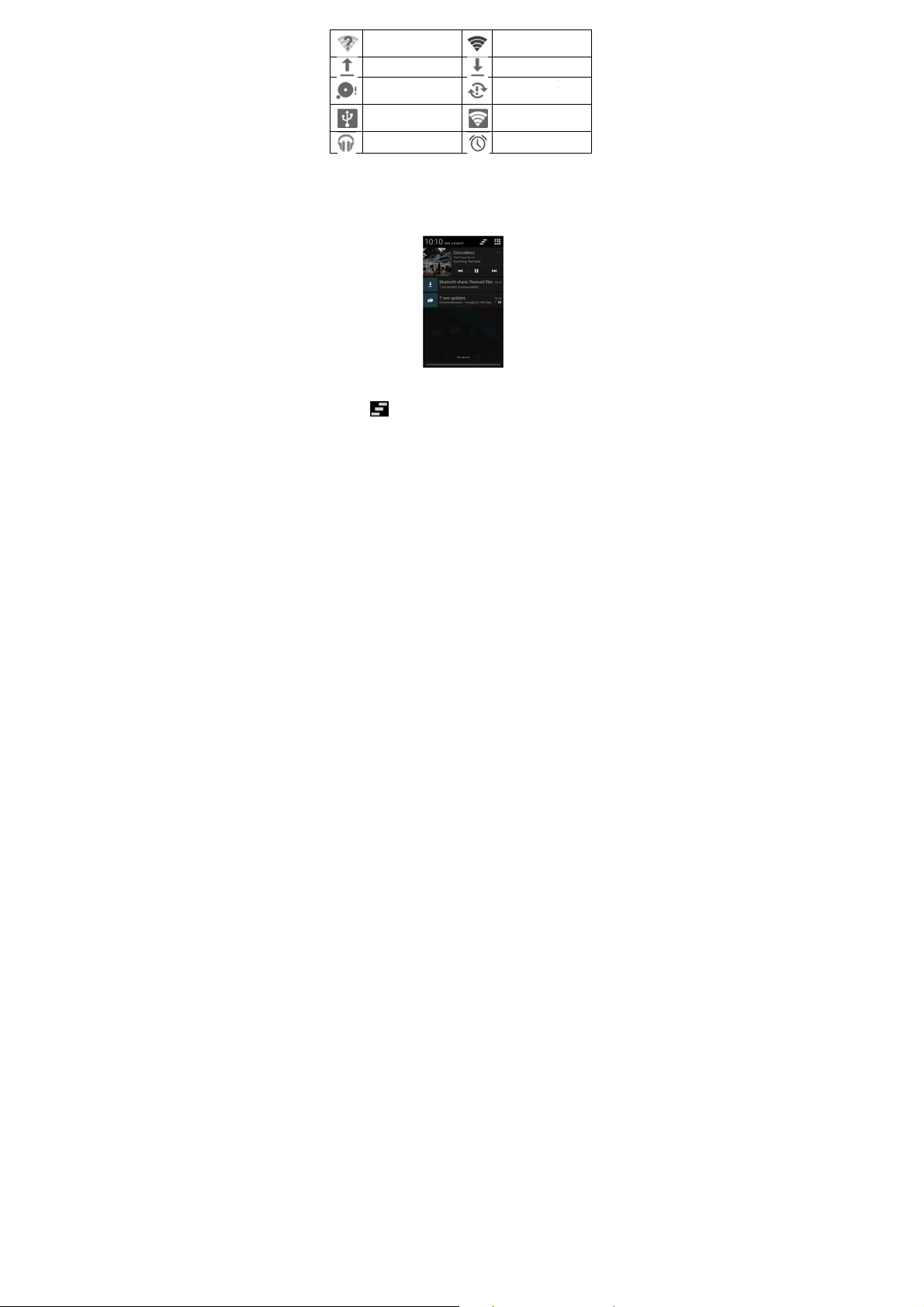
A
b
d
t
p
a
g
i
n
m
u
a
k
a
i
p
n
W
t
g
o
c
o
n ope
availa
Uploa
microS
USB te
Music
1.9 Notific
Touch and dra
panel. You can
etc.
n Wi-Fi network is
le
ing data
D card is full
hering is on
layer is on
tion panel
down the Status b
view phone networ
Connected to a
network
Downloading da
Problem with si
synchronisation
Portable Wi-Fi h
on
Alarm is set
r to open the Notifi
information, new e
i-Fi
a
n-in or
tspot is
ation
vents,
From the Notif
• Quickly ope
• Touch
• Drag up fro
Notification
cation panel, you c
or close relevant a
o clear all notificat
the bottom of the
panel.
Using the Q
ick Settings butto
n do any of the foll
pplications.
ons.
anel to close the
6
wing:
Page 11
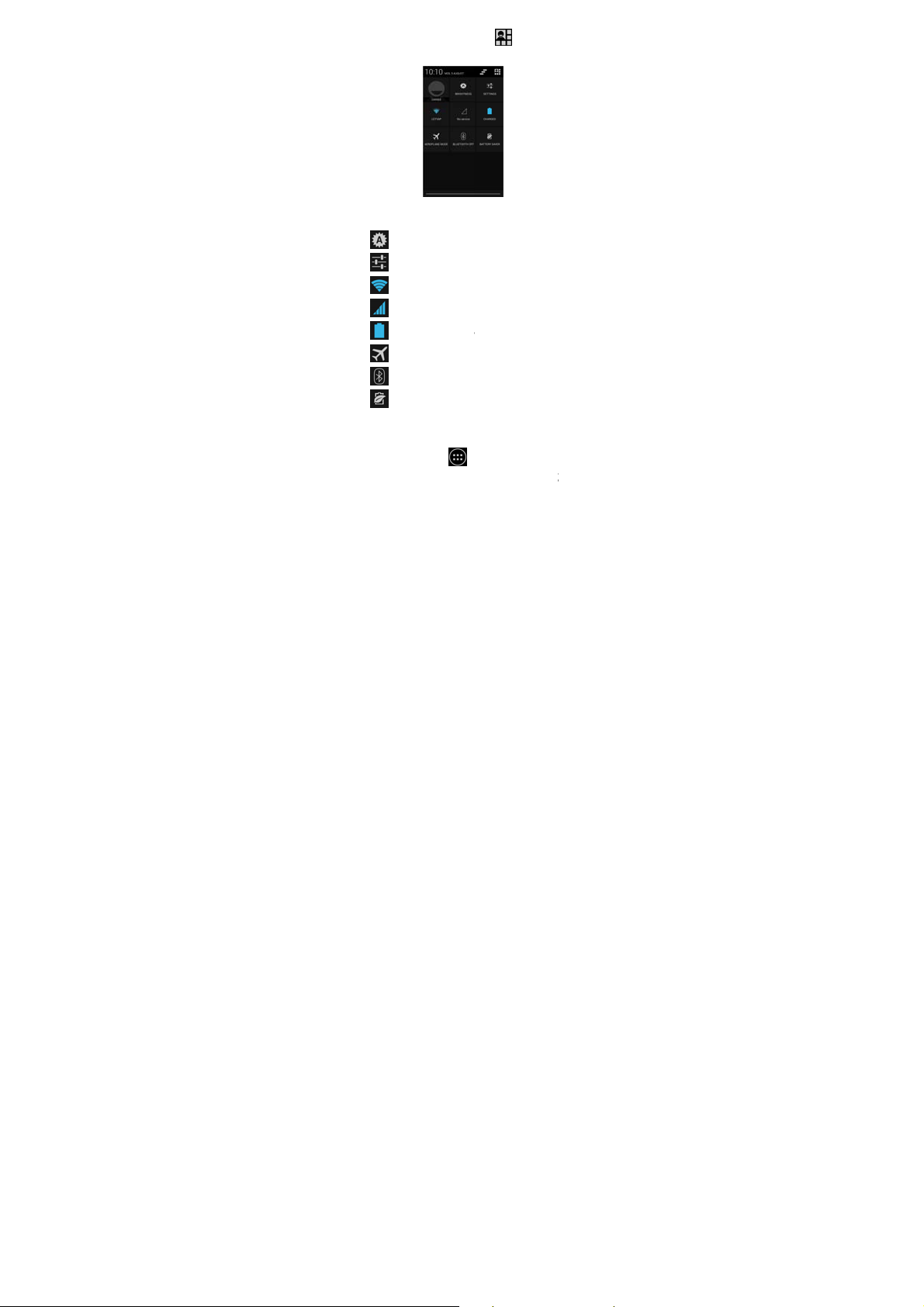
f
e
n
g
p
o
,
s
s
f
a
n
n
o
e
o
t
o
g
he
Open the Noti
Quick Settings
ication panel and t
button panel.
uch to switch t
the
In the Quick S
following setti
• Touch
• Touch
• Touch
• Touch
• Touch
• Touch
• Touch
• Touch
1.10 Mana
On the Home s
In the applicat
• Touch an a
ttings button panel
gs:
o set the brightnes
o open the Setting
o turn Wi-Fi on or o
o change mobile d
o check the battery
o turn Aeroplane M
o turn Bluetooth o
o turn Battery Save
ing applicatio
creen, touch t
ions list, you can do
plication icon to op
you can configure
.
.
f.
ta usage.
status.
ode on or off.
or off.
r on or off.
s
enter the applicati
any of the followin
n it.
7
ns list.
:
Page 12

r
i
h
w
g
i
e
t
o
l
c
g
r
t
t
d
e
t
e
e
e
t
e
e
e
h
c
e
b
c
o
e
w
i
d
t
s
a
he
• Swipe left o
• Touch the w
• Touch and
Google No
1.11 Mana
• On the appl
application’
screen.
• On the Hom
and drag it
Tip: To help y
from the
so you can ac
1.12 Mana
• Add folde
application
icon to crea
• Rename fo
then touch
folder.
• Delete fol
folder and d
• Move fold
the shortcu
a folder and
right to view anoth
dgets tab to switch
old , then swip
.
ing Home scr
cations/widgets lis
s shortcut or widget
screen, touch and
o the to delete it
u set up your phon
eft-most Home scr
ess it more easily.
ing folders
s: On the Home scr
icon and stack it on
e a folder.
lders: On the Home
he folder name in t
ers: On the Home s
rag it to the to d
rs to the shortcut
bar at the bottom o
drag it to the short
r list screen.
to the widgets list.
to Google icon to
en
, touch and hold an
, and drag it onto th
hold a shortcut or
.
the way you like it,
en to the main Hom
en, touch and hold
top of another appl
screen, touch a fol
e popup to rename
reen, touch and ho
lete it.
ar: When there is
f the screen, touch
ut bar.
pen
Home
idget
drag
e screen,
an
cation
er and
ld a
pace on
nd hold
8
Page 13
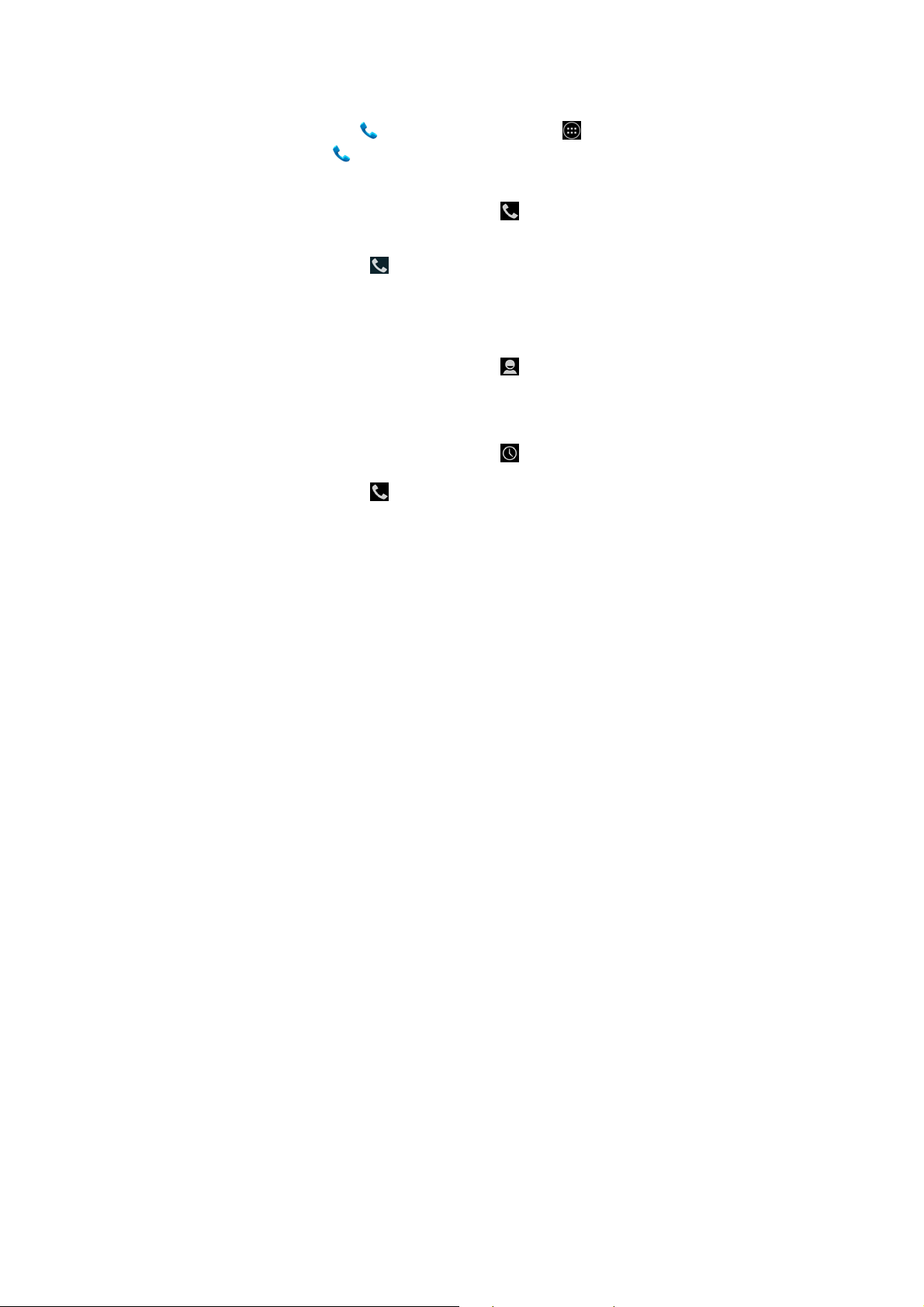
2. Phone calls
You can make a phone call from the keypad, People or the Call
log. While you are in a call, you can also answer another
incoming call, send it to your voicemail or conduct
a conference call.
Touch at the bottom of the Home screen or touch >
to open the dial application.
2.1 Making a call
• On the dial application screen, touch to switch to the
keypad tab.
• Touch the number keys to enter the telephone number.
• Touch at the bottom of the s creen to dial the number.
Hint: To avoid affecting the quality of the call, do not touch
the receiver or loudspeaker when making or answering a call.
Making a call from Contacts
• On the dial application screen, touch to switch to the
Contacts tab.
• Touch a contact to make the call.
Making a call from Call log
• On the dial application screen, touch to switch to the
Call log tab.
• Touch on the right side of the Call log to make the call.
9
Page 14
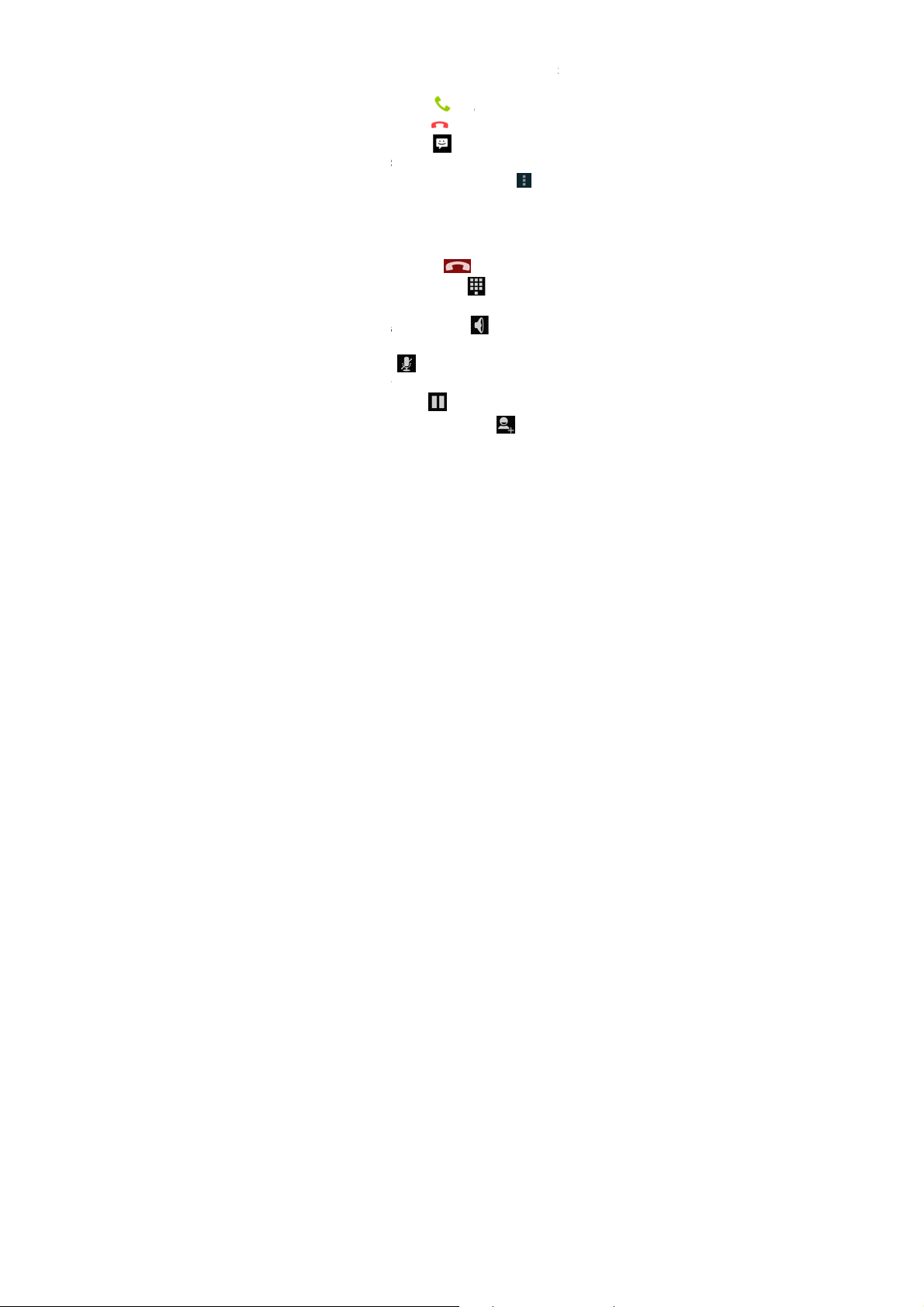
r
A
c
a
M
S
d
e
e
e
e
e
a
r
h
r
p
a
a
g
e
e
a
a
e
M
t
a
o
o
r
N
t
e
l
t
e
r
h
h
c
n
2.2 Answe
When you rece
following:
nswer the
•
• Reject the c
• Rejection S
send an SM
Hint: On the
Quick reply to
2.3 During
On the call scr
• Hang up th
• Enter anoth
enter anoth
• Turn on Spe
loudspeake
• Mute: Touc
cannot hea
• Hold the cal
• Add a third
screen and
Hint: You can
return to the c
the current cal
ing or rejectin
ive an incoming call
all: Drag to th
ll: Drag to th
S: Drag upw
message to the c
ial application scre
dit the rejection S
a call
en, you can do any
call: Touch
r number: Touch
r number.
kerphone: Touch
(so you don’t need
to mute the c
your voice.
l: Touch
erson to the call: T
dd a third person t
touch and use othe
ll screen, open the
l.
to put
10
a call
, you can do any of
e right to answer th
left to reject the ca
rd to reject the call
ller.
n, touch > Set
S.
of the following:
o hang up the call.
to open the keyp
to hear the call
to hold it to your ea
ll so that the other
the current call on
uch to enter t
the call.
functions during a
otification panel a
he
call.
l.
and
ings >
ad and
r on the
).
person
old.
e dial
all. To
d touch
Page 15

e
p
y
.
c
n
r
a
e
d
m
p
c
e
h
t
t
d
c
p
o
c
l
a
n
t
e
u
c
o
n
e
t
c
t
u
e
e
s.
2.4 Confer
You can hold a
• Place a call
• Touch
• Use the key
participant
the number
• After conne
start the co
• Touch
Hint: You can
mode. See the
customer servi
2.5 Answe
If you receive
can accept th
current call on
Hint: You nee
service. See th
customer servi
2.6 Supple
Your phone su
These include
Hint: These s
nce calls
conference call wit
to the first participa
during the call with
ad to enter the pho
ou want to add, or
ting with the secon
ference call.
to end the conferen
have up to 6 partici
Vodafone website
ces for details.
ing another in
nother incoming ca
incoming call and
hold without hangi
to enable call wai
e Vodafone website
ces for details.
entary servic
ports a variety of s
all forwarding and
rvices require netw
multiple participa
nt.
he first participant.
ne number of the s
ouch or
participant, touch
e call.
ants in conference
r contact Vodafone
oming call
l while you are in a
utomatically place
g up.
ing before you can
or contact Vodafon
s
pplementary servic
all waiting.
rk support. See the
ts.
cond
o select
to
call
all, you
he
se this
11
Page 16
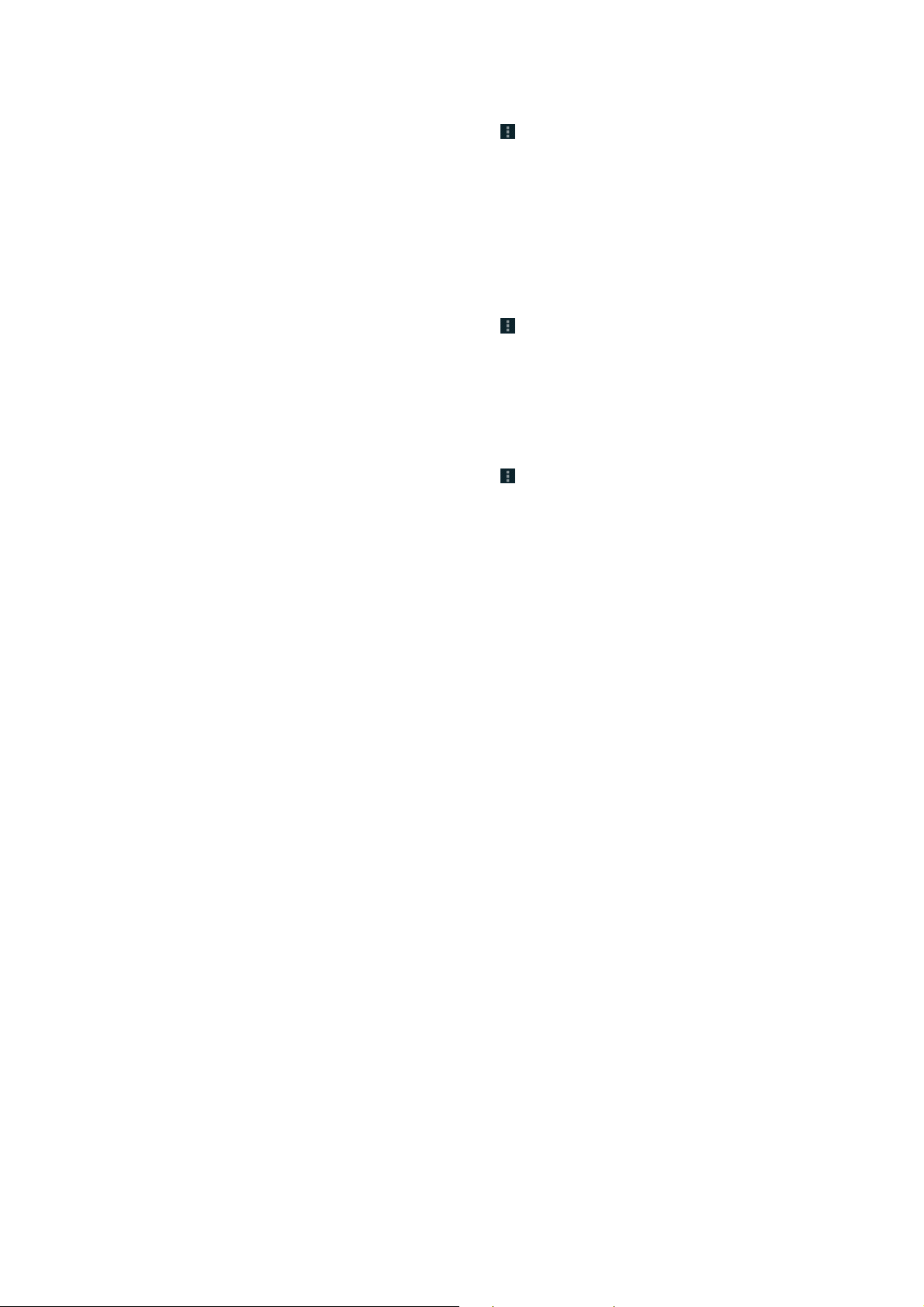
Vodafone website or contact Vodafone customer services for
details.
Setting up call forwarding
If you are unable to answer calls, you can set up this function
to forward incoming calls to another number.
• On the dial application screen, touch > Settings > Call
forwarding.
• Select a forwarding type, enter the number you want t o
forward calls to.
• Select Enable to enable this function.
Setting up call waiting
After setting up this function, the phone will notify you if you
receive an incoming call while already in a call. It will also
inform the incoming caller to wait for you to end your current
call before they are connected. You can also answer the
incoming call and switch between the two calls.
• On the dial application screen, touch > Settings >
Additional settings > Call waiting.
• Mark the Call waiting checkbox to enable this function.
2.7 Voicemail
If you activate and set up voicemail, your phone will
automatically send unanswered calls to voicemail (including
calls that are unanswered when you are in another call and
when your phone is off).
• On the dial application screen, touch > Settings >
Voicemail > Setup.
12
Page 17
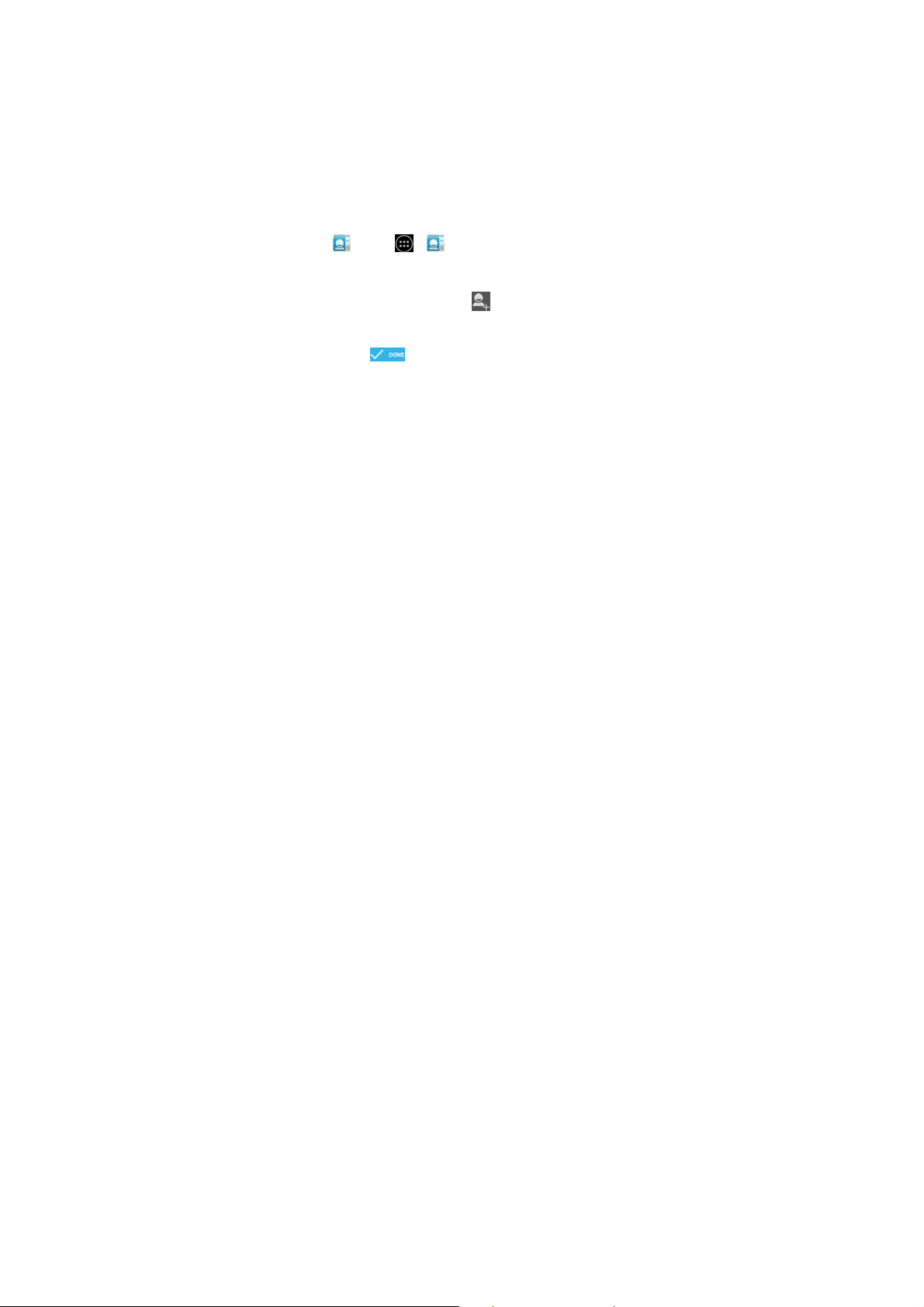
• Touch Voicemail number, enter your voicemail number and
then touch OK to set up voicemail.
• To listen to your voicemail, press and hold the 1 key on the
dial keypad screen and follow the server instructions.
Hint: Before using this function, contact Vodafone customer
services to activate voicemail. See the Vodafone website or
contact Vodafone customer services for details.
3. People
You can use the People app lication to save and manage phone
numbers, addresses and other information.
On the Home screen, swipe the screen to the right then touch
, or touch > to open the people application.
3.1 Adding a contact
• On the Contacts screen, touch .
• Select where to save the contact.
• Enter the contact information.
• Touch to save the contact information.
Hint: In the Call log, touch a phone number you want to save
to save it directly as a contact.
3.2 Quick Contact
On the Contacts screen, touch the avatar (image) of a contact
and select the icon for the way you want to communicate with
the contact. You can quickly call the contact or send them an
SMS or email. The icons available depend on the information
13
Page 18
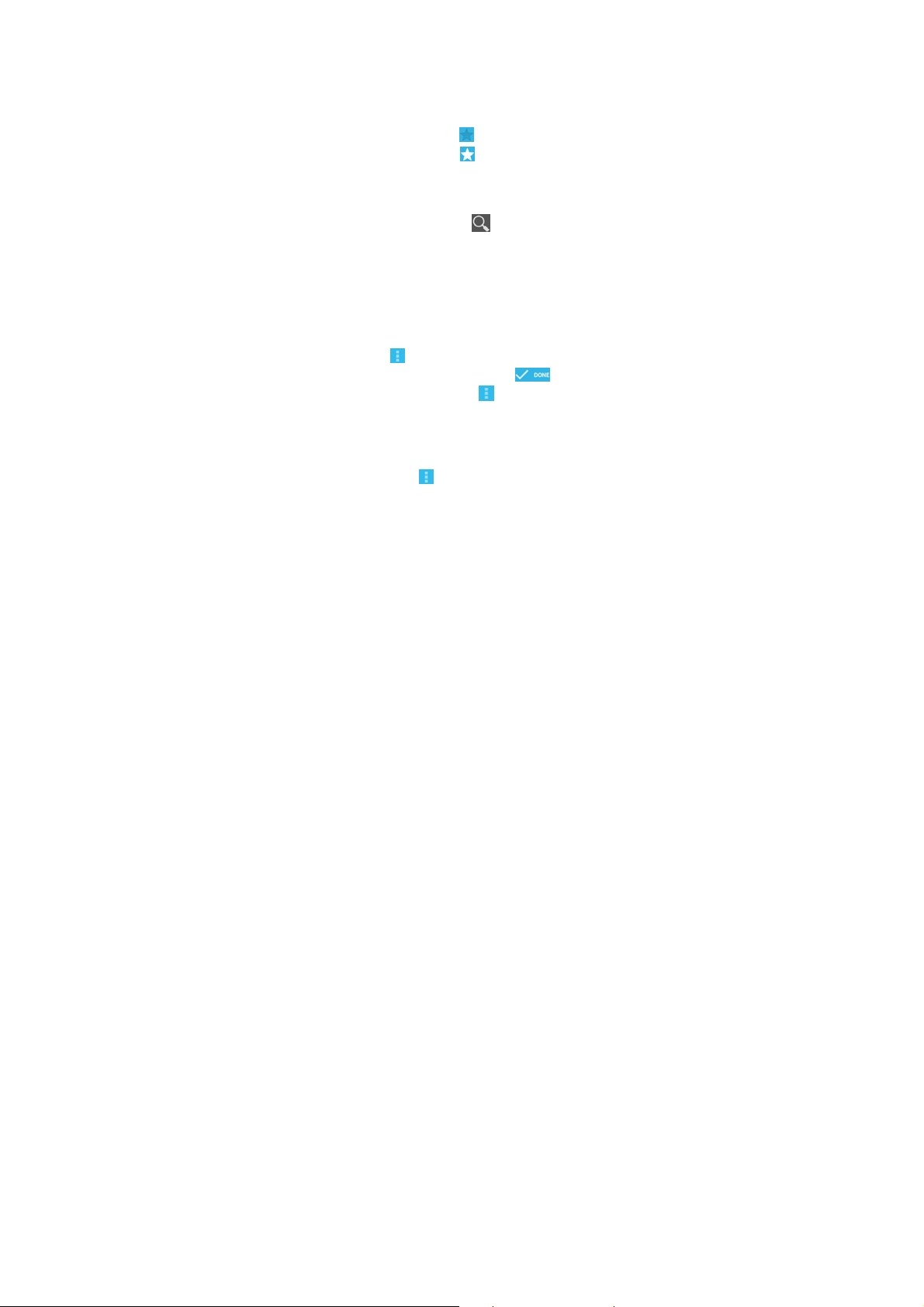
you have for the contact and the applications and accounts on
your phone.
3.3 Managing contacts
Adding a contact to Favourites
On the Contacts screen, select the contact you want to add to
Favourites and then touch the at the right of the contact
name. The star will turn white ( ) to indicate that the
contact has been added to Favourites.
Searching for a contact
• On the Contacts screen, touch .
• Enter the name of the contact you want to search for.
Search results will be displayed below the search bar.
Hint: You can also slide the scroll bar at the r ight of Contacts to
quickly search for a contact.
Editing a contact
• On the Contacts screen, select the contact you want to edit
then touch > Edit.
• Edit relevant informati on and then touch to save
the contact. Alternatively, touch > Discard to cancel
your changes.
Deleting a contact
• On the Contacts screen, select the contact you want to
delete then touch > Delete.
• Touch OK to confirm that you want to delete the contact.
14
Page 19
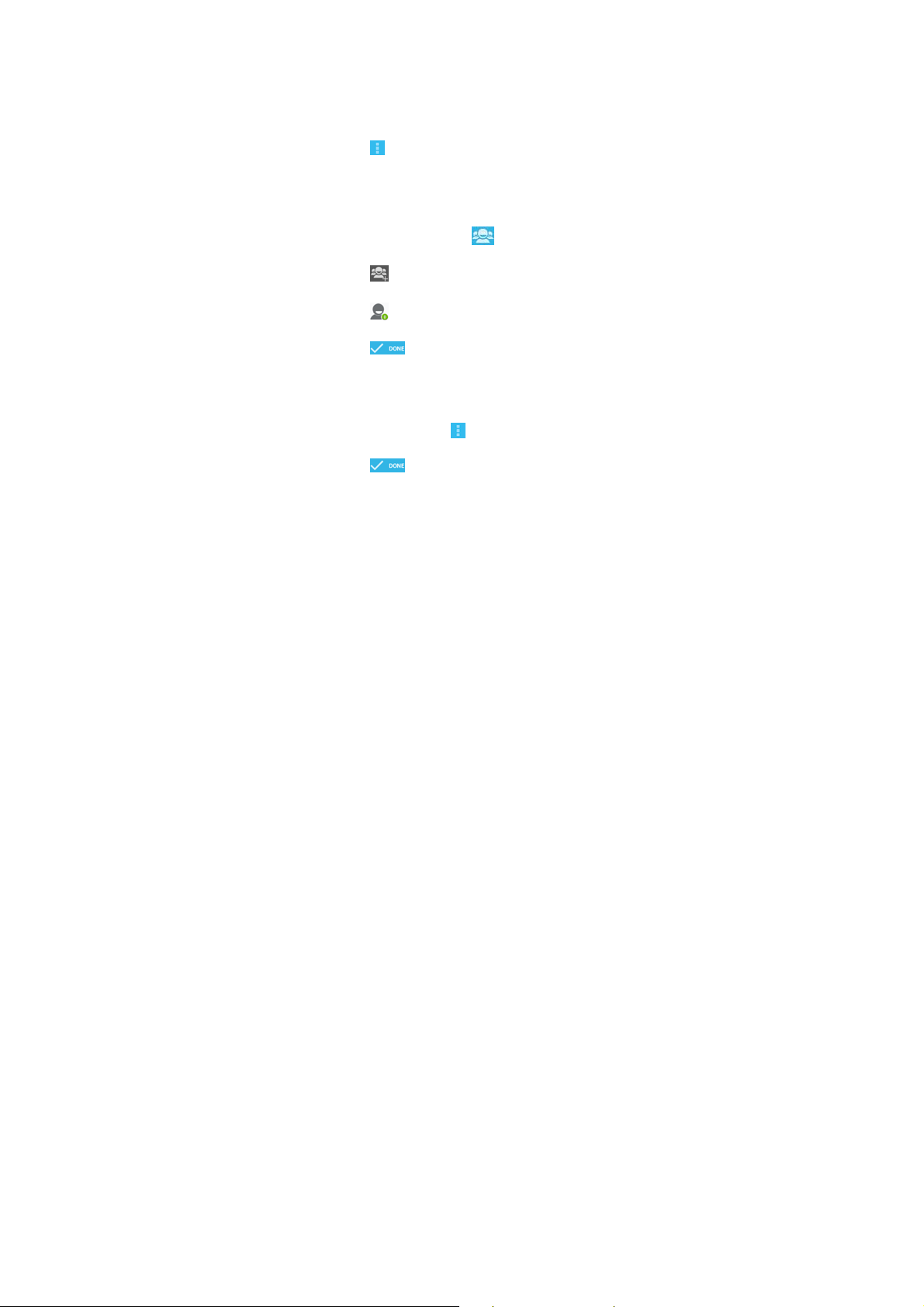
Sending a contact vCard
You can send a “.vcf ” format vCard via email, Bluetooth or
MMS. Before using email to send a vCard, you need to set up
an email account on the phone. (Read the “6.1 Adding an
email account” section of this user manual, on page 21.)
• Touch a contact on the Contacts screen.
• Touch > Share.
• Select how to send the vCard.
3.4 Managing groups
Creating a group
• On the Contacts screen, touch to switch to the Groups
screen.
• Touch and select an account.
• Enter the group name.
• Touch , select one or multiple contacts and then touch
OK.
• Touch to save the group information.
Editing a group
You can always make changes to the information you have
stored for a group.
• Select a group and touch > Edit.
• Edit the group name and add or delete members.
• Touch .
15
Page 20
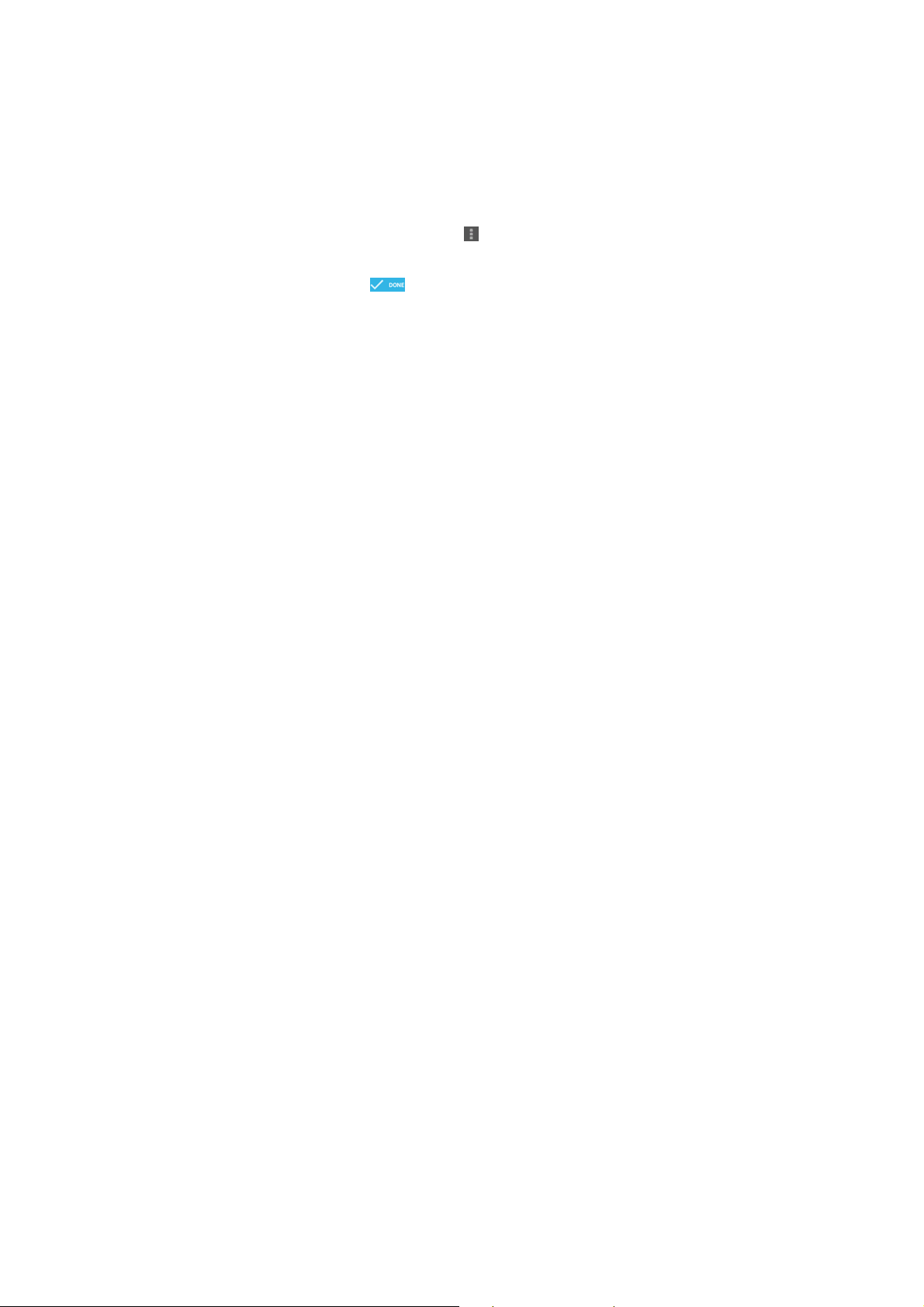
Adding a contact to your groups
To add a contact to your groups, you can do any of the
following:
• When editing contact information, touch the group names
below Groups to select groups.
• When editing a group, enter a contact's name. The phone
will automatically display the names of stored contacts as
you enter the name. Touch the contact you want to add to
the group.
3.5 Importing contacts from SIM card or
storage
• On the People screen, touch > Import/Export, and
select the corresponding option.
• Select one or multiple contacts.
• Touch to finish copying the contact(s).
Read the “Frequently Asked Questions” section of this
Hint:
user manual to get more information about how to import
contacts from another phone by using the microSD card, on
page 49.)
4. Text input methods
4.1 Using the text input panel
16
Page 21
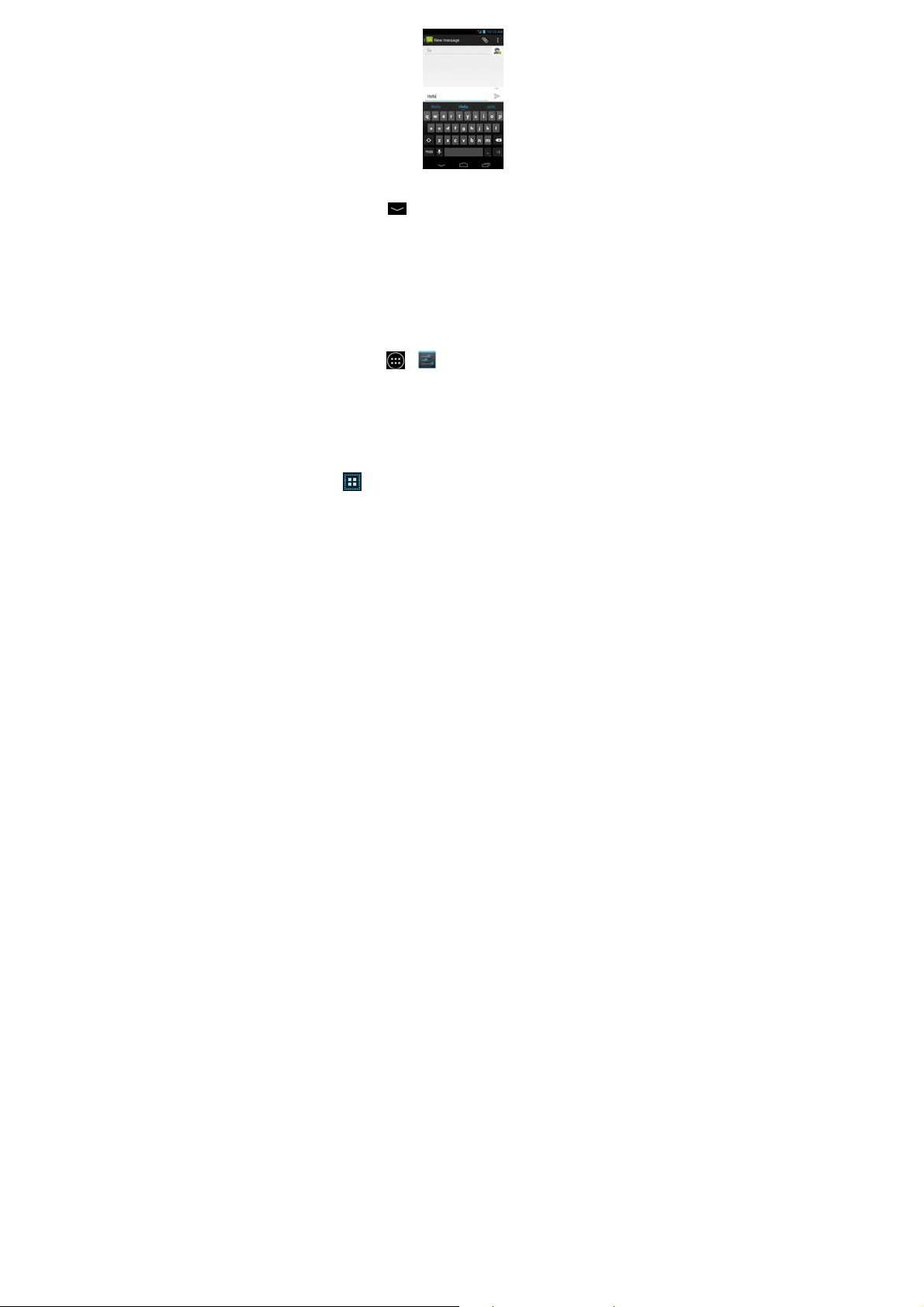
The phone's input panel can be used to enter text. When you
need to enter text, touch the text input area to open the input
panel. Touch to hide the input panel.
4.2 Switching input methods
When you installed other different input methods, you can
switch the input methods.
• When the keyboard is displayed on the screen, gently slide
down the Status bar to open the Notification Panel.
• Touch Select Input Method and select the input method you
want to use.
Hint: Touch > > Language & input > Default, then
select which input method to set as the default.
4.3 Editing text
Touch and hold the text you have entered and select the
content you want to edit. You can use the icons that appear in
the top right of the screen to quickly edit the text.
• : Select all text.
17
Page 22

• : Cut selected text. Touch and hold the text you have
entered, move the cursor to select the text you want to edit
and touch this icon to cut the text. After cutting, you can
touch and hold a blank area in the text field until
appears. Move to the location where
you want to paste the text and then touch to paste
the text you previously cut.
• : Copy selected text. Touch and hold the text you have
entered. Move the cursor to select the text you want to copy
and touch this icon to copy the text. After copying, you can
touch and hold a blank area in the text field until
appears. Move to the location where
you want to paste the text and then touch to paste
the text you previously copied
• : Replace text. Touch and hold the text you have
entered. Move the cursor to select the text you want to
replace and touch this icon to replace the selected text with
the text you previously cut or copied.
4.4 Horizontal keyboard
If you have enabled auto-rotate (in > Display), rotate the
phone when entering text to switch to a horizontal onscreen
keyboard for easier input.
4.5 Input method settings
18
Page 23

After selecting an input method, you can configure its specific
settings.
• On the left-most Home screen touch > Language &
input, or touch > > Language & input.
• In Keyboard & Input Methods, touch next to an input
method to configure its settings.
5. Messaging
Touch at the bottom of the Home screen or touch >
to open the messaging application.
5.1 Creating a message
• On the Messaging screen, touch .
• Enter the recipient's number and add your message. Touch
to attach media files such as photo, audio and slides.
• Touch to send the message.
Hint: An SMS will be sent as an MMS when media files are
added.
5.2 Replying to a message
• On the Messaging screen, select the message you want to
reply to.
• Compose your message and t ouch to send it.
19
Page 24

5.3 Searching messages
On the Messaging screen, you can touch and enter
message content or keywords to quickly search for the
message you need.
5.4 Deleting a message
On the Messaging screen, touch and hold the message
conversation you want to delete. Touch to delete the
message conversation.
5.5 Customising message settings
On the Messaging screen, touch > Settings to configure
SMS, MMS, message notifications and other settings.
6. Email
You can use the email application to send and receive emails.
Touch on the Home screen or touch > to open
the Email.
6.1 Adding an email account
You must configure an email account before you can send and
receive emails. Sending and receiving emails requires you to
have a Vodafone data service for your phone. This is usually
part of your Vodafone price plan.
• Select an account, enter the email address and password,
20
Page 25

and then touch Next. Follow the onscreen instructions to
configure the relevant settings.
Hints:
1. After creating your initial email account, from the Inbox
screen you can touch > Settings > Add account to add
another email account.
2. Set up your email account according to the instructions
provided by your email service provider. Log on to the email
service provider's website for specific settings.
6.2 Switching accounts
On the Inbox screen, touch the e mail address field at the top of
the screen. Select an email account from the list that is
displayed. After making your selection, the Inbox for the
selected account will be opened automatically.
6.3 Combined account view
You can show the Inbox emails from all your accounts on one
screen. On the Inbox screen, touch the email address field at
the top of the screen, then select Combined view.
6.4 Viewing emails
On the Inbox screen, touch the email you want to view t o open
it.
6.5 Creating and sending emails
• On the Inbox screen, touch .
• Touch the To field and enter the recipient's email address.
21
Page 26

• Enter the subject and content of the message in the relevant
fields.
• Touch to send the email.
6.6 Replying to and forwarding emails
On the Inbox screen, touch the email you want to reply to.
• Touch to reply directly to the sender.
• Touch > Reply all to reply to everyone.
• Touch > Forward to forward the email.
6.7 Saving email attachments
• On the Inbox screen, touch the email you want to view.
• Touch the attachments tab to display attachments.
• Touch Save to download the attachment. Alternatively,
touch the attachment to load the attachment, wait for it to
finish loading and then touch Save to save the attachment.
Hints:
1. If your phone has a microSD card installed, the downloaded
file will save to the download folder
(/storage/sdcard1/Download) in microSD card by default.
2. You can change the default storage location in Settings >
Storage > DEFAULT WRITE DISK.
6.8 Deleting an email account
• On the Inbox screen, touch > Settings to enter the
account settings screen.
• Touch an email account.
22
Page 27

• At the bottom of the menu, touch Remove account then OK
to delete the account.
6.9 Customising email account settings
• On the Inbox screen, touch > Settings to enter the
account settings screen.
• Touch an email account.
• Change account settings such as data usage, notification
settings, server settings, etc.
7. Data service
7.1 Turning on the data service
• Touch > .
• In Wireless & networks, touch More... > Mobile networks.
• Mark the Data enabled checkbox to turn on the data
service.
• Mark the Data roaming checkbox to turn on the data
roaming service.
Hints:
1. To extend standby time and save data usage, switch off the
data service when network services are not needed.
2. Using mobile networks while roaming may incur additional
charges. See the Vodafone website for details.
3. The phone's access points have already been configured for
you. Do not change access point parameters without
permission; otherwise you may be unable to access
networks.
23
Page 28

7.2 Wi-Fi
You can use the phone's Wi-Fi function to access the Internet
and pick up and send emails.
• Touch > .
• In Wireless & networks, touch Wi- Fi switch to turn on/off
Wi-Fi.
• In Wireless & networks, touch Wi-Fi to enter the Wi-Fi
settings screen. The phone will search for and list nearby
Wi-Fi hotspots.
• Select the Wi-Fi hotspot you want to connect to. If the
network you selected is secured, you are required to enter a
password before you can connect.
Hints:
1. If you turn on Wi-Fi and the data service simultaneously, the
phone will automatically use the Wi-Fi connection. If Wi-Fi is
disconnected, the phone will use the data service to
continue the data connection.
2. On the Wi-Fi settings screen, touch and configure
authentication to add a new Wi-Fi hotspot SSID (service set
identifier).
3. Wi-Fi signals may be obstructed and weakened by
obstacles like walls.
Connecting to Wi-Fi using WPS
WPS (Wi-Fi Protected Setup), also called quick secure setup,
is an operation that can simplify Wi-Fi connection settings.
You can simply press the WPS button or enter a PIN number to
automatically establish a secure connection. There is no need
24
Page 29

to configure complicated settings in the Wi-Fi hotspot
administration software.
Hint: When using WPS to connect to a Wi-Fi hotspot, make
sure that the Wi-Fi hotspot supports WPS; otherwise you will
be unable to use this function.
WPS button connection
• Enable Wi-Fi.
• On the Wi-Fi settings screen, touch .
• Press the WPS button on the Wi-Fi hotspot device.
WPS PIN number connection
• Enable Wi-Fi.
• On the Wi-Fi settings screen, touch > WPS pin entry.
The phone will automatically create a PIN number.
• Enter this PIN number into the Wi-Fi hotspot device.
Hint: You can also connect by creating a PIN number using
the Wi-Fi device and entering this PIN number into the phone.
7.3 Sharing your phone's data connection
You can share your phone's mobile network with a single
computer via a USB data cable. This is called USB tethering.
You can also set your phone as a portable Wi-Fi hotspot to
share your phone's mobile network with multiple devices
simultaneously.
Hint: Using this function may incur additional data charges,
depending on your data plan. See the Vodafone website for
more details, or contact Vodafone customer support.
25
Page 30

Sharing your phone's mobile network via USB
If your computer's operating system is Wind ows XP or a later
or a new release of Linux (e.g. Ubuntu 10.4), you can use USB
tethering without changing any settings on your computer. If
you use USB tethering with computers with different operating
systems, you may need to establish corresponding network
connections on each computer.
• Touch > .
• In Wireless & networks, touch More... > Tethering &
portable hotspot.
• Mark the USB tethering checkbox to share your phone's
mobile network with a computer and use the computer to
connect to the internet.
Hint: While you are sharing your phone's data connection via
USB tethering, you cannot set the microSD card as a mass
storage device.
Sharing your phone's data connection as a portable Wi-Fi
hotspot
By setting your phone as a Wi-Fi hotspot you can connect up to
eight wireless devices at most.
• Touch > .
• In Wireless & networks, touch More... > Tethering &
portable hotspot.
• Touch the Wi-Fi hotspot switch to activate the Wi-Fi hotspot
and share your mobile network.
Hints:
1. You can touch Wi-Fi hotspot > Set up Wi-Fi hotspot to set
the name, security and password for the Wi-Fi hotspot. To
26
Page 31

protect your network, it is recommended that you secure it
using WPA2 PSK.
2. You cannot use Wi-Fi hotspot and Wi-Fi at the same time.
7.4 Bluetooth
Your phone supports Bluetooth, which allows you to create a
wireless connection with other compatible devices so you can
share data.
Hint: Bluetooth has a maximum reception distance of 10
meters. Keep devices connected by Bluetooth within 10
meters of each other. Obstacles like walls or other electronic
equipment may interfere with Bluetooth signals.
Turning on Bluetooth
• Touch > .
• In Wireless & networks, touch the Bluetooth switch to turn
on Bluetooth. The Status bar will display the Bluetooth icon.
• If you need to change the device name of your phone, touch
> Rename phone. Enter a name and touch Rename to
save your change.
Searching for and pairing with other Bluetooth devices
You need to pair with a Bluetooth device before you can share
data with it. Once a device is paired with your phone, it will
automatically connect to your phone whenever it is turned on.
• Check your phone's settings to make sure that the
Bluetooth is enabled.
• In Wireless & networks, touch Bluetooth list to enter the
Bluetooth settings screen. The phone will automatically
27
Page 32

scan for nearby Bluetooth devices.
• Touch the one that you want to pair with and follow the
onscreen instructions to pair with it. If you don’t know the
passcode for the device you’re trying to pair with, try 0000
(this is the default passcode for most BT devices).
• If you want to unpair, in Paired devices touch > Unpair
to stop it connecting automatically. You can always go
through the pairing process again if you c hange your mind.
• To stop a connection with a Bluetooth device, the simplest
way is to turn the device off. Otherwise, just turn Bluetooth
off on your phone using the Quick Settings menu.
Sending files via Bluetooth
With Bluetooth, you can share pictures, videos or music files in
ES File Explorer (you’ll find this in the APPS folder) with your
family and friends.
• Touch and hold the file you want to send. After the file has
been selected, touch > share, on the options menu that
pops up, select Bluetooth.
• The screen will list the Bluetooth devices that have been
found. Select the device you want to send the file to.
8. Browser
Touch at the bottom of the Home screen or touch >
to open the browser.
8.1 Browsing web pages
28
Page 33

• Enter a web page address in t he URL field at the top.
• Touch on the top right of the scr een to browse
thumbnails of multiple open web pages and switch to any
web page window.
• Touch to open a new window.
Hint: If you have installed other browsers, it will pop up a
selection for choosing browsers when you click a web link.
8.2 Managing bookmarks
Adding a bookmark
• Use the browser to open the web page you want to
bookmark.
• Touch > Save to bookmarks.
• Enter the bookmark name and touch OK to add the
bookmark.
Opening a bookmark
• On the browser screen, touch > Bookmarks.
• Select the bookmark of the website you want to view.
• On the Bookmarks screen, touch the History tab to view the
web pages you have visited, or touch the Saved pages tab to
view saved web pages.
8.3 Setting a home page
• On the browser screen, touch > Settings > General >
Set homepage.
• Select a home page from the list or touch Other to enter a
web address and then touch OK to save the home page.
29
Page 34

m
w
e
o
a
t
h
c
r
e
o
s
e
n
m
o
e
n
p
e
m
o
e
h
8.4 Custo
• On the bro
• On the Setti
browser.
9. Cam
You can use y
videos. Your c
Touch at
to open t
9.1 Taking
• Open the ca
• Touch the s
the circle tu
• Pinch or spr
length.
• Touch t
ising browser
ser screen, touch
ngs list, you can sel
ra and vide
ur phone to shoot a
mera supports nu
he bottom of the H
e camera.
a photo
mera and aim the l
reen where you wa
n green, then that
ad in the viewfind
take the photo.
ettings
> Settings.
ct menus to custo
o camera
d share both phot
erous modes.
me screen or touch
ns at the subject.
t to focus, when th
oint is in focus.
r, you can change t
ise the
s and
>
lines in
e focal
30
Page 35

h
p
d
t
d
a
e
o
o
h
p
d
o
o
t
e
o
o
e
s
o
s
e
e
s
e
h
s
• Touch and
have to kee
and then sli
Hint: For a be
adjust camera
viewfinder will
settings.
9.2 Recor
• Open the ca
• Touch the C
select
• Pinch or spr
length.
• Touch t
• Touch t
• Touch and
have to kee
and then sli
old a spot, then you
touching and slide
e to select the opti
ter result, you can
parameters before
change accordingly
ing a video
mera and aim the l
mera icon on the l
to activate video m
ad in the viewfind
start recording.
stop when you fini
old a spot, then you
touching and slide
e to select the opti
31
can see the option
onto the option you
n or value.
pen the settings m
aking the photo. Th
after you have adju
ns at the subject.
wer left of the scre
de.
r, you can change t
h recording.
can see the option
onto the option you
n or value.
. You
want,
nu and
ted the
n, and
e focal
. You
want,
Page 36

e
e
w
.
m
a
o
o A
u
o
a
t
>
e
n
r
g
m
a
n
e
s
o
t
u
r
t
e
e
e
a
e
d
w
m
h
a
nd
Hints:
1. To share th
than 300K.
2. For a better
adjust cam
viewfinder
the settings
9.3 Panora
• Open the ca
the screen,
• Touch t
• You can che
• Touch t
video via MMS, the
result, you can ope
ra parameters befo
ill change accordin
ic mode
mera, touch the Ca
nd select to
start capturing pa
ck the progress und
stop when you fini
video size should b
the settings menu
e recording the vid
ly after you have a
era icon on the lo
ctivate panoramic
orama.
viewfinder.
er the
h.
less
o. The
justed
er left of
ode.
fter taking yo
to view the ph
When viewing
following:
• Touch
email, Blue
• Touch
10. Gall
You can use th
r photo or video, y
to or video you just
photo or video, yo
o send the photo o
ooth or another me
delete to delete th
ry
Gallery to manag
u can slide from rig
ook.
can do any of the
video to a friend vi
hod.
photo or video.
picture and video fi
32
t to left
MMS,
les.
Page 37

On the right-most Home screen touch or touch >
to open the library.
10.1 Viewing pictures and videos
• On the library screen, touch the folder you want to view.
• Touch the picture or video you want to view.
10.2 Editing a picture
When viewing a picture, touch to edit it.
On the editing screen, you can do any of the following:
• Touch to save a picture after you have finished
editing it.
• : Perform operations such as straighten, crop, rotate
and mirror on the image.
• : Perform operations such as autocolour, exposure,
vignette, etc.
33
Page 38

11. Google Play Music
On the right-most Home screen touch or touch >
to open the Google Play Music.
On the Google Play Music screen, touch in the upper left
of the screen to switch between Listen Now, My Library and
Playlists.
My Library contains the following tabs: GENRES, ARTISTS,
ALBUMS and SONGS. You can slide left and right to view and
select the content of each tab.
Hints:
1. You can play music files stored on the microSD card in your
phone. Music files can be downloaded from computer to
microSD card by using an USB cable.
2. Touch > Help to get more introductions from Google
Play.
11.1 Adding music to a playlist
• Touch on the music file that you want to add to a
playlist.
• On the options menu that pops up, touch Add to playlist.
• On the playlist that pops up, select a playlist to add the
song to it.
11.2 Playing a playlist
• On the Playlists screen, touch the playlist you want to play.
• Touch the cover of the playlist to play this playlist.
34
Page 39

n
i
s
d
p
o
c
o
xt
d
m
T
n
d
t
t
u
.
o
h
c
n
r
e
o
s
o
b
11.3 Playi
• On the My L
• Touch a mu
• Touch or sli
playback sc
On the music
• Touch t
• Check musi
• Touch t
play the ne
• Touch or sli
Library.
Hint: During
Home screen.
background a
Status bar an
the music play
g a music file
brary screen, slide
ic file to play it.
e up the bottom of
een.
layback screen, yo
enter the playlist s
playback progress
pause or touch
song. Touch t
e down the top of t
usic playback, tou
he music will conti
d you can use othe
select the currently
back screen.
35
o SONGS tab.
he screen to see th
can do any of the f
creen.
.
to resume. Touch
play the previous
e screen to back to
h to go back t
ue to play in the
applications. Open
playing song to go
music
llowing:
to
ong.
the My
the
the
ack to
Page 40

12. Accounts and syncing
Use the Accounts settings to add, remove, and manage your
accounts. It includes Corporate, Email, Facebook, Google,
Twttier and other supported accounts. You can also use these
settings to control how and whether all applications send,
receive, and synchronize data on their own schedules, and
whether all applications can synchronize user data
automatically.
Gmail, Google Calendar, and other applications may also have
their own settings to control how they synchronize data.
On the left-most Home screen touch or touch >
. In Accounts, you can see the accounts you already
added or manage your accounts.
12.1 Adding an account
• In Accounts, touch Add account.
• Select the kind of account to add.
• Follow the onscreen instructions to enter the required
information about the account.
• Configure the account. Set what information you want to
sync to the phone.
• When you are finished, the account you configured is added
to Accounts.
Hint: The information you are able to configure for syncing
depends on the kind of account you added.
12.2 Enabling syncing
36
Page 41

• In Accounts, select the account you wa nt enable syncing for.
• Mark the check box to permit applications to synchronise
data on their own schedule.
13. More applications
13.1 Calendar
You can use Calendar to manage and arrange events.
On the Home screen touch > to open the
application.
Multimode view
On the Calendar screen, you can display the Calendar in daily,
weekly, monthly, or agenda view. Touch the time in the upper
left of the screen to switch between Day, Week, Month and
Agenda view.
Adding a new event
• On the Calendar screen, touch . On the options menu
that pops up, touch New event.
• Edit upcoming event information such as a name, time and
place.
• Touch to save the event.
Hint: You can double touch any day on the screen to create a
new event. You can also tap and hold for a Quick Event entry.
Customising Calendar settings
On the Calendar screen, touch > Settings to configure
37
Page 42

e
n
e
A
y
e
e
y
y
e
d
t
y
e
a
,
m
e
e
m
e
e
n
b
l
s
r
e
a
e
a
s
p
e
a
a
n
o
c
ck
Calendar.
Setting an ev
• On any cale
summary.
• Touch Add r
lternativel
been set.
• Touch the r
select a tim
event when
ou will rec
Syncing and
Calendar even
been added to
our Calendar
• On any Cale
displayed.
• Mark the ch
Hint: If you h
to your phone
display list.
13.2 Alar
On the Home s
screen, and th
nt reminder
dar view, touch an
minder to add a re
, touch to delet
minder time. In the
period to set the l
ou want to be remi
ive a notification a
isplaying the Ca
s for accounts (e.g.
your phone can be
pplication.
ndar view, touch
ck box to enable o
ve already configur
that account will
clock
creen touch >
n touch to op
vent to view its det
inder for the event
a reminder that ha
dialogue box that o
ngth of time before
ded. When the tim
out the event.
endar
email accounts) th
ynced to and displ
> Calendars to be
disable syncing.
d an account to sy
ppear on the Cale
to enter the Cl
n the Alarms appli
ils or
.
already
ens,
the
comes,
t have
yed in
c events
ndars to
ation.
38
Page 43

On the alarm list screen, follow the instructions below to set
your alarm:
• Touch Time to set the time of the alarm.
• Mark the REPEAT check box to set the days when you want
the alarm to sound.
• Touch Ringtone to select a ringtone for the alarm.
• Mark the VIBRATE checkbox to have the phone vibrate, in
addition to playing the ringtone.
• Touch Label to enter a name for the alarm.
• Touch the switch of the alarm to turn on the alarm.
13.3 Calculator
On the left-most Home screen touch or touch >
to open the application.
On the Calculator screen, swipe the screen right or left to
switch between the Advanced panel and Basic panel.
14. Settings
On the left-most Home screen touch or touch >
to configure detailed phone settings.
14.1 Setting the date and time
• On the Settings screen, touch Date & time.
• Unmark the Automatic date & time checkbox.
39
Page 44

• Unmark the Automatic time zone checkbox.
• Touch Set date. Slide up and down to adjust the date and
then touch Done.
• Touch Set time. Slide up and down to adjust the time and
then touch Done.
• Touch Select time zone and then select the desired time
zone from the list. Scroll the list to view more time zones.
• Mark or unmark the Use 24-hour format checkbox to switch
between 24-hour format and 12-hour format.
• Touch Choose date format to select how you want the date
to display on your phone.
Hint: When your phone is using date and time settings
provided automatically by the network, you cannot manually
set the date, time and time zone.
14.2 Setting the display
On the Settings screen, touch Display to set the screen
display.
• Brightness: Set the brightness of the display. Unmark the
Automatic brightness checkbox to adjust brightness
manually.
• Wallpaper: Change the background picture of t he Home
screen.
• Auto-rotate screen: After setting this function, the phone
will automatically switch orientation if you rotate the phone
while browsing web pages, viewing pictures, editing
information and performing other operations.
• Sleep: Set the screen sleep time. Your phone will
automatically turn off if no operations are performed within
40
Page 45

the time set.
• Daydream: Set the daydream type or when to daydream.
Touch the daydream switch to turn off this function.
• Font size: Set the font size according to you r preference.
• Pulse notification light: Mark or unmark this checkbox to
control the phone’s light pulse when has a new notification.
• Wireless display: When you turn on this function, the
phone will automatically search for nearby displays.
14.3 Adjusting the volume
You can use the Volume key to adjust the volume from the
Home screen or many application screens. For example,
during a call or when playing music or videos.
You can also adjust the volume using the following method:
• On the Settings screen, touch Sound.
• Select Volumes and drag the slider left to make the volume
lower, or right to make it higher.
• Touch OK to save the adjustment.
14.4 Changing the phone ringtone
• On the Settings screen, touch Sound > Phone ringtone.
• On the options menu that pops up, select a path of the
ringtone.
• Select the ringtone you want to use.
14.5 Managing applications
On the Settings screen, touch Apps to open a list of all
applications.
Viewing and uninstalling applications
41
Page 46

• Touch an application to view its information.
• If you want to uninstall the application, touch Uninstall and
follow the onscreen instructions.
Hints:
1. Some applications are subject to system restrictions and
cannot be uninstalled. The Uninstall option will not appear
on the Application info screen for such applications.
2. On the list of all applications, touch > Sort by size to
rearrange applications by file size.
Moving larger applications to microSD
The storage location of some applications can be changed.
Moving larger applications to microSD c ard can free up more
space to store applications that cannot be moved.
• Touch the application you want to move and then touch
Move to SD card to move the entire application out of the
phone's internal storage.
• Touch Move to phone to move the application back to the
phone's internal storage.
Hints:
1. The Storage list on the Application info screen displays
detailed data showing which storage space the application
occupies.
2. If the application can be moved, you can use a move button.
14.6 Security settings
Turning on screen unlock pattern protection
You can set a screen unlock pattern. Once the screen has
locked, it needs to be drawn correctly in order to unlock the
42
Page 47

screen.
• On the Settings screen, touch Security > Screen lock >
Pattern.
• Follow the onscreen instructions to draw the unlock pattern.
• Touch Continue.
• Draw the same unlock pattern again and touch Confirm.
Turning on numeric PIN protection
You can set a numeric PIN to lock your phone. Once the screen
has locked, it needs to be entered correctly in order to unlock
the phone.
• On the Settings screen, touch Security > Screen lock > PIN.
• Enter a four-digit number.
• Touch Continue.
• Enter the same number again and touch Confirm.
Turing on SIM card PIN protection
A PIN (personal identification number) can prevent other
people using your SIM card without permission. A PUK
(personal unlock key) can be used to unlock a blocked PIN. If
an incorrect PIN is entered three times in a row, your SIM will
be blocked . To unblock your SI M, you'll need to enter your PUK.
If the wrong PUK is entered ten times in a row, your SIM will be
blocked permanently. If these two codes were not provided
with your SIM card or if you forget either one, contact
Vodafone customer services. If you turn on SIM card PIN
protection, your SIM card PIN needs to be entered every time
you turn on your phone.
• On the Settings screen, touch Security > Set up SIM card
lock.
43
Page 48

• Mark the Lock SIM card checkbox.
• Enter the SIM card PIN and touch OK to turn on PIN
protection.
Hint: To change your SIM card PIN, touch Change SIM PIN.
15. NFC
Near Field Communication (NFC) is a new, short-range
wireless connectivity technology which allows mobile users to
read and write NFC tags, pair with other NFC devices, and even
make fast and secure mobile payments. With NFC activated,
you can use this application to open, act on and organize the
tags you've scanned. In Settings > Wireless & networks, touch
More..., check NFC to turn on/off NFC function.
Hint: NFC is only available in some countries/areas.
16. Location access
You can let your device access GPS, Wi-Fi networks, and
mobile networks to estimate your location. Apps that have
your permission can use this information to deliver
location-based services, such as the ability to check in, view
commute traffic, or find nearby restaurants.
To control what location information your d evice can use, go to
Settings > PERSONAL > Location access.
When the Access to my location switch is On, you can select
either or both of these checkboxes:
• GPS satellites. Just like a GPS device in your car, lets your
device calculate your location based on satellite signals.
44
Page 49

• Wi-Fi & mobile network location. Lets your device use
Google's location service to help estimate your location
faster, with or without help from GPS.
AGPS Setting: Touch to set the AGPS server address and the
port.
Hint: Using location access does make more demands on
your battery. If you need to save battery life then you can turn it
off in Settings, though when the switch is Off, your device won’t
be able to find your precise location or share it with any apps.
17. Restoring factory settings
Restoring factory settings erases all of your personal data
stored on the phone, including email accounts, system
settings, application settings, and any applications you have
installed.
• On the Settings screen, touch Backup and reset > Factory
data reset.
• Follow the onscreen instructions and touch Reset phone.
Then touch Erase everything. The phone will restore the
factory settings and restart automatically.
Warning: Before restoring factory settings, it is vital that you
first back up any important data on the phone; otherwise all
data will be lost after factory settings have been restored.
45
Page 50

18. FOTA (Firmware Over The Air)
updating
Using the FOTA Upgrade tool you can update your phone's
software.
• On the left-most Home screen touch > About phone >
System updates, or touch > > About phone >
System updates.
• Touch Check for update, and the phone will search for the
latest software. If you want to update the system, please
touch the button Download, after it done please touch
Update now to complete the upgrade. Then your phone's
software will have the latest version.
Hints:
1. During FOTA downloading or updating, do not change your
default storage location, to avoid errors in locating the
correct update packages.
2. Upgrading your phone software will not affect your mobile
phone data.
46
Page 51

Frequently Asked Questions
How do I free up my phone's internal storage?
• Move files and email attachments to the microSD card.
• In Browser, clear all temporary Internet files and Browser
history information.
• Uninstall any applications that you no longer use.
• Restore your phone to factory settings.
How can I use the microSD card to import contacts from
another phone onto my phone?
Your phone supports “.vcf” format contact files. “.vcf” is the
standard format for storing personal and company contacts. It
usually includes name, address, telephone number, mobile
phone number, email and other contact information. It also
supports custom fields, pictures and other media information.
• Back up the contact you want t o import as a “.vcf” file and
save it to the microSD card.
• Insert the microSD card into your phone. In ES File Explorer,
find the “.vcf” file saved on the microSD card.
• Touch the “.vcf” file. On the window that pops up, select the
account you want to import the contact to.
Hint: Because “.vcf” files backed up by different systems may
cause compatibility problems, some contact information may
be lost after the contact has been imported.
How do I turn off auto-rotate?
• On the left-most Home screen touch > Display, or
47
Page 52

touch > > Display.
• Unmark the Auto-rotate screen checkbox to disable this
function.
How do I set the screen unlock pattern?
• On the left-most Home screen touch > Security >
Screen lock > Pattern, or touch > > Security >
Screen lock > Pattern.
• Follow the onscreen instructions to set the unlock pattern.
How do I switch input method?
When you installed other different input methods, you can
switch the input methods.
• When the keyboard is displayed on the screen, gently slide
down the Status bar to open the Notification Panel.
• Touch Select Input Method and select the input method you
want to use.
How do I stop music playing in the background?
Gently drag down Status bar to open the Notification panel.
Touch the music playback information bar to enter the music
playback screen and stop playback.
How do I return to the call screen?
If you are in another screen during a phone call, you can get
back to the call screen by gently sliding down the Status bar to
open the Notification panel and the touching the current call.
48
Page 53

How do I create a shortcut on the Home screen?
On the applications list, touch and hold an application icon
until the Home screen is displayed. Then drag the icon where
you want it to go and release your finger.
How do I hide the keyboard?
Touch to hide the keyboard.
How do I forward a message?
Touch and open the message you want to forward. Touch and
hold the message content. On the options menu that pops up,
touch Forward.
How do I take a quick capture of the current screen?
Press the Volume key (Down) and Power key at the same time,
and make a little pause to take a capture of the current screen.
If your phone has a microSD card installed, the screenshots
will save to the screenshots folder
(/storage/sdcard1/Pictures/Screenshots/) in microSD card
by default.
49
Page 54

n
h
a
u
d
a
m
p
g
e
s
p
e
r
n
o
o
h
a
g
s
A
d
A
e
s
A
d
r
ry
Product
Pictograms a
Read t
Inform
user g
Do not
driving
For bo
maint
15 m
Small
chokin
This d
a loud
Keep a
pacem
person
Switch
in hos
faciliti
Switch
in airc
Switch
enviro
Safety Inf
d Graphic Symb
e Safety
tion section of this
ide on page 53
use hand-held while
-worn operation
in a separation of
arts may cause a
hazard
vice may produce
ound
way from
akers and other
al medical devices
off when instructed
itals and medical
s
off when instructed
afts and airports
off in explosive
ments
rmation
ls
Do not use w
re-fuelling
This device m
produce a bri
flashing light
Do not dispo
a fire
void contact
magnetic me
void Extrem
Temperature
void contact
liquid, keep d
Do not try an
disassemble
Do not rely on
device for
emergency
communicati
Only use app
accessories
ile
y
ht or
e of in
with
ia
with
this
ons
oved
50
Page 55

RF Exposure
General Statement on RF energy
Your phone contains a transmitter and a receiver. When it is
ON, it receives and transmits RF energy. When you
communicate with your phone, the system handling your call
controls the power level at which your phone transmits.
Specific Absorption Rate (SAR)
Your mobile device is a radio transmitter and receiver. It is
designed not to exceed the limits for exposure to radio waves
recommended by international guidelines. These guidelines
were developed by the independent scientific organisation
ICNIRP and include safety margins designed to assure the
protection of all persons, regardless of age and health.
The guidelines use a unit of measurement known as the
Specific Absorption Rate, or SAR. The SAR limit for mobile
devices is 2 W/kg and the highest SAR value for this device
when tested at the ear was 0.662 W/kg and body was 0.725
W/kg (NFC)/ear was 0.704 W/kg and body was 0.749 w/kg
(non-NFC). As mobile devices offer a range of functions, they
can be used in other positions, such as on the body as
described in this user guide.
As SAR is measured utilising the device’s highest transmitting
power, the actual SAR of this device while operating is
typically below that indicated above. This is due to automatic
changes to the power level of the device to ensure it only uses
the minimum power required to communicate with the
network.
Body worn operation
Important safety information regarding radiofrequency
radiation (RF) exposure.
To ensure compliance with RF exposure guidelines the phone
must be used with a minimum of 15 mm separation from the
body.
51
Page 56

Failure to observe these instructions could result in your RF
exposure exceeding the relevant guideline limits.
Limiting exposure to radio frequency (RF) fields
For individuals concerned about limiting their exposure to RF
fields, the World Health Organisation (WHO) provides the
following advice:
Precautionary measures: Present scientific information does
not indicate the need for any special precautions for the use of
mobile phones. If individuals are concerned, they might
choose to limit their own or their children’s RF exposure by
limiting the length of calls, or using ‘hands-free’ devices to
keep mobile phones away from the head and body.
Further information on this subject can be obtained from the
WHO home page http://www.who.int/peh-emf WHO Fact
sheet 193: June 2000.
Regulatory information
The following approvals and notices apply in specific regions
as noted.
EU: INSERT copy of the “declaration of conformity”
US: INSERT FCC compliance statement
INSERT other applicable declarations for territories where
the phone is to be sold / used.
Distraction
Driving
Full attention must be given to driving at all times in order to
reduce the risk of an accident. Using a phone while driving
(even with a hands free kit) causes distracti on and can lead to
an accident. You must comply with local laws and regulations
restricting the use of wireless devices while driving.
Operating machinery
52
Page 57

Full attention must be given to operating the machinery in
order to reduce the risk of an accident.
Product Handling
General Statement on handling and use
You alone are responsible for how you use your phone and any
consequences of its use.
You must always switch off your phone wherever the use of a
phone is prohibited. Use of your phone is subject to safety
measures designed to protect users and their environment.
• Always treat your phone and its accessories with care and
keep it in a clean and dust-free place.
• Do not expose your phone or its accessories to open flames
or lit tobacco products.
• Do not expose your phone or its accessories to liquid,
moisture or high humidity.
• Do not drop, throw or try to bend your phone or its
accessories.
• Do not use harsh chemicals, cleaning solvents, or aerosols
to clean the device or its accessories.
• Do not paint your phone or its accessories.
• Do not attempt to disassemble your phone or its
accessories, only authorised personnel must do so.
• Do not expose your phone or its accessories to extreme
temperatures, minimum 0 and maximum +45 degrees
Celsius.
• Please check local regulations for disposal of electronic
products.
• Do not carry your phone in your back pocket as it could
break when you sit down.
Small Children
53
Page 58

Do not leave your phone and its accessories within the reach
of small children or allow them to play with it.
They could hurt themselves or others, or could accidentally
damage the phone.
Your phone contains small parts with sharp edges that may
cause an injury or which could become detached and create a
choking hazard.
Demagnetisation
To avoid the risk of demagnetisation, do not allow electronic
devices or magnetic media close to your phone for a long time.
Electrostatic discharge (ESD)
Do not touch the SIM card’s metal connectors.
Power supply
Do not connect your device to the power supply or switch it on
until instructed to do so in the installation instructions.
Antenna
Do not touch the antenna unnecessarily.
Normal use position
When placing or receiving a phone call, hold your phone to
your ear, with the bottom towards your mouth or as you would
a fixed line phone.
Air Bags
54
Page 59

Do not place a phone in the area over an air bag or in the air
bag deployment area.
Store the phone safely before driving your vehicle.
Seizures/Blackouts
This phone is capable of producing bright flashing lights.
Repetitive Motion Injuries
To minimise the risk of RSI, when Texting or playing games
with your phone:
• Do not grip the phone too tightly.
• Press the buttons lightly.
• Make use of the special features in the handset which
minimise the number of buttons which have to be pressed,
such as message templates and predictive text.
• Take lots of breaks to stretch and relax.
Emergency Calls
This phone, like any wireless phone, operates using radio
signals, which cannot guarantee connection in all conditions.
Therefore, you must never rely solely on any wireless phone for
emergency communications.
Loud Noise
This phone is capable of producing loud noises which may
damage your hearing. Prolonged exposure t o music at full
volume on the music player may damage the listener's hearing.
Use the recommended headphones only.
PROTECT YOUR HEARING
To prevent possible hearing damage, do not
listen at high volume levels for long peroids.
Exercise caution when holding your device near
your ear while the loudspeaker is in use.
Bright Light
This phone is capable of producing flas h of light or use as a
torch, do not use it too close to the eyes.
55
Page 60

Phone Heating
Your phone may become warm during charging and during
normal use.
Electrical Safety
Accessories
Use only approved accessories.
Do not connect with incompatible products or accessories.
Take care not to touch or allow metal objects, such as coins or
key rings, to contact or short-circuit the battery terminals.
Connection to a Car
Seek professional advice when connecting a phone interface
to the vehicle electrical system.
Faulty and Damaged Products
Do not attempt to disassemble the phone or its accessory.
Only qualified personnel must service or repair the phone or its
accessory.
If your phone or its accessory has been submerged in water,
punctured, or subjected to a severe fall, do not use it until you
have taken it to be checked at an authorised service centre.
Battery Handling & Safety
Always switch the device off and disconnect the charger before
removing the battery.
Only use the battery and charger supplied, or manufacturer
approved replacements intended for use with your phone.
Using other batteries and chargers could be dangerous.
Do not disassemble or short-circuit the battery. Accidental
short-circuiting can occur if a metallic object such as a key,
paper clip, or pen touches the terminals of the battery.
Improper battery use may result in a fire, explosion, or other
hazard. If you believe the battery has been damaged, do not
use it, take it to a service centre for testing.
Interference
56
Page 61

General statement on interference
Care must be taken when using the phone in close proximity to
personal medical devices, such as pacemakers and hearing
aids.
Pacemakers
Pacemaker manufacturers recommend that a minimum
separation of 15 cm be maintained between a mobile phone
and a pacemaker to avoid potential interference with the
pacemaker. To achieve this use the phone on the opposite ear
to your pacemaker and do not carry it in a breast pocket.
Hearing Aids
People with hearing aids or other cochlear implants may
experience interfering noises when using wireless devices or
when one is nearby.
The level of interference will depend on the type of hearing
device and the distance from the interference source,
increasing the separation between them may reduce the
interference. You may also consult your heari ng aid
manufacturer to discuss alternatives.
Medical devices
Please consult your doctor and the device manufacturer to
determine if operation of your phone may interfere with the
operation of your medical device.
Hospitals
Switch off your wireless device when requested to do so in
hospitals, clinics or health care facilities. These requests are
designed to prevent possible interference with sensitive
medical equipment.
Aircraft
Switch off your wireless device whenever you are instructed to
do so by airport or airline staff.
57
Page 62

Consult the airline staff about the use of wireless devices on
board the aircraft, if your device offers a ‘flight mode’ this must
be enabled prior to boarding an aircraft.
Interference in cars
Please note that because of possible interference to electronic
equipment, some vehicle manufacturers forbid the use of
mobile phones in their vehicles unless a handsfree kit with an
external antenna is included in the installation.
Explosive environments
Petrol stations and explosive atmospheres
In locations with potentially explosive atmospheres, obey all
posted signs to turn off wireless devices such as your phone or
other radio equipment.
Areas with potentially explosive atmospheres include fuelling
areas, below decks on boats, fuel or chemical transfer or
storage facilities, areas where the air contains chemicals or
particles, such as grain, dust, or metal powders.
Blasting Caps and Areas
Turn off your mobile phone or wireless device when in a
blasting area or in areas posted turn off “two-way radios” or
“electronic devices” to avoid interfering with blasting
operations.
Your telephone is a transceiver that oper ates on GSM in
tri-band (900/1800/1900MHz) or UMTS in dual-band
(900/2100MHz)or LTE band 3/7/20.
This equipment is in compliance with the essential
requirements and other relevant provisions of Directive
1999/5/EC. The entire copy of the Declaration of Conformity
for your telephone can be obtained through our website:
http://www.vodafone.com/smart4g
Protection against theft
58
Page 63

Your telephone is identified by an IMEI (p hone serial number)
shown on the packaging label and in the product’s memory.
We recommend that you note the number the first time you use
your telephone by entering * # 0 6 # and keep it in a safe
place. It may be requested by the police or your operator if
your telephone is stolen. This number allows your mobile
telephone to be blocked preventing a third person from using
it, even with a different SIM card.
This symbol on your telephone, the battery
and the accessories means that these
products must be taken to collection points
at the end of their life:
- Municipal waste disposal centres with
specific bins for these items of equipment
- Collection bins at points of sale.
They will then be recycled, preventing substances being
disposed of in the environment, so that their components can
be reused.
In European Union countries:
These collection points are accessible free of charge.
All products with this sign must be brought to these collection
points.
In non European Union jurisdictions:
Items of equipment with this symbol are not to be thrown into
ordinary bins if your jurisdiction or your region has suitable
recycling and collection facilities; instead they are to be taken
to collection points for them to be recycled.
CAUTION: RISK OF EXPLOSION IF BATTERY IS REPLACED BY
AN INCORRECT TYPE. DISPOSE OF USED BATTERIES
ACCORDING TO THE INSTRUCTIONS.
FCC Regulations
• This mobile phone complies with part 15 of the FCC Rules.
Operation is subject to the following two conditions: (1) This
59
Page 64

device may not cause harmful interference, and (2) this
device must accept any interference received, including
interference that may cause undesired operation.
• This mobile phone has been tested and found to comply
with the limits for a Class B digital device, pursuant to Part
15 of the FCC Rules. These limits are designed to provide
reasonable protection against harmful interference in a
residential installation. This equipment generates, uses and
can radiated radio frequency energy and, if not installed
and used in accordance with the instructions, may cause
harmful interference to radio communications. However,
there is no guarantee that interference will not occur in a
particular installation If this equipment does cause harmful
interference to radio or television reception, which can be
determined by turning the equipment off and on, the user is
encouraged to try to correct the interference by one or more
of the following measures:
a) Reorient or relocate the receiving antenna.
b) Increase the separation between the equipment and
receiver.
c) Connect the equipment into an outlet on a circuit
different from that to which the receiver is connected.
d) Consult the dealer or an experienced radio/TV technician
for help.
Caution: Changes or modifications not expressly approved by
the party responsible for compliance could void the user‘s
authority to operate the equipment.
• The antenna(s) used for this transmitter must not be
co-located or operating in conjunction with any other
antenna or transmitter.
RF Exposure Information (SAR)
This phone is designed and manufactured not to exceed the
emission limits for exposure to radio frequency (RF) energy set
60
Page 65

by the Federal Communications Commission of the United
States.
During SAR testing, this device was set to transmit at its
highest certified power level in all tested frequency bands, and
placed in positions that simulate RF exposure in usage against
the head with no separation, and near the body with the
separation of 10 mm. Although the SAR is determined at the
highest certified power level, the actual SAR level of the device
while operating can be well below the maximum value. This is
because the phone is designed to operate at multiple power
levels so as to use only the power required to reach the
network. In general, the closer you are to a wireless base
station antenna, the lower the power output.
The exposure standard for wireless devices employing a unit of
measurement is known as the Specific Absorption Rate, or
SAR. The SAR limit set by the FCC is 1.6W/kg for an
uncontrolled environment.
Tests for SAR are conducted using standard operating
positions accepted by the FCC with the device transmitting at
its highest certified power level in all tested frequency bands.
The FCC has granted an Equipment Authorization for this
model phone with all reported SAR levels evaluated as in
compliance with the FCC RF exposure guidelines.
SAR information on this model phone:
FCC ID:
R38YL8860U
(NFC)
FCC ID:
R38YL8860UO
(non-NFC)
While there may be differences between the SAR levels of
various phones and at various positions, they all meet the
government requirements.
Highest SAR for head 0.36 W/kg
Highest SAR for body 1.13 W/kg
Highest SAR for head 0.44 W/kg
Highest SAR for body 1.31 W/kg
61
Page 66

SAR compliance for body-worn operation is based on a
separation distance of 10 mm between the unit and the
human body. Carry this device at least 10 mm away from your
body to ensure RF exposure level compliant or lower to the
reported level. To support body-worn operat ion, choose the
belt clips or holsters, which do not contain metallic
components, to maintain a separation of 10 mm between this
device and your body.
RF exposure compliance with any body-worn accessory, which
contains metal, was not tested and certified, and use such
body-worn accessory should be avoided.
Licences
Some services and apps may not be available in all countries.
Please ask in-store for details.
Android is a trademark of Google Inc.
The Android robot is reproduced or modified from work
created and shared by Google and used according to terms
described in the Creative Commons 3.0 Attribution License.
©Vodafone Group 2013. Vodafone and the Vodafone logos
are trade marks of Vodafone Group. Any product or company
names mentioned herein may be the trade marks of their
respective owners.
Notice
The information in this manual is subject to change without
notice. Every effort has been made in the preparation of this
manual to ensure accuracy of the contents, but all statements,
information, and recommendations in this manual do not
constitute a warranty of any kind, expressed or implied. Read
the safety precautions and safety information carefully to
62
Page 67

ensure that you use this wireless device in a correct and safe
manner.
Dongguan Yulong Telecommunication Tech Co., LTD Address:
North Industrial District Dongguan Songshan Lake Science
and Technology Industry Park, Dongguan Guangdong Province,
China
Technical data
Basic specifications
Dimensions 134 × 67.1 × 10.25 mm
Form factor Bar
Antenna Internal
SIM card Micro-SIM
(900/1800/1900MHz)
GSM
WCDMA (900/2100MHz)
LTE (800/1800/2600MHz)
WLAN2.4G
Network
Camera Front 1M pixel + Rear 8M pixel AF
Headset
connector
Screen parameters
Type Dimensions Resolution
LCD, qHD 4.5-inch 540×960
b/g/n(2412MHz-24622412MHz)
WLAN 5.2GHz(5180 MHz -5240 MHz)
WLAN 5.3GHz(5260 MHz - 5320 MHz)
WLAN 5.5GHz(5500 MHz -5700 MHz)
WLAN 5.8GHz(5745 MHz - 5825 MHz)
Bluetooth(2402-2480)
Ф3.5mm CTIA standard
63
Page 68

Accessories
Lithium-ion
Battery name
Battery
Note: For WLAN 5150MHz-5250MHz is restricted to indoor
use
Rated capacity 1,880 mAh
Nominal
voltage
polymer
rechargeable
battery
3.7 V
Accessories
No. Name Quantity
1 Phone 1
2 Battery 1
3 Travel charger 1
4 USB charge/data cable 1
5 Headset 1
6 Quick start guide 1
Note: Accessories included are dependent on the final s eller.
Contact the retailer for details.
64
 Loading...
Loading...