Yotascope Technologies H 918AW User Manual
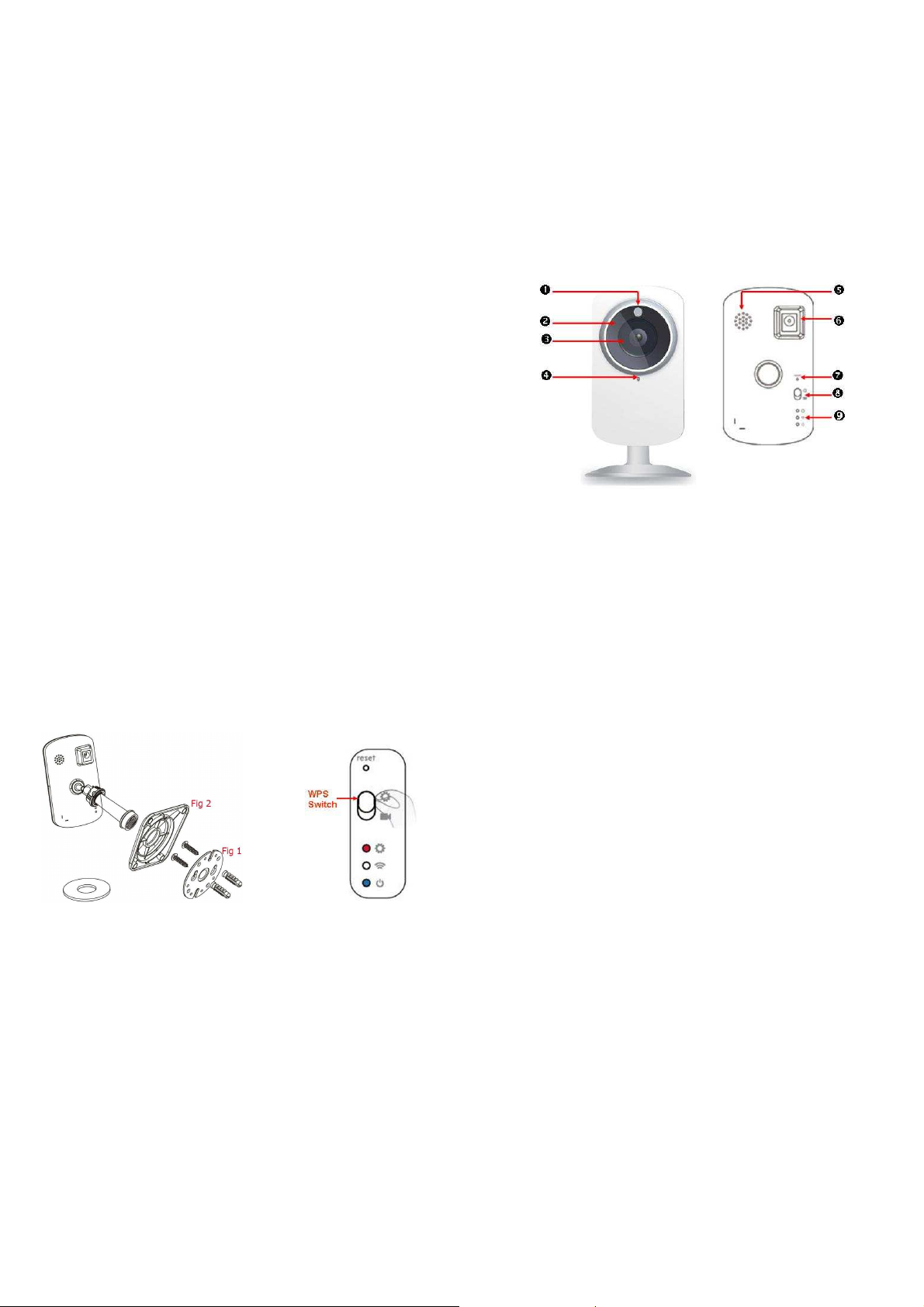
Introduction
H-918AW network camera is capable of serving real-time streaming and
makes image quality more smoothly. In addition to MJPEG real time
streaming, this camera develops H.264 codec to apply for high resolution
digital broadcast. Attributing to the network camera's flexible platform, the
camera can be applied in various installation locations including shops,
stores, banks, factories and building surveillance.
This Quick Installation Guide will walk you through the steps of setting up
your network camera. For further details, please refer to the User's Manual
stored in the installation CD that comes in the product package.
Package Contents
Check the following items that are included in the package. Contact the
authorized dealer of your locale immediately if any item contained is
damaged or missing.
Network camera x 1
DC power adapter x 1
Installation CD x 1
Quick Installation Guide x 1
Camera Features
H.264, Mpeg4 and MJPEG compression supported
Built-in IR LEDs
Built-in microphone and speaker
Built-in 802.11b/g/n WLAN
Motion detection supported
WPS setup
Firmware upgradeable
System Requirements
Minimum system requirement:
CPU: Pentium 4 class, 2.0GHz
Memory: 512MB RAM
Hard disk drive: 500MB of available space
GPU: AGP card, 128MB RAM; resolution @ 800x600 or above
Operating system: Microsoft Windows XP, Vista, and Win 7
Browser: Microsoft Internet Explorer 7.0 and above
Note: When you connect multiple cameras to monitor different places within your
surveillance application, it is recommended to use high-performance computer and
networking to approach better effect while transmitting the image.
Component Functions
1. Light sensor.
2. Infrared LEDs
3. Lens assembly
4. Built-in microphone
5. Built-in speaker
6. DC 5V power input
7. Reset button
8. WPS switch
9. LED indicator
1
Hardware Installation
Installing the camera
To mount the camera to a wall, unscrew the base of the camera and
remove the metal plate
With the included screws and anchors, fasten the base (Fig1) onto the
wall with screw, and then cover base with the base shell (Fig2) cover,
finally will twist camera tightly on the wall.
WPS Setup
1. Connect the DC power adapter to camera to power on. The power
status can be indicated from the LED indicator
2. After the upper two LED indicators started to blink alternatively,
press the WPS button on your wireless router or access point.
3. Push up and down WPS switch on the back of the camera. The
camera will automatically create a wireless connection to your router
(around 30 seconds). While connecting, the second LED indicator
will stay green and power LED started to blink
4. You can find camera listed in the camera table from SearchUtility
tool installed and launched in your computer
2
3
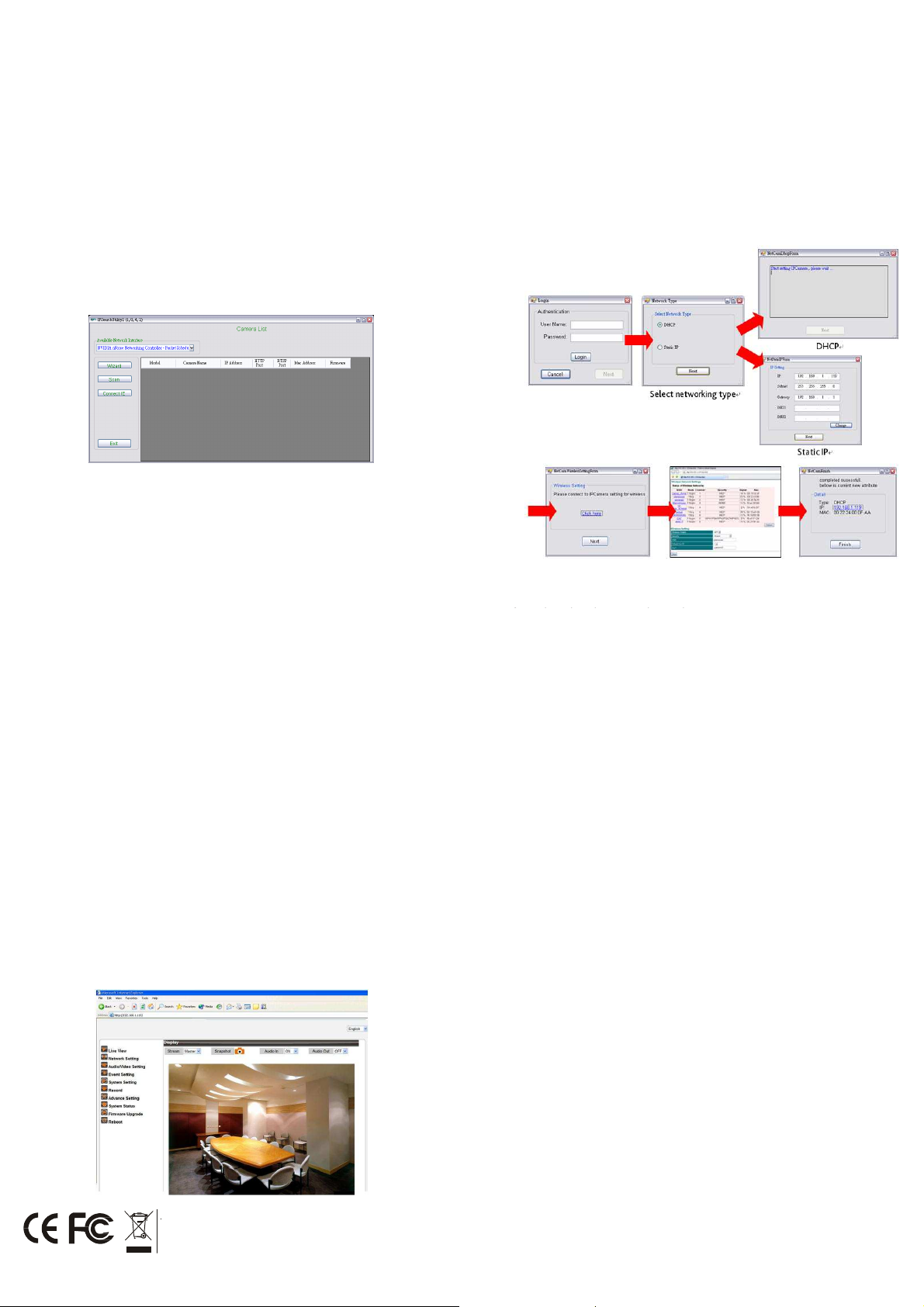
Software Installation
WEEE Directive
&
Product
Disposal
The camera setup wizard, CameraSearchUtility, that comes with your
camera is a conveniently utility to search the connected camera within the
network from your computer.
To install the utility on your computer:
1. Insert the Installation CD into the computer’s CD-ROM/DVD-ROM
drive.
2. The Installation Wizard should automatically start. Follow the prompts
to complete the installation.
If the system does not automatically start the Installation Wizard, you
can start the installation manually by executing the “setup.exe” file in
the Installation CD.
3. When done, the CameraSearchUtility icon will display on the desktop.
Double-click on the icon to launch the utility.
4. From the Control Panel, you can:
Check the connected camera(s) from the Camera List, such as the
IP Address, Camera Name, Mac Address, and more.
Click Wizard to change the IP address of the selected camera.
Click Scan to search the camera within the network.
Click Connect IE to access the camera using Internet Explorer.
Click Exit to end the utility.
5
To set up the camera using the wizard:
1. Launch CamSearchUtility on your computer.
2. Select the camera you want and then click Wizard.
3. When prompted, enter the User Name and Password to access the
camera.
The default User name is “admin” and the default password is
“12345”.
4. Follow the prompts to complete the networking settings for the camera,
including:
select networking type (DHCP or Static IP)
configure wireless network (for wireless model only)
5. When done, re-connect the Ethernet cable and then click Scan again
from the wizard’s Control Panel.
6
Managing the Camera
The camera comes with a browser-based Configuration Utility that allows
you to integrate it into your network easily. You can access the camera via
Internet Explorer:
1. Launch Internet Explorer, and then enter the camera’s IP address in
the URL bar of the browser and then press ENTER.
The default IP address of the camera is “192.168.1.2”.
2. Enter the User name and password in the Login window.
The default User name is “admin” and the default password is
“12345”.
If you are the first time to access the camera, it may be required to
install a plug-in for the camera. Permission request depends on the
Internet security settings of your computer. Follow the prompts to
complete the plug-in installation.
3. When you access the camera’s Configuration Utility, the main screen
will appear as below:
Quick Installation Guide
Cube Wireless Network Camera
Model No.: H-918AW
Version: 1.0
At the end its serviceable life ,this product should not be treated as
household or general waste. It should be handed over to the
applicable collection point for the recycling of electrical and
electronic equipment, or returned to the supplier for disposal.
7
 Loading...
Loading...