Yoggie GATEKEEPER PRO User Manual

Yoggie Gatekeeper Pro
User Guide
™
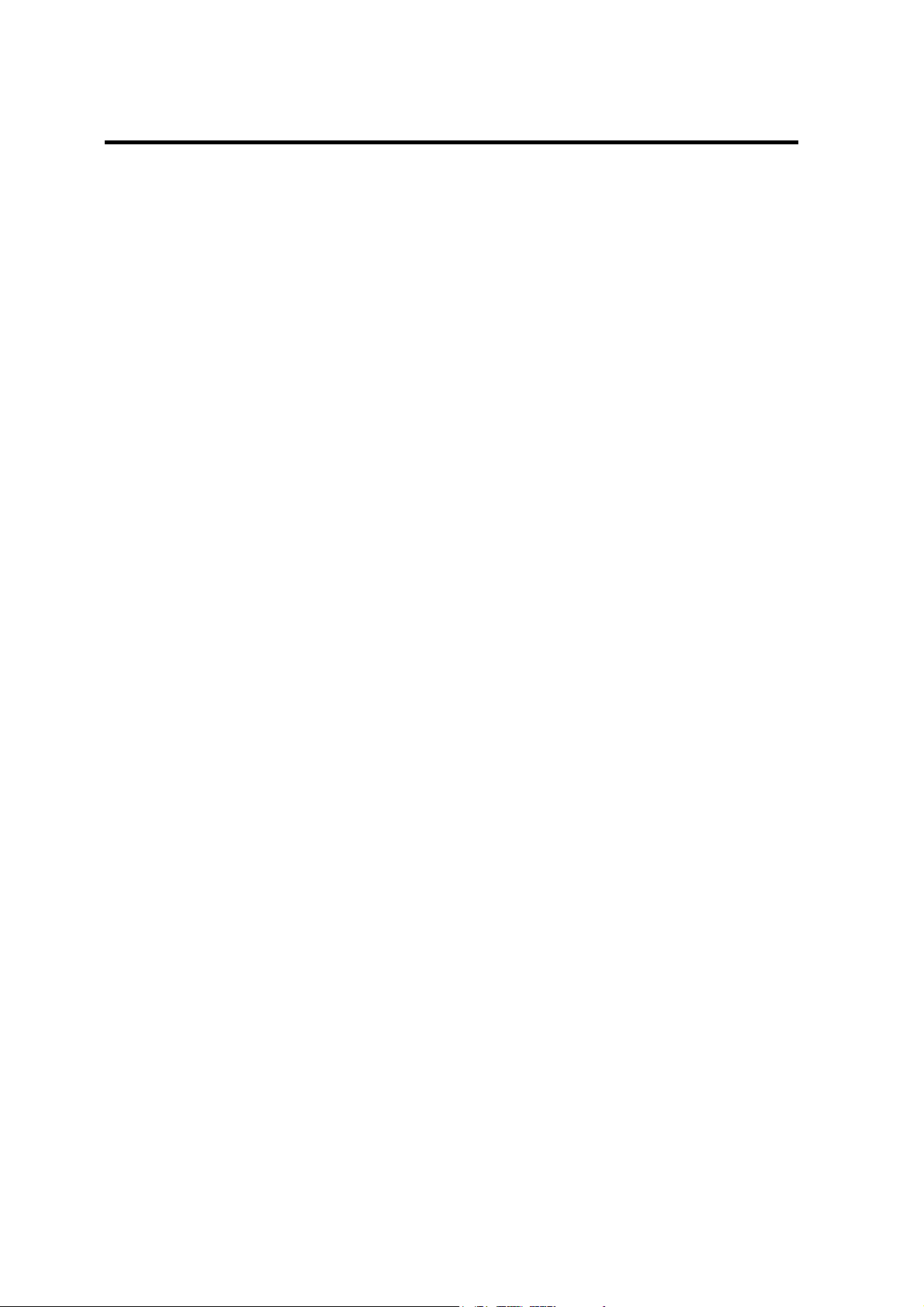
Legal Notice
Legal Notice
SAFETY NOTICE: TO AVOID DANGER, KEEP PRODUCT AND PACKAGE AWAY FROM
BABIES AND CHILDREN. THE PRODUCT IS NOT INTENDED FOR BABIES AND
CHILDREN.
©
Copyright 2007 Yoggie Security Systems Ltd. All rights reserved.
Any and all intellectual property rights related to the Yoggie Gatekeeper product
belongs solely to Yoggie Securities Systems Ltd. and its licensors, and may not be
used in any manner except as explicitly permitted by Yoggie Securities Systems Ltd.,
in the Terms of Use Agreement.
The technology and products described in this material are protected by registered
and/or pending patents of Yoggie Security Systems Ltd. and/or its licensors.
Yoggie™, Yoggie.com™, Yoggie Gatekeeper™, Yoggie Gatekeeper SOHO™, Yoggie
Gatekeeper Personal™ and Yoggie Gatekeeper Pro™ are trademarks or registered
trademarks of Yoggie Security Systems Ltd. All other trademarks, service marks and
logos appearing in this material or on the product belong to Yoggie or its licensors.
Q2 2007
YGUM001.03
ii | Yoggie Gatekeeper
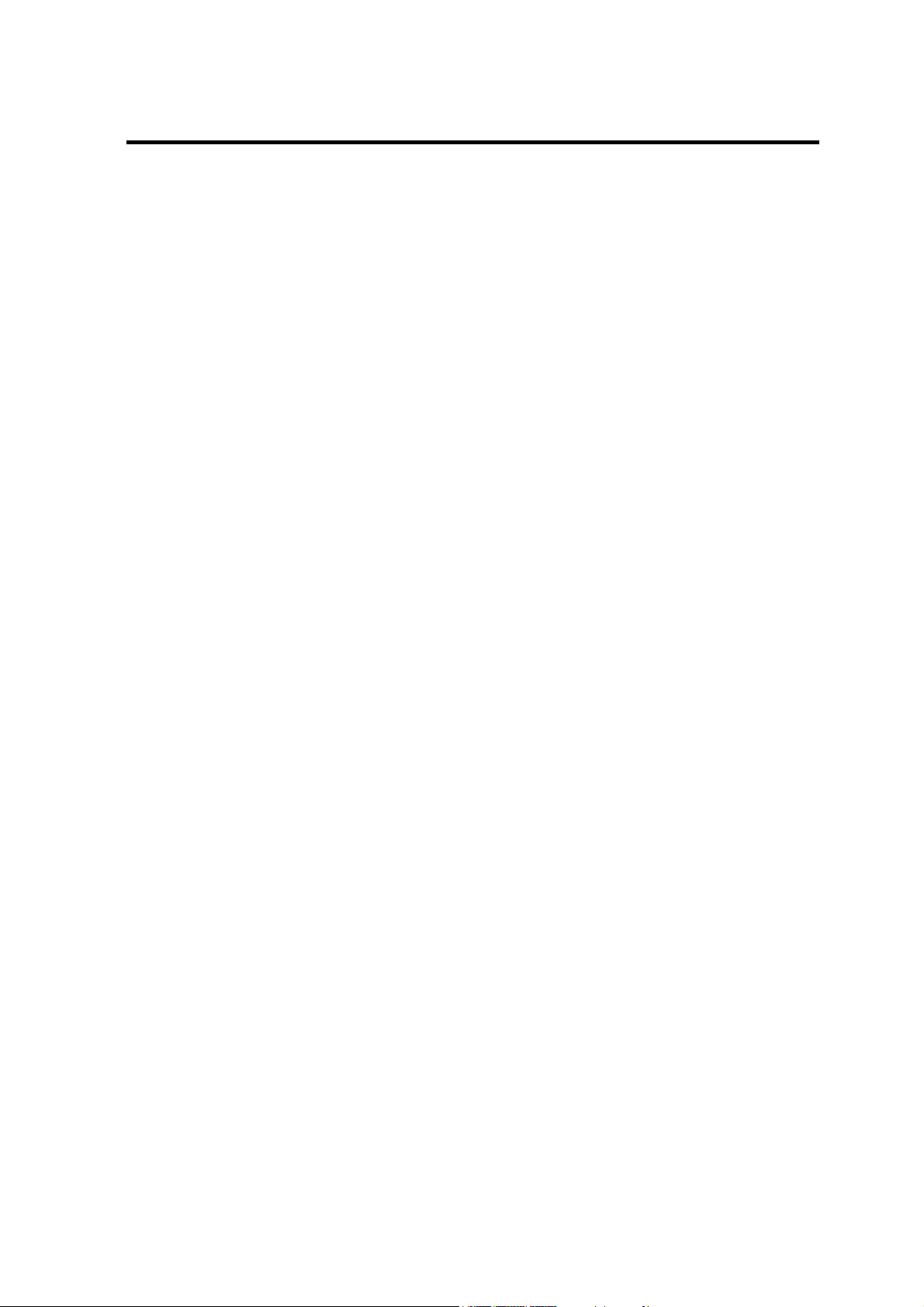
Table of Contents
Table of Contents
LEGAL NOTICE ........................................................................................... II
TABLE OF CONTENTS ................................................................................III
ABOUT THIS USER GUIDE ........................................................................... 5
INTRODUCTION .......................................................................................... 6
YOGGIE GATEKEEPER™ FEATURES .................................................................... 7
MODES OF OPERATION .................................................................................. 7
Corporate (managed) Mode .............................................................. 7
Standalone Mode ............................................................................. 7
CONNECTION MODES .................................................................................... 8
Redirection Mode ............................................................................. 8
Pass-through Mode .......................................................................... 8
YOGGIE GATEKEEPER™ DRIVER AND SOFTWARE .................................................... 9
USING ANTI-SPAM AND ANTI-PHISHING ............................................................10
PACKAGE CONTENTS ....................................................................................11
GETTING TO KNOW YOUR YOGGIE GATEKEEPER™.................................... 12
FRONT VIEW ............................................................................................. 12
REAR VIEW ..............................................................................................12
GETTING STARTED.................................................................................... 13
GETTING STARTED IN REDI RECTI ON MODE..........................................................13
GETTING STARTED IN PASS-THROUGH MODE .......................................................16
PROTECTING THE NETWORK WITH YOGGIE GATEKEEPER SOHO™............ 19
CONNECTING YOGGIE GATEKEEPER THROUGH A SWITCH..........................................20
CONNECTING YOGGIE GATEKEEPER DIRECTLY TO A CONSTANTLY-CONNECTED CABLE MODEM 21
YOGGIE MANAGEMENT CONSOLE.............................................................. 22
ACCESSING THE MANAGEMENT CONSOLE VIA THE YOGGIE GATEKEEPER™ ICON ..............22
MANUALLY ACCESSING THE MANAGEMENT CONSOLE .............................................. 24
CHANGING YOUR PASSWORD .......................................................................... 25
CHANGING YOUR USER DETAILS...................................................................... 25
CHANGING MODES ......................................................................................26
SETTING THE TIME ZONE ..............................................................................26
User Guide | iii
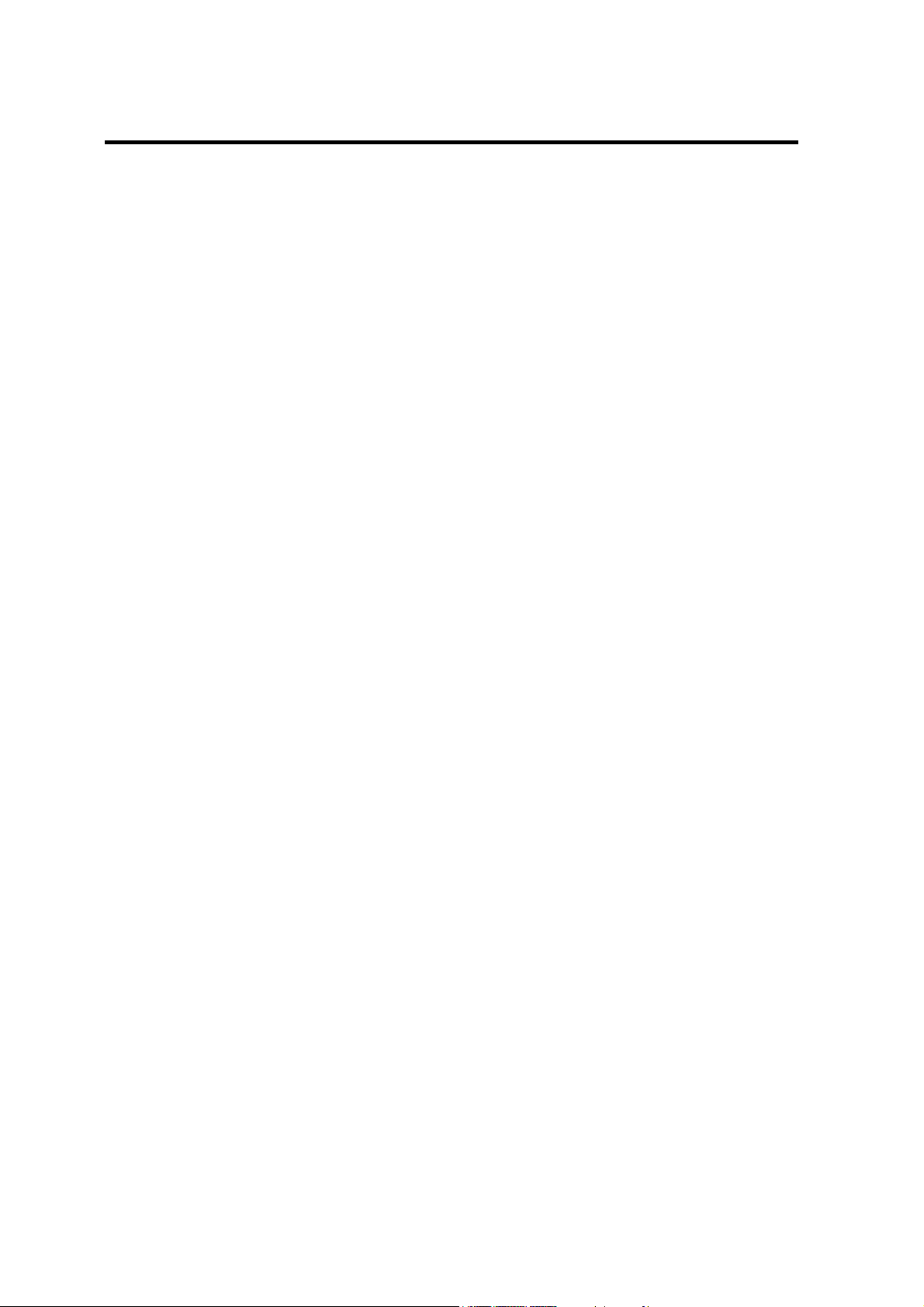
Table of Contents
MONITORING SECURITY ACTIVITY .................................................................... 28
Viewing Security Status ...................................................................28
Viewing and Printing Reports............................................................ 30
Viewing the Security Log .................................................................32
Viewing the System Log ..................................................................33
CONFIGURING SECURITY............................................................................... 34
CONFIGURING YOGGIE GATEKEEPER™ NETWORK SETTINGS ..................................... 35
CONFIGURING VPN..................................................................................... 36
SPAM E-MAIL PROTECTION SETTINGS................................................................ 37
ADVANCED SECURITY SETTINGS ......................................................................38
Web Filtering.................................................................................. 38
Firewall Ports .................................................................................39
Size Policy ..................................................................................... 40
SUPPORT .................................................................................................. 41
GENERATING A SUPPORT FILE......................................................................... 41
DIAGNOSTICS ...........................................................................................41
SHUTTING DOWN AND RESTARTING YOGGIE GATEKEEPER™ .....................................42
Shutting the Yoggie Gatekeeper™ Down ............................................42
Restarting the Yoggie Gatekeeper™ .................................................. 43
YOGGIE GATEKEEPER ENFORCEMENT ....................................................... 44
DISABLING YOGGIE GATEKEEPER ENFORCEMENT ................................................... 44
CHANGING THE ENFORCEMENT PASSWORD.......................................................... 44
UNINSTALLING YOGGIE GATEKEEPER™ ................................................... 46
TECHNICAL SPECIFICATIONS ................................................................... 47
iv | Yoggie Gatekeeper
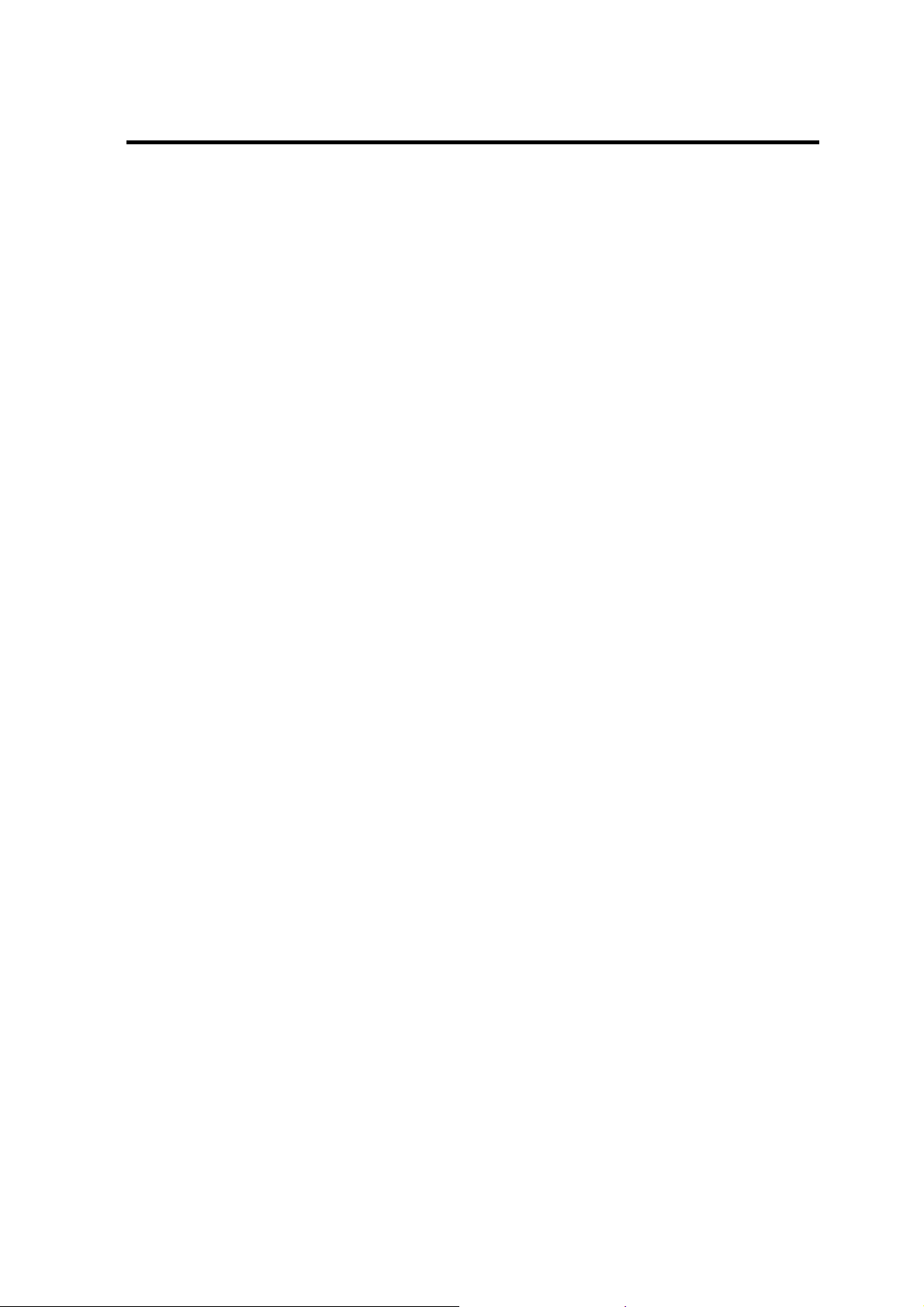
About this User Guide
Yoggie Gatekeeper™ Features
About this User Guide
The following User Guide provides installation and usage instructions for the following
Yoggie Gatekeeper™ versions:
Yoggie Gatekeeper Pro™
Yoggie Gatekeeper Personal™
Yoggie Gatekeeper SOHO™
The manual is intended for end users and IT managers. It requires basic knowledge
of security and networking technologies.
User Guide | 5
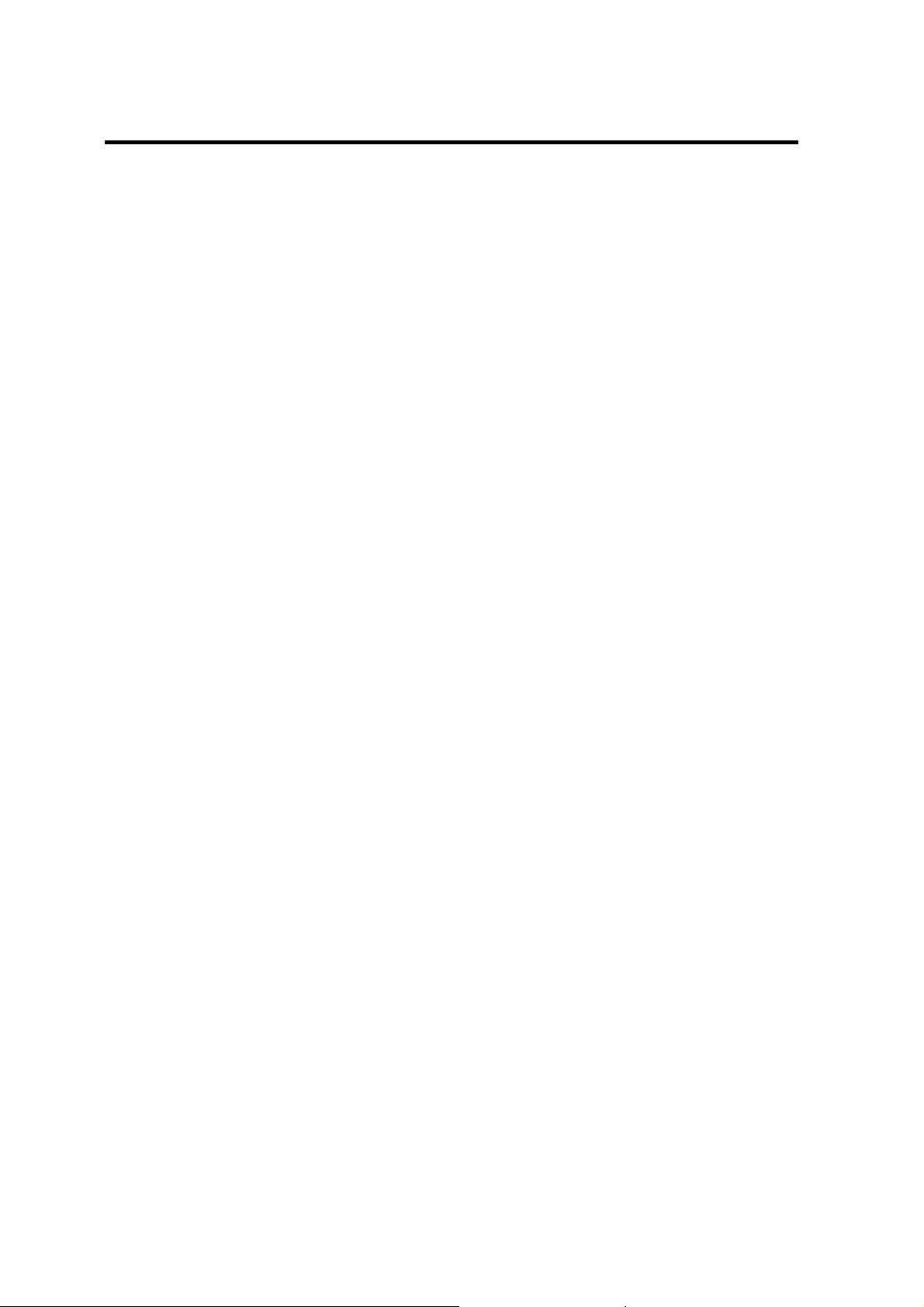
Introduction
Yoggie Gatekeeper™ Features
Introduction
Yoggie Gatekeeper™ is a miniature security appliance that protects your laptop from
malicious intrusion, including viruses, Trojans, spyware, worms, and other Internet
attacks, by preventing them from ever reaching your laptop. It empowers you with
the freedom to connect your laptop to the Internet anywhere and enjoy the highest
level of protection—the same corporate level, hardware-based security solutions used
by highly guarded security organizations.
Yoggie Gatekeeper™ combines best-of-breed enterprise-class software with
proprietary patent pending developments to provide a comprehensive security
solution for known and unknown threats. These solutions include:
Adaptive Security Policy™
Multi-Layer Security Agent™
Layer-8 Security Engine™
URL Categorization and Filtering
Anti-Spam
Anti-Phishing
Anti-Spyware
Antivirus
Transparent E-mail Proxies (POP3, SMTP)
Transparent Web Proxies (HTTP; FTP)
Intrusion Detection/Prevention
VPN Client (available in Yoggie Gatekeeper Pro™ and Yoggie Gatekeeper SOHO™)
Stateful Inspection Firewall
Yoggie Gatekeeper™ includes a web-based management console which provides
status information, security logs, and reports and can be used to set your time zone
and configure your security policy.
Yoggie Gatekeeper SOHO™ can be also used to protect up to 5 computers in the
home or small office network. The Yoggie Gatekeeper SOHO connects to the home
network, offering a physical separation between the safe zone (your network) and the
Internet.
6 | Yoggie Gatekeeper
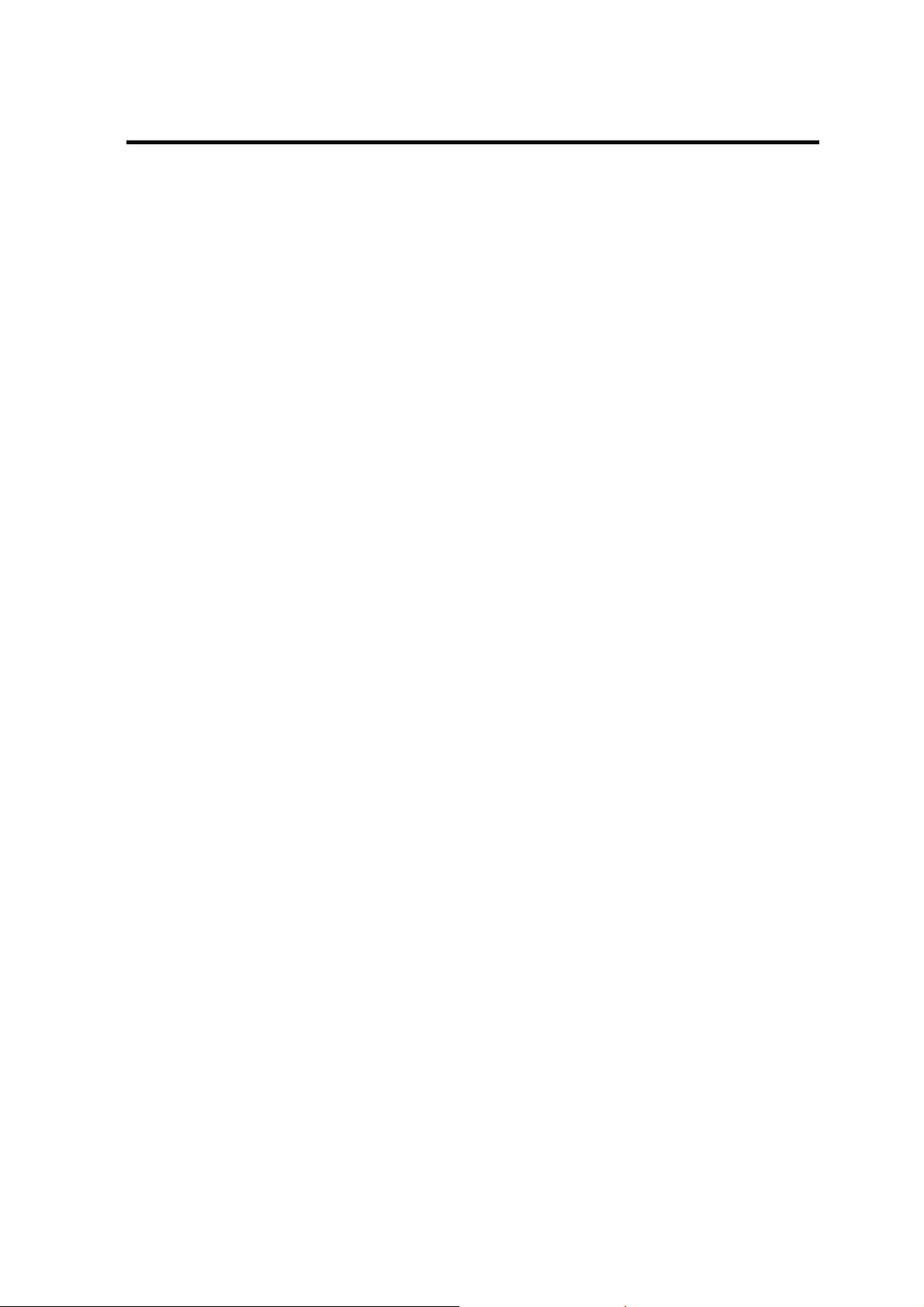
Yoggie Gatekeeper™ Features
Yoggie Gatekeeper™ Features
Yoggie Gatekeeper™ offers the following features:
Hardware-based security appliance with hardened Linux OS
Physical separation between the laptop and the outside world
System kernel resides on read-only memory section
Plug and play and forget and easy to carry
Automatic updates
All-in-one corporate grade security software
Proprietary security software
Real-time monitoring and comprehensive reports
Introduction
Remote management
Modes of Operation
Corporate (managed) Mode
In this mode, which is only available in Yoggie Gatekeeper Pro and SOHO, the Yoggie
Gatekeeper™ is connected to a Yoggie Management Server. Yoggie Management
Server extends the IT manager’s ability to manage and enforce security on traveling
laptops. Installed in the IT server room, the Yoggie Management Server manages the
fleet of traveling Yoggie Gatekeeper™ devices:
Providing security policy updates and signatures
Rule-base updates
Obtaining local logs and events for complete visibility
Standalone Mode
In this mode, Yoggie Gatekeeper™ is not connected to a Yoggie Management Server
and functions independently. In this case, security policy is set by the Yoggie
Gatekeeper™ user, while security updates are transparently downloaded from the
manufacturer.
User Guide | 7
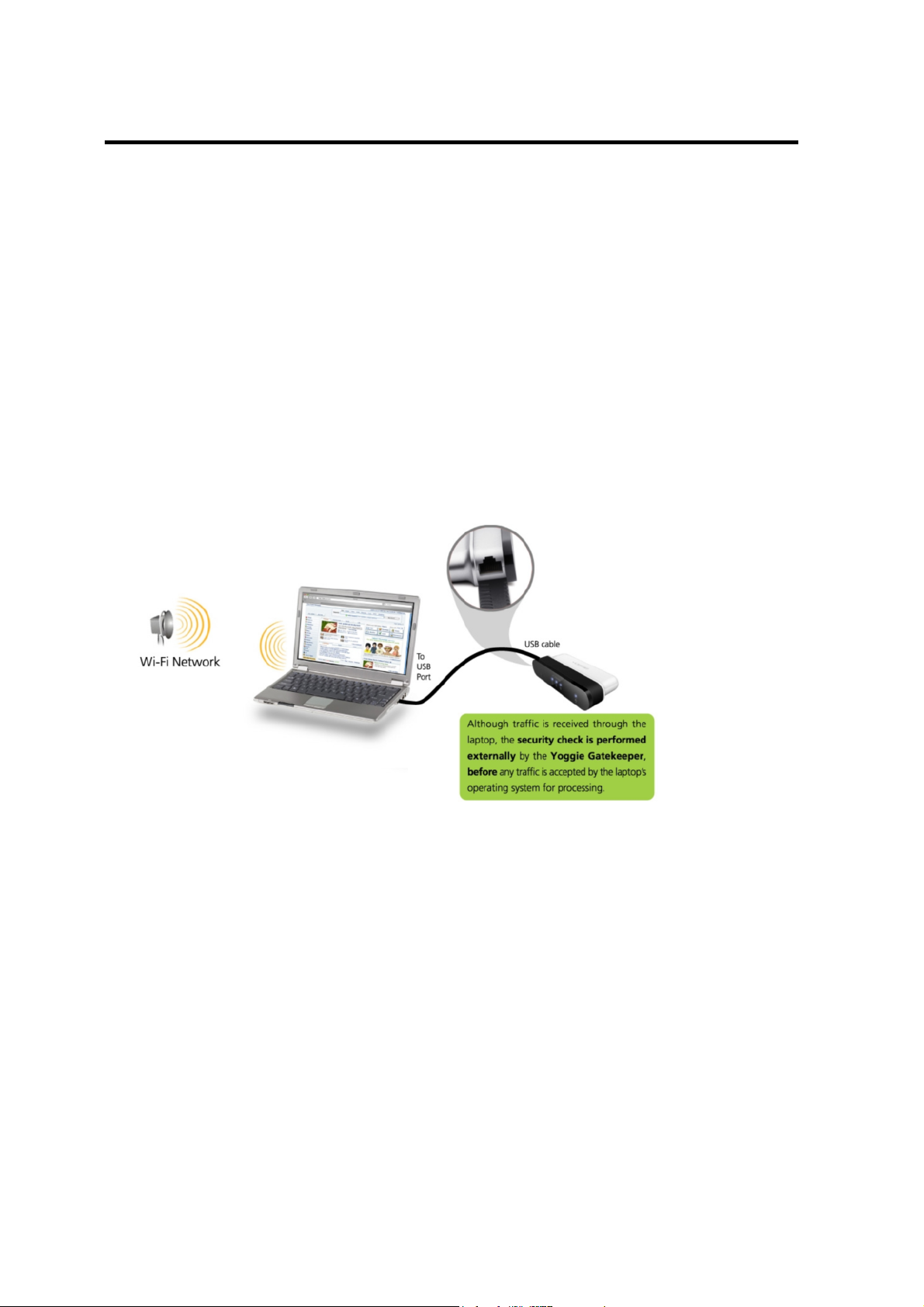
Introduction
Connection Modes
Connection Modes
When using Yoggie Gatekeeper™, the network is connected to the laptop (Redirection
or Wireless mode), or directly to the Yoggie™ (Pass-through or Wired mode).
Redirection Mode
In Redirection mode, the network is connected to your laptop by Wi-Fi, analog
modem, cellular modem, or any other network interface, and Yoggie™ is connected to
your laptop. Before any data is accepted for processing by the laptop operating
system, a low-level driver redirects it to Yoggie™ where a full security check is
performed. Security breach attempts are identified and thwarted, and only safe,
secure data is passed back to the laptop. Redirection mode requires installation of the
Yoggie Gatekeeper™ driver and software.
Pass-through Mode
In Pass-through mode, the network is connected directly to the Yoggie Gatekeeper™,
and Yoggie™ is connected to your laptop. In this mode, all network data is first
received by Yoggie™. A full security check is performed and any security breach
attempts are identified and thwarted. Safe, secure data is then passed to the laptop
and the user can enjoy the pleasures of working and surfing the Internet without
worrying about viruses, malicious code, or other annoying, time-consuming, and
potentially dangerous threats. The Yoggie Gatekeeper™ can be used in Pass-through
mode with or without having installed the Yoggie Gatekeeper™ driver and software.
8 | Yoggie Gatekeeper
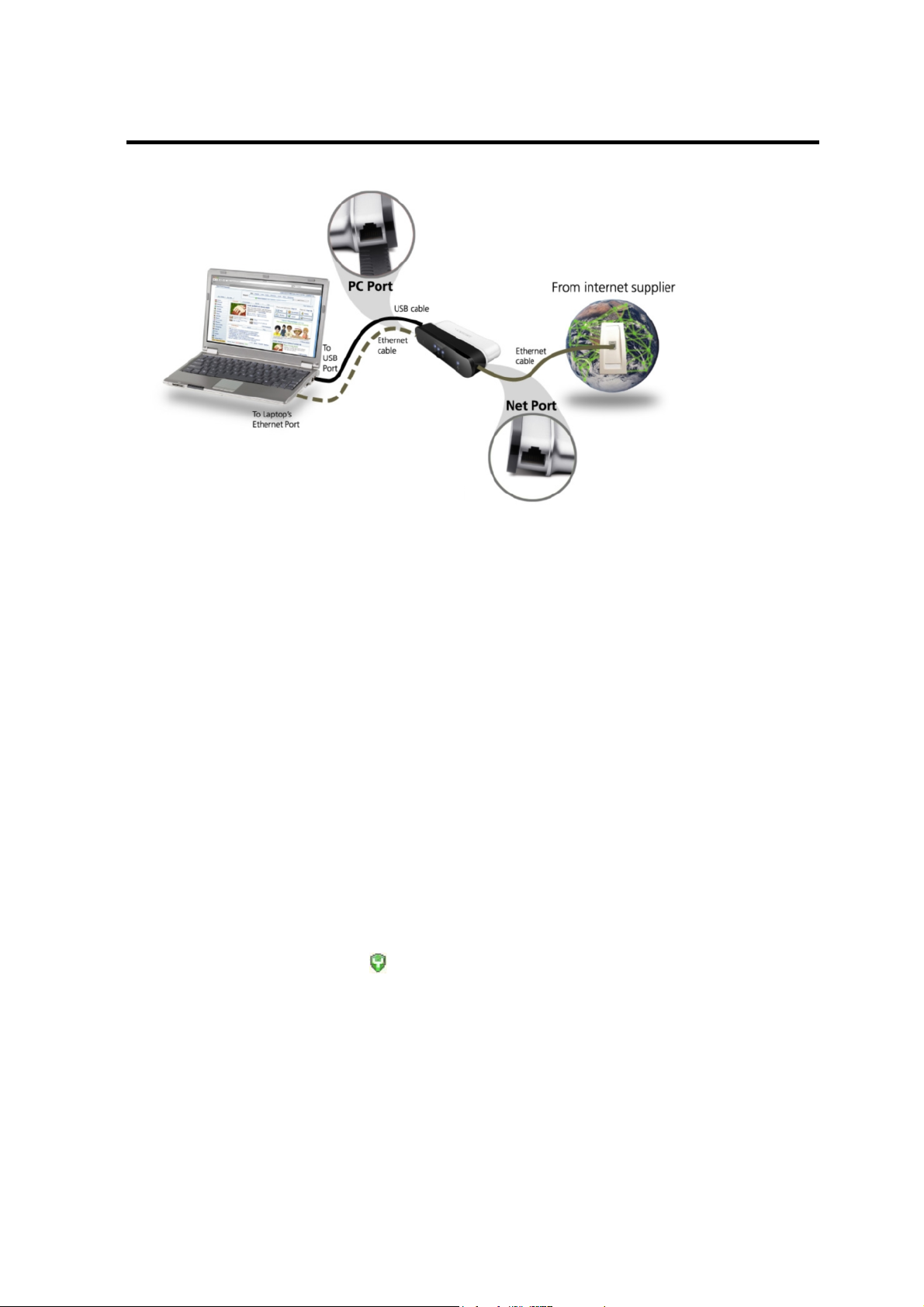
Yoggie Gatekeeper™ Driver and Software
Yoggie Gatekeeper™ Driver and Software
Introduction
The Yoggie Gatekeeper™ driver and software are included in the supplied Yoggie
Gatekeeper™ CD. These are installed the first time Yoggie™ is connected to the
laptop as described in Getting Started.
The software and driver provide the following features and benefits:
Redirection mode—the ability to connect a laptop to a network (Internet or other)
using a Wi-Fi (wireless) connection, analog modem, cellular modem, or any other
network interface, and have all traffic redirected to the Yoggie Gatekeeper™. The
Gatekeeper allows only safe and secure traffic to reach your laptop.
Yoggie Enforcement—the ability to connect to a network is disabled if the
Gatekeeper is not connected to the laptop. If the Gatekeeper is physically
disconnected from the laptop during use, all network connections are
automatically and immediately terminated.
Data transfer via the Yoggie Gatekeeper™ USB cable—enables network data to be
transferred to a laptop without using the supplied Ethernet cable.
Yoggie Gatekeeper™ icon
tray). Right-clicking on the icon provides:
Quick access to the Yoggie Gatekeeper Management Console (see Yoggie
Management Console).
—located in the Windows XP notification area (icon
The ability to temporarily disable protection (see Disabling Yoggie Gatekeeper
Enforcement).
User Guide | 9
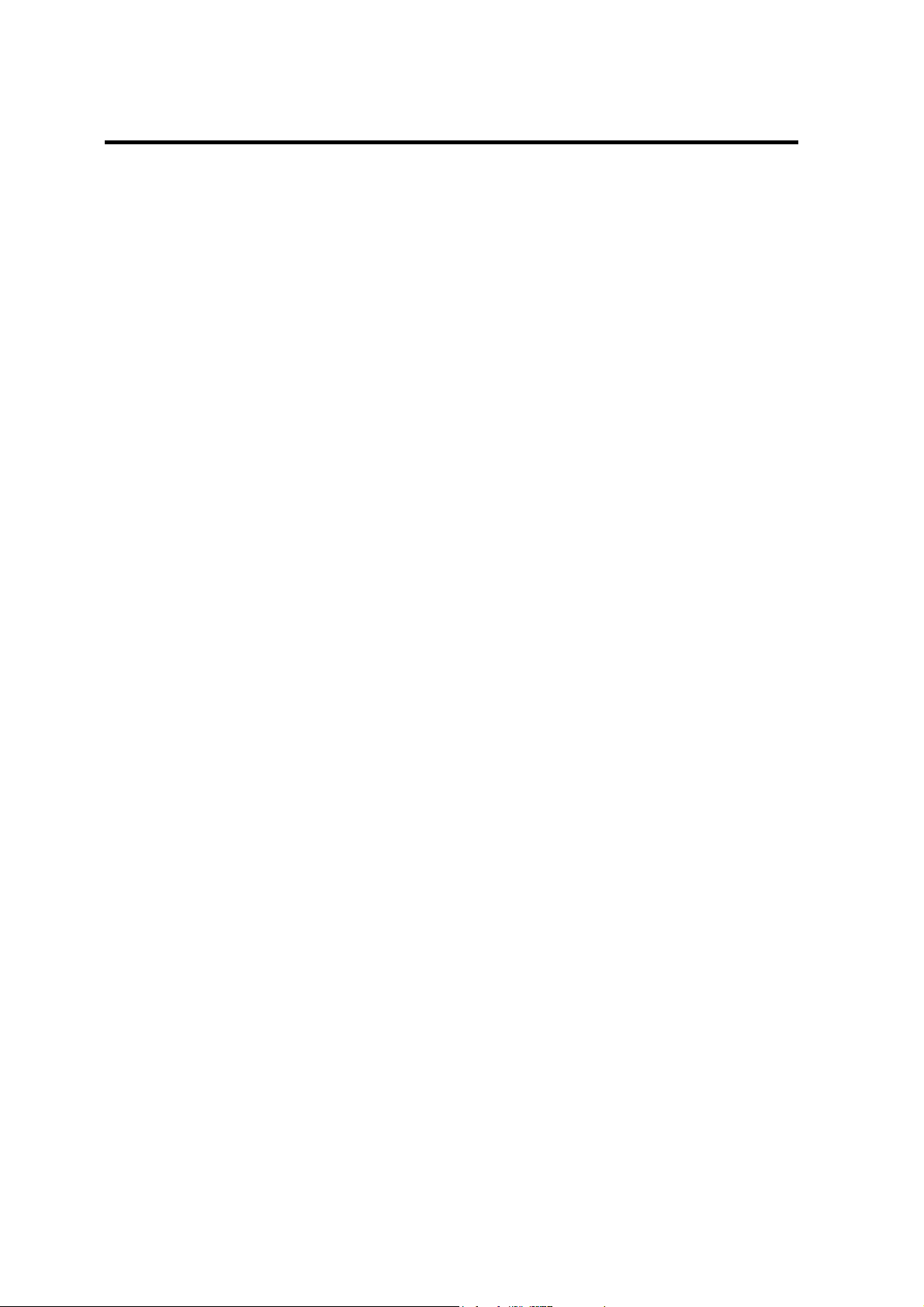
Introduction
Using Anti-Spam and Anti-Phishing
Protection status indication—the Gatekeeper icon is green when protection is
enabled, and red when protection is disabled.
Notification balloons—balloons from the Gatekeeper icon contain information on
Yoggie Gatekeeper™ status and events. Status notification tooltips can also be
viewed by placing the mouse cursor over the icon.
Disable protection—(password required) in case of an emergency, for example, if
the Gatekeeper unit has been lost or damaged, the network can be accessed by
disabling Yoggie Enforcement (see Disabling Yoggie Gatekeeper Enforcement).
Installation of driver and software is mandatory to work in Redirection mode, and
optional for Pass-through mode.
Using Anti-Spam and Anti-Phishing
Spam is unsolicited e-mail, often of a commercial nature, sent indiscriminately to
multiple mailing lists, individuals, or newsgroups. Phishing are Internet scams
designed to trick the recipients into revealing credit card, passwords, Social Security
numbers, and other personal information to individuals who intend to use them for
fraudulent purposes.
Yoggie Gatekeeper™ provides protection against Spam and Phishing by integrating
the powerful MailShell™ engine. Every e-mail, whether incoming or outgoing, is
scanned by Yoggie Gatekeeper™ to identify and neutralize any security threats in the
same manner that all network data is scanned. This includes viruses, spyware, active
content, etc. The dedicated e-mail security scanners incorporate four different
engines, SpamBulk, SpamRepute, SpamContent and SpamTricks. The engines generate a
score, from 0 to 100, using specialized Bayesian algorithms. In addition, Yoggie
Gatekeeper generates a category-based score which is inserted into the subject line:
[Spam]
[Probably Spam]
[Phishing]
Yoggie Gatekeeper also generates two spam header files, which can be found in the
message source and will include the following information:
X-Yoggie-SpamScore – the exact spam score, 0-100. 100 is definitely spam, 0
is definitely not spam.
X-Yoggie-SpamLevel – Indicates Spam, Probably Spam, Phishing, or empty if
not spam.
In the user's e-mail program, rules can be created to handle these tagged. You can,
for example, the e-mail program can automatically delete all e-mails tagged by
Yoggie™ as spam.
10 | Yoggie Gatekeeper
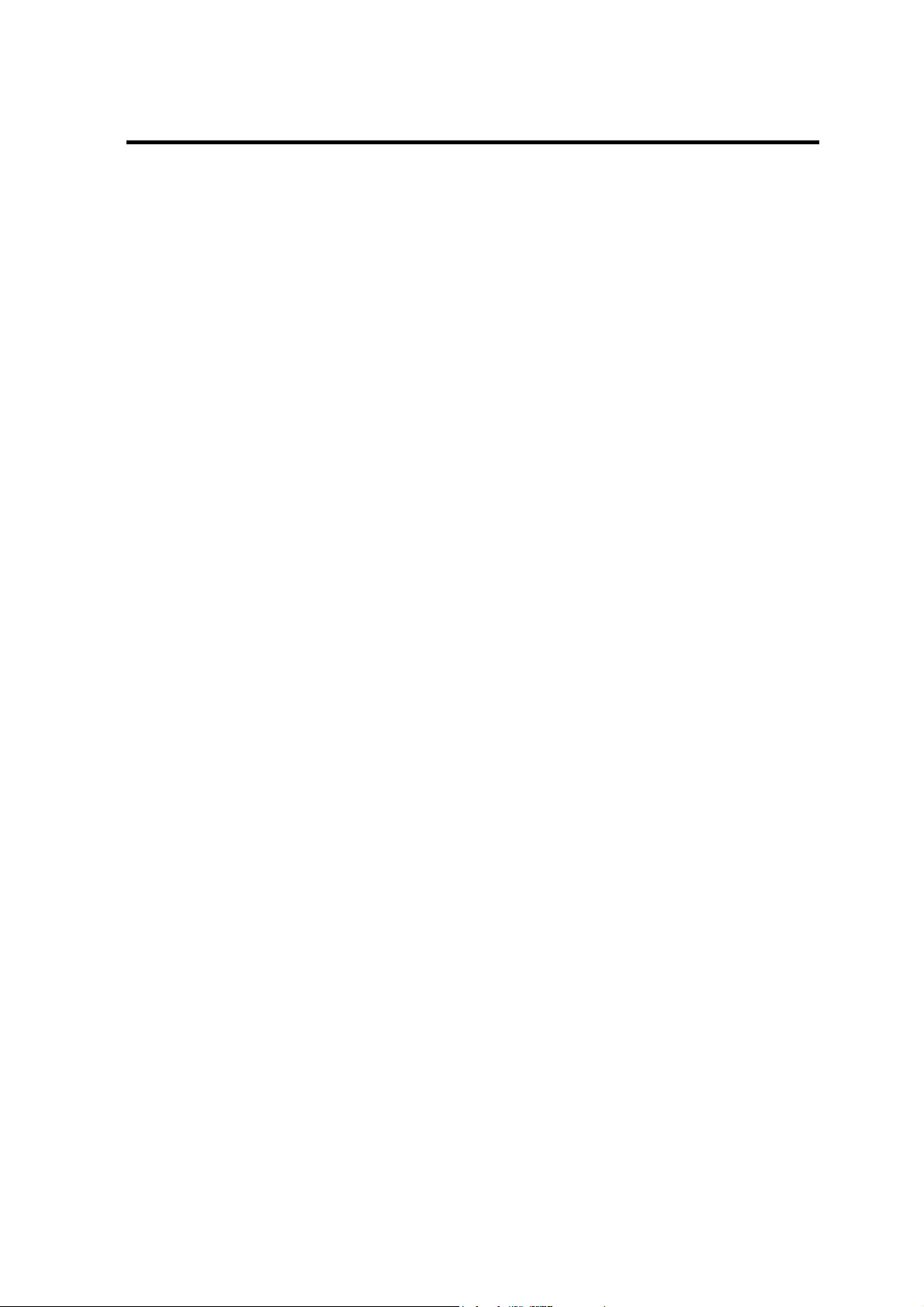
Package Contents
Yoggie Gatekeeper™
Ethernet Network Cable
Yoggie Gatekeeper™ CD
Quick Start Guide
Introduction
Package Contents
User Guide | 11
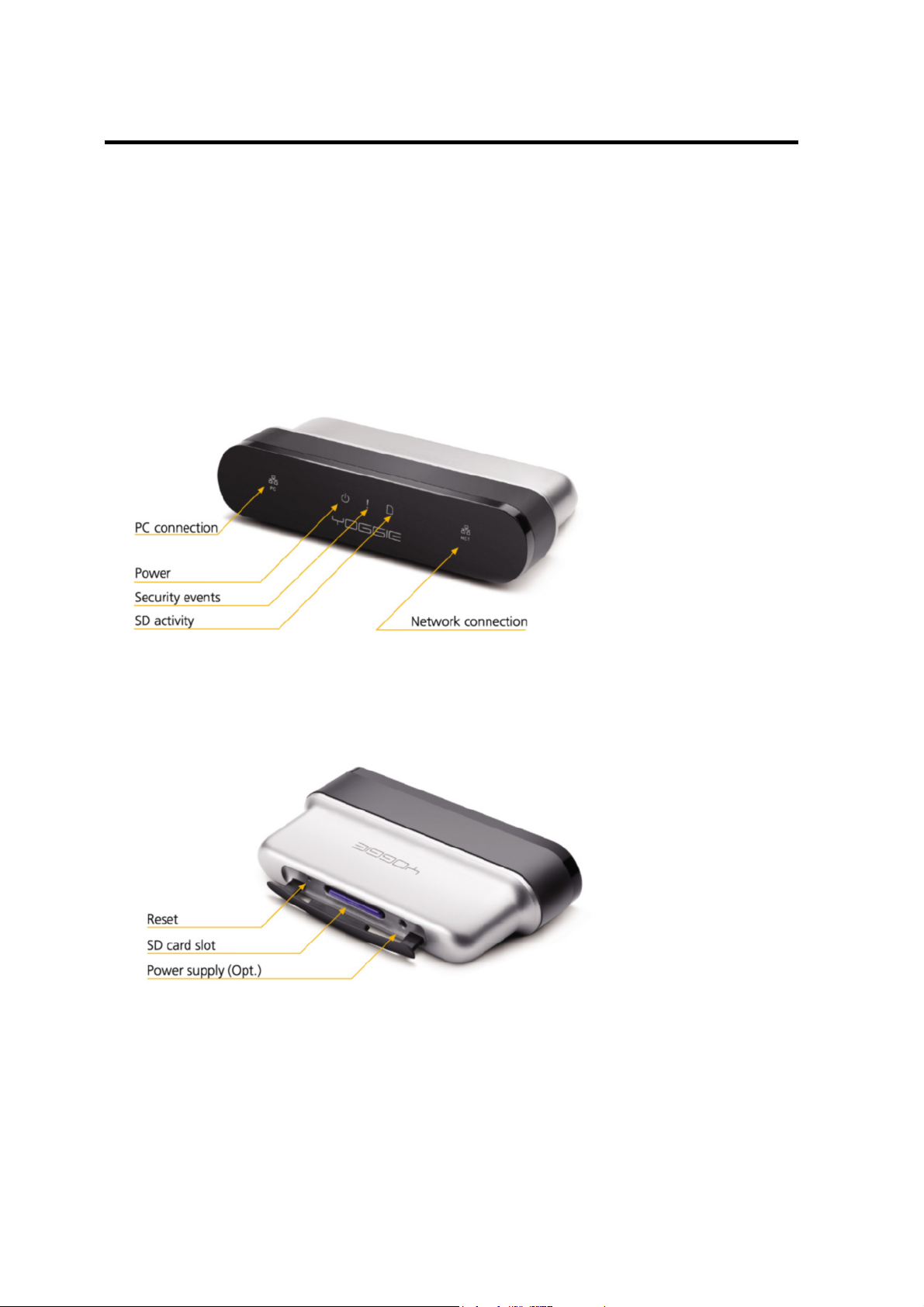
Getting to Know Your Yoggie Gatekeeper™
Front View
Getting to Know Your Yoggie
Gatekeeper™
Front View
This view shows the location of the Yoggie Gatekeeper™ indicators.
Rear View
This view shows the Yoggie Gatekeeper™ from the rear of the unit.
12 | Yoggie Gatekeeper
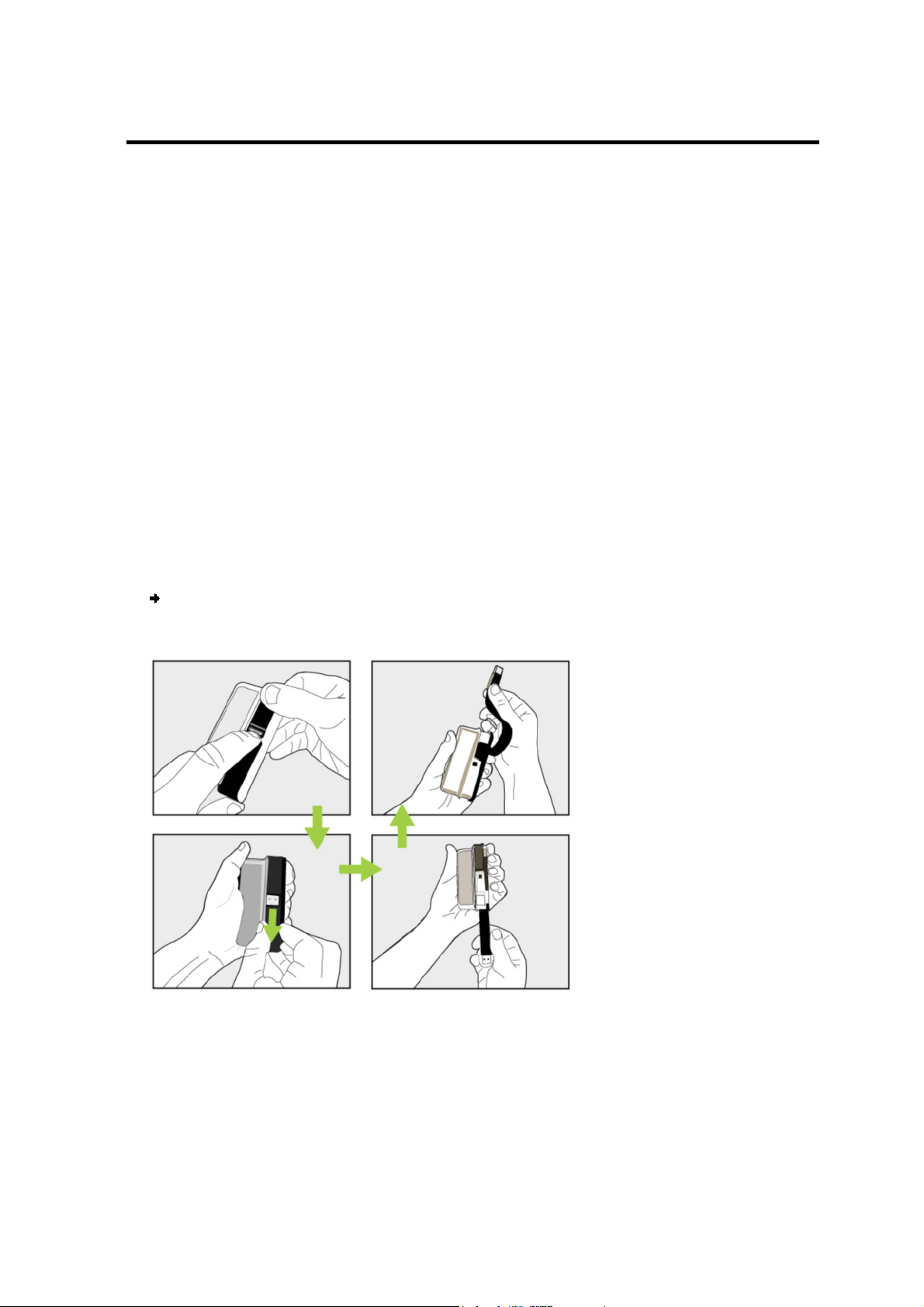
Getting Started
Getting Started in Redirection Mode
Getting Started
Getting started consists of connection, initial setup, and registration of the Yoggie
Gatekeeper™. Before you begin, you need to decide which connection mode to use,
Redirection or Pass-through. The mode you choose determines the steps involved in
this process. In addition, you need to decide whether you will install the supplied
Yoggie Gatekeeper™ driver and software. The driver and software provide many
features and benefits (see Yoggie Gatekeeper™ Driver and Software).
Getting Started in Redirection Mode
Getting started in Redirection mode consists of connecting to your laptop using the
Yoggie Gatekeeper™ USB cable, installing the Yoggie Gatekeeper™ driver and
software, and performing initial setup and registration.
Although Redirection mode can be used with a variety of network connection methods
it is most commonly used with a Wi-Fi connection.
To get started in Redirection mode:
1. Pull the USB connector outwards from the chamber.
2. Connect the USB cable to your laptop USB port.
The Yoggie Gatekeeper™ boots (wait until the LED indicators stop blinking).
User Guide | 13
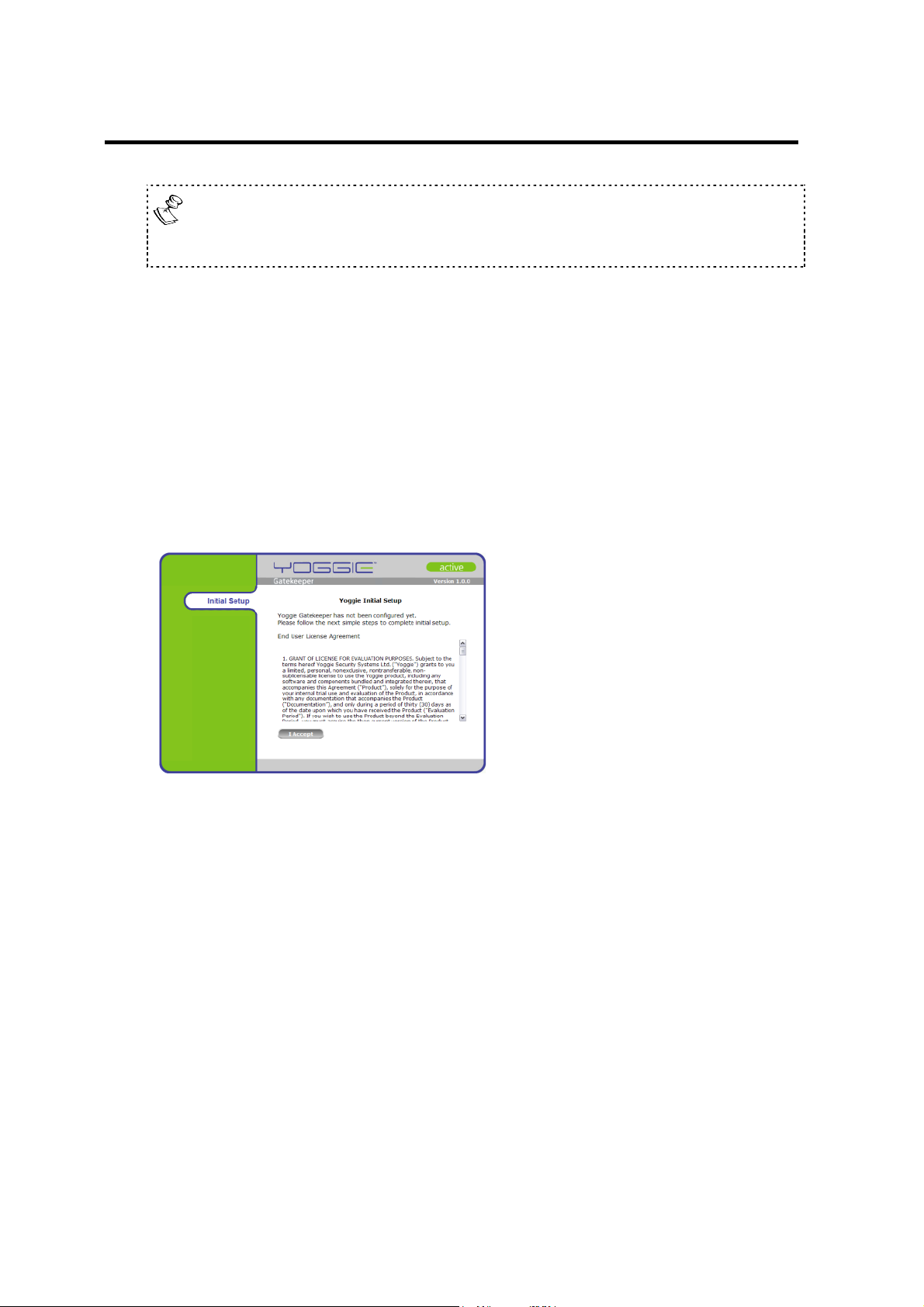
Getting Started
Getting Started in Redirection Mode
The first time you connect Yoggie Gatekeeper™ to your laptop, Windows
may prompt you to install a driver using the Add Hardware Wizard. If this
happens, click Cancel to close the wizard and proceed to the next step.
3. Insert the supplied Yoggie Gatekeeper™ software CD into your laptop CD drive.
4. In the displayed dialog box, click Install Yoggie Software & Driver.
5. Follow the on-screen instructions.
The Yoggie Gatekeeper™ driver is installed and the login dialog box appears.
6. Enter the following login information (case-sensitive):
User: admin
Password: yoggie
Your web browser opens and displays the initial setup screen.
7. Read the EULA and click I Accept if you wish to continue.
8. Select one of the following options:
If your Yoggie Gatekeeper™ is managed through a corporate Yoggie
Management Server (YMS), select Corporate Mode.
If your Yoggie Gatekeeper™ is not managed through a corporate YMS, select
Standalone Mode.
9. Enter the following information:
Your name
Your valid e-mail address
Standalone Mode only—the valid Yoggie Gatekeeper™ license key (the code
may be found on a sticker located on the CD package).
14 | Yoggie Gatekeeper
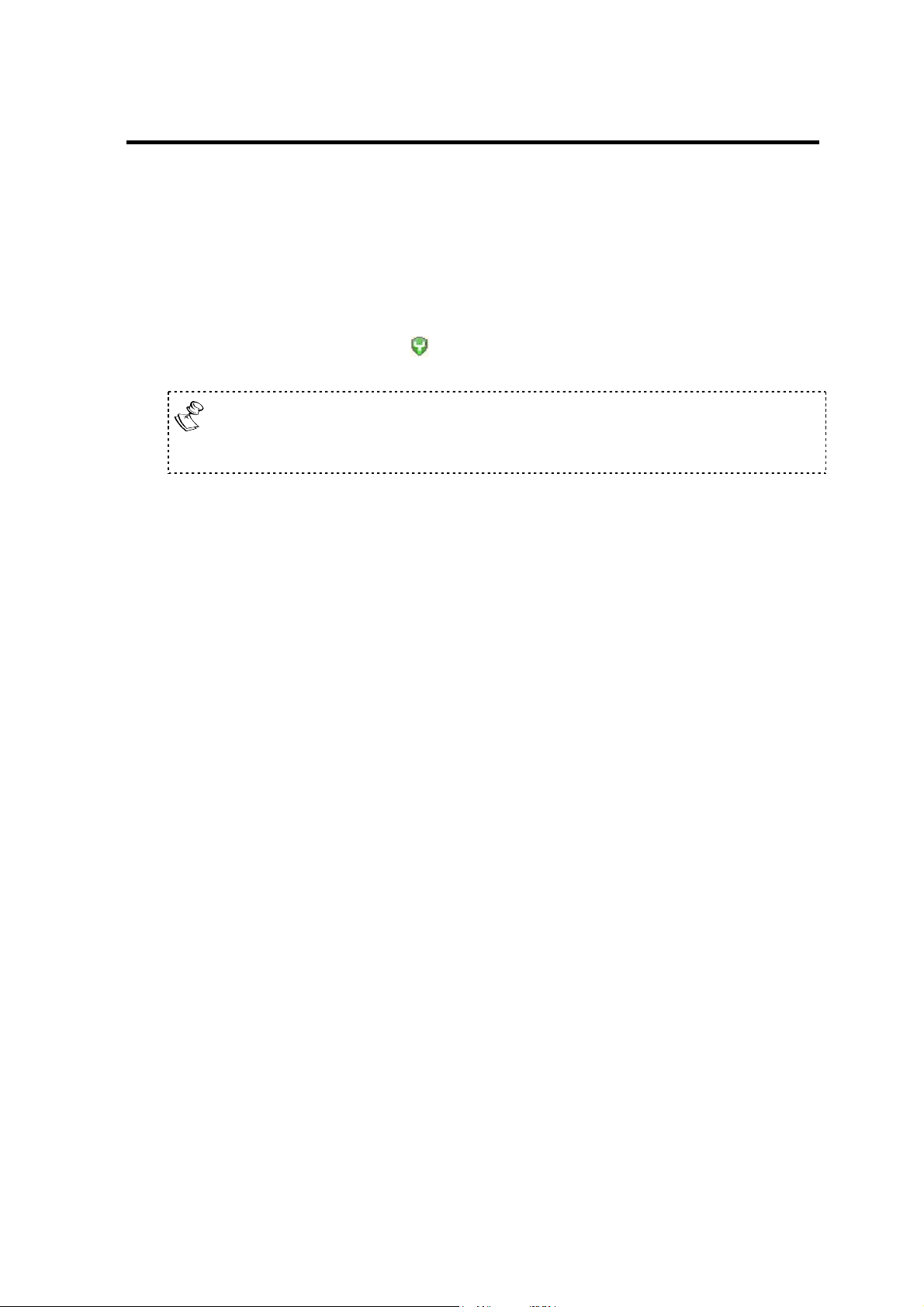
Getting Started
Getting Started in Redirection Mode
Corporate Mode only—settings for your corporate YMS (IP/password)
10. Select your location from the Time Zone drop-down list and enter a new password
to be used when accessing the Yoggie Management Console.
11. Click Finish.
Setup and registration are complete.
The Yoggie Gatekeeper™ icon
Yoggie™ is protecting your laptop.
Take Yoggie Gatekeeper™ for a test drive to make sure Yoggie
Gatekeeper™ is protecting your laptop. Run the virus sample test (see
Diagnostics).
appears in the Windows XP notification area, and
User Guide | 15
 Loading...
Loading...