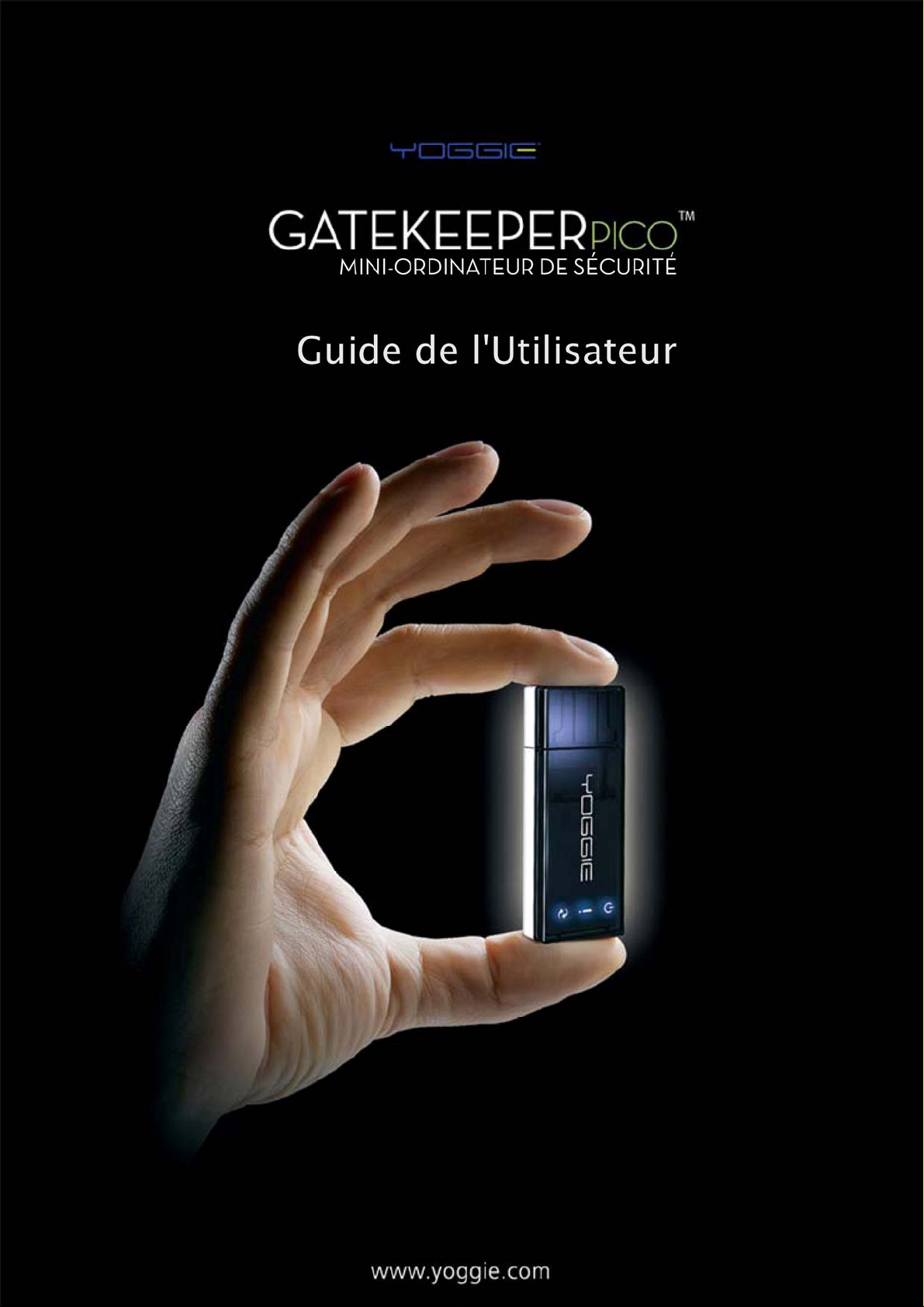
www.yoggie.com
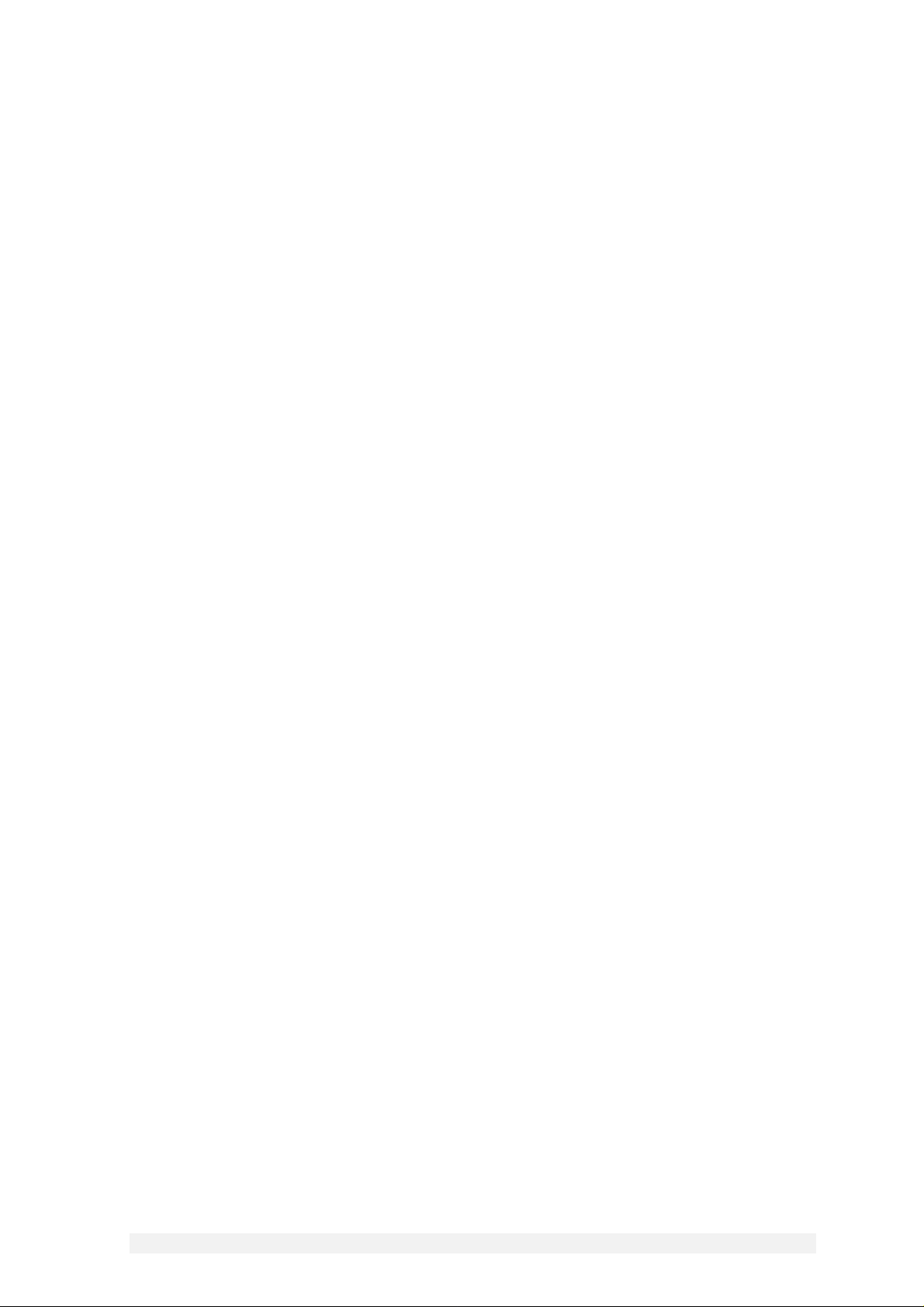
X-SCAN 24 ii User’s Guide
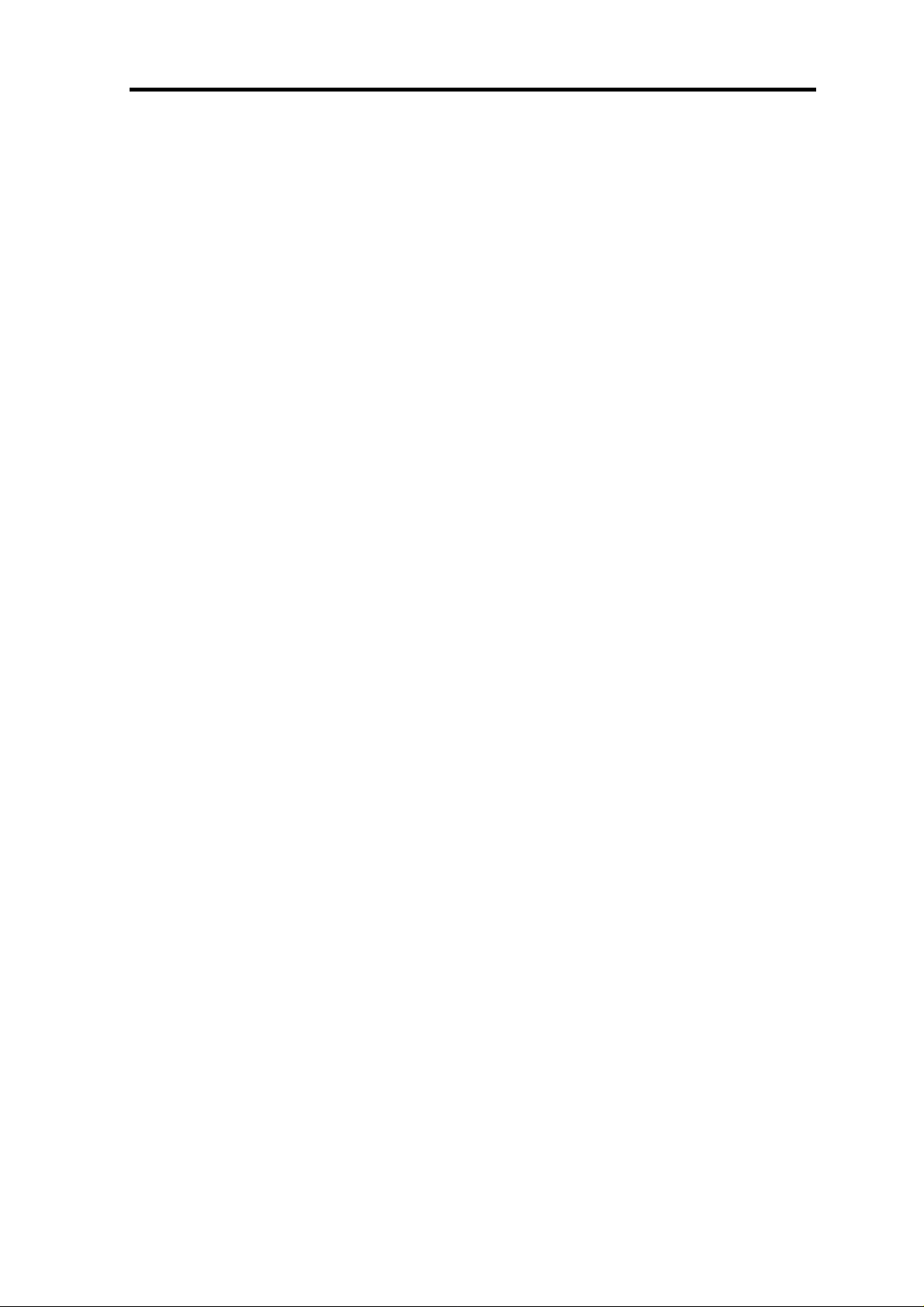
Notification légale
Notification légale
NOTIFICATION RELATIVE À LA SÉCURITÉ : POUR ÉVITER LES DANGERS,
GARDEZ LE PRODUIT ET SON EMBALLAGE HORS D'ATTEINTE DES BÉBÉS ET DES
ENFANTS. LE PRODUIT N'EST PAS DESTINÉ AUX BÉBÉS NI AUX ENFANTS.
©
Copyright 2006-2008. Yoggie Security Systems Ltd. Tous droits réservés.
Tous les droits et la propriété intellectuelle liés aux produits Gatekeeper Pico et
Gatekeeper Pico Pro appartiennent uniquement à Yoggie Security Systems Ltd. et
à ses concédants de licence, et ils ne peuvent pas être utilisés de quelque manière
que ce soit, sauf si formellement permis par Yoggie Security Systems Ltd., selon
les stipulations d'un contrat d'utilisation.
La technologie et les produits décrits dans cette brochure sont protégés par des
brevets enregistrés et/ou en cours d'enregistrement de Yoggie Security Systems
Ltd. et/ou de ses concédants de licence.
Yoggie™, le logo Yoggie, Yoggie.com™, Gatekeeper Pico™, Gatekeeper Pico Pro™,
Yoggie Gatekeeper™, Yoggie Pico™, Yoggie SOHO™, Yoggie Pico Personal™,
Yoggie Pico Pro™ et Yoggie Firestick Pico™ sont des marques de fabrique ou des
marques déposées enregistrées de Yoggie Security Systems Ltd. Tous les autres
logos, marques de fabrique et marques de service, apparaissant dans cette
brochure ou sur le produit appartiennent à leurs propriétaires respectifs.
Q1 2008
YPUM001.3.6
Guide de l'Utilisateur| ii
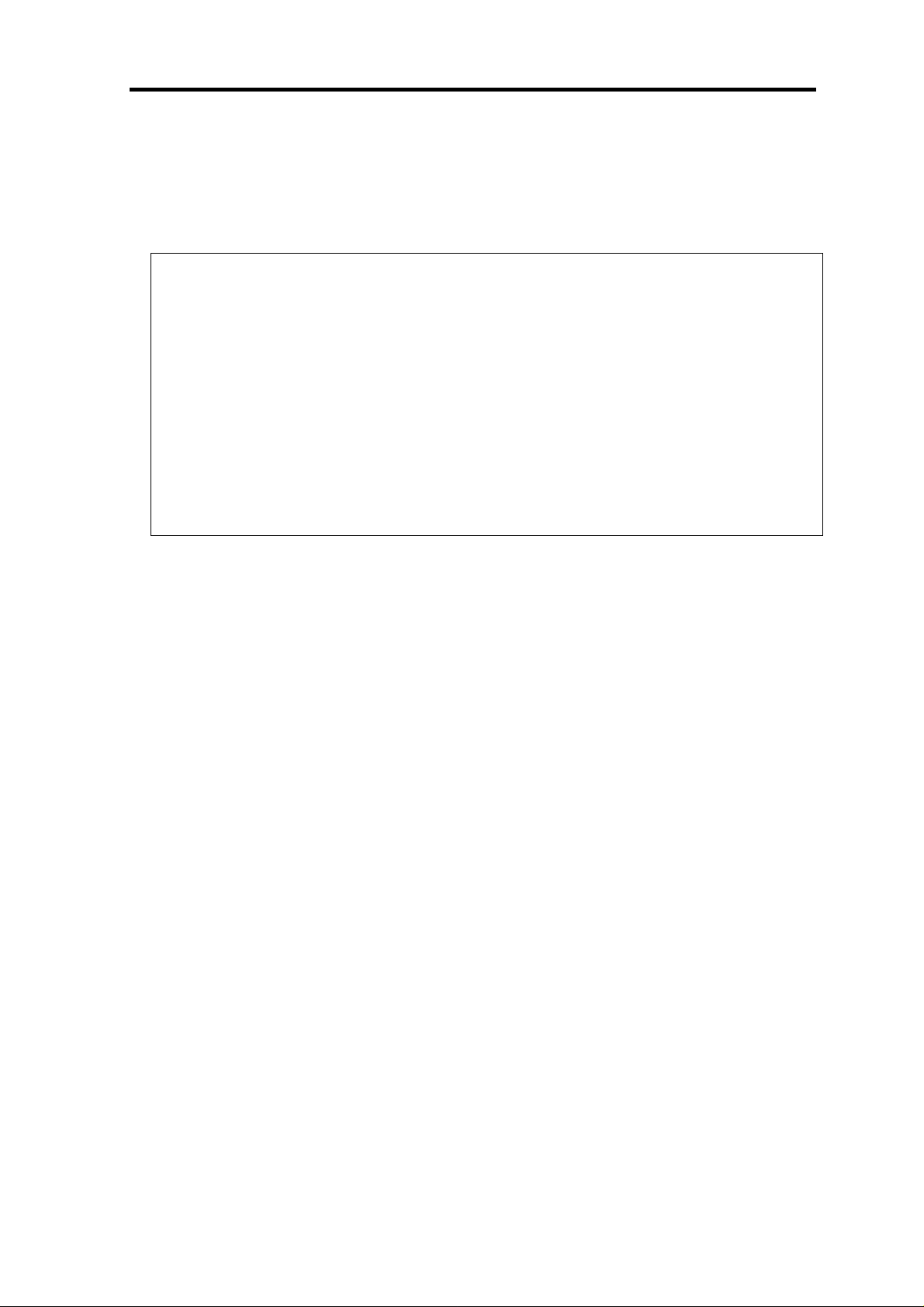
Déclaration de conformité aux règlements de la FCC
Déclaration de conformité aux règlements
de la FCC
DÉCLARATION DE CONFORMITÉ AUX RÈGLEMENTS DE LA FCC
(Federal Communications Commision – USA) RELATIFS AUX ORDINATEURS
ET PÉRIPHÉRIQUES DE LA CLASSE B
Nous, Yoggie Security Systems Ltd. B.P. 156 de Beit Halevy Israël, 42870 déclarons
sous notre seule responsabilité que les produits :
Gatekeeper Pico™ et Gatekeeper Pico Pro™
auxquels cette déclaration se rapporte :
Sont conformes à la Part 15 des règlements de la FCC. L'utilisation est soumise aux
deux conditions ci-dessous : (1) ces dispositifs ne peuvent pas causer d'interférences
nuisibles, et (2) ces dispositifs doivent être capables d'accepter toute interférence
reçue, y compris des interférences qui pourraient causer l'utilisation indésirable.
Des changements ou modifications à cet équipement qui n'ont pas été expressément
approuvés par la partie responsable de la conformité (Yoggie Security Systems Ltd.)
pourraient annuler l'autorité de l'utilisateur d'utiliser l'équipement.
NOTE : Cet équipement a été testé et avéré comme conforme aux limites d'un appareil
numérique de Classe B, conformément à la partie 15 des règlements de la FCC. Ces
limites ont été prévues afin d'assurer une protection raisonnable contre des
interférences nuisibles dans une installation résidentielle. Cet équipement génère,
utilise et peut irradier de l'énergie de fréquence radio et, s'il n'est pas installé et utilisé
conformément aux instructions, il peut causer des interférences nuisibles aux
communications radio. Toutefois, il n'y a pas de garantie que des interférences ne se
produiront pas dans une installation donnée. Si cet équipement cause des interférences
nuisibles à la réception radio ou de télévision, ce qui peut être déterminé en mettant
l'équipement en marche ou à l'arrêt, l'utilisateur est encouragé d'essayer de corriger les
interférences par l'une ou plusieurs des mesures ci-dessous :
- Réorienter ou déplacer l'antenne réceptrice.
- Augmenter la séparation entre l'équipement et le récepteur.
- Connecter l'équipement à une prise de courant d'un autre circuit que celui auquel le
récepteur est connecté.
- Consulter l'agent ou le représentant ou un technicien radio/TV chevronné pour qu'il
vous aide
Guide de l'Utilisateur| iii
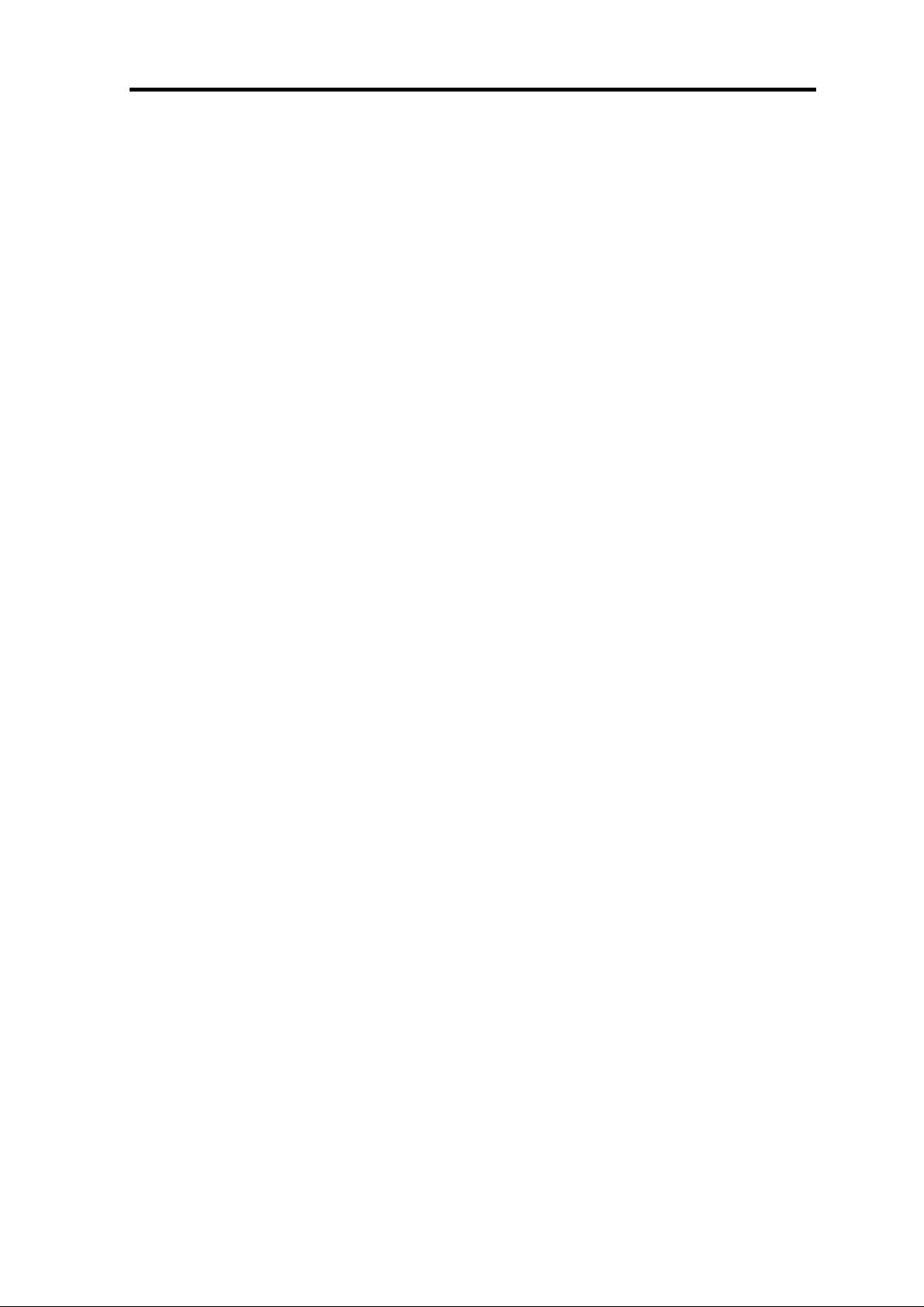
Table des matières
Table des matières
NOTIFICATION LEGALE ............................................................................. II
DECLARATION DE CONFORMITE AUX REGLEMENTS DE LA FCC .................III
TABLE DES MATIERES................................................................................IV
QUELQUES MOTS SUR LE GUIDE DE L'UTILISATEUR................................... 6
INTRODUCTION.......................................................................................... 7
CARACTERISTIQUES DU GATEKEEPER PICO .......................................................... 8
MODES D'UTILISATION .................................................................................8
Mode administré (Corporate)............................................................ 8
Mode autonome (Standalone)...........................................................8
DRIVER ET LOGICIEL DU GATEKEEPER PICO.......................................................... 9
CONTENU DE L'EMBALLAGE........................................................................... 10
EXIGENCES DU SYSTEME ............................................................................. 11
FAITES CONNAISSANCE AVEC VOTRE GATEKEEPER PICO......................... 12
MISE EN MARCHE...................................................................................... 13
CONNEXION DU GATEKEEPER PICO ................................................................. 13
INSTALLATION ET ENREGISTREMENT DU DRIVER................................................... 13
CONSOLE DE GESTION DE YOGGIE ........................................................... 15
L'ACCES A LA CONSOLE DE GESTION VIA L'ICONE DU GATEKEEPER PICO ...................... 15
ACCESSION MANUELLE A LA CONSOLE DE GESTION............................................... 17
CHANGEMENT DE LANGUE D'INTERFACE ............................................................ 18
CHANGEMENT DE VOTRE MOT DE PASSE ............................................................ 18
CHANGEMENT DE VOTRE PROFIL D'UTILISATEUR................................................... 19
CHANGEMENT DE MODE .............................................................................. 19
MODIFICATION DES REGLAGES DE CONFIDENTIALITE ............................................. 20
REGLAGE DU FUSEAU HORAIRE ...................................................................... 20
SURVEILLANCE DE L'ACTIVITE SECURITAIRE........................................................ 21
Visualisation du statut de la sécurité................................................ 21
Visualisation et impression de rapports ............................................ 24
Visualisation du Journal de sécurité................................................. 26
Visualisation du Journal du système ................................................ 27
Visualisation du journal de RPV....................................................... 27
CONFIGURATION DES REGLAGES DE RESEAU DU GATEKEEPER PICO............................. 30
CONFIGURATION DU RPV (DISPONIBLE DANS LE GATEKEEPER PICO PRO) .................... 33
REGLAGES DE LA PROTECTION CONTRE LES POURRIELS........................................... 36
REGLAGES AVANCES DE SECURITE .................................................................. 39
Filtrage Web / Contrôle parental du contenu..................................... 39
Firewall ....................................................................................... 41
Politique relative à la taille ............................................................. 45
Composants................................................................................. 46
Guide de l'Utilisateur| iv
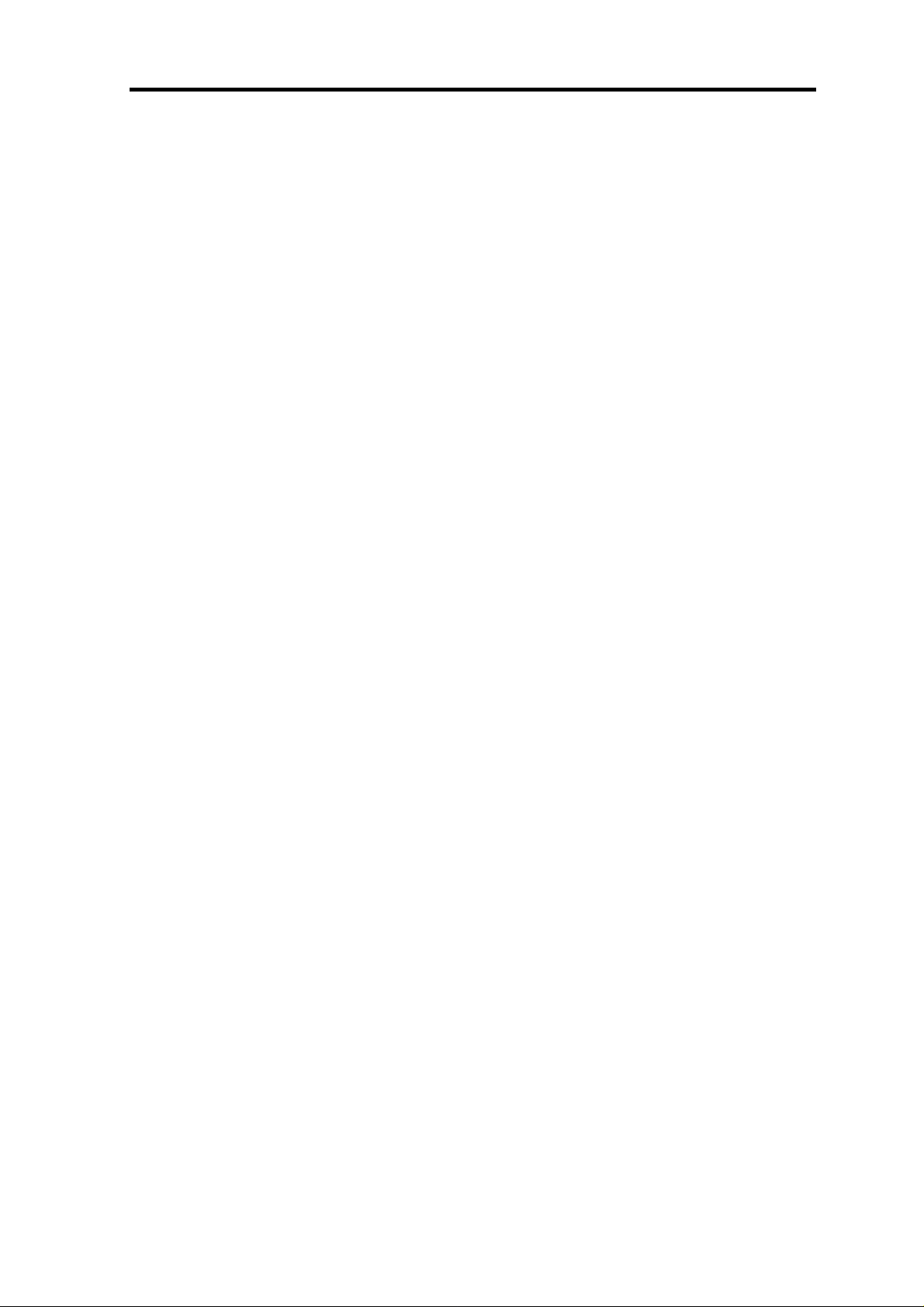
Table des matières
SDI/SPI....................................................................................... 47
SUPPORT .................................................................................................. 49
GENERATION D'UN FICHIER DE SUPPORT TECHNIQUE ............................................. 49
OPTIONS DE REMISE A ZERO......................................................................... 49
DIAGNOSTICS ......................................................................................... 50
RESTRICTION DE L’ACCES A INTERNET GRACE AU GATEKEEPER PICO ..... 53
DESACTIVATION DES RESTRICTIONS D'UTILISATION DU GATEKEEPER PICO.................... 53
CHANGEMENT DU MOT DE PASSE DES RESTRICTIONS D'UTILISATION DU GATEKEEPER........ 53
DESINSTALLATION DU GATEKEEPER PICO ............................................... 55
SPECIFICATIONS TECHNIQUES ................................................................ 56
Guide de l'Utilisateur| v
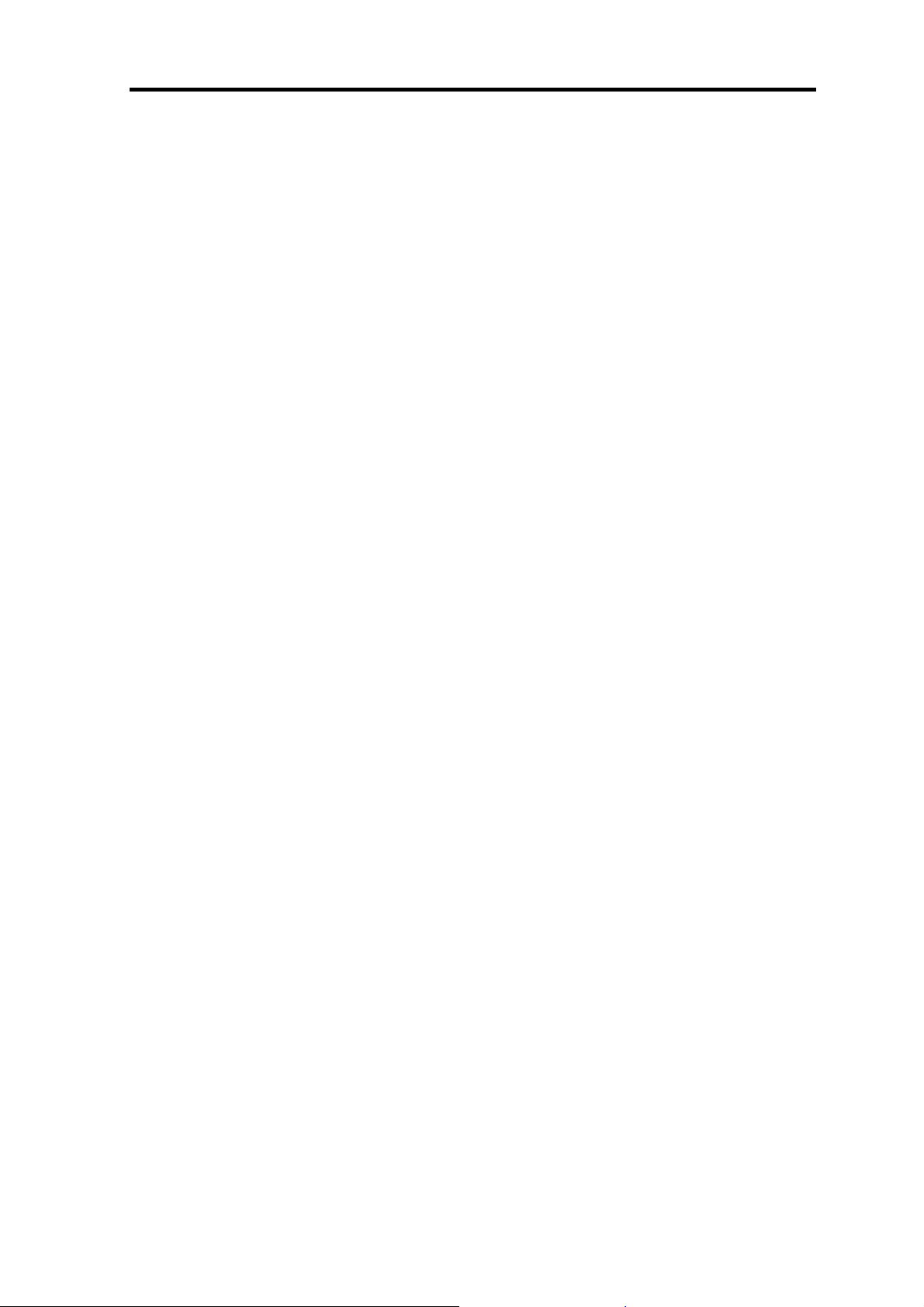
Quelques mots sur le Guide de l'utilisateur
Quelques mots sur le Guide de l'utilisateur
Ce Guide de l'utilisateur donne des instructions d'installatio n et d'utilisation pour
les versions suivantes du Gatekeeper Pico™ :
Gatekeeper Pico™
Gatekeeper Pico Pro™
Guide de l'Utilisateur| 6
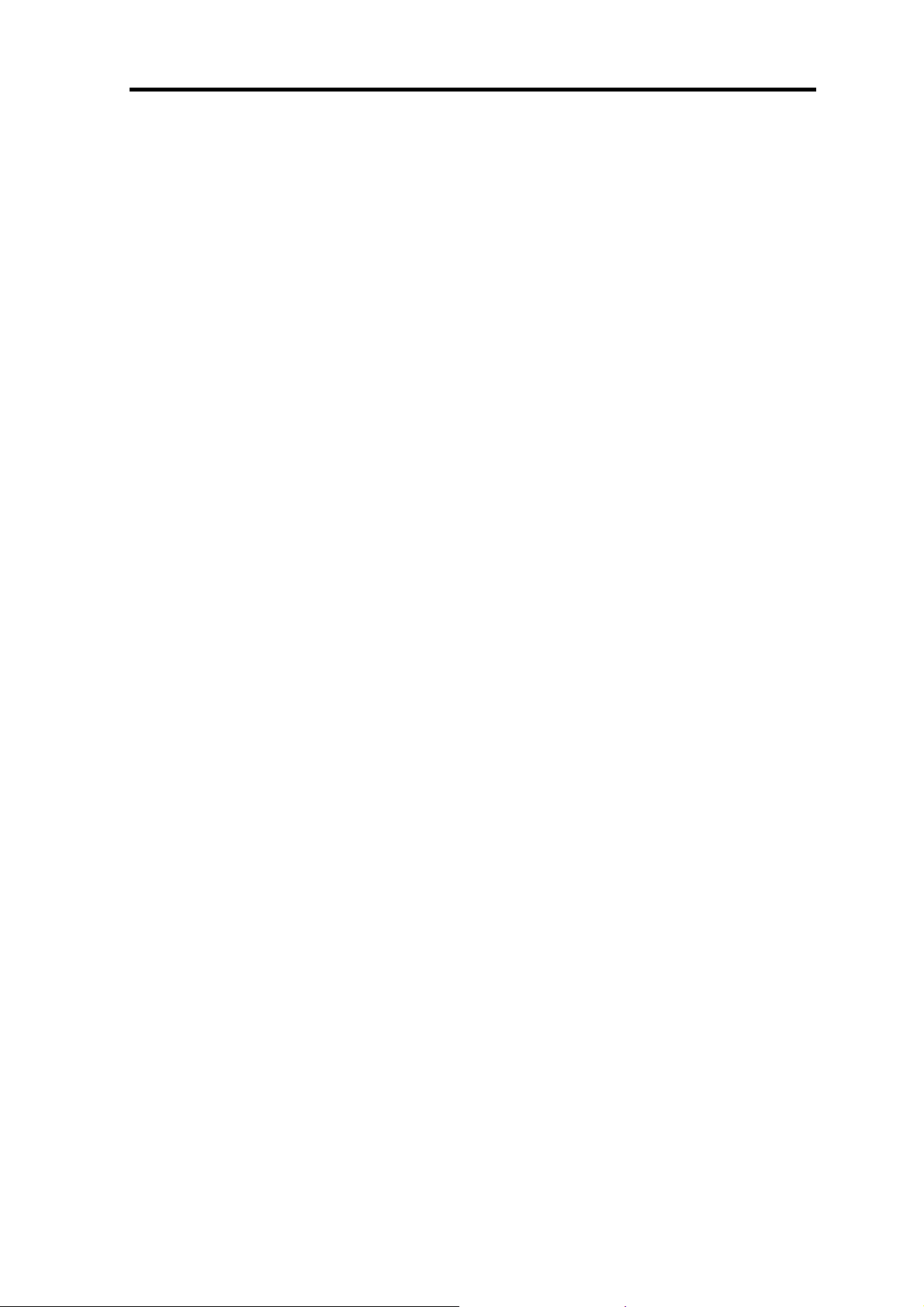
Introduction
Introduction
Le Gatekeeper Pico est un appareil de sécurité miniature USB, il protège votre PC
ou votre ordinateur portatif contre des intrusions hostiles, y compris des virus,
chevaux de Troie, logiciels espions, vers et autres attaques via l'Internet, en les
empêchant d'arriver à votre ordinateur. Il vous donne la liberté de connecter votre
ordinateur à l'Internet où que ce soit, et il vous permet de jouir du plus haut
niveau de protection — le niveau entreprise, de solutions de sécurité basées sur
du matériel - utilisées par les organisations dont la sécurité est rigoureusement
gardée.
Afin d'assurer une solution sécuritaire complète contre les menaces connues et
inconnues, le Gatekeeper Pico combine les meilleurs produits logiciels de classe
entreprise avec des développements exclusifs pour lesquels des demandes de
brevets ont été déposées. Ces solutions comprennent :
Adaptive Security Politcy™
Multi-Layer Security Agent™
Layer-8 Security Engine™
Catégorisation et filtrage des URL
Anti-pourriel
Anti-hammeçonnage
Anti-logiciels espions
Anti-virus
Des protocoles d'E-mail (POP3, SMTP)
Des protocoles de Web transparents (HTTP; FTP)
Détection /Prévention d'Intrusion
Client à Réseau Privé Virtuel (disponible dans le Gatekeeper Pico Pro)
Firewall dynamique
Avant qu'une donnée quelconque soit acceptée, puis traitée par le système
d'exploitation de l'ordinateur, un driver de bas niveau la redirige vers le
Gatekeeper Pico où une vérification sécuritaire complète est exécutée. Les
tentatives d'effraction de brèche de sécurité sont identifiées puis déjouées,
seulement ensuite les données sures et sécurisées sont retournées à l'ordinateur.
Gatekeeper Pico comprend une Console de Gestion basée sur le Web, elle donne
des informations sur le statut, des journaux relatifs à la sécurité ainsi que des
rapports, elle peut être utilisée pour personnaliser les connexions réseaux ainsi
que les paramètres de sécurité.
Guide de l'Utilisateur| 7
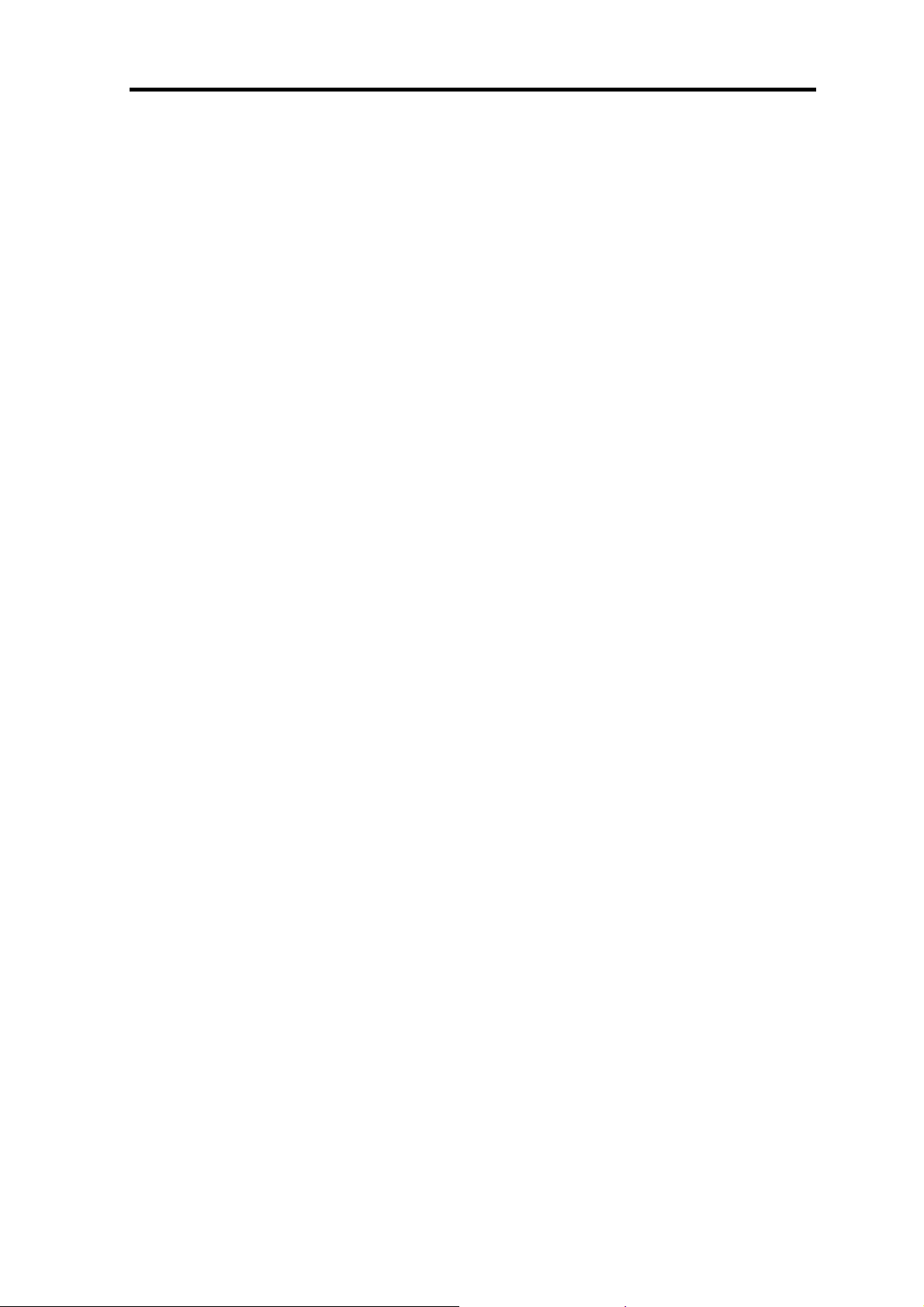
Caractéristiques du Gatekeeper Pico
Le Gatekeeper Pico offre les caractéristiques suivantes :
Extrêmement petit – de la taille d'une clé USB standard
Dispositif sécuritaire basé sur du matériel, à système d'exploitation
Hardened Linux
Séparation physique entre l'ordinateur portatif et le monde extérieur
Le Linux kernel du système réside dans une section de mémoire
morte
Plug and forget, et facilement porté
Mises à jour automatiques
Logiciel de sécurité tout-en-un au niveau entreprise
Introduction
Logiciel sécuritaire exclusif
Surveillance en temps réel et rapports complets
Management à distance (version Gatekeeper Pico Pro)
Modes d'utilisation
Mode administré (Corporate)
Dans ce mode, qui est disponible seulement dans le Gatekeeper Pico Pro,
l'ensemble Gatekeeper est connecté à un Yoggie Management Server. Le Yoggie
Management Server permet le contrôle et la mise en application des usages
définis par le responsable du service informatique pour les utilisateurs nomades
Installé dans la salle de serveurs du service de Technologie de l'Information, le
Yoggie Management Server
nomades de la manière suivante :
Il définit et met en place les politiques de sécurité de l'entreprise
Il délivre les mises à jour de la suite logicielle de sécurité ainsi que
toutes modifications quant à l’usage de l’internet
Il obtient des journaux et événements locaux pour que la visibilité
soit complète
™ gère la flotte des ensembles Gatekeeper Pico
Mode autonome (Standalone)
Dans ce mode, le Gatekeeper n'est pas connecté à un Yoggie Management Server,
il fonctionne indépendamment. Dans ce cas, la politique de sécurité est définie par
les paramètres de l'utilisateur du Gatekeeper, alors que les mises à jour
sécuritaires sont directement téléchargées de manière transparente à partir de
Yoggie Security Systems.
Guide de l'Utilisateur| 8
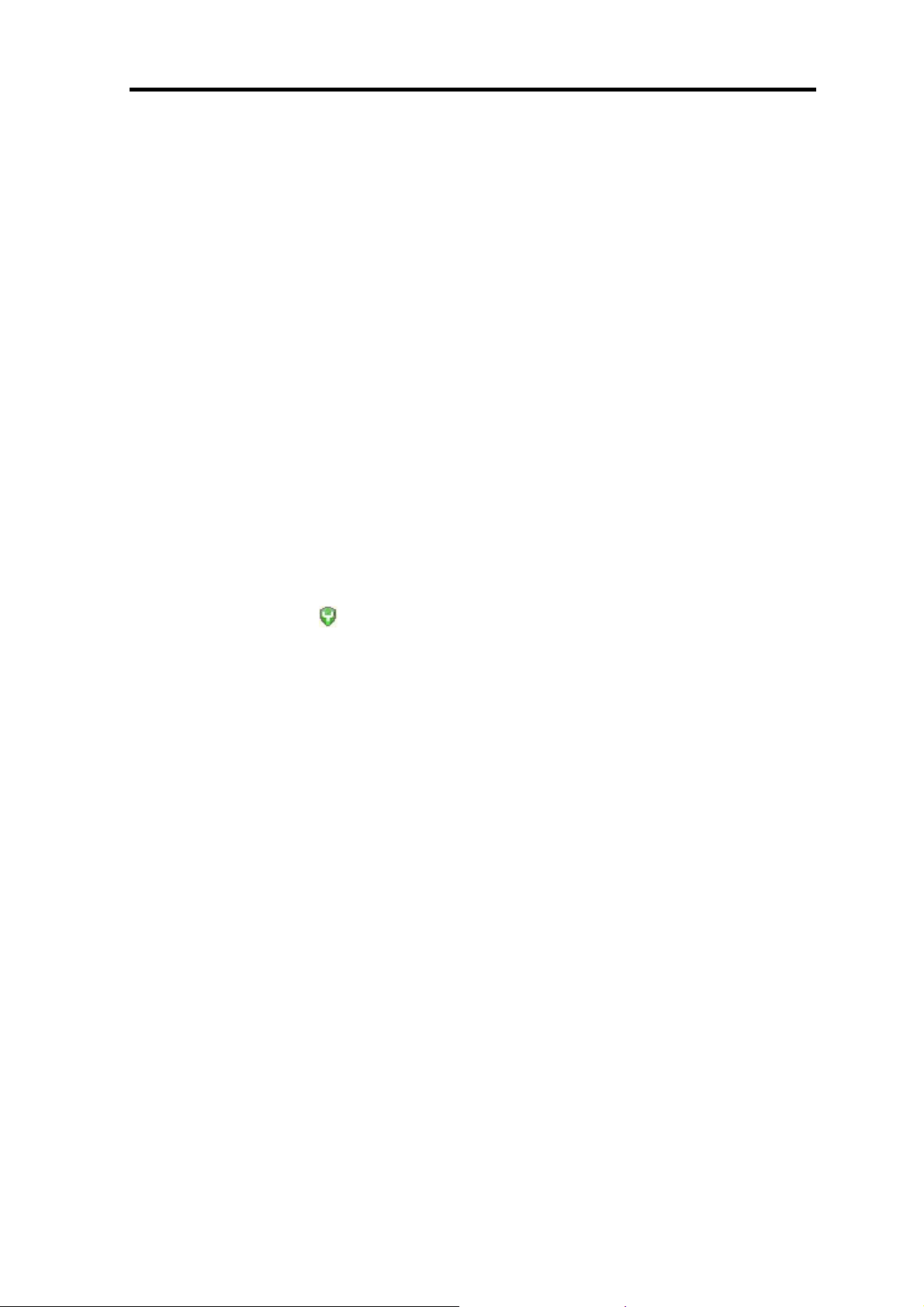
Introduction
Driver et logiciel du Gatekeeper Pico
Le driver et le logiciel de Gatekeeper Pico sont compris dans le CD fourni du
Gatekeeper Pico. Ceux-ci sont installés la première fois que l'ensemble Gatekeeper
Pico est connecté à l'ordinateur portatif, comme décrit dans la section Mise en
marche.
Le driver et le logiciel fournissent les dispositifs et avantages suivants :
Redirection — la capacité de connecter un ordinateur portatif à un
réseau (Internet ou autre) en utilisant une connexion Wi-Fi (sans
fils), un modem analogique, un modem cellulaire ou toute autre
interface de réseau, tout le trafic est redirigé vers l'ensemble
Gatekeeper. Le Gatekeeper ne permet qu'à un trafic sûr et sécurisé
d'atteindre votre ordinateur.
Conditions de connexion à internet— la capacité de se connecter à un
réseau est désactivée lorsque le Gatekeeper Pico n'est pas connecté
à l'ordinateur portatif. Lorsque le Gatekeeper est physiquement
déconnecté de l'ordinateur portatif pendant l'utilisation, toutes les
connexions du réseau sont automatiquement et immédiatement
coupées.
L'icône
notification de Windows (plateau d'icônes). Un clic droit sur l'icône
donne :
L'accès rapide à la Console de Gestion du Gatekeeper Pico.
La capacité de désactiver temporairement la protection (voir la
section Désactivation des restrictions du Yoggie Gatekeeper).
Indication du statut de Protection — l'icône du Gatekeeper Pico est
verte lorsque la protection est activée, et rouge lorsqu'elle est
désactivée et violette lorsque la protection est hors service.
Bulles de notification — Des bulles de l'icône contiennent des
informations sur le statut et sur des événements du Gatekeeper. Des
infobulles de notification du statut peuv ent aussi être visualisées en
plaçant le curseur de la souris sur l'icône.
Désactivation de la protection — (mot de passe exigé) en cas
d'urgence, par exemple, lorsqu'un ensemble Gatekeeper Pico a été
perdu ou endommagé, le réseau peut être accédé en désactivant les
restrictions Gatekeeper Pico (voir la section Désactivation des
restrictions d'utilisation du Gatekeeper Pico ).
du Gatekeeper Pico — elle est située dans la zone de
Guide de l'Utilisateur| 9
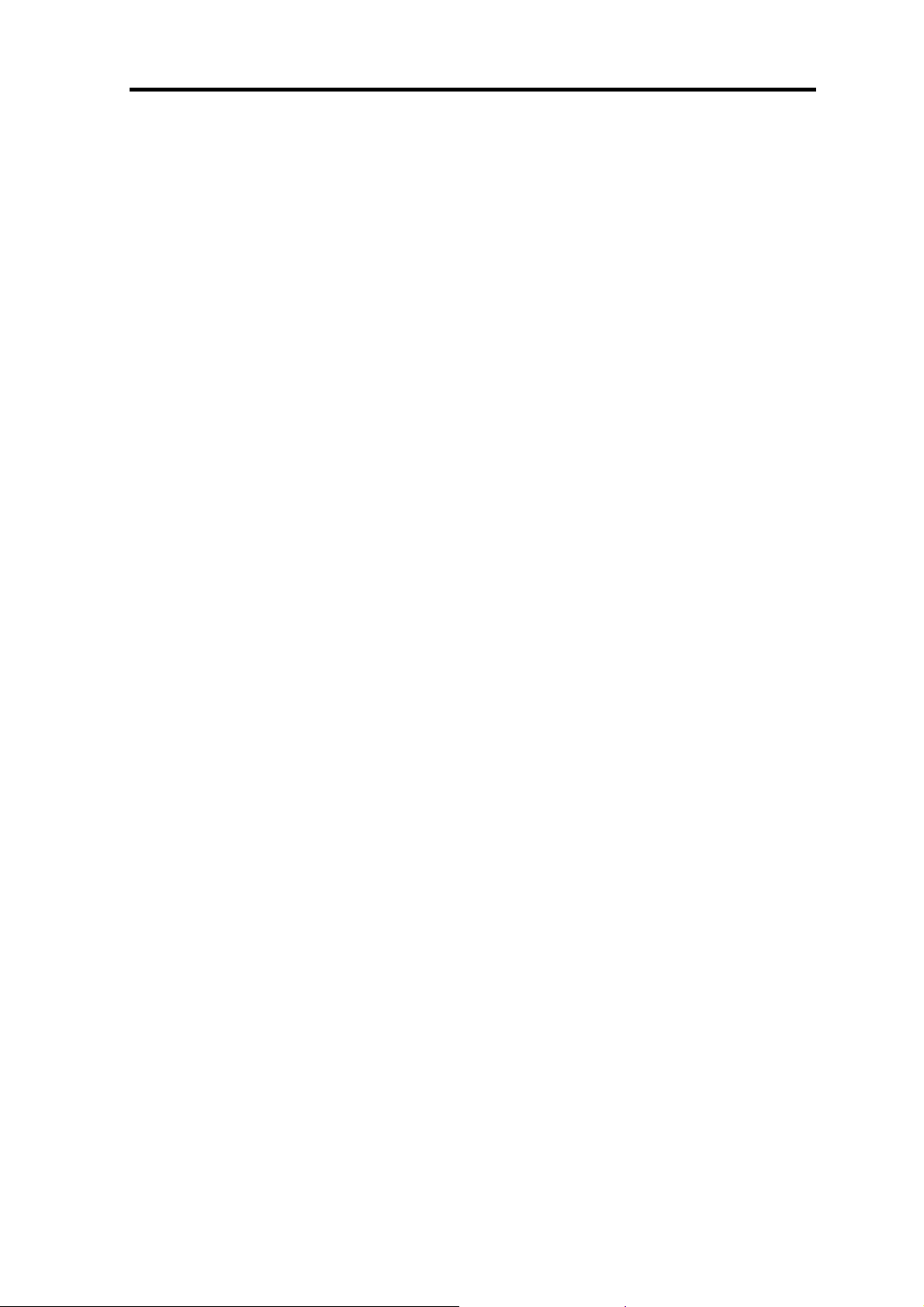
Contenu de l'emballage
Gatekeeper Pico ou Gatekeeper Pico Pro
CD du Gatekeeper Pico
Guide de départ rapide
Introduction
Guide de l'Utilisateur| 10
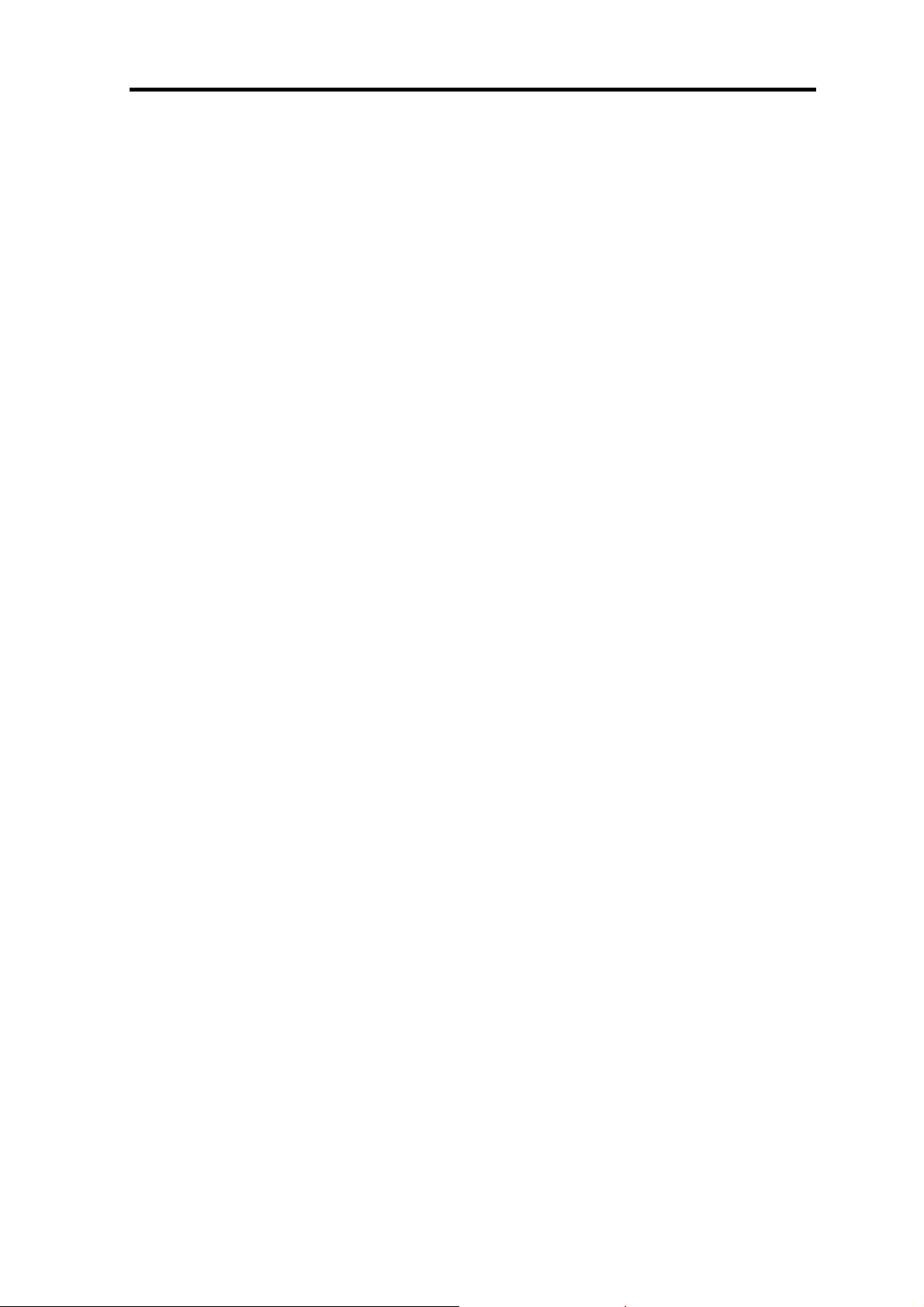
Exigences du système
Port USB et PC sous Windows XP ou Vista
Introduction
Guide de l'Utilisateur| 11
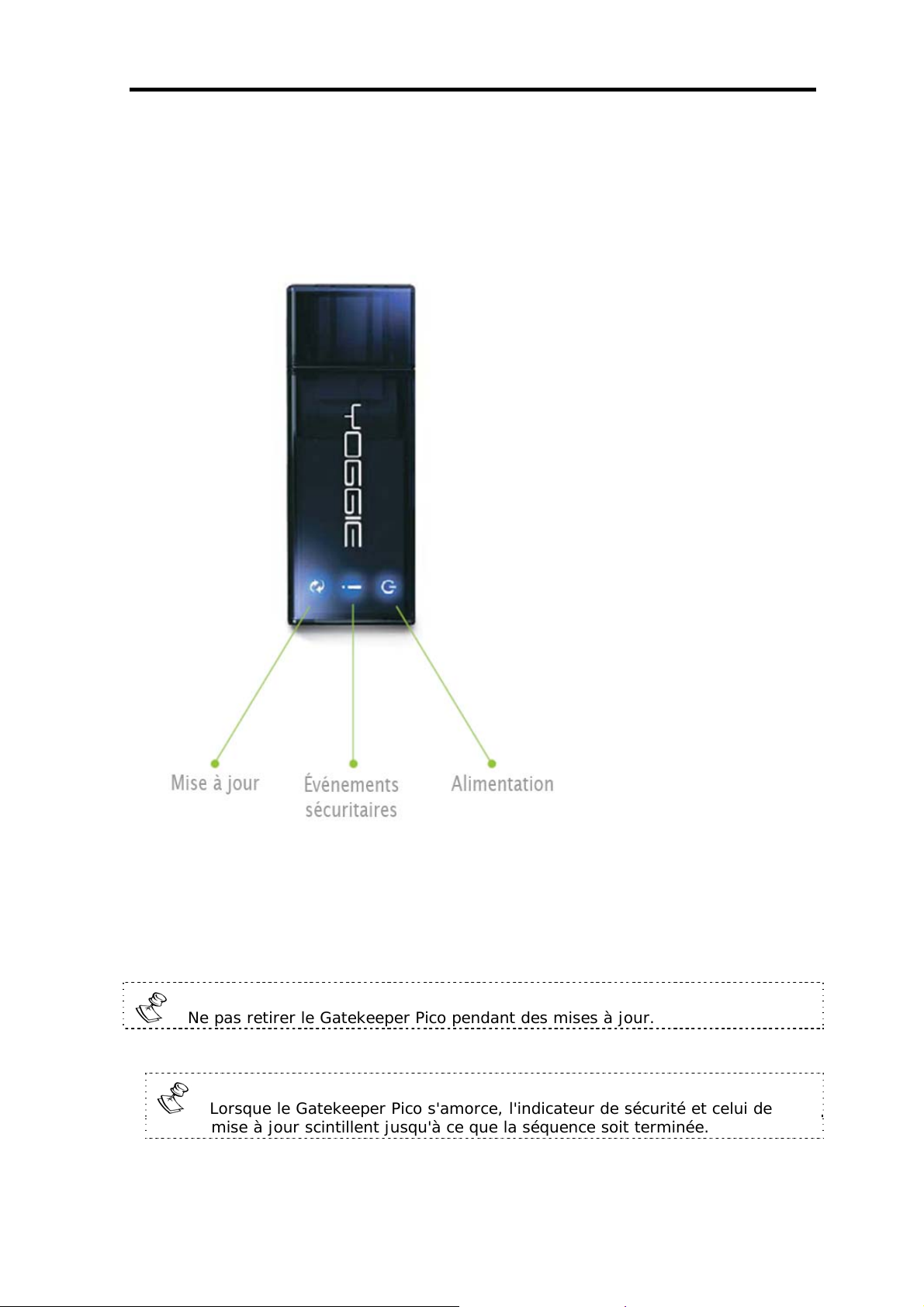
Faites connaissance avec votre Gatekeeper Pico
Faites connaissance avec votre
Gatekeeper Pico
Alimentation – s'illumine lorsque le Gatekeeper Pico est alimenté.
Événements sécuritaires – clignote lorsqu'un événement sécuritaire se
produit.
Mise à jour – clignote lorsque des mises à jour sont en cours de
téléchargement.
Ne pas retirer le Gatekeeper Pico pendant des mises à jour.
Lorsque le Gatekeeper Pico s'amorce, l'indicateur de sécurité et celui de
mise à jour scintillent jusqu'à ce que la séquence soit terminée.
Guide de l'Utilisateur| 12
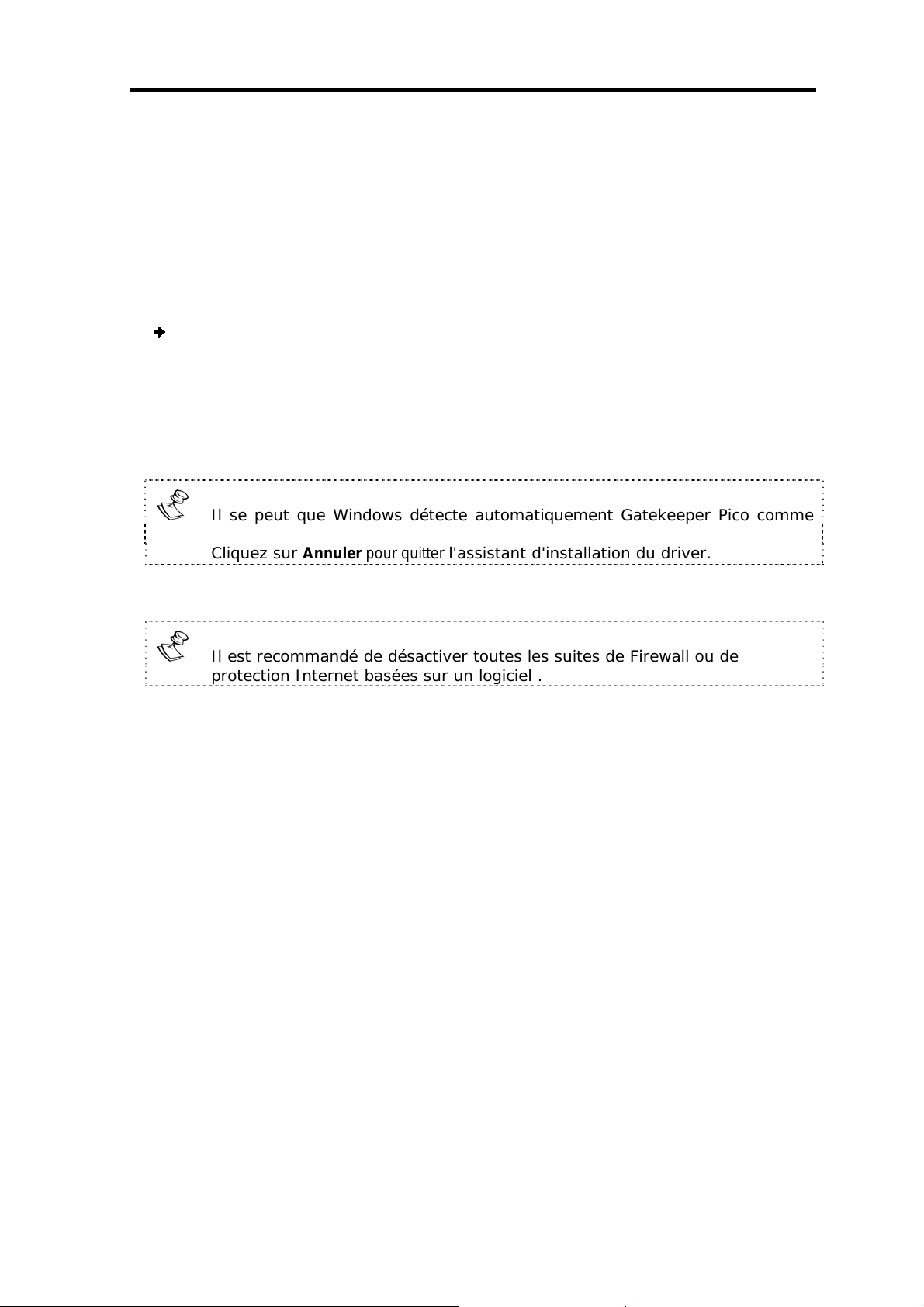
Mise en marche
Mise en marche
La mise en marche consiste en la connexion, la configuration initia le, puis
l'enregistrement du Gatekeeper Pico.
Connexion du Gatekeeper Pico
Pour connecter le Gatekeeper Pico :
1. Retirez le capuchon.
2. Insérer le Gatekeeper Pico dans un port USB disponible, les performances sont
améliorées lorsque le Gatekeeper Pico est connecté à un port USB 2.0.
Les indicateurs LED du Gatekeeper Pico commencent à clignoter, indiquant la
séquence d'amorçage.
Il se peut que Windows détecte automatiquement Gatekeeper Pico comme
étant un nouveau dispositif matériel et demande d'installer un driver.
Cliquez sur Annuler pour quitter l'assistant d'installation du driver.
Installation et enregistrement du driver
Il est recommandé de désactiver toutes les suites de Firewall ou de
protection Internet basées sur un logiciel .
1. Insérez le CD du Gatekeeper Pico.
Un écran de menus apparaît.
2. Cliquez sur Installer le logiciel et le driver de Yoggie (Install Yoggie software and
driver), puis suivre les instructions de l'écran.
Après l'installation du driver, votre navigateur Web s'ouvre et vous êtes
automatiquement invité à indiquer un nom d'utilisateur et un mot de passe
afin de commencer le processus d'enregistrement.
3. Entrez les informations d'ouverture de session par défaut (sensibles à la
casse) :
Utilisateur : admin
Mot de passe : yoggie
L'écran de choix de la langue d'interface apparaît.
4. Choisissez votre langue préférée.
L'écran de contrat de licence d'utilisateur fin al (EULA) apparaît.
5. Veu illez lire le contrat de licence d'utilisateur final, puis cliquez sur J'accepte
pour continuer.
Guide de l'Utilisateur| 13
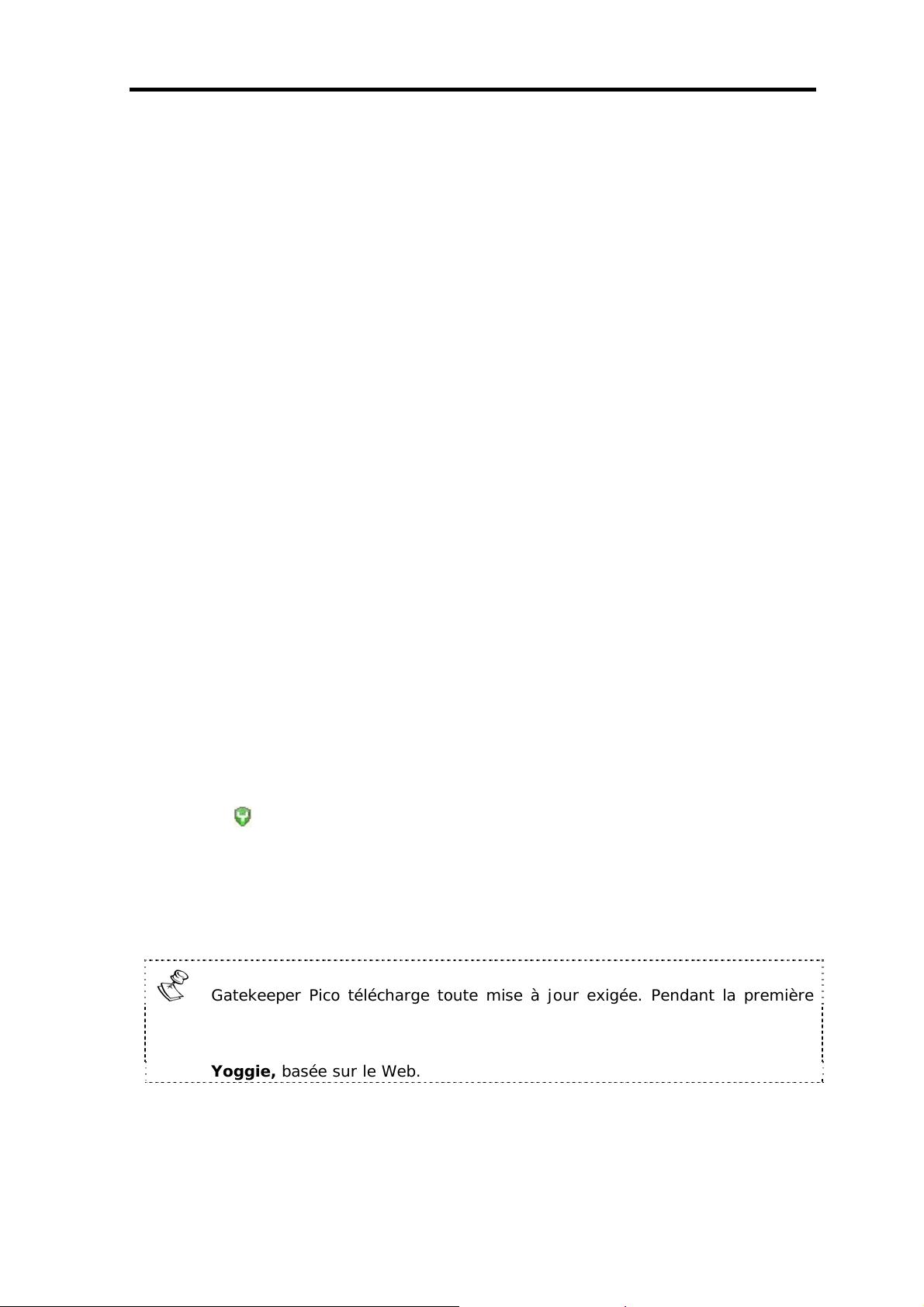
L'écran d'enregistrement apparaît.
6. Faites une des actions suivantes :
Lorsque votre ordinateur portatif sera connecté au Yoggie
Management Server (YMS), sélectionnez l'option de configuration Mode
d'entreprise (Corporate mode).
Si votre ordinateur portatif ne fonctionnera pas avec le Yoggie
Management Server™, sélectionnez l'option de configuration Mode
autonome (Standalone Mode).
7. Entrez les informations suivantes :
Votre nom
Votre adresse e-mail
Une clé de licence valide, placée sur la vignette CD (Mode autonome
seulement)
Mise en marche
Les réglages pour le Yoggie Management Server de votre entreprise
(IP/mot de passe) (seulement dans le Mode d'entreprise )
Cliquez sur Suivant (Next).
8. L'écran Confidentialité apparaît. Configurez vos réglages désirés pour la
confidentialité (partagez les informations sécuritaires avec Gatekee per Pico
pour améliorer la sécurité).
Cliquez sur Suivant (Next).
9. Définissez votre nouveau mot de passe pour accéder à la Console de
Gestion, et à votre fuseau horaire.
Pour terminer l'enregistrement, cliquez sur Terminer.
L'icône
du Gatekeeper Pico apparaît dans la zone de notification de Windows,
et maintenant Gatekeeper Pico protège votre ordinateur portatif.
Faites passer un test au Gatekeeper Pico
Téléchargez le fichier de démo de virus d'EICAR à partir de :
http://www.eicar.org/anti_virus_test_file.htm
Gatekeeper Pico télécharge toute mise à jour exigée. Pendant la première
utilisation, ce processus peut prendre jusqu'à quinze minutes, et vous ne
pourrez pas utiliser le Gatekeeper Pico pendant cette période. Vous pouvez
visualiser l'avancement de la mise à jour via la Console de Gestion de
Yoggie, basée sur le Web.
Guide de l'Utilisateur| 14
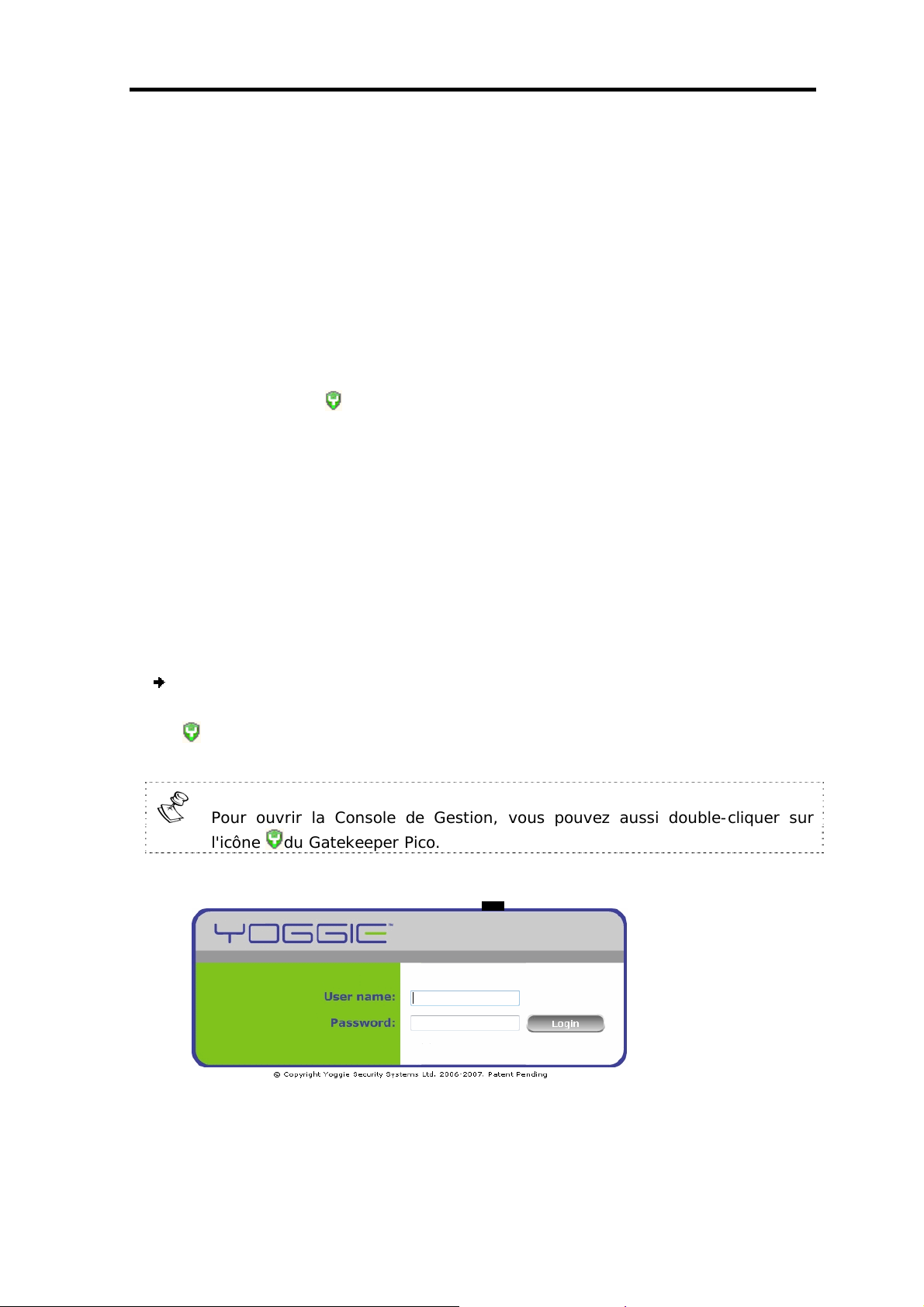
Console de Gestion de Yoggie
Console de Gestion de Yoggie
La Console de Gestion de Yoggie (Console de Gestion) donne accès aux dispositifs de
management du Gatekeeper Pico via votre navigateur Web. Vous pouvez surveiller
l'activité sécuritaire en visualisant le statut actuel de la sécurité, visualisant et
imprimant les rapports et journaux de sécurité, visualisant et configurant la
sécurité, visualisant les réglages du système et de l'utilisateur, visualisant et
imprimant les journaux des événements non-sécuritaires du système, et bien plus.
La Console de Gestion peut être accédée selon les méthodes suivantes :
L'icône
Gatekeeper Pico est installé (voir la section Mise en marche.
Navigateur Web — si pour une raison quelconque l'icône du
Gatekeeper Pico n'est pas disponible vous pouvez accéder
manuellement à la Console de Gestion au moyen d'un navigateur
Web standard.
du Gatekeeper Pico — lorsque le driver/logiciel de
L'accès à la Console de Gestion via l'icône du
Gatekeeper Pico
La Console de Gestion du Gatekeeper peut être accédée via l'icône du Gatekeeper
Pico.
Pour accéder à la Console de Gestion via l'icône du Gatekeeper Pico :
1. Dans la zone de notification de Windows, Cliquez avec le bouton droit sur l'icône
du Gatekeeper Pico.
2. Sélectionnez Ouvrir la Console de Gestion dans le menu affiché en mode fenêtre.
Pour ouvrir la Console de Gestion, vous pouvez aussi double-cliquer sur
l'icône du Gatekeeper Pico.
La boîte de dialogue d'Ouverture de session (Login) s'ouvre.
3. Entrez les informations suivantes :
Nom d'utilisateur (User name) — admin
Guide de l'Utilisateur| 15
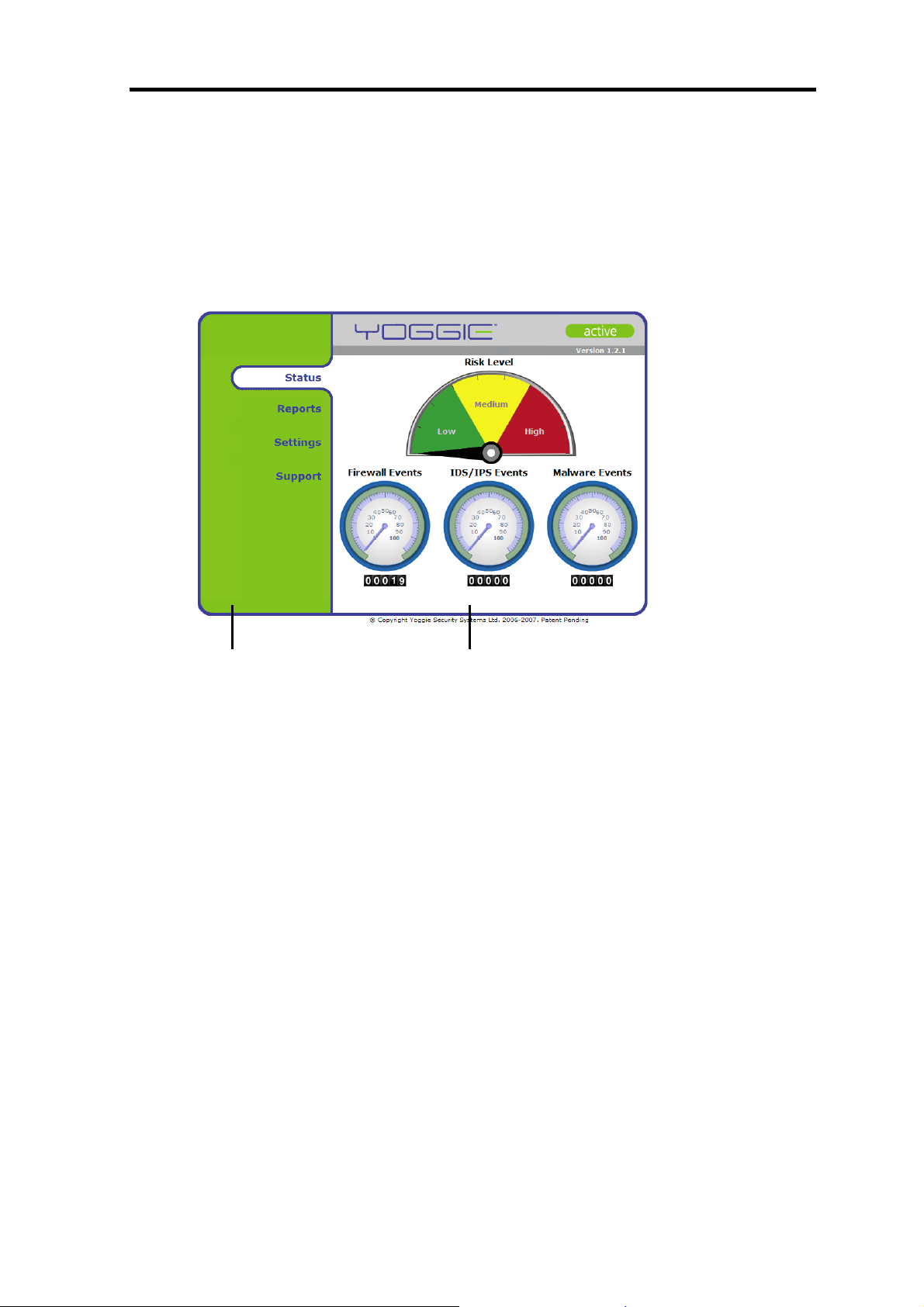
Mot de passe (Password) — entrez votre mot de passe de Gatekeeper
4. Cliquez sur OK.
La Console de Gestion s'ouvre, comme représenté ci-dessous.
Console de Gestion de Yoggie
Pico (le mot de passe par défaut est yoggie).
Carreau de navigation
Carreau d'affichage
Guide de l'Utilisateur| 16
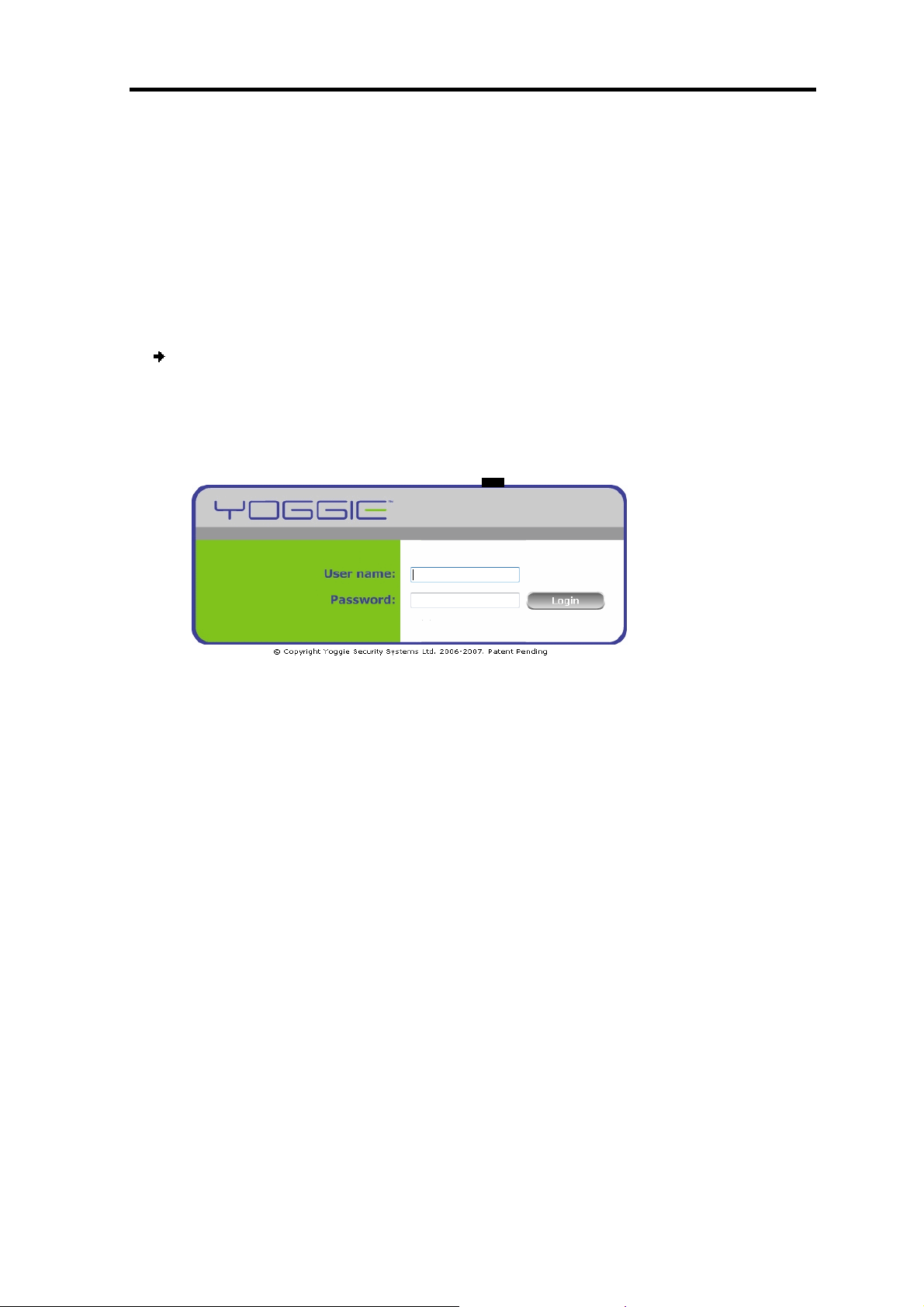
Console de Gestion de Yoggie
Accession manuelle à la Console de Gestion
Si pour une raison quelconque l'icône du Gatekeeper Pico n'est pas disponible
vous pouvez accéder manuellement à la Console de Gestion à l'aide d'un
navigateur Web standard.
La Console de Gestion peut être manuellement accédée en entrant l'URL de la
Console de Gestion du Gatekeeper Pico dans le champ adresse de votre Web.
Pour accéder manuellement à la Console de Gestion :
1. Ouvrez un navigateur Web et entrez l' URL suivante de la Console de Gestion du
Gatekeeper Pico dans le champ d'adresse du navigateur :
https://yoggie.yoggie.com:8443
La boîte de dialogue d' Ouverture de session (Login) s'ouvre.
2. Entrez les informations suivantes :
Nom d'utilisateur (User name)— admin
Mot de passe (Password) — entrez votre mot de passe au Gatekeeper
Pico (le mot de passe par défaut est yoggie).
3. Cliquez sur OK. La Console de Gestion s'ouvre.
Guide de l'Utilisateur| 17

Console de Gestion de Yoggie
Changement de langue d'interface
À tout moment, vous pouvez changer la langue d'interface de l'utilisateur
(étiquettes et dialogues) dans votre Console de Gestion du Gatekeeper Pico.
Pour changer la langue d'interface de votre Console de Gestion :
1. Cliquez sur Réglages (Settings) dans le carreau de Navigation de la Console de
Gestion.
L'onglet Sécurité (Security) apparaît dans le carreau d' Afffichage.
2. Cliquez sur l'onglet Système (System).
La page Détails du Yoggie apparaît dans le carreau d' Affichage.
3. Cliquez sur Langue (Language).
La page Réglages de la langue apparaît.
4. Dans la liste choisissez la langue que vous désirez utiliser.
5. Cliquez sur Appliquer (Apply).
La langue d'interface sélectionnée sera utilisée, et la page principal e Détails du
Yoggie apparaît.
Changement de votre mot de passe
À tout moment, vous pouvez changer votre mot de passe vers la Console de
Gestion du Gatekeeper Pico.
Pour changer votre mot de passe vers la Console de Gestion du Gatekeeper Pico :
1. Cliquez sur Réglages (Settings) dans le carreau de Navigation de la Console de
Gestion.
L'onglet Sécurité (Security) apparaît dans le carreau d' Affichage.
2. Cliquez sur l'onglet Système.
La page Détails du Yoggie apparaît dans le carreau Affichage.
3. Cliquez sur Changer le Mot de passe (Change Password).
La page Réglages du Mot de passe apparaît.
4. Entrez les informations suivantes :
Mot de passe actuel (Current Password) — entrez votre mot de passe
actuel
Nouveau mot de passe (New Password) — entrez le nouveau mot de
passe
Confirmation du mot de pas se (Confirm Password) — entrez encore une
fois le nouveau mot de passe
5. Cliquez sur Appliquer (Apply).
Guide de l'Utilisateur| 18

Console de Gestion de Yoggie
Votre mot de passe est changé et la page principale Détails du Yoggie apparaît.
Changement de votre profil d'utilisateur
Les détails relatifs à l'utilisateur de Gatekeeper Pico consistent en votre nom
d'utilisateur et votre adresse E-mail. Ceux-ci peuvent être changés à tout
moment.
Pour changer vos détails d'utilisateur de Gatekeeper Pico :
1. Cliquez sur Réglages dans le carreau de Navigation de la Console de Gestion.
L'onglet Sécurité apparaît dans le carreau d' Affichage.
2. Cliquez sur l'onglet Système (System).
La page Détails de Yoggie apparaît dans le carreau Affichage.
3. Sous Détails de Yoggie (Yoggie Details), Cliquez sur Modifier (Modify).
4. Entrez votre nouveau nom d'utilisateur dans le champ Nom (Name), comme
exigé.
5. Entrez votre nouvelle adresse e-mail dans le champ Adresse E-mail (E-mail
address), comme exigé.
6. Cliquez sur Appliquer (Apply).
Vos détails d'utilisateur sont changés et la page Détails de Yoggie apparaît.
Changement de mode
Le Gatekeeper Pico peut être utilisé comme un Pico autonome (Mode autonome)
ou comme une partie d'une flotte de dispositifs Gatekeeper gérée par un Yoggie
Management Server (YMS). Le mode est établi pendant l'enregistrement, mais il
peut être modifié à tout moment.
Pour changer le mode de votre Gatekeeper Pico :
1. Cliquez sur Réglages (Settings) dans le carreau de Navigation de la Console de
Gestion.
L'onglet Sécurité apparaît dans le carreau d' Affichage.
2. Cliquez sur l'onglet Système (System).
La page Détails de Yoggie apparaît dans le carreau d' Affichage.
3. Sous Détails de Yoggie (Yoggie Details) , Cliquez sur Modifier (Modify).
4. Choisissez le mode que vous désirez :
Mode autonome — entrez le numéro de la licence fournie dans le
champ Licence.
Mode d'entreprise — entrez l'adresse IP du Yoggie Management
Server dans le champ Adresse du Serveur (Server Address) et le mot de
passe dans le champ Mot de passe (Password).
Guide de l'Utilisateur| 19

Console de Gestion de Yoggie
5. Cliquez sur Appliquer (Apply).
Votre mode est changé et la page Détails de Yoggie apparaît.
Modification des réglages de confidentialité
Gatekeeper Pico collecte seulement des informations liées à la sécurité afin
d'améliorer la qualité des produits et celle du service. Il est très recommandé que
vous utilisiez les réglages par défaut de la confidentialité. Yoggie ne partagera
jamais quelque information privée que ce soit avec un tiers, et ne fera aucune
autre utilisation de cette information.
Pour modifier les réglages de la confidentialité :
1. Cliquez sur Réglages (Settings) dans le carreau de Navigation de la Console de
Gestion.
L'onglet Sécurité apparaît dans le carreau d' Affichage.
2. Cliquez sur l'onglet Système (System).
La page Détails de Yoggie apparaît dans le carreau d' Affichage.
3. Cliquez sur Confidentialité (Privacy).
La page Réglages de confidentialité apparaît.
4. Choisissez si vous voulez enregistrer votre nom et votre adresse d'e-mail avec
Yoggie. Choisissez votre réglage de confidentialité dans la liste déroulante. Vous
pouvez choisir une des options suivantes :
Partager les journaux de sécurité avec Yoggie – partager tous
les événements sécuritaires collectés par les journaux du Gatekeeper
Pico avec Yoggie Security Systems.
Cacher un domaine spécifique et les informations URL – ne pas
partager des événements sécuritaires qui contiennent la source et la
destination de pourriels ou d'URL de destination. Partager tous les
autres événements sécuritaires collectés par les journaux du
Gatekeeper Pico avec Yoggie Security Systems.
Ne partager aucun événement sécuritaire – ne partager aucun
événement sécuritaire collecté par les journaux du Gatekeeper Pico
avec Yoggie Security Systems.
5. Cliquez sur Appliquer (Apply).
La page Détails de Yoggie apparaît.
Réglage du fuseau horaire
La date et l'heure actuelles sont affichées dans la page principale Réglages de la
Console de Gestion. Ces informations sont mises à jour via le serveur de Yoggie
selon le fuseau horaire défini dans la Console de Gestion. Pour changer l'heure,
définissez un nouveau fuseau horaire — La date et l'heure sont instantanément
mises à jour et affichées.
Guide de l'Utilisateur| 20

Console de Gestion de Yoggie
Pour définir le fuseau horaire :
1. Cliquez sur Réglages (Settings) dans le carreau de Navigation de la Console de
Gestion.
L'onglet Sécurité apparaît dans le carreau d' Affichage.
2. Cliquez sur l'onglet Système (System).
La page Détails de Yoggie apparaît dans le carreau d' Affichage.
3. Sous Fuseau horaire (Time Zone), cliquez sur Modifier (Modify).
La page Réglages du fuseau horaire apparaît.
4. Choisissez votre emplacement dans la liste déroulante de fuseau x horaires.
5. Cliquez sur Appliquer (Apply).
Le fuseau horaire sélectionné est affiché, et la date et l'heure courantes sont
mises à jour. La page Yoggie Détails apparaît.
Surveillance de l'activité sécuritaire
La Console de Gestion donne plusieurs options de surveillance de l'activité
sécuritaire. Vous pouvez visualiser votre statut actuel de la sécurité, des
graphiques sur les activité sécuritaire (y compris des graphiques en 3D), des
journaux de sécurité et du système, puis visualiser et imprimer des rapports sur
les activités sécuritaires.
Visualisation du statut de la sécurité
La page Statut de la Console de Gestion vous permet de visualiser votre niveau
actuel de risque (une notation basée sur l'activité courante) et des événements
sécuritaires. La page comprend des indicateurs et compteurs d'événements qui
indiquent le nombre de tentatives de brèche de sécurité déjouées par votre
Gatekeeper Pico au cours des 15 dernières minutes pendant lesquelles le Pico était
connecté et fonctionnait.
La page Statut ne montre pas le niveau de sécurité du Gatekeeper Pico, mais
l'intensité des tentatives de sécurité brèche. Le Gatekeeper Pico protège votre
ordinateur portatif à tous les niveaux de risques.
Pour visualiser le statut de la sécurité :
Cliquez sur Statut (Status) dans le carreau de Navigation de la Console
de Gestion.
Guide de l'Utilisateur| 21

Console de Gestion de Yoggie
La page Statut apparaît dans le carreau d' Affichage, comme représenté cidessous.
La page Statut affiche les indications suivantes, qui vous permettent de
surveiller l'activité sécuritaire :
Niveau de risque (Risk Level) — affiche votre niveau courant de risque
de sécurité, il est basé sur l'analyse du Gatekeeper Pico de tous les
événements sécuritaires du firewall, du SDI/SPI, et de logiciels
malveillants.
Événements du Firewall (Firewall Events) — affiche le nombre
d'attaques tentées contre le firewall qui ont eu lieu au cours des 15
dernières minutes.
Événements SDI/SPI (IDS /IPS Events) — affiche le nombre de
tentatives de brèches de sécurité détectées puis défaites par le
Système de Détection d'Intrusion Système / Système de Protection
contre les Intrusions (SDI/SPI) au cours des 15 dernières minutes.
Événements de Logiciels malveillants (Malware Events) — affiche le
nombre de virus, logiciels espions, contenus actifs, et autres
tentatives d'exécution similaires qui ont eu lieu au cours des 15
dernières minutes.
Les indicateurs numériques (compteurs d'événements) sous chaque indicateur
d'événement affichent le total de chaque type de tentative de brèche de
sécurité. Le nombre affiché est le nombre de tentatives depuis la dernière
remise à zéro. Pour avoir plus d'informations sur la remise à zéro des
compteurs d'événements, voir la section Remise à zéro des compteurs
d'événements .
Guide de l'Utilisateur| 22

Console de Gestion de Yoggie
Remise à zéro des compteurs d'événements
Les indicateurs numériques (compteurs d'événements) sous chaque indicateur
d'événements dans la page Statut montrent un recueil continuel de données pour
chaque type d'événement sécuritaire. Ces indicateurs peuvent être remis à zéro.
Pour remettre à zéro les compteurs d'événements :
1. Cliquez sur Soutien (Support) dans le carreau de Navigation de la Console de
Gestion.
2. Cliquez sur l'onglet Outils de soutien (Support Tools).
3. Cliquez sur Options de remise à zéro (Reset Options).
4. Cochez Remettre à zéro les compteurs (Reset Counters)
5. Dans la page de confirmation affichée, cliquez sur Appliquer (Apply).
Les compteurs sont remis à zéro.
Guide de l'Utilisateur| 23

Console de Gestion de Yoggie
Visualisation et impression de rapports
Les graphiques de sécurité fournissent des rapports sur les événements
sécuritaires selon les types sous forme de graphiques. Ces graphiques reflètent
des informations rassemblées pendant les dernières 24 heures de fonctionnement.
Vous pouvez cliquer sur un graphique pour le visualiser sous forme de graphique
en 3D, et ensuite cliquer dessus, puis le faire glisser pour changer son orientat ion.
Vous pouvez aussi naviguer entre les graphiques, les visualiser en 2D, réinsérer
des animations, et les imprimer.
Pour visualiser des rapports :
1. Cliquez sur Rapports (Reports) dans le carreau de Navigation de la Console de
Gestion.
La page principale de graphiques de l'onglet Graphiques apparaît dans le
carreau d' Affichage, comme représentée ci-dessous.
L'onglet Graphiques affiche les graphiques suivants :
Tous les graphiques affichent des informations rassemblées pendant les
dernières 24 heures de fonctionnement.
Total — affiche le nombre total d'événements de brèches de sécurité.
Firewall — affiche le total des attaques tentées contre le firewall.
SDI/SPI (IDS/IPS)— affiche le nombre total de brèches de sécurité
tentées détectées puis défaites par le SDI/SPI.
E-Mail — affiche le total de menaces d'hammeçonnage, de pourriel,
et d'autres courriels.
Guide de l'Utilisateur| 24

Console de Gestion de Yoggie
Logiciels malveillants (Malware) — affiche le total de virus, logiciels
espions, contenus actifs, et d'autres tentatives similaires.
Pourriel (Spam) — affiche le score de la distribution de pourriels (le
nombre de messages e-mail qui sont probablement des pourriels).
2. Dans l'onglet Graphiques (Charts) , cliquez sur un graphique pour l'afficher en
3D, comme présenté dans l'exemple ci-dessous.
Vous pouvez changer l'orientation d'un graphique en 3D, cliquez dessus
puis faites-le glisser.
3. Dans l'affichage en 3D, cliquez sur :
Réinsertion (Replay) — ré exécute une animation
2D — affiche le graphique en 2D
Imprimer (Print) — imprime le graphique en 3D
Précédent (Prev) — affiche le graphique précédent en 3D
Suivant (Next)— affiche le graphique suivant en 3D
Graphiques (Charts) — revient à la page principale graphique
Guide de l'Utilisateur| 25

Console de Gestion de Yoggie
Visualisation du Journal de sécurité
Le Journal de sécurité du Gatekeeper Pico affiche des informations sur des
événements sécuritaires. Vous pouvez visualiser le journal initial et les détails
relatifs à chaque événement.
Pour visualiser le Journal de sécurité :
1. Cliquez sur Rapports (Reports) dans le carreau de Navigation de la Console de
Gestion.
La page principale graphique de l'onglet Graphiques apparaît dans le carreau
d' Affichage.
2. Cliquez sur l'onglet Journal de sécurité (Security log).
Le Journal de sécurité est affiché, comme représenté ci-dessous.
3. Pour affficher un sommaire des détails d'un événement, cliquez sur cet
événement.
4. Pour naviguer vers des pages suivantes/précédentes du Journal de sécurité,
cliquez sur le bouton flèche droite/gauche, selon le besoin.
5. Pour exporter le Journal de sécurité, cliquez sur Export.
Un dialogue de sauvegarde de fichier apparaît.
6. Sauvegardez sur votre PC le fichier compressé du journal de sécurité.
Guide de l'Utilisateur| 26

Console de Gestion de Yoggie
Visualisation du Journal du système
Le journal du système affiche tous les événements importants du système qui
n'ont pas trait à la sécurité.
Pour visualiser le Journal du système :
1. Cliquez sur Rapports (Reports) dans le carreau de Navigation de la Console de
Gestion.
La page princiale de graphique de l'onglet Graphiques apparaît dans le
carreau d'Affichage.
2. Cliquez sur l'onglet du Journal du système (System log).
Le journal du système est affiché.
3. Cliquez sur un événement pour afficher les détails de l'événement.
4. Pour naviguer vers des pages suivantes/précédentes du Journal du système,
cliquez sur le bouton flèche droite/gauche selon le besoin.
.
Visualisation du journal de RPV
Le Journal de RPV affiche les événements liés au RPV.
Pour visualiser le journal du RPV:
1. Cliquez sur Rapports (Reports) dans le carreau de Navigation de la Console de
Gestion.
Guide de l'Utilisateur| 27

Console de Gestion de Yoggie
La page principale de graphiques de l'onglet Graphiques apparaît dans le
carreau d' Afffichage.
2. Cliquez sur l'onglet Journal de RPV (VPN Log).
Le Journal de RPV est affiché.
3. Pour afficher un sommaire des détails d'un événement, positionnez le curseur
de votre souris sur cet événement.
4. Pour afficher les détails d'un événement, cliquez sur cet événement.
5. Pour naviguer vers des pages suivantes/précédentes du Journal du RPV,
cliquez sur le bouton flèche droite/gauche selon le besoin.
Guide de l'Utilisateur| 28

Console de Gestion de Yoggie
Configuration de la Sécurité
La configuration de la politique sécuritaire du Gatekeeper Pico est simple et
intuitive. Il y a trois niveaux de sécurité :
Politique stricte (High policy) — c'est la politique la plus sécurisée ;
Elle fournit la meilleure sécurité, mais risque de réduire la
fonctionnalité.
Politique moyenne (Med policy) — c'est la politique recommandée ;
Elle donne le niveau de sécurité recommandé, tout en maintenant
la fonctionnalité.
Politique tolérante (Low policy) —c'est la politique la moins
sécurisée ; Cette politique donne la sécurité minimale, tout en
assurant la fonctionnalité maximale.
Pour définir la politique sécuritaire :
1. Cliquez sur Réglages (Settings) dans le carreau de Navigation de la Console
de Gestion.
L'onglet Sécurité apparaît dans le carreau d' Affichage, comme représenté
ci-dessous.
2. Pour changer de politique sécuritaire, cliquez sur le curseur de déf ilement, puis
le faire glisser.
Curseur de
défilement
3. Cliquez sur Appliquer (Apply).
La politique sécuritaire est établie.
Guide de l'Utilisateur| 29

Console de Gestion de Yoggie
Configuration des réglages de réseau du
Gatekeeper Pico
Les réglages de votre réseau actuel sont affichés sous l'onglet Réseau (network)
dans le menu Réglages (Settings). Si normalement vous vous connectez à
l'Internet via un Serveur de proximité, ce serveur doit être défini dans la Console
de Gestion de Yoggie.
Pour configurer les réglages du réseau interne :
1. Dans le carreau de Navigation de la Console de Gestion cliquez sur Réglages
(Settings).
La page principale des Réglages apparaît.
2. Cliquez sur l'onglet Réseau (Network).
La page Réglages du réseau apparaît dans la zone d'affichage.
3. Cliquez sur Modifier (Modify).
La page Réglages du réseau interne apparaît dans la zone d'affichage.
4. Dans le champ Adresse IP (Addess IP), entrez la nouvelle adresse IP du
dispositif.
5. Dans le champ Masque de sous réseau (Subnet Mask ), entrez le nouveau
masque du sous réseau du dispositif.
Cliquez sur Appliquer (Apply).
Les réglages du Réseau interne sont configurés.
Pour configurer les Réglages de proximité :
1. Cliquez sur Réglages dans le carreau de Navigation de la Console de Gestion.
La page principale Réglages apparaît.
2. Cliquez sur l'onglet Réseau (Network).
La page Réglages du réseau apparaît dans la zone d'affichage.
Guide de l'Utilisateur| 30

Console de Gestion de Yoggie
3. Cliquez sur Avancé (Advanced).
La page Réglages de Proximité apparaît.
4. Choisissez Configuration manuelle du serveur de proximité (manual proxy
configuration).
5. Dans le champ Protocole HTTP (HTTP Proxy), entrez l'adresse web du Serveur
de proximité.
Guide de l'Utilisateur| 31

Console de Gestion de Yoggie
6. Dans le champ Port, entrez le numéro du port auquel le Serveur de proximité
assure le service.
Cliquez sur Appliquer (Apply).
Les réglages du serveur de proximité sont configurés.
Configurez des réglages supplémentaires si nécessaire
Pour configurer les réglages de l'Unité Maximale de Transfert – UMT (Maximum
Transmission Unit - MTU) :
1. Choisissez Adaptation sur mesure de l'Unité maximale de transfert
(Custom MTU)
2. Entrez le nouvel UMT (par défaut 1 500 bytes).
Cliquez sur Appliquer (Apply).
Certains Firewalls limitent l'accès au port UDP 9020 qui est nécessaire au moteur
de filtrage Web. Pour surmonter ce problème nous permettons au filtrage Web de
fonctionner sur le port HTTP bien connu qui est toujours ouvert sur le Firewall. Ce
mode d'utilisation est dénommé mode Appel de Procédure Distant- APC (Remote
Procedure Call - RPC).
Pour configurer les réglages d' Appel de Procédure Distant (APC) :
1. Choisissez le mode de Filtrage Web d'APC
Cliquez sur Appliquer (Apply).
Les réglages supplémentaires de proximité sont configurés.
Pour configurer les réglages de proximité :
1. Cliquez sur Réglages (Settings) dans le carreau de Navigation de la Console de
Gestion.
La page principale Réglages apparaît.
2. Cliquez sur l'onglet Réseau (Network).
La page Réglages de réseau apparaît dans la zone d'affichage.
Guide de l'Utilisateur| 32

Console de Gestion de Yoggie
Configuration du RPV (Disponible dans le
Gatekeeper Pico Pro)
Le Gatekeeper Pico Pro comprend un Client RPV destiné à connecter à un serveur
distant de RPV. Vous pouvez activer ou désactiver le Client RPV à tout moment.
Pour activer /désactiver la connexion RPV :
1. Cliquez sur Réglages (Settings) dans le carreau de Navigation de la Console de
Gestion.
La page principale Réglages apparaît.
2. Pour désactiver la connexion RPV, dans le carreau RPV, cliquez sur Connexion
RPV désactivée (VPN Connection disabled) ; ou pour activer la connexion RPV.
cliquez sur Connexion RPV activée (VPN Connection enabled).
Dans le champ Type de RPV (VPN Type), choisissez un des types de RPV
suivants : Générique (genéric), Cisco, CheckPoint.
Pour configurer la connexion générique de RPV :
1. Cliquez sur Réglages (Settings) dans le carreau de Navigation de la Console de
Gestion.
La page principale Réglages apparaît.
2. Dans le carreau RPV, cliquez sur Visualiser les réglages (View Settings).
L'écran Réglages de RPV apparaît.
Guide de l'Utilisateur| 33

Console de Gestion de Yoggie
3 Dans le champ Type de connexion (Connection type), choisissez un des types de
connexion suivants : IPSec Tunnel, IPSec Tunnel Single Host, IPSec L2TP Transport
(Windows).
4. Dans le champ Adresse de Passerelle RPV (VPN Gateway address) entrez
l'adresse IP du serveur RPV à accès distant.
5. Dans le champ Adresse du réseau distant (Remote Network address) entrez
l'adresse du réseau distant.
6. Dans le champ Masque du réseau distant (Remote Network Mask) entrez le masque
du sous-réseau distant.
En dessous de Méthode d'Authentification (Authentication Method) faites une des
actions ci-dessous :
Si la méthode d'authentification entre le client et le serveur est par
une clé pré répartie, choisissez Clé pré répartie (Preshared key), puis
entrez la clé.
Si l'authentification entre le client et le serveur se fait par un
certificat, choisissez Certificat (Certificate), puis cliquez sur Naviguer
(Browse) pour charger le fichier du certificat.
Les réglages de RPV par défaut se servent de l'algorithme DES pour le
chiffrement et SHA1 pour le prétraitement du message pour l'authentification.
L'utilisateur peut définir manuellement les méthodes de chif frement et
d'authentification.
7. Pour permettre la configuration manuelle des méthodes de chiffrement et
d'authentification choisissez Utiliser des réglages manuels (Use Manual
Settings).
Guide de l'Utilisateur| 34

Console de Gestion de Yoggie
8. Choisissez la Méthode de chiffrement et la Méthode d'authentification
désirées dans les menus déroulants.
9. Cliquez sur Appliquer (Apply).
Pour configurer la Connexion RPV de CheckPoint :
1. Cliquez sur Réglages (Settings) dans le carreau de Navigation de la Console
de Gestion.
La page principale Réglages apparaît.
2. Dans le carreau RPV cliquez sur Visualiser les réglages (View Settings).
L'écran Réglages de RPV apparaît.
3. Dans le champ Adresse de Passerelle RPV (VPN Gateway address) entrez
l'adresse IP du serveur RPV à accès distant.
4. Dans le champ Adresse du réseau distant (Remote Network address) entrez
l'adresse du réseau distant
5. Dans le champ Masque du réseau distant (Remote Network Mask) entrez le masque
du sous-réseau distant.
6. Entrez le Nom d'Utilisateur et le Mot de passe de l'Utilisateur.
7. Dans le champ Certificat (Certificate), choisissez le fichier du certificat en utilisant le
bouton Navigation (Browse).
8. Cliquez sur Appliquer (Apply).
Pour configurer la connexion RPV de Cisco :
1. Cliquez sur Réglages (Settings) dans le carreau de Navigation de la Console
de Gestion.
Guide de l'Utilisateur| 35

Console de Gestion de Yoggie
La page principale Réglages apparaît.
2. Dans le carreau RPV cliquez sur Visualiser les réglages (View Settings).
L'écran Réglages de RPV apparaît.
3. Dans le champ Passerelle (Gateway) entrez l'adresse IP du serveur éloigné de
RPV.
4. Dans le champ Nom du groupe (Group name) entrez le Nom du groupe.
5. Dans le champ Mot de passe du groupe entrez le Mot de passe du groupe.
6. Entrez le Nom de l'utilisateur et le Mot de passe de l'utilisateur.
7. Choisissez la boîte à cocher NAT-T. NAT-T permet aux paquets IPsec (ESP) de passer
via NAT.
8. Cliquez sur Appliquer (Apply).
Réglages de la protection contre les pourriels
Le pourriel est un courriel qui n'a pas été sollicité, souvent de nature
commerciale, il a été envoyé indistinctement à des listes multiples de
publipostage, à des individus, ou à des forums. L'hameçonnage comprend des
escroqueries d'Internet conçus pour tromper les destinataires et les amener à
révéler leur carte de crédit, mots de passe, numéros de Sécurité Sociale, et
d'autres informations personnelles à des individus qui ont l'inten tion d'ut iliser ces
informations à des fins frauduleuses.
Guide de l'Utilisateur| 36

Console de Gestion de Yoggie
Le Gatekeeper Pico et le Gatekeeper Pico Pro assurent la protection contre les
pourriels et l'hameçonnage en intégrant le puissant moteur MailShell™. Chaque
courriel, entrant ou sortant, est examiné par le Gatekeeper Pico afin d'identifier
et neutraliser toute menace à la sécurité de la même manière que toutes les
données du réseau sont examinées. Ces menaces comprennent les virus,
logiciels espions, et les contenus actifs. Ces courriels sont étiquetés par Yoggie™,
et une des mentions suivantes est insérée dans la ligne du sujet :
[Pourriel] (Spam)
[Probablement Pourriel] (Probably Spam)
[Hammeçonnage] (Phishing)
Le Gatekeeper Pico génère aussi des fichiers à deux en-têtes relatifs aux
pourriels, qui peuvent être trouvés dans la source du message, ils comprendront
les informations suivantes :
X-Yoggie-SpamScore – le score exact de pourriels, de 0 à 100.
100 signifie que le courriel est entièrement du pourriel, 0 signifie
que le courriel n'est absolument pas du pourriel.
X-Yoggie-SpamLevel – Indique pourriel, probablement du
pourriel, hammeçonnage, ou vide si ce n'est pas un pourriel.
Dans le programme d'e-mail de l'utilisateur, des règles peuvent être créées pour
traiter ces courriels étiquetés. Par exemple, le programme d'e-mail peut
automatiquement supprimer tous les courriels étiquetés par Yoggie comme étant
des pourriels.
En sélectionnant ou désélectionnant la case à cocher Lignes de sujet de l'étiquette
relatives à la suspicion que les courriels sont des pourriels (Tags subject subject lines
of suspicious spam emails) ; Vous pouvez définir si le Gatekeeper Pico ajoute ou
n'ajoute pas ces étiquettes
Pour configurer les réglages de protection contre les pourriels :
1. Cliquez sur Réglages dans le carreau de Navigation de la Console de Gestion.
L'onglet Sécurité apparaît dans le carreau d' Affichage.
2. Cliquez sur l'onglet E-mail (Email).
L'écran Réglages d'E-mail apparaît.
3. Choisissez la boîte à cocher si vous désirez que le Gatekeeper Pico étiquette
les lignes de sujet de courriels suspectés d'être des pourriels. Ces courriels
comprendront des étiquettes dans leur ligne de sujet.
4. Cliquez sur Appliquer.
Vous pouvez configurer votre propre définition de pourriel en créant des Règles
sur mesure pour les courriels (Custom Email Rules).
Guide de l'Utilisateur| 37

Console de Gestion de Yoggie
Pour ajouter une Règle sur mesure pour les courriels :
1. Cliquez sur le bouton + (plus).
2. Entrez un Nom de règle.
3. Définissez la condition de règle, en vous servant du menu déroulant et de la
Boîte à formes (Pattern)
4. Choisissez l'Action du menu déroulant. Choisissez Permettre (Allow) ou
Étiqueter avec (Tag with), puis entrez l'étiquette de votre choix dans la boît e
de droite.
5. Activez la règle en sélectionna nt la boîte adéquate de la colonne Active.
6. Cliquez sur Appliquer (Apply).
La nouvelle règle sur mesure a été créée et activée.
Pour modifier une règle sur mesure pour les courriels :
1. Double cliquez sur la règle que vous désirez modifier.
2. Éditez les champs adéquats.
3. Cliquez sur Appliquer (Apply).
La règle sélectionnée a été modifiée.
Pour supprimer une règle sur mesure pour les courriels :
1. Cliquez sur la règle que vous désirez supprimer.
2. Cliquez sur le bouton - (moins).
3. Cliquez sur Appliquer (Apply).
La règle sélectionnée a été supprimée.
Guide de l'Utilisateur| 38

Console de Gestion de Yoggie
Réglages avancés de sécurité
Les réglages avancés de sécurité suivants peuvent être configurés via l'écran
Réglages avancés de sécurité :
Filtrage Web /Contrôle parental du contenu (Web Filtering / Parental
Content Control) — Le Gatekeeper Pico peut bloquer des contenus
de Web indésirables. Dans cette option de configuration avancée
vous pouvez spécifier les catégories de contenus indésirables à
bloquer.
Firewall — Le Gatekeeper Pico peut bloquer les trafics indésirables
sortant en utilisant des listes de numéros de ports, une liste
blanche ou une liste noire.
Politique relative à la taille des fichiers — Gatekeeper Pico peut
examiner les fichiers de moins que 10 MB. Vous pouvez spécifier au
Gatekeeper Pico de bloquer les fichiers de plus de 10 MB ou
d'examiner jusqu'à la taille limite.
Protocoles – Yoggie Pico utilise des scanneurs de couche
d'application (anti-virus, anti-logiciels espions, anti-pourriel, antihammeçonnage, filtrage Web, etc.) sur différents protocoles de
communication entrante. Dans cette option de configuration
avancée vous pouvez activer ou désactiver le scannage au niveau
de l'application de certains protocoles.
SDI/SPI – Yoggie Pico dispose de la protection par SDI/SPI. Dans
cette option de configuration avancée vous pouvez spécifier les
politiques de sécurité pour chaque activité.
Filtrage Web / Contrôle parental du contenu
Le Gatekeeper Pico peut bloquer des contenus de Web indésirables. Dans cette
option de configuration avancée vous pouvez spécifier les catégories de conten us
indésirables à bloquer. Vous pouvez configurer votre propre définition de filtrage
Web en créant des Règles Web sur mesure (Custom Web rules).
Pour configurer les catégories de filtrage Web :
1. Cliquez sur Réglages dans le carreau de Navigation de la Console de Gestion.
L'onglet Sécurité apparaît dans le carreau d' Affichage.
2. Cliquez sur Avancé (Advanced).
3. Cliquez sur Filtrage Web (Web filtering).
L'écran de Filtrage Web apparaît.
Guide de l'Utilisateur| 39

Console de Gestion de Yoggie
4. Pour activer vos règles de filtrage Web sur mesure, choisissez la case à cocher
Filtrage Web activé (Web Filtering enabled).
5. Choisissez la case à cocher de la catégorie que vous désirez filtrer. Pour choisir
toutes les catégories, cliquez sur Bloquer tout (Block All). Pour supprimer toutes
les catégories, cliquez sur Permettre tout (Allow All).
Pour ajouter une règle de Web sur mesure :
1. Cliquez sur le lien Règles Web sur mesure (Custom Web rules)
La fenêtre Règles Web sur mesure apparaît.
2. Ajoutez une règle Web sur mesure en cliquant sur le bouton + (plus).
3. Entrez un Nom de règle.
4. Définissez la condition de la règle en utilisant le menu déroulant , puis entrez la
forme.
5. Choisissez l'Action dans le menu déroulant.
6. Pour activer vos règles de filtrage Web sur mesure, choisissez la case à cocher
Règles Web sur mesure (Custom Web rules).
7. Pour sauvegarder vos réglages, cliquez sur Appliquer (Apply).
Pour modifier une règle de Web sur mesure :
1. Double cliquez sur la règle que vous désirez modifier.
2. Editez les champs pertinents.
3. Cliquez sur Appliquer (Apply).
La règle choisie a été modifiée.
Guide de l'Utilisateur| 40

Console de Gestion de Yoggie
Pour supprimer une règle de Web sur mesure :
1. Cliquez sur la règle que vous désirez supprimer.
2. Cliquez sur le bouton - (moins).
3. Cliquez sur Appliquer (Apply).
La règle choisie a été supprimée.
Le Gatekeeper Pico filtrera le contenu du Web selon les réglages spécifiés.
Firewall
Gatekeeper Pico peut bloquer un trafic sortant non désiré. Dans cette option
avancée de configuration vous pouvez spécifier le trafic indésirable que vous
aimeriez bloquer en utilisant la liste de numéros de ports. Vous pouvez
optionnellement utiliser une liste noire (logiciels malveillants) pour lister les ports
sur lesquels le trafic sortant doit être bloqué, ou une liste blanche pour spécifier
que tout trafic sortant doit être bloqué sauf via les ports non cochés de la liste.
La politique sécuritaire par défaut
prédéfinie spécifie que :
Toutes les connexions entrantes sont bloquées, et
Toutes les connexions sortantes sont permises, à l'exception de la
liste noire prédéfinie.
Pour modifier la politique, vous pouvez :
Ajouter des règles manuelles de politique pour le trafic entran t et le
trafic sortant, et/ou
Pour le trafic sortant, modifier la liste noire, ou spécifier la liste
blanche (liste de ports acceptables) à utiliser.
La convention suivante de priorité est appliquée :
Les règles définies manuellement annulent (c'est à dire qu'elles ont
la priorité sur) les spécifications de coches de la liste noire/liste
blanche, qu'elle soit prédéfinies ou sur mesure.
Lorsqu'il y a deux règles ou plus, une règle située plus haut dans la
liste a la priorité sur celles se trouvant plus bas.
Si la liste blanche et la liste noire sont toutes deux cochées, la liste
blanche annule toute spécification dans la liste noire.
Pour activer /désactiver le blocage basé sur la liste noire/liste blanche :
1. Cliquez sur Réglages (Settings) dans le carreau de Navigation de la Console de
Gestion.
Guide de l'Utilisateur| 41

Console de Gestion de Yoggie
L'onglet Sécurité apparaît dans le carreau d' Affichage.
2. Cliquez sur Avancé (Advanced).
3. Cliquez sur Firewall.
4. Pour désactiver le blocage du port de sortie (c'est à dire, pour permettre que
tout le trafic sauf ce qui est spécifié par les règles de la partie inférieure de
l'écran) décochez la première case à cocher, liste noire (Enable outbound
blacklist) ; ou pour bloquer le port de sortie basé sur la liste noire, avant
d'appliquer toute règle, cochez de nouveau cette case.
Cochez la seconde case à cocher, liste blanche (Enable outbound whitelist)
pour bloquer le trafic sortant basé sur la liste blanche (c'est à dire, pour
permettre les ports cochés dans la liste blanche et bloquer tous les autres) ;
ou pour ignorer la liste blanche décocher cette case.
5. Voir les procédures ci-dessous pour modifier la liste noire et la liste blanche.
6. Cliquez sur Appliquer (Apply).
La politique sécuritaire est établie. (Veuillez n oter que les réglages de la liste
noire seront ignorés si une liste blanche est utilisée.)
Pour modifier la liste noire :
1. Cliquez sur Réglages (Settings) dans le carreau de Navigation de la Console de
Gestion.
L'onglet Sécurité apparaît dans le carreau d' Affichage.
2. Cliquez sur Avancé (Advanced).
3. Cliquez sur Firewall.
Guide de l'Utilisateur| 42

Console de Gestion de Yoggie
4. Cliquez sur le lien de la liste noire.
Le dialogue de la liste noire s'ouvre.
5. Cochez tous les ports qui doivent être bloqués (c'est à dire, ceux compris dans
la liste noire) et décocher tous les ports à autoriser.
6. Cliquez sur Appliquer.
La politique sécuritaire est établie. (Pour activer /désactiver le blocage basé
sur la liste noire, voir la procédure ci-dessus). Veuillez noter que les réglages
de la liste noire seront ignorés si une liste blanche est utilisée.
Pour modifier la liste blanche :
1. Cliquez sur Réglages (Settings) dans le carreau de Navigation de la Console de
Gestion.
L'onglet Sécurité apparaît dans le carreau d' Affichage.
2. Cliquez sur Avancé (Advanced).
3. Cliquez sur Firewall.
4. Cliquez sur le lien de la liste blanche.
Le dialogue Liste blanche s'ouvre.
5. Cochez tous les ports à autoriser (c'est à dire, ceux compris dans la liste
blanche) et décocher tous les ports à bloquer.
6. Cliquez sur Appliquer (Apply).
La politique sécuritaire est établie. (Pour activer /désactiver le blocage basé
sur la liste blanche, voir la procédure ci-dessus)
Pour créer et établir une séquence de règles de Firewall :
1. Cliquez sur Réglages (Settings) dans le carreau de Navigation de la Console de
Gestion.
L'onglet Sécurité apparaît dans le carreau d' Affichage.
2. Cliquez sur Avancé (Advanced).
3. Cliquez sur Firewall.
4. Appuyez sur le bouton rond + du côté droit du carreau.
Le dialogue Ajouter une règle de firewall apparaît.
Guide de l'Utilisateur| 43

5. Spécifier les composants suivants de la règle :
Direction : trafic entrant (Inbound) ou sortant (Outbound).
Console de Gestion de Yoggie
Adresse IP distante (Remote IP address) : Pour le trafic entrant,
spécifier la source ; ou, pour le trafic sortant, spécifier la
destination : Toute (Any) destination, ou une adresse IP spécifique
(par exemple, 192.168.2.2).
Plage des ports : Plage des numéros de ports (1 au minimum et
65 535 au maximum).
Pour un port unique, utilisez le même numéro de port dans les deux
cases. Ne laissez aucun des deux champs en blanc.
Type : UDP, TCP, ou les deux.
Action : Permettre ou bloquer le trafic.
Commentaire (Comment) : champ textuel libre pour votre usage
personnel. Ce texte apparaît dans une colonne de la table de
sommaire de l'onglet Sécurité.
6. Appuyez sur OK.
La règle est ajoutée à la liste.
7. Répéter les opérations ci-dessus pour toutes les règles que vous désirez
définir. Par exemple, vous pouvez créer plusieurs règles de blocage, et ensuite
en ajouter une à la fin qui bloquera tous les autres trafics.
8. Pour recréer la séquence de la liste de règles :
Choisissez une règle puis utilisez les boutons à flèche triangulaire
haut/bas pour déplacer cette règle vers le haut ou vers le bas dans
la liste. (Rappelez-vous que les règles plus élevées dans la l iste ont
la priorité sur celles qui sont en dessous d'elles.)
Répéter pour toute autre règle que vous voulez repositionner.
Guide de l'Utilisateur| 44

Console de Gestion de Yoggie
9. Appuyez sur Appliquer (Apply) pour sauvegarder et appliquer les
modifications.
Pour supprimer une règle de Firewall :
1. Cliquez sur Réglages (Settings) dans le carreau de Navigation de la Console de
Gestion.
L'onglet Sécurité apparaît dans le carreau d' Affichage.
2. Cliquez sur Avancé (Advanced).
3. Cliquez sur Firewall.
4. Choisissez la règle que vous désirez supprimer.
5. Appuyez sur le bouton rond - (moins) du côté droit du carreau.
Après la confirmation de l'action, la règle est supprimée.
Politique relative à la taille
Le Gatekeeper Pico peut examiner des fichiers de moins que 10 MB. Vous pouvez
spécifier au Gatekeeper Pico de bloquer des fichiers de plus que 10 MB ou
d'examiner les fichiers jusqu'à la taille limite.
Pour configurer la politique relative à la taille :
1. Cliquez sur Réglages (Settings) dans le carreau de Navigation de la Console de
Gestion.
L'onglet Sécurité apparaît dans le carreau d' Affichage.
2. Cliquez sur Avancé (Advanced).
3. Cliquez sur Politique relative à la taille (Size Policy).
L'écran de Politique relative à la taille apparaît.
Guide de l'Utilisateur| 45

Console de Gestion de Yoggie
4. Choisissez la boîte à cocher si vous désirez que le Gatekeeper Pico bloque tous
les fichiers plus grands que 10 MB téléchargés du Web (HTTP). Ne pas
sélectionner cette option signifie que ces fichiers passeront, mais que 10 MB
de leur taille seront examinés.
5. Cliquez sur Appliquer (Apply).
Gatekeeper Pico bloquera ou permettra les grands fichiers du Web selon les
réglages spécifiés
Composants
Le Gatekeeper Pico utilise des scanneurs et des moteurs de couche d'application
(anti-virus, anti-logiciels espions, anti-pourriel, anti-hammeçonnage, filtrage
Web, etc.) sur différents protocoles de communication entrante. Dans cette
option avancée de configuration vous pouvez activer ou désactiver le scannage
des niveaux des applications de certains protocoles et activer ou désactiver des
moteurs des niveaux des applications.
Pour configurer l'examen du protocole :
1. Cliquez sur Réglages (Settings) dans le carreau de Navigation de la Console de
Gestion.
L'onglet Sécurité apparaît dans le carreau d' Affichage.
2. Cliquez sur Avancé (Advanced).
3. Cliquez sur Composants (Components).
L'écran Composants apparaît.
Guide de l'Utilisateur| 46

Console de Gestion de Yoggie
4. Choisissez la boîte à cocher du protocole que vous désirez que Gatekeeper
Pico examine. Ne pas sélectionner ces options signifie que le protocole ne sera
pas examiné.
5. Choisissez la boîte à cocher du Moteur de Sécurité (Security Engines) que
vous désirez que le Gatekeeper Pico utilise. Choisissez Mailshell si v ous désirez
activer les vérifications que les courriels ne sont pas des pourriels. Choisissez
L-8 Security Agent™ de Yoggie (pour lequel une demande de brevet a été
déposée) si vous désirez activer la protection de la couche 8.
6. Cliquez sur Appliquer (Apply).
Gatekeeper Pico examinera les protocoles selon les réglages spécifiés.
SDI/SPI
Gatekeeper Pico dispose de la protection SDI/SPI. Dans cette option de
configuration avancée vous pouvez spécifier la politique de sécurité pour chaque
activité.
Pour configurer la protection par SDI/SPI :
1. Cliquez sur Réglages (Settings) dans le carreau de Navigation de la Console de
Gestion.
L'onglet Sécurité apparaît dans le carreau d' Affichage.
2. Cliquez sur Avancé (Advanced).
3. Cliquez sur SDI/SPI (IDS/IPS).
L'écran Politique de SDI/SPI apparaît.
Guide de l'Utilisateur| 47

Console de Gestion de Yoggie
4. Choisissez la boîte à cocher SDI/SPI Activé (IDS/IPS enabled).
5. Pour chaque activité/menace, choisissez dans le menu déroulant un des
réglages suivants :
Permettre (Allow) – Le Gatekeeper Pico permettra cette activité et ne
l'enregistrera pas dans un journal.
Enregistrement (Log) – Le Gatekeeper Pico permettra cette activité,
et l'enregistrera dans un journal.
Bloquer (Block) – Le Gatekeeper Pico bloquera l'activité et
l'enregistrera dans un journal.
6. Cliquez sur Appliquer (Apply).
Le Gatekeeper Pico exécutera la protection par IPS/IDS selon les réglages
spécifiés.
Guide de l'Utilisateur| 48

Support
Support
Dans de rares cas, vous pouvez avoir besoin de générer un fichier de support, de
réamorcer, ou d'arrêter le système Gatekeeper Pico, comme décrit dans cette
section.
Génération d'un fichier de support technique
Vous pouvez générer et sauvegarder un fichier de soutien qui contient tous les
journaux du Gatekeeper Pico, les donnée de configuration, et d'autres
informations pertinentes. Ensuite, ce fichier pourra être envoyé à un expert de
soutien du Gatekeeper Pico pour qu'il l'analyse.
Pour générer un fichier de soutien :
1. Cliquez sur Soutien (Support) dans le carreau de Navigation de la Console de
Gestion.
La page princiale Soutien apparaît.
2. Dans l'onglet Outils de soutien (Support Tools), cliquez sur le bouton Fichier de
soutien (Support File).
Le fichier de soutien est généré, puis la boîte de dialogue Chargement du
fichier (File Download) s'ouvre.
3. Notez le nom du fichier, puis cliquez sur Sauvegarder (Save).
4. Naviguez, puis choisiss ez l'emplacement vers lequel vous voulez sauvegarder
le fichier de soutien.
5. Cliquez sur Sauvegarder (Save).
Options de remise à zéro
Pour dépanner, vous pouvez avoir besoin de remettre à zéro des journaux, des
compteurs.
Guide de l'Utilisateur| 49

Support
Pour remettre à zéro des compteurs du dispositif :
1. Cliquez sur Soutien (Support) dans le carreau de Navigation de la Console de
Gestion.
La page principale Soutien apparaît.
2. Dans l'onglet Outils de soutien (Support tools), Cliquez sur le bouton Options de
remise à zéro (Reset Options).
3. Choisissez le journal ou compteur que vous désirez supprimer.
Diagnostics
Vous pouvez assurer que votre Gatekeeper Pico protège votre ordinateur portatif
en exécutant un contrôle diagnostic. Il se peut qu'il vous soit demandé
d'exécuter le test de diagnostic suivant pendant une session de soutien :
Diagnostics généraux (General Diagnostics) – exécutent des tests de
diagnostic sur des applications sécuritaires du Yoggie Pico.
Diagnostics de Réseau (Network Diagnostics) – exécute un test du
Contrôleur de connexion et de trace.
Test de Virus (Virus Test) – Une partie de ce test consiste à charger
un fichier viral échantillon mais inoffensif, le Gatekeeper Pico le
bloque et l'empêche d'atteindre votre ordinateur portatif.
Pour exécuter les diagnostics généraux :
1. Cliquez sur Soutien (Support) dans le carreau de Navigation de la Console de
Gestion.
La page principale Soutien apparaît.
2. Dans l'onglet Diagnostics, sous Diagnostics Généraux (General Diagnostics)
Cliquez sur le bouton Exécuter (Run).
Le dialogue diagnostics généraux s'ouvre avec les résultats des divers tests.
Guide de l'Utilisateur| 50

Support
Pour exécuter un diagnostic du réseau:
1. Cliquez sur Soutien (Support) dans le carreau de Navigation de la Console de
Gestion.
La page principale Soutien apparaît.
2. Dans l'onglet Diagnostic, sous Diagnostics du réseau (Network Diagnostics) entrez
l'adresse IP ou le nom de l'ordinateur dans le champ suivant du bou ton
Contrôleur de connexion (Ping).
3. Cliquez sur Contrôleur de connexion (Ping).
Le dialogue de statistique du Contrôleur de connexion s'ouvre.
4. Pour exécuter une trace, entrez l'adresse IP ou le nom de l'ordinateur dans le
champ suivant au bouton Trace.
5. Cliquez sur Trace.
Le dialogue diagnostics généraux s'ouvre avec les résultats des divers tests.
Guide de l'Utilisateur| 51

Support
Pour passer le fichier de test de virus :
1. Cliquez sur Soutien (Support) dans le carreau de Navigation de la Console de
Gestion.
La page principale Soutien apparaît.
2. Dans l'onglet Diagnostics, Cliquez sur le bouton Test.
Le fichier est téléchargé, puis bloqué par le Gatekeeper Pico et le message
suivant apparaît :
L'accès à cette page a été refusé parce que le virus suivant a été détecté Kav:EICAR-Test-File.
Guide de l'Utilisateur| 52

Restriction de l’accès à internet grâce au gatekeeper pico
Restriction de l’accès à internet grâce
au gatekeeper pico
Une des caractéristiques du Gatekeeper est de ne permettre l’accès à internet
que lorsque celui-ci est inséré est connecté à votre ordinateur, quel que soit
votre mode de connexion.
Dans certain cas (si le Gatekeeper Pico a été endommagé ou perdu) vous pouvez
souhaiter accéder à internet sans utiliser votre gatekeeper, dans ce cas vous
devez désactiver le Gatekeeper Pico. Dès que le Gatekeeper Pico est désactivé,
vous pouvez continuer à travailler avec une connexion de réseau. Toutefois, ceci
doit être fait avec précaution vu que toute la protection assurée par le
Gatekeeper Pico est désactivée.
Désactivation des restrictions d'utilisation du
Gatekeeper Pico
Pour désactiver la protection par le Gatekeeper Pico :
1. Cliquez av ec le bouton droit sur l'icône
notification.
2. Choisissez Désactiver la protection (Disable protection) dans le menu déroulant
affiché.
La boîte de dialogue Désactiver la protection s'ouvre.
3. Entrez le mot de passe de désactivation de la protection dans le champ Mot de
passe (Password).
Le mot de passe par défaut de désactivation de la protection est yoggie. Si vous
êtes un utilisateur de l'entreprise, contactez l'administrateur de votre système
pour obtenir le mot de passe. Le mot de passe que vous recevrez sera
temporaire.
du Gatekeeper Pico dans la zone de
Changement du mot de passe des restrictions
d'utilisation du Gatekeeper
À tout moment vous pouvez changer le mot de passe de l'imposition (le mot de
passe utilisé pour désactiver l'imposition).
Pour changer le mot de passe de l'imposition :
1. Cliquez avec le bouton droit sur l'icône
notification.
2. Choisissez Changer le mot de passe (Changer Password) dans le menu affiché en
mode fenêtre.
du Gatekeeper Pico dans la zone de
Guide de l'Utilisateur| 53

Restriction de l’accès à internet grâce au gatekeeper pico
La boîte de dialogue Changer le mot de passe s'ouvre.
3. Entrez le mot de passe actuel de désactivation dans le champ Mot de passe
actuel (Current Password).
4. Entrez le nouveau mot de passe dans le champ Nouveau mot de passe (New
Password).
5. Entrez le nouveau mot de passe encore une fois dans le champ Vérifier le mot
de passe (Verify Password).
6. Cliquez sur OK.
Le nouveau mot de passe est établi.
Guide de l'Utilisateur| 54

Désinstallation du Gatekeeper Pico
Désinstallation du Gatekeeper Pico
Le Gatekeeper Pico peut être désinstallé à tout moment.
Pour désinstaller le Gatekeeper Pico :
1. À partir du menu Démarrage (Start), choisissez Programmes (Programs)
>Yoggie> Désinstaller Yoggie (Uninstall Yoggie).
L'assistant Désinstallation s'ouvre.
2. Entrez le mot de passe de Désinstallation dans le champ Mot de passe
(Password).
Le mot de passe par défaut de désinstallation est yoggie. Si vous êtes un
utilisateur de l'entreprise, contactez l'admin ist rateur de votre système pour
obtenir le mot de passe.
Guide de l'Utilisateur| 55

Spécifications techniques
Spécifications techniques
Composants
UCT Intel XScale PXA270 à 520MHz
Mémoire NAND Flash 128 MB
Mémoire NOR Flash 8 MB
Mémoire SDRAM 128 MB
Interface
USB USB 2.0
Indicateurs à LED Alimentation, Événement sécuritaire, Mise à jour
Conditions environnementales
Dimensions Longueur : 63 mm [2,48 pouce]; largeur : 23 mm [0,91 pouce];
Épaisseur : 12 mm / 16 mm [0,47 pouce / 0,63 pouce]
(Capuchon enlevé / avec le capuchon)
Poids 18 grammes/0,6 oz
Puissance 2 W Max
Conformité environnementale FCC Classe B; CE; Rohs
Température environnementale de
fonctionnement.
Température de stockage. -20° à 70° C (4° à 185° F)
Fonctionnement - Humidité 10 à 80% sans condensation
Stockage - Humidité 5 à 90% sans condensation
0° à 40° C (32° à 104° F)
Guide de l'Utilisateur| 56
 Loading...
Loading...