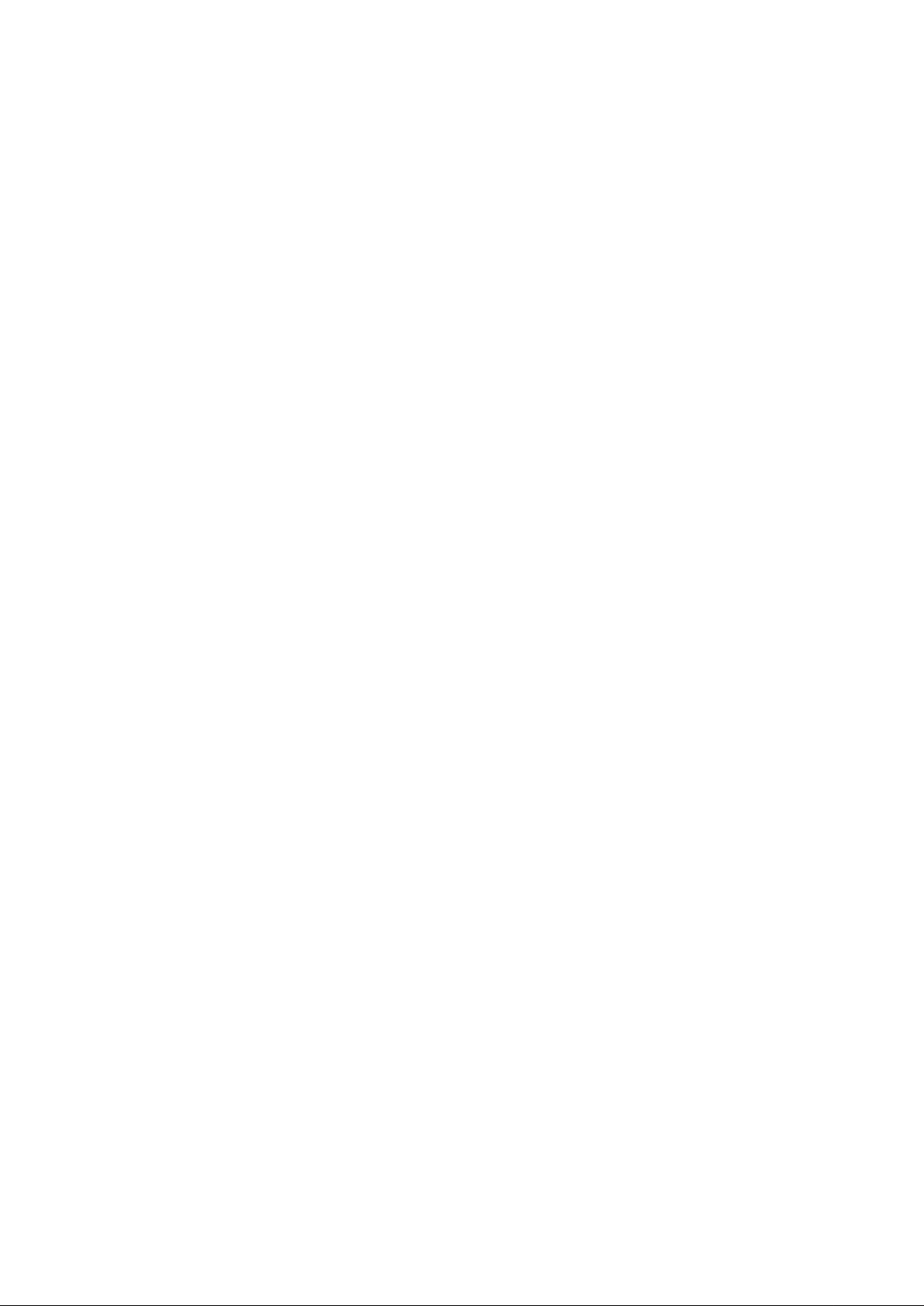
Fitness tracker User Manual
S1
Manufacture: Shenzhen YiHu Technology Co.,Ltd.
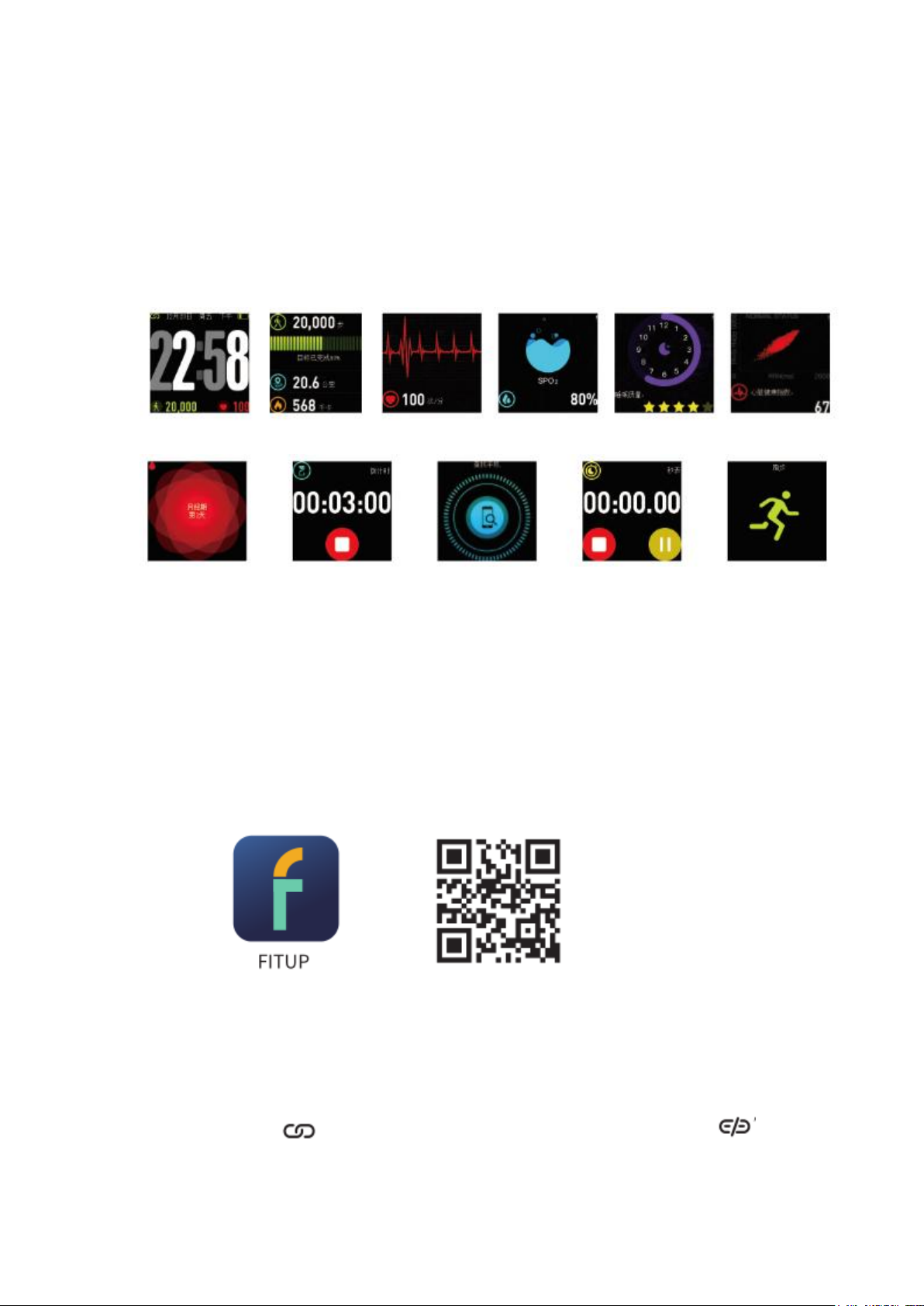
1. Initial Use Instructions
1)Instruction about Function interface
After starting device, at time page, slip upward and downward to switch
different time display style. Slip leftward and rightward to switch different
function pages
Main page---Activity detection--Heart rate--blood oxygen ---sleep------HRV
Physical period-----Countdown------Find cellphone------Stopwatch-----Run mode
Note: Physical period reminder shows after setting the gender as “Female” in
your profile.Find phone, the countdown, and the stopwatch interface are
closed by default.
User need to restart those functions through APP settings > My device >
Switch settings
2) Software Download
A. Search “ FITUP ” in APP Store for iOS users;
B. Search “ FITUP ” through Google Play, Ying Yong Bao,Peasecod for
Android users.
3) Connecting Device
Under the interface of “APP settings > Device”, pull under the interface and
find Equipment Model. After successfully connecting the device model, “S1”
will be shown under the list of “My Device” in the APP. Also in the left top of the
device the sign “ ” will be present. Please reconnect if the sign “ ” is
showing.
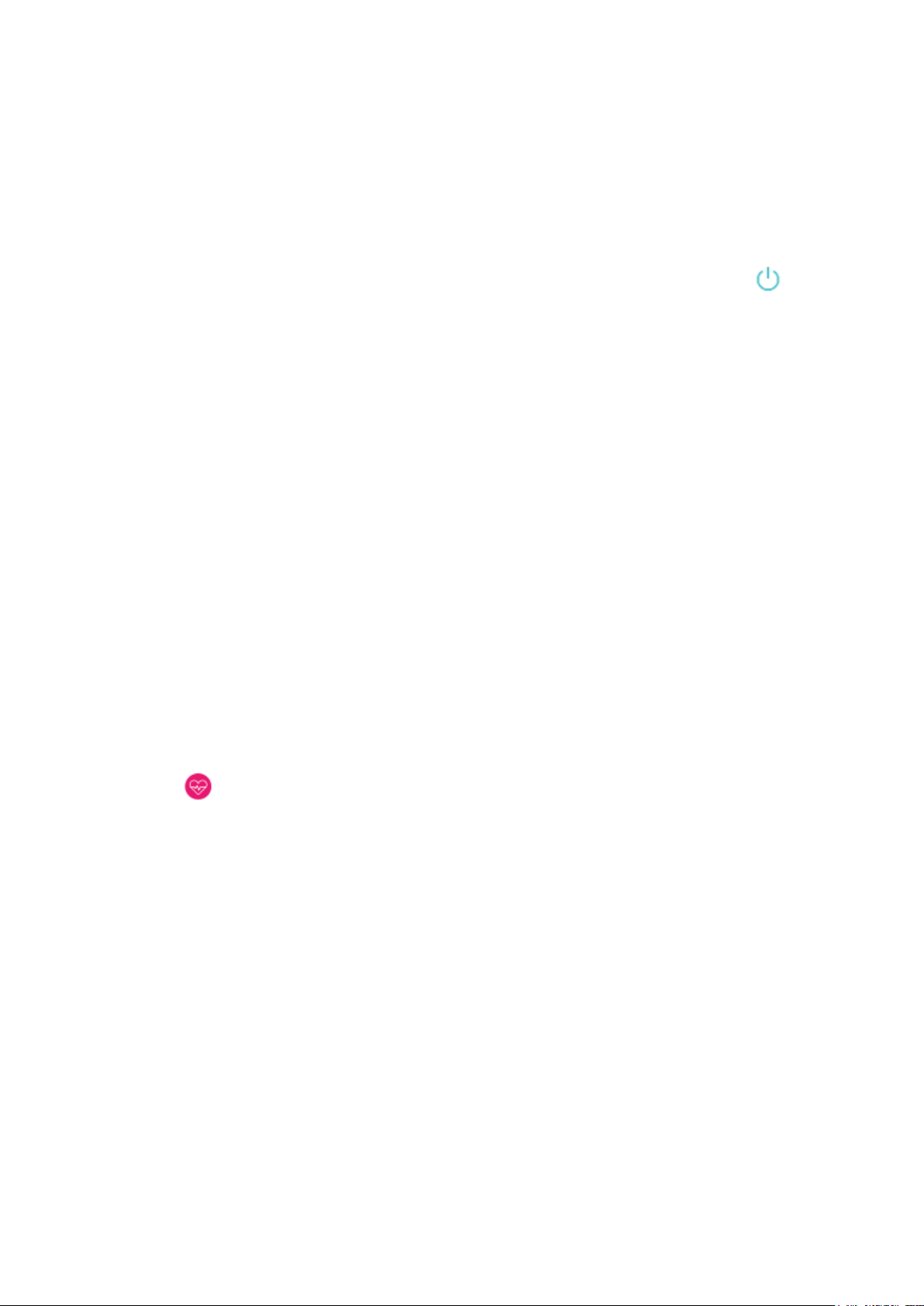
1. Introduction of Main Functions
Attention: To ensure the data is valid, please input the right sex, height, weight
and color of the skin through APP personal information.
A.Power on/of
Attention: To ensure the data is valid, please input the right sex, height, weight
and color of the skin through APP personal information.
When device is off, push side button for 3 seconds, shows booting logo
and come to the time page, if no operate in 5 seconds,screen will be off and in
standby status. Push side button for 3 seconds to turn off the device.
B.Multiple time display styles
At time page, slip upward and downward to switch different time display style,
if no operate in 5 seconds , screen will be off and in
standby status automatically.
C.Activity detection
At time page, slip leftward and come to activity detection page, show current
steps, distance and calories.
D.Sports reach standard remind
You can set a sports target value on your APP, When the number of moving
sports reaches the target value, the device will vibrate reminder.
E.Manual Heart Rate Test and Automatic Monitoring
On heart rate detection manual page, device will detect
automatically. The device will continuously capture data and will present those
results constantly on the screen. After accumulating data for 60 seconds, the
device will enter into standby mode and this is not dependent upon receiving
results to the test. The data tested through the device will not be saved.
User can find the Heart Rate icon at the bottom of the APP interface. Tap the
icon and the device enters the manual Heart Rate Test Interface. While
in this mode, the user can use the device to test their heart rate manually. The
data tested through the device will not be saved.
Turn on the button for the 24 hours Automatic Heart Rate Test through APP,
then the device will automatically capture the heart rate of the user every ten
minutes and will present captured data every 30 minutes. After syncing, test
results and details will be presented through the APP.
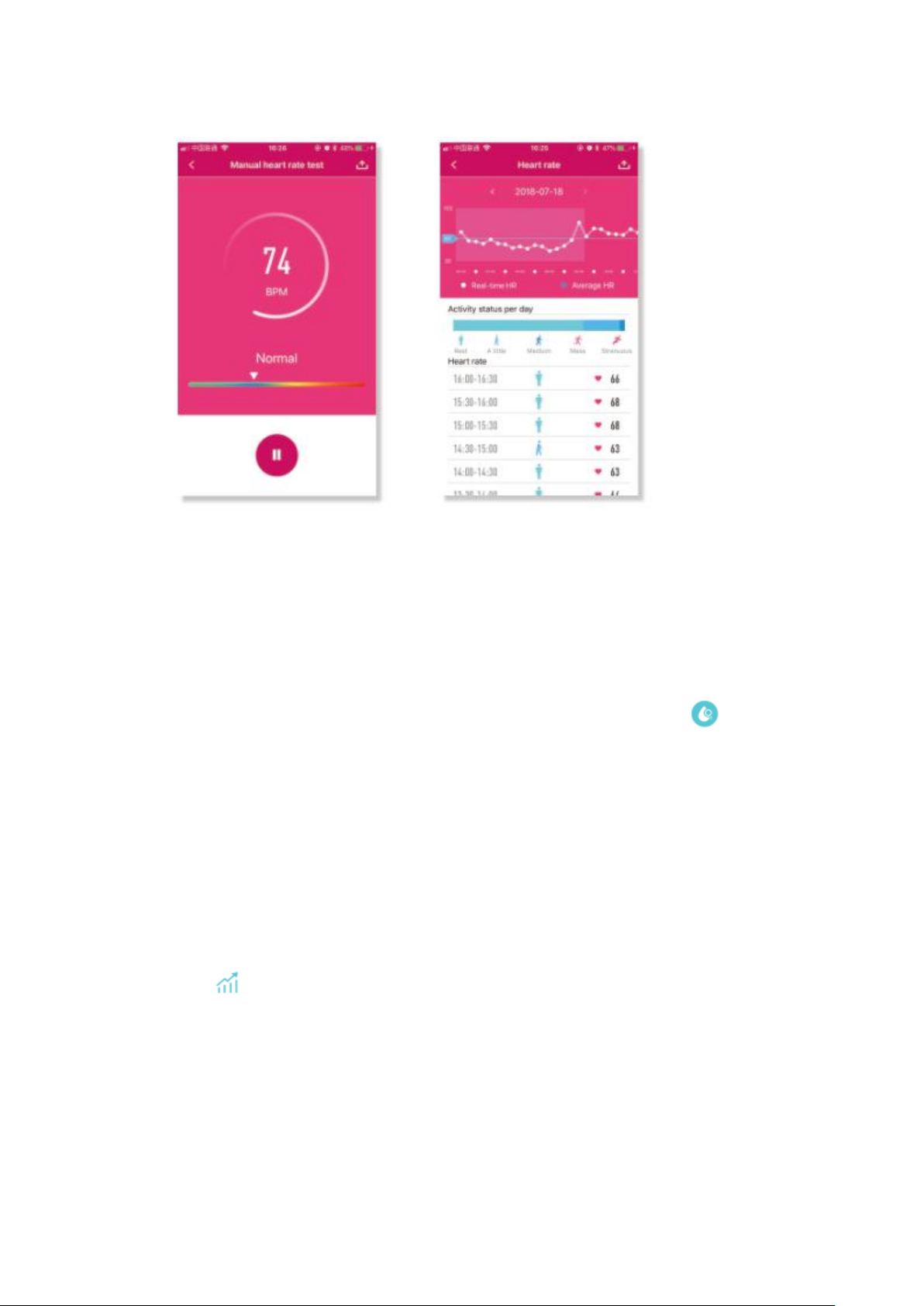
The APP Test Modes Heart Rate Data Panel
F.Blood oxygen detection
Device side measurement: Detect at device end: slip screen leftward or
rightward, and switch to blood oxygen page, equipment monitoring data
real-time display blood oxygen data for 5 minutes, if the monitoring process
shows 0%SPO2, please check whether the wearing a posture is correct, is the
device sensor Close to the skin?
APP Manual Measurement: At the bottom of the APP's data panel, Into the
blood oxygen manual test interface, continuously monitor and display the
real-time blood oxygen value, until Click pause to stop monitoring. Monitoring
data will not be saved.
Blood oxygen monitoring in the night:Open blood oxygen night monitoring
switch in APP. The device will automatically monitor the blood oxygen data at
00:00-07:00 every day, real-time monitoring, and the data report can be
detailed in the APP data panel.In data panel click on the blood oxygen analysis
module into the data panel, The panel will display data from 00:00 - to 07:00,
the results of the analysis, main indicator, interventions.
(1) click icon, You can view every ten minutes of data, Continue clicking on
a single average, You can look at each minute of data.
 Loading...
Loading...