Page 1
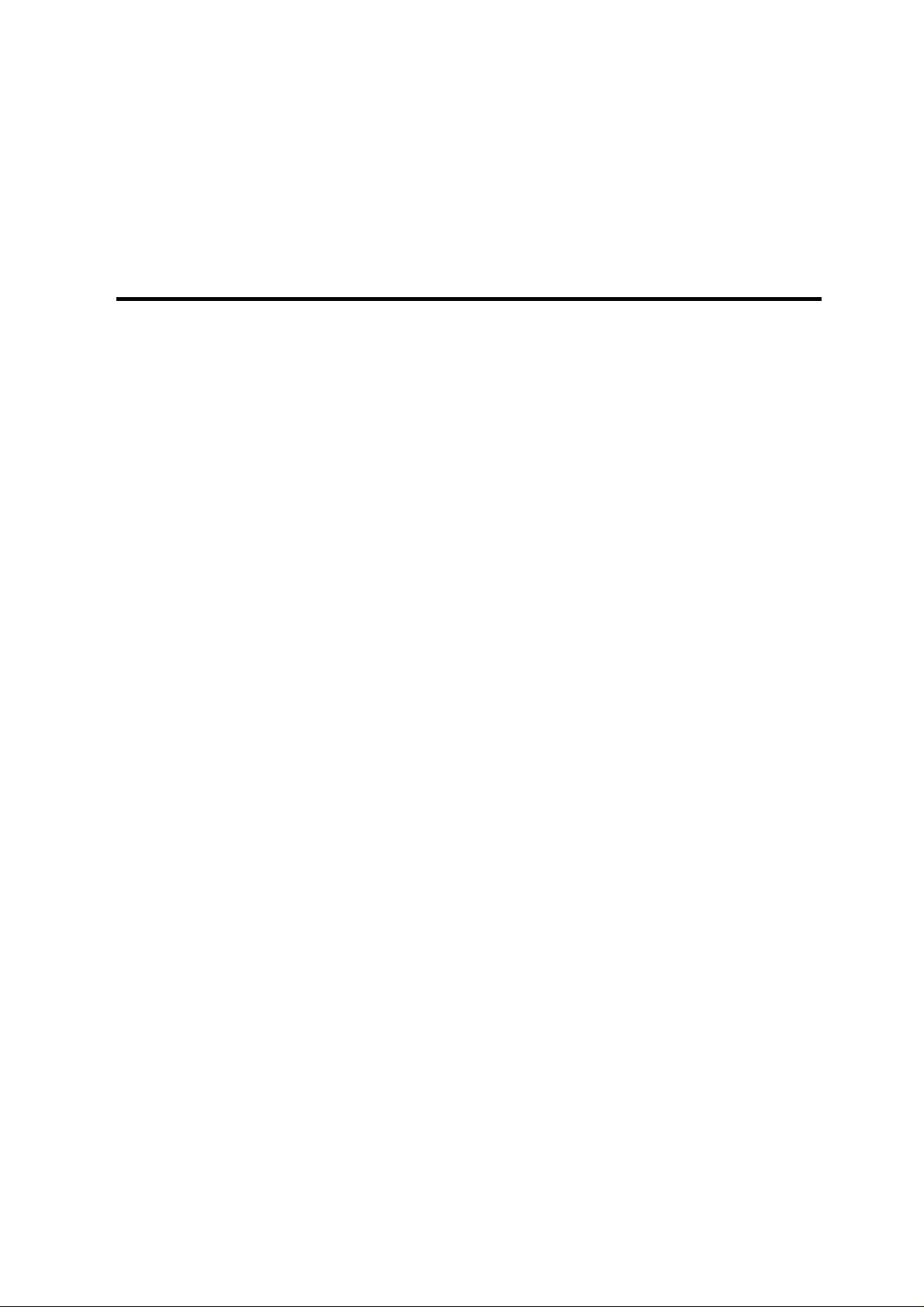
Fast Install
HD IP Security Camera (H.264) User Manual
Please read this user manual thoroughly before
operating on the product.
Hardware preparation:
- Please make sure TF card has been inserted into the
card slot on the back of the product
- Connect the included power adaptor , 5V DC / 2A rating,
to the product
- Check for flashing L/WAN LED light
Please make sure all the above items are done before
proceeding to setup software and Internet connection of
the product. (See the image below for locations of
components mentioned above.)
1
Page 2
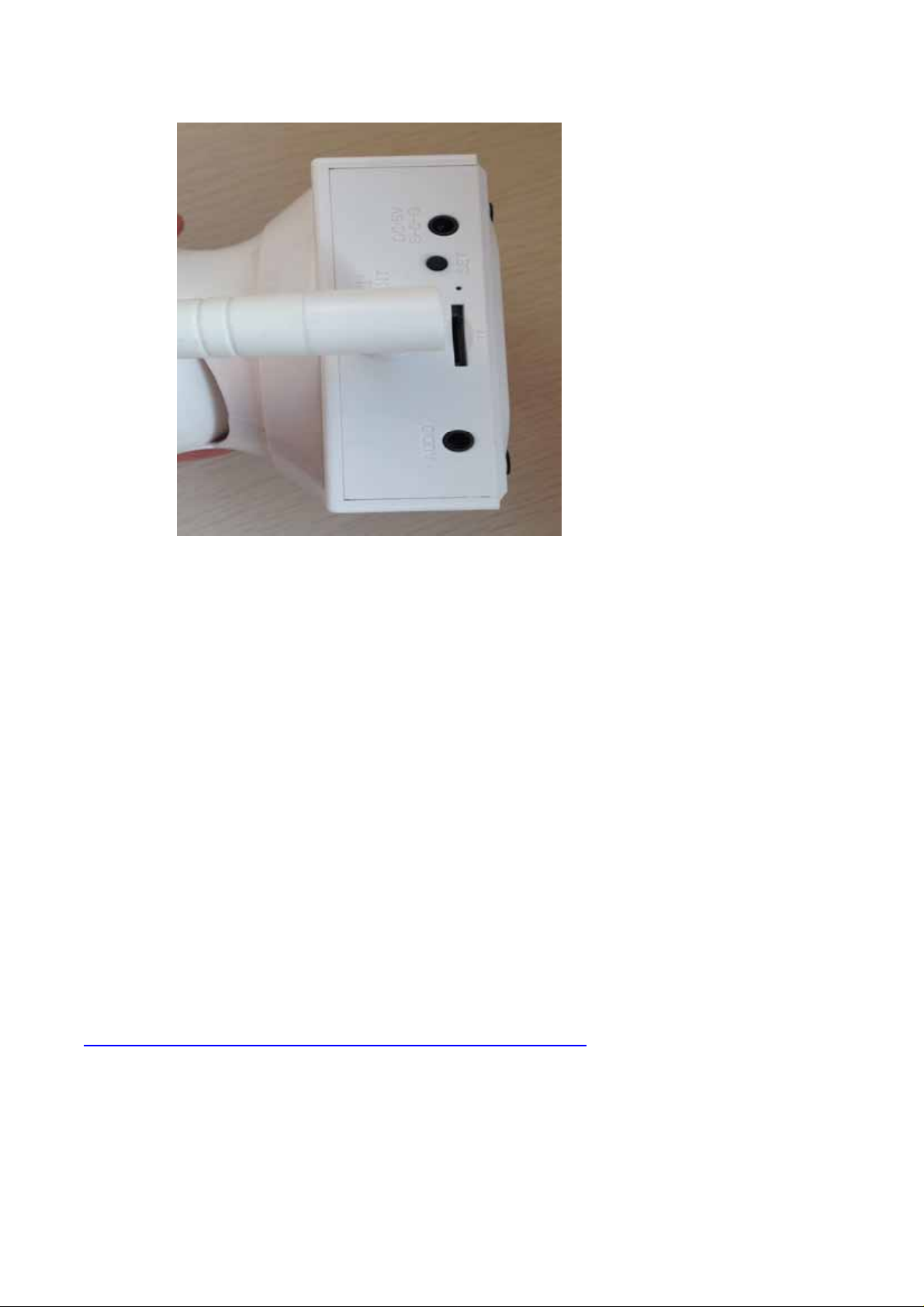
Note: the Audio port is for connecting to external speakers if
needed. The NetCamera already has build-in speakers.
Product Operation:
Make sure WiFi is available and your cell phone is either
Android or Apple iOS device.
For Android system
download APK APP from the weblink
http://www.nduoa.com/apk/detail/741291
2
Page 3
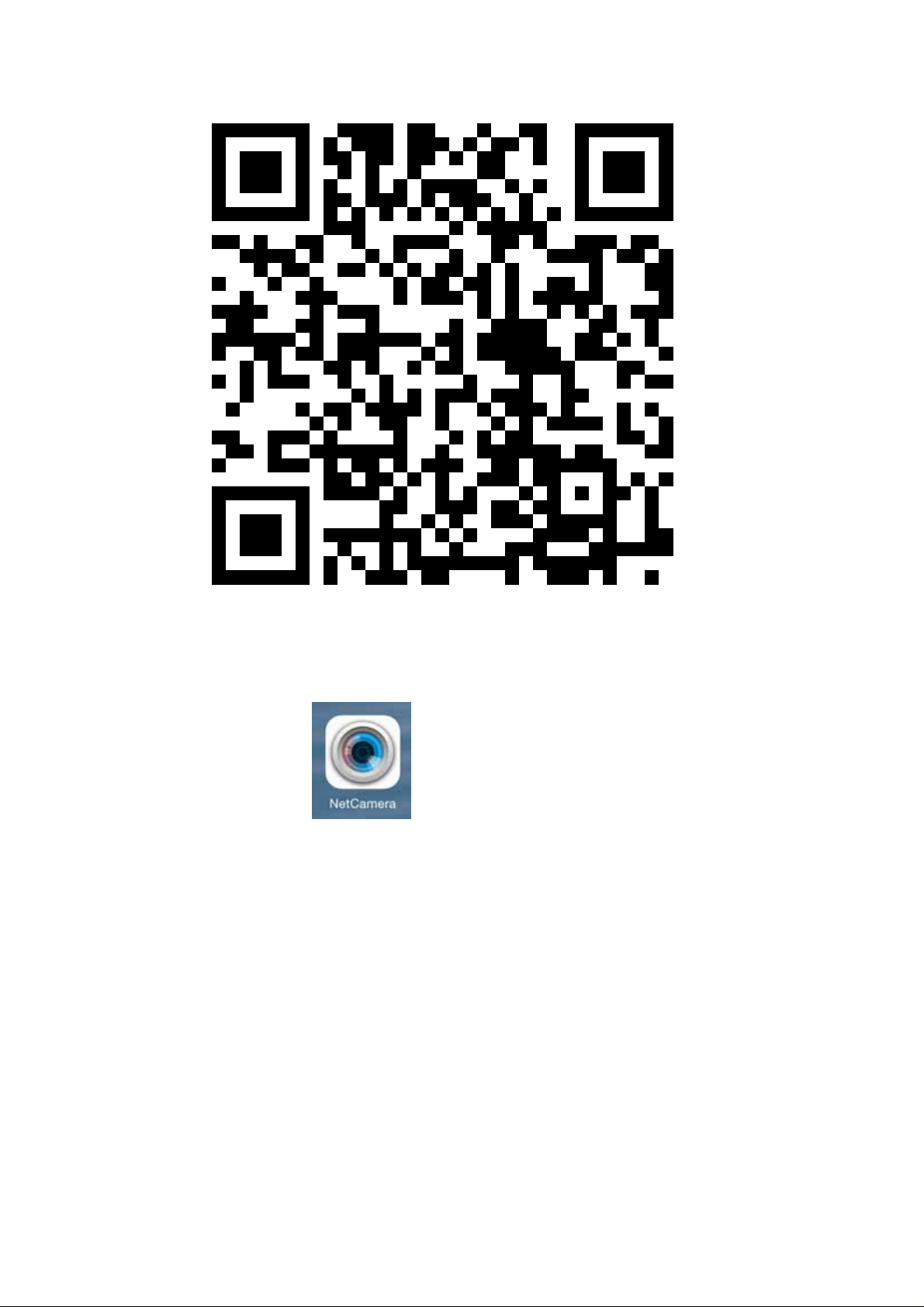
download the NetCamera” to install APK App, smart phone
will show APK icon after the download is completed.
NetCamera“
”
For Apple iOS system, please search Apple “App Store”
for NetCamera APP to download. (Details also provided in
later section of this user Manual.)
If the NetCamera App icon appears on smart phone, the installation is
successful. Proceed to the following steps to connect the product with
home/office WiFi system for remote viewing and control through
3
Page 4
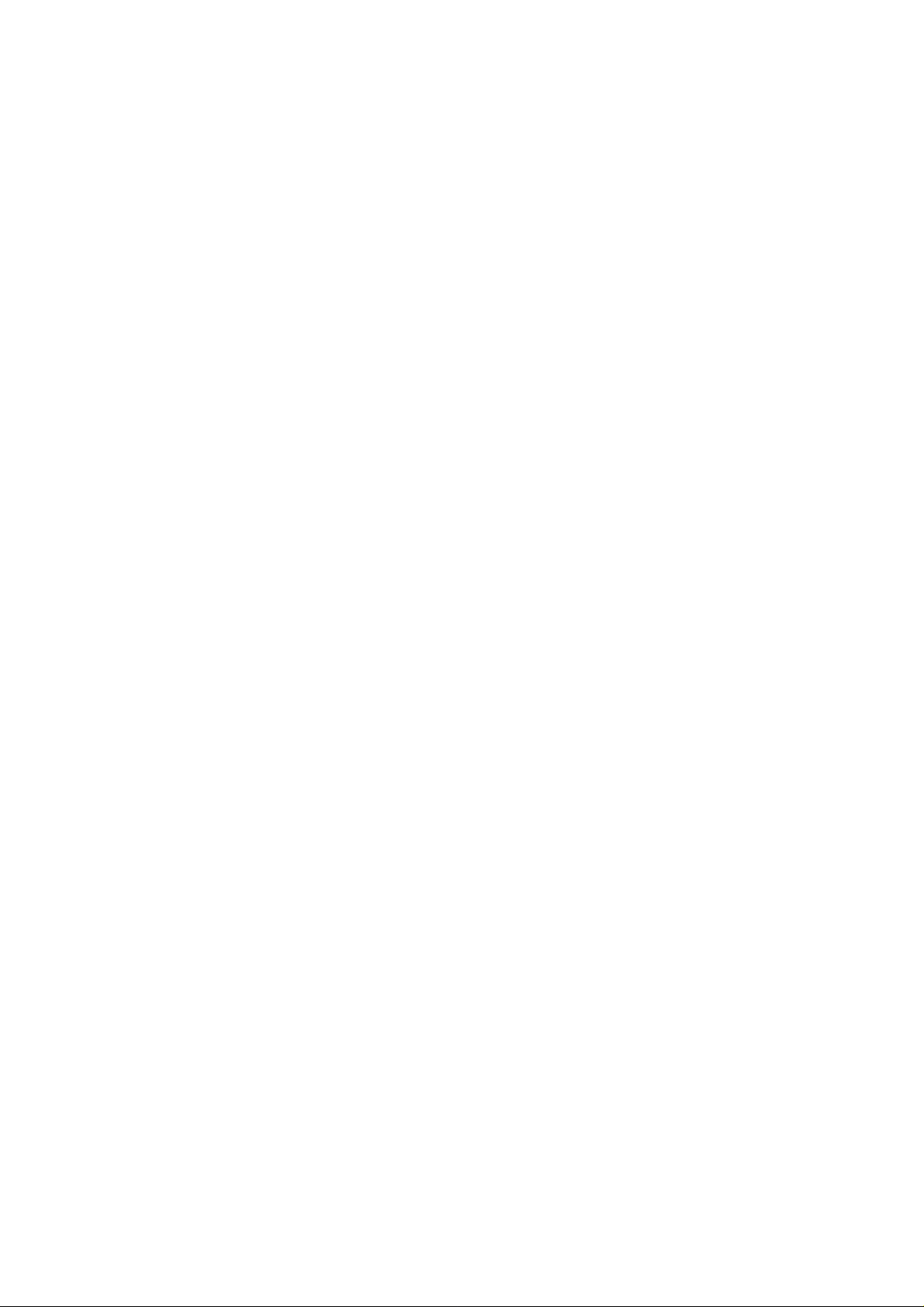
smart phone.
2. Setup the NetCamera with local WiFi network:
Press on the “SET” button on the back panel for over 3
seconds, until the “L/W AN”LED flashes. Next operate the WiFi
search function under the smart phone “setting” menu to find
the “MT5650-xxxxxx”WiFi device name (as shown on the
darker image below), then click on this WiFi device to connect
your smart phone to MT5650-xxxxxx.
Once the connection is established (as shown on the lighter
color image below), move on to setup the WiFi connection
between MT5650 -XXXXXXand your home/office WiFi router.
Please note that MT5650-XXXXXX is now actually utilizing your
smart phone touch panel as the controlling monitor in order to
let you setup internet connection of MT5650-XXXXXX
through your home/office WiFi router.
4
Page 5
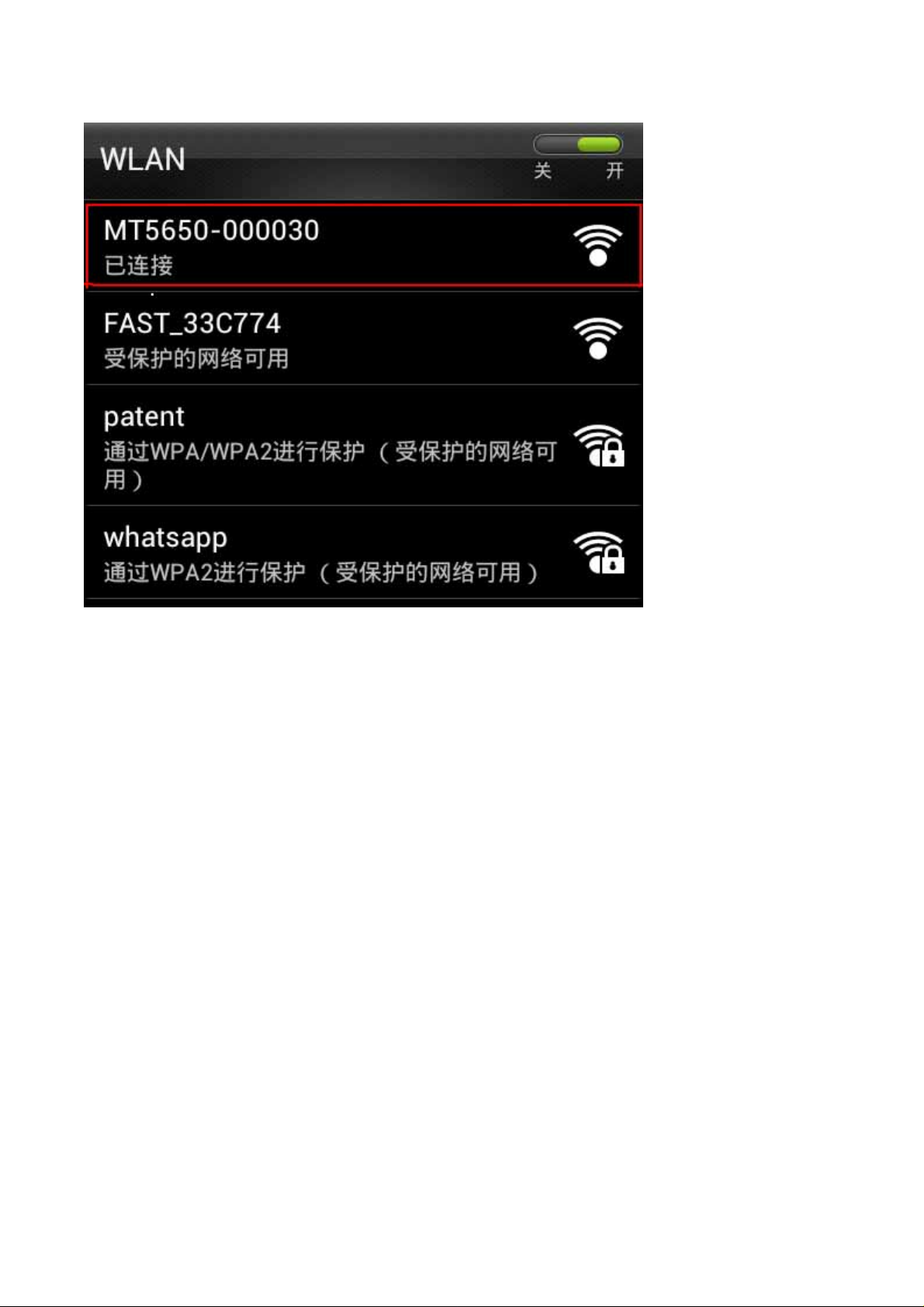
5
Page 6
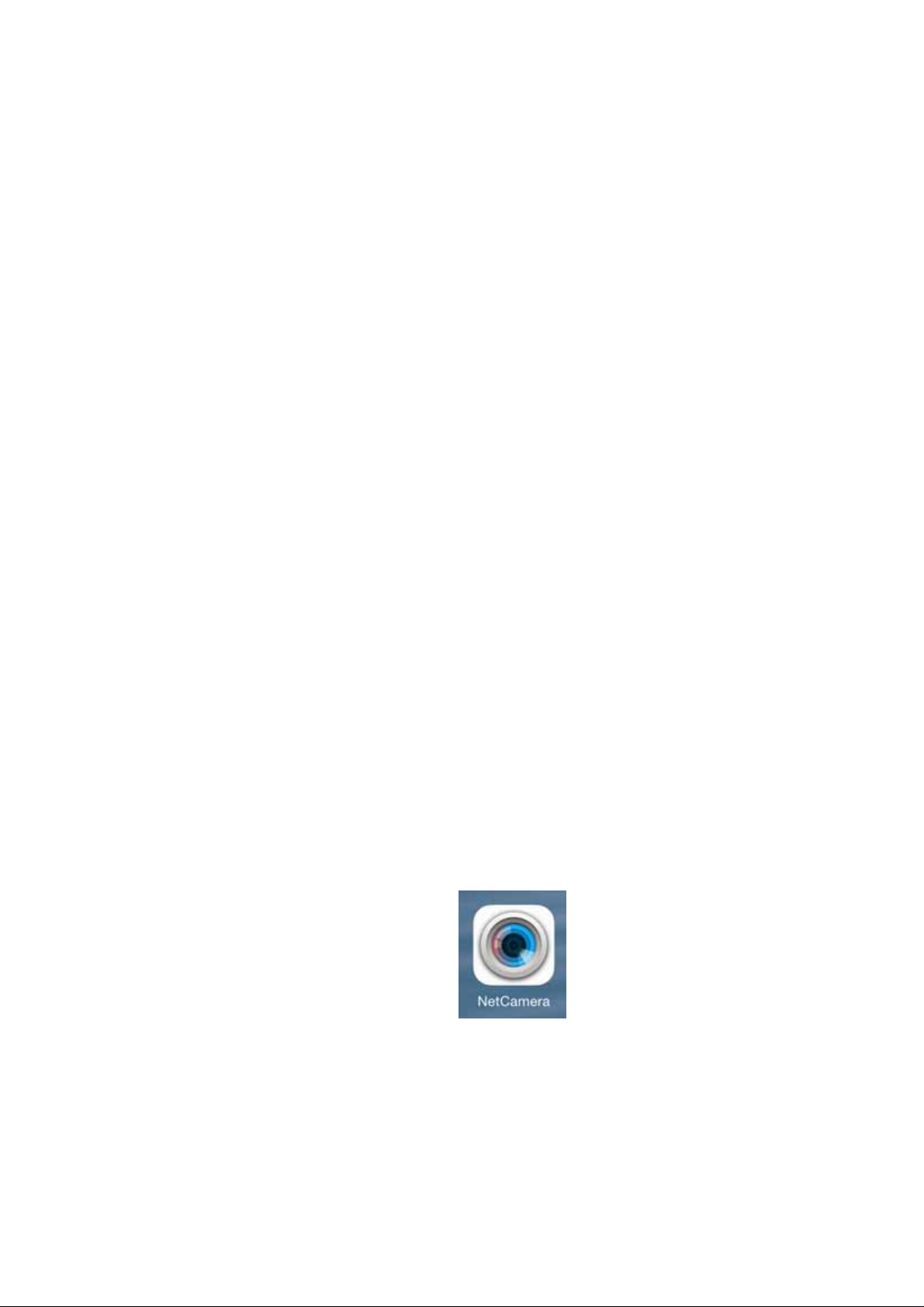
(Note: The“SET”button is meant for initiating WiFi connection
for MT5650-XXXXXX, use this button only for initial setting or
when the Product is relocated to a new location for connecting
to a new WiFi router.)
WiFi signal strength will effect the LED blinking speed, faster
speed indicates stronger WiFi signal. While weaker WiFi
signal will result in slower LED blinking speed.
3. Connect MT5650-XXXXXX to WiFi router:
After MT5650-XXXXXX is linked to your smart phone, it is
ready for connecting MT5650-XXXXXX onto WiFi router using
the touch panel of your smart phone. Check the L/WAN LED
light on the back panel, the LED should be in a fast flashing
state indicating its readiness to connect to WiFi router. Exit
the WiFi function menu on your smart phone and move up to
the HOME menu window.
Next, find the “NetCamera” “
” icon and click on it to
enter the NetCamera operating menu window as shown below.
6
Page 7
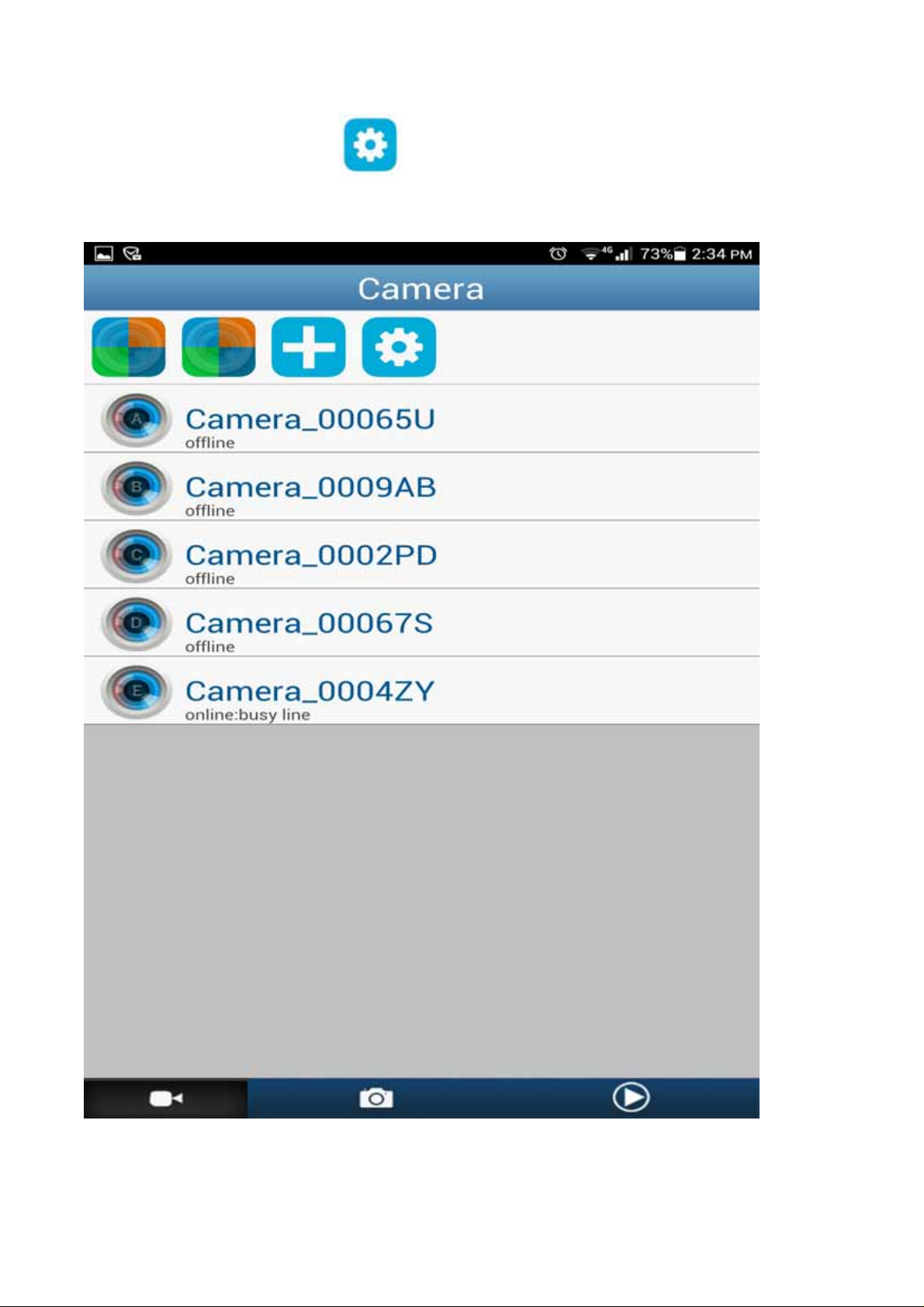
Then click on the function button on the lower right
corner (see the photo shown below)
7
Page 8
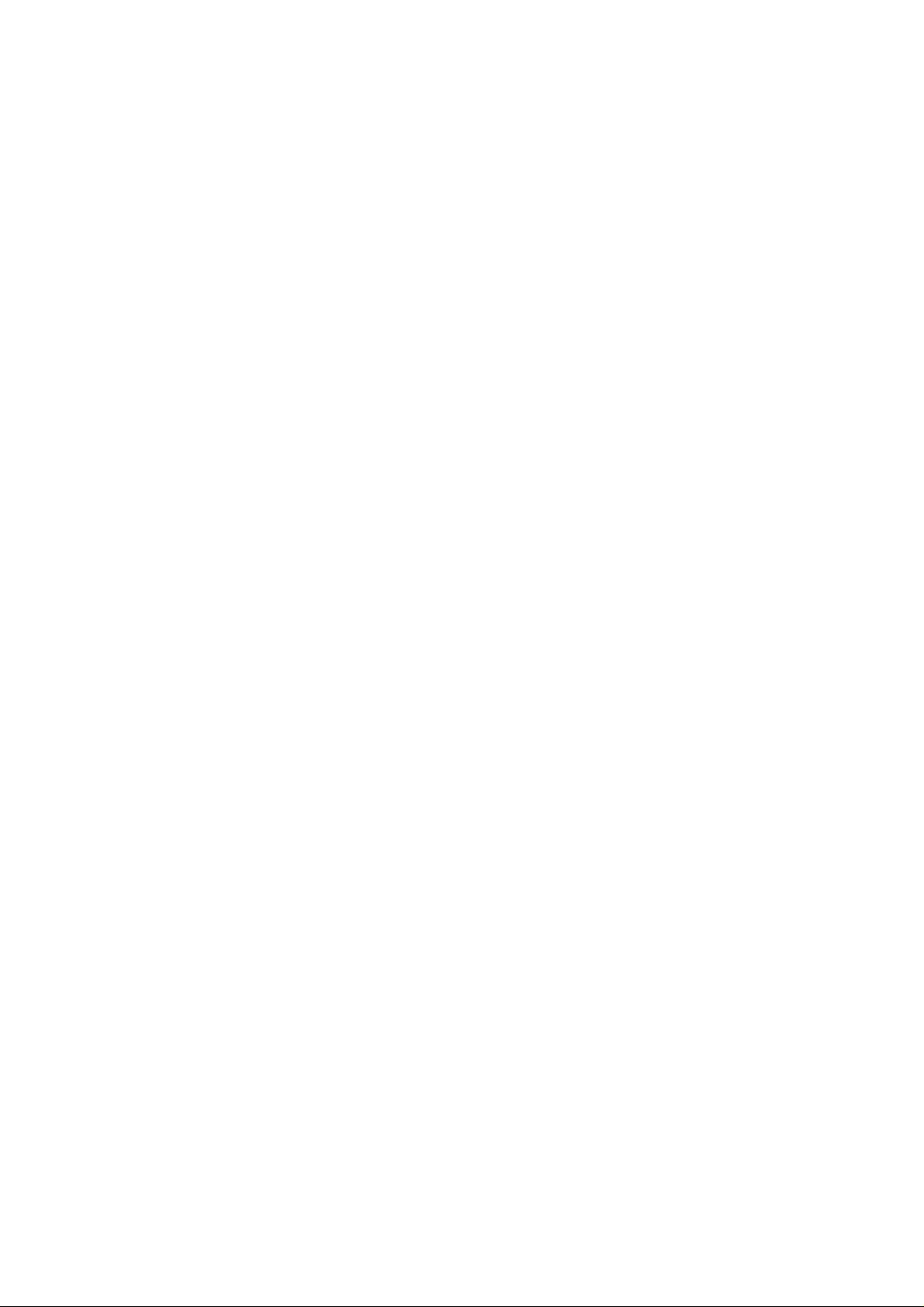
Follow the next 4 steps to complete Internet
connection setting for MT5650-XXXXXX:
The CID number will appear on the menu automatically.
① First, passcode setting, PWD is composed of 8 characters,
number and letter, should be entered on the PWD field (2).
Please note that both CID and PWD should be recorded and
kept for future reference.
② Clcik on the “SCAN” button (3) to find office/home router and
click on it so the router name appears on the SSID field.
③enter the passcode of office/home WiFi router in the PWD
field
④lastly, click on the upper right “SAVE” button (5) to save the
connection setting for MT5650-XXXXXX.
8
Page 9
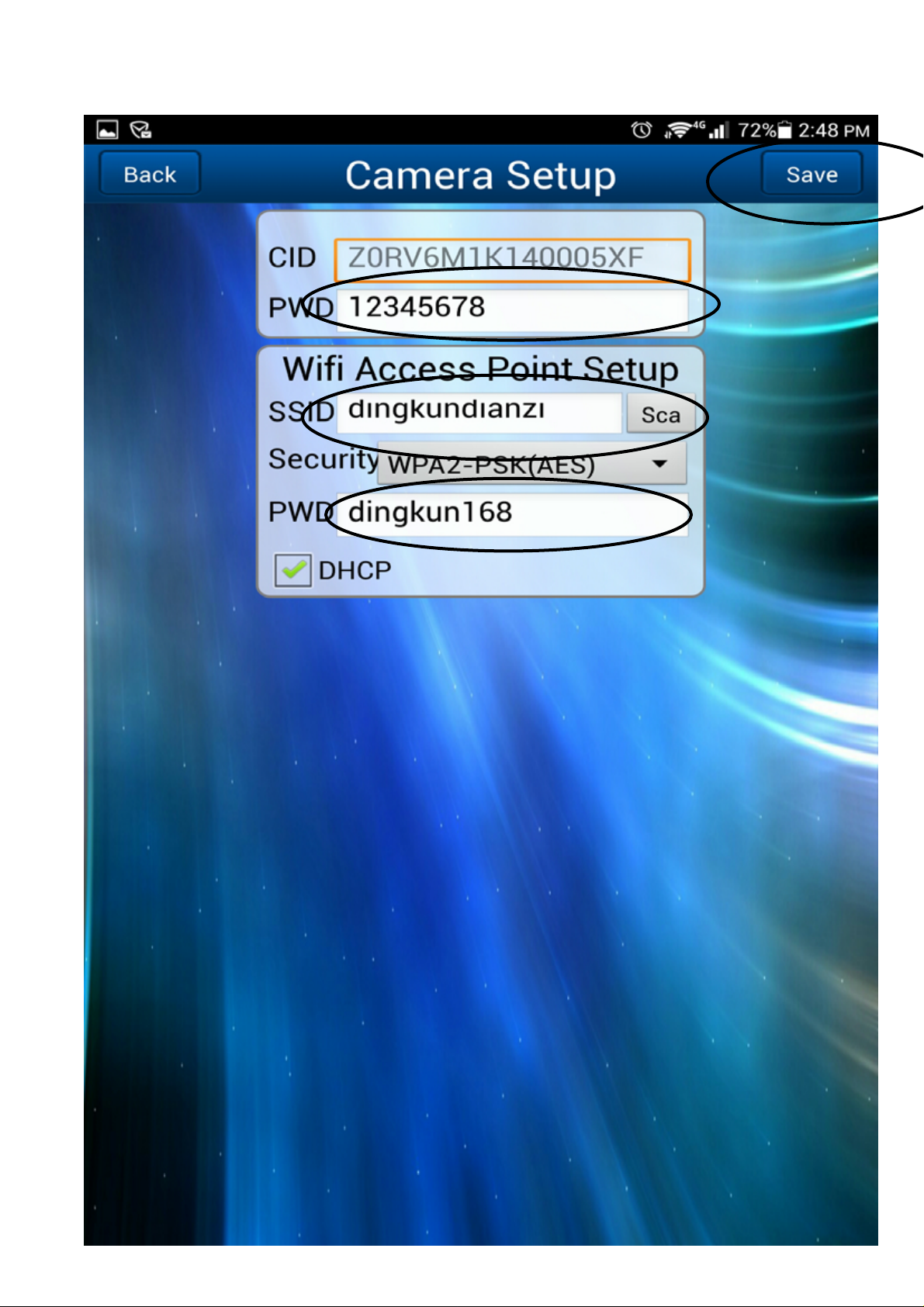
4
1
2
3
9
Page 10

4. Customize your new NetCamera name:
After completing the WiFi connection setting, return to upper
menu and click on the (add Camera) icon near top.
The default NetCamera name will appear, click on it to
10
Page 11

enter customization menu. As shown below,
Here
You can enter a desired NetCamera name (e.g., 28
shown above) on the top field. You will also need to
enter the CID and PWD of the NetCamera that you had
previously copied down here on this menu to complete
the customization process.
Now you have successfully added this new
11
Page 12

MT5650-XXXXXX as, e.g., 28 onto the NetCamera
App menu. See the picture shown below.
5. Make Changes to saved NetCamera:
Press and hold the NetCamera name until a sub menu pop-up.
12
Page 13

you can Edit/Delete/ Synchronize local time on the menu.
6. Click on NetCamera to enter viewing
mode:
High quality image picture can be achieved by slightly
rotating the aperture of the camera head
Here
Clink on the setting button to choose between
Normal/SD/HD image qualities.
13
Page 14

Functions available on image window:
1. Sliding on the viewing window of smart phone controls the
horizontal and vertical rotations of camera head
2. moving the lighted spot alone
the time line can replay recorded images
3. press and hold on Micrphone icon and speak onto
smart phone for remote communication
4. click on camera icon to take a snap shot
5. click on the shooting icon to start/stop recording
6. click on setting icon to adjust image quality
7. click on speaker icon to listen to NetCamera
captured surrounding sound
14
Page 15

For Apple iOS devices
1. APP installation: Find“NetCamera” on Apple’s
“APP Store” and download the APP onto your Apple device.
2. Connection GLW_MT5650 with Apple device:
① Press and
hold the “SET” button on back panel for over 3 seconds until the
L/WAN LED flashes.
② Enter the WiFi menu on your Apple
device and search for “MT5650-xxxxxx” device name, click on
this “MT5650-xxxxxx” device to connect your Apple device with
it. Please note that the last 6 characters ”-xxxxxx” is the CID
for this NetCamera. Refer to the picture below to confirm the
GLW_MT5650 is connected to your Apple device correctly.
15
Page 16

③ Exit the WiFi menu window of your Apple device.
Note:Repeat the 3 steps outlined on 2 above only when
setup is not successful or when the product has been relocated
to a new location and needing to repeat setup process. Do not
press on the “SET” button again, as it will clear previously
completed connection setup. It is necessary to connect
MT5650 with your Apple device in order to allow user to operate
on the touch panel of your Apple device for connecting
GLW_MT5650 with your office/home WiFi router to the World
Wide Web.
The L/W AN LED signal will fast blink after action 2 is completed.
WiFi signal strength will effect the LED blinking speed, faster
speed indicates stronger WiFi signal. While weaker WiFi
signal will result in slower LED blinking speed.
3. Connect MT5650 to the Internet via APP:
At Apple device home menu, find the NetCamera APP icon
“
”and click on the APP to enter the Internet set up
menu (shown below) for MT5650-xxxxxx
16
Page 17

4.
CID name and Passcode setting:Click on the setting icon
(shown in picture above) to enter CID name and passcode
entry menu (shown below)
The CID name should appear automatically after the
above menu pops up, then user can enter passcode which
should be composed of 8 letters/characters.
Note: please write down the CID name and Passcode for later
17
Page 18

reference. It is also necessary to safe guard the CID name
and Passcode information as it reveals the privacy of the
NetCamera setting environment.
5. Setup MT5650 -xxxxxxand local WiFi router connectio: On
the same window menu(shown above), continue to the WiFi
section to search for and select your office/home WiFi router ID.
Enter the passcode of your office/home WiFi router to enable
connection between MT5650-xxxxxx and your WiFi router. Do
remember to SAVE the setting of actions 4 and 5 now before
exiting this menu window on your Apple device. Once it is
completed, your Apple device should return to the previous
menu window as shown below.
6. Adding established NetCamera under APP list:: for adding
Internet connected NetCamera to the APP device list, click on
18
Page 19

the icon shown on the menu window to enter the
following menu window
Enter previously saved CID name and Passcode of the saved
NetCamera, and a camera name that better reflect its location
onto corresponding entry field to complete NetCamera
registration in the APP. A newly added NetCamera name should
show up in the APP camera list as shown in the picture below
19
Page 20

Note: Please make sure your Apple device is connected to the
Internet before viewing live image or play back previously
recorded images from the NetCamera. Simply click on the
desired NetCamera ID shown under the APP to access the
individual NetCamera for viewing and control. Click on the
small icon to the right of each NetCamera to edit this
NetCamera name and save changes.
Here
To “Delete” any unwanted NetCamera from the APP list: hold
and slide the NetCamera to the left to enable “Delete” menu.
20
Page 21

To play back previously recorded images from NetCamera:
first make sure a TF card had been inserted onto the back slot.
Recorded images are stored in the TF card.
Click on the “Play” icon to play back recorded images
Here
The aperture of camera can be adjusted to improve image
qualities. Slightly rotate the camera head clockwise (or
counter clockwise) and check the picture quality on the smart
phone window for confirmation of adjustment made.
21
Page 22

Functions available on image window:
Sliding on the viewing window of Apple device controls the
1.
horizontal and vertical rotations of camera head
2.
moving alone the time line to replay recorded image
3. press and hold Micrphone icon and speak onto
Apple device for remote communication
4. click on camera icon to take a snap shot
5. click on the shooting icon to start/stop recording
6. click on setting icon to adjust image quality
7. click on speaker icon to listen to NetCamera
captured surrounding sound
8. click on this return icon for returning the NetCamera
list on APP
22
Page 23

To setup Quadruple monitor windows on iOS device:
The Quadruple monitors setting
Apple iOS. First select the NetCamera ID
can be done on
to assign
it onto one of the Quadruple monitor setting, then click on the
Quadruple icone to assign this NetCamera. Repeat the
above procedures until all 4 NetCamera ID had been
assigned and the icon shown . Once it is completed,
you can view the quadruple setting by clicing on
To operate on any of the 4 NetCamera, click on the icon
to enter individual NetCamera control.
23
Page 24

Net Camera
HD IP Security Camera (H.264) User Manual
Please read this user manual thoroughly before
operating on the product.
Product Specifications:
◎ Remote (internet) IP camera control and image
capturing
◎ H264 compression format,1/4 CMOS, 1M pixel
◎ support P2P direct viewing
◎ triple image functions: monitoring, recording, and play
back via embedded storage card
◎ only support high speed TF card,speed ≥C6 CLASS6
* Image recording capacity: 4G/2days, 8G/4days, 16G/8days,
32G/15days
◎ build-in IRCUT for day/night auto switching, provide
clear night vision effect
◎ support both Android and Apple iOS smart phones
Other product specifications:
Model WJ308PW
24
Page 25

Image sensor CMOS
Resolution 720P HVGA VGA SVGA
Aperture 3.6mm
IR Lamp 11 lamps
Night vision
Up to 8 meters
range
AWS/AGC/AES/
automated
exposure
Operable
0.3 LUX
lightness level
Audio L/R 2 channels
Audio input Build-in Mic
Audio output Build in speakers
Compression
H.264
format
Frame speed Up to 15 frames / sec
Resolution
Camera angle
HD,SD,Normal
H 355°,V 120°
WiFi IEEE 802.11b/g/n
Internet
Wireless AP,P to P
connection
Video Support
25
Page 26

User verification Admin / System Op/ private user
Live viewing Four frames @ 320x240
one frame @ 640x480
Smart phone
compatibility
Power supply DC 5V 1A
Power rating
Environment
Humidity 10 - 80% rh (no formed droplet)
Package
dimension
Package weight 550 g, with accessories
For IOS and Android
1W/2W(with or without IR)
-10 to +50℃ (+14 to +122℉)
190mmx160mmx115mm
(L x W x H)
26
Page 27

Frequent Q&A
Q: Could not connect NetCamer with my smart phone?
A: Check the back panel L/WAN LED light for flashing status,
press and hold the L/WAN button for 3 seconds if it is not
flashing. Also, make sure your smart phone WiFi is connected
to GLW_MT560.
Q: Unable to link the NetCamera to the Internet?
A: Check for the WiFi router ID and Passcode are entered
correctly in the setup menu (refer to previous section of this
menu for details to enter setup menu).
Q: After setup is completed and Internet connection is done
with NetCamera, I still could not view images from the
NetCamera?
A: Exit currently opened NetCamera APP, then re-enter the
APP and wait for Vedio linking is “Online: Vedio available”
before clicking on desired NetCamera icon to start viewing.
Q: Not sure why it is not working?
A: Check on the back panel for LED signals. The L/WAN LED
should be blinking (not constant lit) if it is setup correctly. You
27
Page 28

may have to follow the steps outlined in this menu to redo all
setup procedures if LED is not blinking correctly.
(For further assistance, please contact your local retailer for
technical support.
)
This device complies with Part 15 of the FCC Rules. Operation is
subject to the following two conditions: (1) this device may not cause
harmful interference, and (2) this device must accept
any interference received, including interference that may cause
undesired operation.
changes or modifications not expressly approved by the party
responsible for compliance
could void the user's authority to operate the equipment.
NOTE: This equipment has been tested and found to comply with the
limits for a
Class B digital device, pursuant to Part 15 of the FCC Rules. These
limits are
designed to provide reasonable protection against harmful
interference in a
28
Page 29

residential installation. This equipment generates, uses and can
radiate radio
frequency energy and, if not installed and used in accordance with the
instructions, may cause harmful interference to radio communications.
However,
there is no guarantee that interference will not occur in a particular
installation.
If this equipment does cause harmful interference to radio or
television reception,
which can be determined by turning the equipment off and on, the
user is
encouraged to try to correct the interference by one or more of the
following
measures:
-- Reorient or relocate the receiving antenna.
-- Increase the separation between the equipment and receiver.
-- Connect the equipment into an outlet on a circuit different
from that to which the receiver is connected.
-- Consult the dealer or an experienced radio/TV technician for help.
RF Exposure Statement
29
Page 30

To maintain compliance with FCC’s RF Exposure guidelines, This
equipment should be installed and operated with minimum distance
between 20cm the radiator your body: Use only the supplied antenna.
Made in china
30
 Loading...
Loading...