Page 1
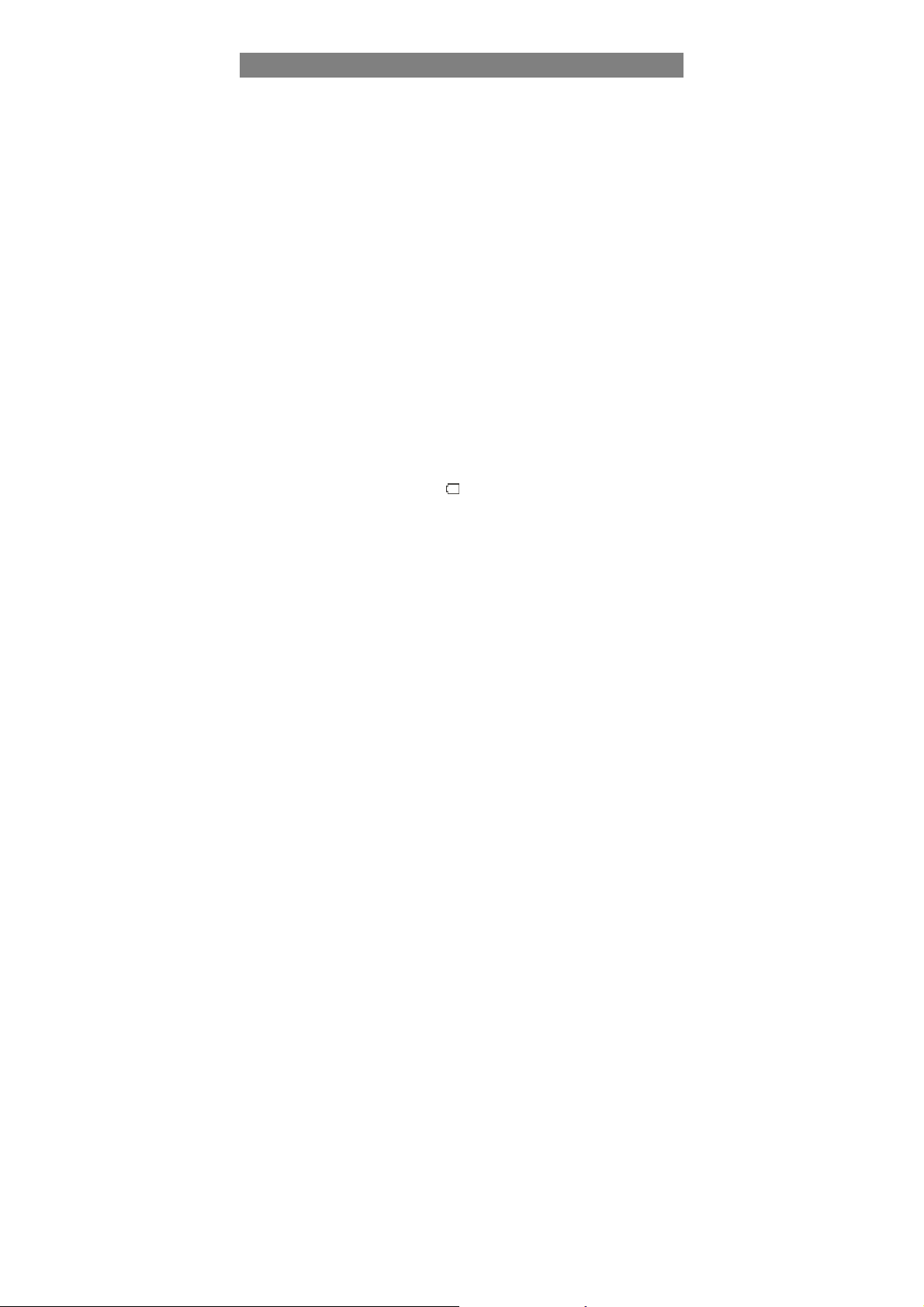
Safety Precautions
z Do not subject the device to severe impact or drop it from heights.
z Do not use the device in extreme hot or cold, dusty or damp conditions. Do not
expose it to direct sunlight.
z Avoid using the device near strong magnetic fields.
z Normal functioning of the product may be disturbed by ESD. If so, simply reset
and restart the device following the instruction manual. During file transmission,
please handle with care and operate in a static-free environment.
z Keep the device away from water and other liquids. In the event that water or
other liquids enter the device, power off the product immediately and clean the
device.
z Do not use chemicals to clean the device in order to avoid corrosion. Clean it
with a dry cloth.
z Do not install this equipment i n a confine d space such as a bo ok case or similar
unit. The ventilation should not be impeded by covering the ventilation openings
with items such as newspaper, table-cloths, curtains etc.
z No naked flame sources, such as lighted candles, should be placed on the
apparatus.
z Attention should be drawn to environmental aspects of battery disposal.
z Use the apparatus in moderate climates.
z We are not responsible for damage or lost data caused by malfunction, misuse,
modification of the device or battery replacement.
z Do not attempt to disassemble, repair or modify the product. This will invalidate
the warranty.
z If the device will not be used for an extended period of time, please charge the
battery at least once per month to maintain battery life.
z Charge the battery if:
a) The battery level icon displays (An empty battery)
b) The device powers off automa tic ally when restarted.
c) There is no response when pressing keys with keys unlocked and battery full.
z Do not interrupt the connection when the device is being formatted or
transferring files. Otherwise, data may be corrupted or lost.
z When the device is used as a portable HD, please use only per the instructions.
Otherwise, permanent data loss could occur.
z Please use and install dat a usin g the att achm ent s/ac cessor ies prov ided and only
according to the manufacturer’s instruction.
z Please refer to the infor mation on the bottom of the device for electrical and
safety information before installi ng data or operating the device.
z To reduce the risk of fire or electric shock, do not expose this device to rain or
moisture. The device should not be exposed to dripping or splashing. Never
place objects filled with liquids, such as vases, on the device.
z There is danger of explosion if the battery is replaced incorrectly. Replace only
with the same or equivalent type.
1
Page 2
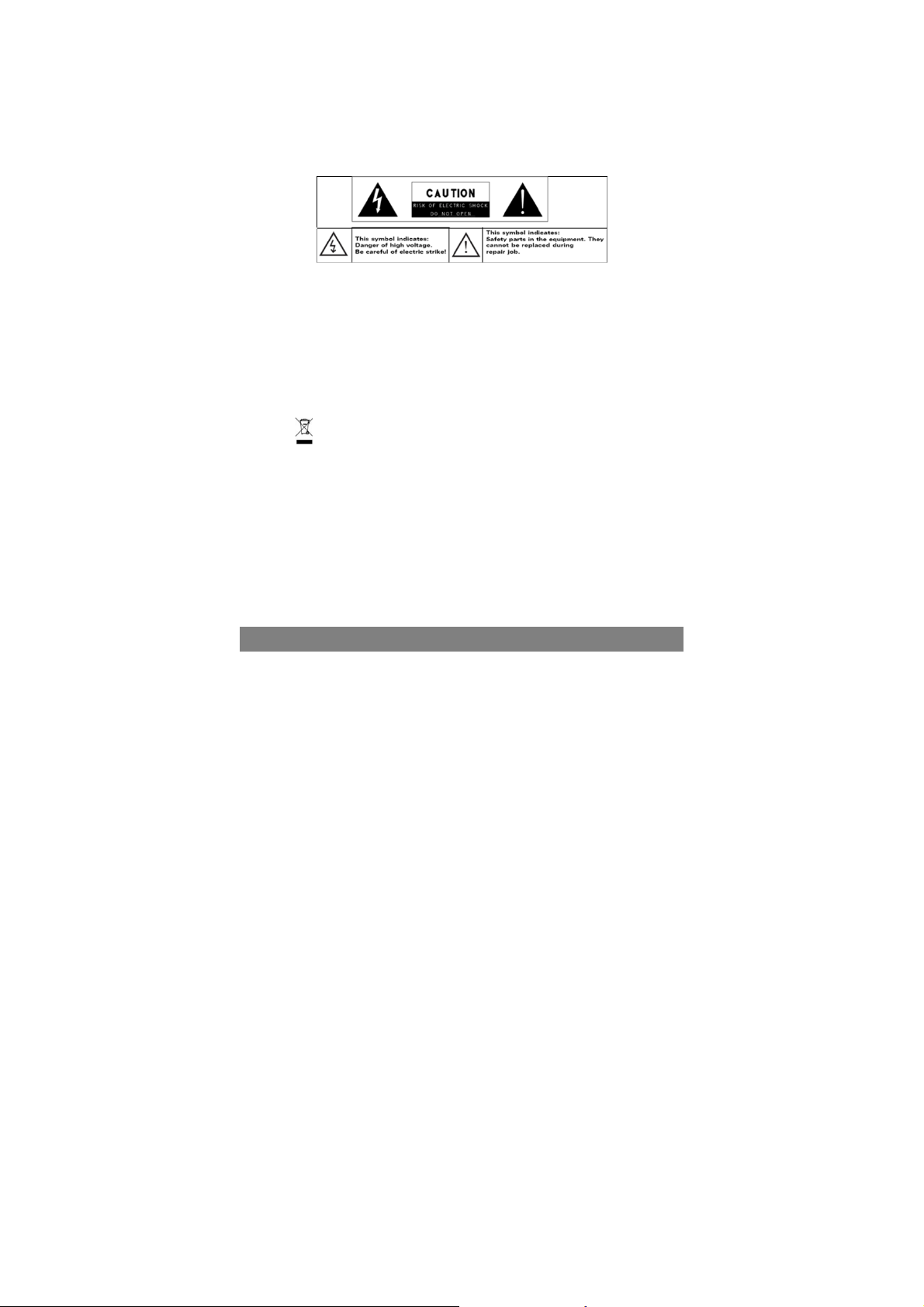
The battery (battery or batteries or battery pack) should not be exposed to
z
excessive heat such as sunlight, fire or the like.
z Please follow responsible procedures for battery disposal.
z If the power adaptor disconnected from the device, the device will remain
operable as long as the battery has sufficient charge.
z The power adaptor is a CLASS II apparatus with double insulation, and no
external ground is provided.
z Safety symbol explanation:
- The lightning flash with arrowhead symbol within an equilateral triangle is
intended to alert the user to the presence of non-insulated “dangerous
voltage” within the product’s enclosure that may be of sufficient magnitude
to constitute a risk of electric shock.
- To reduce the risk of electric shock, do not remove the cover (or back) as
there are no user-serviceable parts inside. Refer servicing to qualified
personnel.
- The exclamation point within an equilateral triangle is intended to alert the
user to the presence of import ant o peratin g and mai ntena nce ins truction s in
the literature accompanying the device.
Correct Disposal of this product. This marking indicates that this
product should not be dispos ed of w ith other ho useh old w aste i n t he EU . To
prevent possible harm to the environment or human health from
uncontrolled waste disposal, recycle it responsibly to promote the
sustainable reuse of material resources. To dispose of your used device,
please use the return and collection systems available in your area or
contact the retailer where the product was purchased. They can take this
product for safe environmental recycling.
z This equipment should be installed and operated with minimum distance 20cm
between the radiator & your body.
Listening Cautions
z This product respects the current regulations for limiting the output volume of
consumer audio devices to a safe level. By listening to your device with
headphones or earbuds at high volumes, you run the risk of permanent damage
to your ears. Even if you get used to listening at high volumes and it seems
normal to you, you still risk the possibility of damaging your hearing. Reduce the
2
Page 3
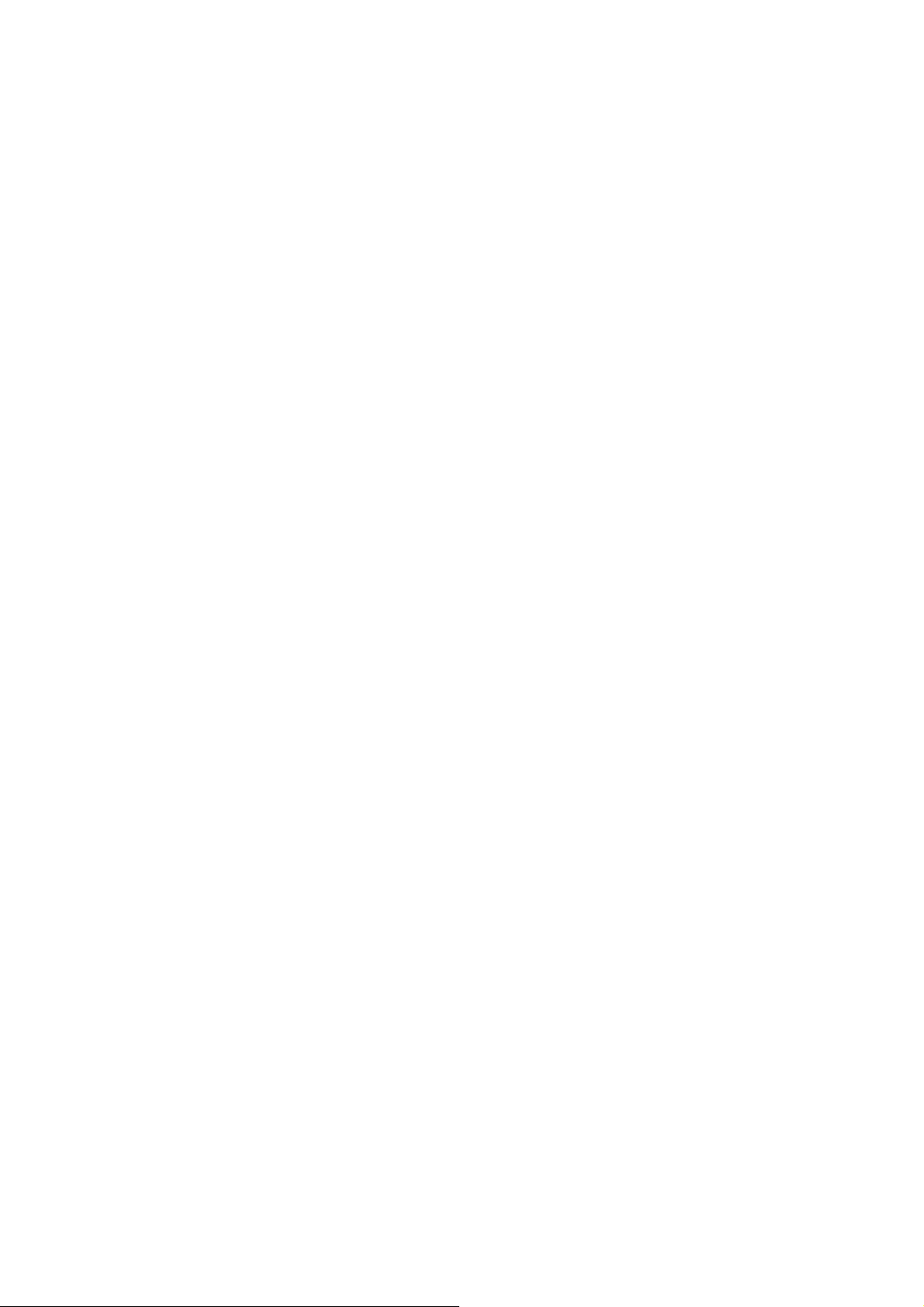
volume of your device to a reason ab le level to avoid permanent hearing damage.
If you hear ringing in your ears, re duce the volume or shut off your device. This
device has been tested with the supplied earphones. In order to preserve your
hearing, it is advised that you use only the following headphone models: the
earphones supplied with your device, or any other headphones that respect the
current regulations. Other types of headphones may produce higher volume
levels.(At full power ,the prol onged listeni ng o f the w alkman can damag e the ear
of the use)
z Maximum output voltage<=150mv
z Do not use while operating a motorized vehicle. It may create a traffic hazard
and is illegal in many areas.
z You should use extreme caution or temporarily discontinue use in potentially
hazardous situations created by obstructed hearing.
z Even if your headphones or earphones are the open-air type designed to let you
hear outside sounds, don’t turn up the volume so high that you can’t hear what’s
around you.
z Sound can be deceiving. Over time your hearing “comfort level” adapts to higher
volumes of sound. What sounds “normal” can actually be loud and harmful to
your hearing. Guard against this by setting the volume of your device at a safe
level BEFORE your hearing adapts.
To establish a safe volume level:
a. Start your volume control at a low setting.
b. Slowly increase the sound until you can hear it comfortably and clearly,
and without distortion. Once you have established a comfortable sound
level, leave it there.
This manual may not reflect your actual device’s operation. All infor mation is subject to change
without prior notification. Please follow your actual device’s operational procedures.
3
Page 4
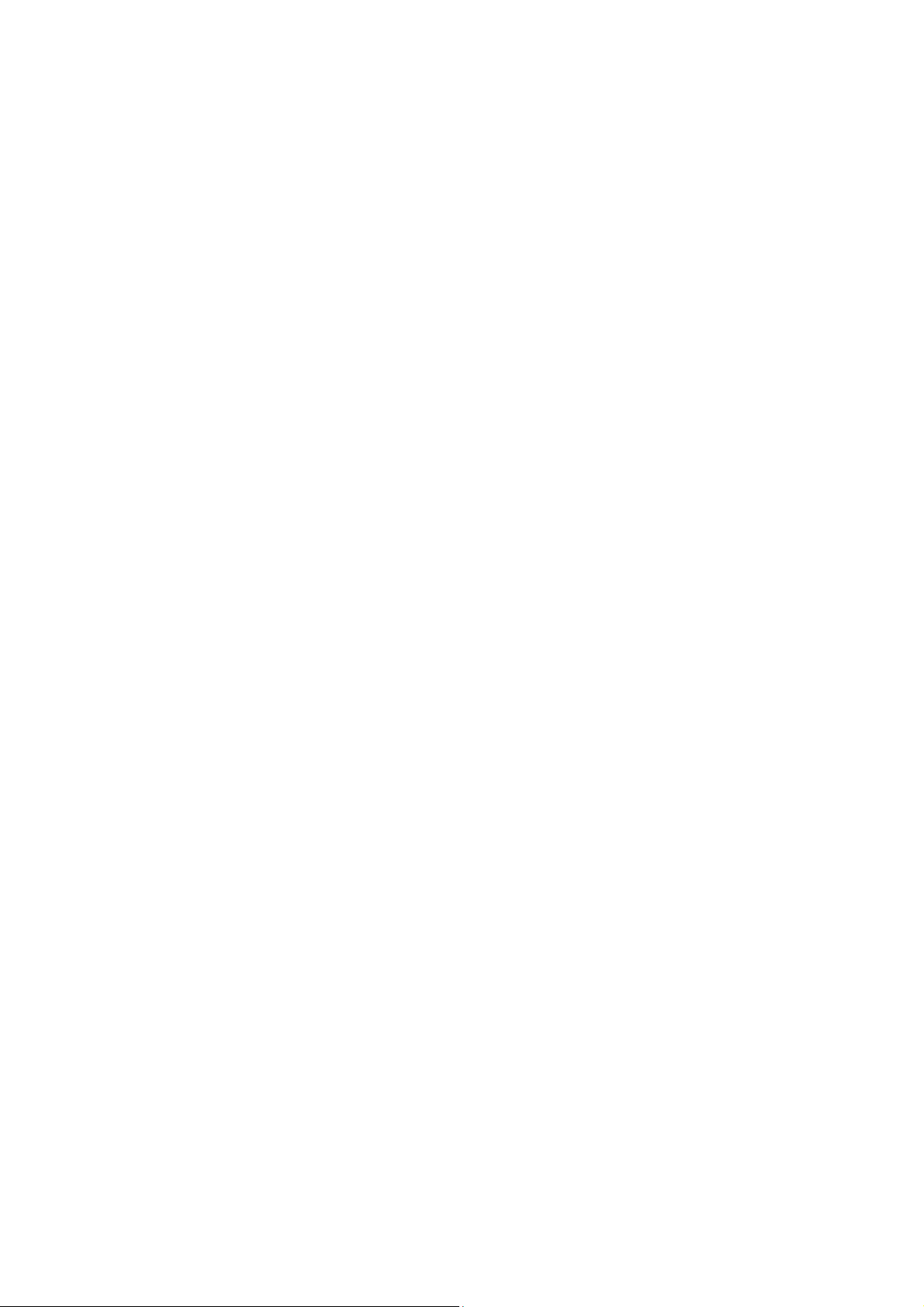
Table of Content
Safety Precautions..............................................................................................................1
Listening Cautions...............................................................................................................2
Feature Summary............................................................................................................... 5
Accessories.........................................................................................................................5
Buttons & Ports...................................................................................................................5
Charging Battery.................................................................................................................6
Transferring Files................................................................................................................6
Turning On the Unit.............................................................................................................6
Home Screen ...................................................................................................................... 7
Unlocking the Screen..........................................................................................................8
Tips on touching screen...................................................................................................... 9
Accessing Internet...............................................................................................................9
Using the Virtual Keyboard.................................................................................................11
Reading E-Books...............................................................................................................11
Playing Music.................................................................................................................... 14
Playing Video....................................................................................................................15
Viewing Photos................................................................................................................. 16
Using the Camcorder/Camera...........................................................................................17
Exploring Files .................................................................................................................. 18
Sending/Receiving E-mails............................................................................................... 20
HDMI Output.....................................................................................................................22
Managing 3
Close Recent Applications.................................................................................................23
Managing Tasks................................................................................................................24
Troubleshooting................................................................................................................ 24
Specifications.................................................................................................................... 24
FCC Statement................................................................................................................. 26
rd
Party Applications........................................................................................22
4
Page 5
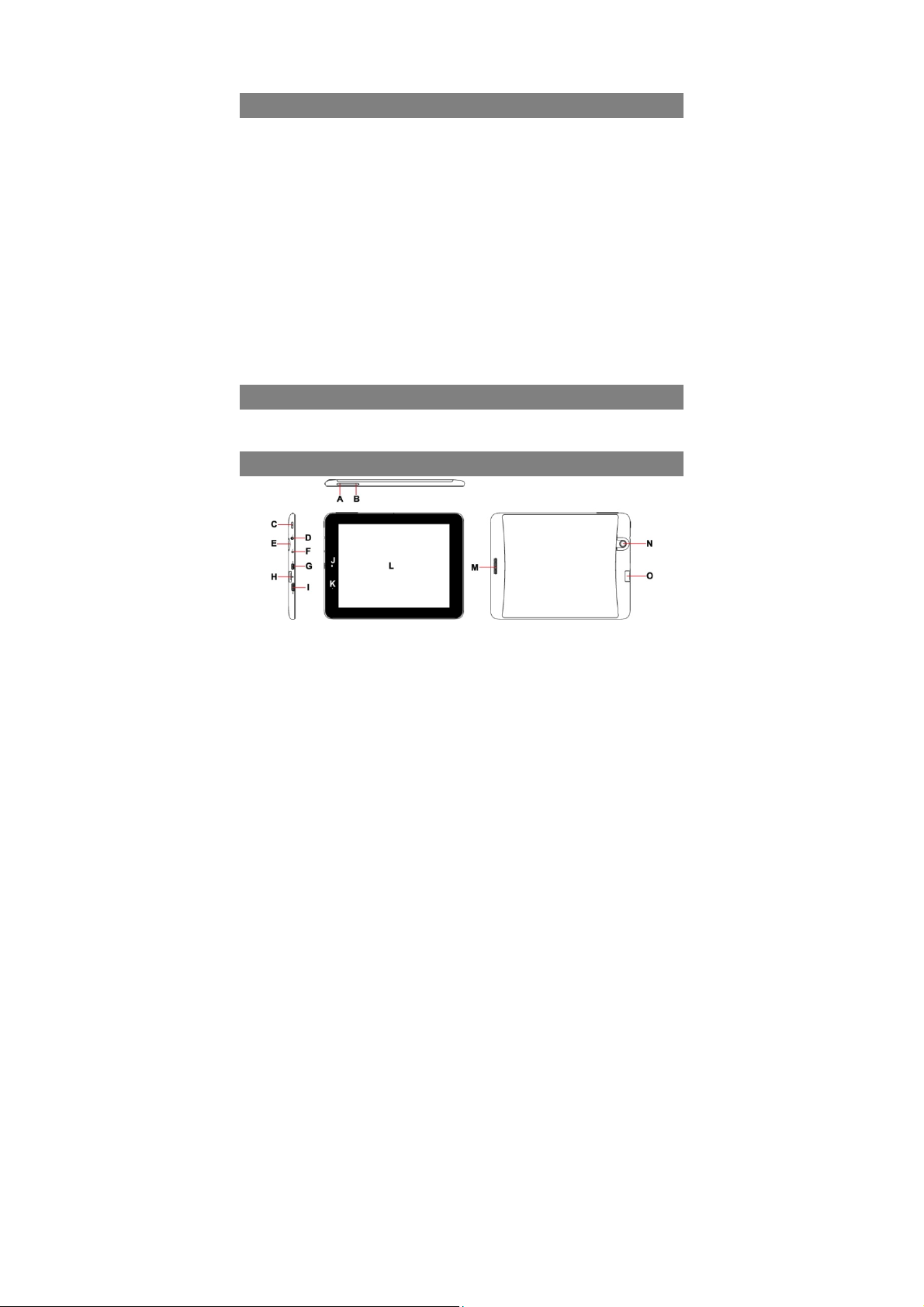
Feature Summary
Wi-Fi Connectivity
With the latest Wi-Fi technology, this device can connect you to the Internet wherever
you are.
8.0” Touch Screen
Touch or slide your finger on the screen, the screen responds instantly.
Third-party Application Support
With the built-in Android
applications in this device.
Built-in Camera Lens
Equipped with the built-in camera lens, this unit can function as a webcam or video
recorder.
Built-in G-sensor
The screen changes to landscape or portrait automatically when the device rotates.
Entertainment
You can enjoy music, movies, pictures and e-books with the device.
TM
OS, you can install a large number of third-party
Accessories
z Main Unit ● USB cable ● AC Adaptor
z User Manual ● Warranty Card ● Pouch
Buttons & Ports
A. VOL- – decrease the volume.
B. VOL+ – Increase the volume.
C. Power – Press and hold to turn on or off the unit;
briefly press to lock or unlock the screen.
D. Earphone socket – Connects to stereo
earphones.
E. DC-IN port – Connects to standard electric source
through the AC adaptor.
F. Micro USB Port – Connects to PC via USB cable;
connects to USB memory device, keyboard, or
mouse; connects to 3G dongle via USB host cable.
5
G. Micro SD card slot
H. HDMI interface – Connects to
HD TV that supports HDMI
connection.
I. Built-in webcam
J. Charging indicator– Lights red
during charging, and lights
orange as charging completes.
K. Touch Screen
L. Built-in Speakers
Page 6
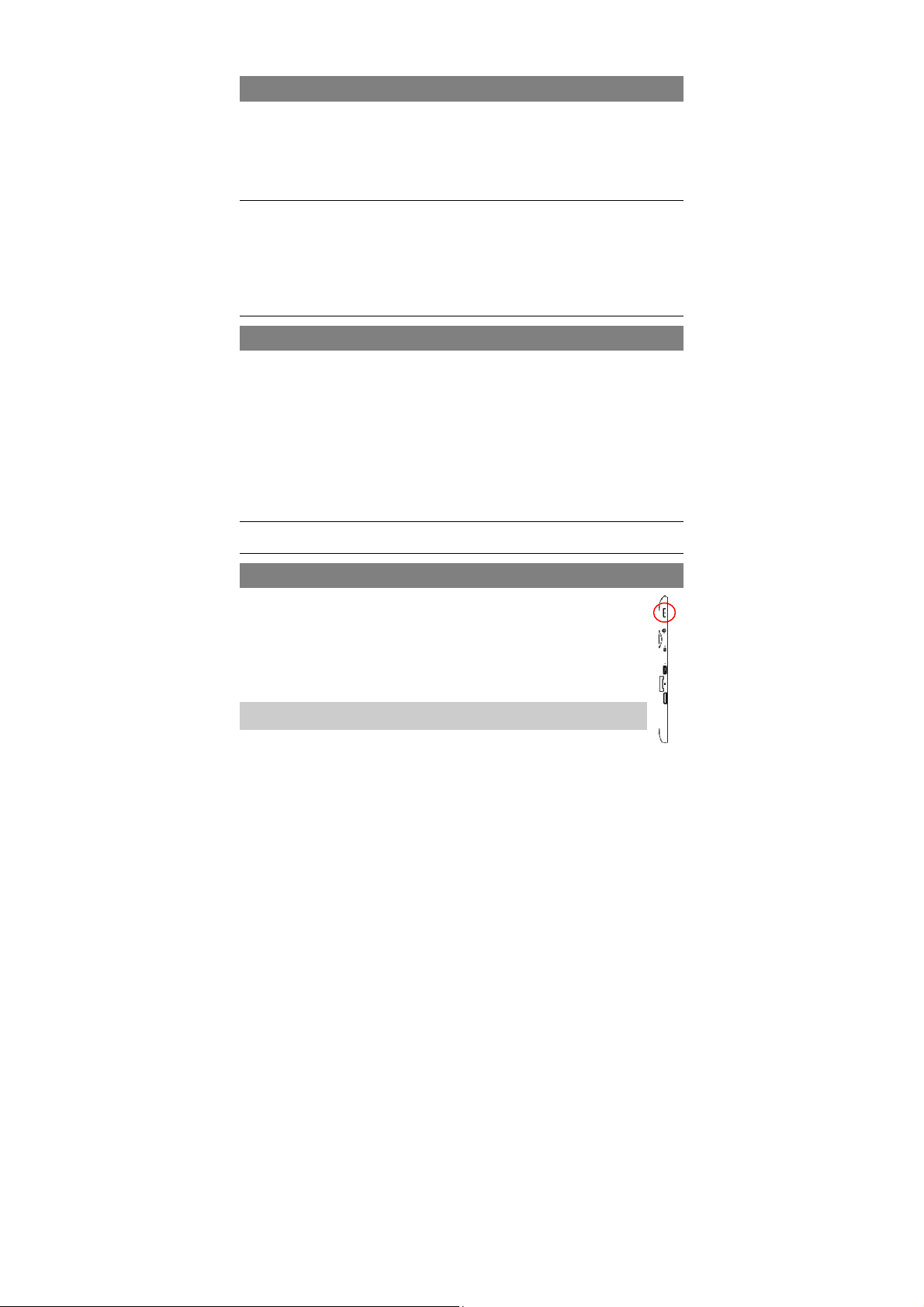
Charging Battery
The device has a built-in rechargeable battery. No extra battery installation is required.
Just charge the device when it indicates low battery.
To charge the battery, connect the device to any standard wall outlet via the DC-IN
port using the power adaptor. It takes about 5 hours to fully charge the battery. When
the battery is fully charged, the charge indicator should light up in orange. During
charging, the indicator lights up in red.
Note:
a. You are strongly recommended to charge the battery immediately when the device indicates the
battery is lower than 15%!
b. You can operate the device even when it is being charged. But for extended battery life, it is suggested
NOT to use the device when it is charging.
c. It is recommended to charge the battery before you use the device for the first time.
d. For maximum performance, lithium-ion batteries need to be used often. If you don’t use the device
often, be sure to recharge the battery at least once per month.
e. Be sure to use only the dedicated power adaptor provided with the unit for charging.
Transferring Files
Before reading or playing files, y ou need to t ransfer m edia f iles from a computer t o the
device.
(1) Connect the device to a computer with the supplied USB cable.
(2) Tap “Turn on USB storage” to connect the device to computer.
(3) Once connected, two removable disk drives will show on your computer. One
represents the internal memory of the device, and the other represents the
memory card inserted into the d ev ice. Now y ou ca n co py files fr om o r to thes e disk
drives just as you would on your hard drive.
(4) As you complete file transfer, choose “Turn off USB storage” to disconnect the
device.
(5) Remove the device from the computer safely.
The pre-installed applications and Android OS occupy a considerable part of capacity – nearly more than
1GB, it is normal that you see huge difference between available memory space and total capacity.
Turning On the Unit
To turn on the device, press and hold the Power button on the unit until you
see the boot-up screen. It may take a few minutes to start up the system,
please wait before you proceed.
To turn off the device, press and hold the Power button until you see the
option “Power Off”, tap on “Power Off” and then tap on “OK”.
Tip: For the sake of power saving, this device may sleep with the screen display off
when there is no touch action for a while (depending on the actual setting of Screen
6
Page 7
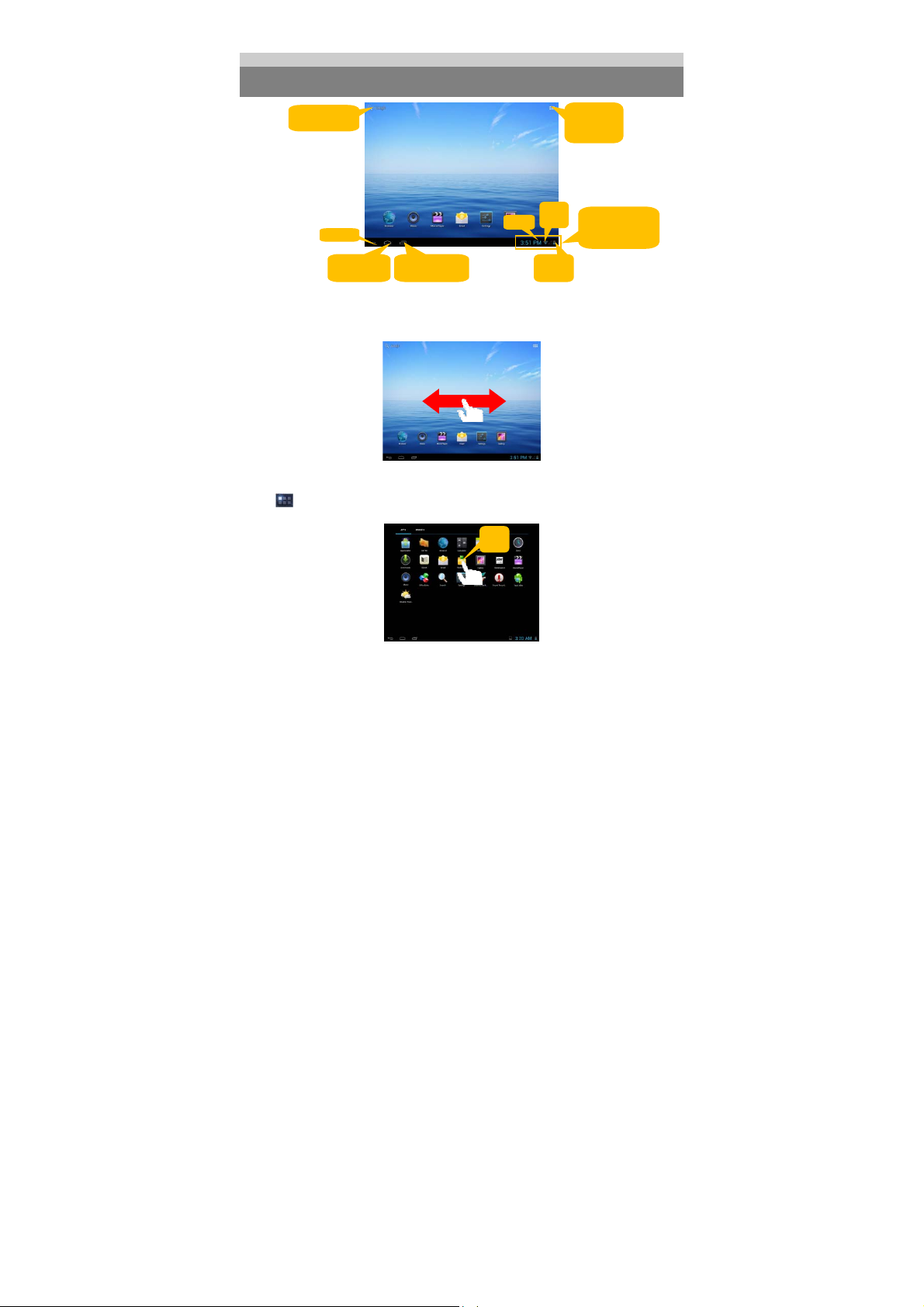
pag
Timeout). You can briefly press the Power button to wake it up.
Home Screen
WiFi
is on
Battery
level
Go to
application
page
Tap the circled
area to display
settings
Go to Google
Search
e
Return
Go to Home
screen
Time
Recently used
applications
The extended Home Screen
Slide your finger horizontally on the screen to go to the left or right panel of the extended
Home Screen.
Customizing Home Screen Items
y To add a Home Screen item (shortcuts, widgets, folders etc.), you can tap the application
icon
to display all applications and then hold your tap on an item until it is placed on
home page.
Hold
down
y To move a Home Screen item, hold your finger onto it until it is highlighted, then drag it to
the desired location, and release it.
y To remove a Home Screen item, hold your finger onto it until it is highlighted, drag it to the
recycle bin “Remove” and then release your finger.
7
Page 8
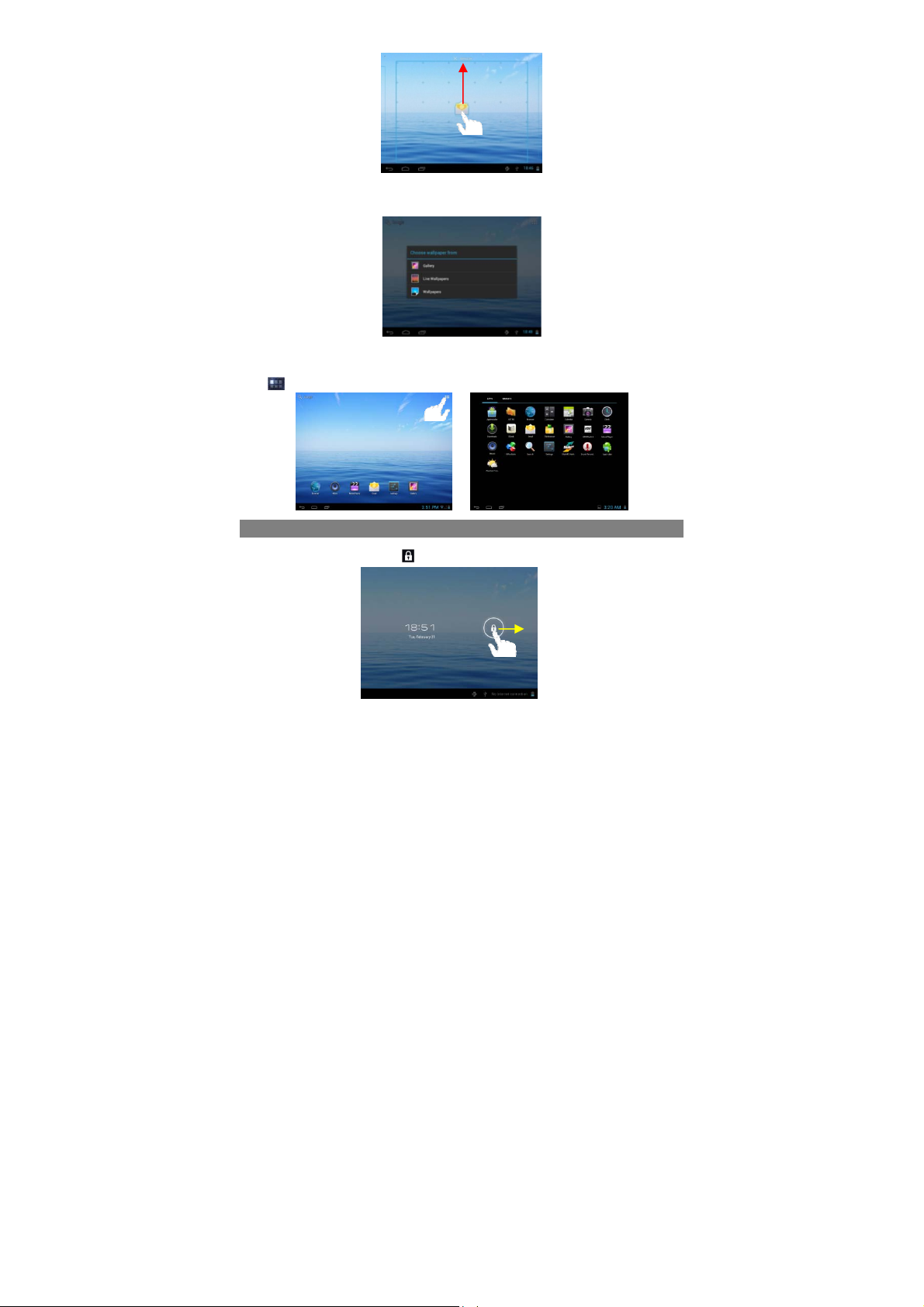
Changing the wallpaper
Hold your tap on the Home screen until a menu appear. Tap on “Wallpaper” and then
choose a picture as the desktop wallpaper.
Preset Applications
The device has many useful applications pre-installed. You can tap the Application
Tab to display them.
The screen will be locked after the device is idle for a few seconds. You need to unlock the
screen by dragging the lock icon
Unlocking the Screen
rightwards before you continue to use the device.
8
Page 9
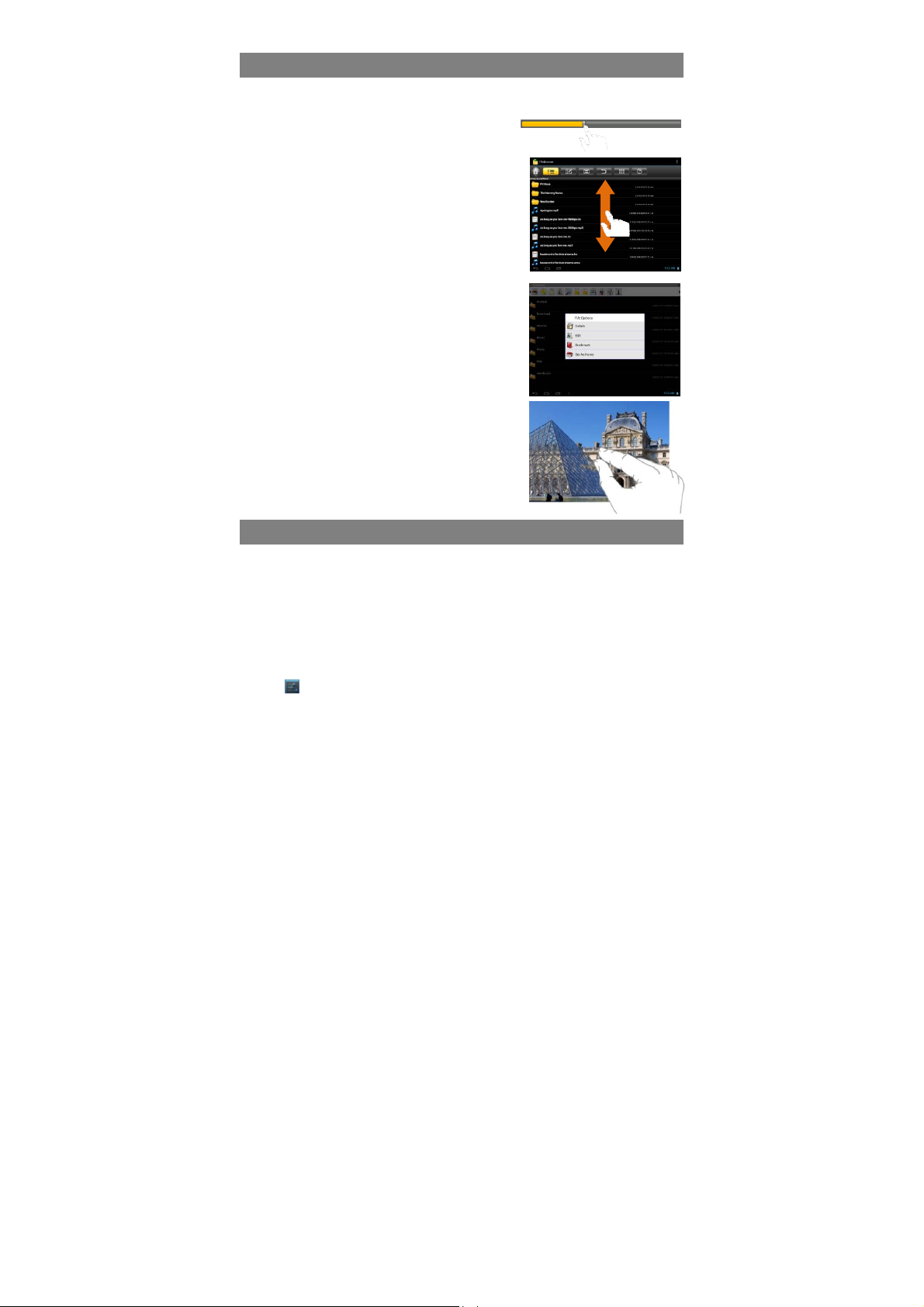
Tips on touching screen
z Click: Briefly click on an item can open an application or page.
z Drag: When watching a video or listening to music, you can tap on the progress
bar to playback any designated section of the
file. You can drag the cursor of the progress bar
to any other elapsed time point of the file.
z Slide finger: In different browsers (File, Music,
Video, Photo, etc.), you can hold your finger on
the screen and then drag up and down to scroll
the file list up and down.
z Hold finger: In some browsers (File, Music,
Video, Photo, Web etc.), you may hold your finger
on an item to display options.
z Pinch finger: You can zoom the page by pinching
your finger.
Accessing Internet
This device features built-in Wi-Fi technology so that you can access the internet over
Wi-Fi network.
First of all, you need to configur e a Wi-F i n etw ork. For su ch purpos e, y ou nee d to stay
in a Wi-Fi service zone. Whenever it is within the coverage of a WiFi network y ou have
configured, the device will attempt to make a connection.
Make WI-FI Connection
Before launching an Internet application such as the web browser, you first need to
activate the Wi-Fi and configure a Wi-Fi network.
(1) Tap “ ” in the Home screen.
(2) Slide the WIFI toggle switch to “ON” to turn on WIFI.
9
Page 10

(3) Your Tablet will scan automatically f or av ailable WiF i n etw orks a nd d ispl ay them i n
the right panel. The list of available networks shows all the wireless networks in
range of your device. Choose a network from the list and then tap “Connect” to
connect. Some network may be secured with password, enter the password
before connecting. If the connection is successful, the message Connected
to…(WiFi Network Name) will appear under the WIFI Setting.
Note:
a) The available network list is constantly refreshed automatically.
b) When the Wi-Fi is enabled, the device will connect automatically to your configured networks
when they are in range.
c) If the device detects a network that has never been configured, it will display a notification icon.
Launching the Web browser
To launch the Web browser, you tap the Browse r icon in the Applica tions sc reen.
To display menus, tap .
To enter a new address, tap the address bar and then type in address.
Note: Not all wireless networks offer access to the Internet. Some Wi-Fi networks only link several
computers together, without any Internet connection.
10
Page 11

p
Tapping on any text input field can open the virtual board. With th e virtual key board, y ou can
enter a website address or any text required.
Caps Lock: quickly
tap twice to input all
letters in capital;
briefly tap once to
input the first letter
in ca
ital.
Backspace
Enter
Using the Web Browser
y You can scroll the scree n up and down by tapping on the page and d ragging it up or
down (be careful not to tap a link until you are ready!).
y To open a link, simply tap it.
y To go back to the previous page that you browsed, tap the Back icon .
y To display the available menu items, tap the Menu icon .
y To go back directly to the Home screen, tap the Home icon .
Reading E-Books
Read E-books offline
You can read e-books stored in the device. Before reading, you need to transfer or
download e-books to the device.
1. Connect the device to computer by USB cable, and then
copy e-books from your computer’s local drive to the device (see the “Transferring
files” section mentioned before).
Note: Make sure your e-books are in format of EPUB, TXT, FB2 or RTF.
2. In the Application page, tap “Ebook” to enter the e-book
reader mode.
Using the Virtual Keyboard
3. Slide your finger left and right on the book shelf to browse
e-books and then tap an e-book to start reading immediately.
11
Page 12

4. When you are reading a page, you can tap to display a
menu and then choose “ ” to go to the local e-book library.
5. Tap “File tree” to choose e-books stored in the device.
6. When you are reading the e-book, you can:
Choose “Device” and then “sdcard” to enter the device’s internal memory (To
search for e-books in an external SD card, select “Memory Card” and then
“external_sdcard”). Tap the e-book that you want to open.
y Slide your finger on the screen lef t and rig ht to pa ge up or down.
(turn over pages)
y Tap to display e-book setting menu.
12
Page 13

y Tap “ ” to display the table of content.
y Tap “ ” and then “New bookmark” to insert a bookmark on the current page.
To delete a bookmark, hold your finger on the bookmark list until a menu pops
up, and then select “delete bookmark” from the menu.
y Tap “ ” to search for e-books in the online library.
Read E-books online
1. Tap “ ” to search for e-books in the
online library (make sure the WiFi is turned on).
2. Input the search criteria and then tap
Enter on the keyboard to start searching. When the result is listed, tap the e-book
that you want, and then tap “download” to download it. After downloading, tap
“read local copy” to read it at once.
13
Page 14

g
j
Playing Music
Tap the Music icon in the application page to launch the music player.
Music Library
You should enter the music library once you start the
music player. The Music Library shows your music
files sorted by categories (Artist, Album, etc.) if your
music files contain these song information tags. If
some of your music files do not contain information
tags, they will be classified as (Unk n own) in the Music
Library. When new music is copied to the device, the
Music Library will be updated automatically.
y You can drag your finger up and down on the file list to scroll through it.
y Tap a song to play.
Artist
Album
Songs
Playlists
Now Playing
List music files by artist.
List music files by album.
List all music files.
List your favorite songs.
Go to the Now Playing screen.
Shuffle songs
In the library, tap the Menu icon to display options – Play all, Party shuffle and
Shuffle all.
Play all – play tracks in normal order.
Party shuffle – shuffle 7-8 songs as a group each ti me.
Shuffle all – shuffle all songs stored in the device.
Playback Screen
a b c
h i
d
e
f
k
Playback menu
During playback of a music file, tap on the MENU icon to bring up a context
menu:
a. Now Playing List
b. Shuffle songs /Not shuffle
c. Repeat /Not repeat
d. Display lyric
e. Artist Name
f. Album Name
g. Title (holding your tap on the title can search for
information about the track from the Internet.)
h. Previous song/Rewind
i. Play/Pause
j. Next song/Fast Forward
k. Progress bar
14
Page 15

Library– return to music library menu.
Party Shuffle – select Party Shuffle mode
Add to playlist – add a song to the pla yl ist.
Delete – delete a song.
Sound Effects – Set the sound effects for the
music playback.
Playlist
The playlist is a list of songs that you have added manually.
To add the current track to a play list, tap during playback, sel elect “Add to play list”
and then choose a playlist or tap “new” to create a new playlist.
To play a playlist,
(1) In the Music menu, tap the Playlist icon to display all the playlist. All songs
that you have added are listed.
(2) Tap a song to start playing.
Playing Video
Tap the Video icon in the application page to launch the video player.
Navigate through Video Files
You should see the video list when you enter the video player.
y You can drag your fin ger up and dow n on the video list to scroll the v ideo list up and
down.
y Tap a video to start playing.
Playback Screen
a. Progress bar
b. Exit
c. Previous Video
d. Fast Rewind
e. Play/Pause
f. Fast forward
a
b c d e f g h
Note: Some video files may not be played correctly with the device. Refer to th e Techni cal Specific ations at
the end of the manual, and make sure the video resolution, encoding format or file type is supported.
g. Next video
h. Video settings
Video Playback Settings
15
Page 16

Tap on the icon to display the video settings.
Delete Bookmark and
Play from beginning
Delete Bookmark Delete the video bookmark.
Play Mode
Help Get instructions on playing video.
Return Exit from the menu.
Delete bookmark and play from beginning.
Single – plays the current video and then stops after playing.
Repeat One – Repeat the current video.
Repeat All – Repeat all videos.
Viewing Photos
Tap the Gallery icon in the application page to launch the Photo Gallery.
Viewing Photos
(1) Photos should be listed in thumbnail. You can slide your finger on the screen left
or right to browse photos.
(2) Tap a photo thumbnail to view the photo in full screen.
(3) To display the previous/next picture, slide your finger on the screen horizontally.
(4) To zoom in or out the picture, pinch your finger on the picture.
16
Page 17

Display Menu
When you are viewing the picture, you can tap on the screen or the Menu icon to
show a menu.
Using the Camcorder/Camera
Tap the Camera in the application page to launch the Camera.
Zoom
Viewfinder
z To start making video clips, tap on the Start/Stop button to start video
Photography mode
Front/back camera switch
Start/Stop
Settings
VCR mode
Panorama mode
recording.
z Tap on the Start/Stop button again to stop video recording or photog rap hing.
z The video clip / photo can be previewed in the Preview Window.
z To play the video clip that you have made, enter the Video Player, and then tap the
17
Page 18

video.
z To view the photo that you hav e take n, enter the Pho to Vi ew er mode, and then t ap
the photo.
Exploring Files
You can explore files and folders with the FileBrowser and Astro application. In the
Home Screen, tap the Applications shortc ut to display all ap plicat ions an d then t ap the
Explorer icon or ASTRO to enter the file explorer mode.
Using the Explorer
Navigate through Files and Folders
y You can drag your finger up and down to sc roll the
file list up and down.
y To open a file or folder, tap the file/folder.
y You can go back or forward one level in the
interface by tapping on the Back icon .
y Wherever you are in the interface, you can go back
directly to the Home screen by tapping .
y Tap the Home icon to go to the root directory.
The Toolbar
Select files
Go to Root
directory
Copy/delete
/paste files
Sort files
Return
Thumbnail/list
Help
Copy/Move Files and Folders
(1) Tap “ ” to enter the file select ion mode.
(2) In the file list, tap the file to select it.
(3) Tap “ ” and then choose “copy” or “cut” from the menu.
(4) Navigate to the location where you wish to copy or move the file/folder to.
(5) Select the Editor icon from the toolbar and then choose “Paste.”
Delete Files and Folders
(1) Tap “ ” to enter the file selection mode.
(2) In the file list, tap the file to select it.
(3) Tap “ ” and then choose “delete” from the menu.
18
Page 19

Rename Files and Folders
(1) Tap “ ” to enter the file selection mode.
(2) In the file list, tap the file to select it.
(3) Tap “ ” and then choose “Rename” from the menu.
(4) Type in a new name for the file.
Select Multiple Items
You can select more than one file or folder together.
(1) Tap “ ” to enter the file selection mode.
(2) In the file list, tap multiple files to select them.
Using the ASTRO
Navigate through Files and Folders
y You can drag your finger up and down to sc roll the
file list up and down.
y To open a file or folder, tap the file/folder.
y Tap the menu icon , you can manage the
applications (see details in the “Managing 3r d par ty
Applications” section).
y You can go back or forward one level in the
interface by tapping on the Back icon or Next
.
icon
y You can go back one level in the directory by tapping on the LevelUp button .
y Wherever you are in the interface, you can go back directly to the Home screen by
tapping on the Return icon
y Tap the Home icon to go to the root directory.
Using the Toolbar
You can use the toolbar to navigate through your device’s internal memory/ memory
card and delete or copy files.
Tapping on the grey area can hide/display the toolbar.
.
Sliding your finger on the toolbar can scroll through all tools.
Home Go to the Home Screen.
Up Go back one level in the directory.
Multi Select more than one file.
Edit Copy, delete, move, paste or rename the file or folder.
Search Search for a specific file or folder.
Back Go back one level in the interface.
Next Go forward one level in the interface.
View Display files and folders in list or icons.
Sort Sort files and folders by name, date, size or file type.
19
Page 20

Prefs Preferences for the ASTRO.
Network Enable the Wi-Fi network or Bluetooth (if available).
Copy/Move Files and Folders
(1) Navigate through the file/folder and locate the file/folder you want.
(2) Tap the Multi icon and then tap the file(s) /folder(s) that you want. You can
select multiple items by tapping. To deselect the item(s), tap the Cancel icon .
(3) Select “Copy” or “Move” from the pop-up menu.
(4) Navigate to the location where you wish to copy or move the file/folder to.
(5) Select the Edit icon from the toolbar and then choose “Paste.”
Delete Files and Folders
(1) Navigate through the file/folder and locate the file/folder you want.
(2) Tap the Multi icon and then tap the file(s) /folder(s) that you want. You can
select multiple items by tapping. To deselect the item(s), tap the Cancel icon .
(3) Select “Delete” from the pop-up menu and then select “Delete” to confirm.
Compress Files/Folder with Zip
(1) Navigate through the file/folder and locate the file/folder you want.
(2) Tap the Multi icon and then tap the file(s) /folder(s) that you want. You can
select multiple items by tapping. To deselect the item(s), tap the Cancel icon .
(3) Select “Zip” from the pop-up menu.
(4) Enter a name for the zip file and then tap “Create”.
File Options
You can hold your finger on an item to display the
following options:
Details – file information
Open As – open the file with another application.
Edit – copy, delete, move, zip the file
Send – send the file by e-mail (email account login
required.)
Set As – set the file as desktop
Sending/Receiving E-mails
This device has an E-mail application pre-installed. You can send or receive e-mails
from the Internet at any time with this device. Make sure you have an Internet
connection before using the email service.
In the Home Screen, tap the Applications shortcut to display all applications and then
tap the Email icon to launch the e-mail application.
Setup Email Account
First you need to setup an E-mail account for receiving or sending emails.
(1) Start up the email application by tapping the Email application icon and you are
prompted to setup an account.
(2) Input your email address and login password. You can set the account as default
20
Page 21

by selecting the option “Send email from this account by default”.
(3) Tap “Manual Setup” to set the email server information.
(4) Choose the server type from POP3, IMAP or Exchange for incoming emails. To
know what type of your email server is, you can consult the service provider,
network administrator or search for information in the Internet.
(5) Input required information (server, port etc.). You can obtain the information from
the service provider, network administrator or the Internet.
(6) Choose the server type for outgoing emails, and input required server information.
(7) Click “Next” to continue. Your tablet w ill check th e serv er sett ings. When it p rompts
you that “Your account is set up, and email is on its way”, your account is set up
successfully.
(8) Input your name and then tap on “Done” to finish.
Note: If you have more than one account, every time when you start up the email application, you enter the
default email account.
Manage Accounts
You can setup more than one account and manage these accounts by checking
information about the account, adding another account or deleting an account.
Add another Account
Following these steps to add another account if you want.
(1) Launch the email application and then tap on the Menu icon to display the
menu item. Choose “Accounts” to display accounts.
(2) Tap on the Menu icon to display the menu item, and then choose “Add
account”.
(3) Follow the steps of setting up a Email Account to add an account.
Delete an Email Account
(1) When you are in the email box, tap on the Menu ic on
(2) Tap on “Accounts” to display all email accounts.
(3) Hold your tap on the account that you want to delete until a menu pop up.
(4) Tap on “Remove Account”,and then tap on “OK” to confirm.
Check the Account Setting
(1) When you are in the email box, tap on the Menu ic on to display the menu items.
(2) Tap on “Accounts” to display all email accounts.
(3) Hold your tap on the account that you want to check until a menu pop up.
(4) Tap “Account settings”,and then you should see all setting information about the
account. You can edit these settings as you want.
to display the menu items.
View Emails
You should enter your mailbox when you start up the email application.
y In the mailbox, you can slide your finger up and down to s croll through the em ail list.
y Tap on an email to open it.
y Holding your tap on the email can display a menu. With the menu, you can open,
21
Page 22

reply, forward or delete the email.
Email Menu Items
In the email list, tap on the Menu icon to display the menu.
Refresh Refresh the emails.
Compose Compose a new email.
Folders Go back to email box.
Accounts View all email accounts.
Account Settings Check your account settings.
HDMI Output
The device features a HDMI interface with which you can conne ct the device to digital
televisions. HDMI connection can deliver high-definition audio and video quality.
To use the HDMI function on digital televisions,
(1) Make sure the HDMI under Settings is turned on.
(2) Turn on the digital television, and switch its Source mode to HDMI.
(3) Connect the device to the digital television through HDMI cable. Once the
connection is made, the digital TV shows content synchronized with the device,
and then you can enjoy the sharpest image quality on the wide screen of
television.
(4) Optionally, you can set the image quality with the “HDMI Switch” setting.
Note: HDMI interface is only for HDMI cable. Error may occur if you insert other
connectors (for example, USB connector) into the HDMI port.
Managing 3rd Party Applications
Your device provides support to many useful third-party applications. You can
purchase the applications to add more functions to your device. They are available
online at the Internet or directly on your product.
22
Page 23

Pre-installed Applications
The device has pre-installed applications when it was manufactured. You can see
them by tapping the Applications icon . They are video player, audio player,
browser, alarm clock, calcu lator etc.
Install Applications
You can install applications manually by the following methods:
z Download and install the installation file directly from the built-in application library
(e.g. SlideMe). Make sure the file is in format of .apk which is supported by your
Internet Tablet system.
z Copy the installation file to your Internet Tablet by USB connection. Turn on the
Internet Tablet, locate the instal lat ion fil e w ith th e Ex plore r and then t ap i t to i nstal l.
Once the application is installed successfully, you can find it in the application page.
Uninstall Applications
(1) Tap the Settings shortcut in the Home Screen to
display all system settings.
(2) Select “Apps”.
(3) Tab on the application that you want to uninstall.
(4) Tab on “Uninstall” to uninstall the application.
Note:
y You cannot uninstall the pre-installed applications.
y Some of the applications developed for Android mobile might not run properly in the Device. Please
consult the respective software developer for further informati on.
Close Recent Applications
Your device can remember applications that you used recently. That’s very useful
when you want to go back to a window you opened recently. Also, you can close
these applications to enhance system performance.
(1) Tap to display applications that you used recently.
(2) Hold your tap on the application that you want to stop, and then select “Remove
from list”.
23
Page 24

Managing Tasks
Your Internet Tablet can handle multiple tasks at the same time. For example, you
can view photos while listening to music. Multitasking is helpful but inefficient if too
many tasks are running. In order to save system memory and enhance system
performance, you can end some tasks that you don’ t use at the moment.
(1) Tap “Task Killer” application.
(2) Tap the task that you want to end.
(3) Tap “KILL selected apps” to end the task.
Troubleshooting
Reset this device
y In the event that the device freezes, you can force the device to shut down by
holding the Power button for 15 seconds.
y If the Power button does not reset your device, use the “pinhole reset” button on
the device.
Specifications
Item Description
CPU
DDR 1GB
Built-in operating system Andr oid OS 4.1
Hardware IBM PC or compatible PC, Note-book or Macintosh with USB port
Internal Memory 4GB/8GB/16GB/32GB(Optional)
Memory Card type Micro-SD card: 2GB, 4GB (SDHC), 8GB (SDHC), 16GB, 32GB(optional)
Operation System Windows2000/XP/Vista/windows 7/Linux2.4/ MAC OS 10.6.7 above
Interface
Based on AML8726-MX Cortex A9 (dual core)
Main CPU frequency: 1.5GHz
USB2.0 High speed
SD (compatible SDHC)
3.5mm Earphone
24
Page 25

Connection Agreement WiFi (802.11 b/g/n)
G-sensor Support 360 rotation
E-Book
Photo Format
Audio
Video
Battery Charge Time About 4 Hours
Battery Life
Display 8.0-inch TFT LCD, Touchpad (capacitive touch pad), 1024X768 pixels.
SNR >=75dB
Frequency Response Range 20Hz—20KHz
File Format EPUB/TXT/FB2/RTF
Coding
Format
File Format MP3/WAV/OGG/FLAC/APE/AAC/WMA(license required)
Coding
Format
File Format AVI, 3GP, MP4, RM, RMVB, FLV, MKV, MOV, MPG, VOB, DAT, WMV, ASF
Coding
Format
EPUB Format: .Open
TXT / FB2/ RTF Format: .Open
JPEG(Baseline) :8000*8000 pixels (Max.)
BMP
GIF (Static): 6000x 4500 pixels (Max.)
PNG: 8000x8000 pixels (Max.)
MP3 (MPEG1/2/2.5 Audio Layer 1/2/3): 8~48KHZ/8~ 320Kbps,CBR and
VBR
WAV (MS-ADPCM, IMA-ADPCM, PCM): 8~48KHZ
OGG (Q1- Q10): 8~48KHZ
FLAC(Compress Level 0~8): 8~48KHZ
APE (Version 3.95,3.97,3.98,3.99,normal and fast) : 8~48KHZ
AAC(ADIF, ATDS Header AAC-LC and AAC-HE): 8~48KHZ
WMA (Version 4, 4.1, 7, 8, 9, WMA Pro): 8~48KHZ/8~320Kbps,CBR and
VBR (license required)
5/6, MS MPEG4 V3)
3GP/MP4(H.264,H.263,MP
EG4,XVID,DIVX3/4/5/6, MS
MPEG4 V3)
RM/RMVB(Real video 8/9)
FLV(Sorenson Spar k)
MOV(H.264,
H.263,MPEG4,XVID,DIVX3/
4/5/6, MS MPEG4 V3)
MPG/DAT/VOB(MPEG1/2)
MKV
MPG/DAT/VOB
WMV/ASF(license require)
About 6 hours of music playback;
About 5 hours of video playback;
About 5 hours of web browsing.
1920*1088pixels/30FPS (Max) AVI(MPEG4,XVID,DIVX3/4/
Audio Codec:MP2/MP3/AC3/AAC/PCM
MPEG4,XVID,DIVX3/4/5/6:
1920*1080pixels/30FPS (Max.)
H.264: 1920*1088pixels/30FPS (Max)
Audio Codec: MP2/MP3/AC3/AAC/PCM
1920*1080pixels/30FPS (Max)
Audio Codec: Cook/AAC
1920*1080pixels/30FPS (Max)
Audio Codec: MP3
MPEG4, XVID,DIVX3/4 /5/6, MS MPEG4
V3: 1920*1080 pixels / 30FPS/ 38.4Mbps
(Max.)
H.264:
1920*1080pixels/30FPS/20Mbps(Max)
Audio Codec: MP2/MP3/AC3/AAC/AMR
1920*1080pixels/30FPS/80Mbps(Max.)
Audio Codec: MP2/MP3
1920*1080pixels/30FPS
Video Codec: H.264, MPEG4,WMV3
Audio Codec: MP2/MP3/AC3/AAC/PCM
1920*1080pixels/30FPS
Video Codec: MPEG1/2
Audio Codec: MP2/MP3
1920*1080pixels/30FPS
Video Codec: WMV3
Audio Codec: WMA2/3
25
Page 26

Power Supply
Storage Temp. -20℃ ~ +65℃
Ambient Temp. 0℃ ~ +50℃
Operation Relative Humidity 20% ~ 90%(40℃)
Storage Relative Humidity 20% ~ 93%(40℃)
Rechargeable lithium-ion polymer battery;
AC Adapter: AC Input 100-240V~50/60Hz, DC Output 5V/2A
FCC Statement
This equipment has been tested and found to compl y with the limits for a Class B digital device,
pursuant to Part 15 of the FCC Rules. These limits are designed to pro vide reasonable prot ection
against harmful interference in a residential installation.
This equipment generates, uses and can radiate radio frequency energy and, if not installed and
used in accordance with the instructions, may cause harmful i nterference to r adio communi cation.
However, there is no guarantee that interference will not occur in a particular installation. If this
equipment does cause harmful interference to radio or television reception, which can be
determined by turning the equipment off and on, the user is encouraged to try to correct t he
interference by one or more of the following measures:
-- Reorient or relocate the receiving antenna.
-- Increase the separation between the equipment and receiver.
-- Connect the equipment into an outlet on a circuit different from that to which the
receiver is connected.
-- Consult the dealer or an experienced radio/TV technician for help.
Caution:
Any changes or modifications to this device not explicitly approved by manufacturer
could void your authority to operate this equipment.
USA:
This device complies with Part 15 of the FCC Rules. Operation is subject to the following two cond
itions:
(1) this device may not cause harmful interference, and
(2) this device must accept any interference received, including interference that may cause
undesired operation.
Changes or modifications not expressly approved by the party responsible for compliance
could void the user's authority to operate the equipment.
Canada:
- This device complies with Industry Canada licence-exempt RSS standards(s).
Operation is subject to the following two conditions: (1) this device may not cause interference,
and 2) this device must accept any interference, including interference and that
may cause undesired operation of the device.
FCC RF warning statement:
The device has been evaluated to meet general RF exposure requirement. The device can be used
in portable exposure condition without restriction.
26
Page 27

27
 Loading...
Loading...