Page 1
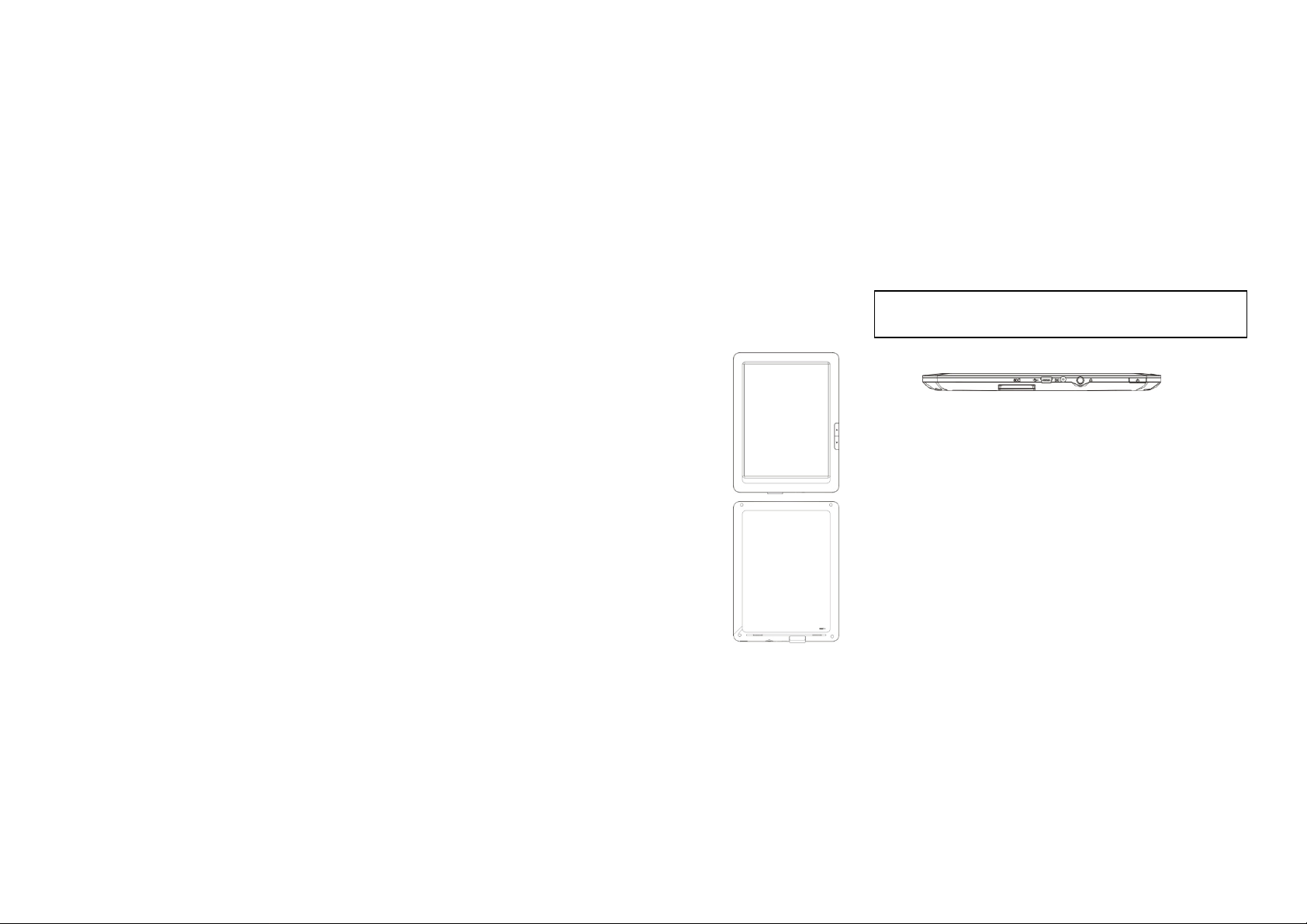
y
M901HR
User Guide
a
b
c
i
This manual may not reflect your actual device’s operation. All
information is subject to change without prior notification. Please follow
our actual device’s operational procedures.
ef
g
h
d
a. Touch Screen
b. Previous – page up (in eBook mode).
c. Next – page down (in eBook mode).
d. Memory Card Slot – accommodates any standard SD memory card.
Note: DO NOT insert or remove the memory card when the device is playing
files or transferring data. That may cause errors.
e. USB Port – connects to a computer through the USB cable.
f. DC-IN port – connect s to any st andard electric source through the
provided AC adaptor.
g. Earphone Port – connects to stereo earphones.
h. Power Button – press and Hold for a few seconds if you need to shut
down the unit. Gently press once to enter Standby Mode; Press once again
to exit Standby Mode.
i. Reset pin hole – used to reset your device if the device freezes.
1
Page 2
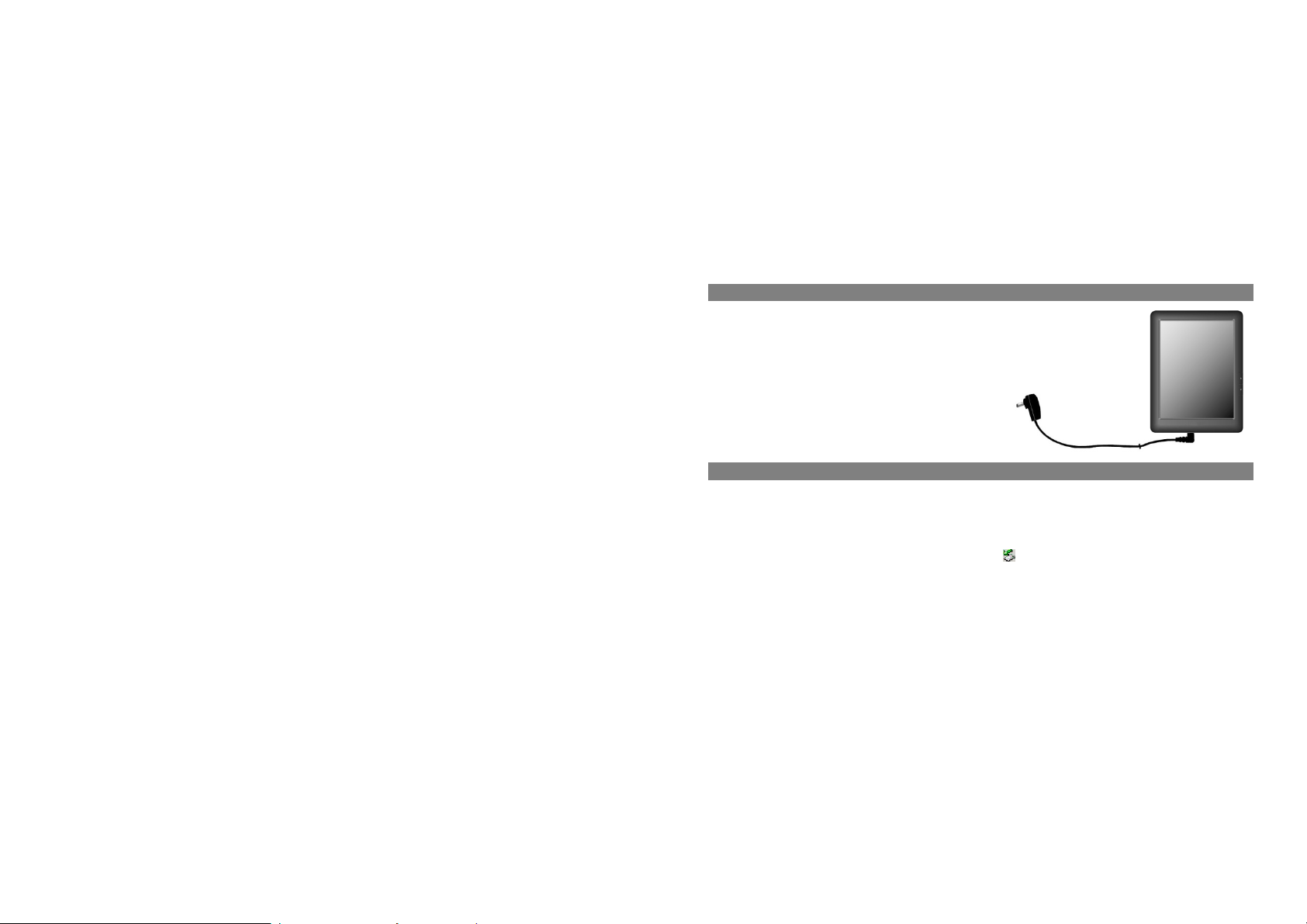
Charging Battery
Plug the AC adaptor to any standard wall outlet and the DC-IN port of the Tablet.
It takes about 5 hours to fully charge the battery.
You can operate the device even when it is being charged. But for
extended battery life, it is suggested NOT to use the device when it
is charging.
It is recommended to charge the battery fully before you use the device
for the first time.
For maximum performance, lithium-ion batteries need to be
used often. If you don’t use the device often, be sure to recharge
the battery at least once per month.
Transferring Files
(1) Connect the device to a computer with the supplied USB cable.
(2) When you find two removable disk drives that represent your unit and the memory card, copy files to them.
(3) After you have copied files, drag from the top bar downwards and then choose “Turn off USB Storage” to
disconnect the device from computer.
(4) Disconnect the device from the PC safely by clicking the
desktop.
The pre-installed applications and Android OS occupy a considerable part of capacity – nearly more than 1GB, it is normal
that you see huge difference between available memory space and total capacity.
icon at the right bottom corner of the computer
2
Page 3
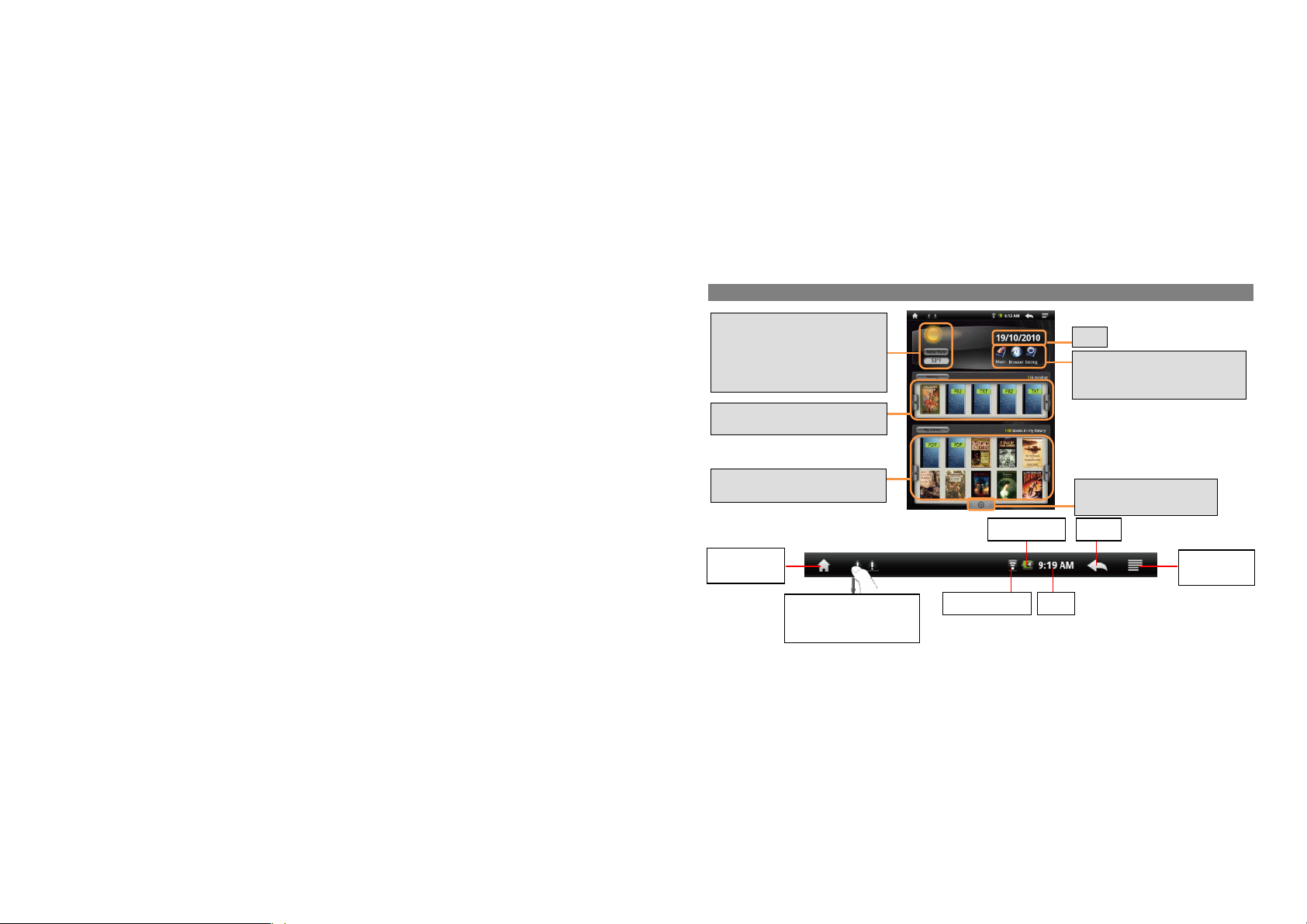
Weather forecast – worldwide
pping
cities (required Wi-Fi connection)
y You can change the city by tapping the
city name.
y You can change the temperature unit by
ta
the temperature.
Reading History – shows eBooks
that you have read recently.
Home Screen
Date
Default shortcut – shortcut to
music player, browser and system
settings.
eBook library – collects all of
eBooks stored in the memory.
Top bar
Go to the
Home Screen
Drag the top bar
downwards to display the
notification message
Battery status
WiFi connection Time
3
Application Tab – shortcut
to applications page.
Return
Display menu
options
Page 4
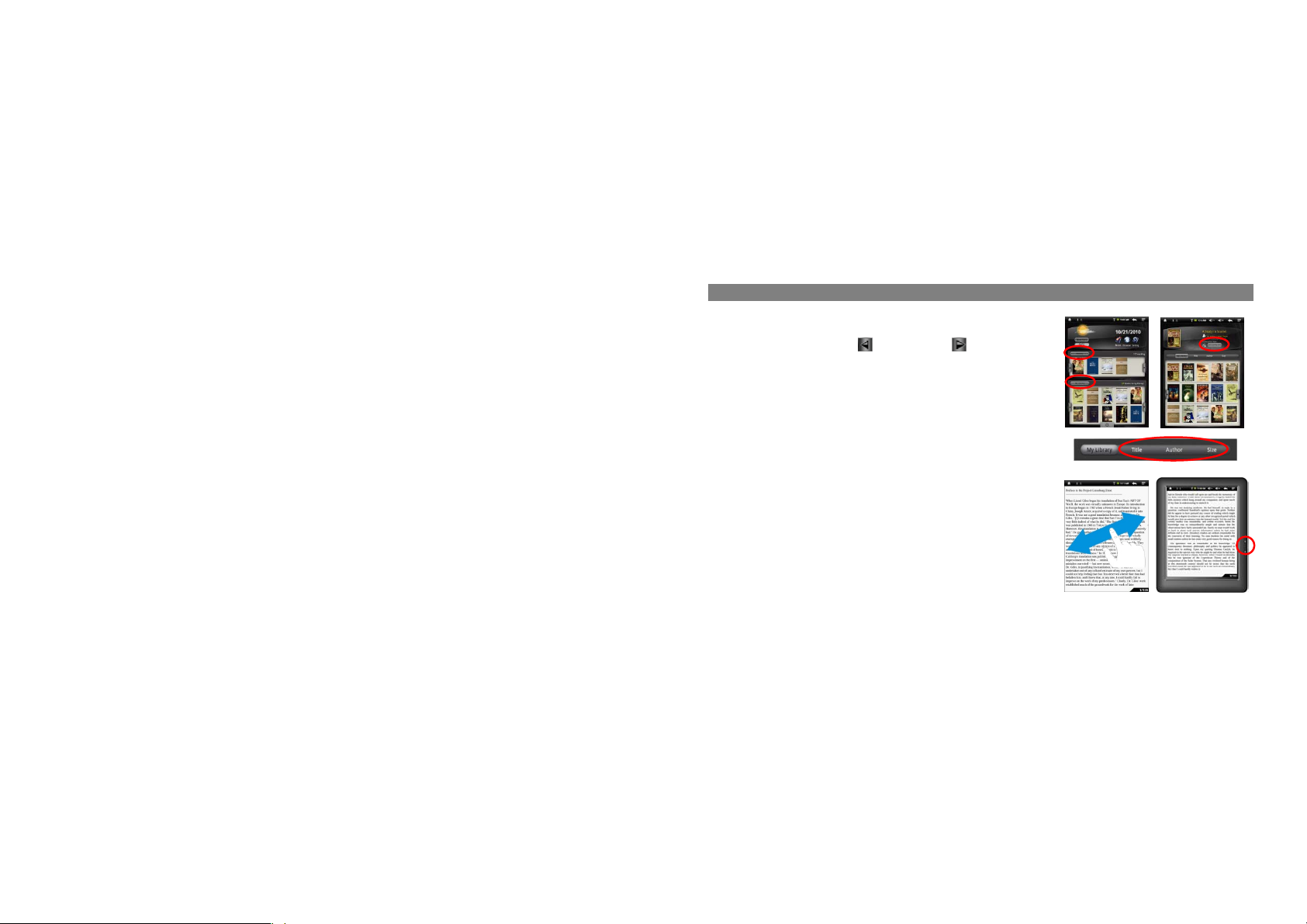
Reading E-Books
z In the Home Screen, tap an e-book to start reading.
z Tapping on the Left Arrow or Right Arrow can scroll left or
right though the e-books.
z Tap “History” or “My Library” to open your library. In the library, tap
the ebook that you want to read, and then tap Continue Read to
start reading.
z In the history or e-book library, you can sort e-books by title, au thor or
file size by tapping on Title, Author or Size.
z To page up or down, slide your finger on the screen left and right
OR press the PREVIOUS/NEXT buttons on the device.
Make sure your e-books are in format supported by the device. Supported formats are PDF, EPUB, TXT, FB2, RTF, PDB.
Book covers for PDF, TXT, FB2, RTF and PDB files are all displayed the same since these files have no cover data usually.
4
Page 5

Download e-books with the Adobe Digital Edition (ADE) via PC
Once you have purchased e-books online, you need to transfer them to your Tablet using the Adobe Digital
Editions software which allows you to view and manage e-books protected by DRM license.
1. Access the website http://www.adobe.com/products/digitaleditions/, and then
install the Adobe Digital Edition software following the instructions online.
2. Authorize your computer with your Adobe ID and Password.
3. Activate your Tablet.
Connect your Tablet to computer with the USB cable and start up the Adobe
Digital Editions. Click “Authorize Device” to authorize your Tablet with your Adobe ID and Password.
The Adobe ID can be used only for six times. It should expire after 6 tries of authorizing device. Later on, you need to
delete the expired ID by pressing CTRL+SHIFT+D on the computer keyboard and then get a new one.
The device remembers the ebooks downloaded with the latest Adobe ID only, and will overwrite the eBooks
downloaded with the previous Adobe ID.
5
Page 6

4. Download DRM-protected PDF files to your computer.
Access the Internet and search for e-books, search for your favorite e-books
and download them. If the e-book is protected by DRM, y ou should be prompte d
by DRM license information. Click “Open” to start downloading the
DRM-protected e-book.
5. Click “Purchase”, and then you should see your downloaded e-book at the right
panel of the Adobe Digital Editions.
6. Connect your Tablet to the computer with the USB cable, and the Adobe Digital
Editions should recognize your Tablet.
7. Click “Purchase” to display your downloaded e-books and then drag them to
your Tablet.
6
Page 7

Connecting to the Internet
To access the Internet, first of all, you need to configure a wireless network – WiFi. For the configuration
procedure to work, you need to be in a Wi-Fi zone that will allow you to connect to it. Every time Your Tablet is in
range of a network that you have already configured once, it will attempt to make a connection.
(1) In the Home screen, tap on the Setting icon to display system settings.
(2) In the “Settings” screen, select “Wireless & Networks”.
(3) Tap on the “Wi-Fi” setting to turn on the Wi-Fi.
(4) Tap the “Wi-Fi settings”, your Tablet will scan
automatically for available WiFi networks and display them. The list of available
networks shows all the wireless networks in range of your device.
The available network list is constantly refreshed automatically.
When the Wi-Fi is enabled, Your Tablet will connect automatically to your configured networks when they are in range.
If Your Tablet finds a network that has never been configured, it will display a notification icon.
(5) Choose a network from the list and then tap “Connect” to connect. Some network may be secured with
password, enter the password before connecting. If the connection is successful, the message Connected
to…(WiFi Network Name) will appear under the WIFI Setting.
7
Page 8
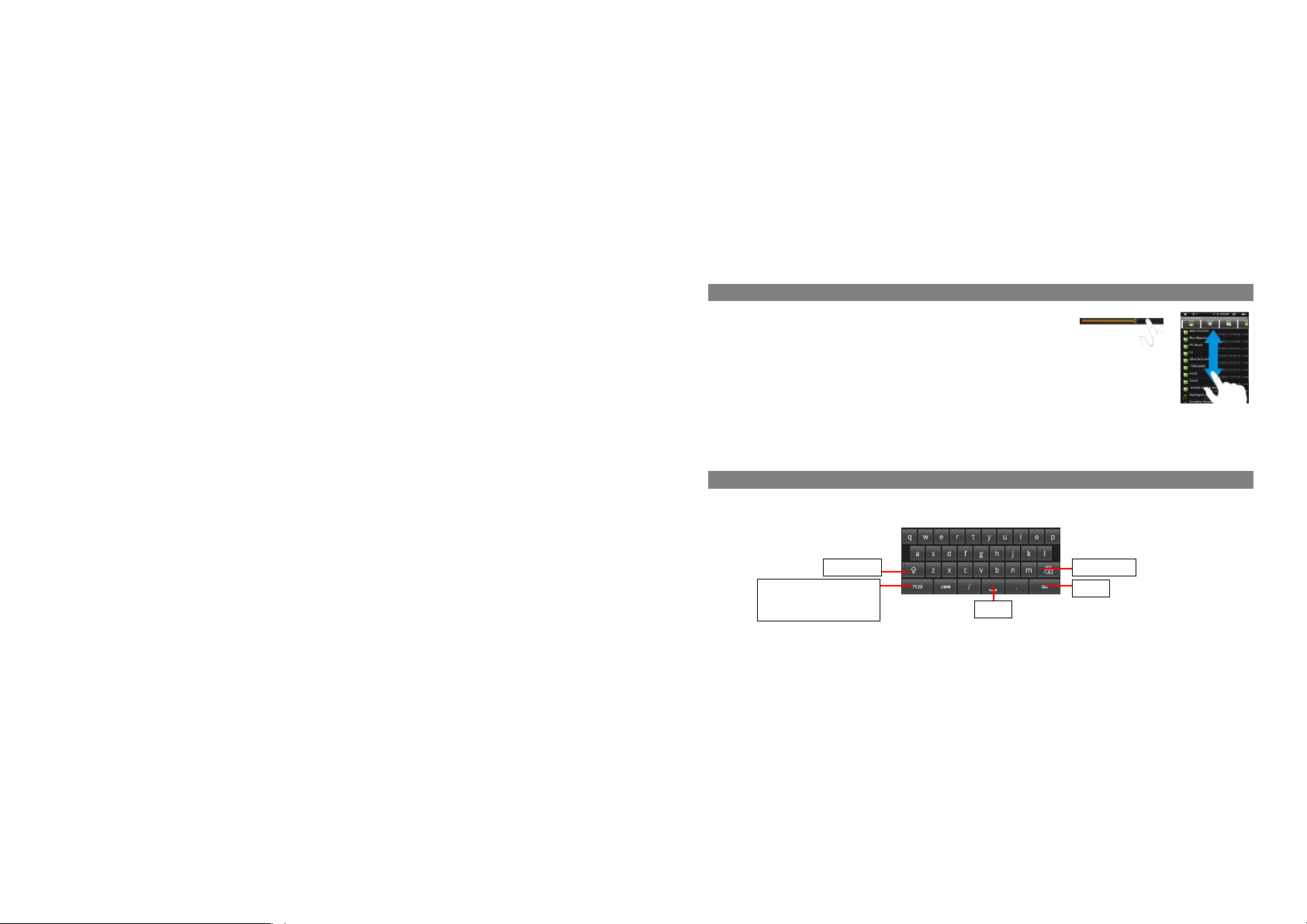
Using the Touch Screen
This device is equipped with a touch-screen. Following are a few tips on
how to use the touch screen.
y When watching a video or listening to music, you can tap the progres-
sion bar to go directly to a different location in the video or song. You can also use your
finger to drag the cursor in the progression bar to another location in the video or song.
y In the file browsers (File, Music, Video, Photo, etc.), you can drag your finger up and down
to scroll the file list up and down.
y In the Web browser, you can scroll up and down by tapping on the page and dragging it up or down (be
careful not to tap a link until you are ready!).
y Tap the link to open the page.
Using the Virtual Keyboard
Tapping on any text input field can open the virtual board. With the virtual keyboard, you can enter a website
address or any text required.
Caps Lock
Numbers and Symbols
Tap and hold this button
to change the Input Method.
Space
8
Backspace
Enter
Page 9
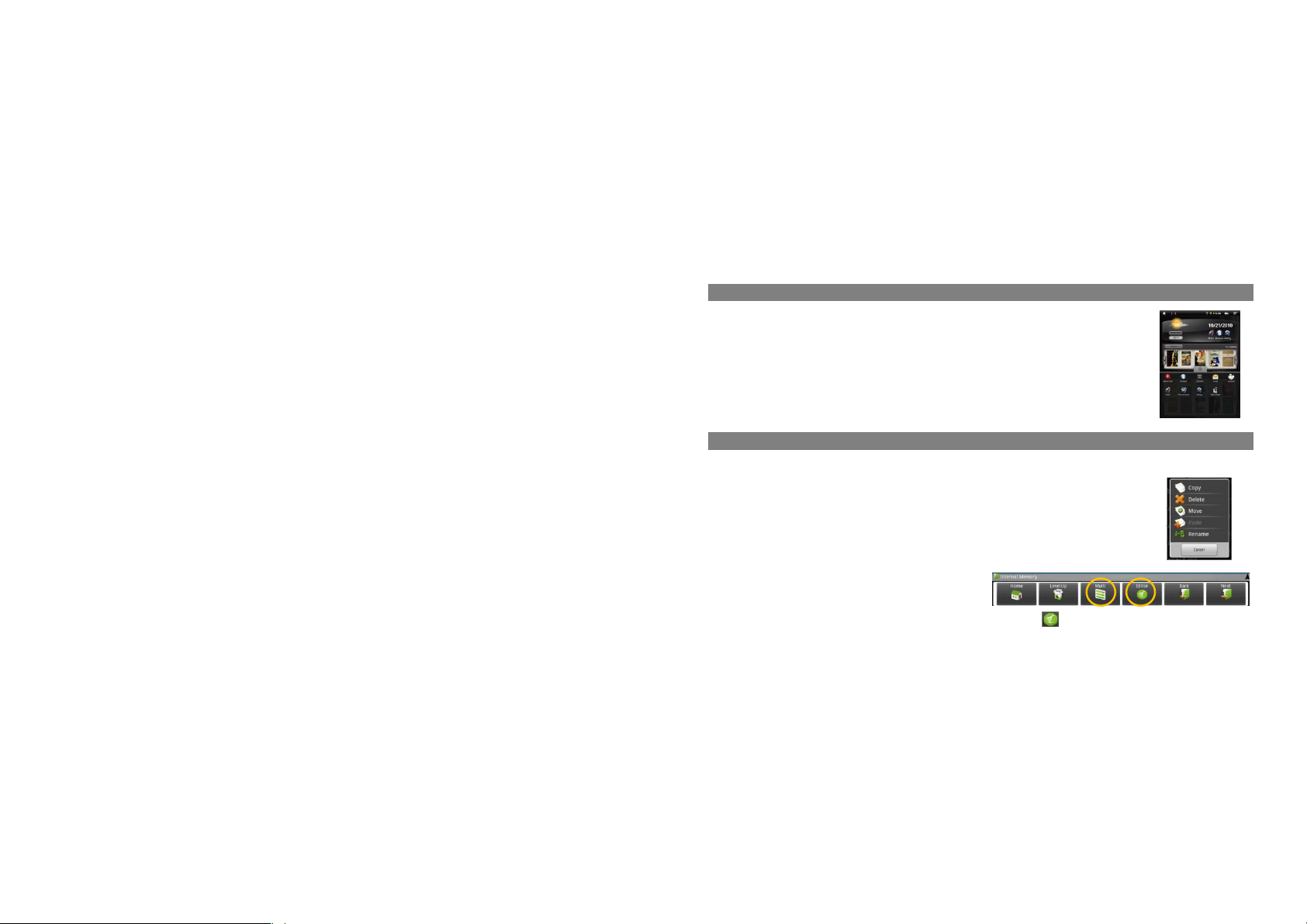
Playing Multiple Media Files
(1) In the Home Screen, tap the Application Tab to display all applications.
(2) Tap the Music, Photo Browser or Video Player icon to open the corresponding
application.
(3) A list of files or folders should display, tap on a file to start playing it.
In the Video or Photo Mode, tapping anywhere on the screen can display or hide the on-screen
toolbar.
Some multimedia files may not play properly since their encoding format may not be supported by
the device.
Copying, moving, deleting Files
y Enter the File Explorer mode, scroll up and down by sliding your finger to select the file/folder that you want to
copy, move or delete.
y To copy, move or delete a single file or folder, hold your finger on the file/folder until a
pop-up menu appears, and then select an option from the menu.
y To copy, move or delete multiple files or folders,
(1) Tap the Multi icon on the top bar.
(2) Tap one or more files and folders that you want.
(3) Tap the Editor icon to display the edit menu.
(4) Select an option from the pop-up menu.
To copy or move the file, navigate to the destination, select the Editor icon from the toolbar and then choose “Paste.”
9
Page 10
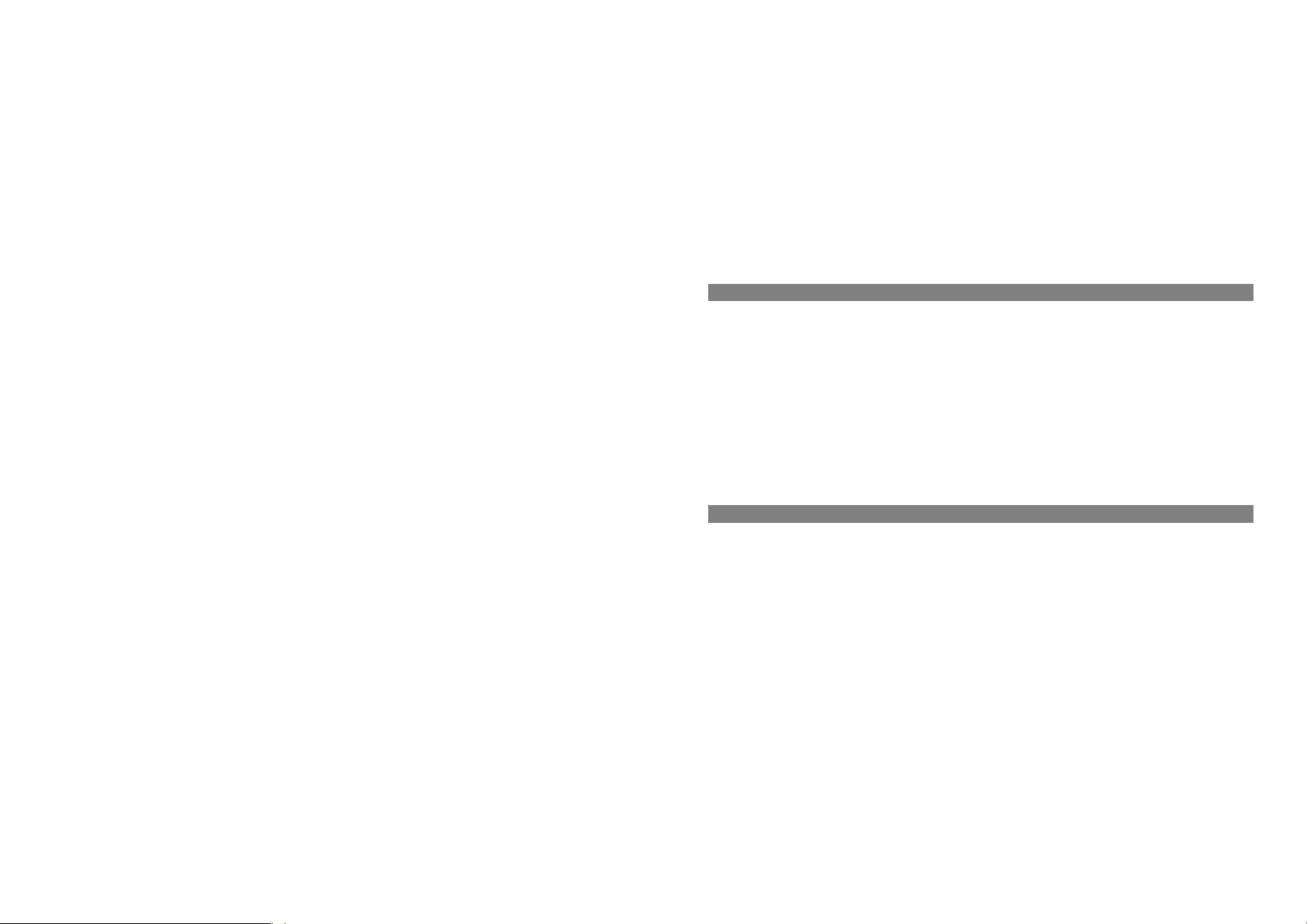
Manage Third-party Applications
Your Tablet provides support to many useful third-party applications. You can purchase the applications to add
more functions to your device. They are available online at the Internet or directly on your product.
To install applications,
(1) Copy installation file from your computer to your Tablet through USB connection.
(2) Turn on your Tablet and enter the file explorer mode.
(3) Click the installation file on your Tablet, and then follow the on-screen instructions to install the application.
To uninstall Applications,
(1) Go to “Settings” Æ “Applications” Æ “Manage Applications”.
(2) Tab on the application that you want to uninstall.
(3) Tab on “Uninstall” to uninstall the application.
You cannot uninstall the preset applications.
Some of the applications developed for Android mobile might not run properly in the NextBook. Please consult the respective
software developer for further information.
Troubleshooting
Reset this device
y In the event that the device freezes, you can force the device to shut down by holding the Power button for 15
seconds.
y If the Power button does not reset your device, use the “pinhole reset” button, located on the back the device.
Touch-screen Problems
If the touch-screen is not responding properly, try using the “Touch-Screen Calibration” setting screen.
10
Page 11

Specifications
Display 8.4-inch TFT LCD, Touchpad (resistive touch pad), 800X600 pixels
Built-in operating system Android OS 2.1
USB Interface USB2.0 High speed
Internal Memory At least 4GB (256MB for apps installation, 1.2GB for internal system use)
Memory Card SD card: 1GB, 2GB, 4GB (SDHC), 8GB (SDHC)
Wireless Network Wi-Fi
Audio Format
Video Format
Photo Format JPEG, BMP, GIF(static), PNG
Battery Life About 9 hours of music playback;
MP3, WMA, WAV, APE, FLAC, AAC, OGG
AVI, RM/RMVB, FLV, MKV, MOV, 3GP,MP4
About 6 hours of video playback;
About 6 hours of web browsing.
FCC Statement
This equipment has been tested and foun d to comp ly with th e limits for a Cla ss B dig ital device , pursu ant
to Part 15 of the FCC Rules. These limits are de signed to pro vide reasonab le protect ion against har mful
interference in a re sidential installation.
This equipment generates, uses and can radiate radio frequency energy and, if not installed and used in
accordance with the instructions, m ay cause harm ful inte rfere nce t o rad io c ommunic ati on. How ever, there
is no guarantee that interference will not occur in a particular installation. If this equipment does cause
11
Page 12
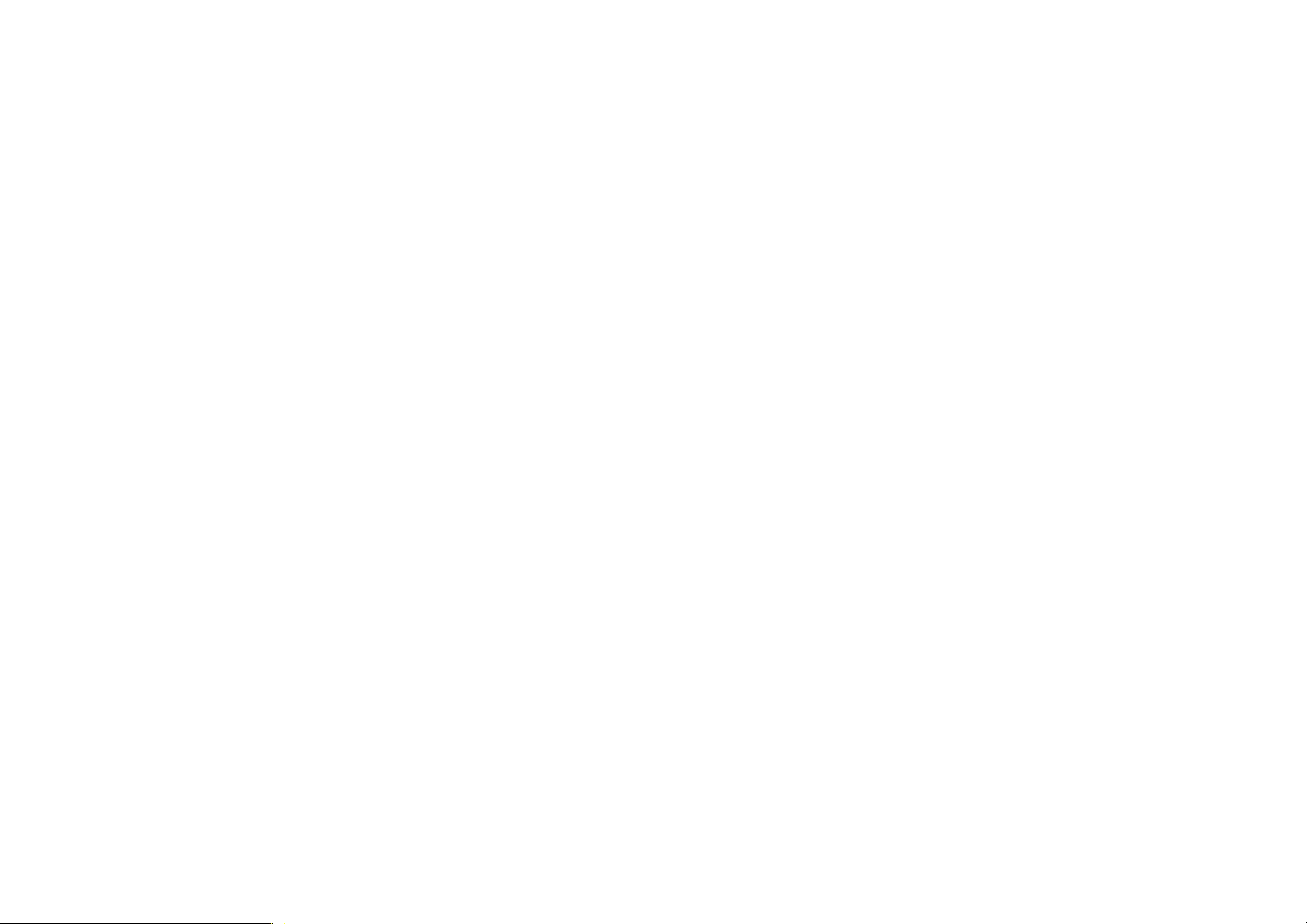
harmful interference to radio or televisio n recep tion, w hich can be deter mined by turnin g the eq uipment of f
and on, the user is encouraged to try to correct the interference by one or more of the following measures:
-- Reorient or relocate the receiving antenna.
-- Increase the separation between the equipment and receiver.
-- Connect the equipment into an outlet on a circuit different from that to which the
receiver is connected.
-- Consult the dealer or an experienced radio/TV technician for help.
Caution: Any changes or modifications to this device not explicitly approved by
manufacturer could void your authority to operate this equipment.
This device complies with Part 15 of the FCC Rules. Operation is subject to the
following two conditions:
(1) this device may not cause harmful interference, and
(2) this device must accept any interference received, including interference that
may cause undesired operation.
FCC RF warning statement:
The device has been evaluated to meet general RF exposure requirement. The device can be used in
portable exposure condition without restriction.
CE Warning:
CE in which countries where the product may be used freely: Germany, UK, Italy, Spain, Belgium,
Netherlands, Portugal, Greece, Ireland, Denmark, Luxembourg, Austria, Finland, Sweden, Norway and
Iceland. France: except the channel 10 through 13, law prohibits the use of other channels.
12
Page 13
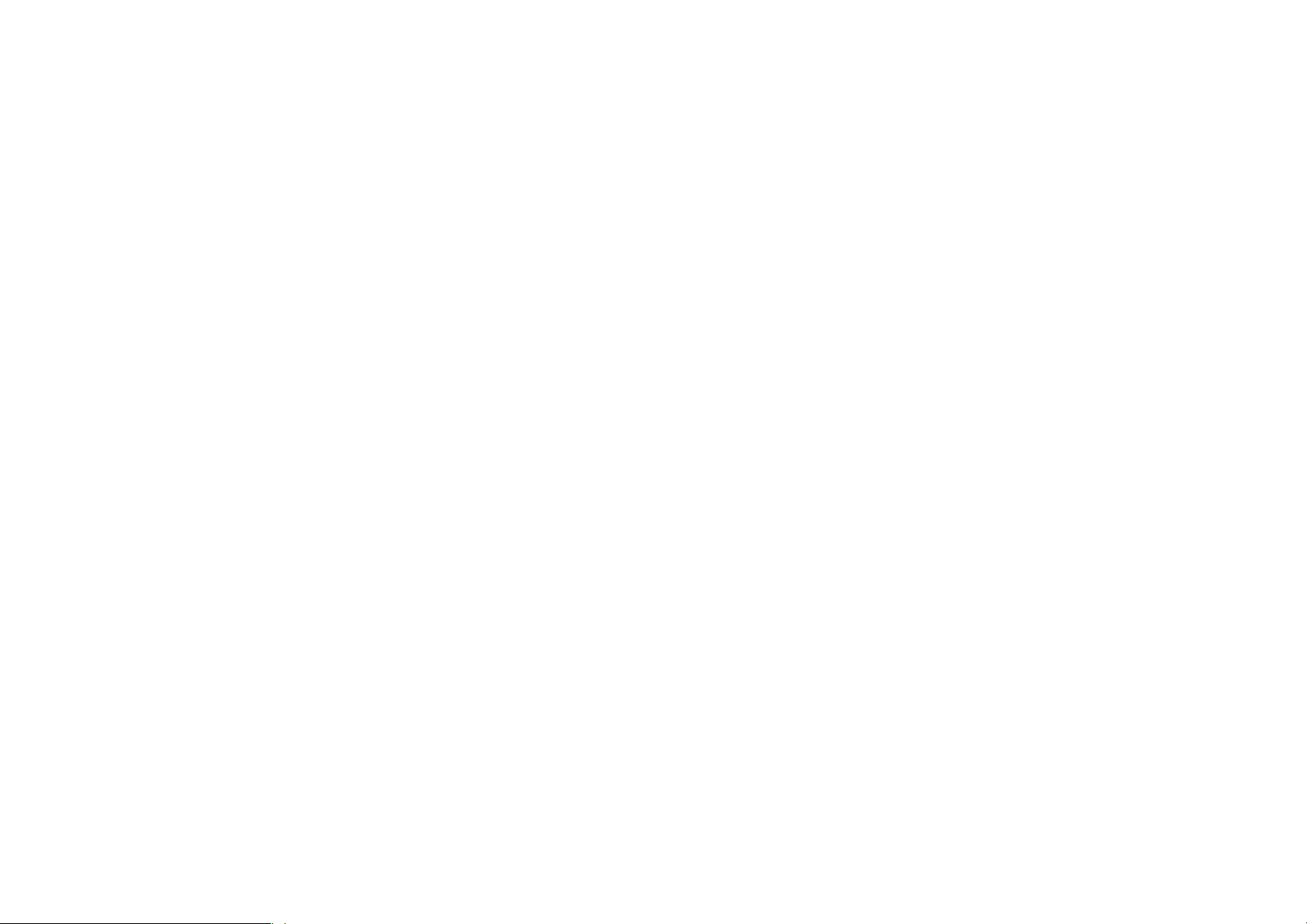
13
 Loading...
Loading...