Page 1

Gamme S
Gamme SD
Gamme Bullet
Gamme Dome
Y-cam White S YCW004
Y-cam White S POE YCWP04
Y-cam Black S YCB004
Y-cam Knight S YCK004
Y-cam White SD YCW003
Y-cam Black SD YCB003
Y-cam Black SD POE YCBP03
Y-cam Knight SD YCK003
Y-cam Bullet White YCBL03
Y-cam Bullet Black YCBLB3
Y-cam EyeBall YCEB03
Les caractéristiques et les opérations énumérés dans ce manuel dépendent du modèle spécifique.
Veuillez conserver ce manuel pour toute référence ultérieure. Ce Manuel d'utilisateur est un travail en cours
d'élaboration et fait l'objet d'une constante mise à jour. Vous êtes convié à consulter régulièrement le site web pour les
Manuel de l'utilisateur - Français
Ce manuel est applicable aux produits Y-cam suivants:
Chaque nom de modèle de caméra est indiqué sur le verso de la caméra.
Veuillez lire attentivement ce manuel avant d'essayer d'installer ou d'utiliser ce produit.
versions mises à jour.
v4.3
Page 2

TABLE OF CONTENTS
1.0 INTRODUCTION ..............................................................................................................................................5
1.1 INFORMATIONS SUR L'APPROBATION............................................................................................................................... 5
1.2 RESTRICTIONS ............................................................................................................................................................. 6
1.3 ALIMENTATION ........................................................................................................................................................... 6
1.4 ENTRETIEN ................................................................................................................................................................. 7
1.5 RECOMMANDATIONS ................................................................................................................................................... 7
1.6 SYSTEME MINIMAL REQUIS ............................................................................................................................................ 8
1.7 PROTECTION DE L'ENVIRONNEMENT UE .......................................................................................................................... 8
2.0 QUELLES SONT VOS Y-CAM .............................................................................................................................9
2.1 APERÇU DE LA Y-CAM S RANGE ET SD RANGE .................................................................................................................. 9
2.2 APERÇU DE LA Y-CAM BULLET RANGE ........................................................................................................................... 10
2.3 APERÇU DE LA Y-CAM EYEBALL .................................................................................................................................... 11
2.4 APERÇU DE LA Y-CAM BREAKOUT BOX .......................................................................................................................... 12
2.5 INFORMATIONS ET INSTALLATION DE LA CARTE MICROSD ................................................................................................. 13
2.51 INSTALLATION DE LA CARTE MICROSD POUR SD RANGE ................................................................................................................. 14
2.52 INSTALLATION DE LA CARTE MICROSD POUR Y-CAM BULLET ............................................................................................................ 14
2.53 INSTALLATION DE LA CARTE MICROSD POUR Y-CAM EYEBALL .......................................................................................................... 15
3.0 INSTALLATION .............................................................................................................................................. 16
4.0 INSTALLATION LOGICIELLE DE LA Y-CAM ........................................................................................................ 17
4.1 INSTALLATION DU LOGICIEL DE LA Y-CAM POUR PC .......................................................................................................... 17
4.2 INSTALLATION DU LOGICIEL DE LA Y-CAM POUR MAC ....................................................................................................... 19
4.3 DETECTER VOTRE CAMERA A L'AIDE DE Y-CAM SETUP ...................................................................................................... 20
5.0 BIENVENU SUR VOTRE Y-CAM! ...................................................................................................................... 21
5.1 VISUALISATION EN DIRECT (EN UTILISANT INTERNET EXPLORER) ........................................................................................ 22
5.2 VISUALISATION EN DIRECT (À L'AIDE D'AUTRES NAVIGATEURS) ........................................................................................... 24
6.0 REGLAGES DE LA Y-CAM ................................................................................................................................ 25
6.1 WIZARD – REGLAGE FACILE ......................................................................................................................................... 27
6.2 SYSTEM PAGE ........................................................................................................................................................... 28
6.3 SUPPORT PAGE ......................................................................................................................................................... 29
6.4 REBOOT ................................................................................................................................................................... 30
6.5 MENU CAMERA......................................................................................................................................................... 31
6.5.1 REGLAGE DE LA CAMERA ...................................................................................................................................................... 31
6.5.2 STREAM SETUP................................................................................................................................................................... 33
6.5.3 OSD SETUP ....................................................................................................................................................................... 35
6.5.4 NIGHT VISION SETUP ........................................................................................................................................................... 36
6.6 MENU NETWORK ...................................................................................................................................................... 37
6.6.1 RÉGLAGE SANS FIL ................................................................................................................................................................... 37
6.6.1.1 OPTIONS DE REGLAGE INFRASTRUCTURE SANS-FIL ................................................................................................................. 38
6.6.1.2 OPTIONS DE REGLAGES ADHOC SANS-FIL ............................................................................................................................. 39
6.6.2 TCP/IP SETUP ....................................................................................................................................................................... 40
Page 2
Page 3
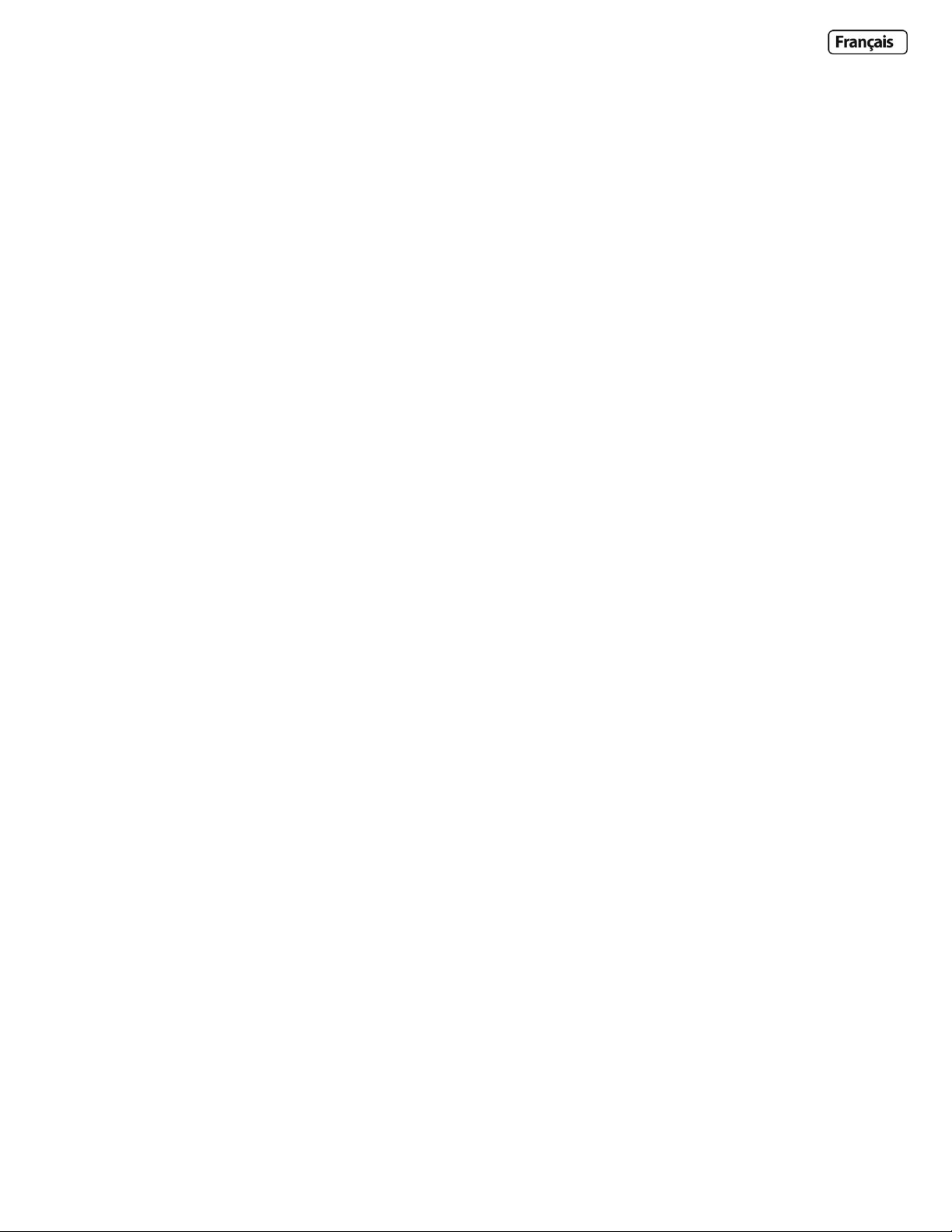
6.6.3 PPPOE SETUP ........................................................................................................................................................................ 41
6.6.4 DDNS SETUP ......................................................................................................................................................................... 42
6.6.6 VISIONNER VOTRE CAMÉRA DE MANIÈRE EXTERNE À L'AIDE DU DDNS ............................................................................................... 44
6.6.7 VISUALISEZ VOTRE CAMÉRA DE MANIÈRE EXTERNE À L'AIDE DE L'IP STATIQUE. ..................................................................................... 44
6.6.8 PORT DE TRANSFERT SI L'UPNP EST NON DISPONIBLE .................................................................................................................... 45
6.7 ALARM MENU .......................................................................................................................................................... 46
6.7.1 DIGITAL I/O SETUP ................................................................................................................................................................. 46
6.7.2 DÉTECTION DE MOUVEMENT ..................................................................................................................................................... 49
6.7.2.1 DÉTECTION DE MOUVEMENT (À L'AIDE D'INTERNET EXPLORER) ............................................................................................... 49
6.7.2.2 DÉTECTION DE MOUVEMENT (À L'AIDE D'AUTRES NAVIGATEURS) ............................................................................................. 50
6.7.3 SCHEDULE SETUP .................................................................................................................................................................... 51
6.7.4 ALARM MANAGEMENT - FTP .................................................................................................................................................... 52
6.7.5 ALARM MANAGEMENT - EMAIL ................................................................................................................................................. 53
6.7.6 PERIODIC SENDING - FTP ......................................................................................................................................................... 54
6.7.7 PERIODIC SENDING - EMAIL....................................................................................................................................................... 55
6.7.8 BUFFER MANAGEMENT ............................................................................................................................................................ 56
6.8 ALARM SERVER ......................................................................................................................................................... 57
6.8.1 FTP SERVER ...................................................................................................................................................................... 57
6.8.2 E-MAIL SERVERS ................................................................................................................................................................. 58
6.8.3 Y-CAM & COMMON EMAIL SERVER SETTINGS .......................................................................................................................... 59
6.9 STORAGE .................................................................................................................................................................. 60
6.9.1 STORAGE SETUP...................................................................................................................................................................... 60
6.9.2 RECORD ON ALARM ................................................................................................................................................................. 61
6.9.3 SNAPSHOT ON ALARM ............................................................................................................................................................. 62
6.9.4 CONTINUOUS RECORD ............................................................................................................................................................. 63
6.9.5 SNAPSHOT AT INTERVAL ........................................................................................................................................................... 64
6.9.6 FTP SENDING ......................................................................................................................................................................... 65
6.9.7 BROWSE STORAGE .................................................................................................................................................................. 66
6.10 TOOLS MENU ........................................................................................................................................................... 67
6.10.1 SYSTEM IDENTITY ................................................................................................................................................................ 67
6.10.2 USER MANAGEMENT........................................................................................................................................................... 68
6.10.3 DATE & TIME..................................................................................................................................................................... 69
6.10.4 BACKUP AND RESET ............................................................................................................................................................ 70
6.10.5 FIRMWARE UPGRADE .......................................................................................................................................................... 71
7.0 ADVANCED SETTINGS .................................................................................................................................... 73
7.1 REGLAGE MANUEL DES PARAMETRES TCP/IP POUR UNE CAMERA ...................................................................................... 73
7.2 CONFIGURATION DE SERVEUR PROXY [PROXY SERVER] ..................................................................................................... 75
7.3 HABILITATION DE L’ACTIVEX DANS INTERNET EXPLORER ................................................................................................... 76
7.4 RECUPERATION D’UNE MISE A JOUR MANQUEE DE FIRMWARE ........................................................................................... 77
7.5 CONNECTER VOTRE Y-CAM DIRECTEMENT AVEC UN ORDINATEUR....................................................................................... 79
7.6 LOGICIEL DE SECURITE TIERS......................................................................................................................................... 80
7.7 METHODES ALTERNATIVES D’ACCES AU FLUX VIDEO ......................................................................................................... 80
7.8 VISIONNER VOTRE Y-CAM SUR UN TELEPHONE PORTABLE ................................................................................................. 81
7.8.1 UTILISER L'/EXTENSION MOBILE.................................................................................................................................................. 81
7.8.2 UTILISER L'/EXTENSION IPHONE ................................................................................................................................................. 81
7.8.3 UTILISEZ LES APPS GRATUITES DU SMARTPHONE ............................................................................................................................ 81
7.8.4 DEPANNAGE AVEC LES PERIPHERIQUES MOBILES ............................................................................................................................ 81
Page 3
Page 4
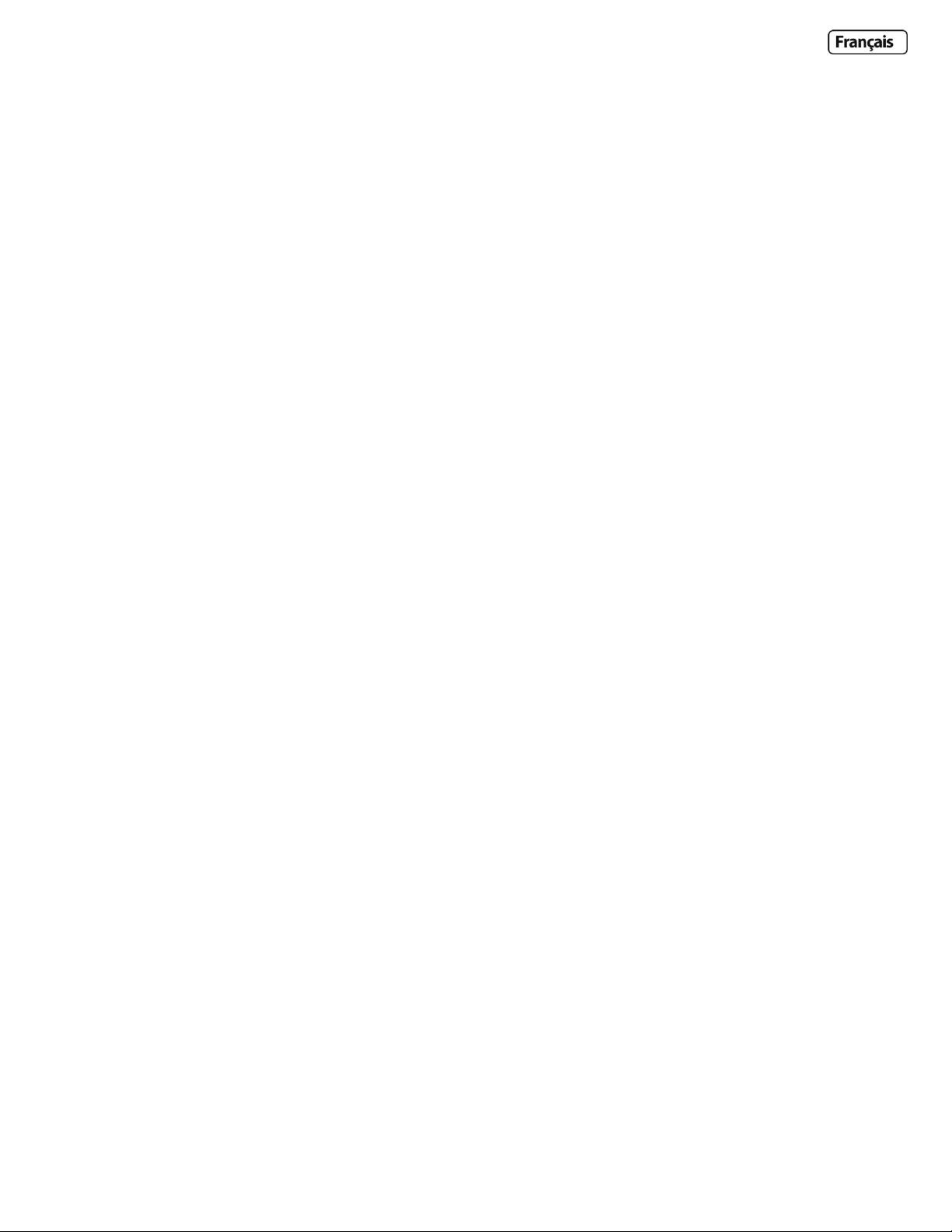
8.0 PROBLÈMES DE FONCTIONNEMENT .............................................................................................................. 82
9.0 GLOSSAIRES DES TERMES .............................................................................................................................. 84
Page 4
Page 5
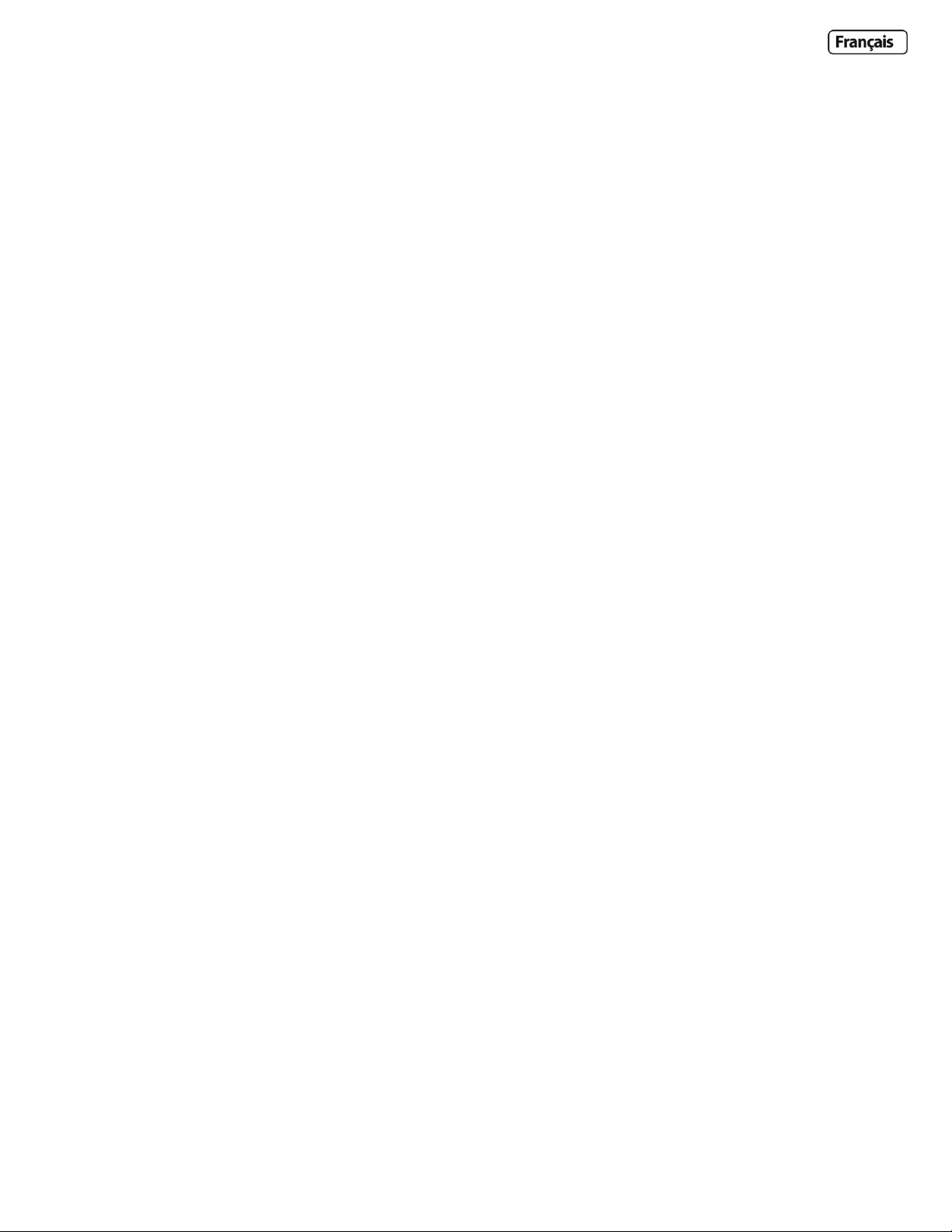
1.0 INTRODUCTION
Merci d'avoir acheté une caméra vidéo Internet sans fil Y-cam.
Veuillez lire attentivement les instructions suivantes avant de tenter d'installer ou d'utiliser la caméra.
Il est possible d'accéder à distance à la Y-cam et de la contrôler à partir de n'importe quel ordinateur PC connecté à un
réseau intranet ou à l'Internet par le biais d'un navigateur web. La procédure d'installation avec l'interface web,
conviviale et intuitive, permet une intégration aisée avec votre réseau local ou Wi-fi. La Y-cam dispose également d'un
logiciel de détection des mouvements pouvant déclencher des alarmes par email et en téléchargeant les images
directement sur un site web.
Remarque
Ce produit peut provoquer des interférences avec d'autres équipements sans fils fonctionnant sur bande ISM 2,4 GHz.
En cas d'interférence veuillez arrêter l'un des dispositifs ou le déplacer à une distance de sécurité.
Assurance du produit
Cette caméra sans fil 2,4GHz est conforme aux normes de sécurité et aux recommandations de fonctionnement. Ces
normes et recommandations sont certifiées par les organisations institutionnelles mentionnées dans les paragraphes
suivants.
1.1 Informations sur l'approbation
Tous nos produits sont conformes aux normes FCC et CE et sont autorisés à porter les sigles FCC et CE.
FCC : Cet équipement a été testé et déclaré conforme aux limites imposées aux équipements numériques de classe B,
selon l'article 15 des règles FCC. Ces limites sont destinées à assurer une protection raisonnable contre les interférences
nuisibles dans le cadre d'une installation dans un lieu résidentiel. Cet équipement génère, a recours à et émet des ondes
radio, et s'il n'est pas installé et utilisé selon les instructions, il peut occasionner des interférences nuisibles pour les
communications radio. Il n'y a toutefois aucune garantie selon laquelle ces interférences ne se produiront pas dans des
cas particuliers. Si cet équipement génère des interférences nuisibles pour la réception de signaux radio ou de télévision,
ce qui peut être déterminé en éteignant puis en rallumant l'équipement, l'utilisateur est encouragé à tenter de corriger
les interférences par l'une ou plusieurs des mesures suivantes :
- En réorientant ou en repositionnant l'antenne de réception.
- En augmentant la distance entre l'équipement et le récepteur.
- En connectant cet équipement sur une prise d'un circuit différent de celui auquel le récepteur est connecté.
- En consultant le détaillant ou un technicien radio/TV expérimenté pour obtenir de l'aide.
Cet appareil est conforme avec le chapitre 15 des règles FCC. Son utilisation est soumise aux deux conditions suivantes :
(1)Cet appareil ne doit pas provoquer d'interférences nuisibles.
(2) Cet appareil doit tolérer toute interférence reçue, y compris les interférences pouvant provoquer des effets non
désirés. Les Modifications et altération qui ne sont pas expressément approuvées par le constructeur ou l'autorité en
charge de l'enregistrement de cet équipement peuvent annuler le droit dont vous disposez d'utiliser cet équipement
selon les règles de la Commission Fédérale des Communications.
Page 5
Page 6
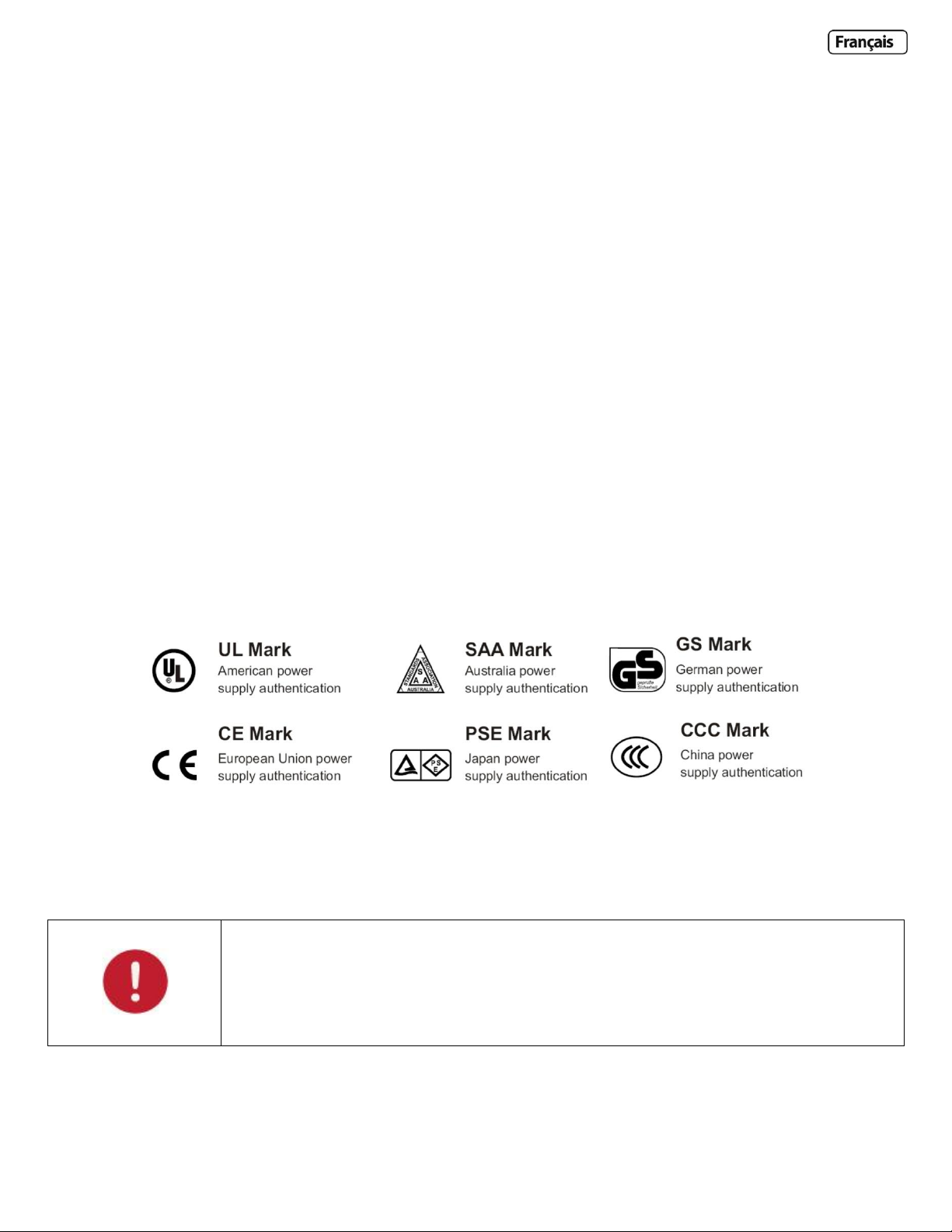
CE : Ce produit est conforme aux standards, y compris à la directive 73/23/EEC concernant les équipement de faibles
Remarque: Les alimentations d'énergie de la Y-cam ne sont pas interchangeable. L'adaptateur
d'alimentation fourni avec votre Y-cam ne doit pas être utilisé avec d'autres modèles de Y-cam
car pourra d'être à l'origne des défaillances sur d'autres produits. Faut toujours vérifier la
tension de l'alimentation électrique que vous utilisez avec le modèle correspondant.
tension ainsi qu'aux directives EMC 89/336/EEC et R&TTE 1999/5/EC. Il a été testé avec succès par les autorités
concernées et est autorisé à afficher le signe CE.
1.2 Restrictions
1. N'utilisez PAS cet appareil pour violer l'intimité d'une personne. La surveillance des activités d'u
ne personne effectuée sans son consentement est illégale et ce produit n'est ni conçu ni construit dans ce but.
2. Ne placez PAS cet appareil à proximité d'équipements médicaux. Les ondes radio sont susceptibles de provoquer des
défaillances des équipements médicaux électriques.
3. Cet appareil doit être placé à au moins 30 cm de tout stimulateur cardiaque. Les ondes radio sont susceptibles
d'influencer les stimulateurs cardiaques.
4. N'utilisez PAS cet appareil pour des activités illégales. Il est de la responsabilité de l'utilisateur de s'assurer que
l'utilisation qui est faite de cette caméra reste située dans un cadre légal.
1.3 Alimentation
Cet appareil est conforme aux standards suivants :
Lorsque vous utilisez l'adaptateur électrique, assurez-vous que votre alimentation soit compatible avec celle de
l'appareil afin d'éviter d'éventuels dommages.
Page 6
Page 7
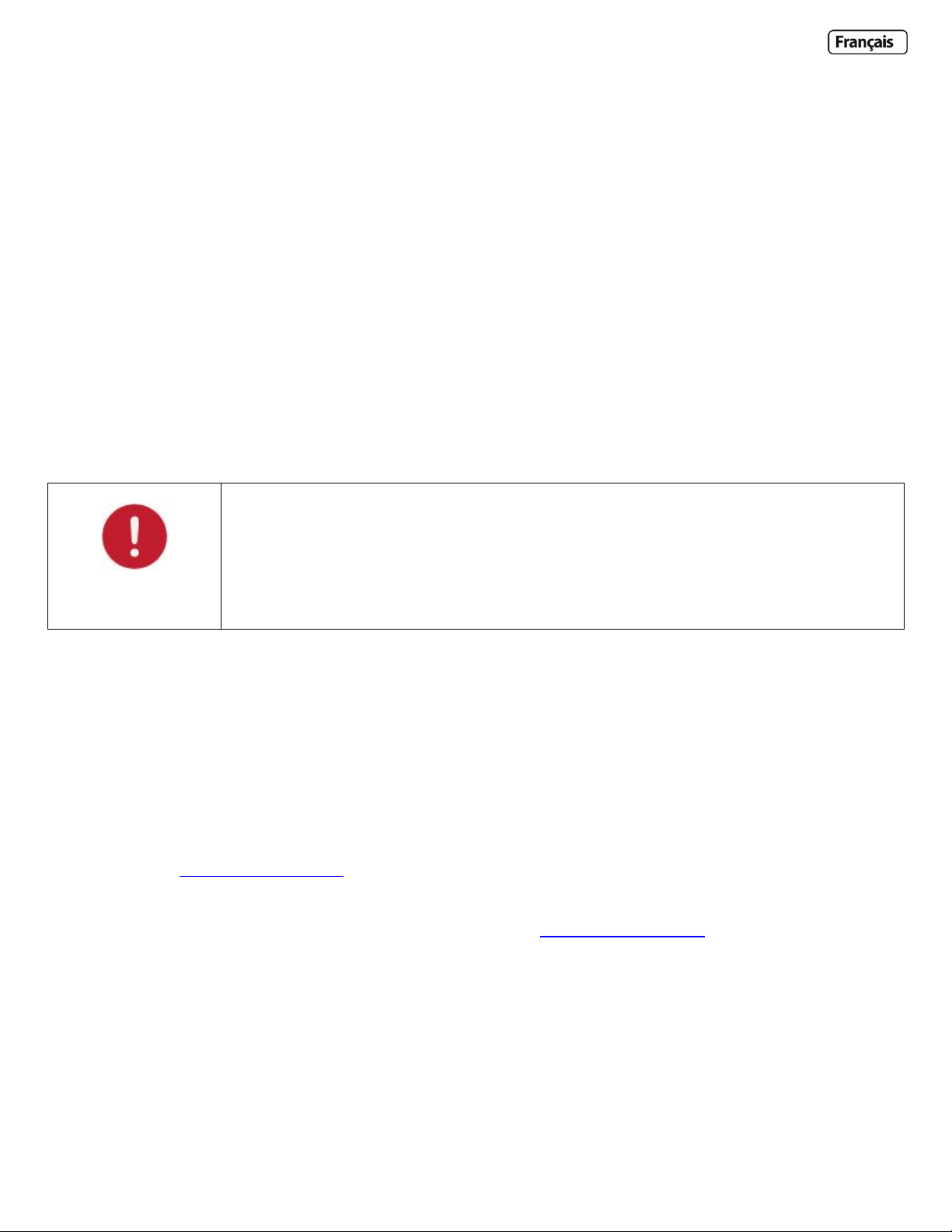
1.4 Entretien
Applicables aux produits: YCB004, YCK004, YCB003, YCBP03, YCK003, YCBL03, YCBLB3
Remarque: Les LED Infrarouges produisent de la chaleur. Ne pas placer des objets dans une
limites de 10 cm des LED ou permettre à tout objet d'entrer en contact avec le dôme qui couvre
les DEL.
1. Assurez-vous que la Y-cam et sa source d'alimentation aient une ventilation suffisante;
2. Ne secouez pas l'appareil, ne le soumettez pas à des chocs ou à des chutes;
3. Conservez la caméra au sec et à l'abri de la poussière. Evitez de l'exposer directement aux rayons du soleil;
4. Ne placez pas le produit à proximité d'objets magnétiques;
5. Evitez de placer l'objet dans des endroits où il serait soumis à des changements constats de température et de degré
d'humidité;
6. Maintenez l'appareil à distance des sources de chaleur;
7. N'utilisez pas la caméra à proximité de produits chimiques agressifs;
8. N'utilisez pas cette caméra à proximité de l'eau; (A moins que la caméra soit spécifiée comme résistante à l'eau);
9. N'utilisez pas la caméra dans des endroits entourés de métal. Le métal peut bloquer les ondes électromagnétiques et
empêcher la réception du signal;
10. Veuillez suivre les directives de votre gouvernement concernant la protection de l'environnement;
11. Veuillez éteindre l'appareil lorsque vous ne vous en servez pas;
12. Ne démontez pas la caméra et ne tentez pas de la réparer. Vous risquer de l'endommager et d'annuler votre
garantie.
1.5 Recommandations
1. De nouvelles versions du firmware sont régulièrement mises à disposition et elles offrent de nouvelles fonctions,
améliorent les fonctions existantes, règlent les problèmes et défauts connus, etc. Il est fortement recommandé
d'effectuer une mise à jour avec la version la plus récente du firmware de votre Y-cam avant de la mettre en marche
(les réglages peuvent être perdus). Pour vous assurer de disposer de la version la plus récente du firmware, veuillez
visiter le site http://www.y-cam.com.
2. Les nouvelles versions du logiciel peuvent aussi être disponibles sur le CD d'installation, afin de vous assurez que
vous avez le micrologiciel le plus récent, veuillez consulter le site: http://www.y-cam.com
3. Il est recommandé de ne pas installer les produits Y-cam à proximité de fours à micro-ondes ou de téléphones DECT
(téléphones sans-fil) car ces équipements ont tendance à interférer avec le signal Wi-fi.
Page 7
Page 8
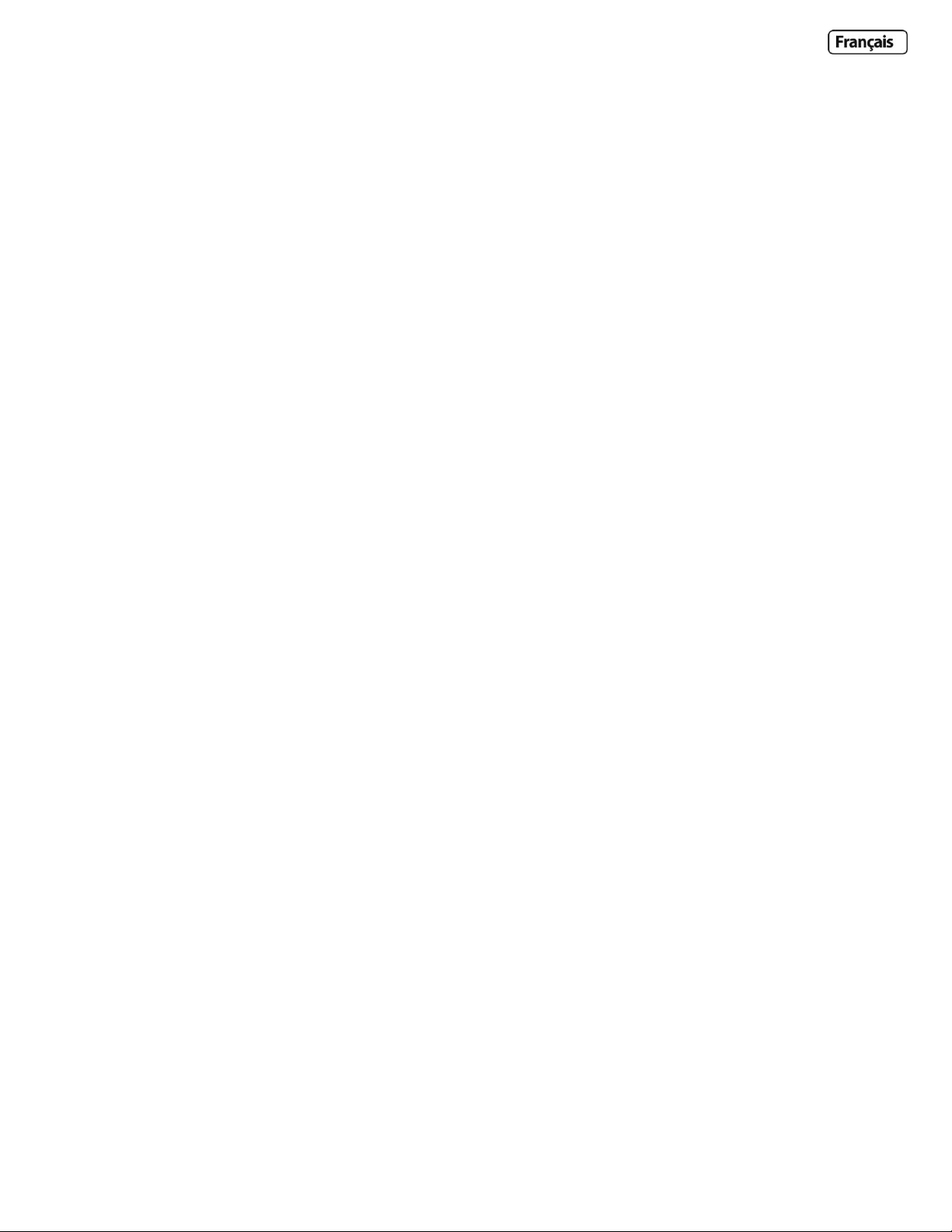
1.6 Système minimal requis
La présence d'un PC ou d'un Macintosh n'est nécessaire que pour le réglage initial d'une Y-cam, et une fois la caméra
configurée, elle peut être utilisée indépendamment, sans être connectée à un ordinateur.
Réseau requis
Connexion réseau : Carte Ethernet 10/100 Mo/s
Routeur sans-fil (si une connexion sans-fil est nécessaire)
Connexion haut débit : Vitesse de téléchargement d'au moins 128 Ko/s (si un accès Internet à votre Y-cam est
nécessaire)
PC requis :
Processeur : Intel Pentium III, 800MHz ou supérieur (Pentium IV, 2GHz ou supérieur recommandé)
Mémoire (RAM) : 128Mo (256Mo ou supérieur recommandés).
Système d'exploitation : Windows 2000, XP, Vista, Windows 7
Navigateur Internet : Internet Explorer Version 5.5 ou supérieur, Mozilla Firefox, Google Chrome.
Module Plug-in : Quicktime (pour les navigateurs autres que IE).
Mac requis :
Processeur : 800MHz - PowerPC G4 ou Intel.
Mémoire (RAM): 128Mo (256Mo ou supérieur recommandés).
Système d'exploitation : Mac OSX 10.4 Tiger.
Navigateur Internet: Safari, Mozilla Firefox, Google Chrome ainsi que la plupart des autres navigateurs
Module Plug-in : Quicktime
1.7 Protection de l'environnement UE
Les déchets issus des équipements électriques ne doivent pas être mis au rebut avec les déchets ménagers. Veuillez les
faire recycler dans une installation adéquate.
Consultez l'administration locale ou votre revendeur pour obtenir des informations concernant le recyclage.
Page 8
Page 9
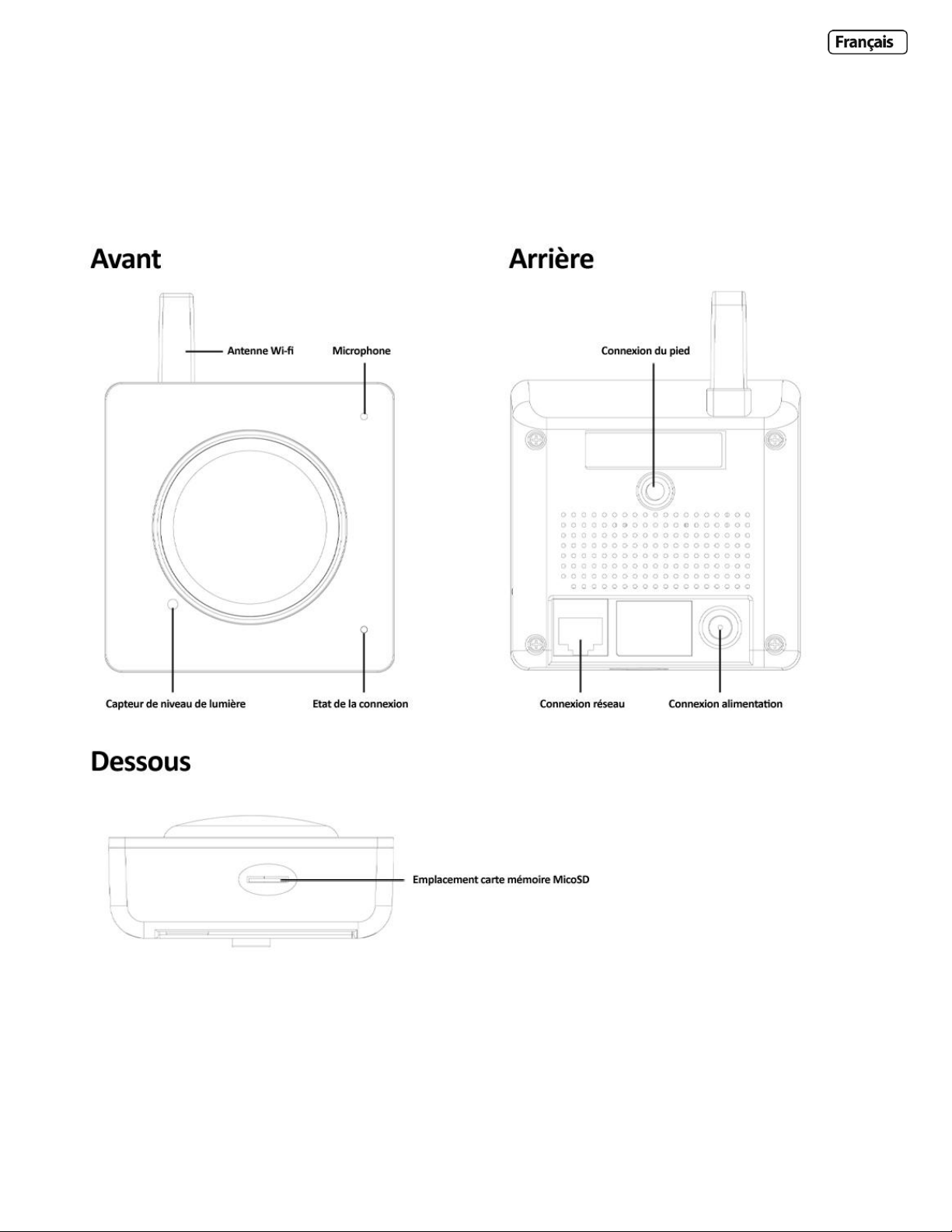
2.0 QUELLES SONT VOS Y-CAM
2.1 Aperçu de la Y-cam S range et SD Range
Applicables aux produits: YCW004, YCWP04, YCB004, YCK004, YCW003, YCB003, YCBP03, YCK003
* - non disponible sur White S YCW004, White S POE YCWP04 ou White SD YCW003
** - non disponible sur la gamme S
*** - non disponible sur White S POE YCWP04 et Black SD POE YCBW03
Page 9
Page 10
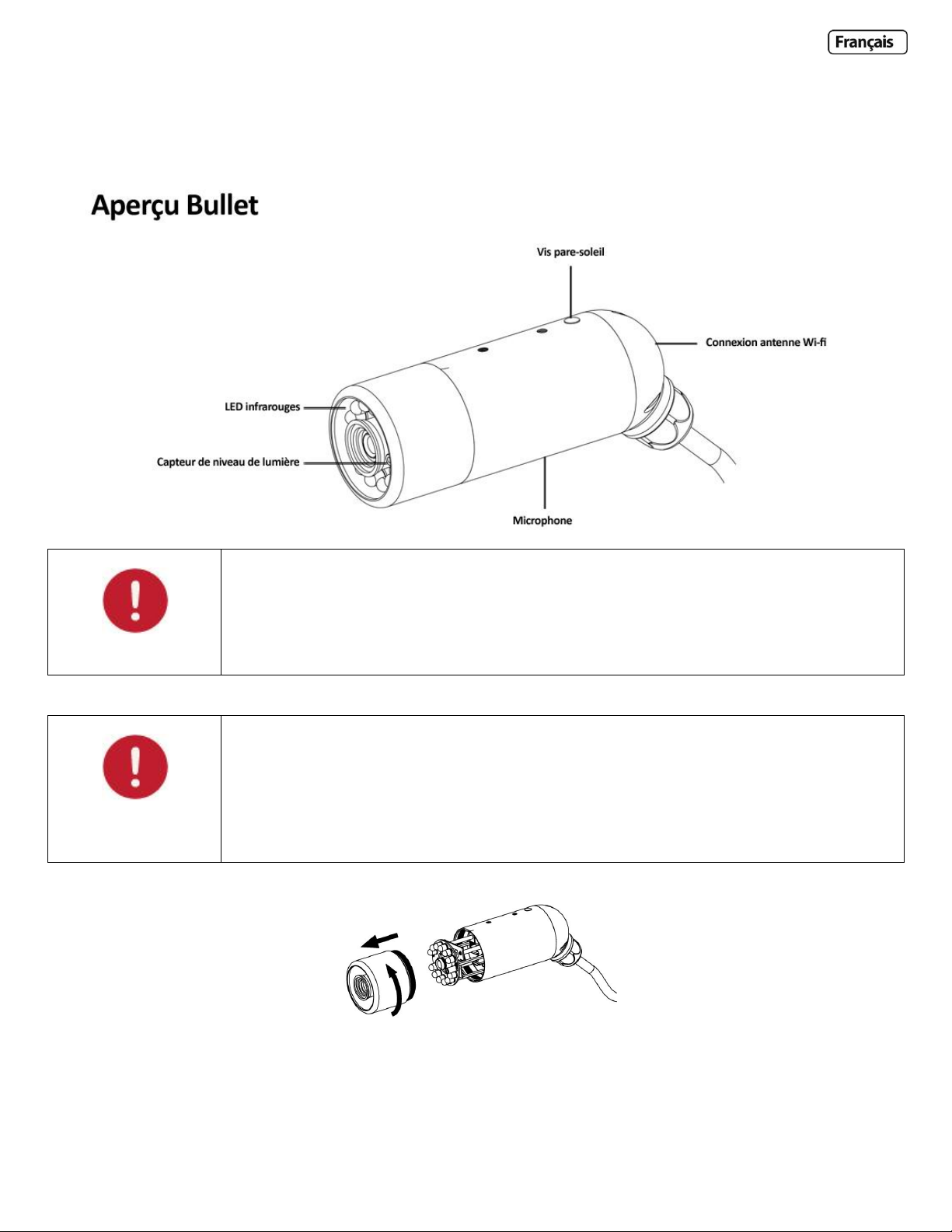
2.2 Aperçu de la Y-cam Bullet Range
Remarque: L'état du DEL sur la Bullet est à l'intérieur de la caméra. Pour accéder au DEL
dévissez la partie avant de la caméra et soulevez-la délicatement de la mosaïque de lentilles.
Prenez soin de ne pas briser les lentilles ou les DEL infrarouges. L'état du DEL de la caméra sera
visible.
Remarque: Pour réinitialiser votre Y-cam Bullet retournez aux réglages par défaut d'usine, vous
aurez besoin d'appuyer le bouton de réinitialisation. Celui-ci est situé à l'intérieur de la Bullet
et vous aurez besoin de retirer la partie avant de la caméra. Prenez soin de ne pas briser les
lentilles ou les DEL infrarouges. Le bouton de réinitialisation est situé juste au-dessus de la
fente microSD.
Applicables aux produits: YCBL03, YCBLB3
Page 10
Page 11
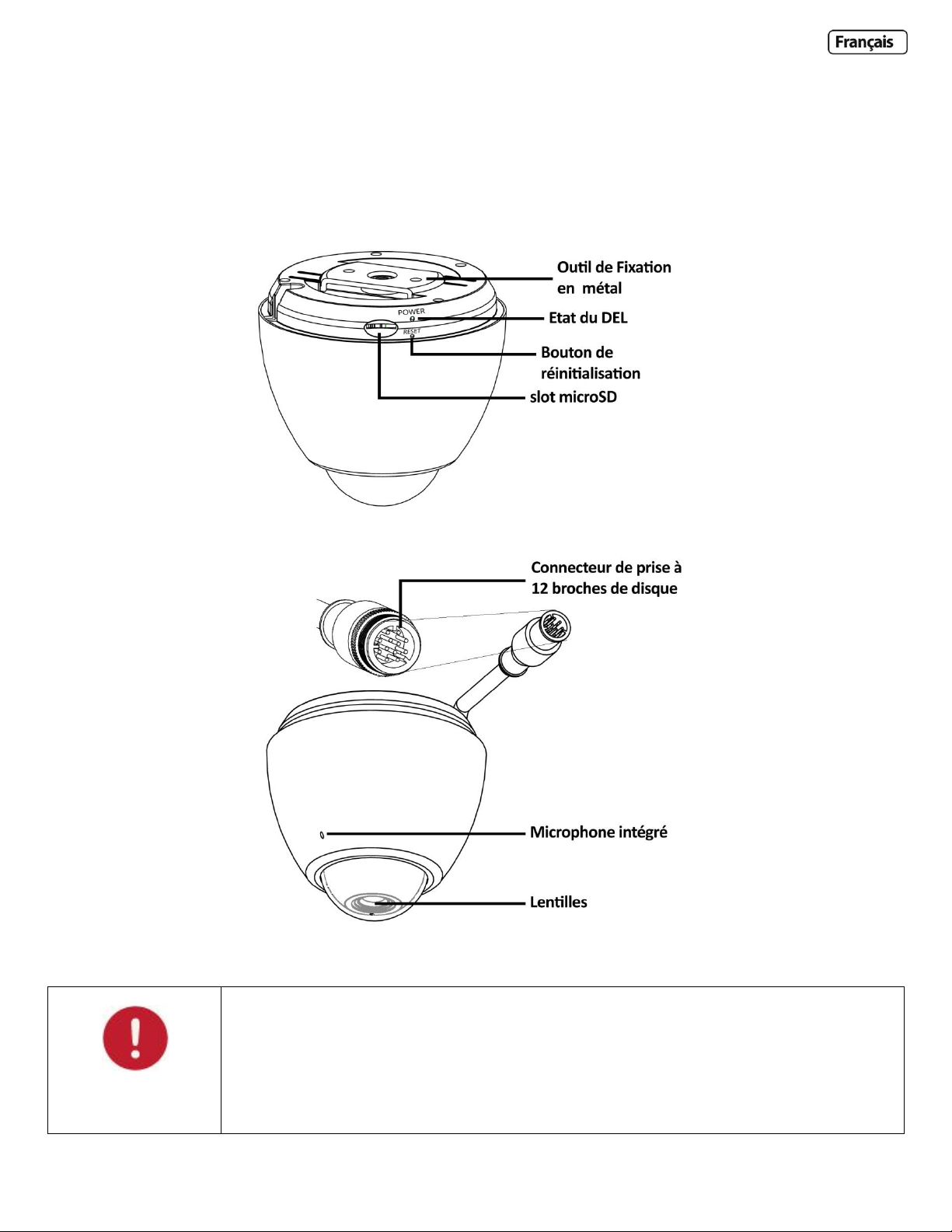
2.3 Aperçu de la Y-cam EyeBall
Remarque: En appuyant et en relâchant le bouton de réinitialisation situé sur le côté de
l'EyeBall, ceci exécutera la réinitialisation. Le bouton de réinitialisation ne devrait pas être
appuyé pendant plus de 4 secondes car ceci basculera la caméra en mode de décharge de
micrologiciel. Cette opération nécessitera une récupération de la caméra avant qu'elle ne soit
utilisée.
Applicables aux produits: YCEB03
Page 11
Page 12
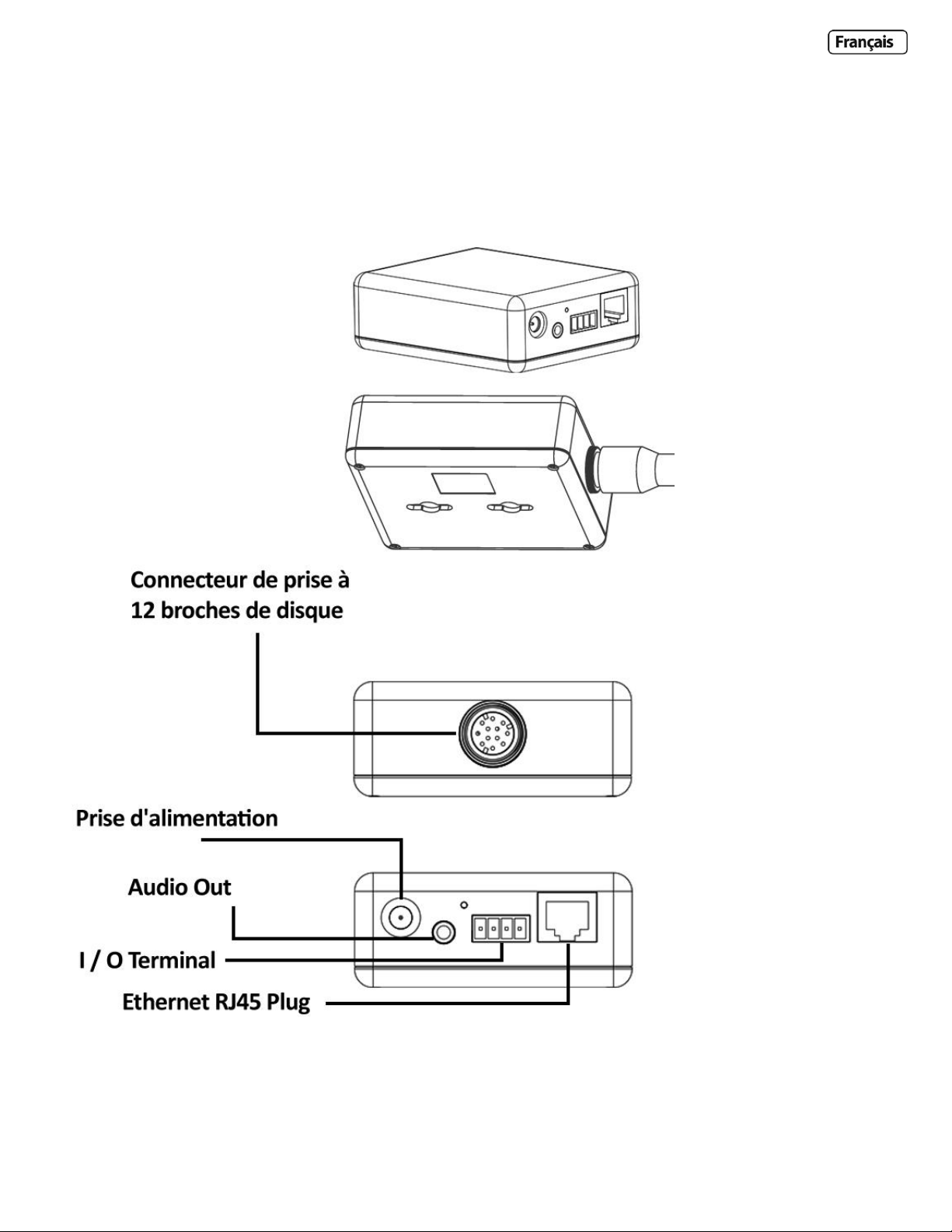
2.4 Aperçu de la Y-cam Breakout Box
Applicables aux produits: YCBL03, YCBLB3, YCEB03
Remarque: La Y-cam Breakout Box n'est pas résistante à l'eau et si elle est utilisée à l'extérieur, elle doit être scellée
dans un boîtier de connexion étanche ou tout autre récipient approprié.
Page 12
Page 13
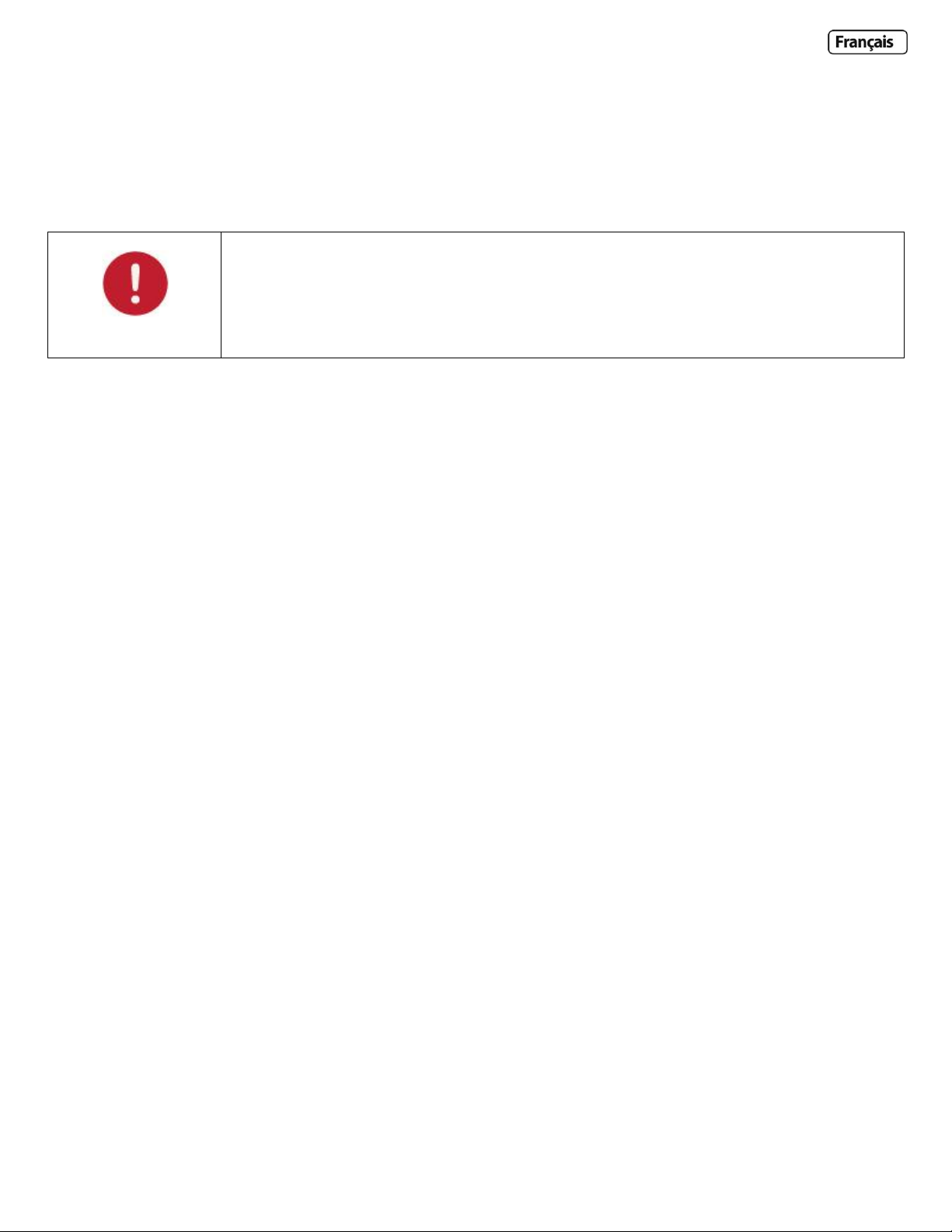
2.5 Informations et installation de la carte MicroSD
Il est conseillé d'insérer la carte MicroSD avant d'entreprendre tout autre réglage car la carte
ne serra pas reconnue si elle est insérée une fois que la Y-cam est allumée. A chaque fois que la
carte est à nouveau insérée, vous devez éteindre l'appareil, puis le remettre en marche pour
que la carte soit reconnue.
Applicables aux produits: YCW003, YCB003, YCBP03, YCK003, YCBL03, YCBLB3, YCEB03
En ajoutant une carte MicroSD à votre Y-cam, vous pouvez enregistrer les archives et les alertes directement sur la carte
mémoire pour pouvoir les consulter ultérieurement.
Si vous ne disposez pas d'une carte MicroSD mais que vous comptez en acheter une ultérieurement, il n'y a pas de
problème. Lorsque vous insérez la carte, rappelez-vous d'éteindre la caméra avant d'insérer la carte puis de la remettre
en marche une fois la carte en place.
La Y-cam prend officiellement en charge les cartes mémoires microSD avec des capacités allant de 16 Mo à 8Go, y
compris celles qui sont étiquetées "SDHC".
Nous vous recommandons de formater la carte microSD via votre ordinateur (avec le système fichier FAT32) avant
l'installation.
Notes et informations importantes concernant la carte MicroSD
1) Il existe une limite au nombre de fois qu'il est possible d'écrire sur une carte mémoire MicroSD donnée. Si vous
remarquez que la carte devient lente ou peu réactive après un certain temps d'utilisation, il vous faudra
probablement la remplacer. N'achetez jamais de cartes d'occasion pour cette raison.
2) Si la carte n'est pas reconnue par la Y‐cam, essayez de la formater à l'aide de votre ordinateur, puis essayez‐la de
nouveau avec la caméra.
3) Il se peut que les images ne soient pas correctement enregistrées ou lues si vous utilisez une carte mémoire
MicroSD non supportée avec la Y-cam.
4) Lisez attentivement le guide de l'utilisateur, les précautions d'emploi et toutes les informations fournies avec la
carte mémoire lorsque vous l'avez achetée.
5) N'utilisez pas de carte mémoire contenant des données enregistrée par un autre appareil car cela peut
empêcher la Y-cam de fonctionner correctement.
6) Ne modifiez pas et n'écrasez pas les données présentes sur la carte MicroSD et ne changez pas les noms des
répertoires. Ceci peut empêcher la Y-cam de fonctionner correctement.
7) Eteignez toujours votre caméra avant d'enlever la carte mémoire MicroSD.
8) Y-cam Solutions Ltd ne saurait être tenue pour responsable de toute perte de donnée ou mauvaise utilisation du
produit.
Page 13
Page 14
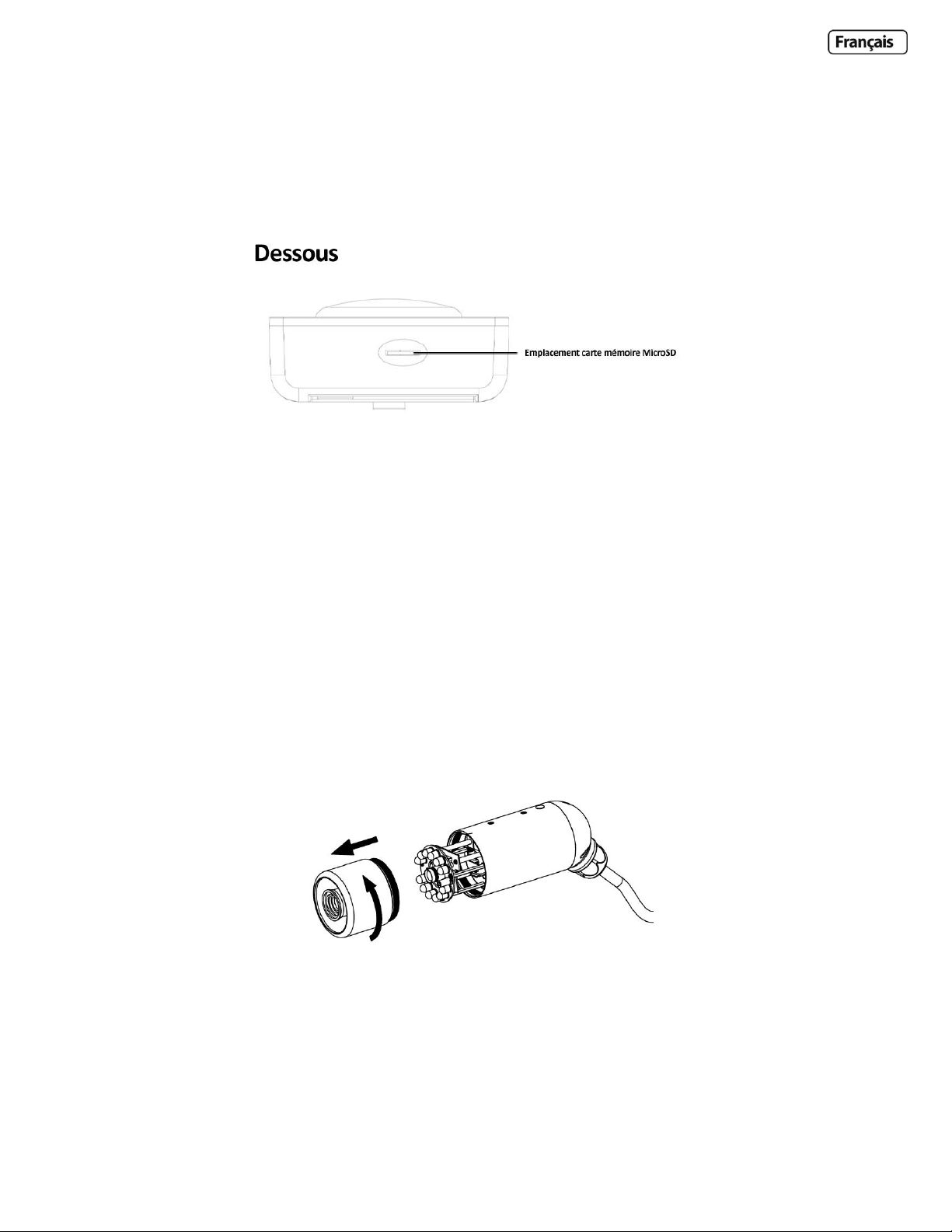
2.51 Installation de la carte MicroSD pour SD Range
La fente de la carte mémoire microSD peut être disponible au fond de la Y-cam. La carte ne peut être insérée dans la
caméra qu'avec les broches dorées de la carte microSD face vers l'avant de la caméra. La carte SD ne doit pas être
forcée dans la fente de la carte SD car ceci pourrait endommager la Y-cam.
2.52 Installation de la carte MicroSD pour Y-cam Bullet
Pour insérer une carte MicroSD dans la Y‐cam Bullet, il vous faut retirer la partie avant de la caméra. Il n'est donc pas
conseillé de procéder à cette opération une fois que la caméra a déjà été montée sur un mur ou se trouve dans un
endroit difficile d'accès.
Dévissez la partie avant de la caméra et soulevez-la délicatement de la mosaïque de lentilles. Prenez soin de ne pas
briser les lentilles ou les DEL infrarouges.
La fente pour carte microSD est situé derrière l'objectif.
La carte ne peut être insérée dans la caméra qu'avec des broches dorées de la carte microSD vers le bouton de
réinitialisation. La carte SD ne doit pas être forcée dans la fente de la carte SD car ceci pourrait endommager la Y-cam.
Page 14
Page 15
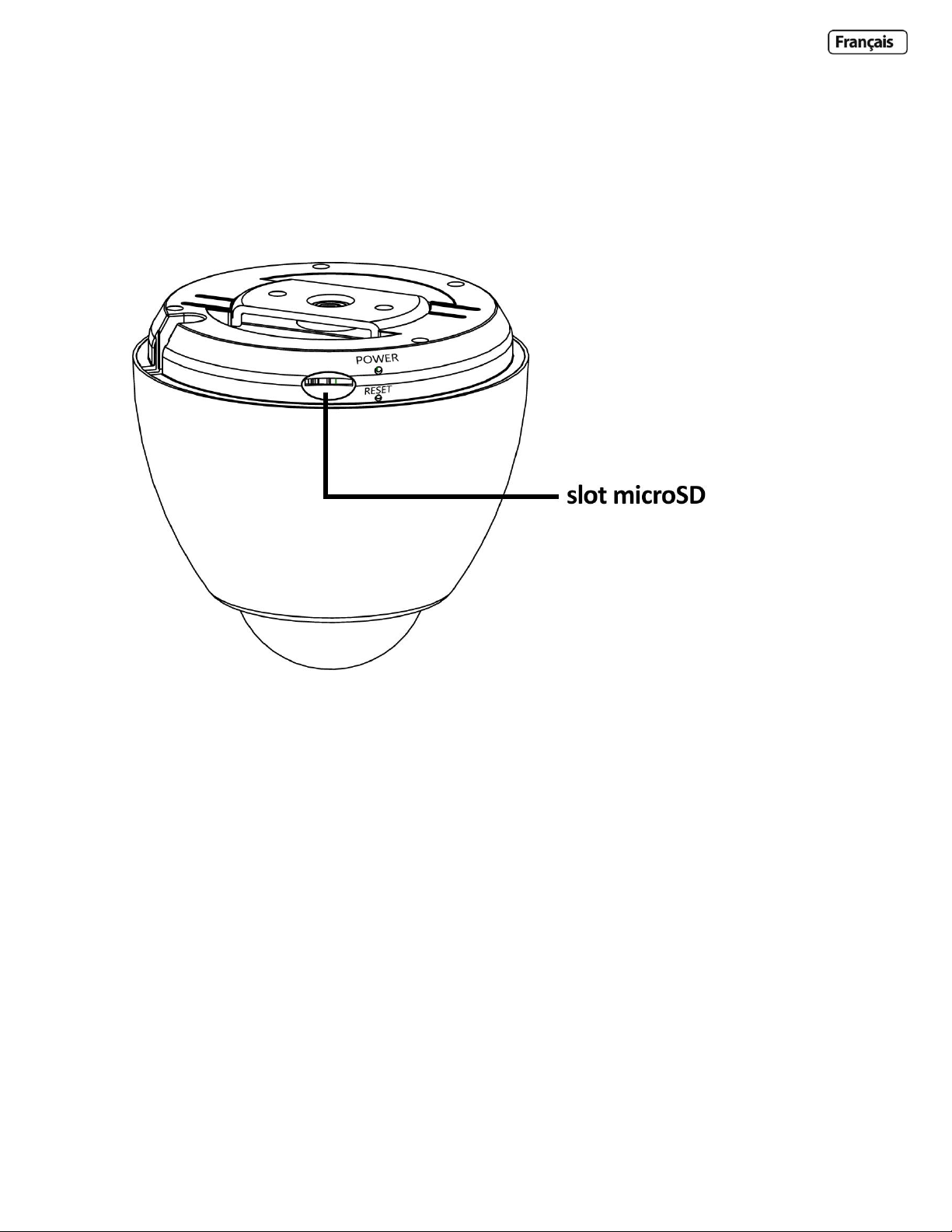
2.53 Installation de la carte MicroSD pour Y-cam EyeBall
La fente de la carte mémoire microSD peut être disponible sur le plat intérieur de la Y-cam. La carte ne peut être
insérée dans la caméra qu'avec les broches dorées de la carte microSD face vers les lentilles de la caméra.
Page 15
Page 16
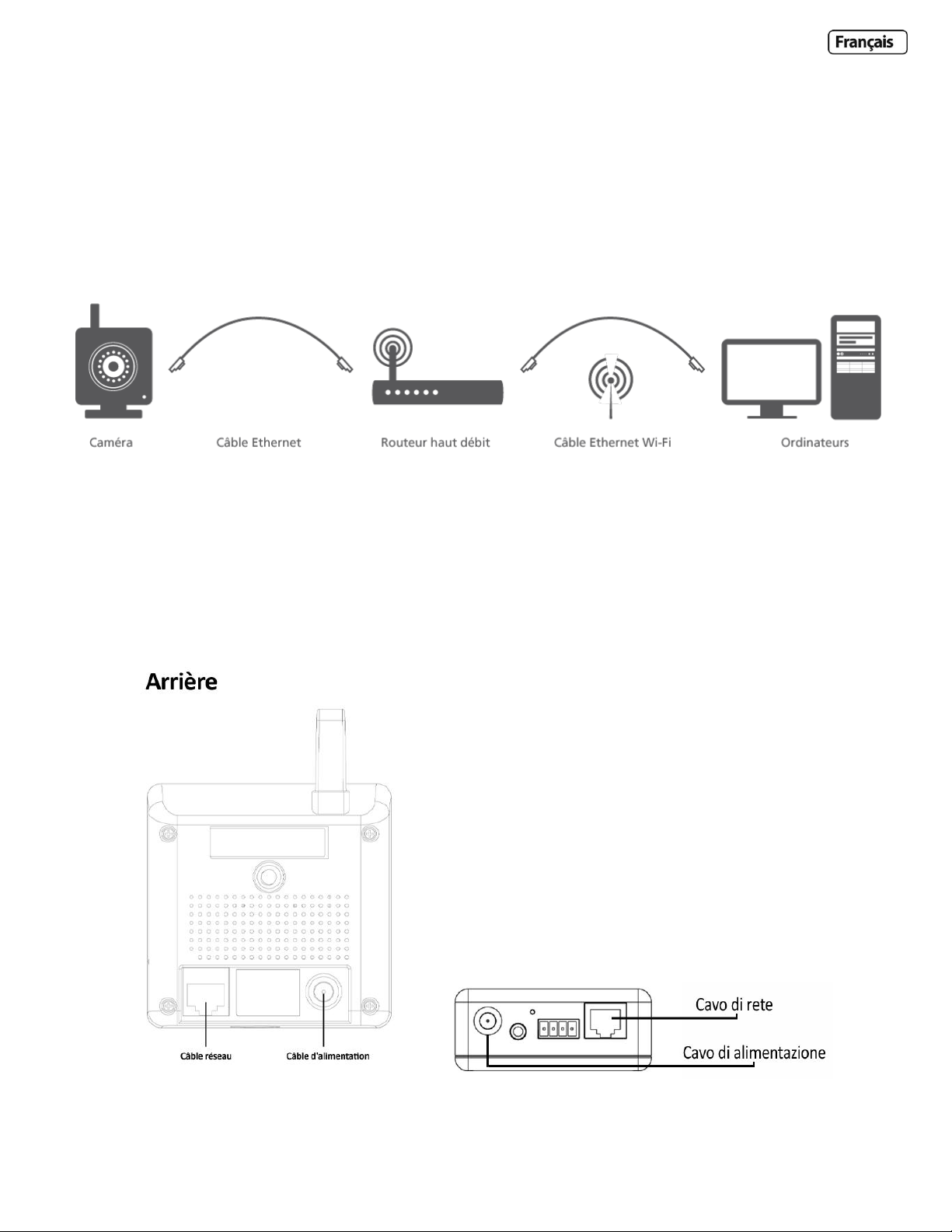
3.0 INSTALLATION
Pour le réglage initial, vous devez connecter la Y-cam directement à votre routeur ou commutateur avec un câble de
réseau. Veuillez noter qu'avec ce mode vous ne pourrez pas voir les images de votre Y-cam depuis un endroit autre
que l'ordinateur que vous êtes en train d'utiliser.
Vous devriez connecter la Y-cam directement à votre routeur Internet (ordinairement fourni par votre fournisseur à haut
débit) ou une boîte de commutateur réseau ou hub (qui est connecté au réseau de vos ordinateurs).
Connectez l'une des extrémités du câble réseau sur la prise de connexion réseau de la Y-cam et branchez son autre
extrémité sur un port réseau disponible de votre ordinateur.
Connectez l'adaptateur secteur fourni au port d'alimentation de la caméra et connectez son autre extrémité sur une
prise de courant. N'allumez pas l'appareil pour le moment.
Les DEL d'état de connectivité s'allumeront*. Votre routeur/interrupteur commencera alors à communiquer avec la
caméra.
Vous pouvez à présent poursuivre avec la section d'installation du Logiciel.
* - Le LED d'état de la Y-cam Bullets est situé à l'intérieur de la caméra derrière les lentilles et les LED infrarouges
Page 16
Page 17

4.0 INSTALLATION LOGICIELLE DE LA Y-CAM
Nous allons actuellement exécuter le CD d'installation fourni dans la boîte Y-cam. Cette opération installera une utilité
appelée logiciel d'installation Y-cam sur votre ordinateur. Ceci est destiné aux ordinateurs PC et MAC. Le logiciel
d'installation Y-cam recherche votre réseau local et affiche toutes les caméras retrouvées. C'est très utile si jamais vous
oubliez l'adresse de votre caméra ou dans ce cas, lorsque vous l'installez d'abord.
4.1 Installation du logiciel de la Y-cam pour PC
1. Insérez le CD d'Installation dans votre lecteur de CD-ROM et l'écran d'installation doit automatiquement
apparaître (voir image ci-dessous).
Si ce n'est pas le cas, naviguez sur le lecteur CD de votre ordinateur et puis exécutez "autorun.exe"
2. Cliquez sur "install software" et l'écran suivant va s'afficher. Cliquez sur "Suivant".
Page 17
Page 18
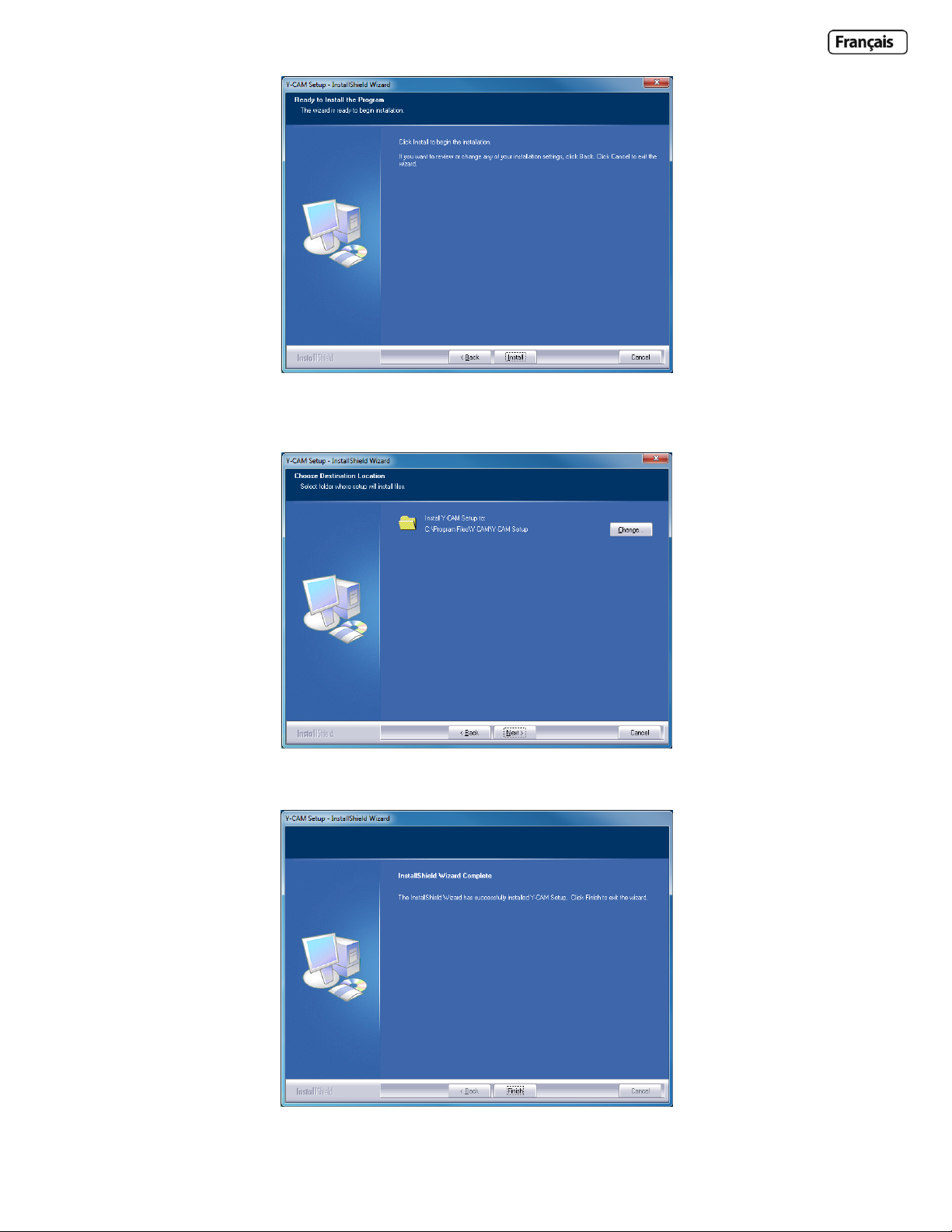
3. Si vous désirez modifier le répertoire par défaut, cliquez sur "Changer" pour le changer, sinon cliquez sur
"Suivant".
4. Cliquez sur "Installer" pour installer l'utilitaire Y-cam Setup.
5. Cliquez sur Terminer pour finir l'installation. Vous devez maintenant voir une icône Y-cam sur votre Bureau.
Page 18
Page 19
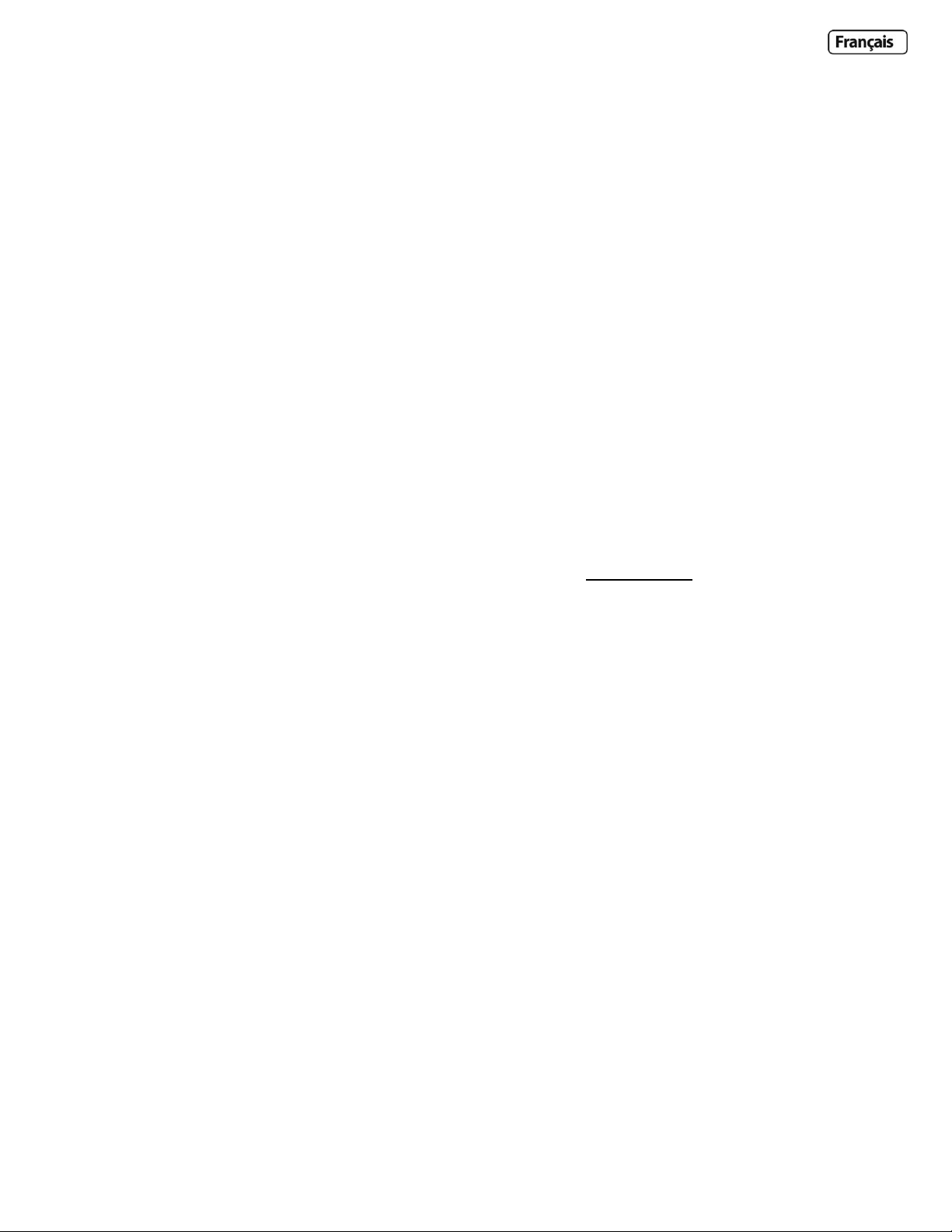
4.2 Installation du logiciel de la Y-cam pour Mac
1. Insérez le CD d'installation dans votre lecteur de CD-ROM.
2. Parcourez le disque et ouvrez le répertoire Mac. A l'intérieur vous trouverez la Y-cam Setup.
3. Déplacez ce fichier à votre Bureau (ou emplacement choisi) et double cliquez sur Y-cam.app pour exécuter
le programme. Remarque : Si vous obtenez un avertissement du genre "Voulez-vous que l'application 'YCAM.app' accepte les connexions réseaux entrantes?" Cliquez sur "Autorisez"
Vous trouverez ci-dessous des procédures propres aux systèmes d'exploitation pour permettre au logiciel Y-cam Setup
de rechercher les caméras qui se trouvent sur le réseau
Veuillez noter : Le fait de laisser des ports ouverts vous expose aux attaques hostiles provenant de l'Internet ou d'autres
ordinateurs qui se trouvent aux alentours. Veuillez vous assurer de rétablir les valeurs actuelles des paramètres après
avoir effectué l'une des démarches suivantes et réglé vos caméras.
OSX 10.4 (Tiger)
1. Cliquez sur "Préférences Système"
2. Cliquez sur "Partage" dans la section Internet et Réseau.
3. Sélectionnez l'onglet "Pare-feu", puis cliquez sur "Avancé".
4. Assurez-vous que la case située à côté de "Bloquer le trafic UDP" ne soit pas cochée, plus cliquez sur "OK".
5. Quittez les préférences système et testez à nouveau le logiciel Y-cam Setup.
OSX 10.5 (Leopard)
1. Cliquez sur "Préférences Système"
2. Cliquez sur "Sécurité" dans la section "Personnel"
3. Choisissez l'onglet "Pare-feu"
4. Sélectionnez "Autoriser toutes les connexions entrantes"
5. Refermez la fenêtre et patientez quelques secondes (environ 30s) pour que le système mette à jour les
paramètres de l'adaptateur, puis lancer Y-cam Setup.
OSX 10.6 (Snow Leopard)
1. Cliquez sur "Préférences Système"
2. Cliquez sur "Sécurité" dans la section "Personnel"
3. Sélectionnez l'onglet "Pare-feu", plus cliquez sur "Avancé"
4. Sélectionnez "Autoriser automatiquement le logiciel enregistré à recevoir les connexions entrantes"
5. Cliquez sur le bouton "+" et localisez et sélectionnez le programme Y-cam Setup, plus cliquez sur "Ajouter". Vous
devez maintenant avoir "Y-cam – Autoriser les connexions entrantes" dans le tableau.
6. Refermez la fenêtre et patientez quelques secondes (environ 30s) pour que le système mette à jour les
paramètres de l'adaptateur.
7. Refermez toute fenêtre de Y-cam Setup encore active et relancez le programme.
Page 19
Page 20
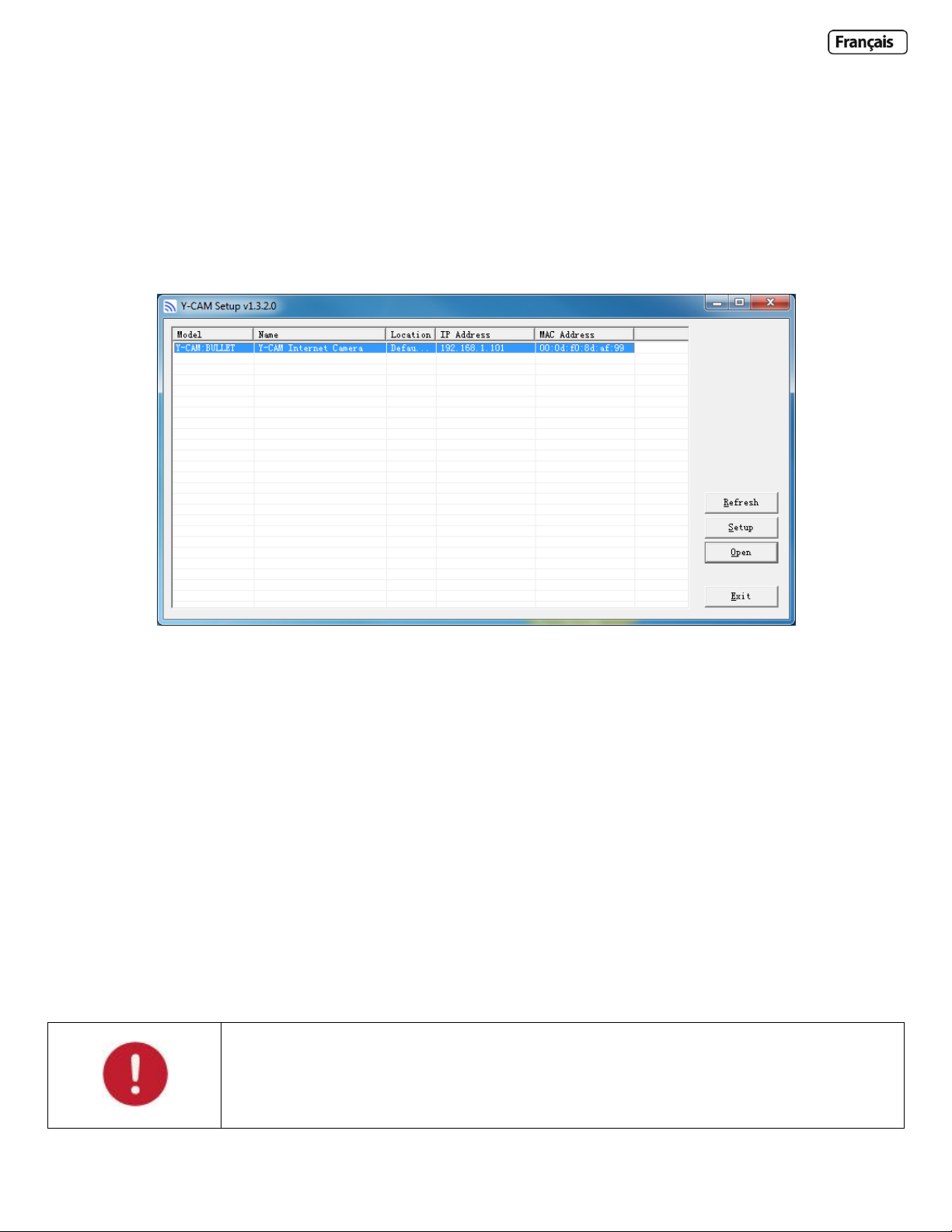
4.3 Détecter votre caméra à l'aide de Y-cam Setup
Remarque: La Y-cam Setup ne détectera que les caméras qui sont sur le même réseau que
votre ordinateur. S'assurez que la caméra est branchée au même routeur/commutateur de
réseau sur lequel votre ordinateur est connecté.
Votre caméra est maintenant connectée et le logiciel est prêt, vous pouvez facilement retrouver votre caméra sur le
réseau.
Double-cliquez sur l'icône Y-cam qui se trouve sur votre bureau pour lancer le programme Y-cam Setup.
L'utilitaire Y-cam Setup doit automatiquement retrouver votre caméra si cette dernière est correctement connectée
(voir image ci-dessous).
Il peut arriver que le programme ait besoin de quelques minutes pour trouver votre caméra. Si elle n'apparaît pas,
patientez quelques instants, puis cliquez sur "Rafraîchir" pour chercher la caméra à nouveau.
[Refresh] – Recherches votre réseau local pour les caméras
[Setup] – Sélectionnez la caméra de votre choix et cliquez sur Réglage pour configurer les paramètres réseau de votre
caméra.
[Open] – Sélectionnez la caméra de votre choix et cliquez sur Ouvrir pour accéder à la caméra via un navigateur Internet
(ou bien double-cliquez dessus).
[Exit] – Cliquez sur Quitter pour quitter la fenêtre des Réglages de la caméra.
Si vous perdez l'adresse IP de votre camera Y-cam, vous pouvez utiliser le logiciel Y-cam Setup pour la retrouver
facilement.
Une fois que votre caméra s'affiche, choisissez soit "Open" pour ouvrir la caméra.
Page 20
Page 21
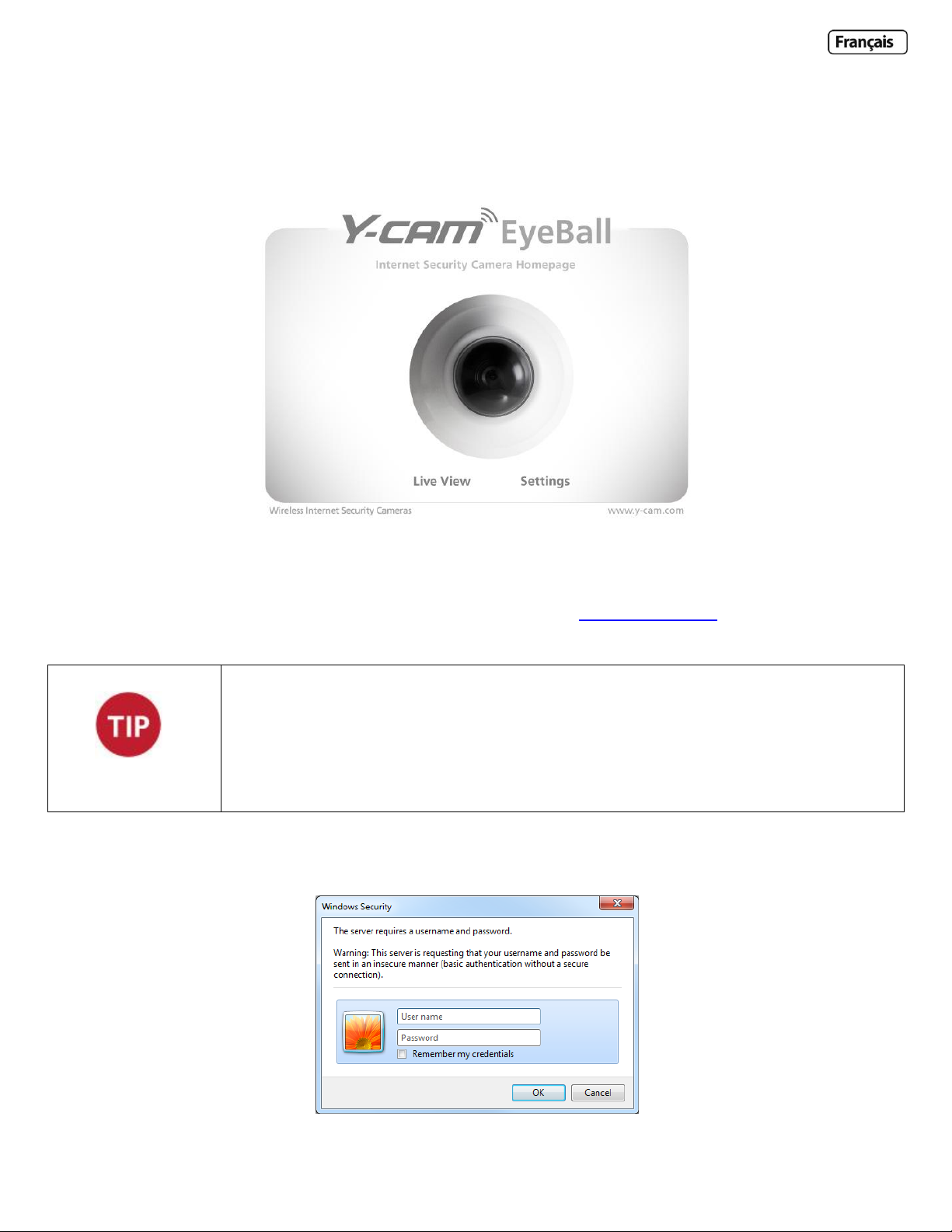
5.0 BIENVENU SUR VOTRE Y-CAM!
L'accession à cette page d'accueil est une moyen ordinaire d'accéder à la camera lorsque vous
l'utilisez sur votre réseau local, alors il convient d'écrire l'adresse qui est affichée sur votre
barre d'adresse du navigateur web ou marquez la au signet (Ctrl+D) afin d'y retourner
ultérieurement. Bien sûr, vous pouvez exécuter la Y-cam Setup à tout moment pour le
rechercher à nouveau, mais cette façon vous permet de gagner en temps
Une fois que vous avez utilisé le logiciel Y-cam Setup pour détecter votre caméra et que vous avez ouvert la caméra
choisie, vous serez accueilli par votre Y-cam Homepage pour votre camera (qui doit ressembler à la capture d'écran
présentée ci-dessous, selon le modèle dont vous disposez).
“Live View” - vous permet de voir la vidéo transmise en directe par la caméra.
“Settings” - vous pouvez régler les différents paramètres de votre caméra.
L'adresse sur la barre d'adresse des navigateurs web devrait ressembler à : http://192.168.1.50 – voici l'adresse IP
interne de vos caméras.
En cliquant soit sur "Live View" ou sur "Settings", vous faites apparaître une fenêtre d'enregistrement similaire à celle
présentée sur la capture d'écran suivante :
Page 21
Page 22
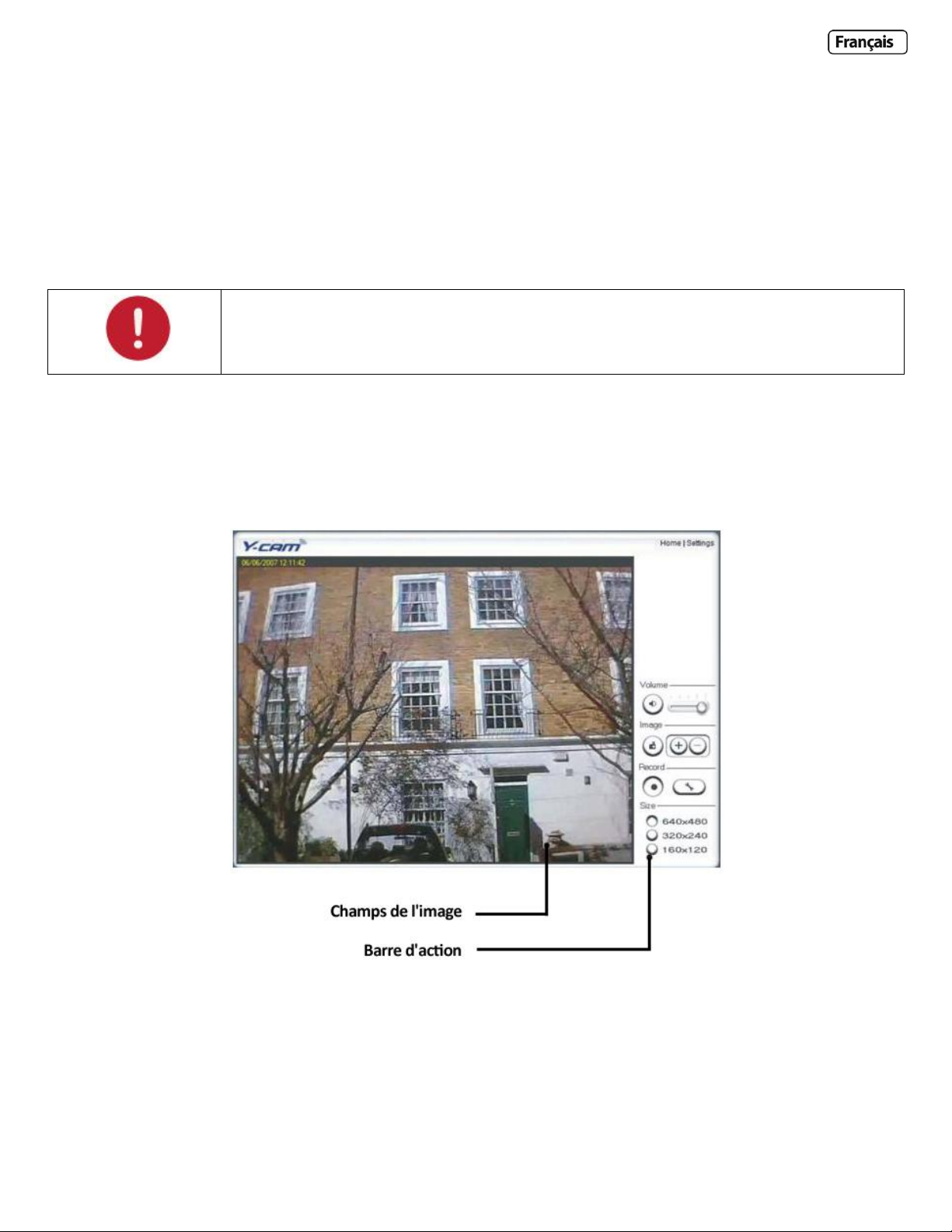
Le nom d'utilisateur et le mot de passe par défaut de toute Y-cam sont :
Please note: The password can be any mixture of lower and uppercase alpha-numeric
characters. Extended characters are not permitted.
Nom d'utilisateur : admin
Mot de passe : 1234
Ces champs sont sensibles à la casse et doivent donc être saisis exactement comme ils sont présentés ci-dessus. Il est
recommandé de changer votre mot de passe dès que vous êtes connecté afin d'éviter les accès non autorisés à la
caméra. Notez le mot de passe et conservez-le en lieu sûr car le seul moyen de réinitialiser le mot de passe consiste à
réinitialiser toute la mémoire de la caméra, ce qui provoque la perte de tous les réglages.
5.1 Visualisation en direct (En utilisant Internet Explorer)
Dès vérification du nom d'utilisateur et du mot de passe, l'image de la caméra chargera. Veuillez remarquer que lors de
l'utilisation de la caméra pour la première fois, vous serez invité à installer un ActiveX Control. Veuillez respecter les
instructions affichées à l'écran pour télécharger et installer ce contrôle. Vous verrez alors s'affichez l'écran suivant:
Les deux liens situés en haut de l'écran dirigent vers la page d'accueil et vers les réglages.
Home – Vous ramène vers la page d'accueil de votre Y-cam.
Settings – Vous ramène vers la page des réglages internes de la caméra.
Veuillez consulter la page suivante pour une explication des réglages de la Barre d'action.
Page 22
Page 23
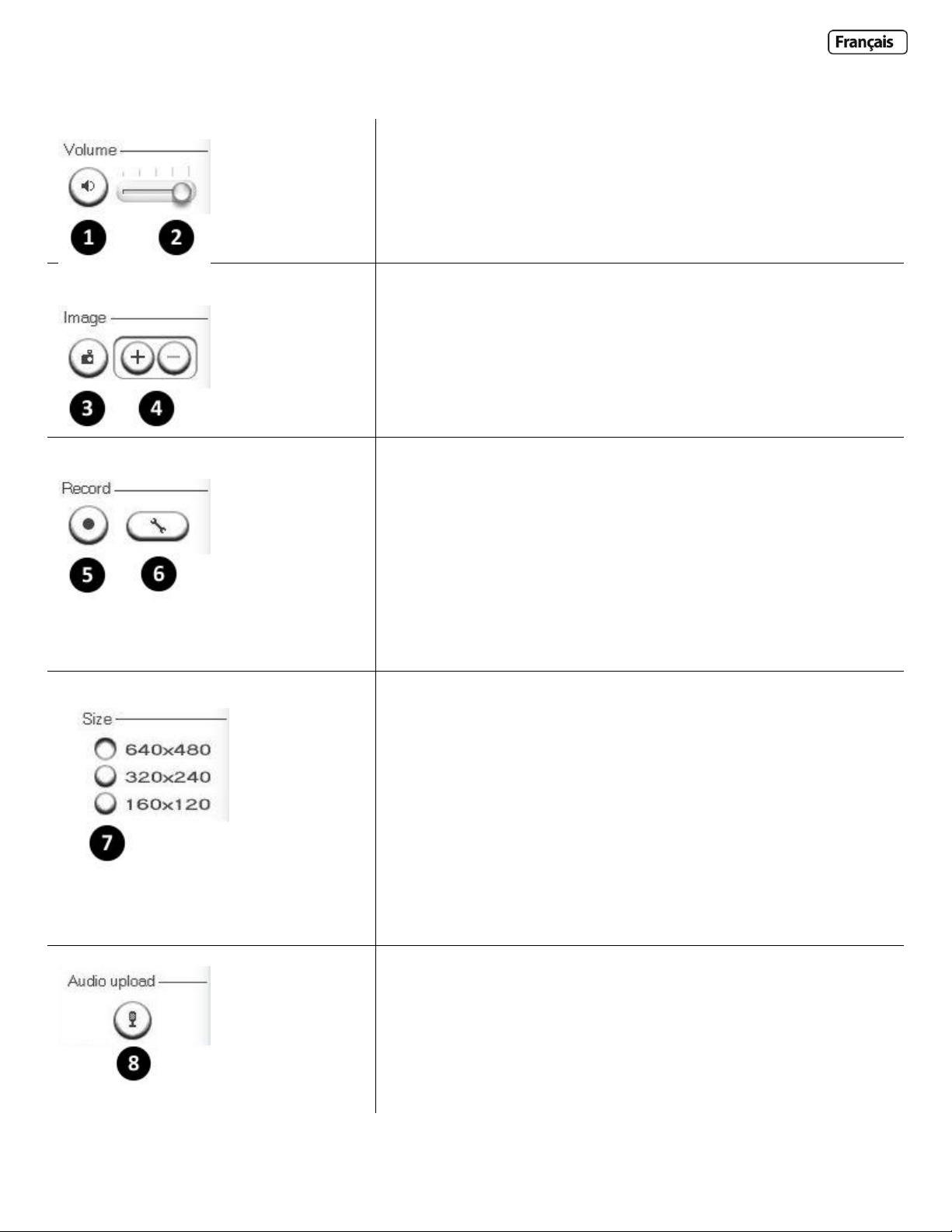
Explications concernant la barre d'action
1) Silence. Cliquez sur le bouton silence pour couper l'audio.
2) Faites glisser horizontalement la commande pour ajuster le volume.
3) Cliché. Appuyez sur le bouton Cliché pour prendre une photo avec la
caméra. Cliquez sur Sauvegarder pour enregistrer le cliché sur votre
ordinateur, le fichier se voit automatiquement attribué une date et une
heure. Appuyez sur Annuler pour quitter.
4) Zoom. Cliquez sur le bouton + et le curseur devient une loupe.
Déplacez la loupe sur l'endroit de votre choix et cliquez dessus. Appuyez
sur le bouton – pour revenir à l'affichage normal.
5) Enregistrement: Appuyez le bouton d'enregistrement pour enregistrez
de la Visualisation en direct sur votre disque dur local.
6) Options d'enregistrement : Cliquez sur ce bouton pour régler les
paramètres d'enregistrement. Vous pouvez déterminer le chemin de
l'enregistrement, la taille du fichier vidéo et décider si vous désirer que
l'enregistrement débute automatiquement lorsqu'un mouvement est
détecté. Vous pouvez également décidé de la longueur de
l'enregistrement (en secondes).
7) Taille de l'image : Il y a trois options de taille disponibles :
[640x480]
[320x240]
[160x120]
Veuillez remarquer que cette opération ne permet que de changer la
taille des images visualisée sur Internet Explorer et non la taille des
images que la caméra transmet et/ou enregistre. Cette option est utile si
vous utilisez un dispositif à faible résolution pour visualiser la caméra.
Pour changer la taille d'image transmise/enregistrée, veuillez voir le
Stream Setup dans le Réglage de la Caméra.
Applicables aux produits: YCBL03, YCBLB3, YCEB03
8) Téléchargement audio : Appuyez, puis relâchez pour commencer à
envoyer le signal audio du microphone de votre ordinateur vers les
enceintes de la caméra. Appuyez et relâchez pour interrompre l'envoi du
signal audio.
Page 23
Page 24
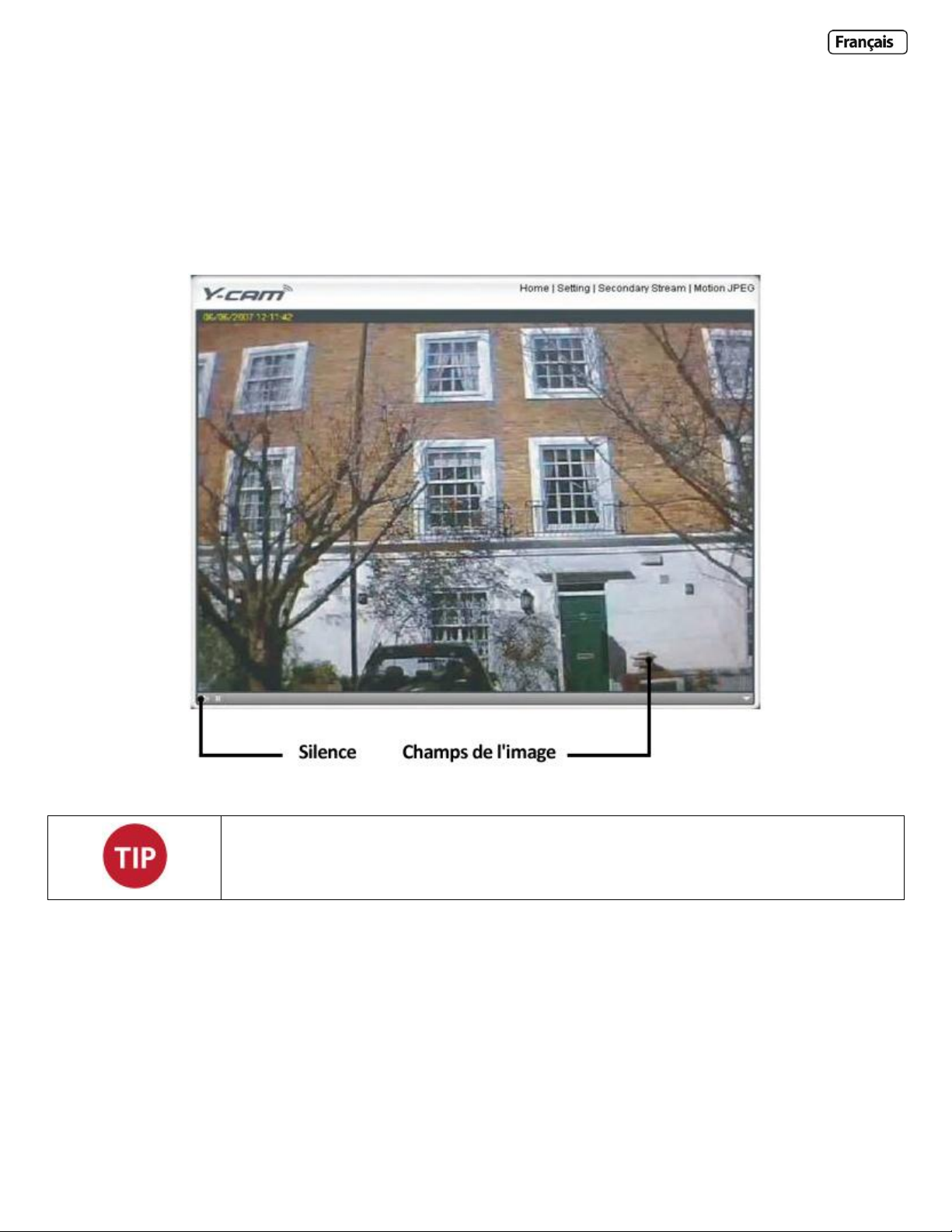
5.2 Visualisation en direct (à l'aide d'autres navigateurs)
Remarque: Vous devez installer QuickTime Pro sur votre système pour enregistrer les vidéos
directement du navigateur web si vous utilisez un programme autre qu'Internet Explorer.
Après vérification du nom d'utilisateur et du mot de passe, l'image en provenance de la caméra va commencer à être
chargée.
QuickTime ou votre programme de lecture de média peut vous demander de saisir à nouveau votre nom d'utilisateur et
votre mot de passe à ce moment. Ceci est commun sur la plupart des systèmes.
Les liens que se trouvent en haut de l'écran sont Accueil, Réglages, Flux secondaire et Motion JPEG.
Home – Vous ramène à la page d'accueil de la Y-cam.
Settings – Vous ramène aux réglages internes de la caméra.
Secondary Stream – Ajustable à partir de vos Réglage et utile si vous avez besoin d'un flux de plus petite résolution pour
certains appareils (ex : certains téléphones portables et logiciels).
Motion JPEG – Il s'agit d'un flux continu de JPEG, sans son.
Page 24
Page 25
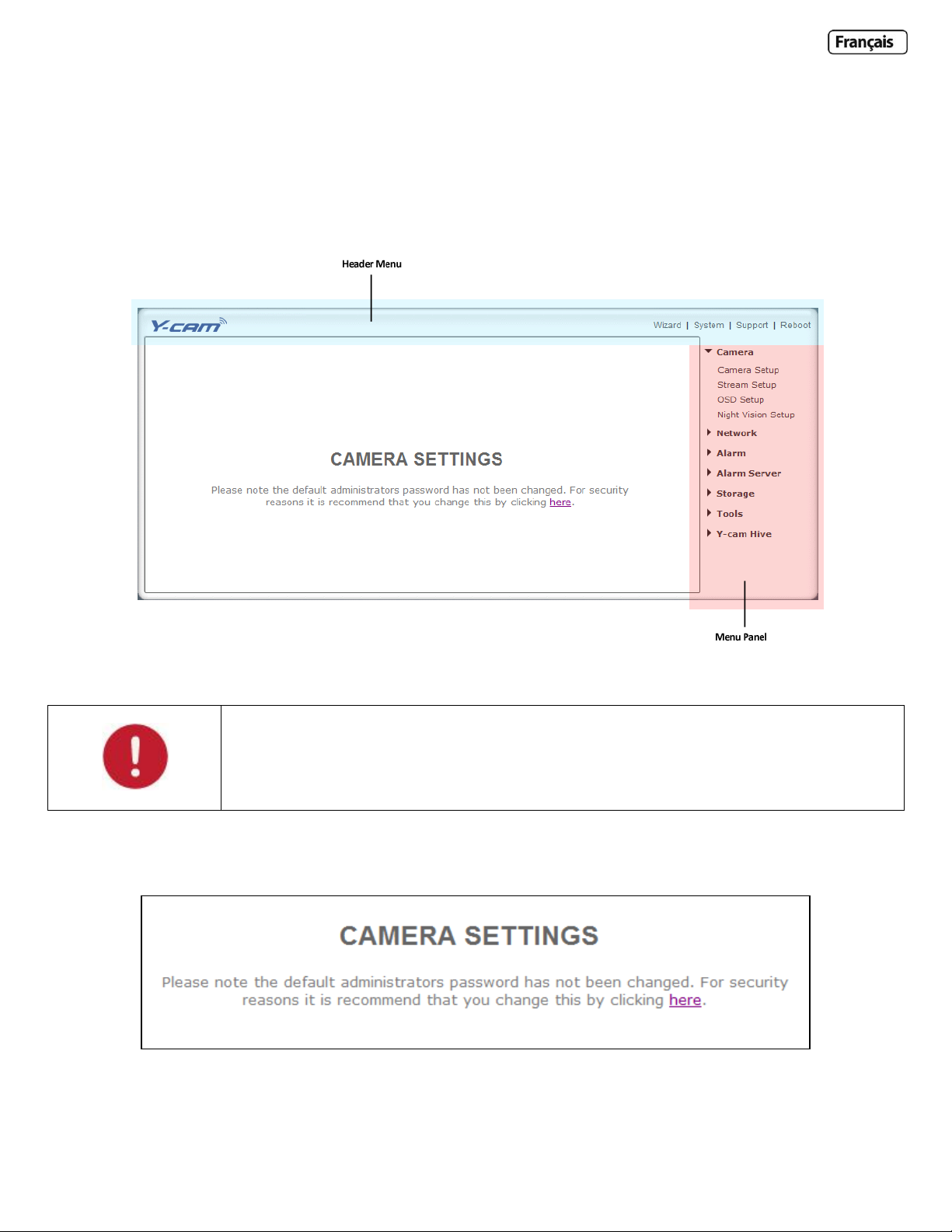
6.0 REGLAGES DE LA Y-CAM
Remarque: Si vous installer la caméra pour la première fois ou après une réinitialisation des
réglages d'usine, il vous sera recommandé de changer le mot de passe par défaut de la caméra
par message affiché.
Vous pouvez maintenant visionner en direct les images de votre caméra, mais uniquement sur votre réseau local, et il
vous faut encore paramétrer le réseau sans-fil et bien d'autres éléments.
Pour poursuivre avec la personnalisation de la Y-cam, accéder à votre page de réglage de la Y-cam en cliquant sur le mot
"Settings" de votre Visualisation en direct ou cliquez sur le mot "Settings" de la Page d'accueil Y-cam.
C'est l'écran de réglage par défaut. Le Panneau-Menu contient un éventail de sections déroulantes qui s'étendent et se
contractent en fonction de la sélection.
Changer le mot de passe par défaut de la caméra est vivement recommandé afin d'éviter l'accès non autorisé à votre
caméra
Cliquez sur le lien affiché pour accéder à la page d'édition du Mot de Passe de l'Administrateur.
Page 25
Page 26

Please note: Keep this password safe. The only way to recover from a lost password is to reset
the camera back to its default settings, and this will wipe all other settings.
Votre nom d'utilisateur est toujours "admin", écrit en minuscules.
Ne choisissez qu'un mot de passe que vous seul détenez la teneur – évitez les mots de passe faciles à deviner,
notamment "mot de passe" "admin" "123456" "ycam" ou vos informations personnelles.
Dès que vous avez saisi votre mot de passe deux fois, cliquez sur Sauvegarder. Le système vous demandera de vous
connecter à nouveau. Vous verrez alors s'affichez l'écran suivant:
Page 26
Page 27

6.1 Wizard – Réglage facile
Pour rendre les processus d'installation légèrement plus rapide pour les utilisateurs, nous avons créé un Assistant
d'installation qui vous promène à travers les options communes pour rendre sans fil l'installation de votre Y-cam et avec
vos réglages personnalisés.
A partir de l'écran de Réglage, cliquez sur "Wizard" sur la barre d'en-tête.
Respectez les instructions simples sur l'écran et saisissez les informations nécessaires, cliquez sur suivant pour continuer
à l'étape suivante.
Avec cet Assistant, vous serez capable de régler le:
Name of Camera
Quality of Picture you wish to view
Time Zone
System Time
Wi-Fi Setup
TCP/IP Setup
Ceci doit devrait vous aider à régler vote camera et à rendre très rapidement opérationnelles les fonctions de base.
Page 27
Page 28

La Version du micrologiciel – la version de votre
micrologiciel en cours. Consultez le site web y-cam.com
pour voir s'il y a des mises à jour pour votre modèle.
Sans fil – L'état et la puissance en cours de votre
connexion sans fil en cas d'usage.
Adresse IP - L'adresse IP interne de votre caméra afin que
vous puissiez y accéder à partir de votre réseau local.
Serveurs DNS - Si cette option est vide, elle pourrait
empêcher votre caméra à envoyer des alertes de
messageries électroniques. Saisissez le DNS dans le menu
TCP/IP s'il y a lieu.
DDNS – Si vous ne disposez pas d'une adresse IP statique,
un service DDNS vous permettra d'accéder à votre caméra
de l'extérieur de votre réseau. Ceci permet de confirmer
si le DDNS est actif ou pas.
UPNP – Si votre router dispose d'un UPNP et a fonctionné
avec succès sur votre caméra, cela vous sera confirmé ici.
Ceci vous empêche de transférer tout port.
Internet URL – C'est l'adresse et le port externe de la
caméra.
Stockage – Vous permet de savoir si le stockage est
disponible sur carte SD ou lecteur NAS.
6.2 System Page
A partir d'un menu de réglage, en cliquant sur "Système" situé sur le côté supérieur droit les informations du système
concernant votre Y-cam seront énumérées.
Cette écran est l'un des plus utiles dans le réglages de Y-cam. Il énumère beaucoup d'informations que vous pourrez
avoir besoin si vous désirez connecter à votre caméra d'autres systèmes et c'est le meilleur moyen de s'assurer que
votre caméra dispose de tous les informations nécessaires pour fonctionner convenablement.
Page 28
Page 29

6.3 Support Page
Informez-vous à votre lieu d'achat, ils donneront des conseils et de
l'assistance après vente sans frais.
Une assistance technique pour votre produit Y-cam est disponible sans
frais sur:
http://support.y-cam.com
Notre Service à la Clientèle offre des assistances par billet d'aide ainsi
qu'une Base de Connaissance des problèmes fréquents et des réglages
avancés.
Une Assistance technique pour votre produit Y-cam est disponible sans
frais par courriel:
helpdesk@y-cam.com
Se connecter & discuster à propos du Y-cam avec d'autres utilisateurs:
http://y-cam.com/forum
Vous pouvez même vous connecter à nous via Twitter et Facebook, nous
nous ferons le plaisir de vous aider:
http://facebook.com/ycamsolutions
http://twitter.com/ycamsolutions
Click Support to see current support information.
If you are having problems with your Y-cam do not worry, there is plenty of help available.
Page 29
Page 30

6.4 Reboot
Cliquer sur Redémarrer à l'Entête du Menu pour accéder à la page de démarrage de la Caméra.
Cliquez sur Redémarrer pour redémarrer l'Y-cam. Le redémarrage de l'appareil photo conserve tous les paramètres et
configurations.
Un redémarrage est normalement nécessaire lorsque vous insérez une carte microSD dans l'appareil photo.
Page 30
Page 31

6.5 MENU CAMERA
Le menu Camera est situé sur la droite de l'écran des Settings. Lorsque vous cliquez sur le mot "Camera", un sous-menu
des options de réglage de la caméra va s'afficher.
Remarque: L'option Réglage Vision Nocturne ne sera pas disponible sur tous les modèles.
6.5.1 Réglage de la caméra
Pour la plupart des utilisateurs, une grande partie de ces réglages peuvent être laissés sur leurs valeurs par défaut.
Options de réglage de la caméra
[Light Frequency] Deux options : 50Hz et 60Hz. A régler en fonction de la fréquence principale du pays dans lequel la
caméra est utilisée. Pour les UK ceci sera de 50hz. Pour les USA ceci sera de 60Khz.
[Image-miroir] Affiche un visualisation retournée de la vidéo.
Page 31
Page 32

[Flip vertical d'image] Affichez une vidéo en sens inversée – utile si vous avez installé la caméra en sens inversé.
[Moonlight Mode] Mettez le mode Moonlight en marche ou en arrêt ou initialisez le à automatique. La caractéristique
Moonlight superpose les images pour éclairer les images visualisées. C'est aussi connu sous le nom d'intégration
d'image. En mode "Auto" la caméra utilise le Capteur de Niveau d'Eclairage avant pour détecter la quantité de lumière
disponible à la caméra. Si le niveau d'éclairage est faible, la caméra mettrait automatiquement cette caractéristiques en
marche.
[Power LED light] Lors du fonctionnement normal, active ou désactive la LED de marche que se trouve sur la façade de
la Y-cam.
[Show FPS in ActiveX] Affiche le nombre d'images par seconde qui sont transmises par votre caméra avec le flux en
direct de ActiveX.
Options de réglage Microphone / Audio
[Microphone] Enables or disables the built-in microphone.
[G.726 bit rate Quatre options : 16, 24, 32, 40(ko/). Détermine la qualité du signal audio qui est transmis. Le débit le plus
communément utilisé est de 32 Ko/s.
[AMR bit rate] Détermine la qualité du signal audio transmis vers les téléphones portables utilisant le 3GPP.
Applicables aux produits: YCBL03, YCBLB3, YCEB03
[Sortie Haut-parleur] Active ou affiche les fichiers Audio à Télécharger
[Volume] Ajustez le niveau de sortie de la Sortie Haut-parleur de 0~14 où 0 est le plus faible.
Remarque : Les fréquences de bit plus élevées sont utiles dans des environnements bruyants mais consomment plus de
bande passante. Des fréquences de bit faibles fournissent la qualité raisonnable pour les fréquences vocales et sont
moins exigeants sur votre connexion Internet.
Une fois que vous avez réglé vos paramètres, cliquez sur « Apply »
Page 32
Page 33

6.5.2 Stream Setup
Cliquez sur Stream Setup, dans le menu Camera pour modifier les réglages du flux pour votre caméra. Ceci est utile si
vous avez besoin d'un flux vidéo d'une taille ou d'une qualité donnée ou de différents flux pour différents appareils
(comme un ordinateur portable ou un téléphone portable).
Les réglages d'usine suffiront généralement pour la plupart des utilisateurs
Il y a 3 flux vidéo disponibles. Vous pouvez configurer les réglages pour le flux vidéo primaire et pour le flux optionnel
secondaire. La configuration d'un second flux vidéo est utile pour obtenir un flux vidéo de plus faible résolution que le
flux primaire, à destination d'appareils ou de logiciels de tierces parties. Certains appareils et logiciels nécessitent une
résolution plus faible.
Le flux pour téléphone portable est similaire au deux premiers flux mais est uniquement destiné à être visionné sur un
téléphone portable et sa résolution est fixée.
Page 33
Page 34

Options de réglage du flux
En cliquant sur le nom du flux, vous affichez les différents chemins vers un flux vidéo donné.
[Preset] Il existe cinq profiles de flux prédéterminés rapidement accessibles. Veuillez en choisir un qui corresponde à
votre bande passante.
[Image size] Trois résolutions sont disponibles : 640 x 480(VGA), 320 x 240(QVGA), 160 x 120. Le flux mobile dispose
d'une taille d'image fixe de 176x144.
[Frame rate] Il y a douze options : 1/2/3/4/5/6/8/10/15/20/25/30 images par secondes (i/s). Le taux de
Rafraîchissement est automatiquement déterminé par la caméra et dépend de la bande passante disponible à un
moment donné. Ce réglage de taux de Rafraîchissement impose une valeur maximale qui sera transmise par la caméra.
[MPEG4 Bitrate] Il y a huit options : 64, 128, 256, 512, 768, 1024, 1536, 2048 (ko/s). Les trois réglages précédents
déterminent la qualité de l'image, toutefois les débits les plus élevés nécessitent une bande passante plus importante.
Veuillez sélectionner le réglage approprié en fonction de la vitesse de votre connexion et du trafic sur le réseau. Si vous
constatez des sautes de l'image vidéo, il peut s'avérer nécessaire de diminuer le débit. Pour le flux pour portable, les
débits sont bien plus bas mais le principe reste le même.
[MJPEG Quality] Ceci règle la qualité de la vidéo lors du visionnage de la caméra à l'aide de la Motion JPEG (sans audio).
Il s'étend de 20 à 100 où 100 est la meilleur qualité.
[Snapshot Quality] La qualité des clichés capturés à partir de la page Vision en direct (Internet Explorer uniquement).
Affecte également la qualité des clichés téléchargés sur un serveur FTP. La valeur est comprise entre 20 et 100, 100
étant la meilleure qualité possible.
[Audio] Active ou désactive le son du flux associé.
[RTSP authentication] Active ou désactive l'authentification MPEG4 RTSP. RealPlayer peut être utilisé pour visionner le
flux en direct de la Y-cam, mais RealPlayer ne supporte pas l'authentification. L'authentification du MPEG4 RTSP doit
donc alors être désactivée. Ceci exposera toutefois la caméra à des accès non autorisés. Le lecteur QuickTime supporte
lui l'authentification et peut être utilisé pour voir le flux en direct.
Page 34
Page 35

6.5.3 OSD Setup
Cliquez sur OSD Setup sous le titre de la Camera pour modifier les paramètres de l'affichage à l'écran de la caméra.
Options de réglage de l'affichage à l'écran
[OSD] Active ou désactive l'affichage à l'écran.
[Transparent] Permet de décider si l'affichage à l'écran doit être effectué sur un fond transparent ou non.
OSD Options
[Display date and time] Règle l'OSD pour afficher la date et l'heure de la caméra. Veuillez noter que cette fonction se
contente d'afficher la date et l'heure qui ont été programmées dans la caméra et qu'il se peut donc que les valeurs ne
soient pas correctes sauf si la caméra est synchronisée avec un serveur horloge sur Internet. Cette option est accessible
dans le menu Outils et sera abordée plus en détails dans le manuel.
[Display system name]] Règle l'OSD pour afficher le nom système de la caméra. Le nom système peut être modifié
depuis la page d'identification du système, accessible à partir du menu Outils. Cette option sera abordée plus en détails
dans le manuel.
[Display the text below] Règle l'OSD pour afficher un texte donné. Utilisez le champ de saisie du texte pour préciser le
texte à afficher.
[Display the text below with date and time] Règle l'OSD pour afficher un texte donné ainsi que la date et l'heure.
Utilisez le champ de saisie du texte pour le précision (maximum 6 caractères).
Une fois que vous avez réglé les paramètres que vous désirez, cliquez sur "Apply" pour les sauvegarder.
Page 35
Page 36

6.5.4 Night Vision Setup
Applicables aux produits: YCB004, YCK004, YCB003, YCBP03, YCK003, YCBL03, YCBLB3
La Y-cam utilise les DEL infrarouges pour fournir un niveau élevé de lumière dans des environnements obscures. Les
composants photosensibles intelligents peuvent automatiquement mettre en marche les DEL infrarouges dans des
conditions de faible éclairage ou vous pouvez les mettre en marche manuellement.
Cliquez sur Night Vision Setup, sous le titre Camera pour modifier les réglages pour votre caméra.
[Infrared LED Control] "Auto" permet d'allumer automatiquement toutes les LED IR lorsqu'il n'y a pas assez de lumière
pour fournir une image de bonne qualité. "On" allume les LED IR en permanence et ignore le niveau de luminosité de la
pièce (ce qui implique l'activation d'un mode Noir et Blanc). Lorsque vous sélectionner "Off", les LED IR restent éteintes,
même si le niveau de luminosité de la pièce est trop faible pour obtenir une image de bonne qualité. Ceci peut être utile
si l'éclairage des LED se reflète sur une surface avoisinante et gène votre vue.
[Black and white mode] "Auto" permet de faire passer l'affichage vidéo en monochrome lorsque les LED IR sont
allumées. "On" active l'affichage monochrome en permanence, quelque soit l'état des LED IR. "Off" force la Y-cam à
afficher une image couleur, même lorsque les LED IR sont allumées.
Disponible sur les produits: YCBL03, YCBLB3
[contrôle du filtre de découpe IR] l'IR est naturellement présent en dirune, ceci peut provoquer la décoloration des
images où la couleur verte peut ressembler au violet. Ce filtre de découpe IR empêche ces lumières IR de retourner aux
lentilles de la caméra et ceci donne une vraie image de jour.
Toutefois, si le filtre de découpe IR est en marche pendant la nuit, la vision nocturne ne fonctionnera pas. Il est
recommandé de laisser la contrôle du filtre de découpe IR à Auto à tout moment, pour obtenir des meilleurs résultats de
la caméra.
Sélectionner [Auto] – [On] – [Off]
Page 36
Page 37

6.6 Menu Network
Le menu Network est situé sur la droite de l'écran des Settings. Lorsque vous cliquez sur le mot " Network " un sousmenu des options de réglage du réseau va s'afficher.
6.6.1 Réglage sans fil
La Y-cam peut se connecter à tout type de réseau sans fil via les connexions WI-FI standards.
Options de réglage sans fil
[Sans fil] - Activez ou désactivez l'adaptateur Wi-Fi.
Page 37
Page 38

[Recherche] – Cliquez sur le bouton Recherche pour que la Y-cam recherche les réseaux Wi-Fi disponibles auxquels se
connecter.
Un nouvel écran s'affichera tous les réseaux sans fil disponibles. Sélectionnez le réseau désiré et cliquez sur Appliquer.
La Y-cam choisira automatiquement les meilleures options pour se connecter au réseau.
You devez alors saisir votre mot de passe Wi-Fi.
Si votre réseau n'est pas énuméré, essayez de repositionner votre Y-cam plus proche du dispositif sans fil.
Si vous en avez besoin, vous pouvez saisir les informations de votre réseau Wi-Fi manuellement; les instructions
relatives à ce processus sont les suivants:
[SSID] Saisissez l'ID du réseau sans-fil auquel vous désirez vous connecter, ou, plus simplement, cliquez sur "Search" et
tous les réseaux sans-fil disponibles qui se trouvent à portée vont s'afficher. Si votre réseau n'est pas listé, approchez la
caméra de votre routeur sans-fil ou de votre point d'accès.
[Mode] Mode Infrastructure mode ou mode Adhoc :
Adhoc Mode : Sélectionnez le mode Adhoc lorsque vous désirez connecter la caméra sans-fil directement sur votre
ordinateur.
Infrastructure Mode : Select le mode Infrastructure lorsque la caméra est connectée par le biais d'un point d'accès ou
d'un routeur.
Si vous avez connecté votre caméra sur votre réseau par le biais d'un routeur ou d'un commutateur, vous aurez besoin
des paramètres pour le réglage "Infrastructure".Si vous avez directement connecté votre caméra sur un ordinateur,
passez à la section suivante pour le réglage "Adhoc".
6.6.1.1 Options de réglage Infrastructure sans-fil
[Mode sécurité] Sélectionnez le type de mode de sécurité que votre réseau sans-fil utilise : Aucun (c-a-d désactivé),
WEP64, WEP128, WPA-PSK ou WPA2-PSK.
Quelque soit le mode utilisé, il vous faut saisir les paramètres pour vous connecter à votre routeur. Chaque mode
possède des valeurs par défauts qui doivent correspondrent à la plupart des installations.
La seule "clé" requise est le mot de passe que vous utilisez pour accéder à votre connexion Wi-fi/sans-fil. Il vous faut la
saisir deux fois afin de vérifier qu'elle corresponde.
Options du mode de sécurité
[Authentication] Sélectionnez le type d'authentification demandé par votre routeur.
[Key type] Sélectionnez le type de clé WEP/WPA. En mode hexadécimal (Hex) ou en caractères ASCII. Note : La plupart
des routeurs donnent des clés WEP au format Hex.
[Encryption type] Sélectionnez TKIP ou AES comme réglage d'encodage par défaut.
[WEP/WPA key] Saisissez la clé d'encodage correspondant à votre routeur. Il vous sera demandé de la saisir deux fois.
Page 38
Page 39

Une fois que vous avez saisi vos réglages, cliquez sur "Apply" pour les sauvegarder. Si vous avez saisi un réglage de façon
incorrecte (par exemple la clé), le logiciel va vous l'indiquer.
Une fois que les bons réglages sont sauvegardés, cliquez sur "Test" pour tester les réglages. Note : Cliquez toujours sur
"Apply" avant de cliquer sur "Test" sinon les réglages précédents seront utilisés pour tester le réseau sans-fil. Le test va
nécessiter quelques instants et si votre connexion peut envoyer et recevoir des données avec succès, vous obtiendrez un
message "Succès".
Remarque : Les réglages que vous saisissez pour vous connecter à votre point d'accès/routeur Wi-fi/sans-fil doivent être
correctes. Veuillez contacter le fournisseur d'accès du routeur sans fil ou du point d'accès, ou consulter le manuel de
l'équipement pour savoir comment vérifier ou modifier ces réglages.
6.6.1.2 Options de réglages Adhoc sans-fil
Si vous désirez effectuer une connexion sans-fil directe depuis votre caméra vers votre ordinateur, il vous faudra régler
la Y-cam sur le mode "Adhoc".
Pour voir directement la Y-cam sur votre ordinateur, il vous faut d'abord configurer l'installation sans-fil de votre
ordinateur en fonction des paramètres Y-cam ci-dessus.
Une fois que vous avez choisi "Adhoc", sélectionnez un " Security Mode " et saisissez une clé de connexion, puis cliquez
sur "Apply".
Page 39
Page 40

6.6.2 TCP/IP Setup
La Y-cam est réglée pour obtenir automatiquement une adresse IP (DHCP) à partir de votre Réseau par défaut, alors ces
réglages ne doivent pas être nécessaire pour la plupart des utilisateurs. Si vous souhaitez assigner manuellement
l'adresse IP, utilisez cette page pour saisir les informations de l'adresse.
Si votre réseau supporte un serveur DHCP (ex. routeurs), sélectionnez cette option pour que l'adresse IP soit
automatiquement assignée.
Si vous sélectionnez Obtain an IP address automatically vous devez également sélectionner Obtain a DNS Server
address automatically.
Obtain an IP address automatically (DHCP) :
Use the following IP address : Sélectionnez cette option lorsqu'une adresse IP fixe est requise.
[IP address] Saisissez l'adresse IP de votre caméra (requise)
[Subnet mask] Saisissez le masque de sous-réseau (requis)
[Default gateway] Saisissez la passerelle par défaut (requise)
[Primary DNS IP address] Saisissez l'adresse IP du serveur DNS primaire (requise)
[Secondary DNS IP address] Saisissez l'adresse IP du serveur DNS secondaire, si nécessaire (optionnelle)
HTTP port number: Le numéro du port http par défaut est 80.
[Portée du port RTSP] Afin de visualiser la vidéo sur le RTSP, le routeur doit être réglé pour transférer un port à une
portée de 30000 à 30100 de l'adresse IP de la caméra à l'aide de l'UDP avec un port interne dans une portée de 30000 à
30100. Voir la manuel de votre routeur pour plus d'informations.
[HTTP/RTSP Authentication method] Le schéma d'authentification "basic" s'appuie sur le modèle selon lequel le client
doit s'authentifier lui-même avec une ID utilisateur et un mot de passe. Digest Access est une méthode d'enregistrement
plus sécurisée car le nom d'utilisateur et le mot de passe sont encodés avant d'être envoyés sur l'Internet, toutefois tous
les systèmes ne supportent pas l'authentification par Digest Access.
Page 40
Page 41

6.6.3 PPPoE Setup
Non disponible sur: YCEB03
La Y-Cam peut être installée sans PC sur le réseau. Certains services XDSL utilisent PPPoE (Point-to-Point Protocol over
Ethernet).
[PPPoE dial-up] Active ou désactive la connexion PPPoE.
[Service name] Saisissez le nom de votre FAI ou la classe de services qui sont configurés sur le service PPPoE. Ce champ
peut être laissé vide.
[User name] Saisissez votre nom d'utilisateur
[Password] Saisissez votre mot de passe
[Re-type password] Saisissez à nouveau votre mot de passe.
Cliquez sur "Apply" pour confirmer vos réglages.
Page 41
Page 42

6.6.4 DDNS Setup
SI vous venez tout juste d'enregistrer votre compte DDNS, cela pourrait prendre du temps
avant que votre compte soit activé et intégralement enregistré sur Internet. Certains services
DDNS énumérés offrent des services gratuits et payants. Un compte gratuit est plus indiqué
pour l'utilisation d'une Y-cam.
Si vous disposez d'une connexion de bande passante qui vous offre une adresse IP dynamique (très général), vous devez
régler un compte DDNS pour que la caméra se mette à jour automatiquement avec un service web chaque fois que
votre adresse IP change
Il s'agit également de l'une des façons les plus faciles de visionner en ligne les images de votre caméra depuis n'importe
ou dans le monde, il s'agit donc d'une étape hautement recommandée.
La Dynamic DNS (DDNS) est simplement une façon d'utiliser un nom d'hôte statique pour vous connecter à une adresse
IP dynamique. Lorsque vous êtes connecté à votre FAI, il vous est assigné une adresse IP temporaire. Les services DDNS
gardent trace de votre adresse IP et dirigent votre nom de domaine vers cette adresse de façon à ce que vous puissez
vous connecter à votre caméra quand vous le voulez depuis un accès distant.
[DDNS] Active ou désactive la connexion DDNS. Cliquez sur activer pour que le reste des options s'affiche.
[Service Provider] Sélectionnez un fournisseur d'accès dans le menu déroulant puis cliquez sur "Register". Ceci vous
amènera sur le site web du fournisseur d'accès ou vous pourrez enregistrer votre propre nom d'hôte. Veuillez suivre les
instructions données sur le site du fournisseur, puis revenir à cette page pour saisir les détails.
[Host Name] Saisissez le nom d'hôte que vous avez enregistré (ex votrenom.dtdns.net).
[User Name] Saisissez le nom d'utilisateur pour le compte que vous avez enregistré avec le fournisseur d'accès.
[Password] Saisissez le mot de passe pour le compte que vous avez enregistré avec le fournisseur d'accès.
[Re-type password] Saisissez à nouveau le mot de passe pour le confirmer.
Vous venez de paramétrer un domaine externe facilement accessible pour votre caméra. Il vous faut maintenant
paramétrer et confirmer une "adresse de port" externe pour votre caméra. Ce point est abordé dans le chapitre UPnP
Setup.
Page 42
Page 43

6.6.5 UPnP Setup
Y-cam supporte le UPnP (Universal Plug and Play) qui est activé par défaut.
Ceci permet à votre caméra de communiquer facilement avec votre routeur.
[UPnP] Active ou désactive la fonction UPnP.
Nous vous recommandons d'activer l'UPnP. Pour la plupart des utilisateurs de la Y-cam, le reste du réglage peut
conserver les réglages par défaut.
Gateway HTTP/RTSP port forwarding :
Si cette fonction est activée, la caméra va automatiquement ajouter une règle de suivi de port à votre routeur via le
protocole UPnP. Veuillez noter que tous les routeurs ne supportent pas cette fonction. Consultez le manuel de votre
routeur pour d'avantage de détails.
External HTTP/RTSP port range :
Par défaut, cette plage de port est 8150-8350. Les ports sont assignés dans l'ordre, donc si vous n'avez qu'une seule
caméra reliée à votre système, le port choisi sera le 8150 pour la première caméra, 8151 pour la seconde et ainsi de
suite. Chaque caméra se rappellera de son port et utilisera automatiquement ce port (s'il est toujours disponible)
lorsqu'elle est allumée.
Gateway RTP port forwarding:
Utilisé lors du visionnage du signal via un lecteur VLC. Devrait rester activer.
External RTP port range :
La plage de port RTP ne peut être modifiée ici – vous devez la changer depuis la page des réglages TCP/IP.
Après avoir changé des réglages, cliquez sur "Apply" pour les sauvegarder.
Page 43
Page 44

6.6.6 Visionner votre caméra de manière externe à l'aide du DDNS
Remarque: Certains ISP désactivent la capacité à visualiser votre caméra via une adresse
externe à partir du même réseau que votre caméra. Ceci vous affichera une Page Erreur
Introuvable sur votre navigateur web. Si c'est le cas, essayez de vous connecter à votre caméra
via votre adresse DDNS à partir d'un téléphone mobile, ou à partir d'une autre connexion
Internet.
Remarque: SI vous venez tout juste d'enregistrer votre compte DDNS et/ou Nom d'Hôte, cela
pourrait prendre du temps pour que votre compte soit activé et enregistré sur Internet.
Si vous avez réglé votre compte DDNS et l'UPNP est activé, vous devez être à même de voir votre caméra de manière
externe.
Pour obtenir l'adresse externe de votre caméra, visitez la page du Système de réglage Y-cam et il sera énuméré sous
"Internet URL".
Ouvrez un navigateur Internet sur votre ordinateur et saisissez ce URL Internet. Après quelques minutes, la page
d'accueil de votre caméra sera affichée. Vous pouvez alors vous connecter pour visualiser votre caméra ou changer vos
réglages à normal.
L'adresse externe à l'aide du DDNS est faite de deux parties - l'adresse de votre compte DDNS et le port que vous avez
ouvert via l'UPnP où manuellement.
Par exemple: Compte nom d'hôte DDNS: http://yourname.dtdns.com Port: 8150
Avec les informations précédentes, l'IP de votre caméra doit utiliser le port 8150 et doit avoir pour adresse :
http://yourname.dtdns.com:8150
Ouvrez n'importe quel navigateur web sur votre ordinateur et saisissez votre propre nom de compte DDNS, suivi de
:8150 (c'est-à-dire deux points suivi de 8150). Au bout de quelques instants, la Homepage de votre caméra doit
s'afficher. Vous pouvez alors vous connecter pour visionner les images de votre caméra ou pour modifier vos paramètres
de façon normale.
Pour confirmer votre propre adresse de caméra externe, restez dans le menu de réglage et cliquez sur "Système" sur la
partie supérieure de l'écran. Ceci énumérera différents réglages de votre caméra. Sous le transfert de port UPNP, il
énumèrerait le port et le nom d'hôte de votre caméra.
6.6.7 Visualisez votre caméra de manière externe à l'aide de l'IP statique.
Ceci est possible si votre connexion à haut débit utilise une adresse IP statique pour fournir les signaux Internet chez
vous.
Au cas où, votre caméra sera disponible à, par exemple:
http://IPADDRESS:PORTNUMBER (Example: http://86.123.123.123:8150)
Vous pouvez trouver votre adresse IP externe en consultant http://www.myipaddress.com
Page 44
Page 45

6.6.8 Port de transfert si l'UPNP est non disponible
Si vous n'utilisez pas l'UPNP ou si l'UPNP est disponible sur votre routeur, vous aurez besoin d'ouvrir un port sur votre
routeur afin que vous puissiez accéder votre Y-cam à partir d'Internet.
Si vous n'êtes pas sûr si votre UPNP fonctionne ou non, consultez votre page de système de réglage Y-cam. Sous le port
de transfert UPNP, il sera étiqueté comme "Succès", "Echec" ou "Désactivé".
Les caractéristiques de sécurité Firewall intégré dans certains routeurs peuvent empêcher la caméra UPNP de configurer
votre routeur. Votre routeur se connecte à Internet via une série de "ports" et parfois les ports par défaut utilisés par la
Y-cam sont bloqués d'accès sur Internet, par conséquent, ces ports ont besoin d'être rendus accessibles.
Ceci est obtenu à l'aide de la fonction de transfert de port sur votre routeur. Les ports utilisés par la caméra doivent
être ouverts via le routeur pour un accès distant à votre Y-cam. Consultez votre manuel d'utilisateur du routeur pour des
instructions spécifiques sur comment ouvrir et transmettre les ports sur votre routeur ou vous pouvez trouver des
instructions sur comment l'opérer sur votre routeur spécifique sur les sites web suivants
http://www.portforward.com/
1. Consultez le site www.portforward.com
2. Faites défiler vers le bas pour sélectionner le numéro de modèle de votre routeur
3. Sauter la publicité.
4. Sélectionnez la caméra sans fil IP Y-cam.
Page 45
Page 46

6.7 Alarm Menu
Broche
Fonction
Description
4
GND
Common Ground
3
Entrée numérique
Connectez à la masse pour activer ou désactivez par les réglages logiciels.
2
Sortie numérique
Avec une charge maximale de 1A et une tension maximale de 60V en courant continu,
cette sortie utilise une résistance à collecteur ouvert NPN Darlington avec l'émetteur
connecté à la broche de la masse. S'il est utilisé avec un relais externe, une diode doit
être connectée en parallèle avec la charge pour la protection contre les surtensions.
1
Alimentation
externe en courant
continu
12V CC max. Reliée électriquement en parallèle avec le connecteur pour l'adaptateur
électrique PS-L, cette broche offre un connecteur auxiliaire pour l'alimentation de
l'appareil. Cette broche peut également être utilisée pour alimenter des équipements
auxiliaires, max 40 mA.
Le menu Alarm est situé sur la droite de l'écran Settings. Lorsque vous cliquez sur le mot "Alarm", un sous-menu des
options de réglage de l'alarme va s'afficher.
6.7.1 Digital I/O Setup
Applicables aux produits: YCBL03, YCBLB3, YCEB03
Ce menu revoie à l'E/S numérique trouvée sur la Y-cam Breakout Box.
Le connecteur du terminal d'E/S à 4-Broches fournit une interface à: 1 entrée numérique, 1 sortie numérique, une
alimentation auxilaire et une GND (mise à la terre)
Certaines versions de la Y-cam Bullet peuvent être fournies avec un connecteur E/S numérique fixé:
Page 46
Page 47

Schéma de câblage
Page 47
Page 48

Réglages Digital I/O
[Digital Input] - Active où désactive l'entrée numérique
[Digital input’s active state is] Low, ou actif faible ou High ou actif élevé.
[Digital Output] - Active où désactive la sortie numérique
[Digital outputs active state is]
Ouvert pour débrancher la résistance lorsqu'un mouvement est détecté, ou relié à la masse pour allumer la résistance
lorsqu'un mouvement est détecté.
Si vous avez modifié les paramètres, vous devez cliquer sur "Apply" pour sauvegarder les réglages.
Page 48
Page 49

6.7.2 Détection de mouvement
Remarque: La détection de mouvement sur Internet Explorer utilise l'ActiveX plugin. Vous
devez installer ou activer ce plugin si vous ne l'avez pas. Pour s'assurer que l'ActiveX est activé
consultez le site http://www.pcpitstop.com/testax.asap
Motion Detection peut déclencher une alarme qui envoi des images par courrier électronique ou par FTP ("File Transfer
Protocol"). Vous pouvez paramétrer jusqu'à quatre fenêtres différentes de détection de mouvement.
6.7.2.1 Détection de mouvement (à l'aide d'Internet Explorer)
Le seuil et la sensibilité de détection de mouvement peuvent être ajustés. Comprendre comment l'interaction seuil et
sensibilité vous permettra d'ajuster l'option de détection de mouvement pour s'adapter à vos besoins.
[Window] Cochez cette case pour activer la fenêtre.
[Threshold] Détermine à quelle heure l'alarme se déclenche. Un seuil inférieur signifie moins de mouvement et est
nécessaire au déclenchement de l'alarme. Un seuil supérieur signifie plus de mouvement et est nécessaire au
déclenchement de l'alarme. Le seuil est indiqué par la barre bleue lorsque le mouvement est détecté.
[Sensitivity] Détermine la facilité de la caméra à détecter le mouvement. Une sensibilité faible signifie que la caméra est
moins susceptible de détecter le mouvement. Une sensibilité plus forte signifie que la caméra est plus susceptible de
détecter le mouvement.
Remarque : En faisant glisser le curseur de sensibilité vers la gauche, vous diminuez la sensibilité du détecteur de
mouvements, c-a-d. qu'il faut "plus" de mouvements pour déclencher l'alarme. La meilleure façon de configurer ces
réglages est de les ajuster et de faire marcher une personne devant la caméra jusqu'à ce que vous soyez satisfait de la
réaction de la caméra. Cette démarche par tâtonnements peut nécessiter un peu plus de temps mais il s'agit de la
meilleure façon d'obtenir de bons résultats.
Page 49
Page 50

6.7.2.2 Détection de mouvement (à l'aide d'autres navigateurs)
Remarque: La détection de mouvement sur d'autres navigateurs utilise l'Adobe Flash plugin.
Vous devez installer le Flash plugin si vous ne l'avez pas. Pour s'assurer que vous avez la toute
dernière version du Flash, consultez le site http://updateflash.org
[Window] Cochez cette case pour activer la fenêtre.
[Threshold] Détermine à quelle heure l'alarme se déclenche. Un seuil inférieur signifie moins de mouvement et est
nécessaire au déclenchement de l'alarme. Un seuil supérieur signifie plus de mouvement et est nécessaire au
déclenchement de l'alarme. Le seuil est indiqué par la barre bleue lorsque le mouvement est détecté.
[Sensitivity] Détermine la facilité de la caméra à détecter le mouvement. Une sensibilité faible signifie que la caméra est
moins susceptible de détecter le mouvement. Une sensibilité plus forte signifie que la caméra est plus susceptible de
détecter le mouvement.
Remarque : En faisant glisser le curseur de sensibilité vers la gauche, vous diminuez la sensibilité du détecteur de
mouvements, c-a-d. qu'il faut "plus" de mouvements pour déclencher l'alarme. La meilleure façon de configurer ces
réglages est de les ajuster et de faire marcher une personne devant la caméra jusqu'à ce que vous soyez satisfait de la
réaction de la caméra. Cette démarche par tâtonnements peut nécessiter un peu plus de temps mais il s'agit de la
meilleure façon d'obtenir de bons résultats.
Page 50
Page 51

6.7.3 Schedule Setup
L'alarme que la détection de mouvement déclenche peut être réglé comme actif ou inactif à certains moments de ma
semaine.
Le programme est réglé par défaut pour être " active " en permanence, " always ".
Cependant, vous pouvez régler le programme de manière à ce que les alarmes ne se déclenchent pas à certains moment
(utile par exemple si vous ne voulez pas que les alarmes s'arrête alors que votre bureau est ouvert de 09 h à 17 h 30).
Vous pouvez réglez jusqu'à 4 programmes et vous pouvez les utiliser pour envoyer les alarmes à des endroits différents notamment les messages électroniques, FTP ou la carte SD.
Option Schedule Setup
[Schedule ID] Sélectionnez l'ID, vous pouvez conserver jusqu'à quatre programmes et les utiliser dans des buts
différents.
[Everyday] Active quotidiennement l'alarme aux heures indiquées. En ne cochant pas la case, vous affichez les jours de
la semaine (voir capture d'écran).
[Always] Active l'alarme en permanence.
[Range] Active l'alarme aux heures indiquées
[Except] Désactive l'alarme durant les intervalles indiqués
[Start time] Heure de départ de l'alarme.
[End time] Heure de fin de l'alarme.
Cliquez sur Apply pour confirmer vos réglages.
Page 51
Page 52

6.7.4 Alarm Management - FTP
La Y-cam peut télécharger une image sur un serveur FTP ou envoyer un courrier électronique lorsqu'une alarme est
déclenchée par le détecteur de mouvement. Cette page explique comment effectuer le téléchargement sur un site FTP.
[Alarm Mode] Active ou désactive l'alarme du détecteur de mouvements.
[FTP Alarm Management] Active/désactive le téléchargement d'images vers un serveur FTP lors des détections de
mouvements.
[Trigger Time] Nombre de secondes durant lesquelles la caméra doit continuer d'envoyer des images une fois l'alarme
déclenchée.
[Trigger FPS] Nombre d'images par seconde que la caméra doit tenter d'envoyer une fois que l'alarme est déclenchée.
[FTP Server ID] Sélectionnez le numéro du serveur FTP dans la liste (sous Serveur Alarme).
[Remote path] Chemin pour sauvegarder le fichier images sur le serveur FTP.
[Snapshot From] Sélectionner le flux à partir duquel vous souhaitez prendre un cliché.
[Image file name] Nom de l'image.
[Suffix of file name] Le suffixe du nom de fichier image peut être soit la date et l'heure, soit un numéro.
Période effective :
[Always] Déclenche toujours l'alarme en cas de détection de mouvement
[Schedule] Déclenche l'alarme en fonction du programme
[Alarm interval time] Nombre de secondes au bout duquel la caméra doit cesser de télécharger des images une fois le
premier lot expédié. Cette fonction sert à empêcher la caméra d'envoyer des alertes multiples pour la même alarme.
Vous pouvez désactiver cette fonction en réglant le temps sur 0.
Cliquez sur Apply pour confirmer vos réglages.
Page 52
Page 53

6.7.5 Alarm Management - Email
La Y-cam peut télécharger une image sur un serveur FTP ou envoyer un courrier électronique lorsqu'une alarme est
déclenchée par le détecteur de mouvement. Cette page explique comment effectuer le téléchargement sur un site FTP.
[Email Alarm Management] Active/désactive le téléchargement d'images vers un serveur FTP lors des détections de
mouvements.
[Trigger Time] Nombre de secondes durant lesquelles la caméra doit continuer d'envoyer des images une fois l'alarme
déclenchée.
[Trigger FPS] Nombre d'images par seconde que la caméra doit tenter d'envoyer une fois que l'alarme est déclenchée.
[FTP Server ID] Sélectionnez le numéro du serveur FTP dans la liste (sous Serveur Alarme).
[Remote path] Chemin pour sauvegarder le fichier images sur le serveur FTP.
[Snapshot From] Sélectionner le flux à partir duquel vous souhaitez prendre un cliché.
[Image file name] Nom de l'image.
[Suffix of file name] Le suffixe du nom de fichier image peut être soit la date et l'heure, soit un numéro.
Période effective :
[Always] Déclenche toujours l'alarme en cas de détection de mouvement
[Schedule] Déclenche l'alarme en fonction du programme
[Alarm interval time] Nombre de secondes au bout duquel la caméra doit cesser de télécharger des images une fois le
premier lot expédié. Cette fonction sert à empêcher la caméra d'envoyer des alertes multiples pour la même alarme.
Vous pouvez désactiver cette fonction en réglant le temps sur 0.
Cliquez sur "Apply" pour confirmer vos réglages.
Cliquez sur Apply pour confirmer vos réglages.
Page 53
Page 54

6.7.6 Periodic Sending - FTP
La Y-cam peut télécharger une image sur un serveur FTP à des intervalles de temps spécifiques.
[FTP Periodic Sending] Active/désactive le téléchargement d'images vers un serveur FTP à des intervalles de temps
déterminés.
[Interval Time] Intervalle de temps entre les téléchargements.
[FTP Server ID] Sélectionne le numéro du serveur FTP dans la liste.
[Remote path] Chemin ou sauvegarder le fichier de l'image sur le serveur FTP.
[Snapshot From] Sélectionne un flux à partir duquel prendre le cliché.
[Image file name] Un nom pour le fichier image.
[Suffix of file name] Le suffixe du nom du fichier peut être au choix la date et l'heure, un chiffre séquentiel ou rien.
Période effective :
[Always] Déclenche toujours l'alarme, à chaque détection de mouvement.
[Schedule] Déclenche l'alarme en fonction du programme.
Cliquez sur Apply pour confirmer vos réglages.
Page 54
Page 55

6.7.7 Periodic Sending - Email
La Y-cam peut être configurée pour envoyer un email à intervalle prédéterminé.
[Email Periodic Sending] Active/désactive l'envoi d'emails à intervalles périodiques
[Interval Time] Intervalle de temps entre les emails.
[e-Mail Server ID] Sélectionne le numéro du serveur email dans la liste.
[File attachment] Décidez si vous désirez joindre à l'email un cliché pris par la caméra.
[Snapshot From] Sélectionnez le flux à partir duquel prendre le cliché.
[Image file name] Nom de l'image..
[Suffix of file name] Le suffixe du fichier image peut être soit la date et l'heure, soit un chiffre d'une séquence
numérique.
Période effective :
[Always] Déclenche toujours l'alarme lorsqu'un mouvement est détecté.
[Schedule] Déclenche l'alarme en fonction du programme.
Cliquez sur Apply pour confirmer vos réglages.
Page 55
Page 56

6.7.8 Buffer Management
Cette fonction est très utile lorsque vous voulez savoir ce qui s'est produit immédiatement avant et/ou après un
déclenchement. Les images sont stockées à l'intérieur de la caméra immédiatement à partir du moment précédent le
déclenchement.
Par exemple, en réglant la période tampon à 20 secondes, lorsque le mouvement est détecté, le métrage enregistré
démarrera 20 secondes avant le mouvement détecté et s'arrêtera 20 secondes plus tard.
[Image Buffer] Enable/Disable buffering.
[Buffer Time] The duration for which alarm should be triggered, specified in seconds. Enter how many seconds you want
to include.
[Buffer FPS] Frames per second while the motion is triggered it can be any value from 1 to 10 images.
[Snapshot From] Select the stream from which it should get the snapshot.
[Image file name] A name for the Image.
[Suffix of file name] Image file name suffix can be either date and time or a sequence number.
[FTP automatic Sending] Enable this, if you want to upload all the images present in buffer to an FTP Server.
[FTP Server ID] Select the FTP Server number from the list (set under Alarm Server)
[Remote path] Path where to save the image file on the FTP server.
[Estimate Sending time] The estimated time that each image will take to upload (this depends on your bandwidth)
Effective Period:
[Always] Always trigger the alarm upon motion detection
[Schedule] Trigger the alarm according to the schedule
Cliquez sur Apply pour confirmer vos réglages.
Note: The maximum length of the combined pre-/post-buffer is 160. e.g. if the buffer time is 20 and FPS is 4, the
camera will upload 160 images on to the FTP Server, 80 images pre motion and 80 images post motion.
Page 56
Page 57

6.8 Alarm Server
Le menu Alarm Server est situé sur la droite de l'écran des Settings. Lorsque vous cliquez sur les mots " Alarm Server ",
un sous menu avec les options du serveur alarme va s'afficher.
6.8.1 FTP Server
La Y-cam peut télécharger une image sur un serveur FTP en recevant une alarme de la fenêtre du détecteur du
mouvement ou bien à des intervalles de temps spécifiques. Le FTP est un protocole courant pour échanger des fichiers
sur n'importe quel réseau ou sur l'Internet et il existe de nombreux fournisseurs de FTP qui vous permettront de
télécharger vos images gratuitement. Ils peuvent également être utilisés pour télécharger les images vers un NAS ou
NVR.
La Y-cam peut être configurée avec 4 serveurs FTP différents. Ces serveurs peuvent être connecté individuellement pour
télécharger en cas de détection de mouvement ou de façon périodique. Ces fonctions sont accessibles dans le menu
Alarme.
[FTP Server ID] Sélectionne l'identité du serveur FTP. Vous pouvez connecter jusqu'à quatre serveurs FTP.
[FTP server name] Saisissez le nom ou l'adresse IP du serveur FTP.
[FTP server port] Le numéro du port du serveur FTP (numéro par défaut : 21).
[Anonymous] Active ou désactive la connexion anonyme.
[User name] Saisissez votre nom d'utilisateur FTP (Nécessaire s'il est Anonyme régler à "Non")
[Password] Saisissez votre mot de passe FTP (Nécessaire s'il est Anonyme régler à "Non")
[Re-type password] Saisissez à nouveau votre mot de passe pour le confirmer. (Nécessaire s'il est Anonyme régler à
"Non")
[Passive mode] Activez ou désactivez le mode passif. Requis sur certains serveurs FTP.
[Keep Alive] Période de temps au cours de laquelle la caméra doit être connectée au serveur FTP. Une fois le
téléchargement terminé, la caméra maintiendra la connexion avec le serveur durant le nombre de secondes indiqué.
Cliquez sur Apply pour confirmer vos réglages.
Page 57
Page 58

6.8.2 E-mail Servers
La Y-cam peut être configurée pour envoyer un email lorsque l'alarme de détection de mouvement se déclenche, ou elle
peut envoyer un email à intervalles déterminés.
LA Y-cam peut être configurée avec 4 serveurs email différents. La Y‐cam permet d’utiliser 4 serveurs email différents.
Ces serveurs peuvent être configurés individuellement pour envoyer des messages lorsqu'un mouvement est détecté ou
bien de façon périodique.
[e-Mail server ID] Sélectionne l'identité du serveur email. Vous pouvez régler jusqu'à quatre serveurs email.
[SMTP server name] Saisissez le nom ou l'adresse IP du serveur SMTP que vous désirez utiliser pour envoyer des emails.
Veuillez noter que certains réseaux n'autorisent pas le relais d'emails. Vérifiez auprès de votre administrateur réseau ou
de votre fournisseur d'accès à Internet pour d'avantage de détails.
[SMTP server port] Le numéro du port du serveur email (le numéro par défaut est 25).
[Secure SSL Connection] Choisissez si votre serveur SMTP nécessite une connexion SSL.
[Authentication] Décidez si l'authentification est requise par le serveur SMTP.
[User name] & [Password] Saisissez le nom d'utilisateur et le mot de passe du compte email que vous désirez utiliser. Ce
champ est obligatoire si votre serveur SMTP nécessite une authentification.
[Re-type password] Saisissez à nouveau le mot de passe pour le confirmer.
[Sender e-mail address] Saisissez l'adresse email du compte que vous utilisez pour envoyer l'email. Il s'agit de l'adresse
d’où proviennent les emails.
Page 58
Page 59

[Receiver e-mail address] Saisissez les adresses email des destinataires auxquels vous désirez envoyer les emails. Il est
gmail.com
SMTP server name: smtp.gmail.com
SMTP server port: 465
Secure SSL: Yes
Authentication: Yes
Username: YourUserName@gmail.com
Password: xxxxxxx
gmx.com
SMTP server name: smtp.gmx.com
SMTP server port: 587
Secure SSL: No
Authentication: Yes
Username: YourUserName@gmx.net
Password: xxxxxxx
att.net
SMTP server name: smtp.att.yahoo.com
SMTP server port: 25
Secure SSL: No
Authentication: Yes
Username: YourUserName@att.net
Password: xxxxxxx
comcast.net
SMTP server name: smtp.comcast.com
SMTP server port: 587
Secure SSL: No
Authentication: Yes
Username: YourUserName@comcast.net
Password: xxxxxxx
Remarque: La raison la plus fréquemment invoquée pour les Alertes de messages
électroniques non envoyés est que l'adresse IP DNS primaire des caméras n'est pas réglée.
Vous pouvez le vérifier sur la page du Système de Réglage Y-cam.
S'il est vide, vous pouvez le régler sur la page de réglage TCP/IP, réglez à votre adresse de
Passerelle par Défaut et ceci résoudra le problème.
possible de saisir jusqu'à 3 adresses.
[Subject] Sujet de l'email envoyé. Le fait de saisir un sujet vous permet de mieux identifier les alarmes, par exemple :
"Alarme garage".
[Message] Saisissez le texte que vous désirez voir apparaître dans le corps de l'email. Par exemple pour indiquer que
votre alarme a été déclenchée.
Remarques :
Les paramètres des emails peuvent être obtenus auprès de votre fournisseur de services mails. Un compte mail SMTP
est nécessaire – ils sont très communs si vous utilisez un compte email PO3 et certains serveurs IMAP. Un vrai serveur
IMAP ne fonctionnera pas. Certains FAI ne vous laissent pas utiliser d'autres serveurs SMTP que le leur (British Telecom
BT en est un exemple).
6.8.3 Y-cam & Common Email Server Settings
Certains réglages de serveur de courriel pour utiliser votre Y-cam avec des fournisseurs de courriel populaires:
Page 59
Page 60

6.9 Storage
Le menu de stockage est situé à la droit de l'écran de Réglage. Lorsque vous cliquez sur les mots "Stockage", un sousmenu d'options s'affichera.
6.9.1 Storage Setup
La Y-cam peut être enregistrée directement la vidéo sur un lecteur NAS virtuel ou sur sa carte mémoire microSD interne.
Cette page porte sur comment régler votre Y-cam à enregistrer sur un lecteur NAS.
[Sélection mémoire] Sélectionnez si vous voulez enregistrer sur NAS ou sur carte microSD.
[Itinéraire distant NAS] Adresse & Itinéraire où sauvegarder les fichiers sur le lecteur NAS (un maximum de jusqu'à 2
niveaux de répertoires).
[Authorisation1] Sélectionnez si l'authentication est nécessaire par le Lecteur NAS.
[Nom d'utilisateur] & [Mot de passe] Saisissez le nom d'utilisateur et le mot de passe du Lecteur NAS. Ce champ est
nécessaire si votre authentication nécessite votre Lecteur NAS.
Cliquez sur Apply pour confirmer vos réglages.
Page 60
Page 61

6.9.2 Record on Alarm
Enregistrez sur le métrage d'enregistrements d'alarme sur votre dispositif de stockage dès la détection du
déclenchement de mouvement.
[Alarm Mode] Active/Désactive l'alarme du détecteur de mouvements.
[Record on Alarm] Active/désactive l'enregistrement de vidéos sur la carte MicroSD lorsque le détecteur de
mouvements déclenche une alarme.
[Record Time] Nombre de secondes pendant lequel la caméra doit continuer d'enregistrer la vidéo après la fin du
mouvement détecté. Si un mouvement est détecté durant cet intervalle, la caméra continuera d'enregistrer jusqu'à ce
qu'il n'y ai plus de mouvements durant la durée réglée pour ce paramètre. La valeur peut être comprise entre 5
secondes et 24 heures.
[Record From] Sélectionne le flux depuis lequel l'enregistrement doit être effectué (voir paragraphe 7.12 de ce manuel
pour d'avantage de détails sur le réglage des différents flux vidéo)
[Enregistrer le nom de fichier] un nom pour le fichier vidéo
[Suffix of file name] Le suffixe du nom de fichier peut être la date et l'heure, un numéro séquentiel ou la date et l'heure
avec la durée de l'enregistrement.
[Split Time of Record file] Ce paramètre permet de régler la durée maximale d'un fichier. Si l'enregistrement se
prolonge au-delà de la valeur de ce paramètre, la caméra va diviser la vidéo entre plusieurs fichiers.
Période effective :
[Always] Déclenche toujours l'alarme en cas de détection de mouvement
[Schedule] Déclenche l'alarme en fonction de la programmation.
Cliquez sur Apply pour confirmer vos réglages.
Remarque : Si vous utilisez la Y-cam avec un microSD ou un lecteur NAS et qui n'est pas connecté au réseau vous devez
changer le mode Sans fil à "Adhoc" sinon la caméra continuera sans cesse de chercher un réseau local et pourrait s'auto
démarrer.
Page 61
Page 62

6.9.3 Snapshot on Alarm
La fonction Cliché par Alarme enregistre une image JPG sur la carte MicroSD lorsque le détecteur de mouvements se
déclenche.
[Alarm Mode] Active/désactive l'alarme du détecteur de mouvements.
[Snapshot on Alarm] Active/désactive la sauvegarde de clichés sur carte MicroSD lorsqu'un mouvement est détecté.
[Heure de déclenchement] Le nombre de secondes que la caméra devrait conserver en sauvegardant les images lorsque
le mouvement s'arrête.
[FPS de déclenchement] Le nombre d'images que la caméra devrait conserver en sauvegardant les images lorsqu'une
alarme est déclenchée.
[Snapshot From] Sélectionnez le flux à partir duquel le cliché doit être pris.
[Image file name] Nom pour l'image.
[Suffix of file name] Le suffixe du nom du fichier contenant l'image peut être constitué de la date et de l'heure ou d'un
numéro séquentiel.
Période effective :
[Always] Déclenche toujours l'alarme en cas de détection de mouvement
[Schedule] Déclenche l'alarme en fonction de la programmation.
Cliquez sur Apply pour confirmer vos réglages.
Page 62
Page 63

6.9.4 Continuous Record
Enregistre de façon continue sur la carte MicroSD.
[Continuous Record] Active/désactive la sauvegarde vidéo sur carte MicroSD à intervalles réguliers.
[Record From] Sélection du flux à partir duquel vous désirez enregistrer la vidéo.
[Record file name] Nom pour le fichier vidéo.
[Suffix of file name] Le suffixe du nom de fichier peut être constitué de la date et de l'heure, d'un numéro séquentiel ou
de la date et de l'heure avec la durée de l'enregistrement.
[Split Time of Record file] Indique la durée maximale d'enregistrement dans un fichier. Si le temps d'enregistrement
dépasse ce paramètre, la caméra va diviser l'enregistrement entre plusieurs fichiers.
Période effective :
[Always] Déclenche toujours l'alarme en cas de détection de mouvement
[Schedule] Déclenche l'alarme en fonction de la programmation.
Cliquez sur Apply pour confirmer vos réglages.
Page 63
Page 64

6.9.5 Snapshot at Interval
La fonction Cliché à intervalles enregistre une image JPG sur la carte Micro SD aux intervalles prédéterminés.
[Snapshot at interval] Active/désactive la sauvegarde de cliché sur la carte MicroSD à intervalles réguliers
[Interval Time] Intervalle de temps entre deux clichés.
[Snapshot From] Sélectionne le flux à partir duquel le cliché doit être pris.
[Image file name] Nom pour le fichier vidéo.
[Suffix of file name] Le suffixe du nom de fichier peut être constitué de la date et de l'heure, ou d'un numéro séquentiel.
Période effective :
[Always] Déclenche toujours l'alarme en cas de détection de mouvement
[Schedule] Déclenche l'alarme en fonction de la programmation.
Cliquez sur Apply pour confirmer vos réglages.
Page 64
Page 65

6.9.6 FTP Sending
Configure la caméra pour télécharger automatiquement le contenu d'une carte MicroSD sur un serveur FTP.
Utile si vous désirez effectuer une sauvegarde en ligne ou transférer les fichiers vers un support de stockage connecté au
réseau, comme un NAS ou NVR.
[File FTP Sending] Active/désactive le téléchargement du contenu de la carte MicroSD sur un serveur FTP.
[FTP Server ID] Sélectionne le numéro du serveur FTP dans la liste.
[Remote path] Chemin pour sauvegarder le fichier image une fois qu'il est téléchargé sur le serveur FTP.
[Sending Period] Sélectionne l'endroit où les fichiers doivent être téléchargés sur le serveur FTP.
[Always] Télécharge systémiquement le contenu de la carte MicroSD sur le serveur FTP.
[Schedule] Télécharge les fichiers selon l'ordre programmé
Période du fichier:
[Tous les fichiers] Lors du téléchargement vers le FTP envoyez tous les fichiers.
[Programme] ne téléchargez que les fichiers qui ont été enregistrés pendant la période de temps spécifiée par le
programme.
[FTP Upload Bandwidth] Bande passante disponible devant être utilisé pour télécharger el contenu de la carte MicroSD
sur le serveur FTP.
Cliquez sur Apply pour confirmer vos réglages.
Remarque : Selon les conditions sur le réseau et le serveur FTP, il peut arriver que des fichiers ne soient pas transférés.
Dans un tel cas, cette caméra est capable d'effectuer une sauvegarde de données sur la carte MicroSD, et de l'envoyer
ultérieurement.
Page 65
Page 66

6.9.7 Browse Storage
En cliquant sur Browse SD Card, vous accédez à l'écran suivant à partir duquel vous pouvez voir où télécharger le
contenu de la carte MicroSD.
[Record on Alarm] Vous permet de voir et d'effacer toutes les vidéos qui ont été enregistrées sur la carte MicroSD suite
à une détection de mouvement.
[Snapshot on Alarm] Vous permet de voir et d'effacer les clichés qui ont été enregistrés sur la carte MicroSD suite à une
détection de mouvement.
[Continuous Record] Vous permet de voir et d'effacer toutes les vidéos enregistrées sur la carte MicroSD selon le
programme d'enregistrement continu.
[Snapshot at Interval] Vous permet de voir et d'effacer tous les clichés enregistrés sur la carte MicroSD selon un
intervalle programmé.
Page 66
Page 67

6.10 Tools Menu
Le menu Tools est situé sur la droite de l'écran Settings. Lorsque vous cliquez sur le mot "Tools", un sous-menu des
options de réglage va s'afficher.
6.10.1 System Identity
[System Name] Saisissez un nom pour identifier la Y-cam facilement.
[System Contact] Saisissez le nom de contact de l'administrateur de votre Y-cam. Ceci est utile pour les grandes
organisations.
[System Location] Saisissez l’endroit où se trouve la Y‐cam. Cela peut être utile lorsque vous utilisez un programme de
visionnage à plusieurs caméras.
Astuce : Les informations que vous saisissez peuvent être affichées sur la caméra. Ceci peut vous aider à identifier
différentes caméras sur le réseau.
Page 67
Page 68

6.10.2 User Management
Vous permet d'ajouter ou de retirer des utilisateurs pouvant regarder votre caméra. Utile si vous désirez autoriser
d’autres personnes à voir votre caméra sans leur donner les droits d’administration.
[Add] Il est possible de créer jusqu'à 64 utilisateurs (administrateur compris).
Ajouter utilisateurs : Cliquez sur Add pour effectuer un ajout sur la page de la liste des utilisateurs de la caméra, puis
remplissez les champs dédiés au nom de l'utilisateur et au mot de passe (deux fois) et cliquez sur Add.
Pour éditer le mot de passe d'un utilisateur : Cliquez sur le nom de l'utilisateur, puis saisissez deux fois le nouveau mot
de passe pour cet utilisateur et cliquez sur Save.
Pour supprimer un utilisateur : Cliquez sur le nom de l'utilisateur, puis cliquez sur Delete.
Remarque : Un maximum de 16 utilisateurs peuvent accéder simultanément à la caméra. Lorsque le nombre
d'utilisateur augmente, les performances diminuent. Ceci est fonction du débit du réseau et non de la caméra.
Veuillez cocher " Allow anonymous access " si vous désirez partager la vidéo avec d'autres utilisateurs, sans leur
demander de saisir un nom d'utilisateur et un mot de passe. Ceci permet à des utilisateurs libres d'accéder à la page
"Live View" alors que l'accès à la page des réglages leur reste interdit.
Page 68
Page 69

6.10.3 Date & Time
Vous permet de régler la date et l'heure – sert pour l'horodatage et pour le stockage des fichiers sur la carte MicroSD.
[Current device time] Horloge interne de la Y-cam
[Proposed device time] Horloge système du PC. En cliquant sur Appliquer, l'horloge interne de la Y-cam sera
synchronisée pour se caler sur cette heure.
[Select to change the time zone for the device location] Choisissez votre fuseau horaire.
[Temps de sauvegarde de la lumière du jour] cochez la case pour activer le temps de sauvegarde de la lumière du jour.
[Date and Time format] Sélection du format d'affichage de la date et de l'heure.
[Auto time setting (SNTP)] Active ou désactive le réglage automatique de l'heure pour la mise à jour du serveur ci-
dessous.
[Time server] Saisissez le nom du serveur SNTP. Des suggestions sont données.
Remarque :
1. Si le serveur SNTP n'est pas détecté, l'heure de la Y-cam sera quand même synchronisée avec celle du PC.
2. La Y-cam conserve le suivi du temps même lorsque l'alimentation électrique est déconnectée.
Cliquez sur Apply pour confirmer vos réglages.
Page 69
Page 70

6.10.4 Backup and Reset
Vous permet de réinitialiser la caméra avec les paramètres d'usine par défaut, vous permet de sauvegarder la
configuration en cas de réinitialisation accidentelle et vous permet également de restaurer les paramètres sauvegardés.
[Reset] Cliquez pour initialiser la Y-cam avec les paramètres d'usine par défaut. Tous les utilisateurs et réglages seront
perdus et il vous faudra reconfigurer la caméra.
[Backup] Cliquez sur Backup pour sauvegarder la configuration actuelle de la Y-cam, pour référence ultérieure. Une fois
que votre caméra est paramétrée comme vous le désirez, il est recommandé de procéder à cette démarche.
Pour restaurer un fichier de sauvegarde:
[Browse...] Cliquez sur Browse... pour rechercher une configuration de sauvegarde que vous désirez télécharger dans la
caméra, puis cliquez sur Restore.
Remarque°: N'arrêtez pas l'alimentation électrique pendant la fonction Restaurer car ceci pourrait corrompre la
micrologiciel de la caméra
Page 70
Page 71

6.10.5 Firmware Upgrade
Please note: You may want to backup your settings before the upgrade. You may also want to
make a note of your settings before upgrade. The backup/restore configuration may not work
between firmware upgrades, so always make a note before starting
Il arrive parfois qu'un nouveau firmware pour votre modèle de Y-cam soit publié.
Pour vérifier s'il y a des mises à jour disponibles, consultez le site web Y-cam : http://www.y-cam.com
Nous vous recommandons de procéder à une mise à jour avec le firmware le plus récent lorsque nous en publions un,
afin de tirer parti des nouvelles fonctionnalités et de la résolution des problèmes. Toutefois, il s'agit d'une démarche
sérieuse, susceptible d'endommager votre caméra si elle n'est pas réalisée de façon appropriée.
Si votre firmware a plusieurs versions de retard sur la version actuelle, il est parfaitement possible d'effectuer une mise
à jour directe vers la version la plus récente. Il n'est pas nécessaire d'installer toutes les mises à jour une par une.
Une fois que vous avez téléchargé le dernier firmware, conservez-le dans un endroit facile d'accès. Le firmware se
présente sous la forme d'un fichier ZIP, qui est un format de fichier compressé. Il vous faudra déplacer ou copier le
fichier de ce répertoire compressé (certaines versions de Windows vous permettent de faire cette opération, mais si ce
n'est pas le cas, vous aurez besoin d'un programme comme WinZIP ou WinRAR pour déziper le fichier dans un répertoire
normal). Ceci est très important car le firmware ne se mettra pas à jour correctement s'il est laissé sous sa forme
compressée.
Il est recommandé de faire redémarrer votre ordinateur avant d'entreprendre cette opération, puis de fermer TOUS les
programmes susceptibles d'interférer avec l'opération. Une interruption de cette opération rendra votre caméra
inutilisable.
Cliquez sur Continue si vous désirez installer un nouveau firmware..
Choisissez Browse... et localisez le fichier que vous avez décompressé depuis le fichier ZIP
Page 71
Page 72

Une fois que vous avez localisé et sélectionné le fichier, cliquez sur Update.
Lorsque vous cliquez sur Update, la procédure va débuter. Cela peut prendre de 5 à 10 minutes. N'effectuez aucune
autre opération avec votre ordinateur lorsque vous êtes en train de procéder à cette mise à jour.
Une fois la mise à jour terminée, il vous sera demandé de redémarrer la caméra, et après cela, votre dernier firmware
sera enregistré.
Remarque : Vous pouvez désirer… sauvegarder vos paramètres avant d'effectuer la mise à jour. Vous pouvez également
noter vos réglages avant d'effectuer la mise à jour. La sauvegarde/restauration de la configuration peut ne pas
fonctionner d'une mise à jour du firmware à l'autre, il vous faut donc toujours noter les valeurs avant de débuter.
Si la mise à jour n'est pas effectuée au bout de 15-20 minutes, redémarrez la caméra avec la touche située sur le côté de
la caméra.
Si votre caméra ne répond pas, contactez le lieu ou vous l'avez acheté ou alors contactez directement Y-cam. Votre
revendeur ou Y-cam Solutions Ltd se réserve le droit de facturer toute réparation due à une mauvaise mise à jour de la
part de l'utilisateur.
Page 72
Page 73

7.0 ADVANCED SETTINGS
7.1 Réglage manuel des paramètres TCP/IP pour une caméra
Dans la plupart des cas, cette étape n'est pas nécessaire car le routeur assigne les bons paramètres à la caméra. Cette
étape reste toutefois utile si vous désirez régler les paramètres TCP/IP de la caméra avant de la connecter, si le DHCP est
désactivé sur votre réseau ou si vous avez des problèmes de sous-réseau.
Assigner une adresse IP à la caméra avec l'utilitaire Y-cam Setup
1. Lancez le programme Camera Setup pour détecter les caméras sur votre réseau local.
2. Cliquez sur le bouton "Réglage" et l'interface de réglage suivante va s'afficher.
3. Saisissez un nom unique pour la caméra, sa localisation (optionnelle) et laissez le port par défaut sur 80.
"Obtenir automatiquement une adresse IP" et "Obtenir automatiquement une adresse de serveur DNS" sont
sélectionnés par défaut. Si vous vous sentez assez confiant pour saisir vos propres paramètres, vous pouvez le
faire en choisissant "Utiliser l'adresse IP suivante" et suivez les indications de la page suivante. Si vous désirez
conserver les valeurs par défaut, veuillez passer au paragraphe 6.0
4. Pour obtenir l'adresse IP spécifique de votre réseau, cliquez sur 'Démarrer", puis sur "Exécuter" et saisissez
"cmd" dans le champs de texte, puis cliquez sur "OK". Ceci va faire apparaître la fenêtre de saisie MS-DOS.
Saisissez "ipconfig/all" dans cette fenêtre et appuyez sur Entrée. Un écran similaire à celui présenté ci-dessous
va s'afficher.
Page 73
Page 74

5. Notez les éléments suivants :
a. Adresse IP
b. Masque de sous-réseau
c. Passerelle par défaut
d. Serveurs DNS (les deux chiffres, le premier étant le serveur DNS primaire et le second étant le serveur DNS
secondaire).
6. Saisissez les détails notés à l'étape 5 dans les champs correspondant du menu de réglage.
Remarque : L'adresse IP par défaut de la caméra est 192.168.1.150. Il est possible de la changer pour n'importe quelle
adresse IP qui se trouve dans votre plage IP. Par exemple, si l'adresse IP de votre PC est 192.198.1.52, l'adresse IP de
votre caméra doit être unique et sur le même sous-réseau, c-a-d. 192.198.1.X ou X est un chiffre compris entre 1 et 255,
différent de 52. Assurez-vous que l'adresse IP que vous choisissez ne soit pas la même que celle d'autres appareils
connectés à votre réseau car cela provoquerait un conflit pouvant temporairement empêcher l'appareil de fonctionner.
7. Une fois que vous avez saisi tous les détails, cliquez sur "Appliquer" puis sur "Quitter".
Page 74
Page 75

7.2 Configuration de serveur Proxy [proxy server]
Un serveur proxy peut vous empêcher de vous connecter à la Y-cam dans certains environnements informatiques
d’entreprises.
Si votre ordinateur utilise un serveur proxy, la manière la plus facile de le vérifier est au travers des configurations de
connexion d’Internet Explorer.
Note: Un serveur proxy est généralement utilisé pour maintenir la sécurité dans un réseau quand il est connecté à
l’Internet. Le serveur proxy peut provoquer des déficiences dans la qualité de l’image et des délais dans les intervalles de
la fonction rafraîchir. Consultez votre FAI ou l’administrateur de votre réseau pour plus de détails.
Démarrez l’Internet Explorer.
Sélectionnez [Outils] –> [Options d’Internet...] –> onglet [Connexions] et cliquez [Configurations LAN ].
Vérifiez que la boîte Utiliser un serveur proxy n’est pas activée.
Quand elle ne l’est pas, cliquez sur [Annuler]. Les configurations de votre serveur proxy ne devraient pas poser de
problème.
Si cette boîte est activée, cliquez sur [Avancé...]
Sous la fenêtre Exceptions, tapez l’adresse IP de votre Y-cam dans le champ de données Ne pas utiliser de serveur
proxy pour les adresses commençant par.
Cliquez [OK] sur toutes les fenêtres ouvertes pour confirmer toutes les configurations.
Page 75
Page 76

7.3 Habilitation de l’ActiveX dans Internet Explorer
Votre navigateur doit avoir l’Active X habilité pour pouvoir visionner la caméra dans Internet Explorer. Pour activer cette
option, procédez comme il suit:
1) Ouvrez une nouvelle fenêtre d’Internet Explorer.
2) Dans la barre de menu, sélectionnez Outils, puis Options d’Internet…
3) Dans la fenêtre Options d’Internet, sélectionnez l’onglet Sécurité.
1) Cliquez sur le bouton Niveau Personnalisé… .
2) Faites dérouler la section dénommée Contrôle ActiveX et plug-ins. Sélectionnez les boutons « Activé», ensuite
cliquez sur OK pour quitter cette fenêtre.
Page 76
Page 77

7.4 Récupération d’une mise à jour manquée de firmware
Si vous avez tenté d’installer un nouveau firmware sur votre caméra et que la procédure a échoué, il se peut que votre
caméra ne réponde plus. Si la mise à jour du firmware a échoué et que le chargeur BIOS de votre caméra est corrompu,
la diode verte de votre caméra clignotera une fois allumée.
Si cela se produit, nous vous conseillons de prendre contact directement avec votre revendeur de caméras ou de Y-cam
qui pourra vous aider à réparer votre caméra.
Il existe une procédure que vous pouvez essayer par vous-même; cependant elle est relativement avancée et donc ne
devrait être suivie que par ceux qui possèdent une base solide en matière de TCP/IP et d’exécution de commandes à
partir d’un éditeur de commandes DOS.
Vous aurez besoin d’un câble de réseau croisé pour cette procédure. Ce n’est pas un câble standard de réseau comme
ceux fournis dans la boîte de votre Y-cam. Un câble de réseau croisé inverse les paires de fils de transmission et de
réception dans le câble, permettant ainsi à votre ordinateur de dialoguer directement avec la Y-cam.
Procédure:
1. Téléchargez le nouveau firmware adéquat pour votre caméra de http://www.y-cam.com et sauvegardez-le sur
votre disque dur.
2. Décompressez (Unzip) le firmware vers un fichier répertoire dans votre PC. Copiez le fichier firmware .MFW vers
un endroit facile d’accès, tel que C:\firmware.
3. Écrivez le nom de fichier complet du micrologiciel firmware .MFW.
4. Connectez la caméra directement à votre ordinateur grâce au câble croisé.
5. Ouvrez les Connexions Réseau, et prenez note de vos configurations actuelles de TCP/IP.
6. Maintenant changez-les pour les suivantes:
Adresse IP: 192.168.168.100
Masque Subnet: 255.255.255.0
Passerelle d’accès par Défault: 192.168.168.1
7. Cliquez sur OK pour garder ces réglages.
8. Ouvrez un texte de commande MS-DOS, ou choisissez “Exécuter ” *Run+ du menu de démarrage et tapez
“cmd.exe”.
9. Changez la route d’accès dans le texte de commande vers la localisation du firmware de la caméra (comme dans
l’étape 2), par ex. C:\firmware et puis laissez cette fenêtre ouverte.
10. Éteignez la caméra, attendez 5 secondes, et appuyez sur le bouton Réinitialisation [Reset] sur le côté de la
caméra, et tout en maintenant le bouton de Reset encore appuyé, rallumez la caméra.
11. Relâchez le bouton Reset. La diode verte devrait commencer à clignoter pour indiquer que la caméra est sur le
mode Firmware Dump.
12. Retournez à votre fenêtre de texte de commande de votre PC.
Page 77
Page 78

13. Tapez la commande suivante sur le prompteur: "tftp -i 192.168.168.1 put YOUR_FIRMWARE_NAME.mfw"
14. Vous devrez remplacer YOUR_FIRMWARE_NAME.mfw avec le nom du firmware que vous avez téléchargé (étape
3)
15. Appuyez sur Entrée après avoir tapé la commande.
16. La diode verte de la caméra cessera de clignoter. Cela signifie que le firmware est en cours de téléchargement.
17. Veuillez attendre que la LED recommence à clignoter – cela signifie que l’installation du firmware est terminée.
18. Éteignez la caméra.
19. Débranchez le câble croisé.
20. Restaurez vos réglages TCP/IP conformément à leurs valeurs précédentes (comme dans l’étape 5)
Votre caméra devrait maintenant être remise sur les configurations usine par défaut et fonctionner à nouveau. Vous
pouvez retourner au début du manuel et configurer votre caméra normalement.
Page 78
Page 79

7.5 Connecter votre Y-cam directement avec un ordinateur
Vous pouvez également connecter la Y-cam directement avec un ordinateur. Veuillez noter qu'avec ce mode vous ne
pourrez pas voir les images de votre Y-cam depuis un endroit autre que l'ordinateur que vous êtes en train d'utiliser.
Connectez l'une des extrémités du câble réseau sur la prise de connexion réseau de la Y-cam et branchez son autre
extrémité sur un port réseau disponible de votre ordinateur.
Connectez l'adaptateur secteur fourni au port d'alimentation de la caméra et connectez son autre extrémité sur une
prise de courant. N'allumez pas l'appareil pour le moment.
Il vous faut alors assigner à votre ordinateur une adresse IP afin qu'il puisse communiquer facilement avec la caméra.
Sur un PC :
1. Ouvrez le Panneau de Contrôle et double-cliquez sur "Connexions Réseau" , puis cliquez avec le bouton droit sur
votre connexion "Réseau Local" et cliquez sur Propriétés. Assurez-vous de bien choisir le réseau correspondant
à l'endroit où vous avez branchez la Y-cam – afin qu'il ne soit pas listé comme réseau sans-fil, Wi-fi ou Bluetooth.
2. Sélectionnez "Protocole Internet (TCP/IP)" puis cliquez sur Propriétés.
3. Notez vos paramètres TCP/IP actuels, puis cliquez sur "Utiliser les paramètres IP suivants".
4. Dans le champ "Adresse IP", saisissez 192.168.1.20
5. Dans "Masque de sous-réseau", saisissez 255.255.255.0
6. Dans "Passerelle par défaut", saisissez 192.168.1.150 (La caméra va automatiquement assigner elle-même cette
adresse IP lorsque aucun serveur DHCP n'est présent).
7. Laissez vide les paramètres du serveur DNS.
8. Cliquez sur "OK" puis sur "Fermer" pour appliquer ces paramètres.
9. Mettez la Y-cam en marche.
10. L'indicateur d'état de connectivité situé sur le devant de la caméra va s'allumer.
Vous pouvez maintenant vous rendre au paragraphe sur l'Installation Logicielle.
Sur un Macintosh :
1. Ouvrez "Préférences Système" dans le dock, puis sélectionnez "Réseau" pour éditer vos paramètres réseau.
Lorsque la Y-cam est connectée à votre Mac à l'aide d'un câble, vous devez choisir l'option "Ethernet Intégré".
Sélectionner "Ethernet Intégré" et cliquez sur le bouton "Configurer". Notez vos paramètres TCP/IP actuels.
2. Sélectionnez "Manuellement" dans le menu déroulant IPv4, en haut des options, puis saisissez ces paramètres :
Adresse IP : 192.168.1.20
Masque de Sous-réseau : 255.255.255.0
Routeur/Passerelle par défaut : 192.168.1.150
Serveurs DNS : Laissez vide, cela n'a pas d'importance pour l'instant.
Recherche de domaine : Optionnel, laissez vide, pas important.
3. Cliquez ensuite sur "Appliquer maintenant".
4. Mettez votre Y-cam en marche.
5. L'indicateur d'état de connectivité situé sur le devant de la caméra va s'allumer.
Vous pouvez maintenant vous rendre au paragraphe sur l'Installation Logicielle.
Page 79
Page 80

7.6 Logiciel de sécurité tiers
RTSP MPEG4 stream:
rtsp:// <ip>:<port>/live_mpeg4.sdp
RTSP MJPEG stream:
rtsp:// <ip>:<port>/live_mjpeg.sdp
HTTP MPEG4 stream:
http:// <ip>:<port>/stream.av
HTTP MJPEG stream:
http:// <ip>:<port>/stream.jpg
HTTP snapshot image:
http:// <ip>:<port>/snapshot.jpg
Tous les logiciels supportant une caméra générique MJPEG devrait fonctionner avec les caméras IP Y-cam.
Pour pouvoir utiliser les Y-cams avec des logiciels qui supportent l’ajout d’une caméra générique MJPEG, veuillez utiliser
la route d’accès de votre caméra avec l’extension “/stream.jpg” á la fin. Cela permettra au logiciel d’extraire le flux vidéo
Motion JPEG de la Y-cam. Tous les modèles de Y-cam actuels supportent cette méthode.
7.7 Méthodes alternatives d’accès au flux vidéo
Vous pouvez également accéder aux images/vidéos de la caméra réseau des différentes manières suivantes :
Motion JPEG server push - http:// <ip>:<port>/stream.jpg
Images Still JPEG dans un navigateur - http:// <ip>:<port>/snapshot.jpg
MJPEG via RTSP - rtsp://<ip>:<port>/live_mjpeg.sdp
MPEG4 via RTSP - rtsp:// <ip>:<port>/live_mpeg4.sdp
Pour plus de détails, veuillez cliquer sur les liens de la page “Configuration du flux *Stream Setup+” de la caméra, dans les
configurations de la caméra intitulés “Flux en continu primaire *Primary Stream+”, “Flux en continu secondaire
*Secondary Stream+” et “Flux en continu sur portable *Mobile Stream+”.
Page 80
Page 81

7.8 Visionner votre Y-cam sur un téléphone portable
La Y-cam est conçue pour fournir des caméras IP facile à utiliser. C'est dans cette optique que nous avons effectué des
modifications sur la façon dont les utilisateurs peuvent voir leur caméra à partir d'un téléphone mobile.
1) Visualisez votre caméra via une extension mobile/ spécialement conçue
2) Visualisez la diffusion en directe de vos caméras sur votre iPhone via/l'extension iPhone
3) Utilisez nos apps de téléphone mobile gratuites disponibles pour les Smartphones populaires
Pour certains téléphones mobiles vous pouvez tout simplement accéder à l'adresse web standard de votre caméra et
cela fonctionnera parfaitement.
7.8.1 Utiliser l'/extension mobile
Le moyen le plus facile d'accéder à la caméra à partir de tout téléphone mobile est de consulter
http://<CameraIPaddress>:<Port>/mobile sur le navigateur web mobile de votre téléphone mobile.
Vous pourrez être invité à saisir le nom d'utilisateur et le mot de passe de la caméra en fonction du réglage de votre
caméra. Dès que vous est connecté, vous verrez l'écran suivant:
[Image en direct] – fournit une prise de photo automatiquement réactualisée, qui peut être visualisée sur presque tous
les téléphones portables.
[Diffusion en direct 3GPP] - ceci ouvrira la diffusion mobile de la Y-cam et tentera de le lire sur le lecteur média de vos
caméras.
[Réglage] - vous permet de régler à la fois le diffusion 3GPP et la visualisation en direct d'image. Veuillez remarquer que
vous avez besoin du mot de passe d'admin pour effectuer toute modification à ces réglages.
7.8.2 Utiliser l'/extension iPhone
Si vous utilisez un iPhone, vous pouvez à présent accéder à la diffusion MJPEG compatible avec l'iPhone en mettant
"/iphone" à la fin de l'adresse de vos cameras
7.8.3 Utilisez les apps gratuites du Smartphone
La Y-cam a développée des apps gratuites de smartphone pour l'iPhone, l'Android, le Symbian et le BlackBerry. Tous sont
disponibles en tant que téléchargement gratuit à partir du site web de la Y-cam http://www.y-cam.com et aussi des
magasins d'App des dispositifs associés.
7.8.4 Dépannage avec les périphériques mobiles
Si vous ne pouvez pas voir la caméra à partir de votre téléphone mobile, veuillez tenter d'accéder à certains des caméras
démos sur le site web de la principale Y-cam http://www.y-cam.com Si ça marche, votre caméra pourrait ne pas être
convenablement configuré.
La plupart des téléphones mobiles utilise le Real Player pour la diffusion vidéo. Puisque le Real Player ne peut pas gérer
l'Authentication, vous aurez besoin de Désactiver l'Athentication de la page de Réglage via la connexion mobile.
Page 81
Page 82

8.0 PROBLÈMES DE FONCTIONNEMENT
Problème
Cause et solution
J’ai oublié l’adresse IP de la Y-cam
1. Utilisez le programme de configuration de la Y-cam qui vous est fourni.
2. Utilisez UPnP (seulement pour XP OS)
3. Notification IP PPPoE peut envoyer un courriel à votre messagerie
électronique
4. Réinitialisez votre réseau sur l’adresse IP par défaut SDD.
J’ai oublié mon mot de passe pour accéder
au menu de Configurations
Il vous est nécessaire d’appuyer sur le bouton RESET.
Notez que tous les réglages configurés seront perdus.
La connexion WiFi ne fonctionne pas.
1. La force du signal est faible. Replacez la caméra plus près de votre
routeur ou ôtez les obstacles entre les deux appareils.
2. Assurez-vous que les configurations d’encryptage et de SSID sont
identiques à celles de votre réseau.
3. Vérifiez s’il existe une quelconque interférence provenant d’un autre
équipement.
L’interface de vision de l’image n’apparaît
pas.
1. Vérifiez que votre configuration Internet Explorer vous permet de
télécharger et d’installer les contrôles ActiveX.
2. L’accès simultané à la caméra au travers du réseau n’est permis que
pour un maximum de 16 utilisateurs.
3. Le trafic sur le réseau peut empêcher l’apparition rapide de l’interface
de vision. Patientez quelques instants.
4. Rafraîchissez la page.
La couleur de l’image est bizarre.
1. Confirmez que la configuration de couleur de votre PC est sur 16 bits ou
plus.
2. Identifiez le modèle de votre Y-cam: des versions infrarouges du SD ont
parfois une gamme de nuances de couleurs qui altèrent les images que la
caméra affiche en raison des LEDs infrarouges. Éteignez l’infrarouge.
Des caractères illisibles s’affichent.
Configurez l’Encodage ou la Configuration de caractères du langage
sélectionné sur votre navigateur Internet.
Page 82
Page 83

Je ne peux pas voir les contrôles de
l’alimentation en direct, car ils se trouvent
sous l’image
Réinitialisez la configuration Zoom du navigateur ou de la taille du texte,
en appuyant sur Ctrl et “0” (zéro) en même temps, cela devrait suffire.
L’option de détection de mouvement
n’envoie pas de courriels d’alerte.
1. Vérifiez que l’option d’alerte de courriels est configurée correctement.
2. Le serveur SMTP que la caméra IP utilise pour envoyer des courriels
peut effectuer un filtrage pour éviter l’envoi de spams de votre serveur.
Essayez d’utiliser un autre serveur SMTP ou contactez votre FAI pour
savoir si l’accès SMTP est bloqué.
L’indicateur de tension clignote sur vert et
la caméra n’est pas accessible.
Une actualisation de micrologiciel a été interrompue ou le micrologiciel a
été endommagé. Contactez le lieu de revente ou l’assistance technique Ycam.
La détection de mouvement se déclenche
de façon inattendue.
La détection de mouvement est basée sur les changements dans les pixels
de l’image. Cela signifie que s’il y a des changements soudains dans
l’éclairage, la détection de mouvement peut se déclencher par erreur.
Baissez le réglage de la sensibilité pour éviter les problèmes.
Que signifient les changements de
l’indicateur lumineux ?
Couleur ambre – Prêt pour la connexion à un réseau 10/100 M bit/s.
Clignote quand il y a une activité sur le réseau.
Couleur verte - Prêt pour la connexion à un réseau sans fil. Clignote quand
il y a une activité sur le réseau.
Si la caméra en réseau ne fonctionne pas correctement, ces suggestions pourront vous aider à identifier le problème. Si
le problème persiste, vérifiez dans la section Assistance http://www.y-cam.com/
Page 83
Page 84

9.0 GLOSSAIRES DES TERMES
Mode Adhoc: Un système de réseau sans fil dans lequel les clients communiquent directement les uns avec les autres,
sans nécessité d’un routeur sans fil.
DDNS: [Dynamic Domain name System+ C’est une méthode pour conserver un nom de domaine lié à une adresse IP
dynamique pour votre caméra en réseau. Vous pouvez configurer votre service DDNS et le dispositif actualisera
automatiquement votre serveur DDNS chaque fois qu’il se change à une adresse IP différente.
DHCP: [Dynamic Host Configuration Protocol] est un ensemble de normes utilisées par les dispositifs de communication
tels que les ordinateurs, routeurs, ou adaptateurs de réseau, pour permettre au dispositif de requérir et d’obtenir une
adresse IP d’un serveur qui dispose d’adresses disponibles prêtes à être assignées.
Firmware (micrologiciel): C’est un logiciel intégré dans votre Y-cam qui permet au hardware de fonctionner et vous
permet d’utiliser de multiples options de votre caméra IP sans fil.
FTP: [File Transfer Protocol] Protocole de transfert de fichier. Les caméras en réseau équipées avec un système
opérationnel inhérent, tel que Linux, peuvent utiliser FTP pour envoyer des images à un site web.
Gateway Address: (Adresse passerelle d’accès). C’est l’adresse IP de l’accès à travers lequel la caméra IP est connectée.
IEEE 802.11b/g: Les spécifications développées par le IEEE pour la technologie de réseau sans fil. Il fournit une
transmission de 11 Mbps sur un usage de bande de 2.4GHz.
Mode Infrastructure : L’un des systèmes de réseau sans fil dans lequel les dispositifs communiquent les uns avec les
autres en passant d’abord par un routeur sans fil.
Adresse IP: le numéro unique de 32 bits assigné à chaque ordinateur connecté à l’Internet. Les numéros IP sont utilisés
par le protocole TCP/IP pour acheminer des paquets de données vers leur destination.
JPEG: Un format d’image standard, largement utilisé par les photographes, connu également comme JPG.
Caméra en réseau: Un dispositif unique qui permet aux utilisateurs de visionner en direct des vidéos avec plénitude de
mouvements depuis n’importe quel endroit sur un réseau informatique, même au travers d’internet, grâce à un
navigateur web standard
DNS primaire: Adresse IP du serveur DNS primaire, si elle est configurée pour la caméra IP.
Masque Subnet [Subnet Mask]: Masque subnet de LAN auquel la caméra IP est connectée
TCP/IP: La collection de "protocoles" sous –jacents au fonctionnement de l’Internet. Chaque ordinateur connecté à
l’Internet est identifié par une adresse IP unique.
Serveur de temps [Time server]: Un serveur de temps consiste en un dispositif de réseau informatique qui lit le temps
réel à partir d’une horloge de référence et distribue cette information à ses clients grâce à un réseau informatique.
UPnP: *Universal Plug and Play+ est une architecture qui permet une connectivité pénétrante d’égal à égal en réseau,
d’appareils intelligents et de dispositifs sans fil.
WEP: [Wireless Equivalent Privacy]. Un protocole de sécurité pour réseau sans fil défini par la norme de la IEEE
802.11b/g. La WEP cherche à fournir une sécurité en procédant à l’encryptage de données au travers d’ondes radio de
façon à ce qu’elles soient protégées durant leur transmission d’un point à l’autre.
Page 84
 Loading...
Loading...