Page 1
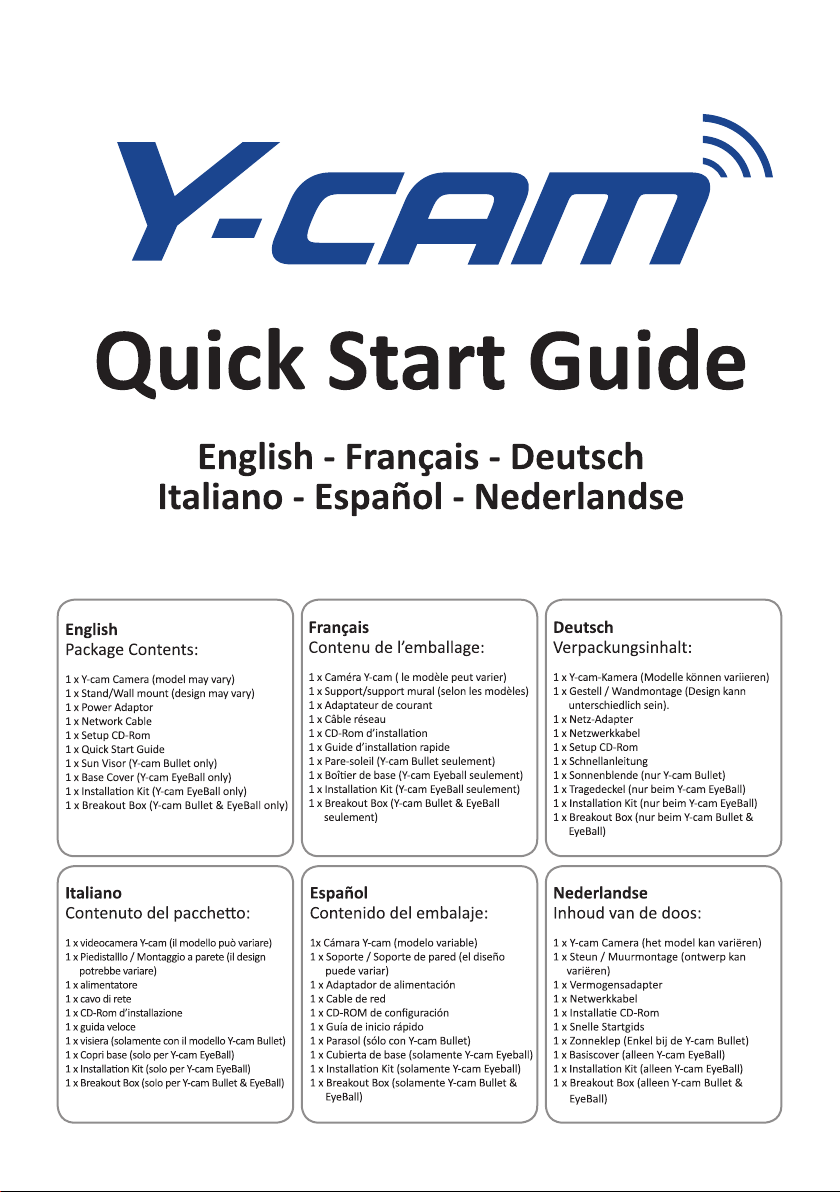
1
Page 2
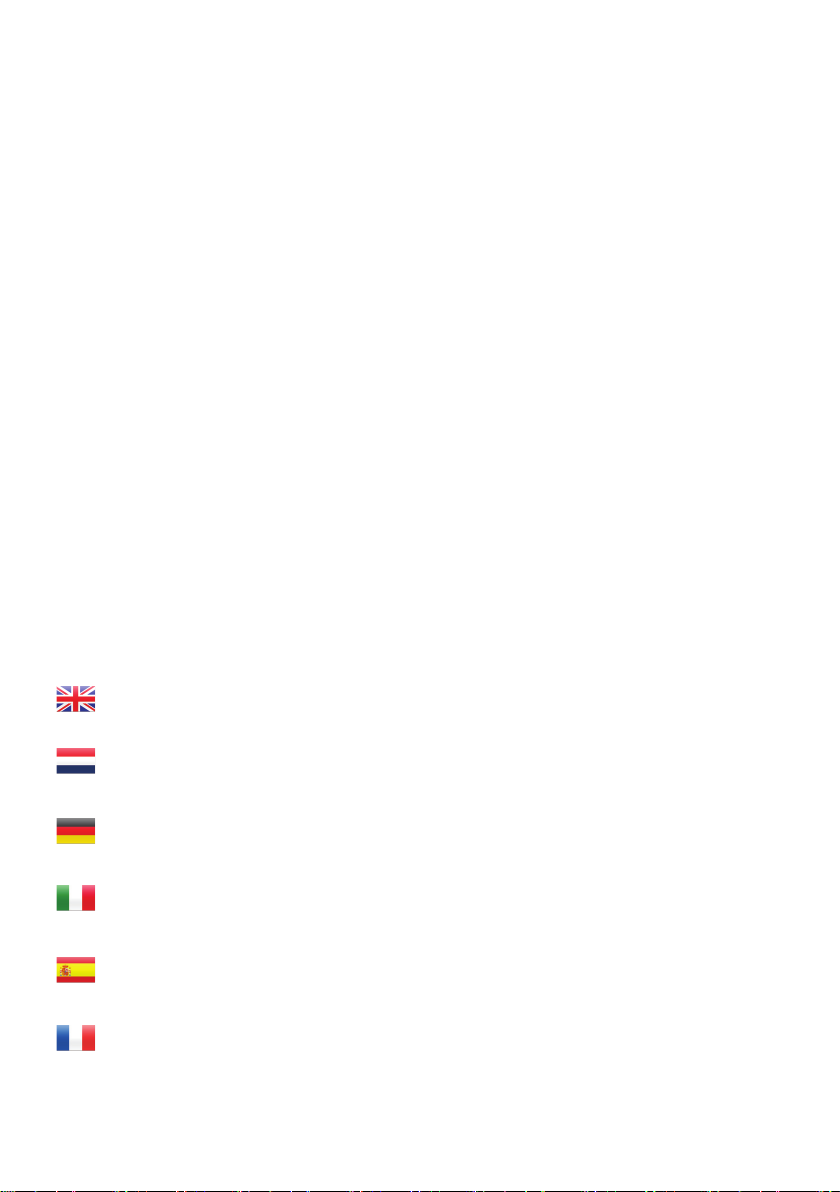
Index
English
Français
Deutsch
Italiano
Español
Nederlandse
This Quick Start Guide is designed to give a generic overview of how to set up a Y-cam camera. For model specifi c
instruc ons, please consult your models User Manual - located on the Y-cam Setup CD-Rom, or at www.y-cam.com
Deze Korte Starthandleiding is bedoeld voor een algemeen overzicht voor instelling van een Y-cam camera. Lees voor
modelspecifi eke instruc es a.u.b. de Gebruikshandleiding van uw model - te vinden op de Y-cam Instelling CD-ROM,
of op www.y-cam.com
Mit dieser Schnellanleitung haben Sie bald eine allgemeine Übersicht über das Einrichten einer Y-cam-Kamera. Die
modellspezifi schen Anleitungen fi nden Sie in der Bedienungsanleitung Ihrer Modelle, die auf der CD-Rom mit der
Y-cam-Einrichtungsanleitung enthalten sind oder unter www.y-cam.com
.......................... 4
.......................... 8
.......................... 12
.......................... 16
.......................... 20
.......................... 24
La presente Guida Rapida è ideata per dare una panoramica generale delle modalità di impostazione della
videocamera Y-cam. Per istruzioni specifi che rela ve al modello, consultare il manuale utente situato nel CD-Rom di
Impostazione di Y-cam, oppure all’indirizzo www.y-cam.com
Esta guía de inicio rápido está diseñada para ofrecer una visión general de la confi guración de una cámara Y-cam. Para
obtener instrucciones específi cas del modelo, consulte el manual del usuario de su modelo, situado en el CD-Rom de
confi guración de la Y-cam, o en www.y-cam.com
Ce guide de démarrage rapide est conçu pour vous donner une présenta on générale de l’installa on de la caméra
Y-cam. Pour des instruc ons spécifi ques selon le modèle, veuillez vous référer au Guide de l’u lisateur présent sur le
CD d’installa on Y-cam, ou sur www.y-cam.com
2
Page 3
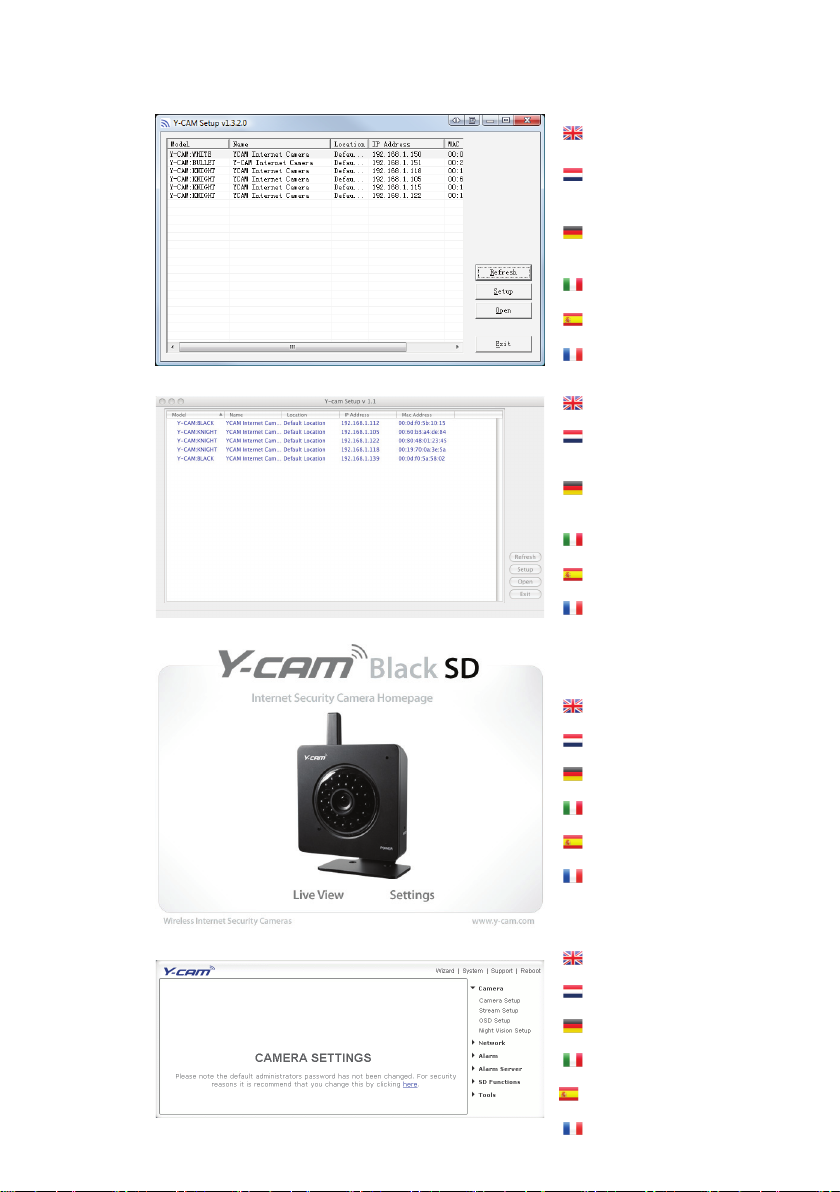
Screenshots
Fig. 1
Fig. 2
Fig. 3
Y-cam Setup so ware for PC
logiciel Y-cam Setup
pour PC
Y-cam Setup-So ware
(Y-cam-Installa onsso ware)
für den PC.
So ware Y-cam Setup per PC
So ware Y-cam Setup para PC
Y-cam Setup so ware voor PC
Y-cam Setup so ware for Mac
logiciel Y-cam Setup pour Mac
Y-cam Setup-So ware
(Y-cam-Installa onsso ware)
für den Mac.
So ware Y-cam Setup per Mac
So ware Y-cam Setup para Mac
Y-cam Setup so ware voor Mac
Y-cam Homepage
Fig. 4
Homepage Y-cam
Y-cam-Startseite
Homepage Y-cam
Página de inicio Y-cam
Y-cam Homepage
Y-cam Se ngs
Se ngs Y-cam
Y-cam-Einstellungen
Impostazioni Y-cam
Confi guración Y-cam
Y-cam Instellingen
3
Page 4
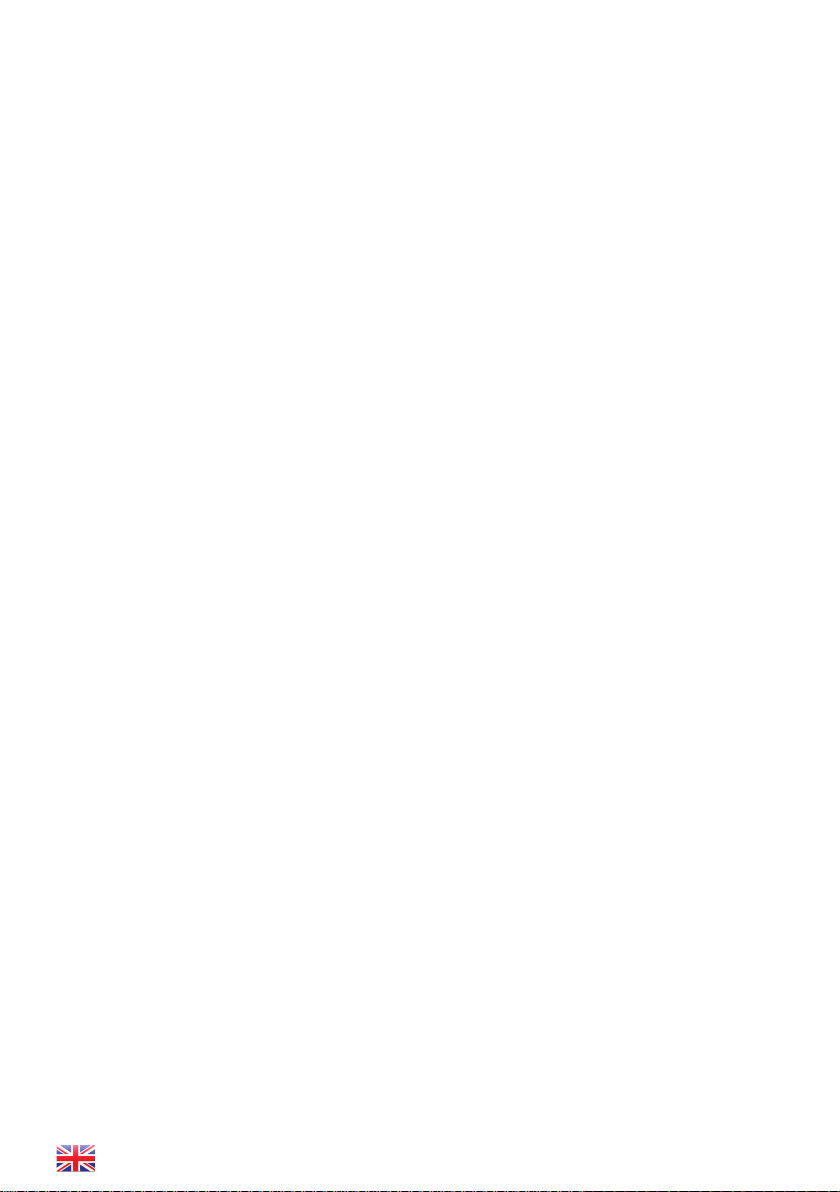
Quick Start Guide
It is highly recommended that you read the User Manual for your model in full to get the best from your Y-cam. The User
Manual can be found on the Setup CD-Rom, or downloaded from y-cam.com. If you are not se ng up your Y-cam via a router/
modem, please refer to the User Manual. Diff erent models of Y-cam may vary slightly in layout and design compared to this
Quick Start Guide, but this will give you a general overview of how to operate your camera.
Tip: If you are experiencing diffi culty accessing the camera, or with certain se ngs, it may be necessary to turn the power off
and on again to the Y-cam and/or your router.
If you are having problems with your Y-cam, it could be worth checking for updated versions of the manual or camera fi rmware
from our website: h p://www.y-cam.com. For direct support, always consult your place of purchase fi rst. Y-cam have a
comprehensive support and help sec on on our website: h p://www.y-cam.com
Warning
• Do not place the Y-cam next to heat sources
• Do no disassemble the Y-cam.
• Do not place the Y-cam in high humidity environments.
• Only use the Power Adaptor supplied, or offi cial Y-cam Power Adaptor replacements.
• Be sure to use the correct Power Adaptor for your camera – diff erent models require diff erent Power Adaptors.
• Unless specifi ed, Y-cam cameras should only be used indoors.
• Unless specifi ed, keep the Y-cam away from water. If the Y-cam gets wet, power off immediately.
• This Y-cam is designed for indoor use only (unless used inside Y-cam Shell).
• Keep the Y-cam away from water. If the Y-cam gets wet, power off immediately.
Connec ng a Y-cam to your network
A PC or Mac is required for the ini al setup of a Y-cam only and once the camera is confi gured, a Y-cam can be used
independently without being connected to a computer.
Using the Network Cable provided, plug one end in to your router/modem (your local network), and the other end in to the
Y-cam. Connect the Power Adaptor to the power port on the Y-cam and the other end in to an electrical socket, and switch on
the power. You must then use a computer connected to this local network to complete the installa on.
PC Setup Instruc ons
Insert the Setup CD-Rom and the Installa on screen will appear (if it does not, locate the CD Drive within Windows and open
Autorun.exe).
Click “Install So ware”. This will install Y-cam Setup which allows you to fi nd your camera on your network. Windows may ask
whether you wish to “Allow” or “Block” the so ware install. Click “Allow”. Then follow the instruc ons onscreen. The program
will install a shortcut icon on to your desktop. A er the installa on fi nishes click “Exit” to close the Installa on screen.
Double-click the new Y-cam Setup icon on your desktop to run the program. The program will search for the camera(s)
connected to your local network and display any it fi nds. Use this program any me you need to fi nd your camera on your local
network - to view it or to change its se ngs.
Each camera a ached and found on your cal network will have an internal IP address assigned to it, and displayed. See Fig.1
Select the camera you wish to connect to and click “Open”. This will open up the cameras Homepage in a new web browser
window.
Mac Setup Instruc ons
Insert the Setup CD-Rom. Locate the “Mac” folder on the disc and open the “Y-cam” program. This will install the Y-cam Setup
so ware and place a shortcut to the so ware on your desktop.
Open the new Y-cam Setup program from your desktop. The program will search for the camera(s) connected to your local
network and display any it fi nds. Use this program any me you need to fi nd your camera on your local network - to view it or
to change its se ngs.
4
Page 5
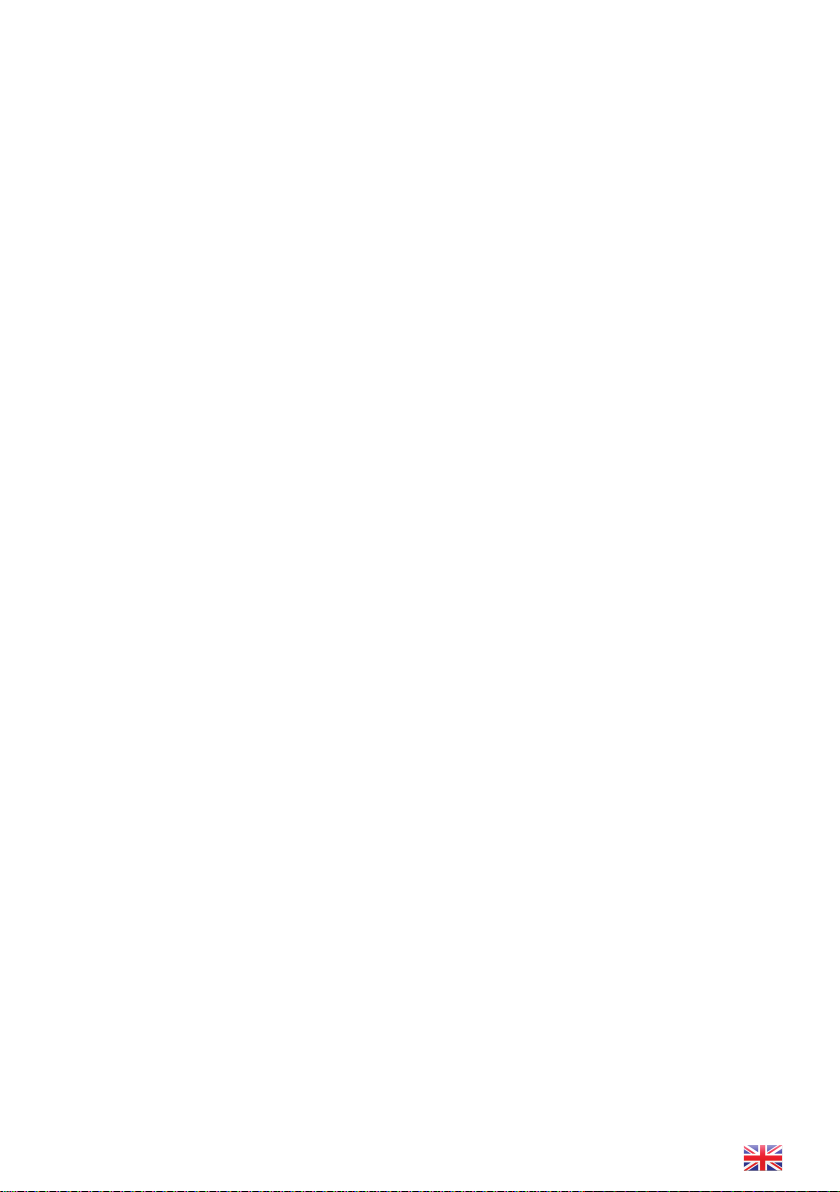
Each camera a ached will have an internal IP address assigned to it, and displayed. See Fig.2
Select the camera you wish to connect to and click “Open”. This will open up the cameras Homepage in a new web browser
window.
Setup Tips
• If no camera details are displayed in Y-cam Setup, wait a few minutes, and then try clicking “Refresh” to search your
network again. If it s ll fails to fi nd your camera, ensure the camera is plugged into your ROUTER and not to your
computer directly, and that it is powered on. Then click “Refresh”.
• In your web browsers address bar, there will be an IP address (something similar to h p://192.168.0.3). This is the
internal IP address of your camera. You can access your camera at any me at this web address when the computer you
are using is connected to your local network or wireless wifi system.
• Depending on your router setup, as well as other devices on the network, the internal IP address of your camera may
change from me to me. If you ever need to re-check your internal IP address, re-run the Y-cam Setup program.
• If you are trying to view the Y-cam for the fi rst me, your browser may prompt you to install or allow an “Ac veX Control”
or to allow or install a QuickTime or Flash control. Click on the bar that appears at the top of the browser or the pop-up
window and click “Install” or “Allow” and follow the on-screen instruc ons. You normally only need to install or allow this
control once.
Homepage Live View
From your cameras Homepage, click on “Live View”. See Fig.3
The default username and password for all Y-cam cameras is :
Username : admin
Password : 1234
You should now be viewing your camera live.
Camera Se ngs Confi gura on
In the top right-hand corner of the Live View page, click on “Se ngs” and a new set of menus will appear. See Fig. 4
Click on the word “Wizard” in the top right corner to start the camera setup process. The wizard window will pop-up. Follow
the basic on-screen instruc ons.
If you wish to setup your camera to connect to your wireless / WiFi network, you will need to know the wireless access
password (if any) that you use to access your WiFi.
With this Wizard, you will be able to setup the:
• Name of Camera
• Quality of Picture you wish to view
• Time Zone
• System Time
• WiFi Setup
• TCP/IP Setup
Most default se ngs the camera off ers during this wizard will normally be fi ne for the standard user and should help you get
your camera set-up to a basic level. Once this is completed, close the Wizard and your web browser, and use Y-cam Setup
so ware again to search and fi nd your camera on your network. Now your camera will be fully opera onal on your local
network. Now your camera is fully opera onal on your local network, and ready to be used.
5
Page 6
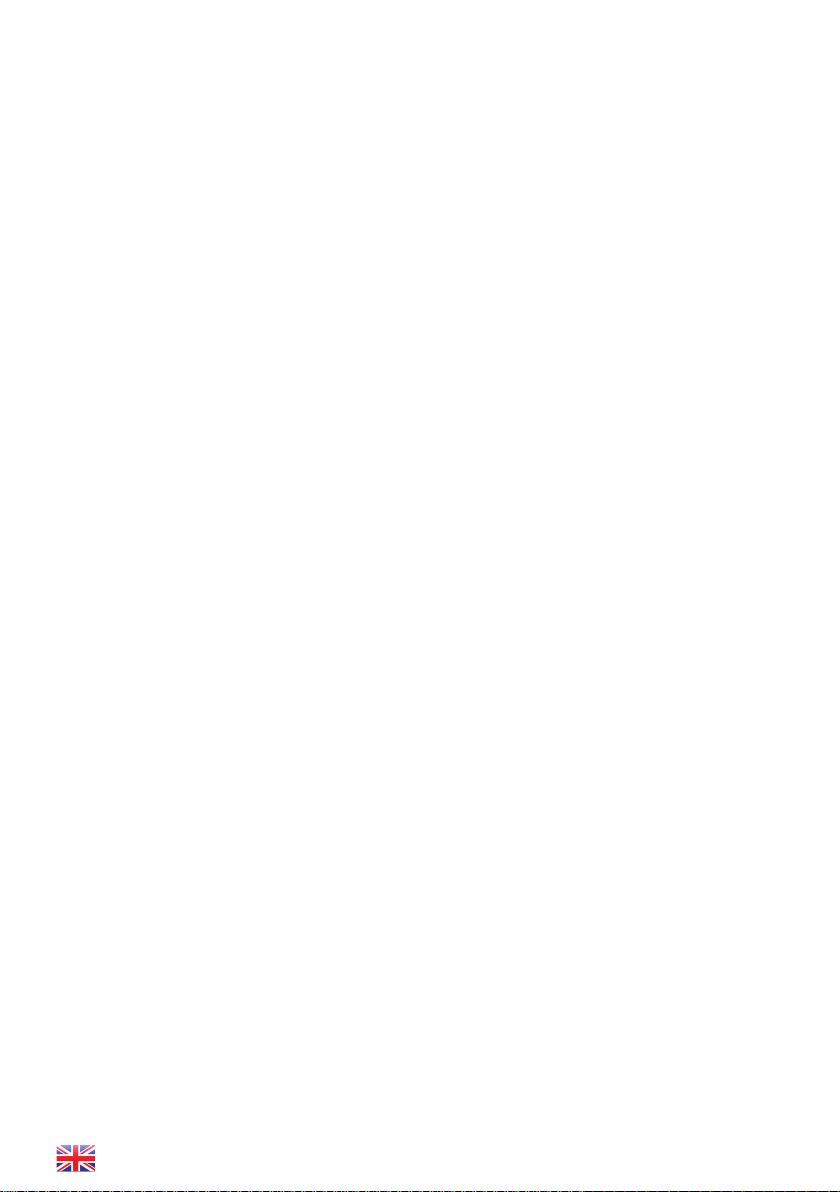
Viewing camera from outside your local network (i.e via Internet)
To make use of this feature the router that your camera is connected to will need to support UPnP. Most modern routers do
support this. If you are unsure, check your routers documenta on.
Log into your camera’s Homepage and then click “Se ngs”. On the right-hand side menu, click on “Network”, then click “UPNP
Setup”. Confi rm UPNP is enabled and the port range is set to 8150 to 8350. Click “Apply”.
This process has now opened an external port on your cameras network, so you can access your camera from any internet
connec on.
You have now opened an external port on your cameras network, so you can access your camera from any internet connec on.
You now need to fi nd your external IP address so you can fi nd your network from the Internet.
To fi nd out your external se ngs, enter the “Se ngs” menu of your camera. In the top right-hand menu, click on “System”.
Scroll down the page, un l you see the “UPNP Port Forwarding” sec on – this should list your External IP Address. This will be
your external IP address, plus the port you opened via UPnP. This is the address you should use to view your camera from the
Internet.
Example External IP address : h p://80.56.168.2:8150 (no ce the : “colon” between the IP address and port). Remember
which port is displayed as you will need it for DDNS setup.
When you access your camera from the Internet, you will s ll have to login as if you accessed your camera on the local network.
For this reason, we recommend you change the default username and password for your camera.
If you have a dynamic IP address (an external IP address that changes every few days), you will have to re-check your external IP
address every me you connect to the internet. This is not ideal for long term use. You may be able to ask your ISP (broadband
service provider) if they can provide you with a sta c IP address. Alterna vely, you can eliminate the need to enter your new IP
address at all by se ng up a Dynamics DNS (DDNS). This is free, simple and easy to do, so is highly recommended.
Se ng up DDNS
Open your cameras Homepage, and enter the “Se ngs” menu. Click on “Network” and then “DDNS Setup”.
Enable DDNS, and some drop down menus will appear. Select a DDNS service provider (they all off er free services) and then click
“Register”. This will take you to the service provider’s website where you can register your own personal host name.
The hostname will be created to make you a personal web shortcut to your camera from the internet. Please follow the
instruc ons on the provider’s site, and then return to the DDNS setup page.
Enter the Host name you have just registered, and then enter the username and password for the account you set up.
Note: If you have only just registered your DDNS account and/or Host Name, it may take a while (up to a few hours) un l your
account is ac vated and registered on the internet.
Your new external IP address for your camera should now look something like - h p://hostname.dyndns.org:8150 – where
“hostname” is the hostname you entered on the DDNS setup page, and “dyndns.org” is the DDNS service you registered with.
You can double check your cameras new external IP address in the “System” menu (when in “Se ngs” menu). This should now
be listed in the DDNS sec on of the page.
Important Note: Some routers get confused when you try to access a Y-cam camera through its external IP address when you
are already on the same network as the camera. The result is you may get an error in your web browser. If this is the case, try
to connect to your camera using your external IP address from another internet connec on, or from a mobile device. When
connected to your local network, always use the cameras internal IP address.
CONGRATULATIONS
You are now able to view your world from anywhere... any me
For more advanced se ngs of your camera, you are urged to read the User Manual for your model, located on the Setup
CD-Rom, or downloadable from y-cam.com.
6
Page 7
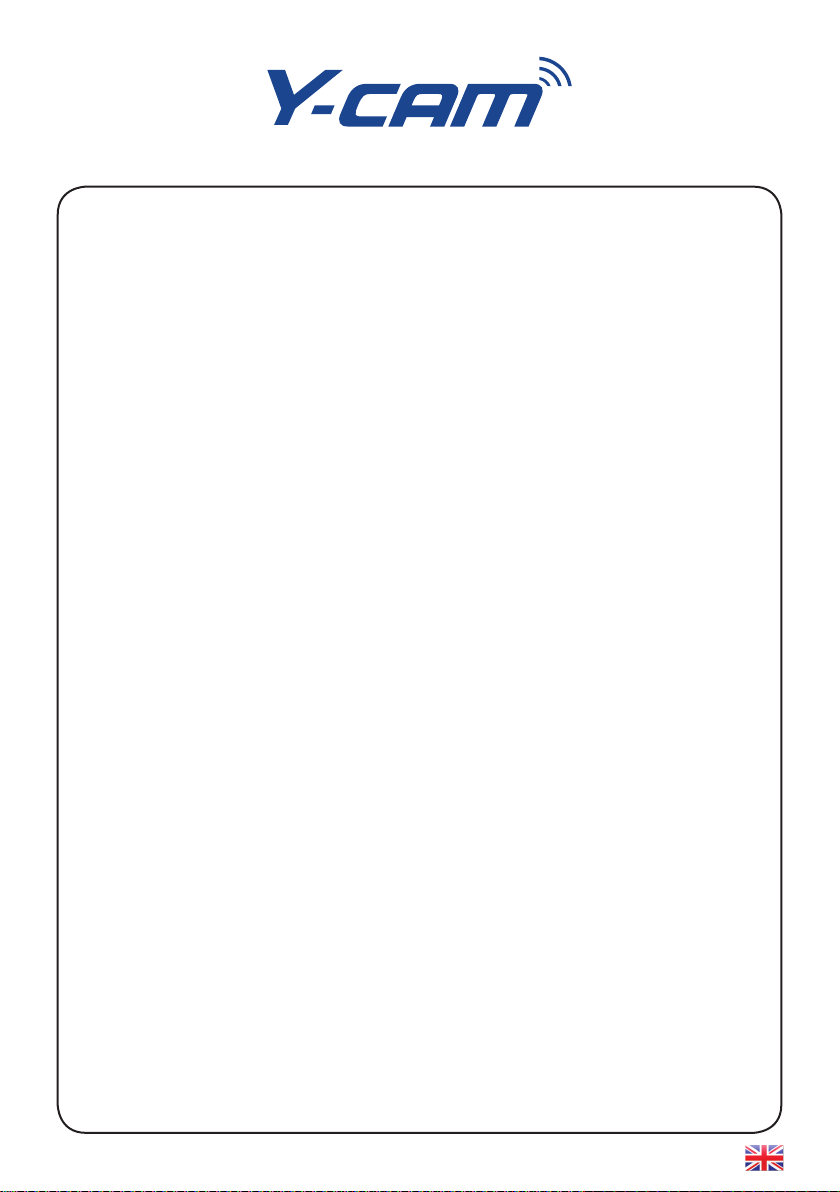
Hardware Limited Warranty
Y-cam Solu ons Ltd warrants to the original purchaser, with this limited hardware warranty, that
the enclosed Y-cam Internet video camera, will be free from defects in material, workmanship and
design for 12 months (1 year) from the date of purchase (Infrared LEDs limited to 8000 hours use).
If the aforemen oned product fails during the warranty period due to a defect in materials,
workmanship or design, sole responsibility lies with In Y-cam Solu ons Ltd. At the discre on
of Y-cam Solu ons Ltd, the product will either be repaired or replaced with the same or a later
version that performs substan ally the same func on as the unit being replaced.
This warranty does not cover any damage a ributable to normal wear and tear, deteriora on,
faulty maintenance, erroneous installa on or faulty repair.
This warranty does not cover damage caused by wilful or accidental mishandling, improper
installa on or environmental condi ons including, but not limited to, electrical surges, water
damage and heat exposure. This warranty is void if the product is tampered with or altered in any
way. If the product is to be used outdoors or in dusty, humid, or other hos le environments, it
must be suitably protected.
Except for the exclusive remedy set forth above, in no event shall Y-cam Solu ons Ltd have any
liability to the purchaser or any third party for any claim, loss or damage of any kind, even if Y-cam
Solu ons Ltd has been advised of the possibility of such damages, including but not limited to lost
prots. Y-cam Solu ons Ltd will not be liable for the consequen al, incidental, special puni ve or
indirect damages arising out of or in connec on with the inability to use the product, so ware or
equipment related thereto or if used in connec on therewith or the infringement of any patent,
copyright, trademark or other intellectual property rights of any third party. In no event shall
Y-cam Solu ons Ltd´s liability for damages, whether arising out of contract, negligence, warranty
or infringement of any intellectual property right, exceed the purchase price paid by purchaser for
the products.
Y-cam Solu ons Ltd specically disclaims any liability whatsoever for loss of data or loss of
informa on cased by the product.
Note: this warranty does not cover Y-cam Solu ons Ltd’s products if purchased from an
unauthorized auc on house. Y-cam Solu ons Ltd will not replace these units regardless of whether
or not the product is in or out of warranty.
This hardware limited warranty may be subject to without prior no ce or change by
Y-cam Solu ons Ltd.
7
Page 8
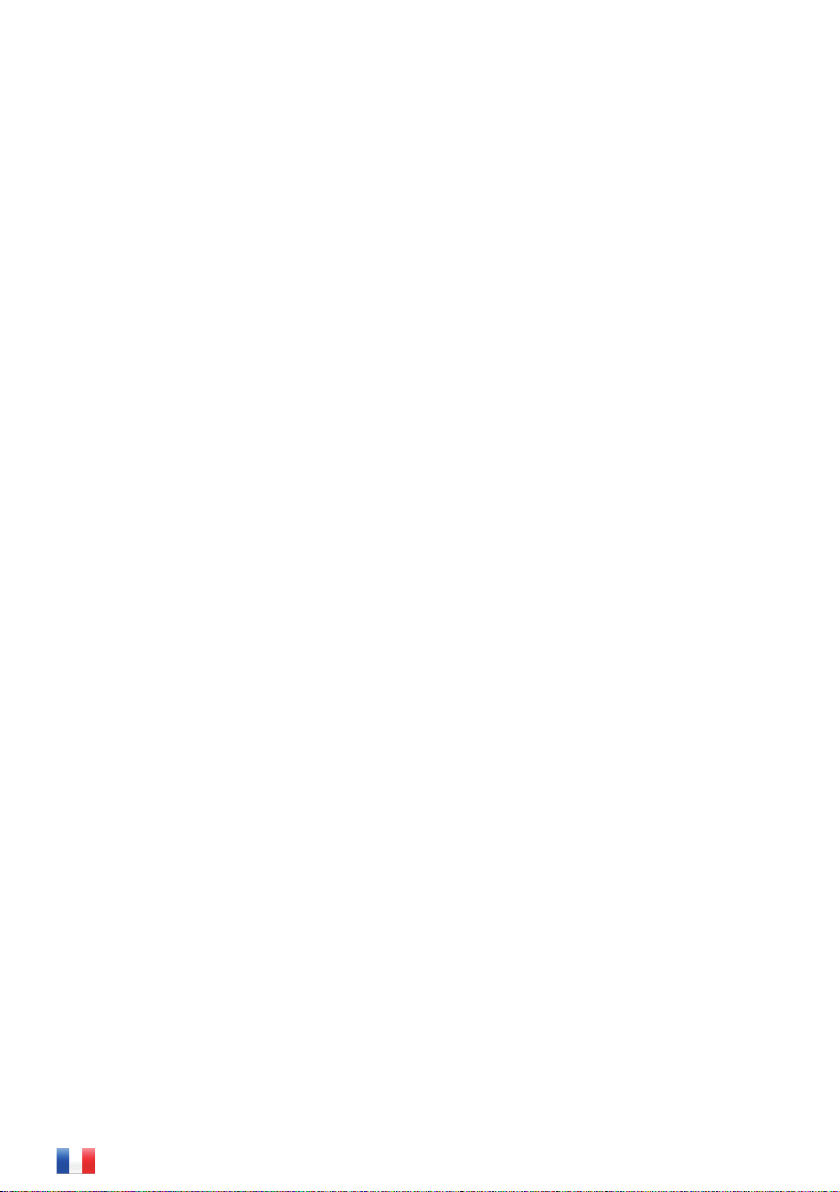
Guide d’installa on rapide
il est fortement recommandé de lire le Guide de l’u lisateur fourni avec votre modèle spécifi que pour rer le meilleur par
de votre Y-cam. Le Guide de l’u lisateur est présent sur le CD d’installa on ou peut être téléchargé depuis y-cam.com. Il vous
est fortement recommandé de lire en èrement le Manuel de l’u lisateur afi n de rer le meilleur par de votre caméra. Vous
trouverez le Manuel de l’u lisateur dans le CD-Rom d’installa on. Si vous ne procédez pas à l’installa on de votre Y-cam à
travers un routeur/modem, veuillez vous rapporter au Manuel de l’u lisateur. Certains modèles de Y-cam peuvent varier
légèrement dans leur présenta on et design par rapport à ce Guide d’installa on rapide, mais celui-ci vous donnera une vue
d’ensemble pour faire fonc onner votre caméra.
Astuce : si vous rencontrez des diffi cultés à accéder à la caméra, ou avec certains paramètres, il pourrait être nécessaire
d’éteindre et de rallumer la Y-cam et/ou votre router.
Si vous rencontrez des diffi cultés avec votre Y-cam, il peut être u le de vérifi er s’il existe des versions plus actualisées du
manuel ou de la microprogramma on de la caméra sur notre site web: h p://www.y-cam.com. Pour obtenir une assistance
directe, veuillez toujours en premier lieu consulter votre revendeur. Vous trouverez également une assistance complète et une
sec on aide sur notre site web: h p://www.y-cam.com
Aver ssement
• Ne pas placer la Y-cam à proximité d’une source de chaleur.
• Ne pas démonter la Y-cam.
• Ne pas laisser la Y-cam dans un environnement très humide.
• N’u lisez que l’alimenta on fournie, ou les remplacements offi ciels Y-cam.
• Assurez-vous d’u liser l’adaptateur secteur correct pour votre modèle de caméra ; diff érents modèles u lisent diff érents
adaptateurs secteurs.
• Sauf men on contraire, les caméras Y-cam ne devraient être u lisées qu’en intérieur.
• Sauf men on contraire, ne me ez pas la Y-cam en contact avec l’eau. Si cela se produit, débranchez-la immédiatement.
Connexion de la Y-cam à votre réseau
Un PC ou Mac n’est nécessaire que pour l’installa on ini ale de la Y-cam et une fois que la caméra a été confi gurée, elle peut
être u lisée indépendamment, sans être connectée à un ordinateur.
En u lisant le câble fourni, connectez votre router/modem (à votre réseau local) avec la Y-cam. Branchez l’adaptateur secteur à
la Y-cam et à une prise murale. Vous devrez ensuite u liser un ordinateur connecté au réseau local pour terminer l’installa on.
Instruc ons d’installa on sur PC
Insérez le CD d’instalal on, et l’écran d’installa on s’affi chera (sinon, exécutez manuellement Autorun.exe depuis le lecteur CD
dans Windows).
Cliquez sur “Install So ware”. Cela installera le logiciel Y-cam Setup qui vous perme ra de trouver la caméra sur votre réseau.
Cliquez sur “Perme re”. Ensuite, suivez les instruc ons à l’écran. Le programme installera une icône d’accès rapide dans votre
bureau. Une fois l’installa on terminée, cliquez sur “Exit” pour fermer l’écran d’installa on.
Double-cliquez sur l’icône Y-cam Setup nouvellement créée pour lancer le programme. Le programme recherchera la (les)
caméra(s) connectées à votre réseau local et affi chera toutes celles trouvées. U lisez ce programme chaque fois que vous avez
besoin de trouver une caméra sur votre réseau local, pour la visionner ou en changer les réglages.
Chaque caméra présente sur votre réseau aura une IP a ribuée et sera affi chée. Voir Fig.1
Sélec onnez la caméra que vous souhaitez connecter et cliquez sur “Open”. Cela perme ra d’ouvrir la page d’accueil des
caméras dans une nouvelle fenêtre du navigateur web.
Instruc ons d’installa on sur Mac
Insérez le CD-Rom d’installa on. Placez le dossier “Mac” sur le disque et ouvrez le programme “Y-cam”. Cela installera le
logiciel d’installa on de la Y-cam et placera un accès direct au logiciel sur votre bureau.
Lancez le nouveau programme Y-cam Setup depuis le bureau de votre ordinateur. Le programme recherchera la (les)
caméra(s) connectées à votre réseau local et affi chera toutes celles trouvées. U lisez ce programme chaque fois que vous avez
besoin de trouver une caméra sur votre réseau local, pour la visionner ou en changer les réglages.
8
Page 9
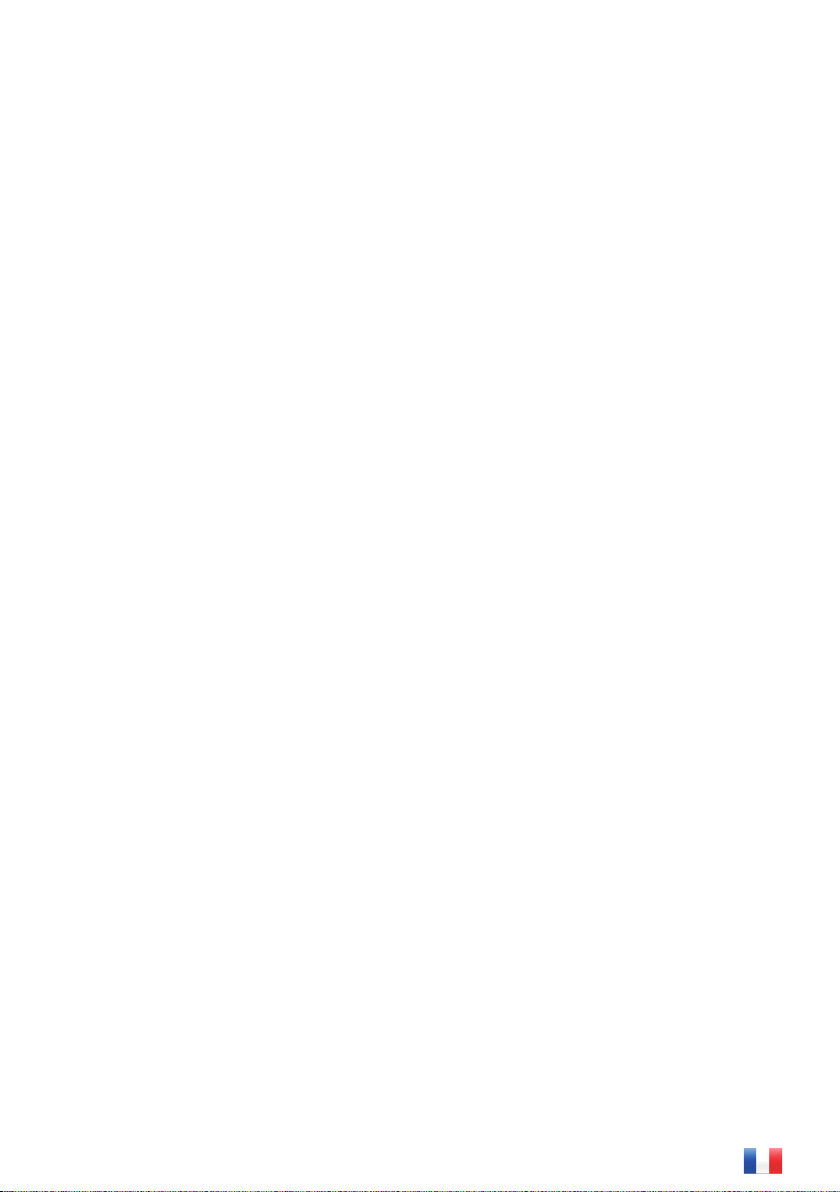
Chaque caméra connectée possèdera une adresse interne IP qui lui sera assignée, et qui s’affi chera. Voir Fig.2
Sélec onnez la caméra que vous souhaitez connecter et cliquez sur “Open”. Cela ouvrira la Homepage des caméras dans une
nouvelle fenêtre de votre explorateur.
Conseils d’installa on
• Si aucune informa on de caméra n’est affi chée dans Y-cam Setup, a endez quelques minutes plus cliquez sur “Actualiser”
pour relancer une recherche sur votre réseau. Si cela ne fonc onne toujours pas, vérifi ez que la connexion de la caméra à
votre réseau se fait par le router et non par l’ordinateur, et qu’elle est sous tension. Cliquez sur “Actualiser”.
• Dans la barre d’adresse de votre explorateur internet, vous trouverez une adresse IP (telle que h p://192.168.0.3). Ceci
est l’adresse IP interne de votre caméra. Vous pouvez accéder à ce e caméra depuis n’importe ordinateur connecté au
réseau à l’aide de ce e adresse.
• Selon la confi gura on de votre router, et les périphériques présents sur votre réseau, l’adresse IP interne de votre caméra
pourrait changer de temps en temps. Si vous voulez la vérifi er de nouveau, lancez de nouveau Y-cam Setup.
• Au moment où vous essayer de visionner votre Y-cam pour la première fois, votre navigateur peut vous demander
d’installer ou de perme re un “Ac veX Control” ou un QuickTime ou Flash control. Cliquez sur la barre qui apparaît
en haut de votre navigateur ou sur la fenêtre pop-up qui surgit et cliquez sur “Installer” ou “Perme re” et suivez les
instruc ons sur l’écran. Normalement vous n’aurez besoin d’installer ou de perme re ce contrôle qu’une fois.
Page d’accueil Vue en direct [Live View]
À par r de la page d’accueil de la caméra , cliquez sur “Live View”. Voir Fig.3
Le nom d’u lisateur et mot de passe par défaut pour toutes les Y-cam est :
Username : admin
Password : 1234
Vous devriez maintenant être en mesure de voir votre image caméra en direct.
Confi gura on des réglages de la caméra
Dans l’angle droit en haut de la page Vue en direct, cliquez sur “Se ngs” et une nouvelle liste de menu apparaîtra. Voir Fig. 4
À l’angle en haut à droite, cliquez sur le terme “Wizard” pour démarrer le processus de réglage de la caméra. La fenêtre
Assistant apparaîtra; suivez les instruc ons de base sur l’écran.
Si vous désirez confi gurer votre caméra pour qu’elle se connecte par un réseau sans fi l, vous devrez connaître le mot de passe
d’accès à ce réseau (le cas échéant).
À l’aide de l’Assistant, vous pourrez régler :
• Le nom de la caméra
• La qualité de l’image que vous souhaitez
• La zone horaire
• Le format de l’heure
• Le réglage WiFi
• Le réglage TCP/IP
La plupart des réglages par défaut que la caméra propose grâce à l’Assistant seront normalement suffi sants pour un u lisateur
moyen et vous aidera à confi gurer les op ons de base de votre caméra. Une fois ces réglages terminés , fermez l’Assistant et
votre navigateur web, et u lisez à nouveau le Logiciel d’installa on de la Y-cam pour rechercher et trouver la caméra sur votre
réseau. Maintenant, votre caméra est totalement opéra onnelle sur votre réseau local, et est prête à être u lisée.
9
Page 10

Visionner votre caméra depuis un point situé hors de votre réseau
Pour faire usage de ce e op on, le routeur auquel votre caméra est connecté devra supporter UPnP. La plupart des modems et
routeurs le font. Si vous n’en êtes pas sûr, vérifi ez l’informa on qui vient avec votre routeur.
Connectez-vous à la page d’accueil de votre caméra et cliquez sur “Se ngs”. Sur la par e droite du menu, cliquez sur “Network”,
puis sur “UPNP Setup”. Confi rmez que le mode UPNP est habilité et que les valeurs du port sont fi xées entre 8150 et 8350.
Appuyez sur “Apply”.
Ce processus à ouvert un port externe sur le réseau de vos caméras, et vous pouvez maintenant y accéder depuis n’importe
quelle connexion internet.
Vous devez maintenant trouver votre adresse IP externe afi n de pouvoir retrouver votre réseau par Internet.
Pour trouver les réglages externes, accédez au menu “Se ngs” de votre caméra. Sur le menu en haut à droite, cliquez sur
“System”. Faites défi ler la page, jusqu’à voir apparaître la sec on “UPNP Port Forwarding”: celle-ci devrait lister votre Adresse IP
externe. Ceci sera votre adresse IP externe, plus le port que vous avez ouvert via UPnP. C’est l’adresse à u liser pour accéder à la
caméra depuis Internet.
Exemple d’adresse IP externe : h p://80.56.168.2:8150 (notez les deux points entre l’adresse IP et le port). Rappelez-vous quel
port est affi ché car vous en aurez besoin pour le réglage DDNS.
Quand vous accédez à votre caméra par Internet, il vous faudra quand même vous connecter comme si vous accédiez à votre
caméra depuis votre réseau local. Nous vous recommandons pour ce e raison de changer le nom d’u lisateur et le mot de passe
par défaut pour votre caméra.
Si vous avez une adresse IP dynamique (une adresse IP externe qui change tous les quelques jours), vous aurez besoin de
revérifi ez votre adresse IP externe chaque fois que vous vous connectez à l’Internet. Ce n’est pas le mieux en cas d’u lisa on à
long terme. Vous pouvez demander à votre ISP (fournisseur de service Internet à haut débit) s’il peut vous fournir une adresse
IP sta que. De façon alterna ve, vous pouvez supprimer complètement l’obliga on de d’accéder à votre nouvelle adresse IP en
confi gurant un DNS dynamique (DDNS). C’est simple, gratuit et facile à faire; cela vous est donc fortement recommandé.
Confi gura on DDNS
Ouvrez votre page d’accueil de la caméra et accédez au menu “Se ngs”. Cliquez sur “Network” puis sur “DDNS Setup”.
Habilitez le DDNS, et certains menus déroulant apparaîtront . Sélec onnez un fournisseur de service DDNS (ils off rent tous des
services gratuits) et cliquez sur “Register”. Ceci vous dirigera vers le site web du fournisseur du service et vous pourrez y inscrire
votre propre nom de système [Host name]. Le nom d’hôte sera créé pour assurer un raccourci web personnel vers votre caméra
depuis Internet. Veuillez suivre les instruc ons sur le site du fournisseur, et retournez ensuite à la page de confi gura on DDNS.
Saisissez le nom de système [Host name] que vous venez juste d’enregistrer, ensuite entrez un nom d’u lisateur et un mot de
passé pour le compte que vous avez créé.
Note: Si vous venez juste d’enregistrer votre compte DDNS et/ou Host Name, il est possible que cela tarde un certain temps
(quelques heures) avant que votre compte ne soit ac vé et enregistré sur Internet.
Votre nouvelle adresse IP externe pour votre caméra devrait être similaire à ceci : h p://hostname.dyndns.org:8150 –
“hostname” étant le nom d’hôte que vous avez saisi sur la page de confi gura on DDNS, et “dydns.org” est le service DDNS sur
lequel vous vous êtes enregistré.
Vous pouvez vérifi er la nouvelle adresse IP externe dans le menu “System” (si vous êtes dans le menu “Se ngs”). Elle devrait
apparaître dans la liste de la sec on DDNS de ce e page.
Remarque importante : certains routers peuvent rencontrer des problèmes lorsque vous essayez d’accéder à l’adresse IP externe
de la Y-cam lorsque vous êtes déjà sur le même réseau qu’elle. Ceci pourrait résulter en un message d’erreur donné par votre
explorateur Internet. Si cela se produit, essayez de vous connecter en u lisant l’adresse IP externe depuis une autre connexion
internet ou un appareil mobile. lorsque vous êtes connecté à votre réseau local, u lisez exclusivement l’adresse IP interne de
votre caméra.
FÉLICITATIONS
Vous pouvez maintenant voir votre monde depuis n’importe quel endroit, à
n’importe quel moment.
Pour des réglages plus avancés de votre caméra, vous êtes invités à lire le Manuel de l’U lisateur qui fi gure dans le CD-Rom d’installa on.
10
Page 11

Garan e limitée sur le matériel
Y-cam Solu ons Ltd garan e à l’acheteur d’origine, selon les termes de ce e garan e limitée sur
le matériel, que la caméra IP webcam Y-cam livrée sera libre de tout défaut matériel, de défaut
de main d’œuvre ou de concep on, et ce pour une durée de 12 mois (1 an) à compter de la date
d’achat (les LED infrarouges sont limitées à 8000 heures d’u lisa on).
Si le produit men onné ci-dessus est défaillant au cours de la période couverte par la garan e, à
cause d’un défaut matériel ou de main d’œuvre ou de concep on, Y-cam Solu ons Ltd. en assume
la pleine responsabilité. Y-cam Solu ons Ltd. se doit de remplacer ou de réparer – à sa convenance
- le produit par un produit équivalent ou d’une version ultérieure qui réponde globalement aux
mêmes fonc ons que l’appareil remplacé.
Ce e garan e ne couvre pas les dommages a ribuables à une usure normale, à des détériora ons
ou à un mauvais entre en, une mauvaise installa on ou une répara on défectueuse.
Ce e garan e ne couvre pas les dommages dus à une mauvaise manipula on inten onnelle ou
accidentelle, à une mauvaise installa on ou à des condi ons environnementales inadaptées,
notamment mais pas exclusivement les surtensions électriques, les dommages occasionnées par
l’exposi on à l’eau ou à la chaleur. Ce e garan e est annulée si le produit est modifi é ou altéré
d’une quelconque façon. Si le produit est des né à être u lisé en extérieurs ou dans des milieux
poussiéreux, humides ou hos le d’une quelconque façon, il doit être convenablement protégé.
A l’excep on des cas évoqués précédemment, Y-cam Solu ons ne saurait en aucun cas être tenu
pour responsable vis-à-vis de l’acheteur ou d’une erce par e pour toute réclama on, perte ou
dommage d’aucune sorte, y compris dans le cas ou Y-cam Solu ons Ltd. a été mis au courant de
la possibilité de tels dommages, y compris mais pas exclusivement, les pertes de profi ts. Y-cam
Solu ons ne saurait être tenue pour responsable des dommages inten onnels ou accidentels,
directs ou indirects, résultants ou non de la viola on de brevets, droits, marques déposées ou
autres protec ons de la propriété intellectuelle de toute erce par e. En aucun cas la responsabilité
de Y-cam Solu ons Ltd. que ce soit par contrat, négligence, termes de garan e ou viola ons de
tout type de propriété intellectuelle, ne saurait dépasser le prix d’achat payé par l’acquéreur pour
le produit.
Y-cam Solu ons Ltd. décline toute responsabilité concernant les pertes de données ou
d’informa ons occasionnées par le produit.
Note : Ce e garan e ne couvre pas les produits Y-cam Solu ons Ltd. achetés dans des enchères
non autorisées. Y-cam Solu ons Ltd. ne remplacera pas ces ar cles, qu’ils soient ou non encore
sous garan e.
Ce e garan e limitée sur le matériel peut être suje e à modifi ca on sans préavis de la part de
Y-cam Solu ons Ltd.
11
Page 12

Schnellanleitung
Es wird stark empfohlen, dass Sie die Bedienungsanleitung für Ihr Modell lesen, um den besten Nutzen aus Ihrem Y-cam zu ziehen.
Diese Bedienungsanleitung fi nden Sie auf der Installa ons-CD-Rom oder kann auch von y-cam.com heruntergeladen werden. Es ist sehr
ratsam, die Bedienungsanleitung sorgfäl g zu lesen, damit Sie das Beste aus Ihrer Y-cam herausholen können. Die Bedienungsanleitung
befi ndet sich auf der Setup-CD-ROM. Wenn Sie Ihre Y-cam nicht über einen Router/Modem einrichten, schlagen Sie bi e in der
Bedienungsanleitung nach. Verschiedene Y-cam-Modelle können sich im Vergleich zu dieser Kurzanleitung leicht in Layout und Design
unterscheiden, aber diese Anleitung gibt Ihnen einen allgemeinen Überblick darüber, wie Ihre Kamera bedienen müssen.
Tipp: Falls beim Zugriff auf die Kamera oder mit bes mmten Einstellungen Probleme au reten müssen Sie eventuell die Y-cam und/oder
Ihren Router aus- und danach wieder einschalten.
Wenn Sie Probleme mit Ihrer Y-cam haben, lohnt es sich zu überprüfen, ob sich aktualisierte Versionen der Bedienungsanleitung oder
Kamera-Firmware auf unserer Website: h p://www.y-cam.com befi nden. Wenden Sie sich für eine direkte Unterstützung stets zuerst an
das Geschä , in dem Sie das Gerät gekau haben. Y-cam bietet einen umfassenden Unterstützungs- und Hilfe-Bereich auf seiner Website:
h p://www.y-cam.com/.
Warnung
• Stellen Sie die Y-cam nicht neben Wärmequellen auf.
• Die Y-cam auf keinen Fall auseinandernehmen.
• Die Y-cam nicht an Orten mit hoher Lu feuch gkeit aufstellen.
• Verwenden Sie nur den mitgelieferten Netzadapter oder einen von Y-cam offi ziell zugelassenen Ersatz-Netzadapter.
• Vergewissern Sie sich, dass Sie den rich gen Netzadapter für Ihre Kamera verwenden – für andere Modelle brauchen Sie andere
Netzadapter.
• Kameras nur drinnen in Betrieb genommen werden.
• Wenn nicht anders angegeben, dürfen die Y-cam-Kameras nur drinnen in Betrieb genommen werden.
• Wenn nicht anders angegeben, muss die Y-cam von Wasser ferngehalten werden. Falls die Y-cam mit Wasser in Berührung gekommen
ist, schalten Sie sie unverzüglich aus.
Anschluss der Y-cam an Ihr Netzwerk
Ein PC oder Mac ist für die Ersteinrichtung einer Y-cam nur einmal erforderlich. Sobald die Kamera konfi guriert ist, kann die Y-cam
unabhängig verwendet werden, ohne dass sie mit einem Computer verbunden sein muss.
Schließen Sie ein Ende des mitgelieferten Netzwerkkabels an Ihr Modem/Ihren Router (in Ihrem lokalen Netz) und danach das andere
Ende an der Y-cam an. Schließen Sie dabei den Netzadapter an den Stromversorgungsport (Power) Ihrer Y-cam und danach das andere
Ende an eine Netzsteckdose an. Schalten Sie danach das Gerät ein. Den Installa onsvorgang können Sie mit einem Computer zu Ende
führen, den Sie an dieses lokale Netzwerk angeschlossen haben.
PC-Setupanleitung
Legen Sie die Installa ons-CD-Rom ein, wonach der Installa ons-Bildschirm erscheint (falls er nicht erscheint, lokalisieren Sie das CDLaufwerk unter Windows und öff nen Autorun.exe).
Klicken Sie auf „Install So ware“. Damit installieren Sie das Y-cam-Setup (Y-cam-Installa onsprogramm), mit dem Sie Ihre Kamera in
Ihrem Netz fi nden werden. Klicken Sie auf „Zulassen”. Befolgen Sie danach die Anleitung auf dem Bildschirm. Das Programm wird eine
Verknüpfung auf Ihren Desktop installieren. Nachdem die Installa on beendet wurde, klicken Sie auf „Exit“, um das Installa ons-Fenster
zu schließen.
Doppelklicken Sie auf das neue Y-cam-Setup-Symbol (Installa onssymbol) auf Ihrem Desktop, um das Programm zu starten. Das
Programm beginnt die Suche nach Kameras, die an das lokale Netzwerk angeschlossen sind und zeigt die gefundenen Kameras
anschließend an. Mit diesem Programm können Sie jederzeit Ihre Kamera auf Ihrem lokalen Netzwerk suchen, um sie anzuzeigen oder
ihre Einstellungen zu ändern.
Jeder Kamera, die mit Ihrem cal-Netz verbunden ist und darin gefunden wird, wird eine interne IP-Adresse zugeordnet sein, die angezeigt
sein wird. Siehe Abb. 1
Wählen Sie die Kamera, mit der Sie sich verbinden möchten und klicken Sie auf „Open“. Damit öff nen Sie die Homepage der Kameras in
einem neuen Browserfenster.
Mac-Setupanleitung
Legen Sie die Setup CD-Rom ein. Suchen Sie auf der CD das Verzeichnis „Mac“ und öff nen Sie das „Y-cam“-Programm. Damit wird die
Y-cam-Setupso ware und eine Verknüpfung zur So ware auf Ihrem Desktop installiert.
Starten Sie das neue Y-cam-Setup (Installa onsprogramm) von Ihrem Desktop. Das Programm beginnt die Suche nach Kameras, die an
das lokale Netzwerk angeschlossen sind und zeigt die gefundenen Kameras anschließend an. Mit diesem Programm können Sie jederzeit
12
Page 13

Ihre Kamera auf Ihrem lokalen Netzwerk suchen, um sie anzuzeigen oder ihre Einstellungen zu ändern.
Jeder angeschlossene Kamera wird eine interne IP-Adresse zugewiesen und angezeigt. Siehe Abb. 2
Wählen Sie die Kamera, mit der Sie sich verbinden möchten und klicken Sie auf „Open“. Damit wird die Homepage (Startseite) der
Kameras in einem neuen Web-Browser-Fenster aufgerufen.
Setup pps
• Falls keine Einzelheiten im Y-cam-Setup (Installa onsprogramm) über die Kamera angezeigt werden, warten Sie einige Minuten
und probieren danach, auf „Wiederauff rischen“ zu klicken, um erneut nach Ihrem Netzwerk zu suchen. Falls Ihre Kamera noch
immer nicht gefunden wird, stellen Sie sicher, dass die Kamera an Ihren ROUTER und nicht direkt an Ihren Computer angeschlossen
ist und dass sie eingeschaltet ist. Danach auf „Wiederauff rischen“ klicken.
• Im Adressbalken Ihres Web-Browsers wird eine IP-Adresse angezeigt (ähnlich wie z.B. h p://192.168.0.3). Dies ist die interne
IP-Adresse Ihrer Kamera. Dabei haben Sie unter dieser Web-Adresse jederzeit einen Zugang auf die Kamera, falls der Computer, mit
dem Sie arbeiten, mit Ihrem lokalen Netz oder der kabellosen WiFi-Anlage verbunden ist.
• Je nach der Installa on Ihres Routers sowie nach anderen mit dem Netzwerk verbundenen Geräten kann die interne IP-Adresse
Ihrer Kamera gelegentlich abgeändert werden. Für ein allfälliges Überprüfen Ihrer internen IP-Adresse starten Sie das Y-cam-SetupProgramm (Installa onsprogramm) erneut.
• Wenn Sie das Bild der Y-cam zum ersten Mal anzeigen möchten, kann Ihr Browser Sie auff ordern, ein „Ac veX-Steuerelement“ zu
installieren oder zuzulassen oder ein QuickTime- oder Flash-Steuerelement zu installieren. Klicken Sie auf die Leiste, die oben im
Browser oder im Popup-Fenster erscheint und klicken Sie auf „Installieren“ oder „Zulassen“. Befolgen Sie die Anweisungen auf dem
Bildschirm. Sie müssen normalerweise dieses Steuerelement nur einmal installieren.
Homepage mit Livebild [Live View]
Klicken Sie auf Ihrer Kameras-Homepage auf „Live View“. Siehe Abb. 3
Der voreingestellte Standard-Benutzername und das Standard-Passwort für alle Y-cam-Kameras lautet:
Benutzername: admin
Passwort: 1234
Sie sollten jetzt das Livebild Ihrer Kamera sehen.
Konfi gura on der Kamera-Einstellungen
Klicken Sie in der oberen rechten Ecke der Live-Anzeigeseite auf „Se ngs“, eine neue Menügruppe öff net sich. Siehe Abb. 4
Klicken Sie in der rechten oberen Ecke auf das Wort „Wizard“, um die Setupvorgang der Kamera zu starten. Das Fenster des Assistenten
öff net sich. Folgen Sie den grundlegenden Anweisungen auf dem Bildschirm.
Falls Sie Ihre Kamera für eine Verbindung mit Ihrem kabellosen / WiFi-Netzwerk einrichten wollen, benö gen Sie das Passwort für den
kabellosen Zugang (falls vorhanden), mit dem Sie einen Zugang auf Ihr WiFi haben.
Mit diesem Assistenten können Sie folgendes einrichten:
• Kameraname
• Qualität der angezeigten Bilder
• Zeitzone
• Systemzeit
• WiFi-Setup
• TCP/IP-Setup
Die meisten Standard-Einstellungen der Kamera, die von diesem Assistenten vorgeschlagen werden, sind in der Regel für StandardBenutzer geeignet und helfen Ihnen, die Kamera auf niedrigster Ebene einzurichten. Sobald dies abgeschlossen ist, schließen Sie den
Assistenten, sowie Ihren Webbrowser und verwenden die Setup-So ware der Y-cam-erneut, um die Kamera in Ihrem Netzwerk zu
suchen. Ihre Kamera ist nun vollständig betriebsbereit in Ihrem lokalen Netzwerk.
13
Page 14

Betrachten des Kamerabilds außerhalb Ihres lokalen Netzwerks (d.h. via
Internet)
Um dieses Features zu nutzen, muss der Router, an den Ihre Kamera angeschlossen ist, UPnP unterstützen. Die meisten modernen Router
unterstützen diese Funk on. Wenn Sie sich nicht sicher sind, schlagen Sie in der Bedienungsanleitung des Routers nach.
Melden Sie sich auf Ihrer Kamera-Homepage an und klicken Sie dann auf „Se ngs“. Klicken Sie im Menü auf der rechten Seite auf
„Network“ und anschließend klicken Sie auf „UPNP Setup“. Vergewissern Sie sich, dass UPnP ak viert ist und der Portbereich auf 8150 bis
8350 eingestellt ist. Klicken Sie auf „Apply“.
Mit diesem Vorgang wurde nun ein externer Port in Ihrem Kamera-Netzwerk eröff net, so dass Sie mit einer beliebigen Internetverbindung
einen Zugang auf Ihre Kamera haben.
Sie müssen nun Ihre externe IP-Adresse suchen, damit Sie Ihr Netzwerk vom Internet aus fi nden können.
Um Ihre externen Einstellungen herauszufi nden, rufen Sie das Menü „Se ngs“ der Kamera auf. Klicken Sie im oberen rechten Menü auf
„System“. Blä ern Sie auf der Seite nach unten, bis Sie den Abschni “UPNP Port Forwarding” sehen. Dort sollte Ihre externe IP-Adresse
aufgelistet sein. Dies wird Ihre externe IP-Adresse und der Port sein, den Sie über das UPnP eröff net haben. Dies ist die Adresse, die Sie
zum Betrachten Ihrer Kamera vom Internet benö gen.
Beispiel einer externen IP-Adresse: h p://80.56.168.2:8150/ (Beachten Sie den Doppelpunkt „:“ zwischen der IP-Adresse und Port).
No eren Sie sich den angezeigten Port, da Sie ihn für die DDNS-Konfi gura on benö gen.
Wenn Sie auf Ihre Kamera über das Internet zugreifen, müssen Sie sich trotzdem anmelden, wie als wenn Sie über das lokale Netzwerk
auf die Kamera zugreifen. Aus diesem Grund empfehlen wir, den Standard-Benutzernamen und das Passwort für Ihre Kamera zu ändern.
Wenn Sie eine dynamische IP-Adresse besitzen (eine externe IP-Adresse, die sich alle paar Tage ändert), müssen Sie jedes Mal Ihre
externe IP-Adresse überprüfen, wenn Sie eine Verbindung mit dem Internet herstellen. Das ist für einen Langzeitbetrieb nicht op mal. Sie
können Ihrem Internetdienstanbieter (Breitband-Service-Provider) fragen, ob er Ihnen eine sta sche IP-Adresse geben kann. Alterna v
können Sie die Eingabe Ihrer neue IP-Adresse durch die Einrichtung eines dynamischen DNS (DDNS) vermeiden. Dieser ist kostenlos,
einfach und leicht einzurichten und somit sehr empfehlenswert.
DDNS einrichten
Öff nen Sie die Homepage Ihrer Kamera und rufen Sie das Menü „Se ngs“ auf. Klicken Sie auf „Network“ und dann auf „DDNS Setup“.
Ak vieren Sie DDNS und es öff nen sich einige Dropdown-Menüs. Wählen Sie einen DDNS-Anbieter (Alle bieten kostenlose Dienste an)
und klicken Sie dann auf „Register“. Hiermit werden Sie zur Website des Dienstanbieters weitergeleitet, auf der Sie Ihren persönlichen
Host-Namen registrieren können. Der Host-Name wird erstellt, damit Sie vom Internet einen privaten Web-Schnellzugriff auf Ihre Kamera
haben werden. Bi e befolgen Sie die Anweisungen auf der Website des Anbieters und kehren Sie anschließend zur DDNS-Setup-Seite
zurück.
Geben Sie den Host-Namen, den Sie gerade registriert haben und anschließend den Benutzernamen und das Kennwort für das Konto ein.
Anmerkung: Wenn Sie Ihr DDNS-Konto und/oder Host-Namen gerade erst registriert haben, kann es eine Weile dauern (bis zu einige
Stunden), bis Ihr Konto ak viert und im Internet registriert wurde.
Ihre neue externe IP-Adresse für Ihre Kamera sollte wie folgt ähnlich erscheinen: h p://hostname.dyndns.org:8150 – wobei hier der
“hostname“ für den Host-Namen steht, den Sie auf der DDNS-Einrichtseite eingegeben haben und “dyndns.org” für den DDNS-Service
steht, bei dem Sie sich angemeldet haben.
Sie können die neuen externen IP-Adressen Ihrer Kamera im “System”-Menü nochmals überprüfen (wenn Sie im “Einstellungen”-Menü
sind). Diese sollte nun im DDNS-Abschni der Seite aufgelistet werden.
Wich ger Hinweis: Wenn Sie probieren, über die externe IP-Adresse eines Routers auf eine Y-cam-Kamera zuzugreifen und Sie dabei
bereits im gleichen Netzwerk wie die Kamera sind, können einige Router irregeführt werden und daher fehlfunk onieren. Dies kann dazu
führen, dass Sie in Ihrem Web-Browser eine Fehlermeldung erhalten. In einem solchen Fall probieren Sie bi e, die Verbindung von einer
anderen Internetverbindung oder von einem mobilen Gerät über Ihre externe IP-Adresse mit der Kamera herzustellen. Nachdem Sie eine
Verbindung mit Ihrem lokalen Netzwerk hergestellt haben, wenden Sie bi e stets die interne IP-Adresse der Kamera an.
GLÜCKWUNSCH
Sie können jetzt Ihre Welt von überall betrachten ... jederzeit
Für weitergehende Einstellungen der Kamera raten wir Ihnen die Bedienungsanleitung zu lesen, die sich auf der
Setup-CD-Rom befi ndet.
14
Page 15

Eingeschränkte Hardware-Garan e
Y-cam Solu ons Ltd garan ert dem ursprünglichen Käufer mit dieser eingeschränkten HardwareGaran e für 12 Monate (1 Jahr) ab Kaufdatum, dass die beiliegende Y-cam Internet-Videokamera
frei von Material- und Herstellungs- und Designfehlern ist (Die Infrarot-LEDs sind auf bis zu 8000
Stunden Betriebszeit eingeschränkt).
Wenn das oben erwähnte Produkt während der Garan ezeit wegen eines Material- und
Herstellungs- oder Designfehlers nicht funk oniert, liegt die alleinige Verantwortung bei Y-cam
Solu ons Ltd. Y-cam Solu ons Ltd behält sich vor, das schadha e Gerät zu reparieren bzw. das
Gerät gegen ein gleiches oder eine neuere Version auszutauschen, die im wesentlichen die
gleichen Funk onen besitzt.
Diese Garan e deckt keine Schäden ab, die an natürlichem Verschleiß, Beschädigung, fehlerha er
Wartung, fehlerha er Montage oder fehlerha er Reparatur liegen.
Diese Garan e erstreckt sich nicht auf Schäden, die durch vorsätzliche oder unbeabsich gte
falsche Handhabung, unsachgemäße Installa on oder Umweltbedingungen verursacht wurden,
einschließlich, aber nicht beschränkt auf Spannungsspitzen, Wasser und Wärme. Diese Garan e
erlischt, wenn das Produkt auf irgendeine Weise manipuliert oder verändert wird. Wenn das
Produkt im Freien oder in staubigen, feuchten oder anderen rauen Umgebungen verwendet wird,
muss es in einer geeigneten Weise geschützt werden.
Mit Ausnahme des weiter oben erwähnten ausschließlichen Rechtsmi els, ha et Y-cam Solu ons
Ltd unter keinen Umständen gegenüber dem Käufer oder einer dri en Partei für Ansprüche,
Verluste und Schäden, auch wenn Y-cam Solu ons Ltd auf die Möglichkeit solcher Schäden
hingewiesen wurde, inklusive aber nicht beschränkt auf entgangene Gewinne. Y-cam Solu ons Ltd
ha et nicht für Folgeschäden, zufällige, besondere strafende oder indirekte Schäden, die sich aus
oder im Zusammenhang mit der Fehlanwendung des Produkts, der So ware oder der zugehörigen
Ausrüstung oder im Zusammenhang damit oder der Verletzung von Patent-, Urheber-, Markenoder anderen Rechten an geis gem Eigentum Dri er ergeben. Unter keinen Umständen ha et
Y-cam Solu ons Ltd für Schäden, unabhängig davon, ob sich diese aus einem Vertrag, Fahrlässigkeit,
Garan e oder einer Verletzung eines Rechts des geis gen Eigentums ergeben, die höher als der
Kaufpreis sind, der vom Käufer für die Produkte bezahlt wurde.
Y-cam Solu ons Ltd lehnt insbesondere jede Ha ung für Daten- oder Informa onsverluste ab, die
durch das Produkt verursacht wurden.
Anmerkung: Diese Garan e erstreckt sich nicht auf Y-cam Solu ons Ltd Produkte, die von einem
nicht autorisierten Auk onshaus gekau wurden. Y-cam Solu ons Ltd wird diese Geräte nicht
ersetzen, unabhängig davon, ob sich das Produkt innerhalb oder außerhalb der Garan ezeit
befi ndet.
Y-cam Solu ons Ltd behält sich das Recht vor, diese eingeschränkte Hardware-Garan e ohne
vorherige Ankündigung zu ändern.
15
Page 16

Guida Veloce
Si consiglia caldamente di leggere per intero il Manuale Utente rela vo al proprio modello per o enere le migliori prestazioni
dalla propria Y-cam. Il Manuale Utente si trova sul CD-Rom di installazione o può essere scaricato all’indirizzo y-cam.com. Si
raccomanda vivamente di leggere l’intero manuale d’uso, così da sfru are al meglio le funzionalità della Y-cam. Il manuale
d’uso si trova dentro il CD-Rom d’installazione. Se non intendete impostare la Y-cam a raverso un router/modem, si prega di
fare riferimento al manuale d’uso. I modelli di Y-cam possono essere leggermente diversi nella confi gurazione e nel design da
quello di questa guida veloce, ma la guida vi fornirà comunque un’idea generale di come u lizzare la vostra videocamera.
Suggerimento: se si hanno diffi coltà nell’accedere alla camera, o ad alcune impostazioni, potrebbe essere necessario spegnere
e riaccendere l’Y-cam e/o il proprio router.
Se si verifi cano problemi con la Y-cam, potrebbe essere u le cercare una versione più aggiornata del manuale d’uso o del
fi rmware della videocamera dal nostro sito: h p://www.y-cam.com. Per o enere assistenza dire a, consultate innanzitu o il
rivenditore. Nel nostro sito: h p://www.y-cam.com viene fornita assistenza completa.
Avvertenza
• Non me ete la Y-cam vicino a fon di calore
• Non smontate la Y-cam
• Non me ete la Y-cam in luoghi troppo umidi
• Usare solamente l’ada atore di corrente fornito in dotazione, oppure le sos tuzioni uffi ciali dell’ada atore di corrente Y-cam.
• Assicurarsi di u lizzare l’ada atore di corrente corre o per la propria videocamera - modelli diff eren richiedono diff eren
ada ori di corrente.
• Salvo se diversamente specifi cato, le videocamere Y-cam devono essere u lizzate solamente all’interno.
• Salvo se diversamente specifi cato, tenere l’Y-cam lontano dall’acqua. In caso l’Y-cam si bagni, spegnerla immediatamente.
Connessione della Y-cam alla vostra rete
Per l’installazione iniziale della Y-cam, è necessario avere un personal computer o un computer Mac e, una volta che la
videocamera è confi gurata, la Y-cam può essere u lizzata in modo independente senza dover essere connessa ad un computer.
U lizzare il cavo di rete in dotazione, collegare un’estremità al proprio router/modem (rete locale), e l’altra estremità all’Y-cam.
Collegare l’ada atore di corrente alla porta di alimentazione sull’Y-cam e l’altra estremità alla presa di corrente, e accendere.
Sarà poi necessario u lizzare un computer connesso alla rete locale per completare l’installazione.
Istruzioni per installazione su PC
Inserire il CD-Rom di impostazione ed apparirà la schermata di installazione (se ciò non accade, individuare l’unità CD in
Windows ed aprire Autorun.exe).
Cliccate su “Install So ware” . Ciò installerà l’Y-cam Setup che consen rà all’utente di trovare la propria videocamera
sulla propria rete. Scegliete “Perme ”. Poi seguire le istruzioni che appariranno sullo schermo. Il programma installerà
un’icona di collegamento sul vostro desktop. Dopo che l’installazione è terminata, cliccate su“Exit” per chiudere lo schermo
d’installazione.
Cliccare due volte la nuova icona Y-cam Setup sul desktop per avviare il programma. Il programma cercherà la/le
videocamera/e connessa/e alla vostra rete locale e mostrerà quell a che trova. Usate questo programma ogni volta che avrete
bisogno di trovare la vostra videocamera nella vostra rete locale – per vedere le immagini o per cambiare le impostazioni.
A ciascuna videocamera collegata e trovata sulla propria rete locale sarà assegnato un indirizzo IP interno e verrà visualizzato.
Vedasi Fig.1
Selezionate la videocamera che volete conne ere e cliccate su “Open”. Si aprirà la pagina iniziale della videocamera in una
nuova fi nestra del browser.
Istruzioni per l’installazione su computer Mac
Inserite il CD-Rom d’installazione. Trovate il fascicolo “Mac” sul disco e aprite il programma “Y-cam” . Il so ware
d’installazione della Y-cam verrà quindi installato e aggiungerà un’icona di collegamento sul vostro desktop per aprire il
so ware.
Aprire il nuovo programma Y-cam Setup dal proprio desktop. Il programma cercherà la/le videocamera/e connessa/e alla
vostra rete locale e mostrerà quell a che trova. Usate questo programma ogni volta che avrete bisogno di trovare la vostra
videocamera nella vostra rete locale – per vedere le immagini o per cambiare le impostazioni.
16
Page 17

Ognuna delle videocamere connesse avrà un suo indirizzo IP interno ad essa assegnato e che verrà quindi visualizzato.
Vedasi Fig.2
Selezionate la videocamera che volete conne ere e cliccate su “Open”. Ciò aprirà l’Homepage della videocamera in una
fi nestra browser web.
Consigli per l’installazione
• Se non viene visualizzato alcun de aglio della videocamera in Y-cam Setup, a endere qualche minuto, e poi provare a
cliccare “Aggiorna” per cercare nuovamente la propria rete. Se la videocamera non viene ancora trovata, assicurarsi che
la videocamera sia collegata al proprio ROUTER e non dire amente al computer, e che sia accesa. Poi cliccare “Aggiorna”.
• Nella barra dell’indirizzo del proprio browser web, vi sarà un indirizzo IP (simile a h p://192.168.0.3). Questo è l’indirizzo
IP interno della propria videocamera. È possibile accedere alla propria videocamera in qualsiasi momento a questo
indirizzo web quando il computer che si sta u lizzando è connesso alla propria rete locale o al sistema wireless wifi .
• A seconda delle impostazioni del proprio router, e di quelle di altri disposi vi sulla rete, l’indirizzo IP interno della popria
videocamera potrebbe cambiare di tanto in tanto. Se non si è mai avuto bisogno di ricontrollare il proprio indirizzo IP
interno, riavviare il programma Y-cam Setup.
• Se state cercando di vedere le immagini dalla vostra Y-cam per la prima volta, il vostro browser potrebbe chiedervi
d’installare o perme ere un “Ac veX Control”, oppure di perme ere o installare un controllo QuickTime o Flash. Cliccate
sulla barra che appare in alto sul browser o sulla fi nestra a comparsa e cliccate su“Installa” o “Perme ”, quindi seguite le
istruzioni che appariranno sullo schermo. Di norma dovrete installare o autorizzare questo controllo solamente una volta.
Visione in dire a dalla Homepage (pagina iniziale) [Live View]
Cliccate su “Live View” dalla pagina iniziale della videocamera. Vedasi Fig.3
Il nome utente e la password predefi nita per tu e le videocamere Y-cam è:
Utente : admin
Password : 1234
Dovreste ora essere in grado di vedere le immagini in dire a.
Confi gurazione delle impostazioni
Angolo alto a destra della pagina Live View (visione in dire a), cliccate su “Se ngs” e appariranno dei nuovi menù. Vedasi Fig. 4
Cliccate sulla parola“Wizard” nell’angolo in alto a destra per iniziare il processo d’impostazione guidata della videocamera.
Seguite le istruzioni di base che vedrete sullo schermo.
Se si intende impostare la propria videocamera per conne erla alla propria rete wireless / WiFi, sarà necessario conoscere la
password di accesso alla rete wireless (se presente) che si u lizza.
Con questo programma guidato, sarete in grado d’impostare:
• Il nome della videocamera
• La qualità delle immagini che desiderate vedere
• Il fuso orario
• L’orario del sistema
• L’impostazione della rete WiFi
• L’impostazione TCP/IP.
La maggior parte delle impostazioni che questa videocamera off re nell’installazione guidata andranno normalmente bene per
l’utente standard e dovrebbero aiutarvi ad impostare la vostra videocamera ad un livello di base. Una volta che l’impostazione
è completata, chiudete il programma guidato e il vostro browser, e usate il so ware d’impostazione della Y-Cam nuovamente
per cercare la vostra videocamera nella vostra rete. Ora la videocamera è pienamente funzionante sulla propria rete locale, ed
è pronta per l’uso.
17
Page 18

Visione a raverso una rete esterna (ad esempio via Internet)
Per u lizzare questa proprietà, il router connesso alla vostra videocamera dovrà supportare la funzione UPnP (Universal Plug
and Play). La maggior parte dei router a uali lo supportano. Se non ne siete sicuri, controllate la documentazione del vostro
router.
Conne etevi alla Homepage (pagina iniziale) della videocamera e cliccate su “Se ngs” . Dal menù di destra cliccate su
“Network” , quindi su “UPNP Setup”. Confermate l’impostazione e l’intervallo della porta da 8150 a 8350. Cliccate su “Apply” .
Questo processo ha ora aperto una porta esterna sulla rete della videocamera, in modo da poter accedere alla videocamera da
qualsiasi connessione internet.
Vi basta ora trovare il vostro indirizzo IP esterno così da poter cercare la vostra rete da Internet.
Per trovare le vostre impostazioni esterne, entrate nel menù “Se ngs” della vostra videocamera. Dal menù in alto a destra,
cliccate su “System” . Scorrete la pagina verso il basso fi no a trovare la sezione “UPNP Port Forwarding” (sistema dinamico dei
nomi di dominio) contenente l’elenco degli indirizzi IP esterni. Questo sarà il proprio indirizzo IP esterno, più la porta aperta via
UPnP. Questo è l’indirizzo da u lizzare per visualizzare la propria videocamera da Internet.
Un esempio di indirizzo IP esterno : h p://80.56.168.2:8150 (notate I “due pun “ tra l’indirizzo IP e la porta). Ricordatevi
questa cifra perchè ne avrete bisogno per l’impostazione DDNS.
Quando accedete alla vostra videocamera da Internet, dovrete comunque conne ervi come se accedeste alla vostra
videocamera nella rete locale. Per questa ragione si raccomanda di cambiare il nome utente e la password predefi ni della
vostra videocamera.
Se avete un indirizzo IP dinamico (un indirizzo IP esterno che cambia ogni pochi giorni), dovrete ricontrollare il vostro indirizzo
IP esterno ogni volta che vi conne ete a Internet. Questa situazione però non è ideale per un uso a lungo termine. Potreste
chiedere al vostro fornitore di servizi Internet di assegnarvi un indirizzo IP sta co. In alterna va, potete eliminare del tu o
il bisogno d’inserire il vostro indirizzo IP nuovo impostando un DNS dinamico (DDNS). Questo si può fare gratuitamente e
facilmente, ed è quindi un’alterna va altamente consigliata.
Impostazione del DDNS (sistema dinamico dei nomi di dominio)
Aprite la pagina iniziale della vostra videocamera ed entrate nel menù “Se ngs”. Cliccate su “Network” e quindi su “DDNS
Setup”. Abilitate il DDNS, apparirà quindi il menù a tendina. Selezionate un fornitore di servizi DDNS ( off rono tu servizi
gratui ) e poi cliccate su “Register” . Verrete collega al sito del fornitore di servizi dove potrete registrare il vostro nome host
personale. Il nome host sarà creato come scelta rapida web per la propria videocamera da internet. Seguite le istruzioni del sito
del fornitore e poi ritornate alla pagina d’impostazione del DDNS.
Inserite il nome Host che avete appena registrato; quindi inserite il nome utente e la password dell’account impostato.
Nota bene: se avete appena registrato l’account DDNS e/o il nome Host, potrebbe volerci del tempo (fi no ad alcune ore) prima
che il vostro account sia a vato e registrato su Internet.
L’indirizzso IP esterno per la propria videocamera dovrebbe apparire come - h p://hostname.dyndns.org:8150 - dove
“hostname” è il nome host immesso nella pagina di impostazione DDNS, e “dyndns.org” è il servizio DDNS a cui si è registra .
È possibile ricontrollare il nuovo indirizzo IP esterno della propria videocamera nel menu “Sistema” (una volta entra nel menu
“Impostazioni”). L’indirizzo sarà elencato nella sezione DDNS della pagina.
Nota importante: Alcuni router entrano in confusione quando si cerca di accedere alla videocamera Y-cam mediante il proprio
indirizzo IP esterno quando si è già sulla stessa rete della videocamera. Il risultato che si potrebbe o enere è un errore nel
proprio browser web. Se ciò accade, provare a conne ere la propria videocamera u lizzando l’indirizzo IP esterno da un’altra
connessione internet, o da un disposi vo mobile. Una volta connessi alla propria rete locale, u lizzare sempre l’indirizzo IP
interno della videocamera.
CONGRATULAZIONI
Siete ora in grado di vedere il vostro mondo da qualsiasi luogo... in
qualsiasi momento
Per informazioni sulle impostazioni più avanzate, si prega di leggere il manuale d’uso fornito con il Y-cam CD-Rom d’installazione.
18
Page 19

Garanzia limitata sull’hardware
Con la presente garanzia limitata sull’hardware, Y-cam Solu ons Ltd garan sce all’acquirente
originale una garanzia di 12 mesi (1 anno) dalla data d’acquisto (garanzia LED a infrarossi limitata
a 8000 ore di u lizzo) sulla webcam allegata per quanto riguarda dife rela vi a materiali,
produzione e proge azione.
Se nel periodo di copertura della garanzia il sopraccitato prodo o presenterà dife rela vi a
materiali, produzione o proge azione, l’esclusiva responsabilità è da a ribuirsi a Y-cam Solu ons
Ltd. A discrezione di Y-cam Solu ons Ltd, il prodo o potrà essere riparato o sos tuito con la stessa
o successiva versione che svolga essenzialmente le stesse funzioni dell’unità sos tuita.
La presente garanzia non copre i danni da a ribuire a normale usura e ro ura, deterioramento,
assenza di manutenzione, installazione o riparazione non corre a.
La presente garanzia non copre i danni causa accidentalmente o da u lizzo improprio, installazione
non corre a o condizioni ambientali non conformi, incluso un sovraccarico di corrente, danni
causa da esposizione a acqua o calore.
La presente garanzia è da considerarsi nulla se il prodo o viene manomesso o alterato in qualsiasi
modo. Se il prodo o sarà installato all’aperto, in ambien polverosi, umidi o che presen no
condizioni avverse, dovrà essere adeguatamente prote o.
Fa o salvo per i casi sopraccita , in nessun caso Y-cam Solu ons Ltd si assumerà alcuna
responsabilità nei confron dell’acquirente o di terzi per eventuali richieste, perdite o danni di
qualsiasi po, anche se Y-cam Solu ons Ltd è stata informata di tali danni, inclusi, ma non limita ,
a perdite di profi o. Y-cam Solu ons Ltd non sarà responsabile per danni conseguen , accidentali,
specifi ci o indire derivan da o in relazione all’incapacità di u lizzare il prodo o, il so ware o
a rezzature ad esso connesse o u lizza in relazione ad essa, la violazione di eventuali breve ,
copyright, marchi o altri diri rela vi alla proprietà intelle uale di terzi. In nessun caso Y-cam
Solu ons Ltd sarà responsabile per danni derivan da contra o, negligenza, garanzia o violazione
di qualsiasi diri o rela vo alla proprietà intelle uale, che superino il prezzo d’acquisto corrisposto
dall’acquirente per il prodo o.
Y-cam Solu ons Ltd non si assume in par colare alcuna responsabilità per eventuali perdite di da
o di informazioni causate dal prodo o.
Nota: La presente garanzia non copre i prodo Y-cam Solu ons Ltd se acquista da un rivenditore
non autorizzato. Y-cam Solu ons Ltd non provvederà a sos tuire tali unità, a prescindere dal fa o
che ques siano o meno coper da garanzia.
La presente garanzia limitata sull’hardware può essere sogge a senza previa no fi ca a modifi ca
da parte di Y-cam Solu ons Ltd.
19
Page 20

Guía de inicio rápido
Se recomienda que lea por completo el manual del usuario para su modelo para obtener el máximo provecho de su Y-cam. El
manual del usuario puede encontrarse en el CD-Rom de confi guración o descargarse de
y-cam.com. Se recomienda que lea por completo el manual del usuario para obtener el mayor provecho de su Y-cam. El manual
del usuario puede encontrarse en el CD-ROM de confi guración. Si no confi gura su Y-cam mediante un router/modem, consulte
el manual del usuario. Los diversos modelos de Y-cam pueden variar ligeramente en su estructura y diseño comparado con esta
guía de inicio rápido, pero ésta le ofrece una visión general sobre el uso de su cámara.
Recomendación: Si experimenta difi cultades para acceder a la cámara o con cierta confi guración, puede ser necesario apagar y
volver a encender la Y-cam y/o su router.
Si ene problemas con su Y-cam, puede ser ú l comprobar si existen versiones actualizadas del manual o del fi rmware de la
cámara en nuestro si o web: h p://www.y-cam.com. Para obtener ayuda, consulte siempre en primer lugar a su vendedor.
Y-cam dispone de una completa sección de asistencia y ayuda en nuestro si o web: h p://www.y-cam.com
Advertencia
• No ponga la Y-cam cerca de fuentes de calor
• No desmonte la Y-cam
• No ponga la Y-cam en entornos con mucha humedad
• Use exclusivamente el adaptador de alimentación incluido, o recambios ofi ciales de adaptador de alimentación Y-cam.
• Asegúrese de usar el adaptador de alimentación correcto para su cámara - los dis ntos modelos precisan de dis ntos
adaptadores de alimentación.
• Salvo si se especifi ca, las cámaras Y-cam solamente deben usarse en interiores.
• Salvo si se especifi ca, mantenga la cámara Y-cam alejada del agua. Si la Y-cam se moja, apáguela de inmediato.
Conexión de una Y-cam a su red
Es necesario un PC o Mac para la confi guración de una Y-cam; solamente cuando la cámara esté confi gurada, puede usarse la
Y-cam sin conectarla a un ordenador.
Usando el cable de red incluido, conecte un extremo a su router/módem (su red local), y el otro extremo a la Y-cam. Conecte
el adaptador de alimentación al puerto de alimentación de la Y-cam y el otro extremo a una toma de corriente, y ac ve la
alimentación. Después debe usar un ordenador conectado a esta red local para completar la instalación.
Instrucciones de confi guración para PC
Introduzca el CD-Rom de instalación y aparecerá la pantalla de instalación (si no aparece, localice la unidad de CD en Windows y
ejecute Autorun.exe).
Pulse “Install So ware”. Se instalará Y-cam Setup, que le permite localizar su cámara en la red. Pulse en “Permi r”. Siga las
instrucciones en pantalla. El programa instalará un icono de acceso directo en su escritorio. Cuando termine la instalación,
pulse “Exit” para cerrar la ventana de instalación.
Pulse dos veces el icono de Y-cam Setup en su escritorio para ejecutar el programa. El programa buscará la(s) cámara(s)
conectada(s) a su red local y mostrará todas las que encuentre. Use este programa siempre que necesite localizar su cámara en
su red local – para verla o para cambiar su confi guración.
Cada cámara conectada y localizada en su red local tendrá una dirección IP interna asignada, que se mostrará. Ver Fig. 1
Seleccione la cámara con la que quiera conectar y pulse “Open”. Abrirá la página de inicio de la cámara en una nueva ventana
del navegador.
Instrucciones de confi guración para Mac
Introduzca el CD-.ROM de confi guración. Localice la carpeta “Mac” en el disco y abra el programa “Y-cam”. Esto instalará el
so ware de confi guración de la Y-cam y pondrá un acceso directo al mismo en el escritorio.
Abra el nuevo programa Y-cam Setup desde su escritorio. El programa buscará la(s) cámara(s) conectada(s) a su red local y
mostrará todas las que encuentre. Use este programa siempre que necesite localizar su cámara en su red local – para verla o
20
Page 21

para cambiar su confi guración.
Cada cámara conectada tendrá una dirección IP interna asignada, que se mostrará. Ver Fig. 2
Seleccione la cámara con la que quiera conectar y pulse “Open”. Abrirá la Homepage de cámaras en una nueva ventana del
navegador.
Recomendaciones de confi guración
• Si no se muestran detalles de la cámara en Y-cam Setup, espere unos minutos, y pruebe a pulsar en “Actualizar” para
buscar de nuevo en su red. Si sigue sin encontrar su cámara, asegúrese de que la cámara esté conectada a su ROUTER y
no a su ordenador directamente, y de que esté encendida. Pulse a con nuación “Actualizar”.
• En la barra de direcciones de su navegador web aparecerá una dirección IP (parecida a h p://192.168.0.3). Ésta es
la dirección IP interna de su cámara. Puede acceder a su cámara en cualquier momento en esta dirección cuando el
ordenador que esté usando esté conectado a su red local o sistema inalámbrico wifi .
• Según la confi guración de su router, así como otros disposi vos de la red, la dirección IP interna de la cámara puede
cambiar con el empo. Si debe volver a comprobar la dirección IP interna, vuelva a ejecutar el programa Y-cam Setup.
• Si está intentando ver la Y-cam por primera vez, su explorador puede solicitarle que instale o permita el acceso a un
“Control Ac veX” o que le permita instalar un controlador QuickTime o Flash. Pulse en la barra que aparece en la parte
superior del explorador o en la ventana emergente y pulse “Instalar” o “Permi r”, y siga las instrucciones en pantalla.
Normalmente sólo necesita instalar o permi r este control una vez.
Visionado a empo real de la página de inicio
Desde la página de inicio de su cámara, pulse en “Live View”. Ver Fig. 3
El nombre de usuario y clave por defecto de todas las cámaras Y-cam es:
Nombre de usuario: admin
Clave: 1234
Ahora debería estar viendo su cámara en directo.
Confi guración de los valores de la cámara
En la esquina superior derecha de la página Live View, pulse en “Se ngs” y aparecerá un nuevo grupo de menús. Ver Fig. 4.
Pulse en la palabra “Wizard” en la esquina superior derecha para iniciar el proceso de confi guración de la cámara. Aparecerá la
ventana emergente del asistente. Siga las instrucciones en pantalla.
Si desea confi gurar su cámara para conectar con su red inalámbrica / wifi , debe conocer la clave de acceso inalámbrico (si
existe) que usa para acceder a la wifi .
Con este asistente, podrá confi gurar:
• Nombre de la cámara
• Calidad de la imagen que desee ver
• Zona horaria
• Hora de sistema
• Confi guración WiFi
• Confi guración TCP/IP
La mayoría de confi guraciones que ofrece la cámara durante este asistente serán adecuadas para un usuario normal y pueden
ayudarle a confi gurar la cámara de forma básica. Cuando haya terminado, cierre el asistente y el navegador, y use de nuevo el
so ware Y-cam Setup para buscar y localizar su cámara en la red. Ahora su cámara está totalmente opera va en su red local y
está lista para usarse.
21
Page 22

Ver la cámara desde fuera de su red local (es decir, por Internet)
Para usar esta caracterís ca, el router al que esté conectada su cámara deberá soportar UPnP. La mayoría de routers actuales lo
soportan. Si no está seguro, compruebe la documentación de su router.
Acceda a la página de inicio de su cámara y pulse “Se ngs”. En el menú de la derecha, pulse en “Network”, y luego en “UPnP
Setup”. Confi rme que UPnP esté ac vado y que el rango de puertos esté en 8150 a 8350. Pulse “Apply”.
Este proceso ha abierto un puerto externo en la red de su cámara, por lo que puede acceder a su cámara desde cualquier
conexión a internet.
Ahora debe localizar su dirección IP externa para poder encontrar su red desde Internet.
Para averiguar su confi guración externa, accede al menú “Se ngs” de su cámara. En el menú superior derecho, pulse en
“System”. Baje la página hasta la sección “UPNP Port Forwarding” - debería listas su dirección I externa. Esta es su dirección IP
externa, con el puerto que ha abierto mediante UPnP. Esta es la dirección que debería usar para ver su cámara desde internet.
Ejemplo de dirección IP externa: h p://80.56.168.2:8150 (observe los : dos puntos entre la dirección IP y el puerto). Recuerde
el puerto mostrado, ya que lo necesitará para la confi guración DDNS.
Cuando accede a su cámara desde Internet, también deberá acceder como si lo hiciera desde la red local. Por este mo vo,
recomendamos cambiar el nombre de usuario y clave por defecto de su cámara.
Si ene una dirección IP dinámica (una dirección IP externa que cambia cada pocos días), deberá volver a comprobar su
dirección IP externa cada vez que conecte a Internet. Este funcionamiento no es adecuado para un uso a largo plazo. Puede
que su ISP (proveedor de servicios de banda ancha) pueda proporcionarle una dirección IP está ca. Alterna vamente, puede
eliminar la necesidad de introducir su nueva dirección IP confi gurando un DNS dinámico (DDNS). Hacerlo es gratuito y sencillo,
por lo que se recomienda encarecidamente.
Confi guración de DDNS
Abra la página de inicio de su cámara, y acceda al menú “Se ngs”. Pulse en “Network” y luego en “DDNS Setup”. Ac ve DDNS
y aparecerán varios menús desplegables. Seleccione un proveedor de servicios DDNS (todos ofrecen servicios gratuitos) y pulse
“Register”. Esto le llevará al si o web del proveedor del servicio, en el que puede registrar su nombre de dirección personal.
El nombre se generará para ofrecerle un acceso web directo a su cámara desde internet. Siga las instrucciones del si o web del
proveedor, y vuelva a la página de confi guración DDNS.
Introduzca el nombre de dirección que acaba de registrar, y luego introduzca el nombre de usuario y la clave de la cuenta que
acaba de crear.
Nota: Si acaba de registrar su cuenta DDNS y/o nombre de dirección, puede tardar cierto empo (hasta algunas horas) para que
su cuenta sea ac vada y registrada en Internet.
Su nueva dirección IP externa para su cámara debería parecerse a h p://nombre.dyndns.org:8150, donde “nombre” es
el nombre que ha introducido en la página de confi guración DDNS, y “dynds.org” es el servicio DDNS con el que se haya
registrado.
Puede comprobar la nueva dirección IP externa de la cámara en el menú “Sistema” (dentro del menú “Confi guración”). Debería
aparecer listado en la sección DDNS de la página.
Nota importante: Algunos routers se confunden cuando intenta acceder a una cámara Y-cam con su dirección IP externa
cuando se encuentra en la misma red que la cámara. El resultado es que puede obtener un error en el navegador. Si es el caso,
intente conectar su cámara usando la dirección IP externa desde otra conexión a internet, o desde un disposi vo móvil. Cuando
esté conectado a su red local, use siempre la dirección IP interna de la cámara.
FELICIDADES
Ahora puede ver su mundo desde cualquier lugar… en cualquier momento.
Para una confi guración más avanzada de su cámara, se le recomienda leer el manual del usuario que puede encontrar en el
CD-ROM de confi guración.
22
Page 23

Garan a limitada del hardware
Y-cam Solu ons Ltd. garan za al comprador original, con esta garan a limitada de hardware,
que la cámara de video por Internet incluida Y-cam está libre de defectos de materiales,
manufacturafabricación y diseño durante 12 meses (1 año) desde la fecha de compra (LED
infrarrojos limitados a 8000 horas de uso).
Si el producto mencionado anteriormente ene averías durante el periodo de garan a por un
defecto de materiales, manufactura fabricación o diseño, la responsabilidad en exclusiva es de
Y-Cam Solu ons Ltd. A discreción de Y-cam Solu ons Ltd., el producto será reparado o cambiado
por el mismo uno igual, o por una versión posterior que realice de forma sustancial la misma
función que la unidad reemplazada.
Esta garan a no cubre ningún daño atribuible al desgaste normal, deterioro, mantenimiento
defectuoso, instalación o reparación reparaciones incorrectas.
Esta garan a no incluye daños provocados por una mala manipulación voluntaria o accidental,
instalación incorrecta ni condiciones que incluyan, sin limitación, a subidas de tensión, daños por
agua y exposición al calor. Esta garan a queda nula si el producto se sabotea o altera de cualquier
modo. Si el producto debe usarse en exteriores o en condiciones de polvo, humedad, u otros
entornos hos les, debe protegerse adecuadamente.
Salvo con las soluciones exclusivas establecidas anteriormente, en ningún caso Y-cam Solu ons Ltd.
tendrá responsabilidad alguna con el comprador o terceros respecto a reclamaciones, pérdidas
o daños de cualquier po, aunque Y-can Solu ons Ltd. haya sido adver da de la posibilidad de
dichos daños, incluyendo pero no limitados a la pérdida de benefi cios. Y-cam Solu ons Ltd. no será
responsable por daños consiguientes, incidentes, de punición especial ni indirectos producidos
por o vinculados a la incapacidad de usar el producto, so ware o equipo aquí descrito o si se u liza
vinculado con la infracción de patente, copyright, marca comercial o cualquier otro derecho de
propiedad intelectual de terceros. En ningún caso será Y-cam Solu ons Ltd. responsable por daños,
tanto si se producen debidos a contrato, negligencia, garan a o incumplimiento de derechos de
propiedad intelectual, salvo por el precio de compra pagado por el comprador de los productos.
Y-cam Solu ons Ltd. rechaza explícitamente cualquier responsabilidad por la pérdida de datos o de
información provocada por el producto.
Nota: Esta garan a no cubre los productos de Y-cam Solu ons Ltd. si se han adquirido en una
casa de subastas no autorizada. Y-cam Solu ons Ltd. no cambiará estas unidades sin importar si el
producto está estuviese o no en garan a.
Esta garan a limitada del hardware puede estar sujeta a cambios sin previo aviso por parte de
Y-cam Solu ons Ltd.
23
Page 24

Snelle Startgids
Het is sterk raadzaam de Gebruikshandleiding van uw model te lezen voor op maal gebruik van uw
Y-cam. de Gebruikshandleiding is te vinden op de Instelling CD-Rom, of te downloaden op www.y-cam.com. Het is sterk
aanbevolen dat u de Gebruikershandleiding volledig leest, om het beste uit uw Y-cam te halen. U kan de Gebruikershandleiding
vinden op de Installa e CD-Rom. Als u uw Y-can niet installeert via een router/modem, gelieve de Gebruikershandleiding door
te nemen. De Y-cam modellen kunnen lichtjes verschillen in layout en ontwerp, dan beschreven in deze Snelle Startgids, maar
de informa e erin zal u een algemeen overzicht geven over hoe de camera te gebruiken.
Tip: Mocht u moeilijkheden ondervinden met toegang tot de camera of met bepaalde instellingen, dan kan het noodzakelijk zijn
de Y-cam en/of uw router uit en weer in te schakelen.
Indien u problemen ondervindt met uw Y-cam, kan u onze website bezoeken: h p://www.y-cam.com voor geupdate versies
van de handleiding of van de fi rmware van de camera. Voor directe ondersteuning, gelieve eerst contact op te nemen met de
winkel waar u het toestel gekocht hee . Op onze website: h p://www.y-cam.com kan u een uitgebreide ondersteunings-en
hulpsec e vinden.
Waarschuwing
• Plaats de Y-cam niet naast warmtebronnen.
• Haal de Y-cam niet uit elkaar.
• Plaats de Y-cam niet in een omgeving met een hoge voch gheidsgraad.
• Gebruik uitsluitend de meegeleverde Stroomadapter, of offi ciële Y-cam Stroomadapter vervangingen.
• Zorg ervoor de juiste Stroomadapter voor uw camera te gebruiken - verschillende modellen vereisten verschillende
Stroomadapters.
• Y-cam camera’s zijn uitsluitend bestemd voor gebruik binnenshuis, tenzij anders gespecifi ceerd.
• Houd de Y-cam uit de buurt van water, tenzij anders gespecifi ceerd. Schakel de Y-cam onmiddellijk uit wanneer het nat raakt.
De Y-cam aansluiten op uw netwerk
Een PC of Mac is enkel nodig voor de begininstalla e van de Y-cam en eenmaal de camera geconfi gureerd is, kan de
Y-cam ona ankelijk gebruikt worden zonder aangeslui ng op een computer.
Steek het ene einde van de meegeleverde Netwerkkabel in uw router/modem (uw lokaal netwerk) en het andere einde
in de Y-cam. Sluit de Stroomadapter aan op de voedingspoort op de Y-cam, steek het andere einde in een stopcontact
en schakel het apparaat in. U dient vervolgens een computer verbonden met dit lokale netwerk te gebruiken om de
installa e af te ronden.
Installa eïnstruc es voor PC’s
Laad de Instelling CD-Rom en het Installa escherm zal verschijnen (zo niet, zoek naar de CD Drive binnen Windows en open
Autorun.exe).
Klik op “Install So ware”. Hierdoor zal Y-cam Setup worden geïnstalleerd, zodat u uw camera op uw netwerk kunt vinden. Klik
op “Toelaten”. Volg nu de instruc es op het scherm. Het programma zal een snelkoppeling op uw bureaublad installeren. Als
de installa e voltooid is, klik op “Exit” om het Installa escherm te sluiten.
Dubbelklik op het nieuwe Y-Cam Setup icoontje op uw bureaublad om het programma te starten. Het programma zal zoeken
naar de camera(‘s) die aangesloten zijn op uw lokaal netwerk en diegene die gevonden worden, zullen weergeven worden.
Gebruik dit programma iedere keer als u uw camera zoekt op uw lokaal netwerk – om het te bekijken of de instellingen ervan te
wijzigen.
Elke camera verbonden met en gevonden op uw lokale netwerk zal een intern IP adres toegewezen hebben, dit adres staat
aangegeven. Zie A .1
Selecteer de camera waarmee u een verbinding wilt maken en klik op “Open”. De Homepage van die camera zal verschijnen in
een nieuw venster van de webbrowser.
Installa eïnstruc es voor Mac’s
Voer de Installa e CD-Rom in. Lokaliseer de “Mac” folder op de disk en open het programma “Y-cam”. De Installa eso ware
van de Y-cam zal geïnstalleerd worden en er zal een snelkoppeling naar de so ware op uw bureaublad geplaatst worden.
Open het nieuwe Y-cam Setup programma via uw bureaublad. Het programma zal zoeken naar de camera(‘s) die aangesloten
zijn op uw lokaal netwerk en diegene die gevonden worden, zullen weergeven worden. Gebruik dit programma iedere keer als u
24
Page 25

uw camera zoekt op uw lokaal netwerk – om het te bekijken of de instellingen ervan te wijzigen.
Iedere aangesloten camera krijgt een intern IP-adres toegewezen, dat weergegeven wordt. Zie A .2
Selecteer de camera waarmee u een verbinding wilt maken en klik op “Open”. Hierdoor wordt de Homepage van de camera in
een nieuw browservenster geopend.
Installa e ps
• Als er geen cameradetails in Y-cam Setup worden weergegeven, dient u enkele minuten te wachten en vervolgens op
“Verversen” te klikken om opnieuw door uw netwerk te zoeken. Als de camera nog steeds niet kan worden gevonden,
dient u te controleren of uw camera is ingeschakeld en op uw ROUTER is aangesloten en niet direct op uw computer. Klik
vervolgens op “Verversen”.
• Er zal een IP adres (iets dergelijks als h p://192.168.0.3) staan in de adresbalk van uw webbrowser. Dit is het interne IP
adres van uw camera. U hebt op dit webadres op elk gewenst moment toegang tot uw camera wanneer de computer die
u gebruikt verbonden is met uw lokale netwerk of draadloos WiFi systeem.
• Het interne IP adres van uw camera kan van jd tot jd veranderen, a ankelijk van uw routerinstelling en tevens andere
apparatuur op het netwerk. U kunt het interne IP adres controleren door het Y-cam Setup programma opnieuw te
openen.
• Als u de Y-cam voor de eerste keer bekijkt, kan het zijn dat uw browser u vraagt om “Ac veX Control” toe te laten of
te installeren of om een QuickTime of Flash func e toe te laten of te installeren. Klik op de balk aan de bovenkant
van de browser of op het pop-upvenster en klik op “Installeren” of “Toelaten” en volg de instruc es op het scherm.
Normalerwijze dient u deze func e enkel één keer te installeren of toe te laten.
Homepage voor Live Bekijken [Live View]
Klik op “Live View” op de Homepage van uw camera. Zie A .3
De standaard gebruikersnaam en het wachtwoord voor al uw Y-cam camera’s zijn:
Gebruikersnaam : admin
Wachtwoord : 1234
Nu kan u uw camera live bekijken.
De Cameraïnstellingen Confi gureren
Klik op “Se ngs” in de rechterbovenhoek van de pagina voor het Live View, en een nieuwe set menu’s zal verschijnen.
Zie A . 4
Klik op het woord “Wizard” in de rechterbovenhoek om het installa eproces van de camera te starten. Het wizardvenster zal
tevoorschijn komen. Volg de basisinstruc es op het scherm.
Als u uw camera wilt instellen voor verbinding met uw draadloos / WiFi netwerk, dient u het draadloze toegangswachtwoord
(indien ac ef) te kennen dat u gebruikt voor toegang tot uw WiFi.
Met behulp van deze Wizard kan u de volgende items installeren:
• De Naam van de Camera
• De Gewenste Beeldkwaliteit
• De Tijdzone
• De Systeem jd
• WiFi-installa e
• TCP/IP-installa e
De meeste standaardinstellingen die de camera biedt in deze wizard zijn normalerwijze voldoende voor de standaardgebruiker
en helpen u uw camera te installeren op een basisniveau. Eenmaal dit voltooid is, sluit de Wizard en uw webbrowser en
gebruik de Installa eso ware van uw Y-cam opnieuw om uw camera op uw netwerk terug te vinden. Uw camera is nu volledig
werkzaam op uw lokale netwerk en klaar voor gebruik.
25
Page 26

Uw camera bekijken van buiten uw lokaal netwerk (d.w.z. via het
Internet)
Om gebruik te kunnen maken van deze func e, dient de router die aangesloten is op uw camera, UPnP te ondersteunen. De meeste
moderne routers ondersteunen UPnP. Als u niet zeker bent, gelieve de handleiding van uw router te raadplegen.
Meld u aan op de Homepage van uw camera en klik vervolgens op “Se ngs”. Op het menu aan de rechterkant, klik op “Network”
en klik vervolgens op “UPNP Setup”. Zorg ervoor dat UPNP geac veerd is en dat het poortbereik ingesteld is tussen 8150 en 8350.
Klik op “Apply”.
Dit proces hee nu een externe poort op het netwerk van uw camera geopend, zodat u toegang hebt tot uw camera via een
willekeurige internetverbinding.
U dient nu uw extern IP-adres te zoeken, zodat u uw netwerk vanaf het Internet kan vinden.
Open het “Se ngs” van uw camera om de externe instellingen te weten te komen. Klik op “System” in het menu in de
rechterbovenhoek. Schuif omlaag op de pagina naar de “UPNP Port Forwarding ”-sec e – hier kan u uw Extern IP-adres vinden. Dit
zal uw externe IP adres zijn, plus de poort die u hebt geopend via UPnP. Dit is het adres dat u dient te gebruiken om uw camera
via het Internet te bekijken.
Voorbeeld van een Extern IP-adres: h p://80.56.168.2:8150 (Let op het : “dubbel punt” tussen het IP-adres en de poort). Onthoud
het nummer van de poort, aangezien u het nodig zal hebben voor de DDNS-installa e.
Als u uw camera vanaf het Internet raadpleegt, dient u zich nog al jd aan te melden, net als wanneer u uw camera raadpleegt
op het lokale netwerk. Daarom raden wij u aan de standaard gebruikersnaam en het standaard wachtwoord voor uw camera te
veranderen.
Als u een dynamisch IP-adres hee (een extern IP-adres dat om het aantal dagen verandert), zal u uw extern IP-adres moeten
opzoeken, iedere keer dat u een verbinding maakt met het Internet. Dit is niet ideaal voor gebruik op lange termijn. U kan
eventueel een sta sch IP-adres aanvragen bij uw ISP (uw broadband service provider). U kan ook een Dynamische DNS (DDNS)
installeren, zodat u uw nieuw IP-adres helemaal niet hoe in te voeren. Deze op e is sterk aanbevolen, aangezien het gra s en
gemakkelijk is.
DDNS Installeren
Open de Homepage van uw camera en open het “Se ngs”. Klik op “Network” en vervolgens op “DDNS Setup”. Ac veer DDNS,
en een aantal keuzelijstmenu’s zullen verschijnen. Selecteer een DDNS service provider (alle bieden vrije diensten aan) en
klik vervolgens op “Register”. U zal dooverwezen worden naar de website van de service provider, waar u uw persoonlijke
hostnaam kan registreren. De hostnaam zal worden gecreëerd, zodat u een persoonlijke websnelkoppeling krijgt voor uw camera
via het internet. Gelieve de instruc es op de website van de provider te volgen en vervolgens terug te keren naar de DDNS-
instellingenpagina.
Voer de Hostnaam in die u zojuist geregistreerd hee en voer vervolgens de gebruikersnaam en het wachtwoord in van de account
die u gecreëerd hee .
Opmerking: Als u zopas uw DDNS-account en/of uw Hostnaam geregistreerd hee , kan het een jdje duren (tot enkele uren),
voordat uw account geac veerd en geregistreerd is op het Internet.
Uw nieuwe externe IP adres voor uw camera dient er nu zoals dit uit te zien - h p://hostname.dyndns.org:8150 – waarbij
“hostname” is de hostnaam is die u hebt ingevoerd op de DDNS instellingspagina, en “dyndns.org” is de DDNS service waarop u
geregistreerd bent.
U kunt het nieuwe externe IP adres van uw camera op elk gewenst moment controleren in het menu “Systeem” (via het menu
“Instellingen”). Het is te vinden in de DDNS-sec e van de pagina.
Belangrijke Opmerking: Sommige routers raken in de war wanneer u een Y-cam camera probeert te openen via het externe IP
adres ervan wanneer u al op hetzelfde netwerk als de camera bent. Dit kan tot een fout leiden in uw webbrowser. Probeer in dit
geval verbinding met uw camera te maken m.b.v. uw externe IP adres vanuit een andere internetverbinding, of vanuit een mobiel
apparaat. Gebruik al jd het interne IP adres van uw camera wanneer u verbonden bent met uw lokale netwerk.
GEFELICITEERD
U kan nu uw wereld bekijken van om het even waar... wanneer u maar wilt.
Voor meer geavanceerde instellingen van uw camera, kan u de Gebruikershandleiding op de Installa e CD-Rom raadplegen.
26
Page 27

Beperkte Hardwaregaran e
Y-cam Solu ons Ltd garandeert de oorspronkelijke aankoper, met deze beperkte hardwaregaran e,
dat de inbegrepen Y-cam Internet videocamera vrij zal zijn van defecten in materiaal, fabricage
en ontwerp voor een periode van 12 maanden (1 jaar) vanaf de aankoopdatum (Infrarood LED’s
beperkt tot 8000 gebruiksuren).
Indien het bovengenoemde product jdens de garan eperiode faalt wegens een defect in
materiaal, fabricage of ontwerp, dan ligt de verantwoordelijkheid enkel bij Y-cam Solu ons Ltd.
Y-cam Solu ons Ltd zal naar eigen keuze het product of repareren of vervangen door eenzelfde of
latere versie die dezelfde func e uitvoert als het te vervangen product.
Deze garan e dekt geen enkele schade als gevolg van natuurlijke slijtage, verslechtering, incorrect
onderhoud, verkeerde installa e of incorrecte repara e.
Deze garan e dekt geen schade veroorzaakt door opze elijk of incidenteel misbruik, onjuiste
installa e of omgevingsomstandigheden waaronder, maar niet beperkt tot, stootspanning,
waterschade en blootstelling aan hi e. Deze garan e komt te vervallen zodra het product op enige
wijze wordt gesaboteerd of gemodifi ceerd. Het product dient toereikend te worden beschermd
wanneer gebruikt buitenshuis of in stoffi ge, voch ge of andere schadelijke omgevingen.
Met uitzondering van de exclusieve oplossing hierboven bepaald, is Y-cam Solu ons Ltd op geen
enkele wijze aansprakelijk voor claims, verliezen of beschadigingen in welke vorm van de aankoper
of een derde, zelfs als Y-cam Solu ons Ltd op de hoogte was gesteld van de mogelijkheden op
dergelijke schade waaronder, maar niet beperkt tot, winstverliezen. Y-cam Solu ons Ltd kan niet
aansprakelijk worden gesteld voor gevolgschade, incidentele schade, speciale schade door schuld
of indirecte beschadigingen voortvloeiende uit of in verband met het niet in staat zijn het product
zelf of de gerelateerde of in verband ermee gebruikte so ware of apparatuur te gebruiken, of
de overtreding van patentrechten, auteursrechten, handelsmerkrechten of andere intellectuele
eigendomsrechten van derden. In geen enkel geval kan de aansprakelijkheid van Y-cam Solu ons
Ltd, ongeacht op basis van contract, nala gheid, garan e of overtreding van intellectuele
eigendomsrechten, de aankoopprijs betaald door de aankoper van de producten overschrijden.
Y-cam Solu ons Ltd kan in geen enkel geval en op geen enkele wijze aansprakelijk worden gesteld
voor verlies van gegevens of verlies van informa e veroorzaakt door het product.
Opmerking: deze garan e dekt geen producten van Y-cam Solu ons Ltd indien aangescha bij een
ongeautoriseerd veilinghuis. Y-cam Solu ons Ltd zal deze producten niet vervangen, ongeacht of
het product binnen of buiten de garan e valt.
Deze beperkte hardwaregaran e kan zonder voorafgaande kennisgeving door Y-cam Solu ons Ltd
worden gewijzigd.
27
Page 28

Free Technical Support is available for your Y-cam product at:
support.y-cam.com helpdesk@y-cam.com
Register your product for fi rmware and so ware updates at:
y-cam.com
Connect & discuss Y-cam with other Y-cam users:
y-cam.com/forum
Keep up to date with the latest Y-cam News on our blog:
y-cam.com/blog
Connect with Y-cam and get regular updates via social media:
facebook.com/ycamsolu ons
0007
Packaging made from recyclable materials. Product RoHS compliant. In a domes c environment, this product may cause radio interference in which case the user
Y-cam Solu ons Ltd
Vision House, 3 Dee Road
Richmond, Surrey
TW9 2JN
may be required to take adequate measures. Compliance is only assured by using the included power supply.
For more info visit: h p://www.y-cam.com/compliance
28
twi er.com/ycamsolu ons
Telephone: +44 (0)845 5000 247
(Interna onal: +4420 8288 3083)
Fax : +44 (0)845 5000 365
(Interna onal: +4420 8274 2817)
Email: info@y-cam.com
Web: www.y-cam.com
 Loading...
Loading...