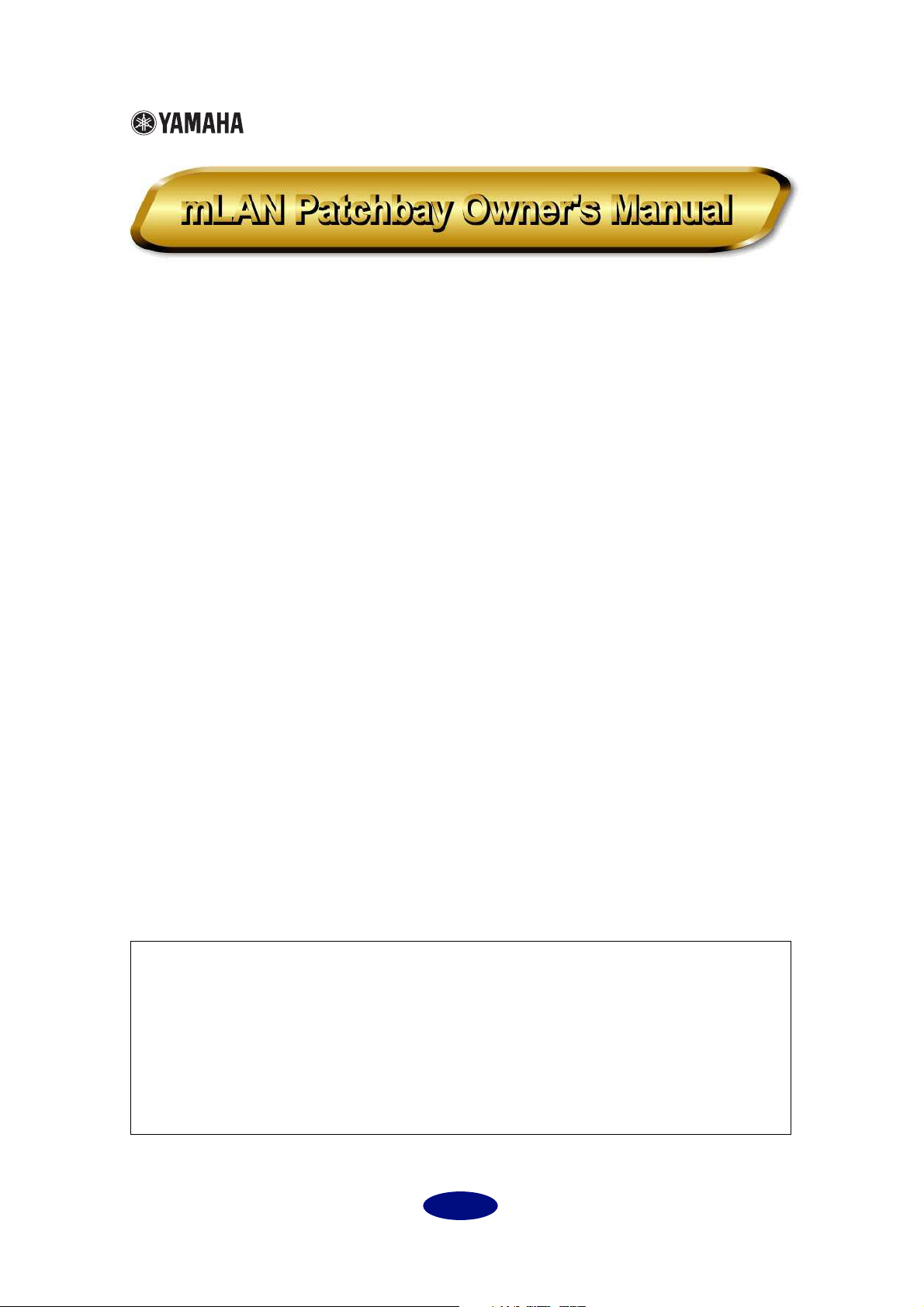
“mLAN Patchbay” is application software that allows mLAN plugs (virtual
input/output jacks) to be connected to or disconnected from the mLAN bus
(system), and synchronization settings of each mLAN device to be managed
— all under centralized control from your computer. The Macintosh version
manages the mLAN devices via IEEE 1394, and the Windows version manages them via the serial interface.
Table of Contents
Starting mLAN Patchbay
Windows98/95 environment ....... 2
Macintosh environment............... 2
Menu bar
File .............................................. 3
Edit.............................................. 4
View ............................................ 5
Option ........................................ 6
Help (Windows only) ................. 10
• The software and this owner’s manual are exclusive copyrights of Yamaha Corporation.
• Copying of the software or reproduction of this manual in whole or in part by any means is
expressly forbidden without the written consent of the manufacturer.
• Yamaha makes no representations or warranties with regard to the use of the software and documentation and cannot be held responsible for the results of the use of this manual and the software.
• Copying of the commercially available music sequence data and/or digital audio files is strictly
prohibited except for your personal use.
• The company names and product names in this owner’s manual are the trademarks or registered trademarks of their respective companies.
• The screen displays as illustrated in this owner’s manual are for instructional purposes, and may
appear somewhat different from the screens which appear on your computer.
..................................... 3
.......... 2
Main window
Tabs ...........................................11
Tool buttons...............................11
Data list
......................................13
Operation
Making a connection..................15
Breaking a connection................16
Master and slave settings............16
Master and Slave mode settings ...17
............................11
...................................15
This owner’s manual assumes that you are already familiar with basic Windows/Macintosh operation. If you are not, please refer to the owner’s manual which came with
your Windows/Mac OS software before using mLAN Patchbay.
For information about hardware requirements, the interconnection of devices and
the installation of the mLAN Patchbay software, refer to the separate “Installation
Guide” as well as the owner’s manual for the respective mLAN device.
This owner’s manual is applicable to the mLAN Patchbay for both Windows and
Macintosh. The screen illustrations are mainly taken from the mLAN Patchbay for
Macintosh.
©2000 Y amaha Corporation
1
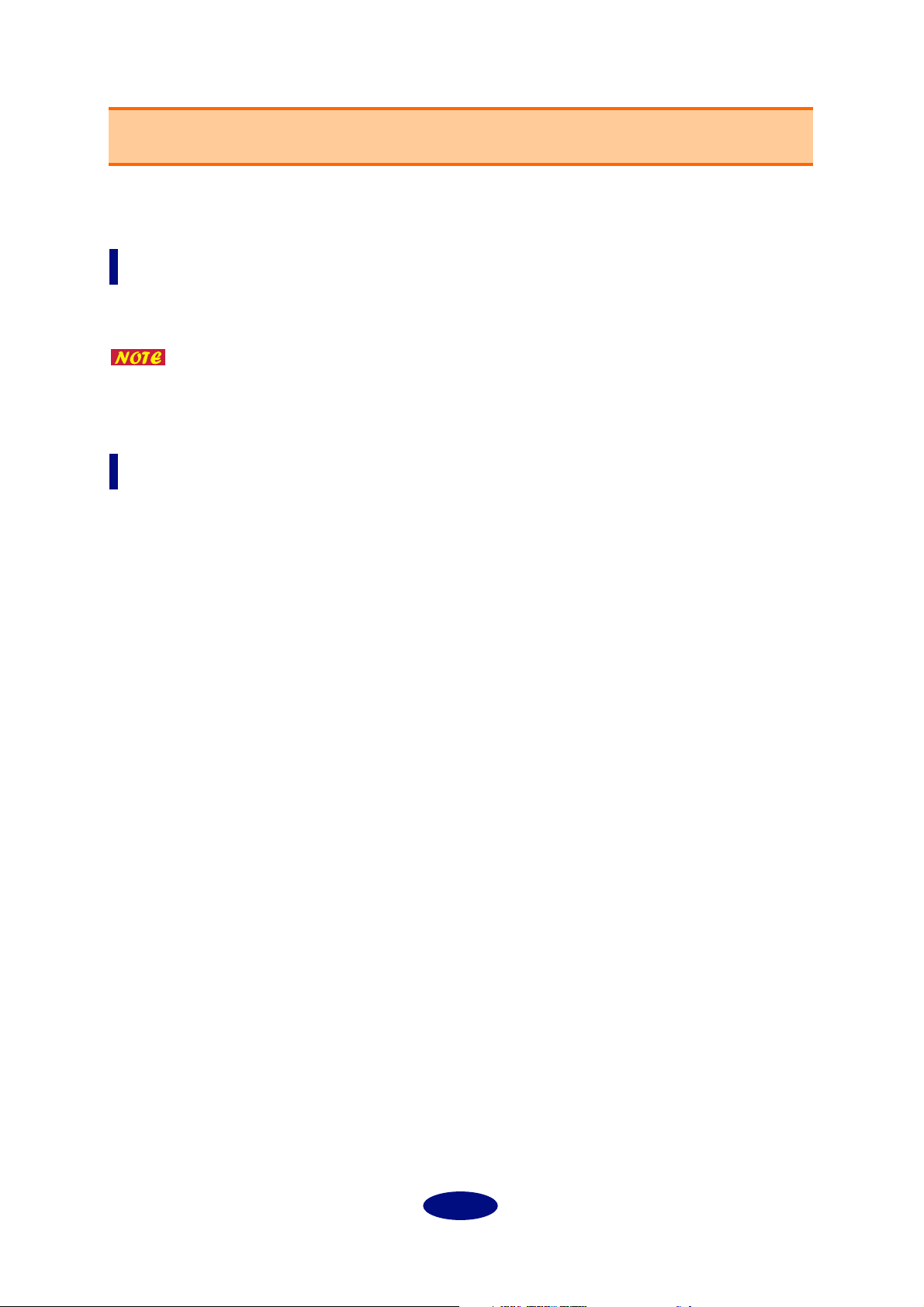
7
Starting mLAN Patchbay
After installing mLAN Patchbay and making the necessary connections, start up mLAN Patchbay as follows.
Windows98/95 environment
In Windows 98/95, select “Start” button
“mLAN Patchbay.”
If the state of the bus is not read within a certain length of time after the program is
started, check to make sure that the Serial Port value matches the COM port on
your computer to which the serial cable is connected, and that no other application
programs are using the COM port. (Page 8.)
Macintosh environment
Double-click the mLAN Patchbay icon.
→
“Programs (P)” menu
→
“mLAN Tools,” and choose
2
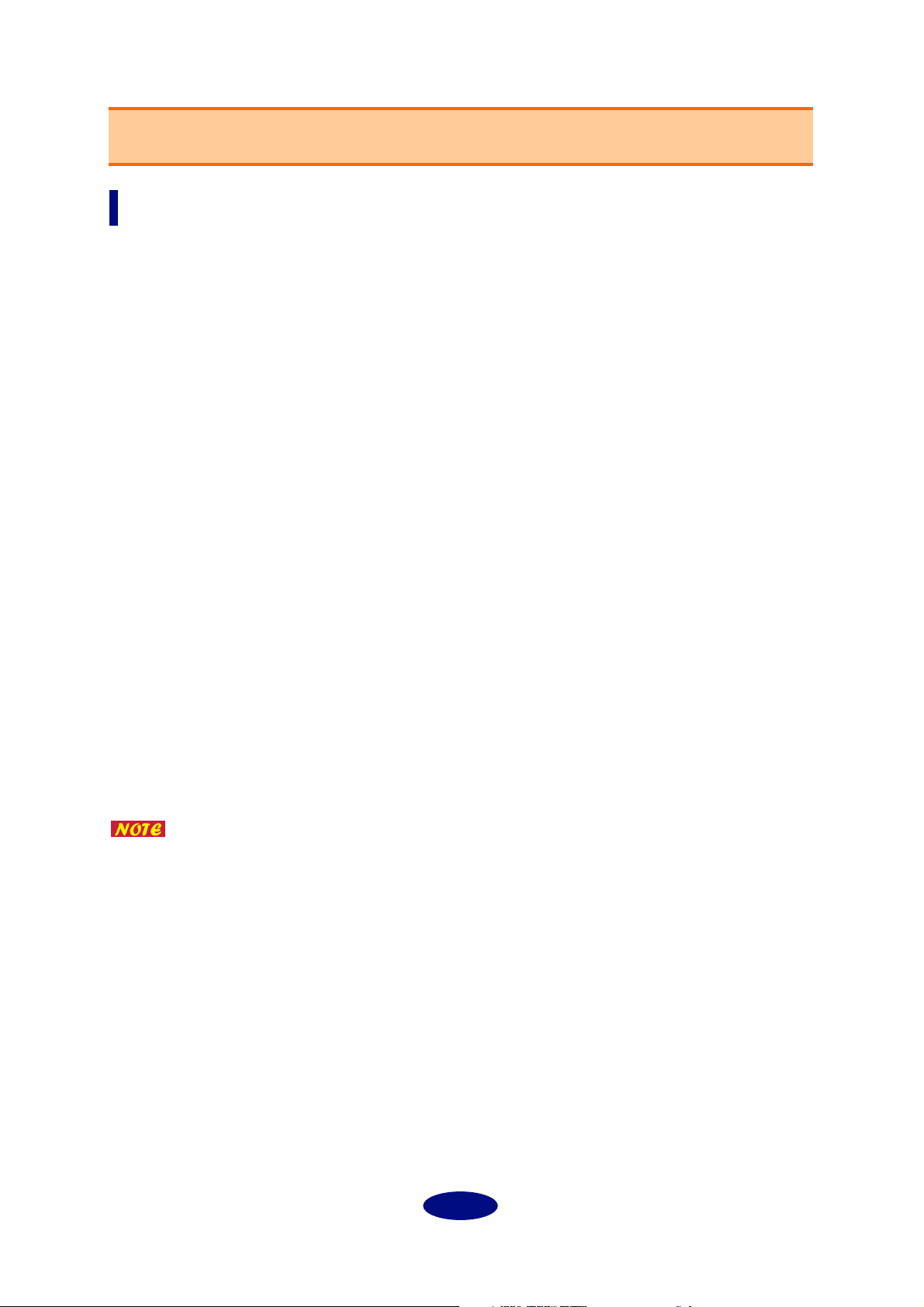
Menu bar
File
New
Create a new file. The Audio and MIDI pages will show all mLAN plugs of the current bus (system) as
unconnected. The WCLK page will display the current word clock (synchronization) status of the bus. If
you wish to view the latest connection status of the bus, select the [Option] menu command [Update].
Open ...
Open an existing file. The previously-saved connection status (Audio/MIDI pages) and synchronization
status (WCLK page) will be displayed. Simply opening a file will not cause its settings to be reflected on the
bus.
If you wish to apply the settings of all pages, select the [Option] menu command [Apply].
Close
Close the file you are currently editing.
Save
Save the currently-edited file by overwriting it.
Save As...
Save the currently-edited file under another name.
Print... (Windows only)
Print the currently selected page.
Information (Property)
Open the Information (Property) dialog box to view detailed information on the selected mLAN plug
or mLAN device.
In the Information (Property) dialog box you can modify the Nickname.
A Nickname you modify in the Property dialog box will not be applied to the bus
until you execute the [Option] menu command [Apply].
Quit
Exit mLAN Patchbay.
3
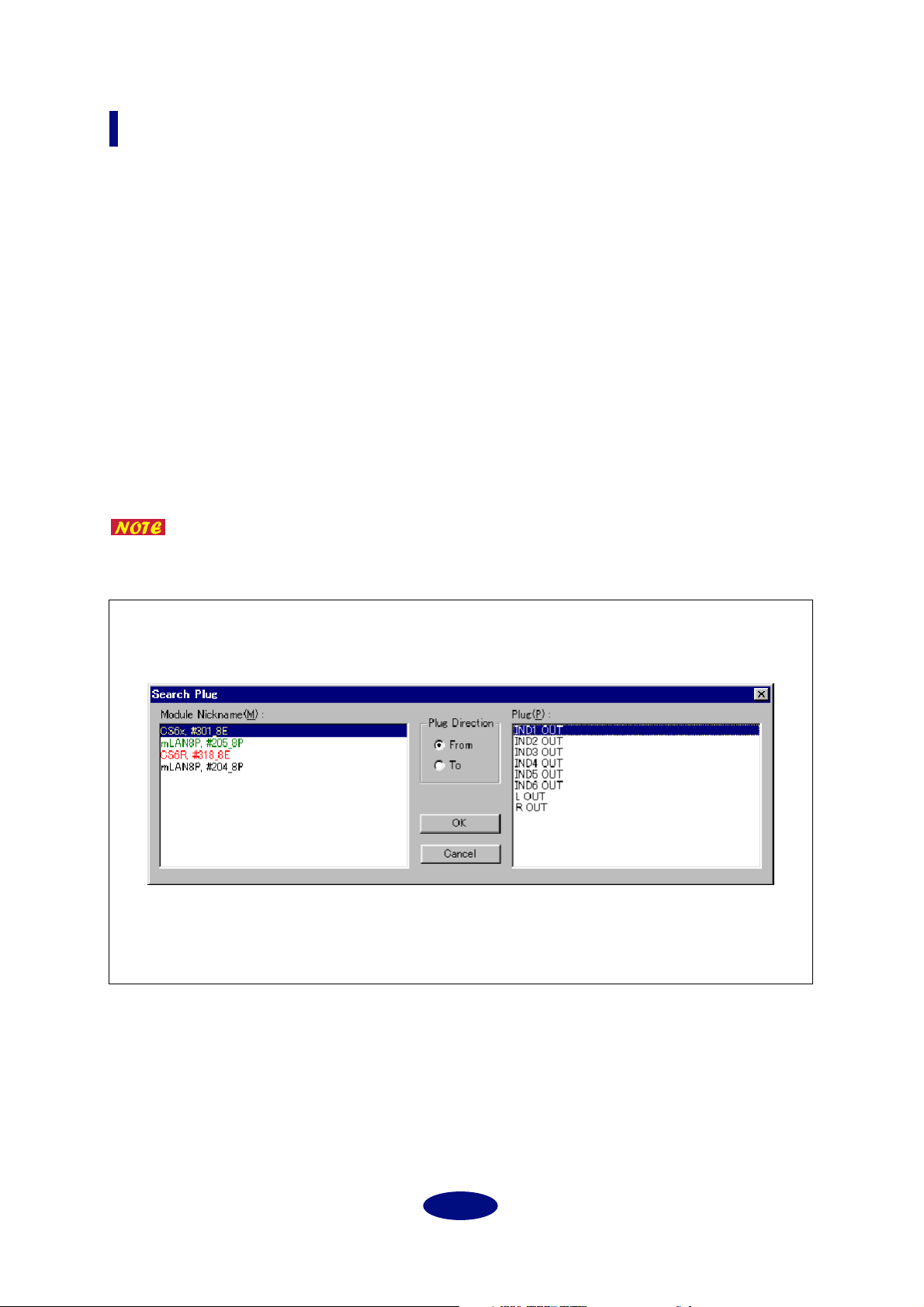
Edit
Undo/Redo
Undo returns the previously-edited item to its previous state. After Undo is executed, this command
will change to Redo. Redo cancels the effect of Undo, restoring the item to its edited state.
Disconnect
Disconnect the selected mLAN plug and save it in the clipboard. This cannot be used in the WCLK page.
Copy
Copy the selected mLAN plug and save it in the clipboard. This cannot be used in the WCLK page.
Paste
Connect the mLAN plug copied in the clipboard to the selected mLAN plug. This cannot be used in the
WCLK page.
Search... (Windows only)
Open the Search Plug dialog box. This cannot be used in the WCLK page.
Before using this, you must first open either the Audio or the MIDI page depending
on the mLAN plug for which you wish to search.
Search Plug dialog box
The Search Plug dialog box lets you find the location of the desired mLAN plugs.
Search
1. In the Module Nickname column, select the mLAN device that contains the mLAN plugs you
wish to find.
2. In the Plug Direction column, select either From (output plugs) or To (input plugs).
3. In the Plug column, select the mLAN plug that you wish to find, and then click [OK].
4
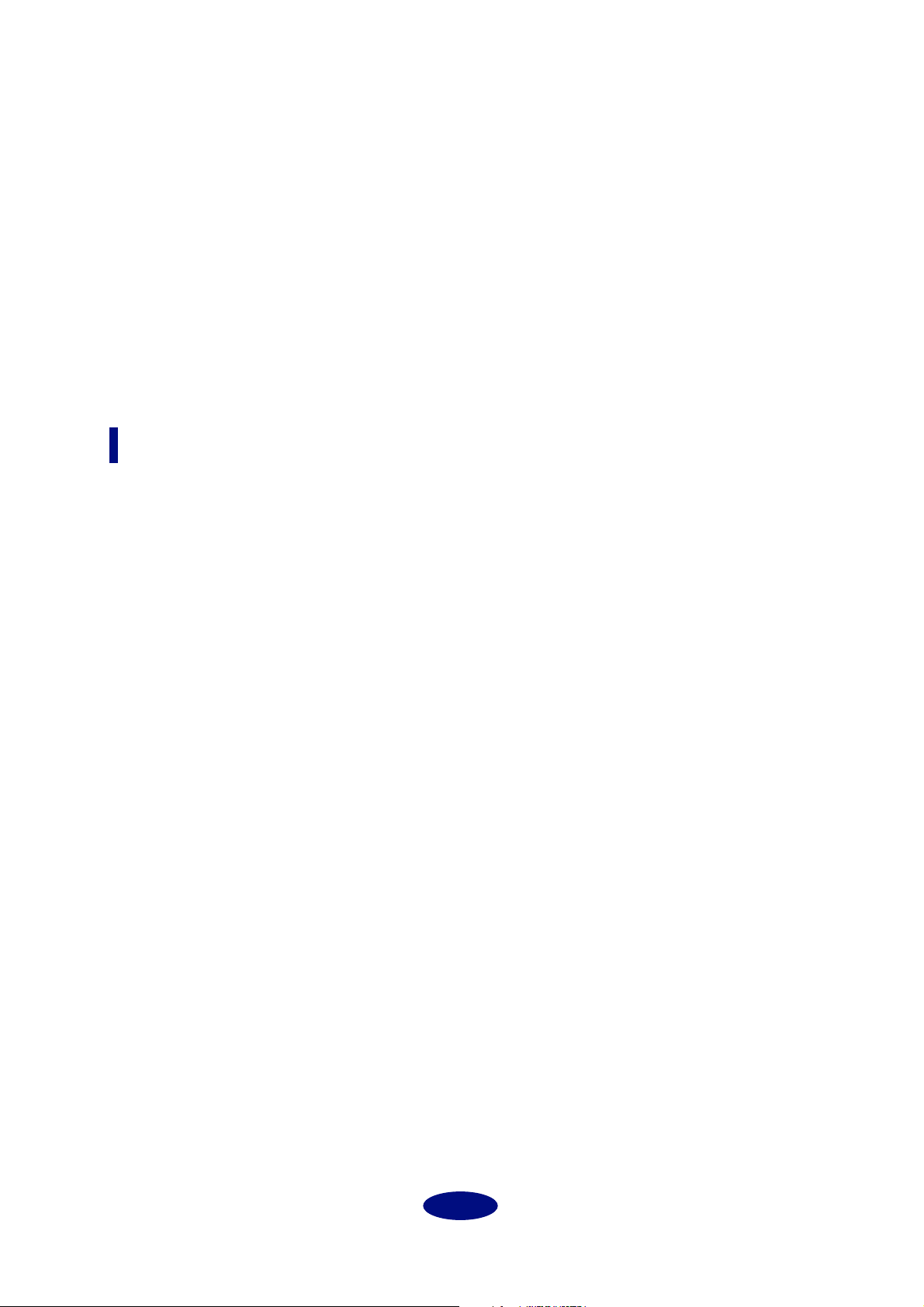
Disconnect All
Disconnect all mLAN plugs connected to the selected mLAN plug. This cannot be used in the WCLK
page.
Disconnect Field All
Disconnect all mLAN plugs (output plugs / input plugs) of the specified mLAN device.
If an item in the From field is selected, all mLAN plugs in the To field will be disconnected. If an item in
the To field is selected, all mLAN plugs in the From field will be disconnected. This cannot be used in
the WCLK page.
Connect All (Windows only)
Connect all mLAN plugs that are copied to the clipboard to all mLAN plugs of the specified mLAN
device. Available only on the Audio page.
View
View Toolbar
Switch the tool buttons between visible and hidden.
Status bar (Macintosh only)
Lets you to select visible or hidden for the status indication.
Column Filter
Switch each item in the data list between visible and hidden.
Ve n d e r : Hide/show the Vender item.
Module: Hide/show the Module item.
Nickname: Hide/show the Nickname item. This cannot be used in the WCLK page.
Plug Name: Hide/show the Plug Name item. This cannot be used in the WCLK page.
Format: Hide/show the Format item. This cannot be used in the WCLK page.
5
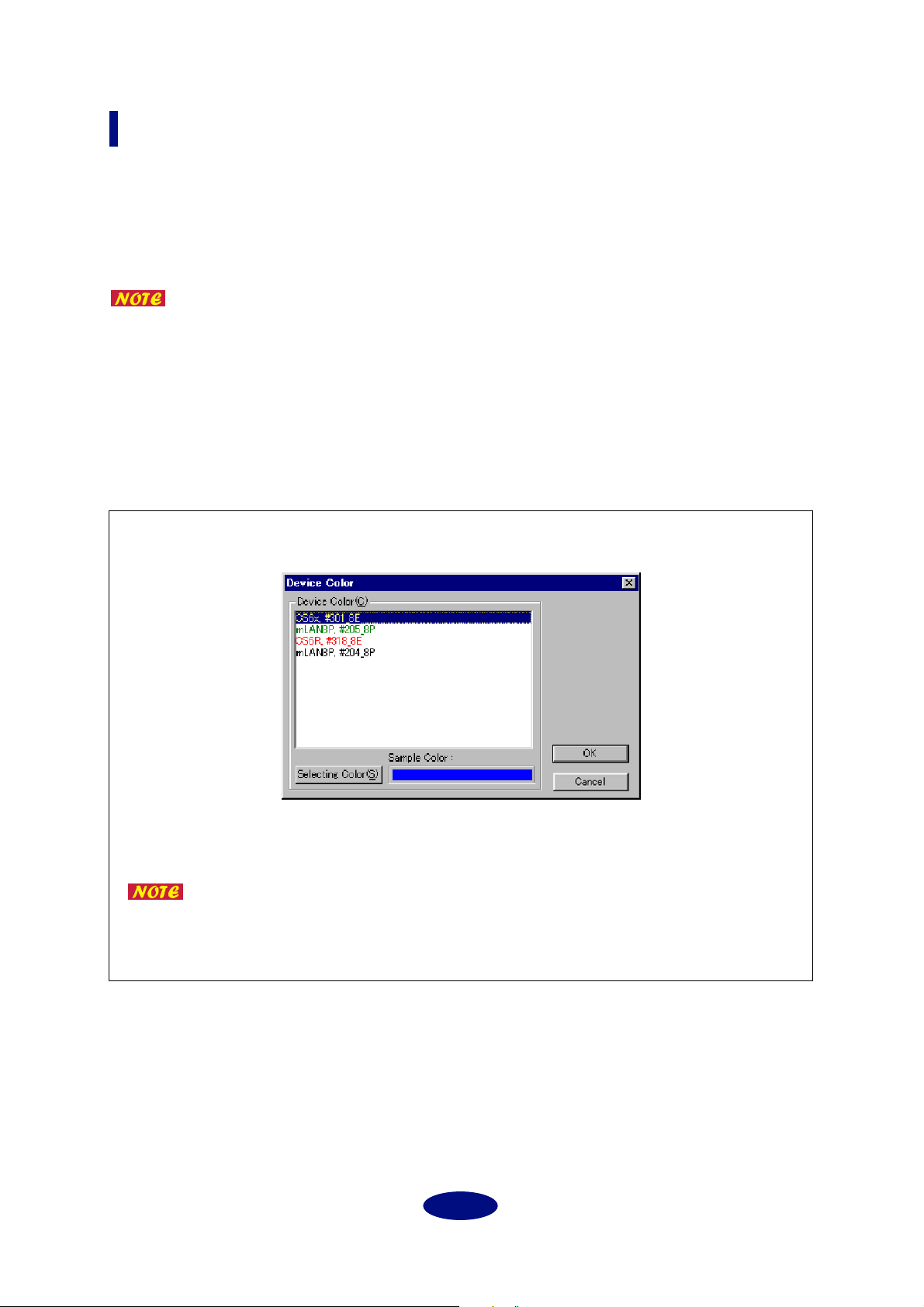
Option
Update
Show the mLAN devices currently on the bus and their settings on the appropriate pages.
Apply
Apply the state specified in all pages to the mLAN devices on the bus.
After you click the [Apply] button, the status of the application may not match the
status of the mLAN device. After clicking the button, click the [Update] button or
use the Auto Update function (page 10).
Identify
Issue an Identify to the selected mLAN device. The mLAN connector’s LED on the mLAN device that
has received an “Identify” will flash for five seconds.
Device Color... (Windows only)
Open the Device Color dialog box.
Device Color dialog box
In the Device Color dialog box you can specify the display color for each mLAN device.
1. Select the mLAN device whose device color you wish to specify.
2. Click [Selecting Color]. The color dialog box will appear.
3. Select the color that you wish to use for the mLAN device.
If you wish to customize the color, click [Customize Color] and add the desired color.
4. Click [OK]. The selected color will be displayed in Sample Color.
5. Click [OK], and the display color of the mLAN device will be changed. If you decide not to
change the color, click [Cancel].
6
 Loading...
Loading...