Yamaha Audio CVP-210, CVP-208, CVP-206, CVP-204 User Manual
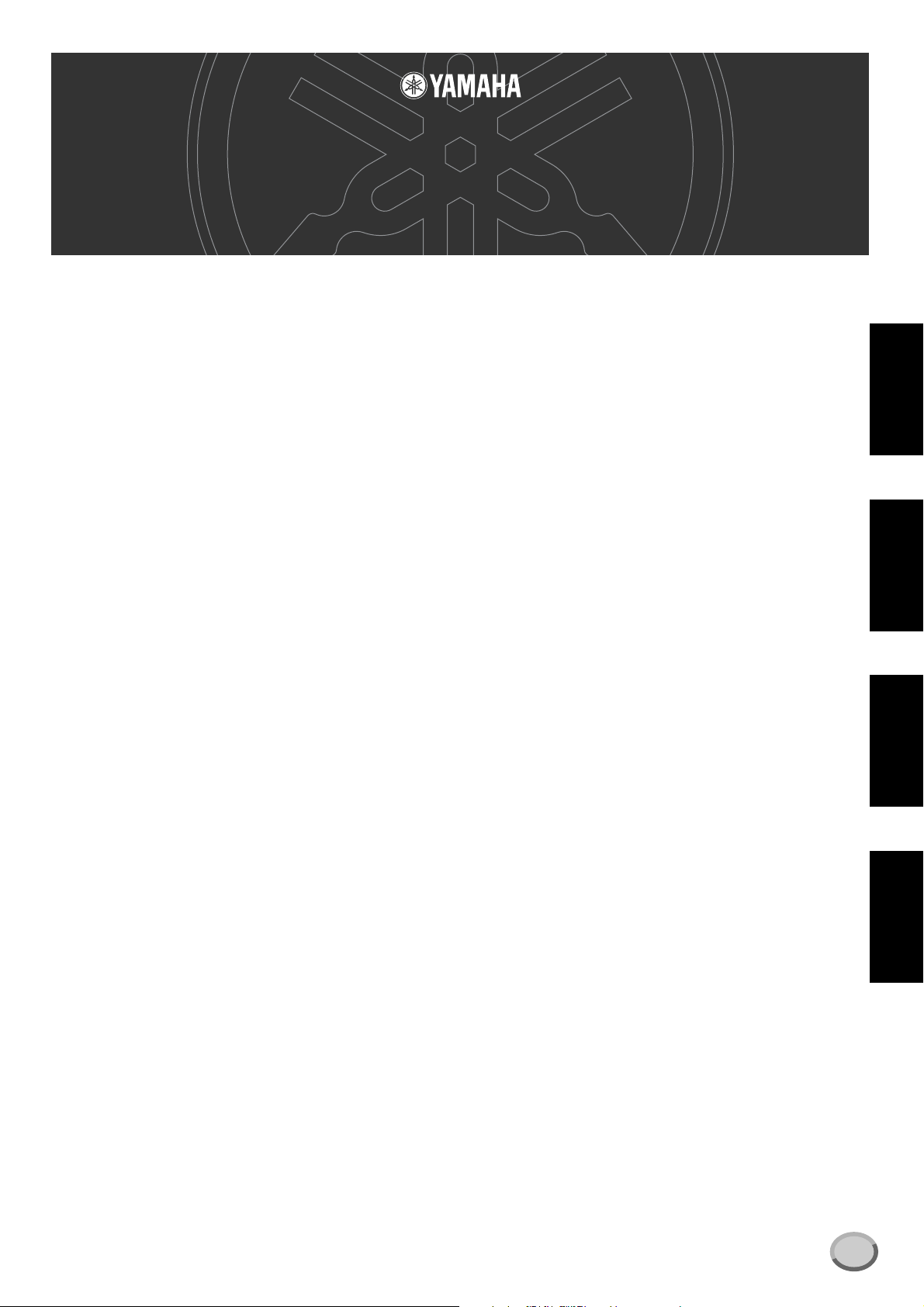
Acrobat Reader/File Utility/YAMAHA USB MIDI Driver
Acrobat Reader/File Utility/YAMAHA USB MIDI Driver
Installation Guide/Installationsanleitung/
Installation Guide/Installationsanleitung/
Manuel d’installation/Guía de instalación
Manuel d’installation/Guía de instalación
SPECIAL NOTICES
• The software and this Installation Guide are exclusive copyrights of Yamaha Corporation.
• Use of the software and this guide is governed by the SOFTWARE LICENSING AGREEMENT which the purchaser fully agrees to upon breaking the seal of
the software packaging. (Please read carefully the AGREEMENT at the end of this guide before installing the application.)
• Copying of the software or reproduction of this guide in whole or in part by any means is expressly forbidden without the written consent of the manufacturer.
•Yamaha makes no representations or warranties with regard to the use of the software and documentation and cannot be held responsible for the results of the use
of this guide and the software.
• This disc is a CD-ROM. Do not attempt to play the disc on an audio CD player. Doing so may result in irreparable damage to your audio CD player.
• Copying of the commercially available music data is strictly prohibited except for your personal use.
• The company names and product names in this Installation Guide are the trademarks or registered trademarks of their respective companies.
• Future upgrades of application and system software and any changes in specifications and functions will be announced separately.
• Depending on the version of your operating system, the screen shots and messages shown in this guide may differ to those that you see on your computer screen.
EnglishDeutschFrançaisEspañol
BESONDERE HINWEISE
• Dieses Programm und diese Installationsanleitung sind im Sinne des Urheberrechts alleiniges Eigentum der Yamaha Corporation.
• Die Benutzung des Programms und dieser Anleitung unterliegt der SOFTWARE-LIZENZVEREINBARUNG, mit der sich der Erwerber durch Öffnen des
Siegels der Programmverpackung uneingeschränkt einverstanden erklärt. (Bitte lesen Sie die VEREINBARUNG am Ende dieser Anleitung vor Installation der
Anwendung sorgfältig durch.)
• Das Kopieren der Software und die Reproduktion dieser Anleitung, in welcher Form auch immer, in Teilen oder als Ganzes, sind nur mit schriftlicher
Genehmigung des Herstellers erlaubt und sonst ausdrücklich verboten.
•Yamaha leistet keinerlei Garantie hinsichtlich der Benutzung des Programms und der zugehörigen Dokumentation und übernimmt keine Verantwortung für die
Ergebnisse der Benutzung dieser Anleitung oder des Programms.
• Bei dieser CD handelt es sich um eine CD-ROM. Versuchen Sie bitte nicht, diese CD-ROM auf einem Audio-CD-Player abzuspielen, da dies zu irreparablen
Schäden am Audio-CD-Player führen kann.
• Das Kopieren im Handel erhältlicher Musikdaten ist nur für Ihren Privatgebrauch zulässig und sonst streng untersagt.
• Die in dieser Installationsanleitung erwähnten Firmen- und Produktnamen sind Warenzeichen bzw. eingetragene Warenzeichen der betreffenden Firmen.
• Zukünftige Aktualisierungen von Anwendungs- und Systemsoftware sowie jede Änderung der technischen Daten und Funktionen werden separat bekanntgegeben.
• Je nach der Version Ihres Betriebssystems unterscheiden sich die hier dargestellten Screenshots und Meldungen von der tatsächlichen Anzeige auf Ihrem
Computermonitor.
REMARQUES PARTICULIERES
• Les droits d’auteurs (copyright) de ce logiciel et de ce manuel d’installation appartiennent exclusivement à Yamaha Corporation.
•L’usage de ce logiciel et de ce manuel est défini par l’accord de licence auquel l’acheteur déclare souscrire sans réserve lorsqu’il ouvre le sceau de l’emballage
du logiciel. (Veuillez donc lire attentivement l’accord de licence du logiciel situé à la fin de ce manuel avant d’installer le logiciel.)
•Toute copie du logiciel et toute reproduction totale ou partielle de ce manuel, par quel moyen que ce soit, est e xpressément interdite sans l’autorisation écrite du fabricant.
•Yamaha n’offre aucune garantie en ce qui concerne l’utilisation du logiciel et de la documentation. Yamaha ne peut en aucun cas être tenu responsable des
dommages éventuels résultant de l’utilisation de ce manuel et de ce logiciel.
• Ce disque est un CD-ROM. N’essayez donc pas de l’insérer dans un lecteur de CD audio. Vous risqueriez d’endommager ce dernier de manière irréversible.
•Toute copie de données musicales commercialisées est formellement interdite, sauf pour usage personnel.
• Les noms des firmes et des produits apparaissant dans ce manuel d’installation sont des marques commerciales ou des marques déposées appartenant à leurs
détenteurs respectifs.
• Les remises à jour du programme et du système ainsi que toute modification des caractéristiques et fonctions seront annoncées séparément.
• En fonction de la version du système d’exploitation que vous utilisez, les captures d’écran et les messages qui figurent dans ce manuel peuvent différer de ceux
qui apparaissent sur l’écran de votre ordinateur.
AVISOS ESPECIALES
• El copyright del software y de la guía de instalación es propiedad exclusiva de Yamaha Corporation.
• La utilización de este software y de esta guía debe ajustarse al CONTRATO PARA USO DE SOFTWARE BAJO LICENCIA, con el que el comprador
manifiesta su total conformidad al abrir el paquete de software. (Lea detenidamente el CONTRATO que se incluye al final de esta guía antes de instalar la
aplicación).
• La copia del software o la reproducción total o parcial de este manual por cualquier medio sin la autorización escrita del fabricante está expresamente prohibida.
•Yamaha no asume responsabilidad alguna ni ofrece garantía alguna en relación con el uso del software y de la documentación, y no puede ser declarada
responsable de los resultados de la utilización de este manual ni del software.
• Este disco es un CD-ROM. No intente reproducirlo en un reproductor de CD de audio, porque al hacerlo se podrían causar daños irreparables en el reproductor.
• Queda terminantemente prohibida la copia de datos musicales disponibles comercialmente, excepto para uso personal.
• Los nombres de compañías y de productos que aparecen en esta guía de instalación son marcas o marcas registradas de sus respectivas compañías.
• Las futuras actualizaciones de la aplicación y del software del sistema, y cualquier cambio en las especificaciones y funciones, se anunciarán
independientemente.
•Según las versiones del sistema operativo, las capturas de pantalla y los mensajes que aparecen en esta guía podrían diferir de los que aparecen en la pantalla del ordenador.
Acrobat Reader/File Utility/YAMAHA USB MIDI Driver INSTALLATION GUIDE
1
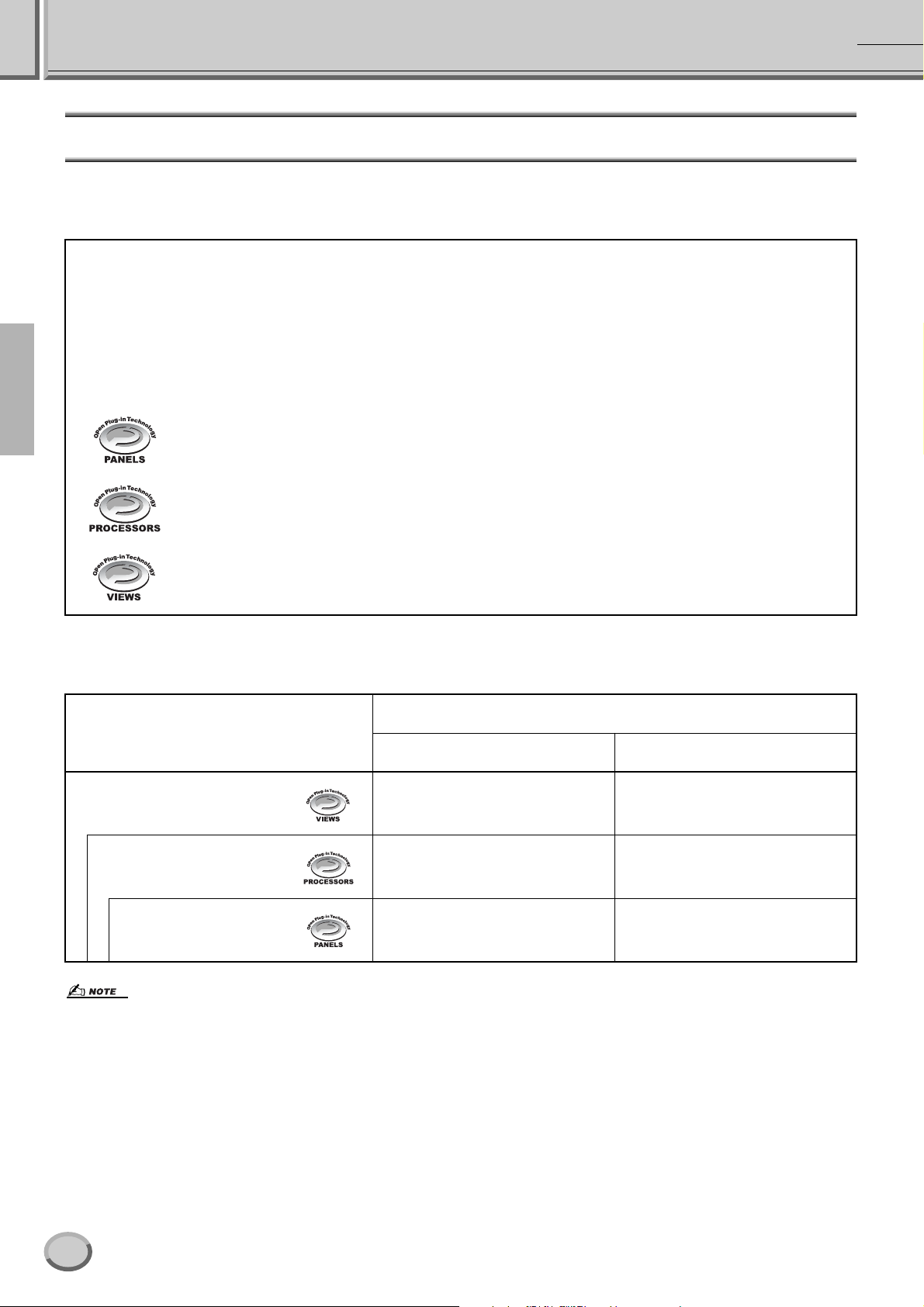
For Window s User s
About Open Plug-in Technology
You can start the File Utility software as either a stand-alone software or a plug-in application in the Open Plug-in Technology compatible
application.
Refer to the owner's manual of the client application (sequencer, etc.) for details on using the File Utility as a plug-in software.
Open Plug-in Technology (OPT) is a newly developed software format that allows control over MIDI devices from a music software
sequencer. For example, this allows you to start up and operate various parts of your music system, such as plug-in board editors, and
mixing control editors - directly from an OPT -compatible sequencer, without having to use each separately . This also mak es it unnecessary to set MIDI drivers for each application, streamlining your music production system and making all operations more convenient
and seamless.
About the OPT Levels
The client application and its compatibility with OPT can be divided into three levels, as shown below.
Level 1 – OPT Panels provides basic support for opening and displaying OPT control panels that can transmit data via
the clients’ external MIDI ports.
Typically this will allow basic hardware editor control panels to operate properly.
Level 2 – OPT Processors provides support for real-time MIDI processors and panel automation.
Typically this will allow both real-time and offline MIDI effects (e.g. Arpeggiators, transposers etc.) to operate properly
and supply automation to OPT panels.
Level 3 – OPT Views provides support for edit views and MIDI processors/panels that require direct access to client
sequencer storage structures. Typically this will allow sophisticated MIDI edit views to be supported (e.g. List editors,
Auto Accompaniment, Data Checkers etc.).
OPT Level Implementation for the File Utility
This chart shows the OPT-compatibility of the File Utility.
OPT levels of the client application
Operation support Operation limits
VIEWS (Level3) Yes None
PROCESSORS (Level2) Yes None
PANELS (Level1) No —
File Utility operation
• Certain operations may not work as expected if there is no corresponding function in the client application (sequencer, etc.). The highest level of implementation
for the client application is indicated in the OPT logo (which appears along with the version information in the application).
2
Acrobat Reader/File Utility/YAMAHA USB MIDI Driver INSTALLATION GUIDE
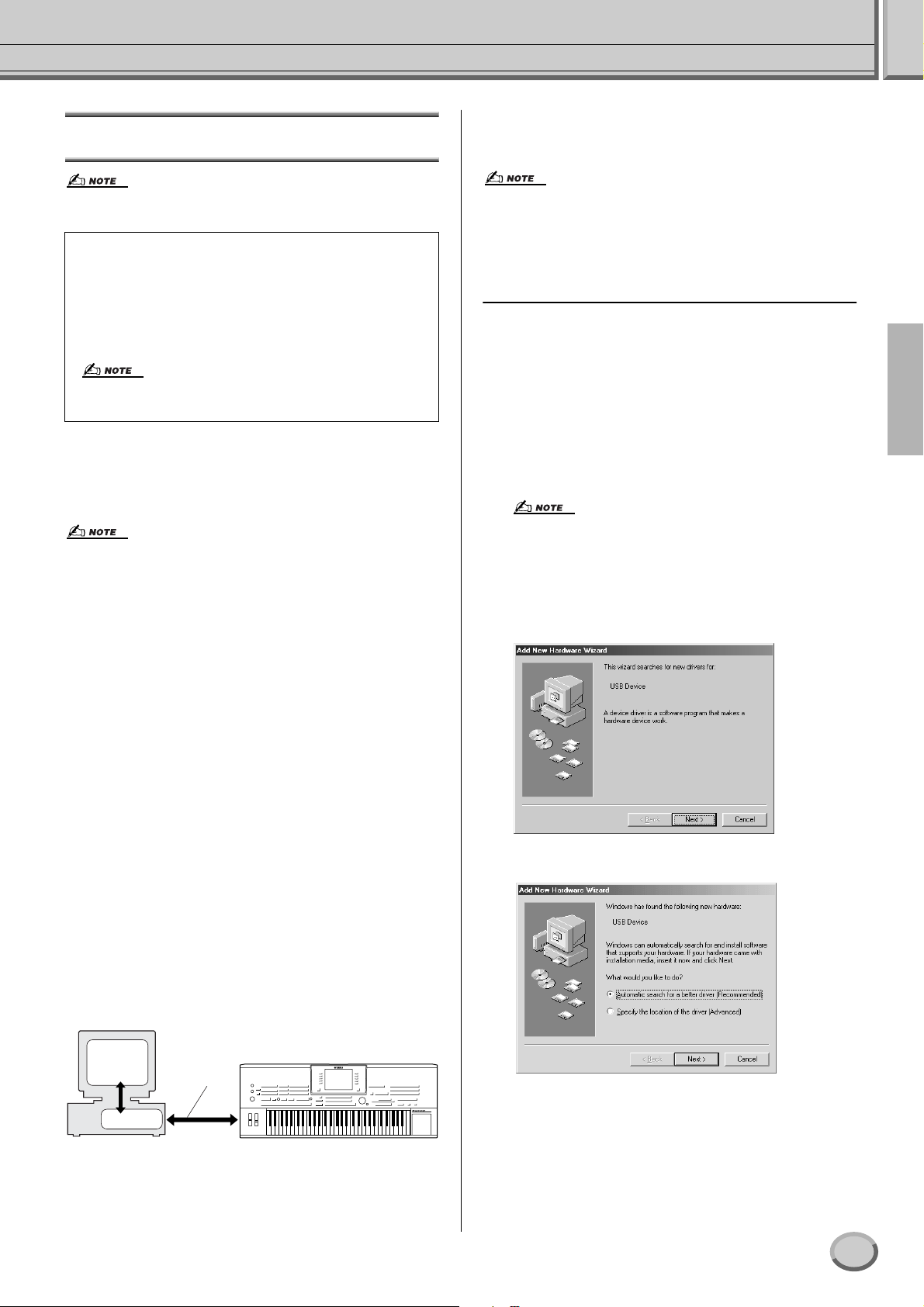
Softw ar e Inst allat ion
For Windows Users
→
Windows 98/Me users See below.
→
Windows 2000 users See page 4.
→
Windows XP users See page 5.
•For details about the application software which has no installation guide
described below, refer to the online manual of each software.
Uninstall (Removing the installed application)
You can remove the installed application software.
Select [START] → [Settings] → [Control Panel] → [Add/
Remove Programs] → [Install/Uninstall], then select the
application to be removed and click [Add/Remove...].
Follow the on-screen instructions to uninstall the application.
• The button names or menus may differ depending on the computer
OS.
■
Acrobat Reader
In order to view the electronic (PDF) manuals included with each
application, you’ll need to install Acrobat Reader.
• If an older version of Acrobat Reader is installed on y our PC , y ou’ll need to
uninstall it before proceeding.
Double-click on the “Acroread_” folder.
1
Four different language folders will be displayed.
Select the language you want to use and double-click on its
2
folder.
The file “ar***.exe” file will be displayed. (“***” indicates
the selected language.)
Double-click on “ar***.exe.”
3
Acrobat Reader Setup Dialog box will be displayed.
Execute the installation by following the on-screen direc-
4
tions.
After installation is complete, the Acrobat folder appears on your
PC (in Program Files, as the default).
For information on using the Acrobat Reader, refer to the Reader
Guide in the Help menu.
• Before you install the USB MIDI driver, you can minimize the possibility of
problems by putting your computer in the following state.
• Close all applications and windows that you are not using.
• Disconnect all cables from the MIDI instrument except for the cable
whose driver you are installing.
Installing the driver on a Windows 98/Me system
Start the computer.
1
Insert the included CD-ROM into the CD-ROM drive.
2
Make sure the POWER switch on the MIDI instrument is set
3
to OFF and use the USB cable to connect the USB terminal
of the computer (or the USB hub) to the USB terminal of the
MIDI instrument. When the MIDI instrument is turned on,
the computer automatically displays the “ Add New Hardw are
Wizard.” If the Add New Hardware Wizard does not appear,
click “Add New Hardware” in the Control Panel.
• In Windows Me, check the radio button to the left of “Automatic
search for a better driver (Recommended)” and click [Next]. The
system automatically starts searching and installing the driver. Proceed to step #8. If the system does not detect the driver, select
“Specify the location of the driver (Advanced)” and specify the CDROM drive’s “USBdrv_” to install the driver.
Windows 98
Windows Me
■
USB MIDI Driver
To operate the MIDI instrument from your computer via USB,
you’ll need to install the appropriate driver software.
The USB-MIDI driver is software that transfers MIDI data back
and forth between sequence software and the MIDI instrument via
a USB cable.
Computer
Sequence
Software
Driver
USB cable
MIDI instrument
Acrobat Reader/File Utility/YAMAHA USB MIDI Driver INSTALLATION GUIDE
3
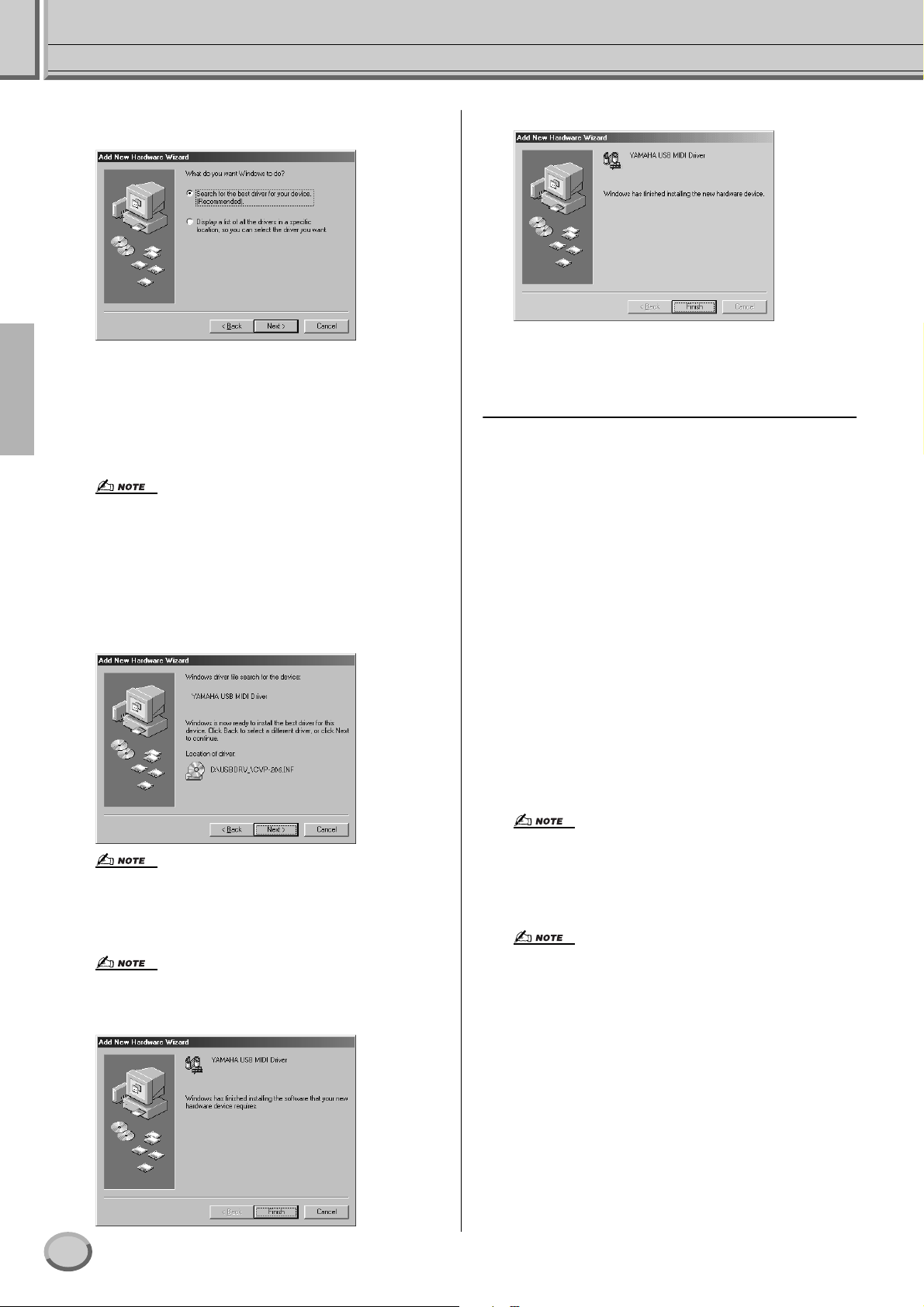
For Windows Users
Click [Next].
4
The window below enables you to select the search method.
Check the radio button to the left of “Search for the best
5
driver for your device. (Recommended).” Click [Next].
The window that enables you to select a location in which to
install the driver appears.
Check the “CD-ROM driv e” box and uncheck all other items.
6
Click [Next].
• The system may ask you to insert a Windows CD-ROM while it
checks for the driver. Specify the “USBdrv_” directory of the CDROM drive (such as D:\USBdrv_\) and continue the installation.
• When Using the Windo ws 98, specify the “USBdrv_” directory of the
CD-ROM drive (such as D:\USBdrv_\) and continue the installation.
When the system detects the driver on the CD-ROM and is
7
ready for installation, it displays the following screen.
Make sure that the “YAMAHA USB MIDI Driver” is listed,
and click [Next]. The system starts the installation.
Windows Me
The driver has been installed.
Installing the driver on a Windows 2000 system
Start the computer and use the “ Administrator” account to log
1
into Windows 2000.
Select [My Computer] → [Control Panel] → [System] →
2
[Hardware] → [Driver Signing] → [File Signature Verification], and check the radio button to the left of “Ignore -Install
all files, regardless of file signature” and click [OK].
Insert the included CD-ROM into the CD-ROM drive.
3
Make sure the POWER switch on the MIDI instrument is set
4
to OFF and use the USB cable to connect the USB terminal
of the computer (or the USB hub) to the USB terminal of the
MIDI instrument. When the MIDI instrument is turned on,
the computer automatically displays the “Found New Hardware Wizard.” Click [Next].
Check the radio button to the left of “Search for a suitable
5
driver for my device. (Recommended).” Click [Next].
The window that appears enables you to select a location in
which to install the driver.
Check the “CD-ROM drives” box and uncheck all other
6
items. Click [Next].
• The location of the driver may differ depending on the particular
model or computer platform used.
When the installation is complete, the following screen
8
appears. Click [Finish].
• Some computers may take about ten seconds to show this screen
after the installation is complete.
Windows 98
4
Acrobat Reader/File Utility/YAMAHA USB MIDI Driver INSTALLATION GUIDE
• The system may ask you to insert a Windows CD-ROM while it
checks for the driver. Specify the “USBdrv2k_” directory of the CDROM drive (such as D:\USBdrv2k_\) and continue the installation.
When the installation is complete, the system displays “Com-
7
pleting the Found New Hardware Wizard.” Click [Finish].
• Some computers may take about ten seconds to show this screen
after the installation is complete.
Restart the computer.
8
The driver has been installed.
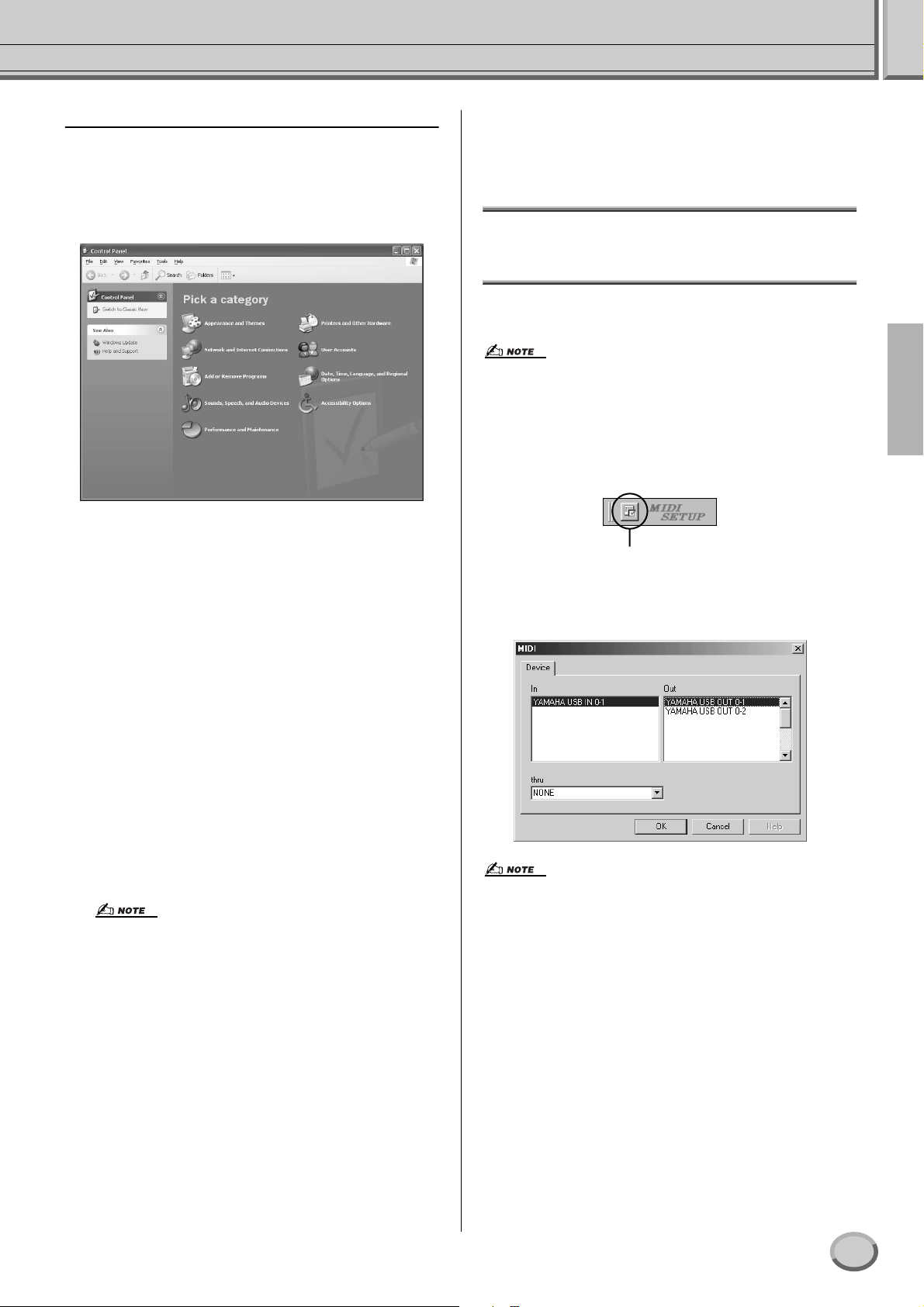
For Windows Users
Installing the driver on a Windows XP system
Start the computer.
1
Select [Start] → [Control Panel].
2
If the control panel appears as shown below, click “Switch to
Classic View” in the upper left of the window.
All control panels and icons will be displayed.
Go to [System] → [Hardware] → [Driver Signing] → [File
3
Signature Verification], and check the radio button to the left
of “Ignore -Install all files, regardless of file signature” and
click [OK].
Click the [OK] button to close System Properties, and then
4
click “X” in the upper right of the window to close the Control Panel.
Insert the included CD-ROM into the CD-ROM drive.
5
Make sure the POWER switch on the MIDI instrument is set
6
to OFF and use the USB cable to connect the USB terminal
of the computer (or the USB hub) to the USB terminal of the
MIDI instrument. When the MIDI instrument is turned on,
the computer automatically displays the “Found New Hardware Wizard.”
Check the radio button to the left of “Search for a suitable
7
driver for my device. (Recommended).” Click [Next].
The system starts the installation.
When the installation is complete, the system displays “Com-
8
pleting the Found New Hardware Wizard.” Click [Finish].
• Some computers may take about ten seconds to show this screen
after the installation is complete.
Restart the computer.
9
The driver has been installed.
Execute the installation by following the on-screen direc-
3
tions.
For details, refer to the on-line Help or the PDF owner’s manual.
MIDI por t setting
(w hen st ar ting t he
soft w ar e as a st and-alone applicat ion)
Before setting the MIDI port on the File Utility, you should set the
MIDI port from the MIDI SETUP toolbar.
• When you start the File Utility as a plug-in application in the Open Plug-in
Technology compatible application, refer to the the PDF manual for the
respective software.
Start the File Utility.
1
Click the MIDI Setup button in the Toolbar called up via step
2
#1.
MIDI Setup button
In the MIDI Setup window called up via step #2, click the
3
[▼] button at the right end of each box and make the port settings as shown.
• In order for MIDI ports to be available here, you’ll need to select the relevant MIDI port within File Utility. This is the port that will be used in the relevant MIDI applications. For details on setting the MIDI port, refer to the
on-line manual of File Utility.
■
File Utility
Once you’ve installed these software programs, you can use your
computer to organize data saved to the User/FD/HD drive in the
MIDI instrument.
Double-click on the “FileUtil_” folder in the CD-ROM.
1
The file “setup.exe” will be displayed.
Double-click on the “setup.exe” file.
2
The MIDI instrument Tools setup dialog will be displayed.
Acrobat Reader/File Utility/YAMAHA USB MIDI Driver INSTALLATION GUIDE
5
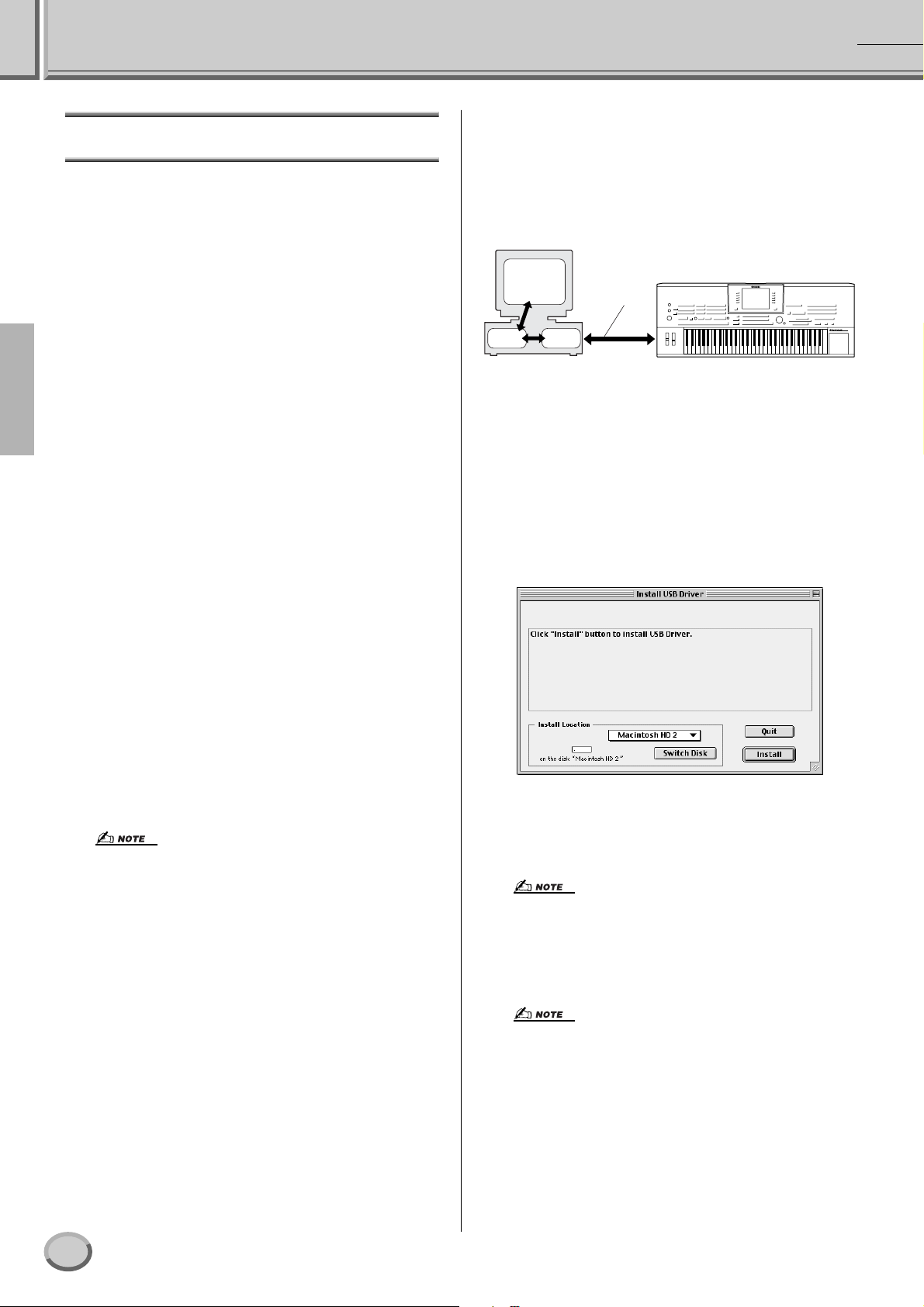
For Macintosh User s
Driver
MIDI instrument
USB cable
Computer
Sequence
Software
OMS
Softw ar e Inst allat ion
■ Acrobat Reader
In order to view the electronic (PDF) manuals included with each
application, you’ll need to install Acrobat Reader.
Double-click on the “Acroread_” folder.
1
Four different language folders will be displayed: English,
German, French and Spanish.
Select the language you want to use and double-click on its
2
folder.
“Reader Installer” will be displayed.
The Installer name may differ depending on the language you
select.
Double-click on the “Reader Installer.”
3
Acrobat Reader Setup Dialog will be displayed.
Execute the installation by following the directions appearing
4
on the screen.
After installation is complete, the Acrobat folder appears on
your computer (in Hard Disk, as the default).
For information on using the Acrobat Reader, refer to the
Reader Guide in the Help menu.
■ USB MIDI Driver
To operate the MIDI instrument from your computer via USB,
you’ll need to install the appropriate driver software.
The USB-MIDI driver is software that transfers MIDI data back
and forth between sequence software and the MIDI instrument via
a USB cable.
First install OMS before you install the USB-MIDI driver. Also,
after installing the driver, you will need to set up OMS (see page
7).
Start the computer.
1
Insert the included CD-ROM into the CD-ROM drive. The
2
system displays the CD-ROM icon on the desktop.
Double-click the CD-ROM icon and double-click the “Install
3
USB Driver” icon in the “USBdrv_” folder to display the following installation screen.
■ Open Music System (OMS)
OMS allows you to use several MIDI applications on the Mac OS
at the same time.
Double-click on the “OMS_” folder (English version only).
1
“Install OMS *****” will be displayed.
Double-click on “Install OMS *****.”
2
OMS Setup Dialog will be displayed.
Execute the installation by following the on-screen direc-
3
tions.
After the installation, select “Restart.”
• After the installation is complete, you may possibly encounter an
error message warning that the installer did not close. In this case,
go to the “File” menu and select “Quit” to close the installer. Then
reboot the computer.
After restarting the Macintosh, you will find the “Opcode”/
“OMS Applications” folder on your computer (Hard Disk, as
the default).
Copy the “OMS_***_Mac.pdf” in the CD-ROM to the
4
“OMS Applications” folder (drag-and-drop it to the folder).
Refer to the “OMS_***_Mac.pdf” (English version only)
how to use the application.
The “Install Location” box displays the destination of the
4
installation. If you wish to change the destination disk or
folder, use the [Switch Disk] button and the pop-up menu to
specify the desired destination.
• This box usually displays the start-up disk as the destination.
Click the [Install] button. The system displays the following
5
message: “This installation requires your computer to restart
after installing this software. Click Continue to automatically
quit all other running applications.” Click [Continue].
•To cancel the installation, click [Cancel].
Copy the “OMS Setup for YAMAHA” in the CD-ROM to the
5
“OMS Applications” folder (drag-and-drop it to the folder).
In the “OMS Setup for YAMAHA” folder you will find the
OMS Setup files for the Yamaha tone generators, which can
be used as templates.
6
Acrobat Reader/File Utility/YAMAHA USB MIDI Driver INSTALLATION GUIDE
 Loading...
Loading...