Page 1
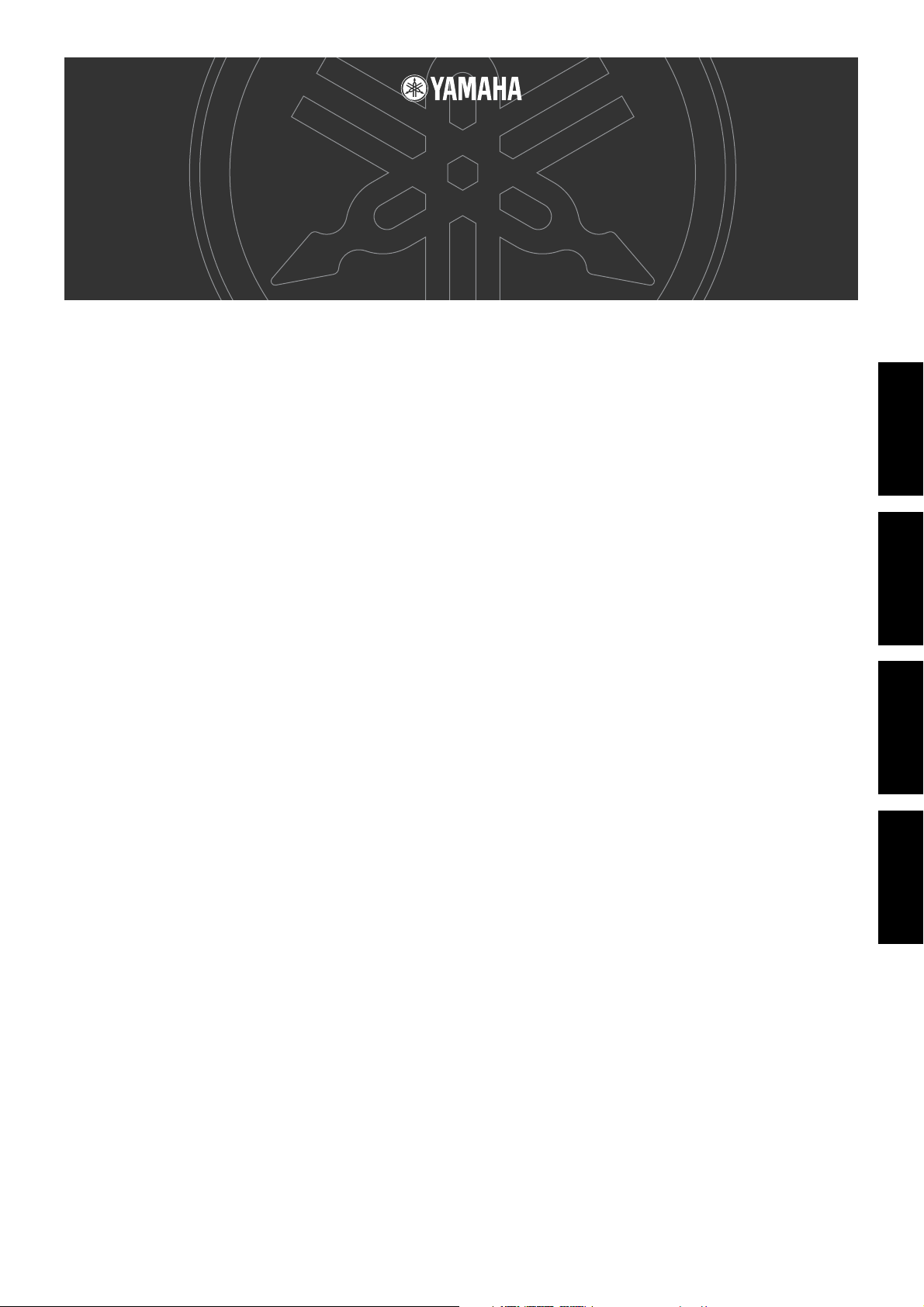
Accessory CD-ROM
Accessory CD-ROM
Installation Guide/Installationshandbuch/
Installation Guide/Installationshandbuch/
Manuel d’installation/Guía de instalación
Manuel d’installation/Guía de instalación
(CLP-175)
(CLP-175)
SPECIAL NOTICES
• The software and this Installation Guide are exclusive copyrights of Yamaha Corporation.
• Use of the software and this guide is governed by the SOFTWARE LICENSING AGREEMENT which the purchaser fully agrees to upon breaking the seal
of the software packaging. (Please read carefully the AGREEMENT at the end of this guide before installing the application.)
• Copying of the software or reproduction of this guide in whole or in part by any means is expressly forbidden without the written consent of the manufacturer.
•Yamaha makes no representations or warranties with regard to the use of the software and documentation and cannot be held responsible for the results of the
use of this guide and the software.
• This disc is a CD-ROM. Do not attempt to play the disc on an audio CD player. Doing so may result in irreparable damage to your audio CD player.
• Copying of the commercially available music data is strictly prohibited except for your personal use.
• The company names and product names in this Installation Guide are the trademarks or registered trademarks of their respective companies.
• Future upgrades of application and system software and any changes in specifications and functions will be announced separately.
English
BESONDERE HINWEISE
• Dieses Programm und diese Installationsanleitung sind im Sinne des Urheberrechts alleiniges Eigentum der Yamaha Corporation.
• Die Benutzung des Programms und dieser Anleitung unterliegt der SOFTWARE-LIZENZVEREINBARUNG, mit der sich der Erwerber durch Öffnen des
Siegels der Programmverpackung uneingeschränkt einverstanden erklärt. (Bitte lesen Sie die VEREINBARUNG am Ende dieser Anleitung vor Installation
der Anwendung sorgfältig durch.)
• Das Kopieren der Software und die Reproduktion dieser Anleitung, in welcher Form auch immer, in Teilen oder als Ganzes, sind nur mit schriftlicher
Genehmigung des Herstellers erlaubt und sonst ausdrücklich verboten.
•Yamaha leistet keinerlei Garantie hinsichtlich der Benutzung des Programms und der zugehörigen Dokumentation und übernimmt keine V erantw ortung für
die Ergebnisse der Benutzung dieser Anleitung oder des Programms.
• Bei dieser CD handelt es sich um eine CD-ROM. Versuchen Sie bitte nicht, diese CD-ROM auf einem Audio-CD-Player abzuspielen, da dies zu irreparablen
Schäden am Audio-CD-Player führen kann.
• Das Kopieren im Handel erhältlicher Musikdaten ist nur für Ihren Privatgebrauch zulässig und sonst streng untersagt.
• Die in dieser Installationsanleitung erwähnten Firmen- und Produktnamen sind Warenzeichen bzw. eingetragene Warenzeichen der betreffenden Firmen.
• Zukünftige Aktualisierungen von Anwendungs- und Systemsoftware sowie jede Änderung der technischen Daten und Funktionen werden separat
bekanntgegeben.
REMARQUES PARTICULIERES
• Les droits d’auteurs (copyright) de ce logiciel et de ce manuel d’installation appartiennent exclusivement à Yamaha Corporation.
•L’usage de ce logiciel et de ce manuel est défini par l’accord de licence auquel l’acheteur déclare souscrire sans réserve lorsqu’il ouvre le sceau de
l’emballage du logiciel. (Veuillez donc lire attentivement l’accord de licence du logiciel situé à la fin de ce manuel avant d’installer le logiciel.)
•Toute copie du logiciel et toute reproduction totale ou partielle de ce manuel, par quel moyen que ce soit, est expressément interdite sans l’autorisation écrite
du fabricant.
•Yamaha n’offre aucune garantie en ce qui concerne l’utilisation du logiciel et de la documentation. Yamaha ne peut en aucun cas être tenu responsable des
dommages éventuels résultant de l’utilisation de ce manuel et de ce logiciel.
• Ce disque est un CD-ROM. N’essayez donc pas de l’insérer dans un lecteur de CD audio. Vous risqueriez d’endommager ce dernier de manière irréversible.
•Toute copie de données musicales commercialisées est formellement interdite, sauf pour usage personnel.
• Les noms des firmes et des produits apparaissant dans ce manuel d’installation sont des marques commerciales ou des marques déposées appartenant à leurs
détenteurs respectifs.
• Les remises à jour du programme et du système ainsi que toute modification des caractéristiques et fonctions seront annoncées séparément.
DeutschFrançaisEspañol
AVISOS ESPECIALES
• El copyright del software y de la guía de instalación es propiedad exclusiva de Yamaha Corporation.
• La utilización de este software y de esta guía debe ajustarse al CONTRATO PARA USO DE SOFTWARE BAJO LICENCIA, con el que el comprador
manifiesta su total conformidad al abrir el paquete de software. (Lea detenidamente el CONTRATO que se incluye al final de esta guía antes de instalar la
aplicación).
• La copia del software o la reproducción total o parcial de este manual por cualquier medio sin la autorización escrita del fabricante está expresamente
prohibida.
•Yamaha no asume responsabilidad alguna ni ofrece garantía alguna en relación con el uso del software y de la documentación, y no puede ser declarada
responsable de los resultados de la utilización de este manual ni del software.
• Este disco es un CD-ROM. No intente reproducirlo en un reproductor de CD de audio, porque al hacerlo se podrían causar daños irreparables en el
reproductor.
• Queda terminantemente prohibida la copia de datos musicales disponibles comercialmente, excepto para uso personal.
• Los nombres de compañías y de productos que aparecen en esta guía de instalación son marcas o marcas registradas de sus respectivas compañías.
• Las futuras actualizaciones de la aplicación y del software del sistema, y cualquier cambio en las especificaciones y funciones, se anunciarán
independientemente.
1
Page 2
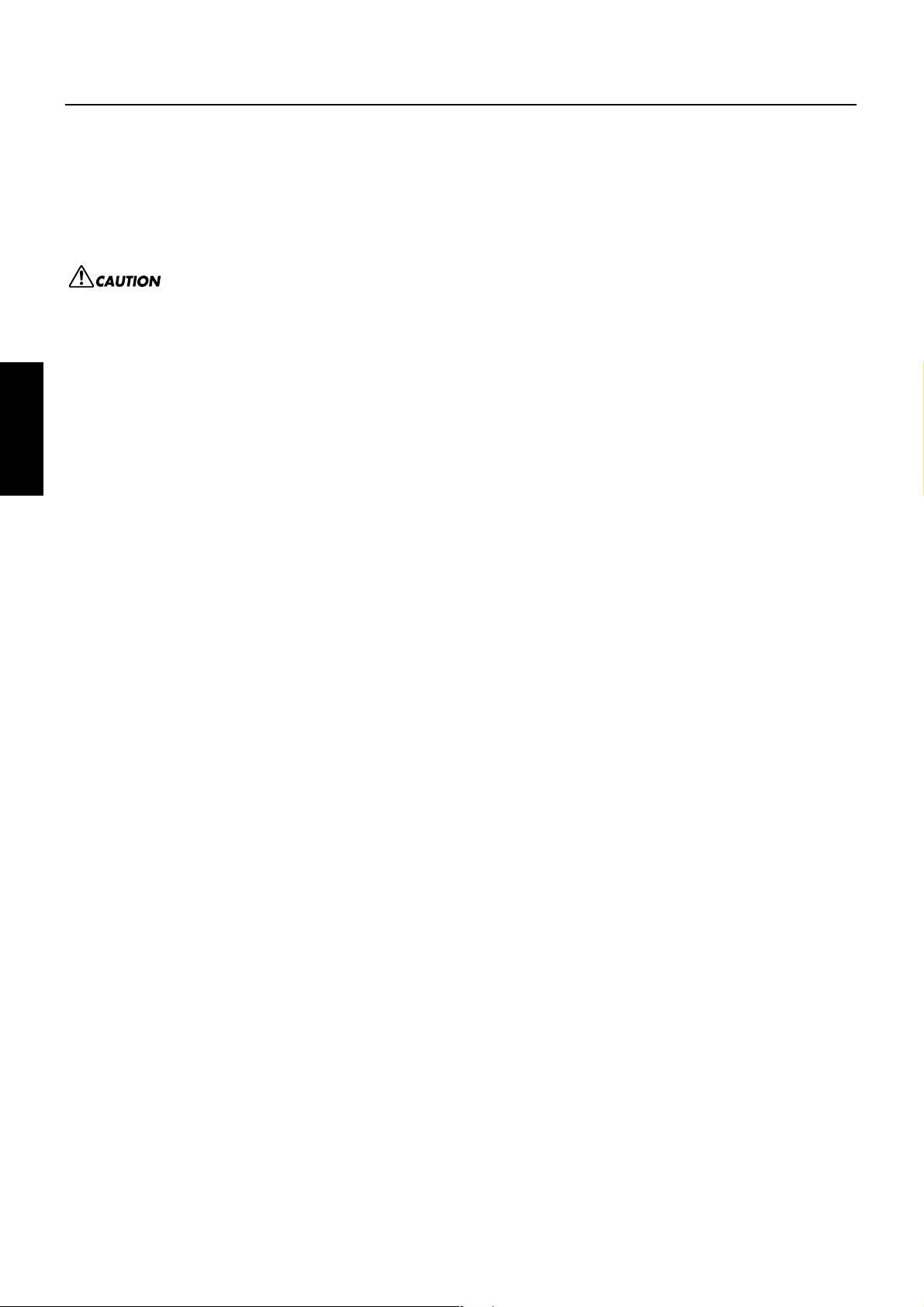
Important Notices about the CD-ROM
Data Types
This CD-ROM includes application software.
Please refer to page 3 (Windows) and 9 (Macintosh) for details about the software and how to install it.
These applications allow you to transfer data between your computer and the Clavinova.
Operating System (OS)
English
The applications in this CD-ROM are provided in versions for both Windows and Macintosh operating systems. The installation procedure and
the applications themselves differ depending on the operating system that you are using. Please refer to the appropriate installation instructions.
→
→
Never attempt to play back the included CD-ROM on an audio CD player. Doing so may result in damage to your hearing as well as to your CD
player/audio speakers.
Windows Read page 3, 6, 13.
Macintosh Read page 3, 10, 13.
Media format
The Clavinova and the File Utility software are compatible with the MS-DOS format media.
2
Page 3
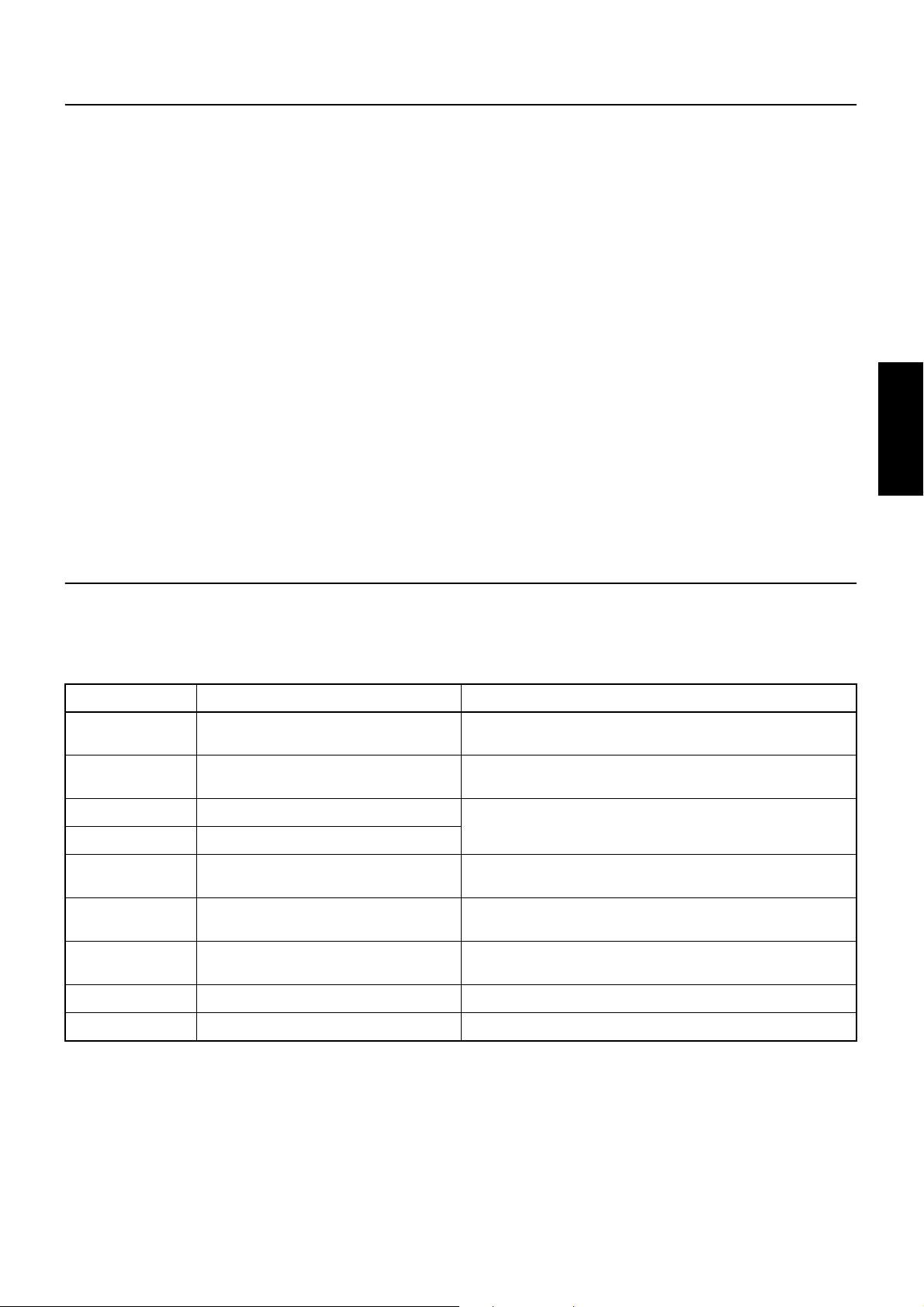
CD-ROM installation procedure
The following steps are the same for both Windows and Macintosh.
1
Verify that your system meets the operating requirements of the software (File Utility, driver, etc.) (Windows page 6, Macintosh page 10).
2
Connect the Clavinova to your computer.
Refer to the owner’s manual for details on connections.
n Depending on the computer system you are using, some types of connections may not be possible.
3
Install the driver appropriate for your type of connection into your computer, and make the necessary settings.
The arrow symbols shown below represent cables.
• Connection using a USB cable
USB connector of the Clavinova ↔ USB connector of the computer … Windows page 6, Macintosh page 10
• Connection using a serial cable
TO HOST connector of the Clavinova ↔ Serial port of the computer (RS-232C or RS-422 connector) … page 8
• Connection using MIDI cables
MIDI connector of the Clavinova ← MIDI interface device → Computer
… Refer to the owner’s manual for the MIDI interface device.
4
Install the software (File Utility, etc.)
Refer to pages 6 (Windows) or 10 (Macintosh) for the installation procedure.
5
Start up the software.
For subsequent operation, refer to the owner’s manual for each software program (online help/PDF manual).
n In order to view PDF files, you will need to install Acrobat Reader in your computer (Windows page 6, Macintosh page 10).
English
For Windows Users
Contents of the CD-ROM
The CD-ROM contains a variety of applications (with installers) and data in the following folders.
Folder Name Application Name Contents
*1
Acroread_ Acrobat Reader
FileUtil_ File Utility
USBdrv_ YAMAHA USB MIDI Driver (for W in98, Me) Enables your computer to communicate with the Clavinova when your com-
USBdrv2k_ YAMAHA USB MIDI Driver (for Win2000, XP)
Mididrv_ YAMAHA CBX Driver Allows the serial port of your computer to be connected directly to the
SongData Demonstration Song Enables you to use the File Utility to transmit data to the Clavinova so you
Adv Piano Suite Lite
advdoc Getting Started with Piano Suite Lite
*2
*2
*3
*1
*1
PDF (Portable Document Format) viewer. Enables you to view each PDF
manual for the applications.
Enables you to manage files in the storage memory on the Clavinova or on
the floppy disk.
puter and the Clavinova are connected using a USB cable.
Clavinova so that MIDI messages can be transferred.
can enjoy demo song (SMF file) playback on the Clavinova.
You can experience the essence of the Adventus Piano Suite, a music software for learning, playing, and creating.
Basic guide for setup and exploration of Piano Suite Lite.
yamahamusicsoft.com Yamaha various software Introduction for music software products from Yamaha.
*1 Unfortunately, Yamaha makes no guarantee concerning the stability of this program nor can it offer user support for it.
*2 The applications are supplied with online/PDF manuals.
*3 You can start the application as either a stand-alone software or a plug-in application in the Open Plug-in Technology compatible application. See page 5 for
details about Open Plug-in Technology.
3
Page 4
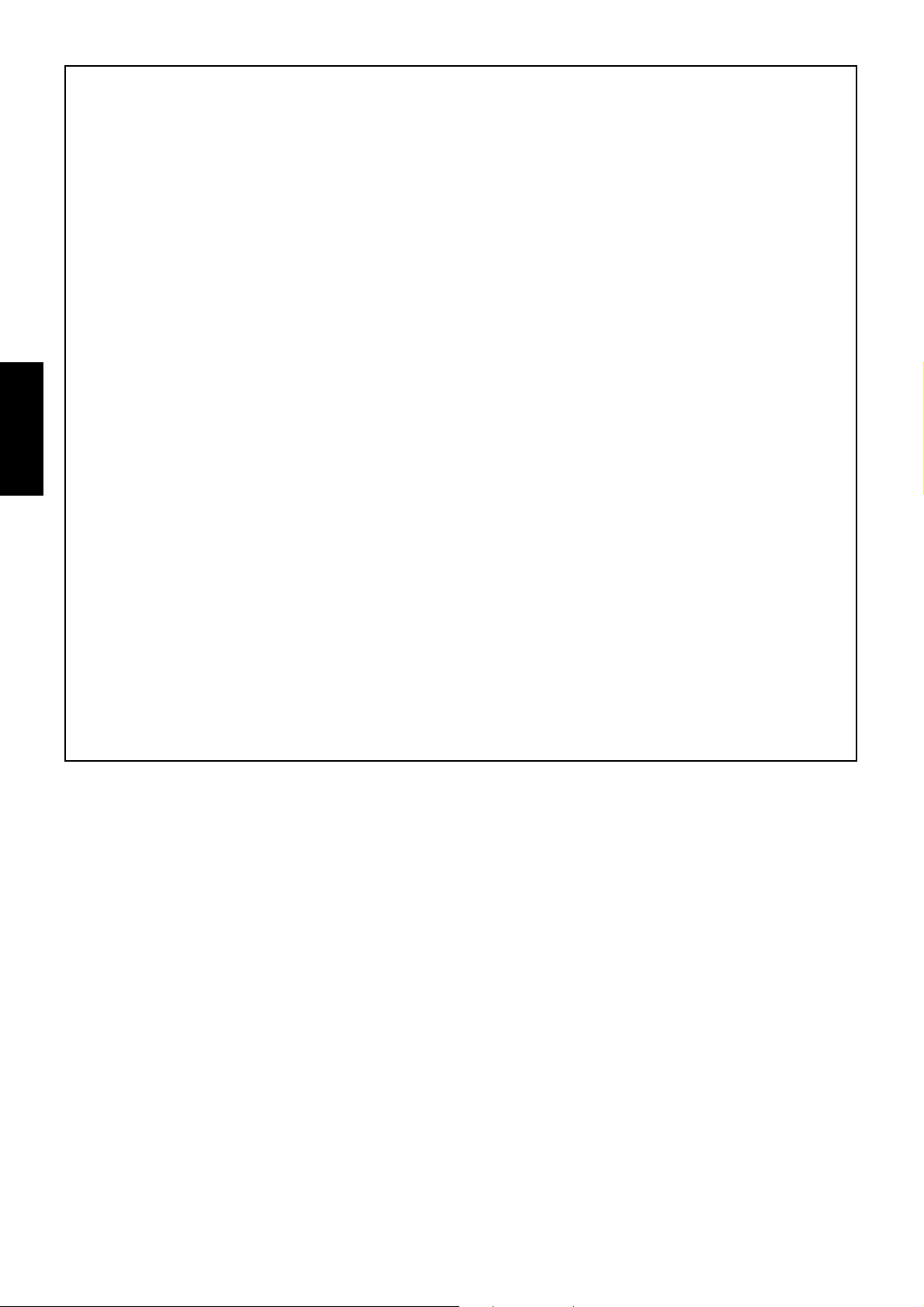
Limitations on the Clavinova when using the File Utility
By using the File Utility, you can transfer files between the internal memory or floppy disk of the Clavinova and your computer, and
edit them.
There are some operating states of the Clavinova in which it is not possible to use the File Utility or in which some File Utility functions
are not available.
You cannot use File Utility to perform file operations in the following states.
• Demo song mode
• Song recording/playback mode
• During file operations
• During the various [SONG SETTING] operations
The following operations cannot be performed while File Utility is running.
• File operations
• Song loading
English
•Track button on/off
The following operations cannot be performed on the Clavinova.
• Changing the name of a protected song
• Changing the filename extension of a file
• Japanese display in the LCD screen
• Creating a folder
• Copying a folder from the computer to the storage memory
•Transmitting a folder from floppy disk to storage memory
• Copying a file within the same folder
•Transmitting a protected song to the computer
•Transmitting path information to a device
n When transferring a file between the Clavinova and your computer, you must set the type of characters on your Clavinova ([CharacterCode]) to
n On the Clavinova, the File Utility ID is fixed at “1”. If you specify an ID other than “1,” you will be unable to transmit or receive data. For details
(A “protected song” is song data such as a preset song that has been copied to the storage memory, or DOC data (See the CLP-175
owner’s manual).)
match the language of the operating system for the computer in which you installed File Utility.
If the character code of the Clavinova does not match the language of the computer that is running File Utility, the file may not be handled correctly.
on the File Utility ID, refer to the File Utility PDF manual.
4
Page 5
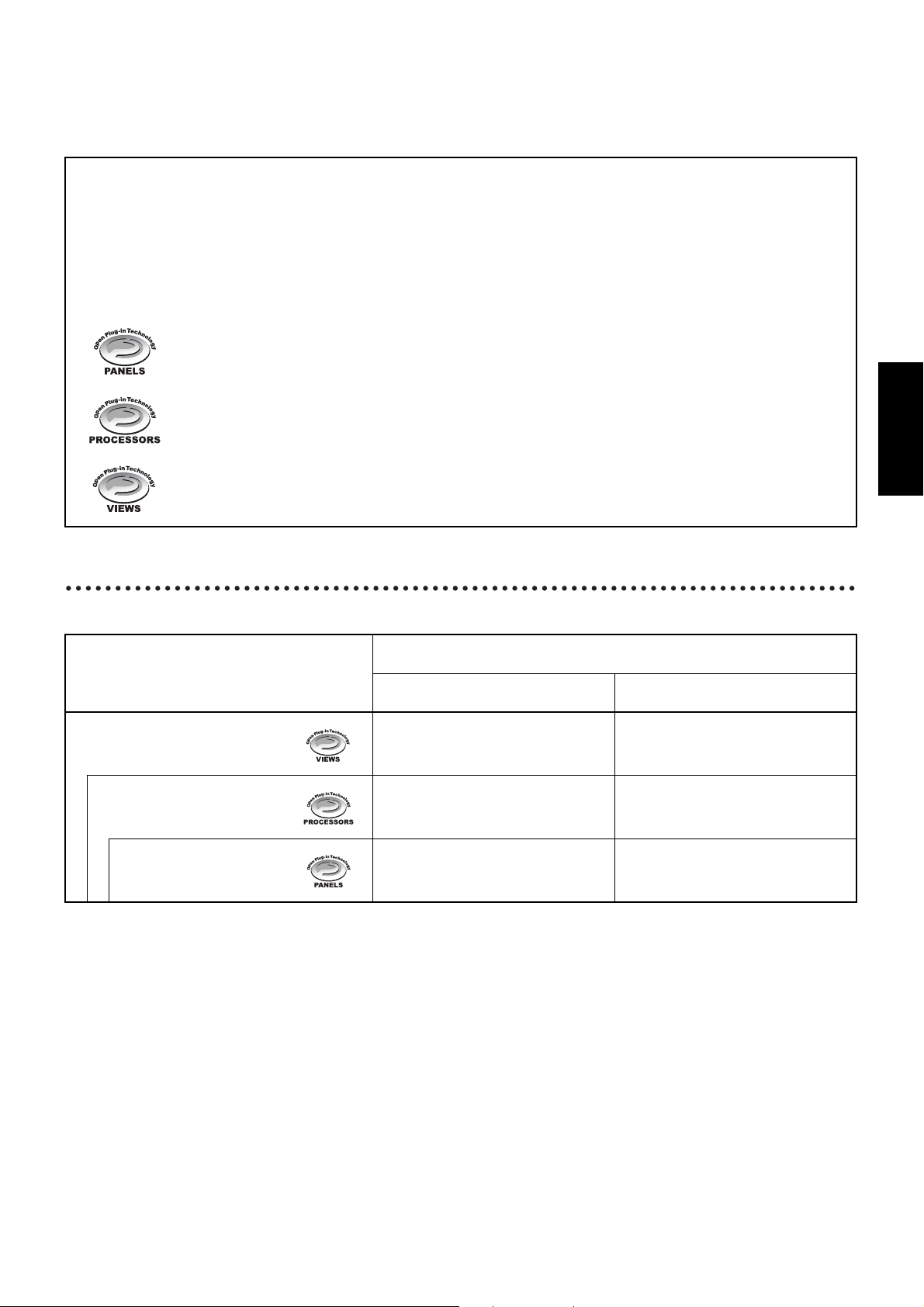
About Open Plug-in Technology
You can start the File Utility software as either a stand-alone software or a plug-in application in the Open Plug-in Technology compatible
application.
Refer to the owner’s manual of the client application (sequencer, etc.) for details on using the File Utility as a plug-in software.
Open Plug-in Technology (OPT) is a newly developed software format that allows control over MIDI devices from a music software
sequencer. For example, this allows you to start up and operate various parts of your music system, such as plug-in board editors, and
mixing control editors - directly from an OPT-compatible sequencer, without having to use each separately. This also makes it unnecessary to set MIDI drivers for each application, streamlining your music production system and making all operations more convenient
and seamless.
About the OPT Levels
The client application and its compatibility with OPT can be divided into three levels, as shown below.
Level 1 – OPT Panels provides basic support for opening and displaying OPT control panels that can transmit data via the
clients’ external MIDI ports.
Typically this will allow basic hardware editor control panels to operate properly.
Level 2 – OPT Processors provides support for real-time MIDI processors and panel automation.
Typically this will allow both real-time and offline MIDI effects (e.g. Arpeggiators, transposers etc.) to operate properly
and supply automation to OPT panels.
Level 3 – OPT Views provides support for edit views and MIDI processors/panels that require direct access to client se-
quencer storage structures. Typically this will allow sophisticated MIDI edit views to be supported (e.g. List editors, Auto
Accompaniment, Data Checkers etc.).
OPT Level Implementation for the File Utility
This chart shows the OPT-compatibility of the File Utility.
OPT levels of the client application
Operation support Operation limits
VIEWS (Level3) Yes None
PROCESSORS (Level2) Yes None
PANELS (Level1) No —
English
File Utility operation
n Certain operations may not work as expected if there is no corresponding function in the client application (sequencer, etc.). The highest level of imple-
mentation for the client application is indicated in the OPT logo (which appears along with the version information in the application).
5
Page 6
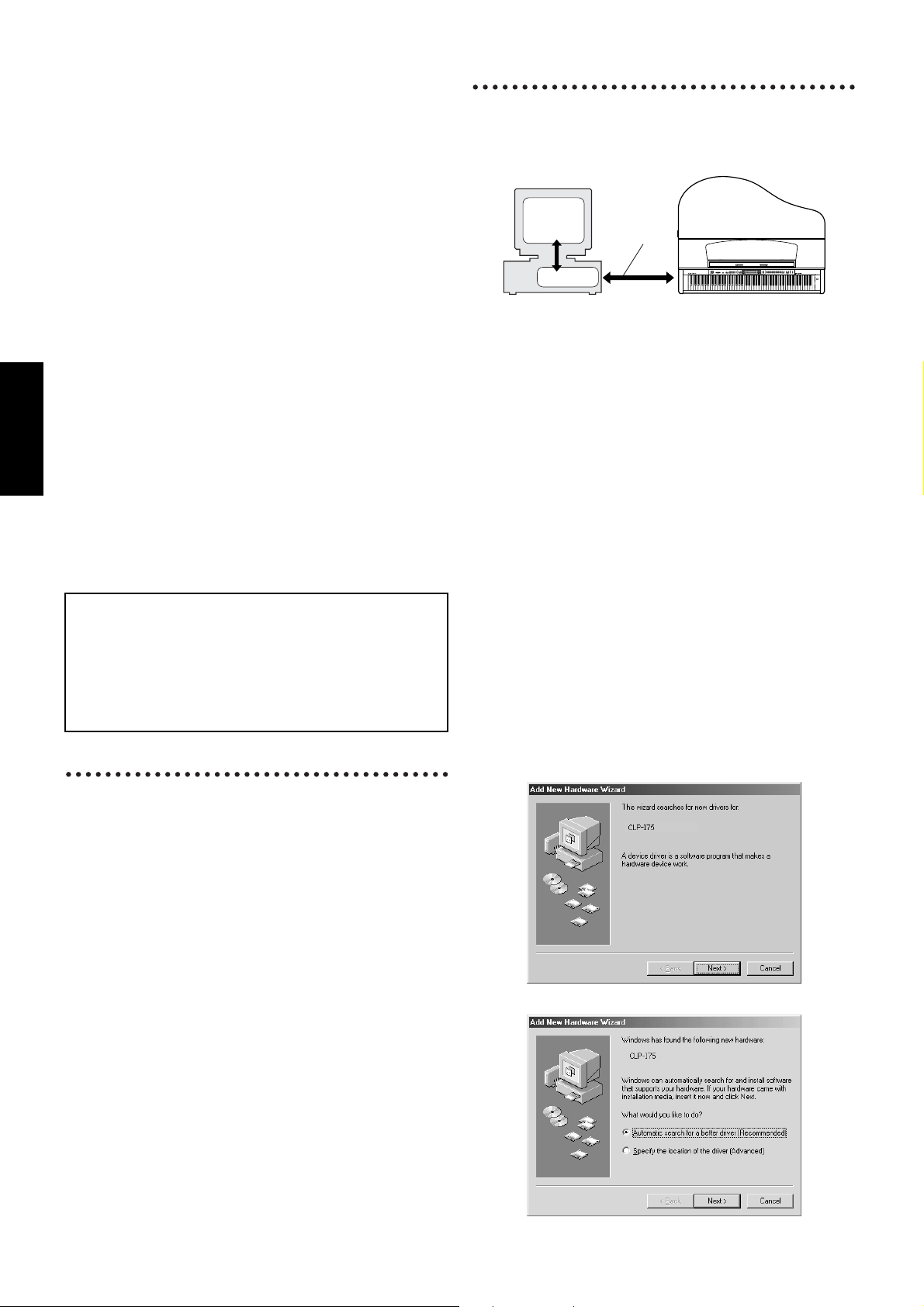
●
Minimum System Requirements
n Depending on your operating system, it may be necessary to satisfy
• File Utility
Computer:
OS:
Available Memory: 32 MB or more
Hard Disk:
Display:
• USB MIDI Driver
Computer:
OS:
English
Available Memory: 32 MB or more
Hard Disk:
•YAMAHA CBX Driver
OS:
Software Installation
n For details about the application software which has no installation
Uninstalling the application software
Follow the procedure below to remove the installed software.
Select [Start | Settings | Control Panel | Add/Remove Programs |
Install/Uninstall] to specify the item you wish to remove, then
click [Add/Remove...]. A dialog panel appears. Follow the instructions on screen to uninstall the application software.
n The menu or button names may vary depending on the OS.
Acrobat Reader
In order to view the PDF manuals included with each application,
you’ll need to install Acrobat Reader.
conditions in addition to those listed below.
PC with 166 megahertz (MHz); Intel® Pentium®/
Celeron® family
Windows® 98/98SE/Me/2000/XP Home Edition/XP
Professional
6 MB or more
640 × 480, High Color (16 bit)
PC equipped with a USB port and 166 megahertz
(MHz) or faster Intel® Pentium® or Celeron® family
Windows® 98/98SE/Me/2000/XP Home Edition/XP
Professional
2 MB or more
Windows® 95/98/98SE/Me/NT4.0/2000/XP Home
Edition/XP Professional
guide described below, refer to the online manual of each software.
USB MIDI Driver
To operate the Clavinova from your computer via USB, you’ll need
to install the appropriate driver software.
The USB-MIDI driver is software that transfers MIDI data back and
forth between sequence software and the Clavinova via a USB cable.
Computer
Sequence
Software
Driver
→
Windows 98/Me users See below.
→
Windows 2000 users See page 7.
→
Windows XP users See page 8.
USB cable
TRACK
EXTRA
TRACK
1
TRACKS
2
SONG SELECT
TOP
START
/
STOP
REC
SONG KEYBOARD
NEW SONG
SYNCHRO START
MAXMIN
SONG BALANCE
MASTER VOLUME
DEMO
SONG
n Before you install the USB MIDI driver, you can minimize the
possibility of problems by putting your computer in the following
state.
• Close all applications and windows that you are not using.
• Disconnect all cables from the Clavinova except for the
cable whose driver you are installing.
Installing the driver on a Windows 98/Me
system
1
Start the computer.
2
Insert the included CD-ROM into the CD-ROM drive.
3
Make sure the POWER switch on the Clavino v a is set to OFF and
use the USB cable to connect the USB terminal of the computer
to the USB terminal of the Clavinova. When the Clavinova is
turned on, the computer automatically displays the “Add New
Hardware Wizard.” If the Add New Hardware Wizard does not
appear, click “Add New Hardware” in the Control Panel.
For Windows Me users, check the radio button to the left of “Auto-
n
matic search for a better driver (Recommended)” and click [Next].
The system automatically starts searching and installing the driver.
Proceed to Step 8. If the system does not detect the driver, select
“Specify the location of the driver (Advanced)” and specify the CDROM drive’s “USBdrv_” to install the driver.
Windows 98
Clavinova
METRONOME
FILE
SETTINGSTART/STOP
SONG
SETTING
DOWN
UP
TEMPO
CAD
AFC
VOICE
MIDI
E.CLAVI-
E.PIANO
E.PIANO
GRAND
VIBRA-
HARPSI-
GRAND
CONTRAST
B
SETTING
SETTING
CHORUSON
/
OFFREVERB
SPLIT
CHORD
2
1
PIANO 1
PHONE
CHORD
PIANO 2
GUITAR
NOYES
OTHER
AFC
BRILLIANCE
WOOD
CHURCH
SYNTH.
JAZZ
VARIATION
SETTING
SETTING
BRIGHTMELLOW
BASS
ORGAN
PAD
ORGAN
CHOIR
STRINGS
E.BASSXG
EXIT
VOICE
EFFECT
POWER
n If an older version of Acrobat Reader is installed on your PC, you’ll
need to uninstall it before proceeding.
1
Double-click on the “Acroread_” folder.
Four different language folders will be displayed.
2
Select the language you want to use and double-click on its folder.
“ar500***.exe” file will be displayed. (“***” indicates the
selected language.)
n The file name might change if the application software has been up-
graded.
3
Double-click on the “ar500***.exe.”
Acrobat Reader Setup Dialog box will be displayed.
4
Execute the installation by following the on-screen directions.
After installation is complete, the Acrobat folder appears on your PC
(in Program Files, as the default).
For information on using the Acrobat Reader, refer to the Reader
Guide in the Help menu.
6
Windows Me
Page 7
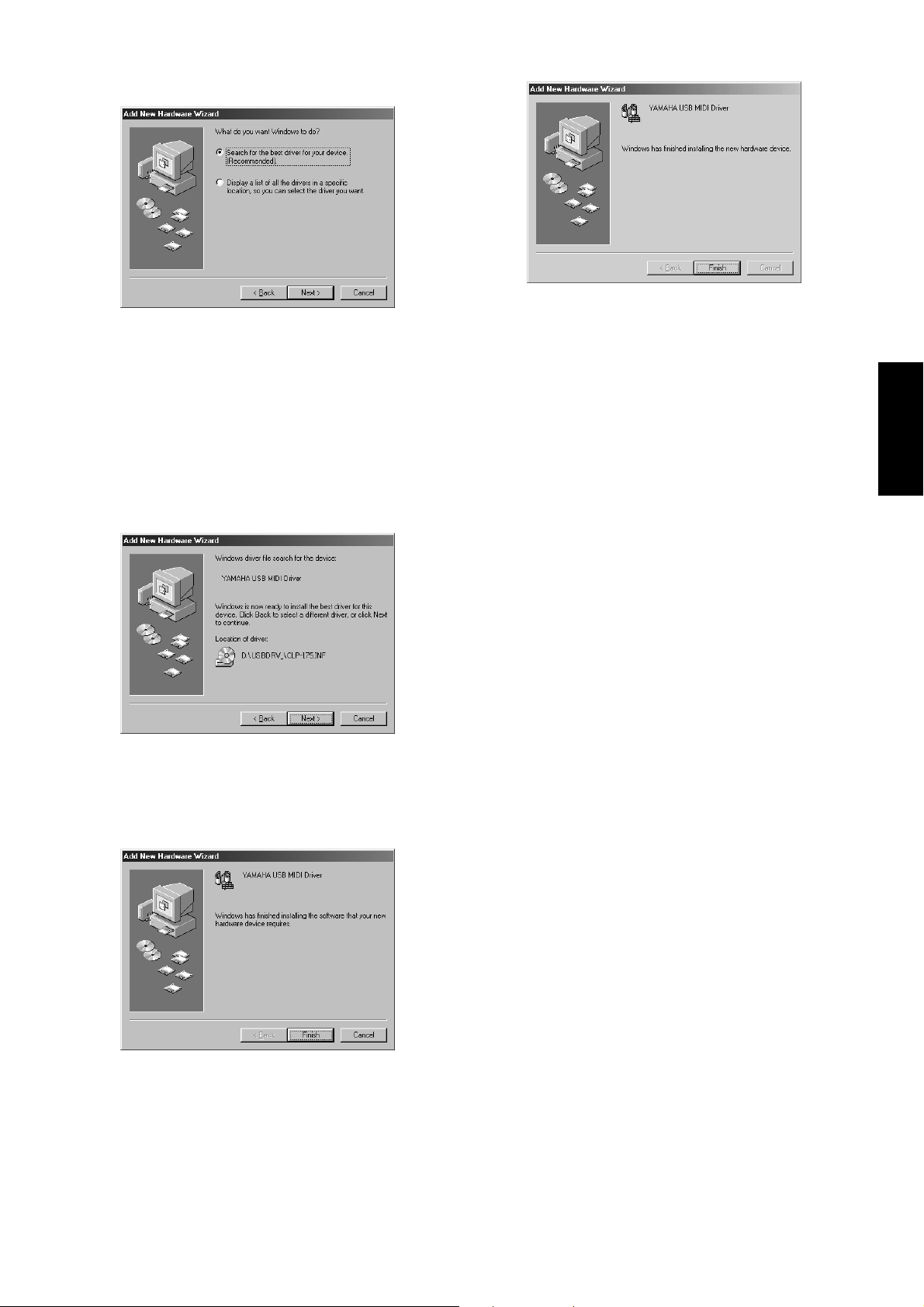
4 Click [Next].
The window below enables you to select the search method.
Windows Me
The driver has been installed.
5 Check the radio button to the left of “Search for the best driver for
your device. (Recommended).” Click [Next].
The window that enables you to select a location in which to
install the driver appears.
6 Check the “Specify a location” box and uncheck all other items.
Specify the USBdrv_ directory of the CD-ROM drive (such as
D:\USBdrv_\). Click [Next].
7 When the system detects the driver on the CD-ROM and is ready
for installation, it displays the following screen.
Make sure that the “YAMAHA USB MIDI Driver” is listed, and
click [Next]. The system starts the installation.
8 When the installation is complete, the following screen appears.
Click [Finish].
n Some computers may take about ten seconds to show this screen
after the installation is complete.
Windows 98
● Installing the driver on a Windows 2000 system
1 Start the computer and use the “Administrator” account to log into
Windows 2000.
2 Select [My Computer | Control Panel | System | Hardware | Driver
Signing | File Signature Verification], and check the radio button
to the left of “Ignore -Install all files, regardless of file signature”
and click [OK].
3 Insert the included CD-ROM into the CD-ROM drive.
4 Make sure the POWER switch on the Clavinova is set to OFF and
use the USB cable to connect the USB terminal of the computer
to the USB terminal of the Clavinova. When the Clavinova is
turned on, the computer automatically displays the “Found New
Hardware Wizard.” Click [Next].
5 Check the radio button to the left of “Search for a suitable driver
for my device. (Recommended).” Click [Next].
The window that appears enables you to select a location in which
to install the driver.
6 Check the “Specify a location” box and uncheck all other items.
Specify the USBdrv2k_ directory of the CD-ROM drive (such as
D:\USBdrv2k_\). Click [Next].
7 When the installation is complete, the system displays “Complet-
ing the Found New Hardware Wizard.” Click [Finish].
n Some computers may take about ten seconds to show this screen
after the installation is complete.
8 Restart the computer.
The driver has been installed.
English
7
Page 8

● Installing the driver on a Windows XP system
1 Start the computer.
2 Select [Start | Control Panel].
If the control panel appears as shown below, click “Switch to
Classic View” in the upper left of the window.
All control panels and icons will be displayed.
English
3 Go to [System | Hardware | Driver Signing | File Signature Verifi-
cation], and check the radio button to the left of “Ignore -Install
all files, regardless of file signature” and click [OK].
4 Click the [OK] button to close System Properties, and then click
“X” in the upper right of the window to close the Control Panel.
5 Insert the included CD-ROM into the CD-ROM drive.
6 Make sure the POWER switch on the Clavinova is set to OFF and
use the USB cable to connect the USB terminal of the computer
to the USB terminal of the Clavinova. When the Clavinova is
turned on, the computer automatically displays the “Found New
Hardware Wizard.”
7 Check the radio button to the left of “Search for a suitable driver
for my device. (Recommended).” Click [Next].
The system starts the installation.
8 When the installation is complete, the system displays “Complet-
ing the Found New Hardware Wizard.” Click [Finish].
n Some computers may take about ten seconds to show this screen
9 Restart the computer.
The driver has been installed.
File Utility
Once you‘ve installed these software programs, you can use your
computer to access and organize data stored to media connected to the
Clavinova (Storage memory and floppy disk).
1 Double-click on the “FileUtil_” folder in the CD-ROM.
“Setup.exe” file will be displayed.
2 Double-click on the “Setup.exe” file.
The File Utility setup dialog will be displayed.
3 Execute the installation by following the on-screen directions.
For details, refer to the on-line Help or the PDF owner’s manual.
MIDI port setting (when starting the software
as a stand-alone application)
Before setting the MIDI port on the File Utility, you should set the
MIDI port from the MIDI SETUP toolbar.
n When you start the File Utility as a plug-in application in the Open
Plug-in Technology compatible application, refer to the the PDF manual for the respective software.
1 Start the File Utility.
2 Click the MIDI Setup button in the Toolbar called up via step #1.
MIDI Setup button
3 In the MIDI Setup window called up via step #2, click the [▼]
button at the right end of each box and make the port settings as
shown.
after the installation is complete.
Serial Driver
1 Double-click on the “Mididrv_” folder.
“Setup.exe” file will be displayed.
2 Double-click on the “Setup.exe” file.
Follow the instructions on the screen to install the serial driver.
•For the setting of the COM port, click the radio button to the
left of the COM port to use. Normally you will use COM1.
•For the setting of the MIDI output ports, click the radio button
to the left of the “Use multiple MIDI output ports.”
8
n In order for MIDI ports to be available here, you’ll need to select the
relevant MIDI port within File Utility. This is the port that will be used
in the relevant MIDI applications. For details on setting the MIDI port,
refer to the on-line manual of File Utility.
Page 9

For Macintosh Users
Contents of the CD-ROM
The CD-ROM contains a variety of applications (with installers) and data are contained in the following folders.
Folder Name Application Name Contents
Acroread_ Acrobat Reader *1
OMS_ Open Music System (OMS)
OMS Setup for YAMAHA
USBdrv_ YAMAHA USB MIDI Driver Enables your computer to communicate with the Clavinova when your com-
FileUtil_ File Utility
SongData Demonstration Song Enables you to use the File Utility to transmit data to the Clavinova so you
yamahamusicsoft.com Yamaha various software Introduction for music software products from Yamaha.
*1 Unfortunately, Yamaha makes no guarantee concerning the stability of this program nor can it offer user support for it.
*2 The applications are supplied with online/PDF manuals.
*2
*1 *2
*2
*2
PDF (Portable Document Format) viewer. Enables you to view each PDF
manual for the applications.
Enables you to use several MIDI applications on the Mac OS.
Contains the OMS Setup files for the Yamaha Clavinova.
puter and the Clavinova are connected using a USB cable.
Enables you to manage files in the storage memory on the Clavinova or on
the floppy disk.
can enjoy demo song (SMF file) playback on the Clavinova.
English
• OMS® and are trademarks of Opcode Systems, Inc.
9
Page 10

Minimum System Requirements
Open Music System (OMS)
• File Utility
Computer: A Macintosh computer with a PowerPC or later CPU
OS: Mac OS 8.0 through 9.2.2 (Mac OS X and Mac Clas-
Available Memory: 6 MB or more
Hard Disk: 4 MB or more (except for OMS)
Display: 640 × 480, 256 colors or more
Other: OMS 2.3.3 or later (included in the CD-ROM in the
• USB MIDI Driver
Computer: A Macintosh computer with a USB connector and a
OS: Mac OS 8.6 through 9.2.2 (Mac OS X and Mac Clas-
Available Memory: 64 MB or more (128 MB or more is recommended)
English
n Turn off virtual memory.
Hard Disk: 2 MB or more
Other: OMS 2.3.3 or later (included in the CD-ROM in the
Software Installation
n For details about the application software which has no installation
sic environments are not supported.)
package)
PowerPC or later CPU
sic environments are not supported.)
package)
guide described below, refer to the owner’s manual of each software.
OMS allows you to use several MIDI applications on the Mac OS at
the same time.
1 Double-click on the “OMS_” folder (English version only).
“Install OMS *****” will be displayed.
2 Double-click on “Install OMS *****.”
OMS Setup Dialog will be displayed.
3 Execute the installation by following the on-screen directions.
After the installation, select “Restart.”
n After the installation is complete, you may possibly encounter an
error message warning that the installer did not close. In this case,
go to the “File” menu and select “Quit” to close the installer. Then
reboot the computer.
After restarting the Macintosh, you will find the “Opcode”/“OMS
Applications” folder on your computer (Hard Disk, as the
default).
4 Copy the “OMS_***_Mac.pdf” in the CD-ROM to the “OMS
Applications” folder (drag-and-drop it to the folder).
Refer to the “OMS_***_Mac.pdf” (English version only) how to
use the application.
5 Copy the “OMS Setup for YAMAHA” in the CD-ROM to the
“OMS Applications” folder (drag-and-drop it to the folder).
In the “OMS Setup for YAMAHA” folder you will find the OMS
Setup files for the Yamaha tone generators, which can be used as
templates.
Acrobat Reader
In order to view the PDF manuals included with each application,
you’ll need to install Acrobat Reader.
1 Double-click on the “Acroread_” folder.
Four different language folders will be displayed: English, German, French and Spanish.
2 Select the language you want to use and double-click on its folder.
“Reader Installer” will be displayed.
The Installer name may differ depending on the language you
select.
3 Double-click on the “Reader Installer.”
Acrobat Reader Setup Dialog will be displayed.
4 Execute the installation by following the directions appearing on
the screen.
After installation is complete, the Acrobat folder appears on your
computer (in Hard Disk, as the default).
For information on using the Acrobat Reader, refer to the Reader
Guide in the Help menu.
USB MIDI Driver
To operate the Clavinova from your computer via USB, you’ll need
to install the appropriate driver software.
The USB-MIDI driver is software that transfers MIDI data back and
forth between sequence software and the Clavinova via a USB cable.
Computer
Sequence
Software
USB cable
TRACK
EXTRA
TRACK
FILE
1
TRACKS
2
SONG SELECT
SONG
TOP
START
/
STOP
REC
SONG KEYBOARD
SETTING
NEW SONG
SYNCHRO START
MAXMIN
SONG BALANCE
MASTER VOLUME
DEMO
OMS
Driver
SONG
First install OMS before you install the USB-MIDI driver. Also, after
installing the driver, you will need to set up OMS (page 12).
1 Start the computer.
2 Insert the included CD-ROM into the CD-ROM driv e. The system
displays the CD-ROM icon on the desktop.
3 Double-click the CD-ROM icon and double-click the “Install
USB Driver” icon in the “USBdrv_” folder to display the following installation screen.
Clavinova
METRONOME
SETTINGSTART/STOP
UP
DOWN
TEMPO
CAD
AFC
VOICE
MIDI
VIBRA-
HARPSI-
GRAND
E.CLAVI-
E.PIANO
E.PIANO
GRAND
CONTRAST
B
SETTING
SETTING
/
OFFREVERB
CHORUSON
SPLIT
PHONE
CHORD
PIANO 2
CHORD
2
1
PIANO 1
GUITAR
NOYES
OTHER
AFC
BRILLIANCE
SYNTH.
JAZZ
WOOD
CHURCH
VARIATION
SETTING
SETTING
BRIGHTMELLOW
PAD
ORGAN
BASS
ORGAN
E.BASSXG
CHOIR
STRINGS
EXIT
VOICE
EFFECT
POWER
10
Page 11

4 The “Install Location” box displays the destination of the installa-
tion. If you wish to change the destination disk or folder, use the
[Switch Disk] button and the pop-up menu to specify the desired
destination.
n This box usually displays the start-up disk as the destination.
5 Click the [Install] button. The system displays the following mes-
sage: “This installation requires your computer to restart after
installing this software. Click Continue to automatically quit all
other running applications.” Click [Continue].
n To cancel the installation, click [Cancel].
6 The installation starts. If the driver has already been installed, you
will receive the following message. To return to step 3, press
[Continue]. To complete the installation, click [Quit].
File Utility
Once you‘ve installed these software programs, you can use your
computer to access and organize data stored to media connected to the
Clavinova (Storage memory and floppy disk).
1 Double-click on the “FileUtil_” folder in the CD-ROM.
“Install File Utility” file will be displayed.
2 Double-click on the “Install File Utility” file.
The File Utility installation dialog will be displayed. Execute the
installation by following the on-screen directions.
n Select “Custom Install” if you want to access PDF manuals in lan-
guages other than English.
3 After installing, restart the computer.
For details, refer to the on-line Help or the PDF owner’s manual.
English
7 When the installation is complete, the system displays the follow-
ing message: “Installation was successful. You ha ve installed software which requires you to restart your computer.” Click
[Restart]. The computer automatically restarts. You can locate the
installed files in the following locations:
• System Folder | Control Panels | YAMAHA USB MIDI Patch
• System Folder | Extensions | USB YAMAHA MIDI Driver
• System Folder | OMS Folder | YAMAHA USB MIDI OMS
Driver
11
Page 12

Setting up OMS (For USB connection)
The OMS studio setup file for the Clavinova is contained in the included CD-ROM. This studio setup file is used for setting up OMS.
n Before performing the following procedure, the OMS and USB MIDI
1 Use a USB cable to connect the USB terminal of the computer to
the USB terminal of the Clavinova and turn the Clavinova’s
power on.
2 Start the computer.
3 Insert the included CD-ROM into the CD-ROM drive of your
Macintosh computer.
The CD-ROM icon appears on the desktop.
4 Double-click on the CD-ROM icon, “OMS_”, and “OMS Setup
for Y AMAHA. ”
English
The file “Clavinova-USB” appears. Copy these to the hard disk on
your computer.
n If you want to use a serial connection instead of using USB, please
n When using the serial connection for the File Utility, set the MIDI
5 Double-click on the “Clavinova-USB” file to start the OMS
Setup.
6 After starting the OMS Setup, the Studio setup file double-clicked
in step #5 opens.
Driver should be installed (page 10).
copy and use the following files.
•“Clavinova-Printer”
Use this for serial connection via the printer port.
•“Clavinova-Modem”
Use this for serial connection via the modem port.
Out:/ MIDI In: setting in the OMS Port Setup to MIDI Time PiecePrinter, or MIDI Time Piece-Modem.
Indicates this setup is available
Depending on the Macintosh and operating system version that
you are using, the included studio setup file for the Clavinova still
may not work even after you have performed the above steps.
(MIDI transmission and reception will not be possible even if the
setup is valid.)
In this case, use the following procedure to re-create the setup file.
1 Connect the Clavinova and Macintosh via USB or serial cable,
and turn on the power of the Clavinova.
2 Start up OMS Setup, and from the “File” menu, choose “New
setup.”
3 The OMS driver search dialog box will appear. Check
[Modem] or [Printer] if you are using a serial connection.
Uncheck both of these if you are using a USB connection.
4 Click the [Find] button to search for the device.
When the search has succeeded, the OMS Driver Setting dialog box will display the following.
For a USB connection: USB-MIDI 1
For a serial connection: MIDI Time Piece-Modem (Printe_)
• If the device was found correctly, click the [OK] button to
proceed.
• If the device was not found, re-check that the cable connections are correct, and repeat the procedure from step 1.
5 Make sure that the port is shown below the device that was
found. (In the case of the Clavinova, this will be a name such
as USB-MIDI, Modem, or Printer.) Check the check box for
the port, and then click the [OK] button.
6 A dialog box will appear, allowing you to name the file that
will be saved. Input the desired filename, and click [Save].
This completes OMS setup.
7 From the “Studio” menu, choose “Test,” and click the port
icon.
If a channel sounds on the Clavinova, the system is operating
correctly.
n If “ ” is not indicated at the left of the setup file name, select
“Make Current” from the “File” menu and execute the save operation.
The OMS studio setup has been completed.
n After the OMS studio setup above has been completed, your com-
puter will recognize only the Clavinova as a MIDI instrument. If
you use another MIDI instrument in addition to the Clavinova or
you add a second Clavinova to the existing system, you should create an original Studio Setup file. For details, refer to the on-line
manual supplied with the OMS.
For details on using OMS, refer to OMS_***_Mac.pdf, included
with OMS.
12
Page 13

Troubleshooting
The driver cannot be installed.
• Is the USB cable connected correctly?
→ Check the USB cable connection.
→ Disconnect the USB cable, then connect it again.
Windows
• Is the USB function enabled on your computer?
→ When you connect the Clavinova to the computer for the first
time, if the “Add New Hardware Wizard” does not appear, the
USB function on the computer may be disabled. Perform the
following steps.
1 Select [Control Panel | System | Device Manager] (for Windows
98/Me), or select [Control Panel (Windows XP: Classic View) |
System | Hardware | Device Manager] (for Windows 2000/XP).
2 Make sure that no “!” or “x” marks appear at “Universal serial bus
controller” or “USB Root Hub.” If you see an “!” or “x” mark, the
USB controller is disabled. For more information, refer to the
owner’s manual of your computer.
Windows
• Is any unknown device registered?
→ If driver installation fails, the Clavinova will be marked as an
“Unknown device,” and you will not be able to install the
driver. Delete the “Unknown device” by following the steps
below.
1 Select [Control Panel | System | Device Manager] (for Windows
98/Me), or select [Control Panel (Windows XP: Classic View) |
System | Hardware | Device Manager] (for Windows 2000/XP).
2 Look for “Other devices” in the menu “View devices by type.”
3 If you find “Other devices,” double-click it to extend the tree to
look for “Unknown device.” If one appears, select it and click the
[Remove] button.
4 Remove the USB cable from the Clavinova, and make the connec-
tion again.
5 Install the driver again.
→ Windows 98/Me users See page 6.
→ Windows 2000 users See page 7.
→ Windows XP users See page 8.
When controlling the Clavinova from your computer via USB, the Clavinova does not operate correctly or no sound is heard.
• Did you install the driver?
→ Windows users See page 6.
→ Macintosh users See page 10.
• Is the USB cable connected correctly?
• Are the volume settings of the tone generator, playback device,
and application program set to the appropriate levels?
•Have you selected an appropriate port in the application software?
• Is the HOST SELECT switch set correctly?
• Are you using the latest USB MIDI driver?
→ The latest driver can be downloaded from the following web
site.
http://www.yamahasynth.com/
Macintosh
• Did you install OMS before installing the USB MIDI driver
(page 10)?
• Is any other application or device driver running?
Macintosh
→ Turn off virtual memory.
→ Disable AppleTalk.
Cannot suspend or resume the computer correctly.
• Do not suspend the computer while the MIDI application is
running.
• If you are using Windows 2000 or Windows XP, you may not be
able to suspend/resume normally, depending on the particular
environment (USB Host Controller, etc.). Even so, simply
disconnecting and connecting the USB cable will allow you to use
the Clavinova functions again.
How can I delete or re-install the driver?
Windows Me/98
1 When the Clavinova is recognized correctly, double-click “Sys-
tem” in the Control Panel to open the System window.
2 Double-click the “Device Manager” tab, select “YAMAHA USB
MIDI Driver” and delete it.
3 Use the MS-DOS prompt or Explorer to delete the following three
files.
n To delete these files using Explorer, select “Folder Options”
from the Tool (View) menu, and select “Show all files (and
folders).”
• \WINDOWS\INF\OTHER\YAMAHACLP-175.inf
• \WINDOWS\SYSTEM\XGUSB.DRV
•
\WIN
DOWS\SYSTEM\YMIDUSB.SYS
4 Disconnect the USB cable.
5 Restart the computer.
6 Re-install the driver (page 6).
Macintosh
1 Delete the files in the following locations:
• System Folder | Control Panels | YAMAHA USB MIDI Patch
• System Folder | Extensions | USB YAMAHA MIDI Driver
• System Folder | OMS Folder | YAMAHA USB MIDI OMS
Driver
2 Restart the computer.
3 Install the driver (page 10) and set up OMS (page 12).
English
Playback response is delayed.
• Does your computer satisfy the system requirements?
→ Windows users See page 6.
→ Macintosh users See page 10.
13
Page 14

SOFTWARE LICENSING AGREEMENT
The following is a legal agreement between you, the end user, and Yamaha Corporation (“Yamaha”). The enclosed Yamaha software program
is licensed by Yamaha to the original purchaser for use only on the terms set forth herein. Please read this licensing agreement with care.
Opening this package indicates that you accept all terms outlined herein. If you do not agree to the terms, return this package unopened to
Yamaha for a full refund.
1. GRANT OF LICENSE AND COPYRIGHT
Yamaha grants you, the original purchaser, the right to use one copy of the enclosed software program and data (“SOFTWARE”) on a singleuser computer system. You may not use it on more than one computer or computer terminal. The SOFTWARE is owned by Yamaha and is
protected by Japanese copyright laws and all applicable international treaty provisions. You are entitled to claim ownership of the media in
which the SOFTWARE is included. Therefore, you must treat the SOFTWARE like any other copyrighted materials.
2. RESTRICTIONS
The SOFTWARE program is copyrighted. You may not engage in reverse engineering or reproduction of the SOFTWARE by other
English
conceivable methods. You may not reproduce, modify, change, rent, lease, resell, or distribute the SOFTWARE in whole or in part, or create
derivative works from the SOFTWARE. You may not transmit or network the SOFTWARE with other computers. You may transfer ownership
of the SOFTWARE and the accompanying written materials on a permanent basis provided that you retain no copies and the recipient agrees
to the terms of the licensing agreement.
3. TERMINATION
The licensing condition of the software program becomes effective on the day that you receive the SOFTWARE. If any one of the copyright
laws or clauses of the licensing conditions is violated, the licensing agreement shall be terminated automatically without notice from Yamaha.
In this case, you must destroy the licensed SOFTWARE and its copies immediately.
4. PRODUCT WARRANTY
Yamaha warrants to the original purchaser that if the SOFTWARE, when used in normal conditions, will not perform the functions described
in the manual provided by Yamaha, the sole remedy will be that Yamaha will replace any media which proves defective in materials or
workmanship on an exchange basis without charge. Except as expressly set forth above, the SOFTWARE is provided “as is,” and no other
warranties, either expressed or implied, are made with respect to this software, including, without limitation the implied warranties of
merchantability and fitness for a particular purpose.
5. LIMITED LIABILITY
Your sole remedies and Yamaha’s entire liability are as set forth above. In no event will Yamaha be liable to you or any other person for any
damages, including without limitation any incidental or consequential damages, expenses, lost profits, lost savings or other damages arising out
of the use or inability to use such SOFTWARE even if Yamaha or an authorized dealer has been advised of the possibility of such damages, or
for any claim by any other party.
6. GENERAL
This license agreement shall be interpreted according to and governed by Japanese laws.
14
Page 15

SOFTWARE-LIZENZVEREINBARUNG
Die folgende Vereinbarung ist eine rechtsgültige Vereinbarung zwischen Ihnen, dem Endanwender, und der Yamaha Corporation (“Yamaha”).
Yamaha erteilt dem ursprünglichen Käufer für das beiliegende Yamaha-Softwareprogramm ausschließlich zu den hier ausgeführten
Bedingungen eine Lizenz zur Verwendung. Bitte lesen Sie diese Lizenzvereinbarung sorgfältig. Durch das Öffnen dieser Packung bringen Sie
zum Ausdruck, daß Sie alle darin enthaltenen Bedingungen akzeptieren. Wenn Sie nicht mit den Bedingungen einverstanden sind, können Sie
die Packung ungeöffnet an Yamaha zurückgeben; der Kaufpreis wird in voller Höhe zurückerstattet.
1. ERETILUNG VON LIZENZ UND COPYRIGHT
Yamaha erteilt Ihnen, dem ursprünglichen Käufer, das Recht, ein Exemplar des beiliegenden Softwareprogramms und der darin enthaltenen
Daten (“SOFTWARE”) als Einzelperson auf jeweils einem Computer zu verwenden. Sie dürfen sie nicht auf mehr als einem Computer bzw.
einer Computerstation verwenden. Die SOFTWARE bleibt im Besitz von Yamaha und ist durch japanische Copyrightgesetze sowie alle
anwendbaren internationalen Vertragsbestimmungen geschützt. Sie haben ein Anspruchsrecht auf das Eigentum an den Medien, denen die
SOFTWARE beiliegt. Daher müssen Sie die SOFTWARE wie alle anderen durch Copyright geschützten Materialien behandeln.
2. EINSCHRÄNKUNGEN
Die SOFTWARE ist durch Copyright geschützt. Sie dürfen Sie weder analysieren noch durch anderweitige Methoden reproduzieren. Sie dürfen
die SOFTWARE weder ganz noch teilweise reproduzieren, modifizieren, verändern, gegen Entgelt oder unentgeltlich verleihen, verkaufen oder
vertreiben, und Sie dürfen auf der Grundlage der SOFTWARE keine Ableitungen erstellen. Sie dürfen die SOFTWARE nicht an andere
Computer senden oder in Netzwerke einspeisen. Sie dürfen das Eigentum an der SOFTWARE und den schriftlichen Begleitmaterialien auf
unbefristeter Basis unter den Voraussetzungen übertragen, daß Sie keine Kopien zurückbehalten und sich der Empfänger mit den Bedingungen
der Lizenzvereinbarung einverstanden erklärt.
3. BEENDIGUNG
Die Lizenzbedingung des Softwareprogramms wird am Tag, an dem Sie die SOFTWARE erhalten, wirksam. Falls ein Copyrightgesetz oder
eine Bestimmung der Lizenzbedingungen verletzt wird, wird automatisch und ohne Benachrichtigung durch Yamaha die Lizenzvereinbarung
beendet. In diesem Fall müssen Sie die lizensierte SOFTWARE und ihre Kopien unverzüglich vernichten.
4. PRODUKTGARANTIE
Yamaha garantiert dem ursprünglichen Käufer, daß, falls die SOFTWARE bei Verwendung unter normalen Bedingungen nicht die in der von
Yamaha bereitgestellten Anleitung beschriebenen Funktionen erfüllt, die einzige Abhilfe darin bestehen wird, daß Yamaha auf Austauschbasis
kostenlos jedes Medium ersetzen wird, das Material- oder Verarbeitungsfehler aufweist. Abgesehen von dem oben Ausgeführten wird die
SOFTWARE “wie die Ware liegt und steht” geliefert, und es werden keine anderen ausdrücklichen oder stillschweigenden Garantien
hinsichtlich dieser Software übernommen, einschließlich, aber nicht beschränkt auf, die stillschweigenden Garantien für handelsübliche
Qualität und Eignung für einen bestimmten Einsatzzweck.
5. BESCHRÄNKTE HAFTUNG
Ihre einzige Abhilfe und die gesamte Haftung Yamahas bestehen in dem oben Ausgeführten. Keinesfalls haftet Yamaha Ihnen oder einer
anderen Person gegenüber für etwaige Schäden, einschließlich, aber nicht beschränkt auf, zufällige Schäden oder Folgeschäden, Kosten,
Verdienstausfall, verlorene Ersparnisse oder andere Schadenersatzansprüche, die aus der Verwendung der SOFTWARE oder aus der Tatsache
hervorgehen, daß diese SOFTWARE nicht verwendet werden konnte, selbst wenn Yamaha oder ein autorisierter Händler über die Möglichkeit
derartiger Schadenersatzansprüche informiert wurde, oder für etwaige andere Ansprüche einer anderen Partei.
6. ALLGEMEINES
Diese Lizenzvereinbarung soll gemäß und in Übereinstimmung mit den japanischen Gesetzen ausgelegt werden.
Deutsch
15
Page 16

CONTRAT DE LICENCE DE LOGICIEL
Ceci est un contrat entre vous-même, l’utilisateur final, et Yamaha Corporation (« Yamaha »). Le logiciel Yamaha ci-inclus est concédé sous
licence par Yamaha à l’acheteur original et ne peut être utilisé que dans les conditions prévues aux présentes. Veuillez lire attentivement ce
contrat de licence. Le fait d’ouvrir ce coffret indique que vous acceptez l’ensemble des termes du contrat. Si vous n’acceptez pas lesdits termes,
renvoyez le coffret non ouvert à Yamaha pour en obtenir le remboursement intégral.
1. CONCESSION DE LICENCE ET DROITS D’AUTEUR
Yamaha vous concède le droit d’utiliser, en tant qu’acheteur original, un exemplaire du logiciel et des données afférentes à celui-ci
(« LOGICIEL ») sur un ordinateur pour utilisateur unique. Vous n’êtes pas autorisé à utiliser ces éléments sur plus d’un ordinateur ou terminal
d’ordinateur. Le LOGICIEL est la propriété de Yamaha. Il est protégé par les dispositions relatives au droit d’auteur contenues dans la
législation japonaise et les traités internationaux. Vous êtes en droit de revendiquer l’appartenance du support du LOGICIEL. A ce titre, vous
devez traiter le LOGICIEL comme tout autre élément protégé par le droit d'auteur.
2. RESTRICTIONS
Le LOGICIEL est protégé par le droit d’auteur. Vous n’êtes pas autorisé à reconstituer la logique du LOGICIEL ou à reproduire ce dernier par
quelque autre moyen que ce soit. Vous n’êtes pas en droit de reproduire, modifier, prêter, louer, revendre ou distribuer le LOGICIEL en tout
ou partie, ou d’utiliser le LOGICIEL à des fins de création dérivée. Vous n’êtes pas autorisé à transmettre le LOGICIEL à d’autres ordinateurs
ou à l’utiliser en réseau.
Vous êtes en droit de céder, à titre permanent, le LOGICIEL et la documentation imprimée qui l’accompagne, sous réserve que vous n’en
conserviez aucun exemplaire et que le bénéficiaire accepte les termes du présent contrat.
3. RESILIATION
Les conditions énoncées dans le présent contrat de licence prennent effet à compter du jour où le LOGICIEL vous est remis. Si l’une quelconque
des dispositions relatives au droit d’auteur ou des clauses du contrat ne sont pas respectées, le contrat de licence sera résilié de plein droit par
Yamaha, ce sans préavis. Dans ce cas, vous devrez immédiatement détruire le LOGICIEL concédé sous licence ainsi que les copies réalisées.
4. GARANTIE PRODUIT
Si, dans des conditions normales d’utilisation, le LOGICIEL ne remplit pas les fonctions décrites dans le manuel fourni, Yamaha s’engage visà-vis de l’acheteur original à remplacer gratuitement, sur la base d’un échange, tout support reconnu défectueux par suite d’un défaut de matière
Français
première ou d’un vice de fabrication. Ceci constitue le seul recours opposable à Yamaha. Hormis dans les cas expressément énoncés plus haut,
le LOGICIEL est livré « en l’état » et toute autre garantie expresse ou implicite le concernant, y compris, de manière non limitative, toute
garantie implicite de qualité marchande et d’adéquation à un usage particulier, est exclue.
5. RESPONSABILITE LIMITEE
Votre unique recours et la seule responsabilité de Yamaha sont tels qu’énoncés précédemment. En aucun cas Yamaha ne pourra être tenu
responsable, par vous-même ou une autre personne, de quelques dommages que ce soit, notamment et de manière non limitative, de dommages
indirects, frais, pertes de bénéfices, pertes de fonds ou d’autres dommages résultant de l’utilisation ou de l’impossibilité d’utiliser le LOGICIEL,
même si Yamaha ou un distributeur agréé ont été prévenus de l’éventualité de tels dommages, ou de quelque autre revendication formulée par
une tierce partie.
6. REMARQUE GENERALE
Le présent contrat de licence est régi par le droit japonais, à la lumière duquel il doit être interprété.
16
Page 17

CONTRATO DE LICENCIA DE SOFTWARE
El presente es un acuerdo legal entre usted, el usuario final, y Yamaha Corporation (“Yamaha”). El programa Yamaha incluido está licenciado
por Yamaha al comprador original para utilizar únicamente según los términos establecidos aquí. Lea atentamente este contrato de licencia. La
apertura de este paquete supone la aceptación de todas las condiciones descritas aquí. Si no acepta los términos de este acuerdo, devuelva este
paquete intacto a Yamaha para una devolución total del importe pagado.
1. CESIÓN DE LICENCIA Y COPYRIGHT
Yamaha cede, al comprador original, el derecho a utilizar una copia del programa e información incluidos (“SOFTWARE”) en un sistema
informático de un solo usuario. No puede utilizarlo en más de un ordenador o terminal. El SOFTWARE es propiedad de Yamaha y está
protegido por las leyes japonesas de copyright y por todas las provisiones de los tratados internacionales de copyright. Tiene derecho a reclamar
la propiedad del soporte en el que se incluye el SOFTWARE. Por consiguiente, debe considerar el SOFTWARE de igual forma que otros
materiales sujetos a copyright.
2. RESTRICCIONES
El SOFTWARE está sujeto a copyright. No debe desmontar ni analizar el SOFTWARE por otros métodos concebibles. No puede reproducir,
modificar, cambiar, alquilar, arrendar, revender, o distribuir el SOFTWARE, en todo o en parte, o crear trabajos derivados del mismo. No puede
transmitir ni utilizar en red el SOFTWARE con otros ordenadores. Puede transferir la propiedad del SOFTWARE y los materiales escritos que
acompañan al mismo de forma permanente siempre que no realice copias y que el destinatario acepte los términos de este acuerdo de licencia.
3. FINALIZACIÓN
La condición de licencia del programa es efectiva en el día que reciba el SOFTWARE. Si se infringe alguna de las leyes o cláusulas de copyright
de las condiciones de licencia, el acuerdo de licencia se considerará finalizado de forma automática sin previo aviso por Yamaha. En este caso,
debe destruir el SOFTWARE con licencia y sus copias inmediatamente.
4. GARANTÍA DEL PRODUCTO
Yamaha garantiza al comprador original que si el SOFTWARE, utilizado en condiciones normales, no realiza las funciones descritas en el
manual proporcionado por Yamaha, lo único que hará Yamaha será sustituir cualquier soporte que sea defectuoso, tanto en lo que se refiere a
materiales como a mano de obra, cambiándolo sin cargo alguno. Excepto en los términos anteriores, el SOFTWARE se entrega “tal cual,” y
sin garantías de ningún tipo, expresas o implícitas, incluyendo, sin limitaciones las garantías implicadas de comerciabilidad y de conveniencia
para un propósito particular.
5. RESPONSABILIDAD LIMITADA
Su único recurso y la total responsabilidad de Yamaha son los anteriormente establecidos. En ningún caso Yamaha será responsable ante el
usuario o ante cualquier otra persona por daños, sin limitaciones de daños indirectos o imprevistos, gastos, pérdidas, u otros daños causados
por el uso o la poca habilidad en el uso de dicho SOFTWARE aunque Yamaha o un distribuidor autorizado le haya advertido de la posibilidad
de estos daños, o reclamaciones de cualquier otra parte.
6. GENERAL
Este acuerdo de licencia se rige y elabora de acuerdo con las leyes japonesas.
Español
17
Page 18

MEMO
18
Page 19

MEMO
19
Page 20

20
M.D.G., Pro Audio & Digital Musical Instrument Division, Yamaha Corporation
© 2003 Yamaha Corporation
WB22790
???APZC?.?-01A0
Printed in Indonesia
Page 21

documentation manual, user maintenance, brochure, user reference, pdf manual
This file has been downloaded from:
User Manual and User Guide for many equipments like mobile phones, photo cameras, monther board, monitors, software, tv, dvd, and othes..
Manual users, user manuals, user guide manual, owners manual, instruction manual, manual owner, manual owner's, manual guide,
manual operation, operating manual, user's manual, operating instructions, manual operators, manual operator, manual product,
 Loading...
Loading...