Page 1

Handbuch
Manual
Manuel
DFGB E I NL PL
Yakumo TFT 20 LXP
Flachbildschirm
Page 2
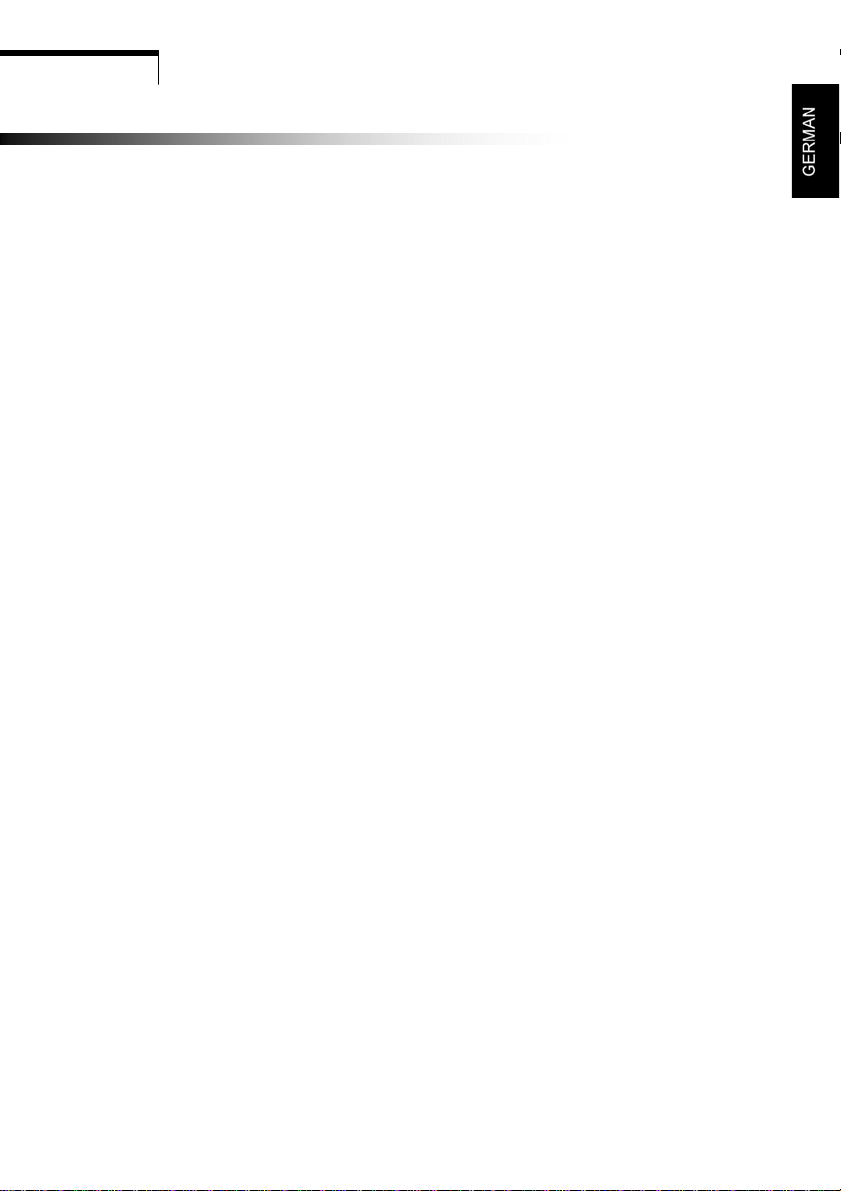
INHALTSVERZEICHNIS
Zu beachtende Sicherheitsvorkehrungen
Kapitel 1 Einleitung
1.1 Merkmale ………………………………..……………….. 1
1.2 Prüfliste …………………………………………………. 1
Kapitel 2 Installierung
2.1 Montieren des Standfußes ……………………….……... 2
2.2 Anschließen des Monitors an einen Computer……. 2
Kapitel 3 Monitor-Übersicht
3.1 Übersicht Gerätevorderseite ………….………………. 3
3.2 Übersicht Geräterückseite ……………………………. 3
Kapitel 4 Inbetriebnahme
4.1 Ein-/Ausschalttaste(ON/OFF) …………………………. 4
4.2 Betriebsanzeige ………………………………………….. 4
4.3 Auto-Taste ……………………………………………….. 4
4.4 Lautstärke ……………………………………………….. 4
4.5 Menümerkmale ………………………………………….. 4
4.6 OSD-Menü ………………………………………………. 5
4.7 Testbildmuster ………………………………………….… 7
4.8 Sicherheitsschutz …………………………………….… 8
4.9 Tabelle der voreingestellten Zeitsteuerungsmodi ... 9
Kapitel 5 Technische Angaben
5.1 Produktbeschreibung …………………………………. 10
5.2 Zuordnung der Stifte des Signalanschlusssteckers.. 11
5.3 Fehlersuche …………………...…………………………. 13
Page 3
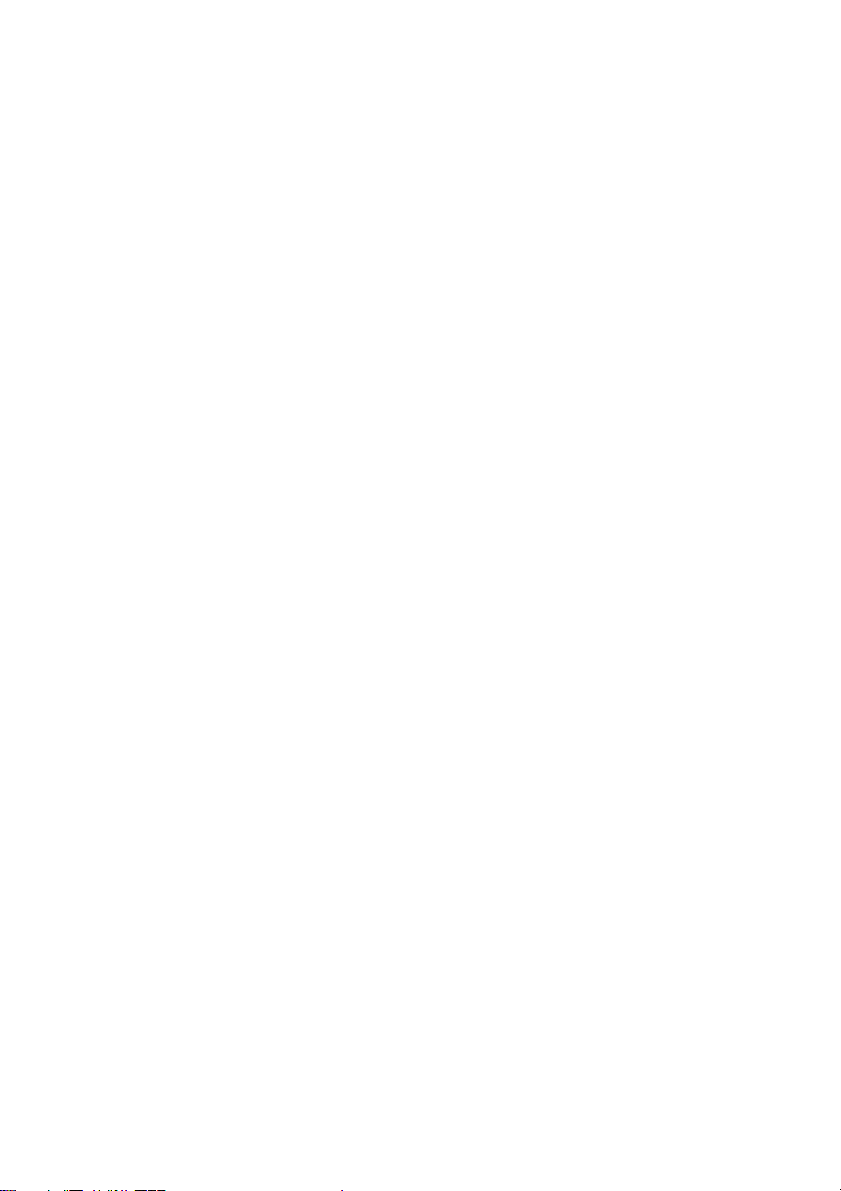
ZU BEACHTENDE SICHERHEITSVORKEHRUNGEN
1. Lesen Sie bitte sämtliche Anleitungen durch.
2. Bewahren Sie diese Betriebsanleitung gut auf.
3. Vor dem Reinigen des Monitors muss dieser vom Stromnetz getrennt werden. Zum
Reinigen keine Flüssig- oder Aerosolreiniger verwenden. Zum Sauberwischen des
Gerätes verwenden Sie einen nur leicht angefeuchteten Lappen.
4. Verwenden Sie keine Zubehörteile, die vom Hersteller nicht zugelassen sind, da
diese zu Bränden oder elektrischen Schlägen führen können.
5. Der Monitor darf nicht in der Nähe von Wasser, beispielsweise in der Nähe einer
Badewanne, eines Spülbeckens oder eines Waschbeckens, in einem feuchten
Untergeschoss oder in der Nähe eines Schwimmbades usw., betrieben werden.
6. Den Monitor nicht auf einen unstabilen oder wackeligen Untergrund, Gestell oder
Tisch stellen. Ein Herunterfallen des Monitors kann Beschädigungen bzw. schwere
Schäden des Geräts verursachen. Stellen Sie den Moni tor nur auf einen f esten oder
stabilen Untergrund. Falls Sie den Monitor an einer Vesa Wandhalterung installieren
möchten, verwenden Sie bitte nur geprüfte Produkte und beachten Sie die Hinweise
des Herstellers.
7. Die Schlitze und Öffnungen auf der Rück- und Unterseite des Gehäuses dienen zur
Belüftung. Um einen zuverlässigen Betrieb des Monitors zu gewährleisten und um
eine Überhitzung zu vermeiden, dürfen diese Öffnungen nicht abgedeckt und
müssen stets freigehalten werden. Den Monitor nicht auf ein Bett, Sofa, Teppich
oder auf andere ähnlich weiche Oberflächen abstellen. Stellen Sie den Monitor nicht
in der Nähe eines Heizkörpers oder auf eine Heizung. Der Monitor darf ebenfalls
nicht in ein Bücherregal gestellt werden, wenn keine angemessene
um das Gerät sichergestellt werden kann.
8. Der Monitor darf grundsätzlich nur an zugelassene Stromquellen angeschlossen
werden. Bitte beachten Sie hierzu die Angaben auf der Rückseite des Monitors.
Sollten Sie sich bezüglich der Stromquelle in Ihrem Haus nicht sicher sein, wenden
Sie sich bitte an Ihren Händler oder an das Elektrizitätswerk in Ihrer Region.
9. Der Monitor ist mit einem geerdeten Stromstecker mit drei Leitungen ausgestattet.
Dieser Stecker sollte aus Sicherheitsgründen nur in eine geerdete Netzsteckdose
eingesteckt werden. Falls dieser Stecker nicht in Ihre Steckdose passen sollte,
verwenden Sie bitte einen entsprechenden Adapter, um das Gerät sicher zu erden.
Dieser geerdete Stecker darf in keinster Weise verändert werden.
10. Keine Gegenstände auf das Netzkabel stellen oder legen. Stellen Sie den Monitor
nicht so hin, dass andere Personen über dieses Netzkabel treten oder stolpern
können.
11. Sämtliche auf dem Monitorgerät angebrachten Warnhinweise und Anleitungen
sind zu beachten und entsprechend zu befolgen.
12. Für einen besseren Schutz des Monitors sollte dieser bei längerem Nichtgebrauch
vom Stromnetz getrennt werden, um etwaige Schäden durch Spannungsspitzen im
Stromnetz zu vermeiden.
13. Die Wandsteckdosen und Verlängerungskabel niemals zu hohen Strombelastungen
aussetzen, da dies zu einem Brand oder zu elektrischen Schlägen führen kann.
14. Niemals Gegenstände irgendeiner Art durch die Schlitze und Öffnungen ins Innere
des Monitors einführen, da diese Gegenstände mit den elektrischen Bauteilen, die
Luftzirkulation
Page 4
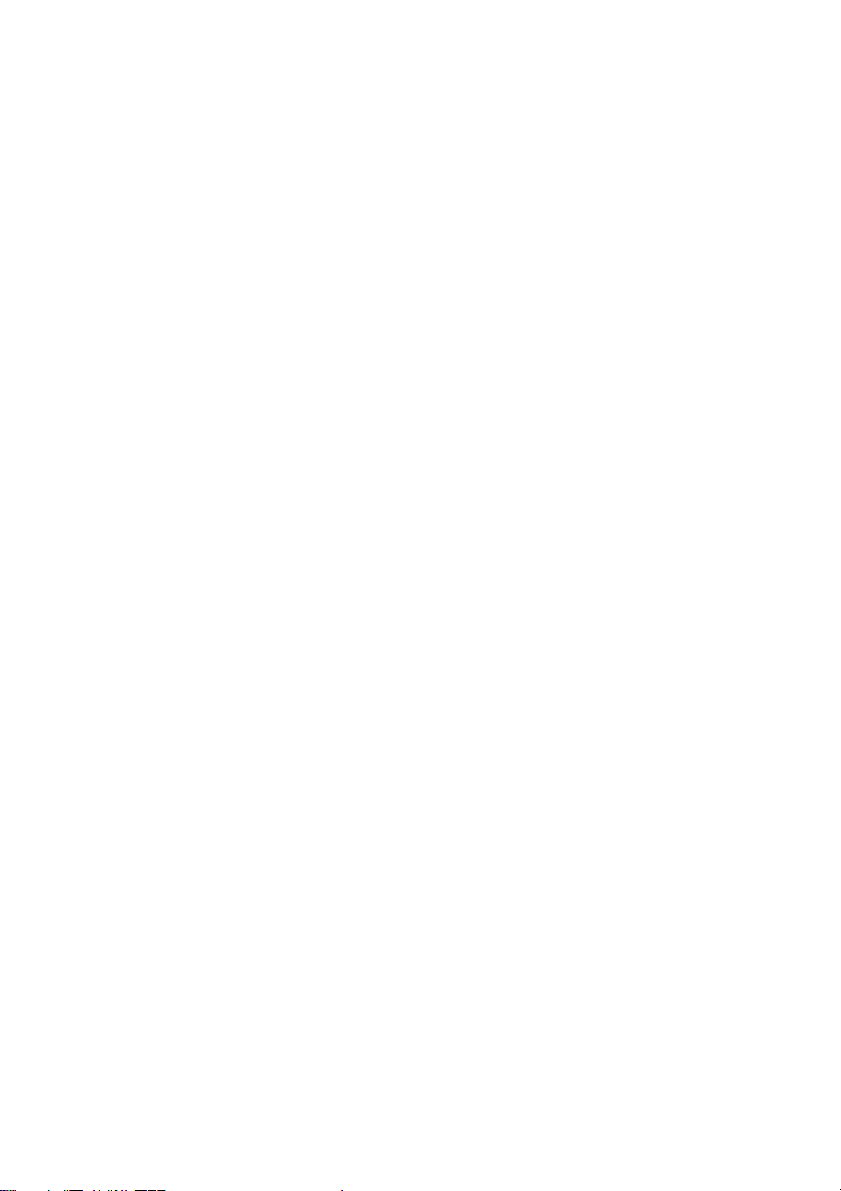
teilweise unter Hochspannung stehen, in Berührung kommen könnten. Dies kann zu
einem Kurzschluss führen, was einen Brand oder elektrische Schläge verursachen
kann. Niemals Flüssigkeiten über oder in den Monitor schütten.
15. Versuchen Sie nicht, den Monitor selbst zu reparieren oder zu warten, da Sie sich
durch ein Öffnen oder Entfernen des Gehäuses gefährlichen Spannungen und
anderen Risiken aussetzen. Überlassen Sie grundsätzlich sämtliche Wartungs- und
Reparaturarbeiten geschultem Fachpersonal.
16. Der Monitor muss unter den folgenden Bedingungen umgehend vom Stromnetz
getrennt und durch einen qualifizierten Techniker überprüft werden:
a.) Bei einer Beschädigung oder einem Ausfransen des Netzkabels oder des
Netzsteckers.
b. ) Falls Flüssigkeiten über oder in den Monitor geschüttet wurde.
c.) Falls der Monitor Regen oder Feuchtigkeit ausgesetzt wurde.
d.) Falls der Monitor trotz der Beachtung und Befolgung der gegebenen Anleitung
nicht einwandfrei funktioniert. Stellen Sie das Gerät nur mit denen in diesem
Handbuch beschriebenen Tasten ein, da eine unsachgemäße oder falsche Einstellung
zu Schäden führen kann. Diese können langwierige WartungsReparaturarbeiten durch entsprechendes Fachpersonal zur Wiederherstellung des
Normalbetriebs zur Folge haben.
e.) Falls der Monitor heruntergefallen ist oder das Gehäuse beschädigt wurde.
f.) Bei einer deutlichen Abnormalität des Betriebs, was eine Überprüfung
notwendig macht.
17. Müssen Bauteile ausgewechselt werden, stellen Sie bitte sicher, dass nur die durch
den Hersteller empfohlenen Ersatzteile verwendet werden, welche dieselben
Merkmale und Eigenschaften wie die Originalbauteile aufweisen. Eine Verwendung
von nicht zugelassenen Bauteilen kann zu einem Brand, zu elektrischen Schlägen
oder anderen Risiken führen.
18. Nach Beenden der Wartungs- oder Reparaturarbeiten bitten Sie den Techniker, eine
Routineüberprüfung durchzuführen, um sicherzustellen, dass sich der Monitor in
einem bedenkenlosen und sicheren Betriebszustand befindet.
19. Das Gerät sollte sich möglichst in der Nähe der Netzsteckdose befinden, die stets
leicht zugänglich sein muss.
20. Zum Trennen des Gerätes vom Stromnetz sollte sicherheitshalber das Netzkabel aus
der Steckdose gezogen werden.
und
Page 5
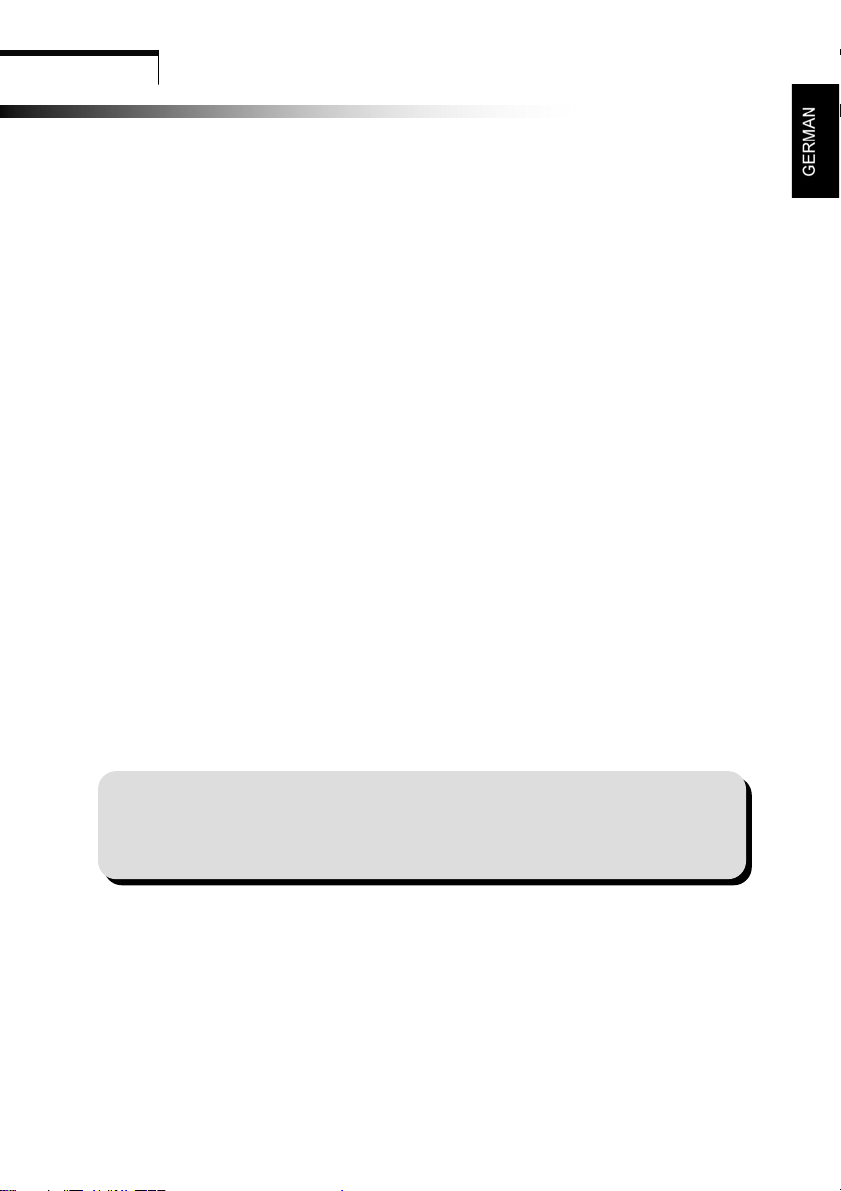
Einleitung
Kapitel 1
EEiinnlleeiittuunngg
1.1 Merkmale
1. Auf Mikroprozessorbasis mit OSD (Menü auf dem Bildschirm).
2. Kompatibilität mit Standard IBM VGA, erweiterter VGA-Norm, Super-VGA-Norm,
IBM XGA-Modi sowie mit den Normen betr. VESA-Auflösung.
3. Anschlussmöglichkeit an universelle Stromquellen.
4. Kompatibilität mit Microsoft Windows 9x/2000 sowie VESA-Anzeigedatenkanal
(DDC) 1/2B.
1.2 Prüfliste
Stellen Sie bitte sicher, dass die folgenden Artikel zusammen mit dem LCDFarbmonitor in der Verpackung vorhanden sind.
1. Yakumo TFT 20 LXP
2. Standfuß
3. D-Sub Signalkabel
4. Netzteil
5. Netzkabel
6. Audiokabel
7. Dieses Handbuch
Fehlt einer der oben aufgeführten Artikel, wenden Sie sich bitte umgehend an
Ihren Händler oder an den Kundendienst.
Hinweis:
Bewahren Sie die Originalverpackung bitte gut auf für den Fall, dass Sie den
Monitor in Zukunft für die Wartung oder Reparatur versenden müssen.
1
Page 6
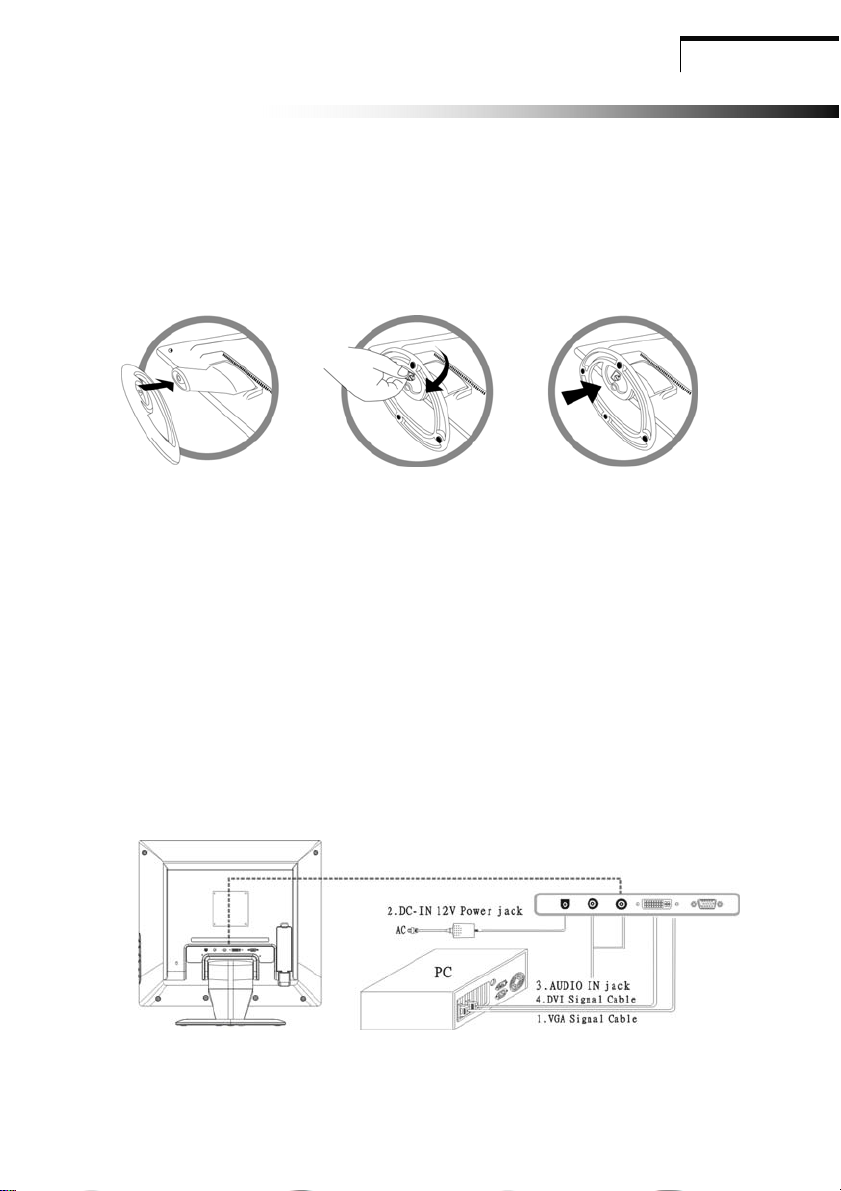
Kapitel 2
Installation
Installation
2.1 Montieren des Standfußes
Bitte führen Sie die folgenden Schritt durch, um den Standfuß am Monitor zu
monitieren:
Schritt 1 Schritt 2 Schritt 3
2.2 Anschließen des Monitors an einen Computer
1 Den PC ausschalten und das Netzkabel vom Strom trennen.
2 Das VGA Kabel an den Videoanschluss auf der Rückseite des Computers
anschließen (optional ein DVI Kabel verwenden, dieses ist nicht im Lieferumfang
enthalten).
3 Das Monitor Netzteil auf der Rückseite in den Monitor stecken und mit dem
Netzkabel verbinden. Verwenden Sie dafür nur das mitgelieferte Netzkabel.
4 Das Audio Kabel in den Lautsprecher Ausgang des Computers stecken.
5 Das Netzkabel des PCs und des Monitors an eine Netzsteckdose anschließen.
6 Den PC und den Monitor einschalten. Erscheint ein Bild auf dem Bildschirm des
Monitors, wurde der Monitor richtig installiert und angeschlossen. Überprüfen Sie
bitte sämtliche Anschlüsse, wenn kein Bild erscheinen sollte.
2
Page 7
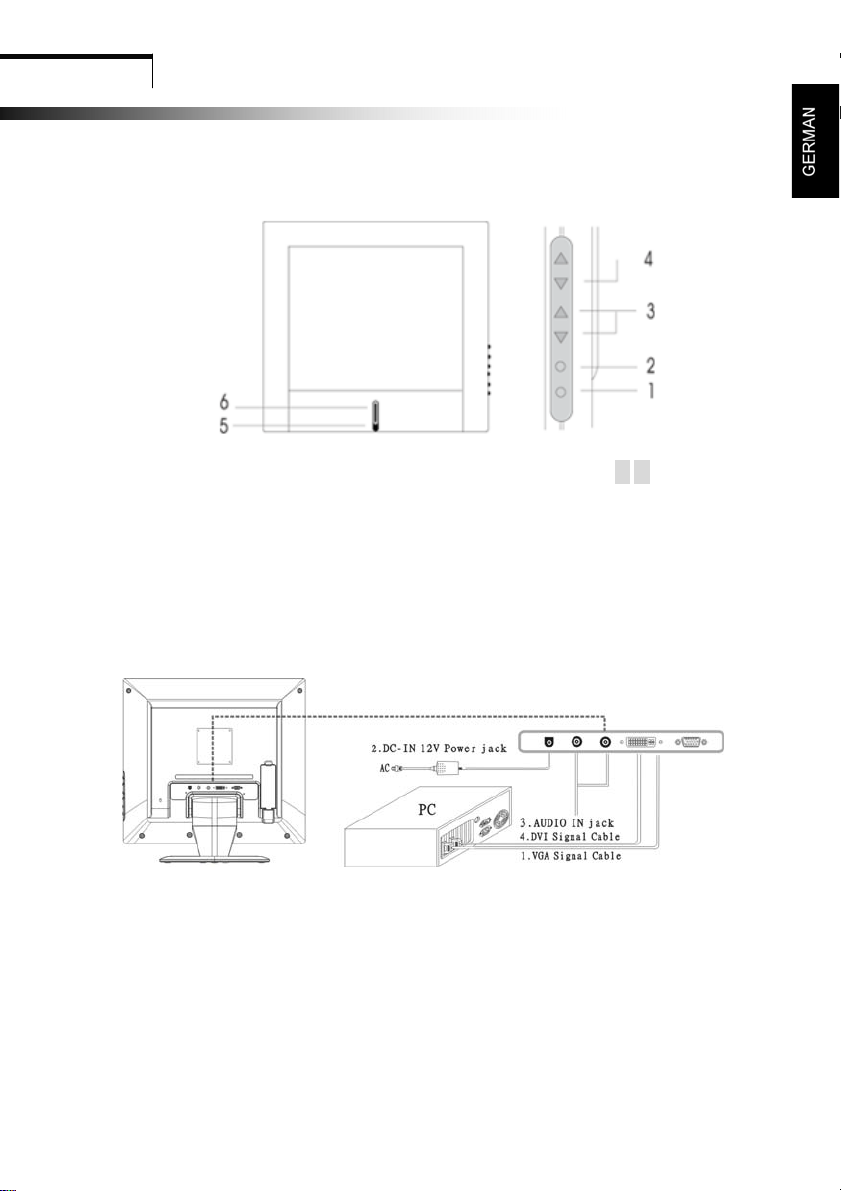
Monitor-Übersicht
Kapitel 3
Monitor-Übersicht
3.1 Übersicht Gerätevorderseite
1. Auto-Taste (AUTO) 4. Lautstärke-Taste (+,─)
2. Menütaste (MENU) 5. Netztaste
3. Auswahltaste (▲,▼) 6. Betriebsanzeige
3.2 Übersicht Geräterückseite
1. VGA-EINGANG 3. AUDIO-EINGANG
2. DC-EINGANG 4. DVI-EINGANG
3
Page 8
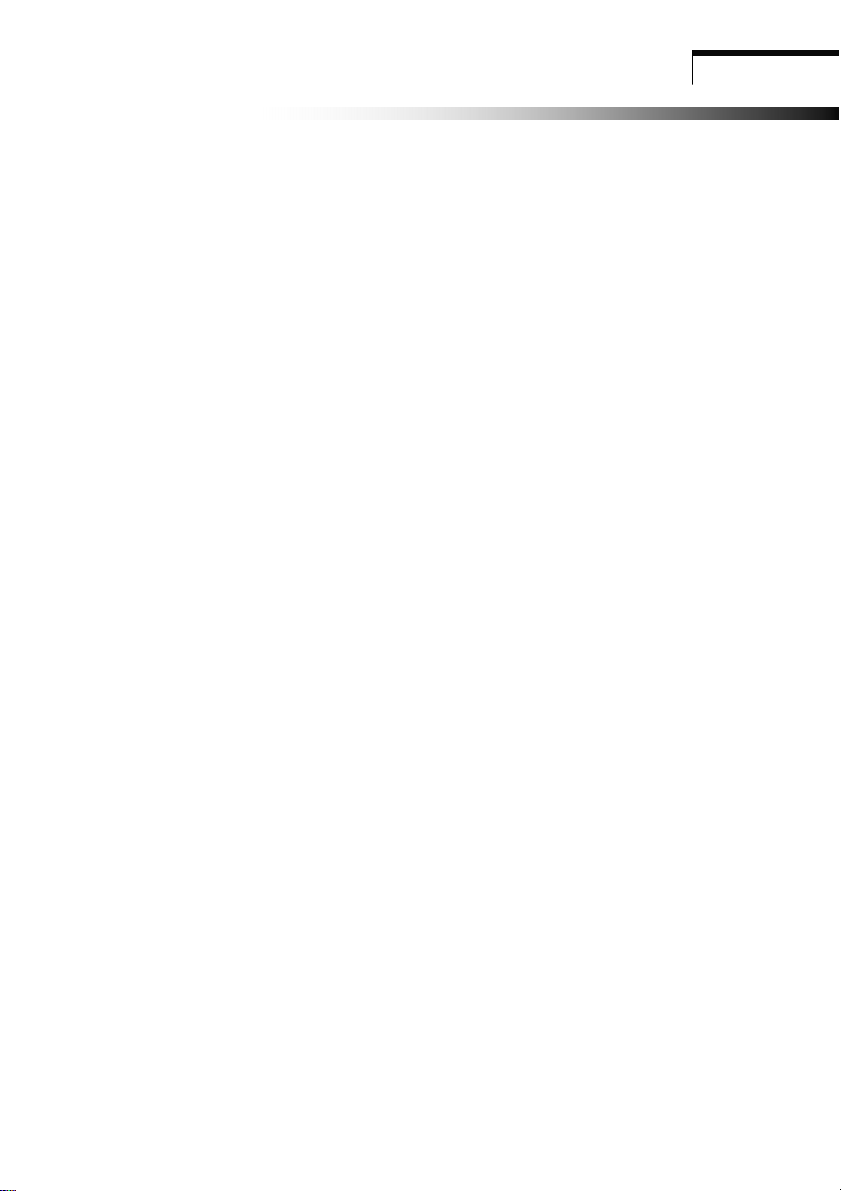
Kapitel 4
BETRIEB – Merkmale für den Direktzugriff
BETRIEB – Merkmale für den Direktzugriff
4.1 Netztaste (Ein-/Ausschalten)
Zum Ein- und Ausschalten des Bildschirms dient die Netztaste.
HINWEIS: Die Netztaste trennt das Gerät nicht von der Netzspannung. Zur
vollständigen Trennung von der Netzspannung müssen Sie zusätzlich den
Netzstecker ziehen.
4.2 Betriebsanzeige
Während des Normalbetriebs des Monitors leuchtet diese Betriebsanzeigediode
grün. Im Energiesparmodus leuchtet die Anzeigediode orange. Ist der Monitor
ausgeschaltet, erlischt die Anzeige.
4.3 Auto-Taste
Durch kurzes Drücken der AUTO-Taste startet dieAuto-Einstellung des
Bildschirmmodus. Es wird die hochstmögliche VGA-Einstellung eingeschaltet.
4.4 Lautstärke-Taste
Mit dieser Funktion wird die Lautstärke erhöht, bzw. reduziert.
4.5 Menümerkmale
Mit Hilfe des Menüs auf dem Bildschirm (OSD) können die folgenden Merkmale
aufgerufen und aktiviert werden. Nach dem Einstellen eines Merkmals kann das
Menü durch Drücken der Beenden-Taste verlassen werden. Zum Auswählen und
Einstellen der Hauptfunktionen mit Hilfe des Menüs auf dem Bildschirm (OSD)
gehen Sie wie folgt vor:
Schritt 1. Zum Aufrufen des OSD-Menüs die Menütaste drücken.
Schritt 2. Zum Rollen durch die Liste mit den Hauptfunktionen drücken Sie die
Auswahltaste
Schritt 3. Nach dem Markieren der gewünschten Funktion drücken Sie die
Menütaste ein zweites Mal. Das Submenü (zweite Seite) erscheint
danach neben dem Hauptmenü.
Schritt 4. Drücken Sie die Menü-Taste und lassen Sie sie wieder los. Die Farbe
der Markierung der eingestellten Option wechselt zu gelb und die
des Rollbalkens wechselt von grau auf blau.
Schritt 5. Zum Ausführen der Einstellung drücken Sie
Parameterwert der Einstellung zu reduzieren, oder drücken Sie
nach rechts, um den Parameterwert zu erhöhen.
▼ oder Auswahltaste ▲.
▼ nach links, um den
4
▲
Page 9
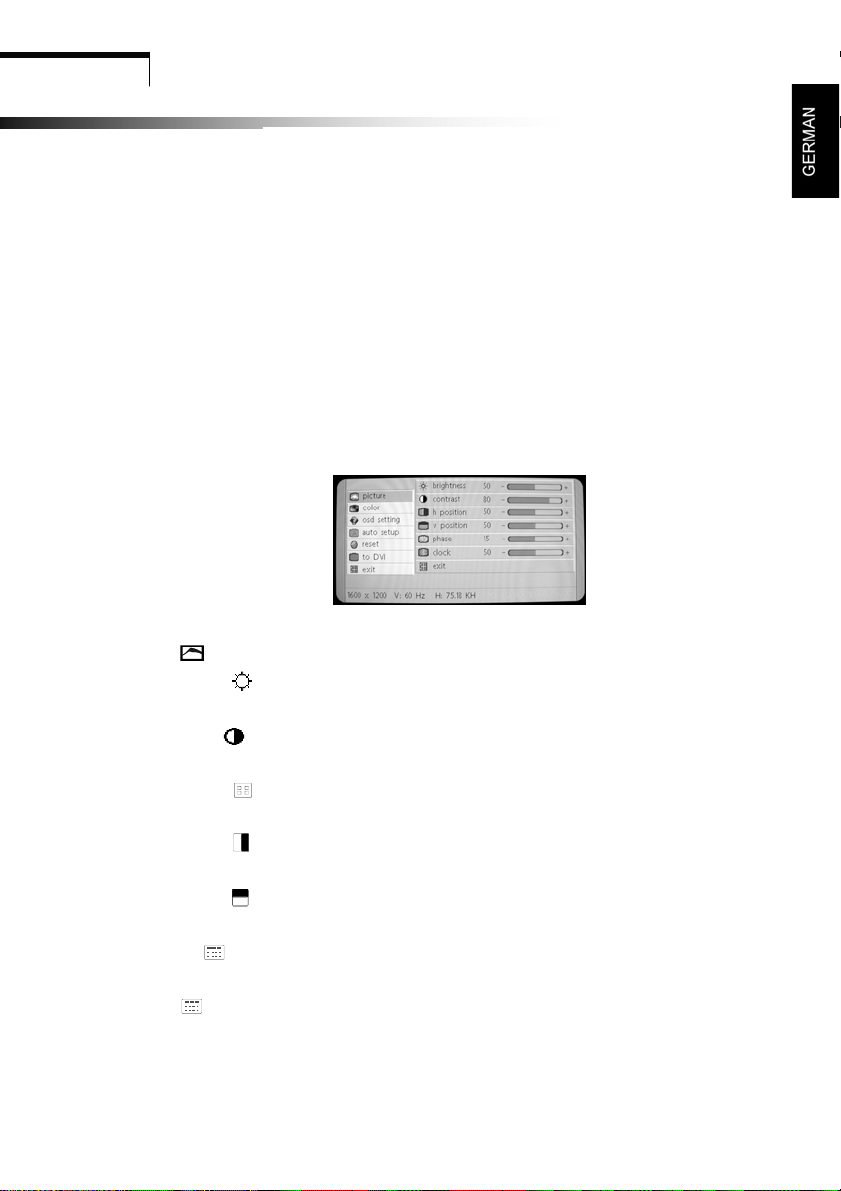
BETRIEB – Merkmale für den Direktzugriff
Schritt 6. Zum Abspeichern der Änderungen drücken Sie die Menütaste erneut
und lassen diese danach los. Die Farbe des Rollbalkens wechselt
wiederum auf schwarz. Weitere Funktionen können mit der
Taste eingestellt werden.
Drücken Sie die BEENDEN-Taste (EXIT) und die Menütaste erneut, um
zum Hauptmenü zurückzugehen.
Schitt 7. Für weitere Einstellungen befolgen Sie die Schritte 2 bis 6.
▼ oder ▲
4.6 OSD-Menü
Hauptmenü
Im OSD-Hauptmenü finden Sie eine Übersicht über die zur Verfügung stehenden
Funktionen. Zum Einstellen des Bildes auf dem Bildschirm drücken Sie kurz die
Menütaste.
(Abb. ähnlich)
Analog RGB / Digital RGB
Bild
1. Helligkeit
Zum Einstellen der gesamten Helligkeit des Bildes sowie des Hintergrundes.
2. Kontrast
Zum Einstellen des Bildkontrasts im Verhältnis zum Hintergrund.
3. Beenden
Zum Verlassen des Menüs.
3. H. Position
Zum Bewegen des Bildes nach links oder rechts.
4. V. Position
Zum Bewegen des Bildes nach oben oder unten.
5. Phase
Zum Verbessern der Schärfe sowie der Stabilität des Bildes.
6. Uhr
Zum Vergrößern oder Verkleinern der horizontalen Größe des Bildes.
(Steht bei Anschluss über DVI nicht zur Verfügung)
(Steht bei Anschluss über DVI nicht zur Verfügung)
(Steht bei Anschluss über DVI nicht zur Verfügung)
(Steht bei Anschluss über DVI nicht zur Verfügung)
5
Page 10
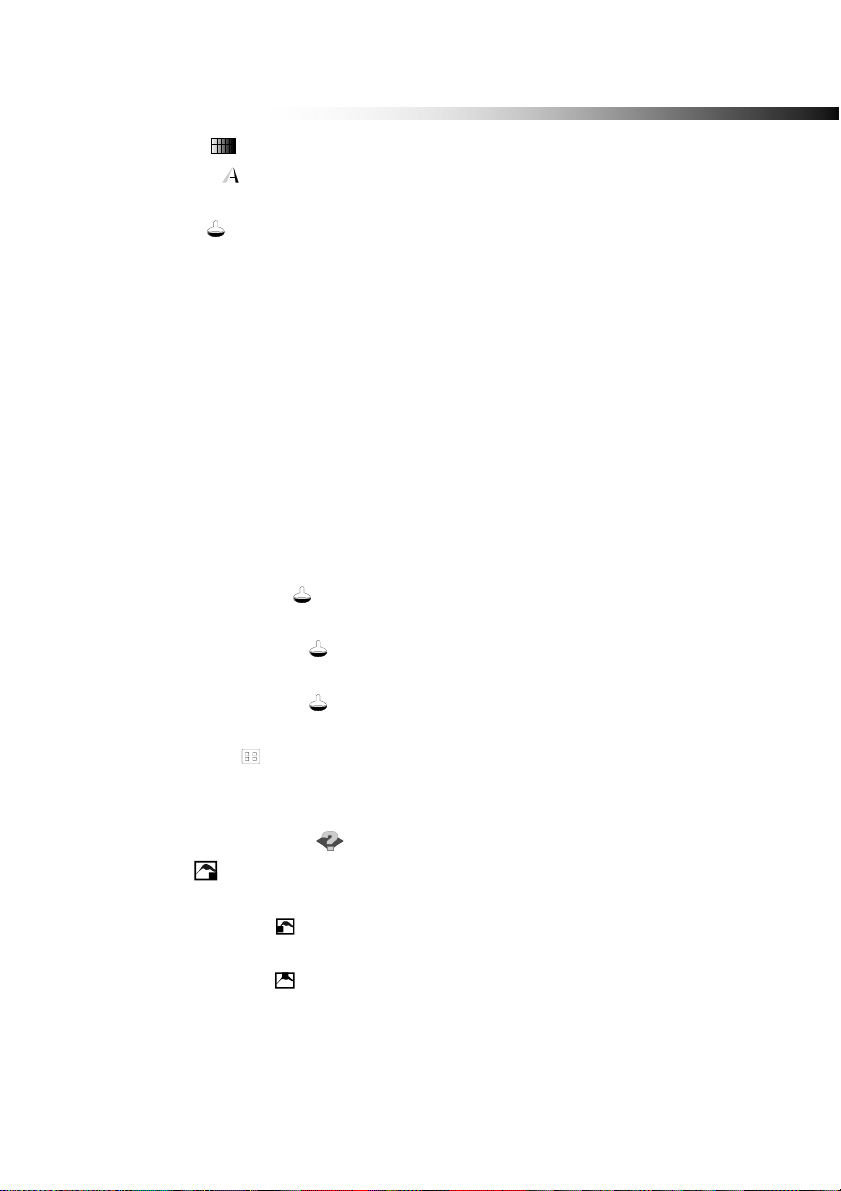
BETRIEB – Merkmale für den Direktzugriff
Farbe
1. Schärfe
2. Farbe
Zum Einstellen der Bildschärfe.
Hier stehen 4 Optionen zur Verfügung.
Kühle
Mit diesem Regler wird die Farbtemperatur des Bildes auf dem Bildschirm
eingestellt. Diese Einstellung ist werkseitig voreingestellt und kann vom
Benutzer nicht geändert werden. Die Farbe erscheint bläulich und heller.
Natur
Die Farbe erscheint rötlich und papierweißer.
Wärme
Die Farbe erscheint gelblich und papierweißer.
Benutzer
Die Intensität jeder Farbe kann vom Benutzer selbst ausgewählt werden.
Verstärken Sie die rote, grüne oder blaue Farbe oder schwächen Sie diese
Farben je nach Wahl ab.
Benutzerrot
Zum Verstärken oder Abschwächen der roten Farbe.
Benutzergrün
Zum Verstärken oder Abschwächen der grünen Farbe.
Benutzerblau
Zum Verstärken oder Abschwächen der blauen Farbe.
Beenden
Zum Verlassen des Hauptmenüs.
Einstellung
1. OSD
Zum Positionieren des OSD-Menüs.
2. OSD H Position
Zum horizontalen Positionieren des OSD-Menüs nach links oder rechts.
3. OSD V Position
Zum vertikalen Positionieren des OSD-Menüs nach oben oder unten.
(OSD)
6
Page 11
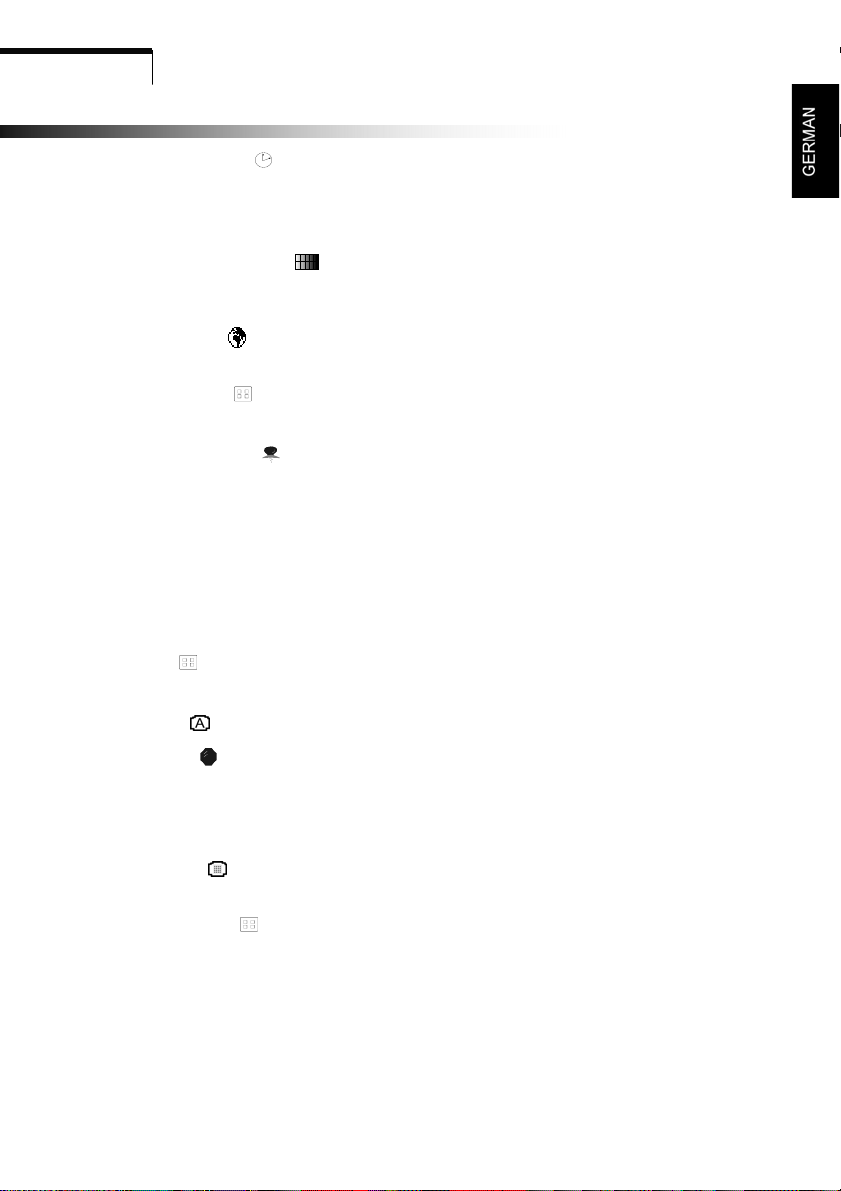
BETRIEB – Merkmale für den Direktzugriff
4. OSD Auszeit
Hier wählen Sie die Zeitdauer, nach der das OSD-Menü auf dem Bildschirm
nach der zuletzt vorgenommenen Einstellung ausgeblendet werden soll. Diese
kann von 0 bis max. 60 Sekunden eingestellt werden.
5. OSD Hintergrund
Wählen Sie den Hintergrund des OSD-Menüs zwischen „Opak“ oder
„Durchsichtig“ aus.
6. Sprache
Wählen Sie eine der neun zur Verfügung stehenden Sprachen aus.
7. Beenden
Zum Verlassen des Hauptmenüs.
Werkzeuge
1. Scaling
Wählen Sie die Bildjustierung aus: Fläche ausfüllen, 1:1, Bildformat
2. Zoom
Vergrößen Sie z.B. Wide Screen Bildformate auf die volle Bildfläche.
3. V-offset
Im Zoom-Modus kann die vertikale Position verändert werden.
4. H-offset
Im Zoom-Modus kann die horizontale Position verändert werden.
5. Exit
Beendet das OSD Menü.
Auto
Reset
Zum Wiederherstellen der werkseitig voreingestellten Parameter der gegenwärtig
markierten Option. Für die Anwendung dieser Funktion wird der werkseitig
voreingestellte Videomodus benötigt.
Zu DVI
Es wird auf das Eingangs-Signal vom DVI-Videoanschluss umgeschaltet.
Beenden
Zum Verlassen des OSD-Menüs.
7
Page 12
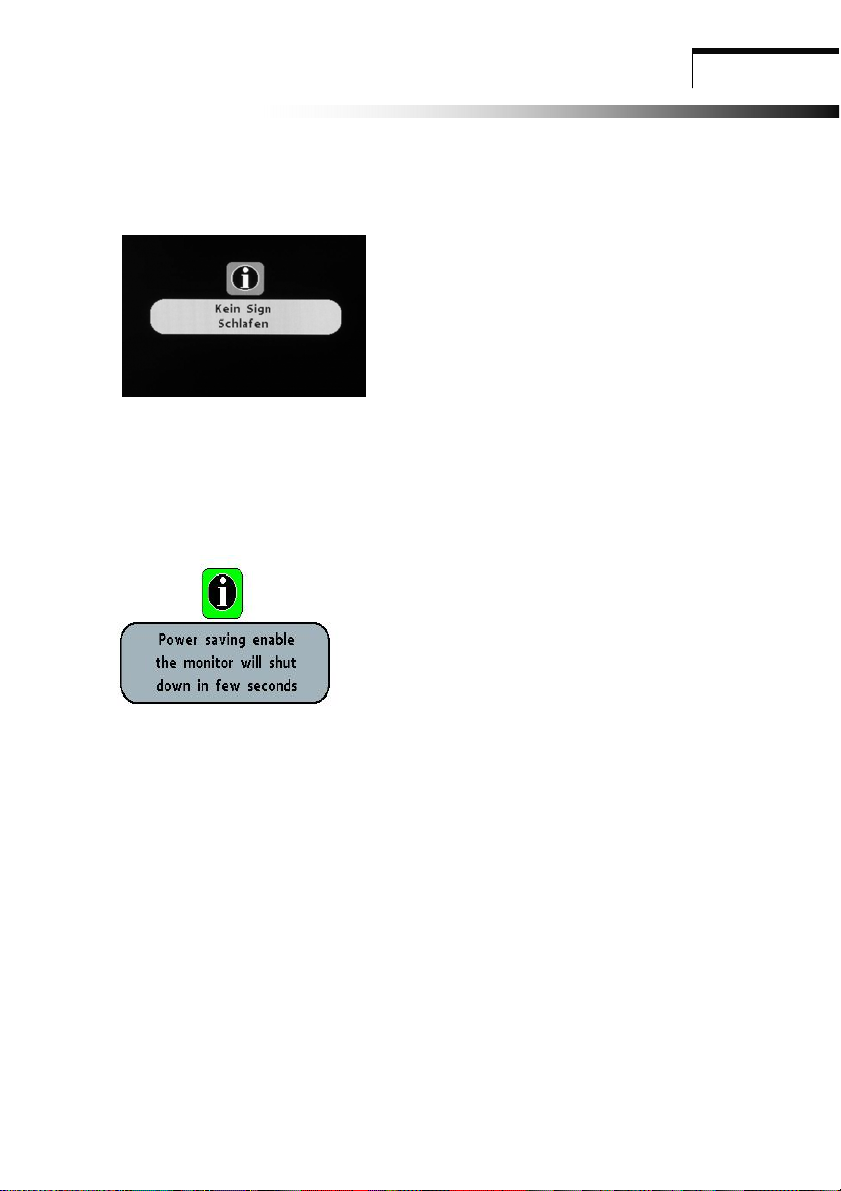
BETRIEB – Merkmale für den Direktzugriff
4.7 Testbildmuster
Falls der Monitor kein Videosignal vom PC empfangen kann, erscheint ein
Testbildmuster auf dem Bildschirm.
4.8 Sicherheitsschutz
Falls die Frequenz des Videosignals vom PC außerhalb des Bereiches ist, wird die
Schutzfunktion des Monitors aktiviert, wobei eine OSD-Warnmeldung auf dem
Bildschirm angezeigt wird.
8
Page 13
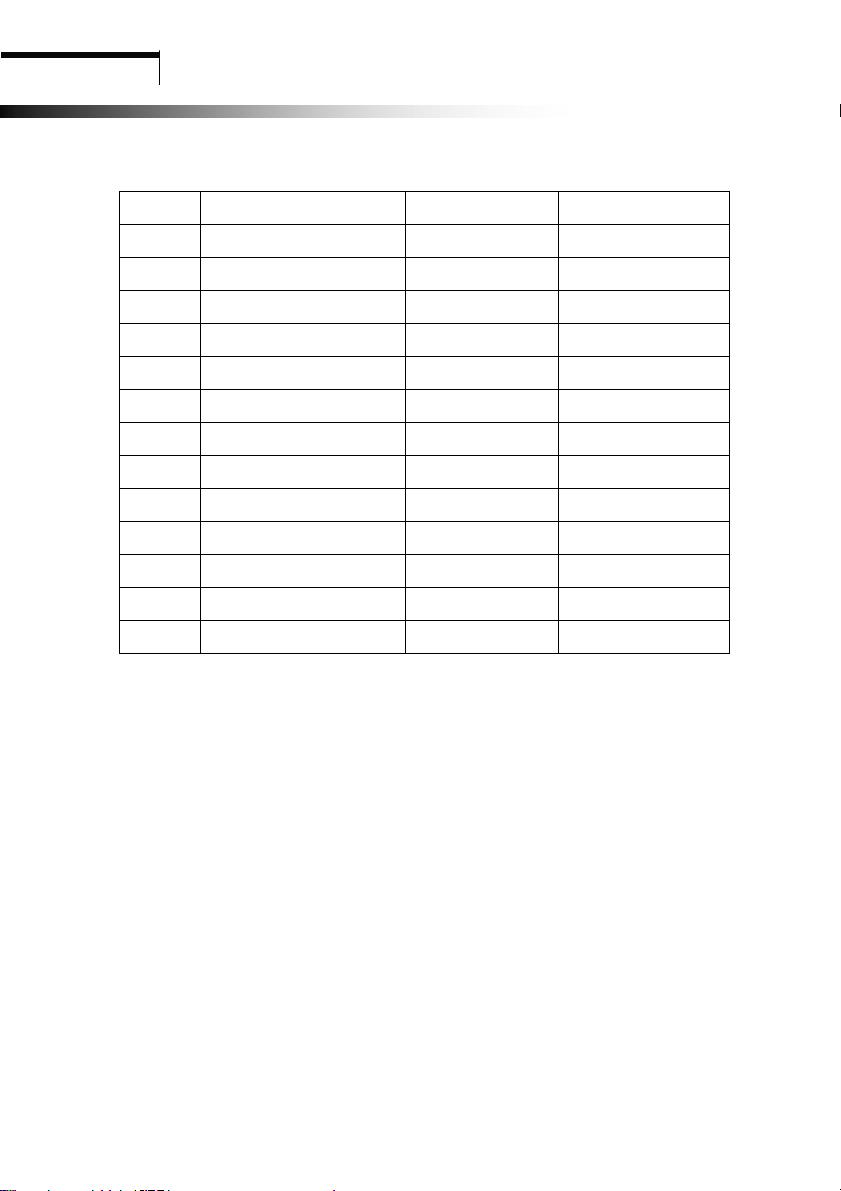
BETRIEB – Merkmale für den Direktzugriff
4.9 Tabelle der voreingestellten Zeitsteuerungsmodi
No
1
2
3
4
5
6
7
8
9
10
11
12
13 1600 × 1200 75,00 KHz 60,0 Hz
Auflösungsvermögen Horizontal Vertikal
720 × 400 31,47 KHz
640 × 480 31,47 KHz 60,0 Hz
640 × 480 37,86 KHz
640 × 480 37,50 KHz 75,0 Hz
800 × 600 37,88 KHz 60,3 Hz
800 × 600 48,08 KHz 72,2 Hz
800 × 600 46,87 KHz 75,0 Hz
1024 × 768 48,36 KHz 60,0 Hz
1024 × 768 56,48 KHz 70,1 Hz
1024 × 768 60,02 KHz 75,0 Hz
1280 X 1024 63,98 KHz 60,0 Hz
1280 X 1024 79,98 KHz 75,0 Hz
9
70,0 Hz
72,8 Hz
Page 14
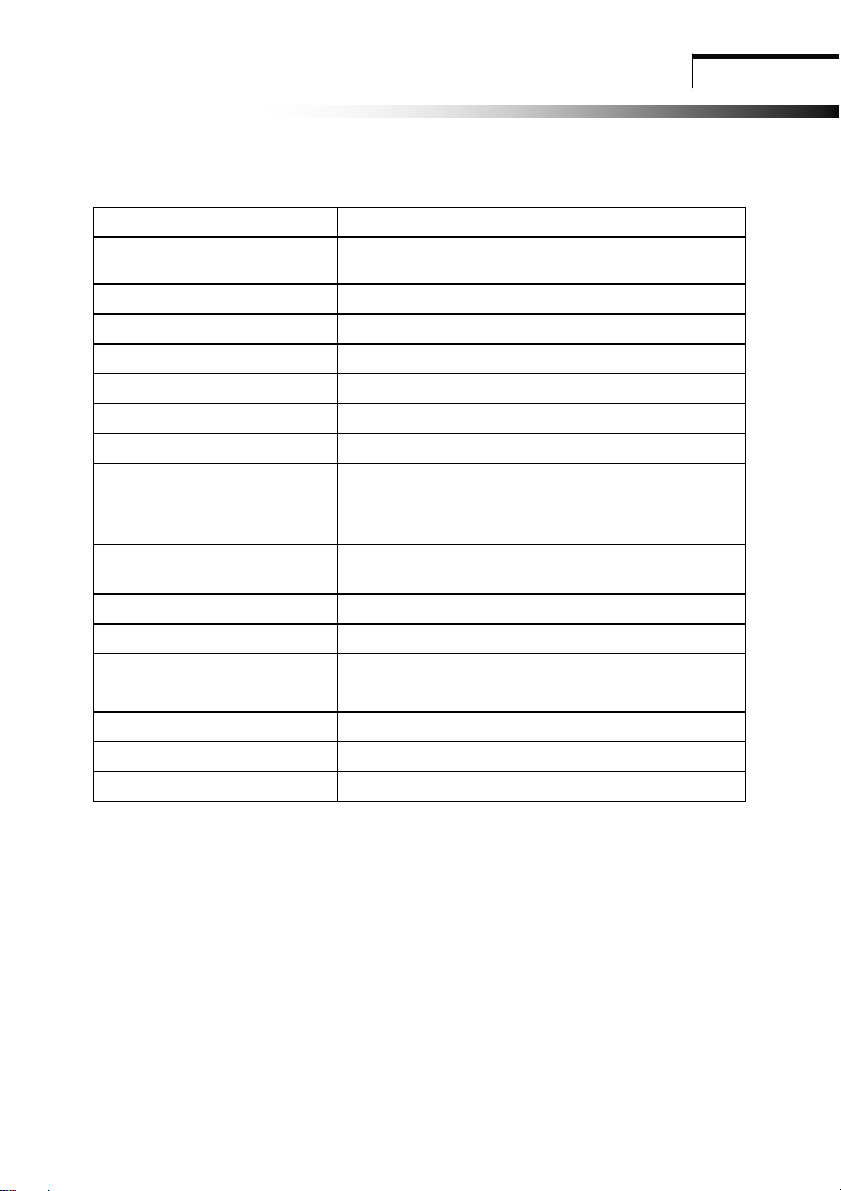
Kapitel 5
Technische Angaben
Technische Angaben
5.1Produktbeschreibung
Größe (in Zoll) 20”
Max. Auflösung
Empfohlene Auflösung
Horizontalfrequenz
Vertikalfrequenz 60-75 Hz
Aktive Anzeigefläche 408*306 mm
Bandbreite
Benutzerregler 6 Tasten Sw
Helligkeit, Kontrast, H. Position, V. Position, Phase,
OSD-Funktionen
Leistungsaufnahme des
Adapters
Stromaufnahme (unterhalb) 60 W
Signalanschlussstecker D-Sub, mit 15 Stiften / DVI
Sicherheit & EMI
Maße (mit Verpackung)
Brutto-/Nettogewicht
Multimedia-Merkmal Mit Lautsprecher 2,5W +2,5W (8Ω)
Uhr, Schärfe, Farbe, Audio, OSDSsetting
UL/CUL, TÜV/GS, CE, FCC/DOC, CB, VCCI, BSMI, C-
1280*1024@75 Hz (D-SUB)
1600*1200@60 Hz (DVI)
1280*1024@60 Hz
31-80 KHz
135 MHz
,
Sprache, Reset, Beenden
100 bis 240 V, Wechselstrombetrieb
Tick, CCC, 13406-2
563(B)x530(H)x175(T)mm
11,0 KG / 9,5 KG
10
zu DVI
,
Poes auto,
Page 15
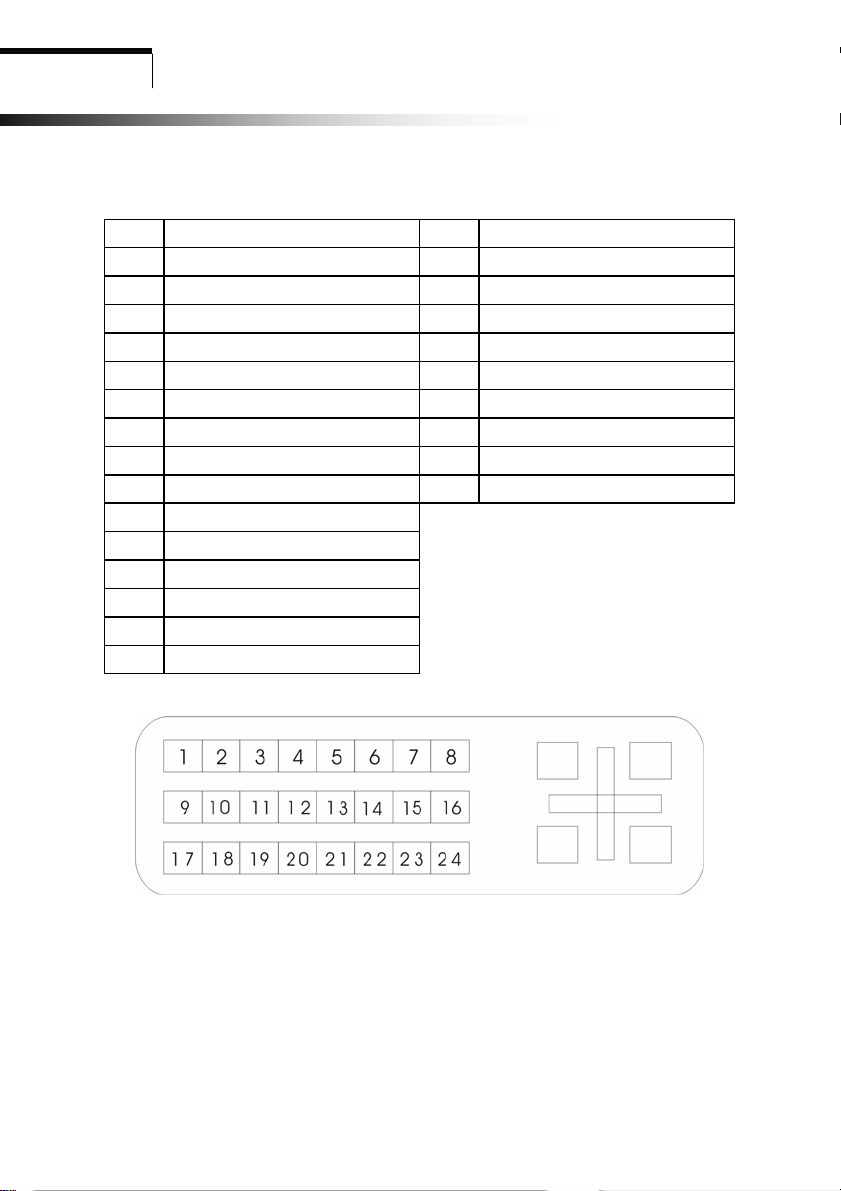
Technische Angaben
d
d
r
d
d
r
5.2 Zuordnung der Stifte des Signalanschlusssteckers
PIN-Zuordnung des DVI-Signalkabelsteckers
PIN Signal (DVI) PIN Signal (DVI)
1 TMDS-Daten 2- 16 Direktanschluss
2 TMDS-Daten 2+ 17 TMDS-Daten 03 TMDS-Daten 2/4 Schil
4 TMDS-Daten 4- 19 TMDS-Daten 0/5 Schil
5 TMDS-Daten 4+ 20 TMDS-Daten 56 DDC-Taktgebe
7 DDC-Daten 22 Taktgeberschil
8 Analoge Vertikalsynchr. 23 Taktgeber+
9 TMDS-Daten 1- 24 Taktgeber10 TMDS-Daten 1+
11 TMDS-Daten 1/3 Schil
12 TMDS-Daten 3-
13 TMDS-Daten 3+
14 +5V Powe
15 Masseanschluss
18 TMDS-Daten 0+
21 TMDS-Daten 5+
Signalstecker
11
Page 16
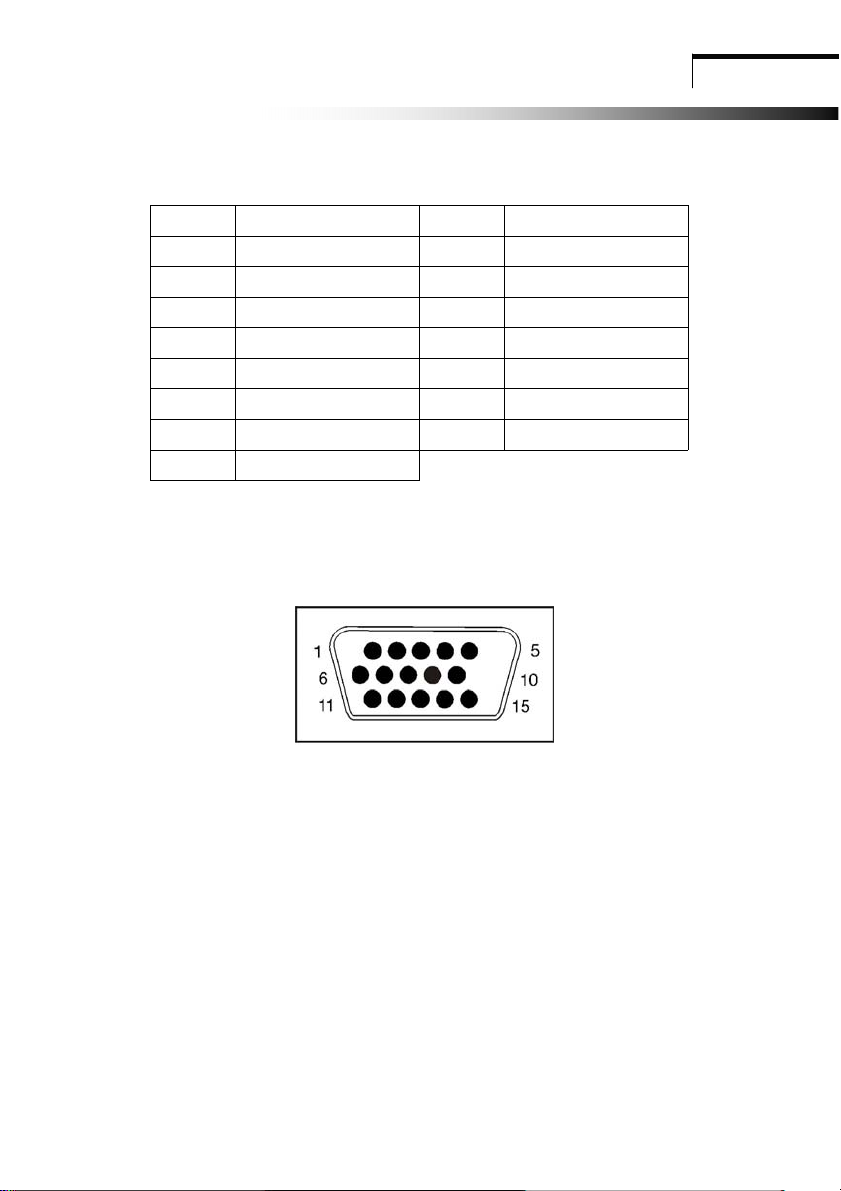
Technische Angaben
Pin-Zuordnung des D-Sub-Signalkabelsteckers mit 15 Pins
STIFT Signal (D-Sub) STIFT Signal (D-Sub)
1 Rot 9 5 VDC
2 Grün 10 Erdanschluss
3 Blau 11 Erdanschluss
4 Erdanschluss 12 SDA (für DDC)
5 Selbsttest 13 Horiz. Synchr.
6 Erdanschluss, rot 14 Vertik. Synchr.
7 Erdanschluss, grün 15 SCL (für DDC)
8 Erdanschluss, blau
Signalstecker
12
Page 17
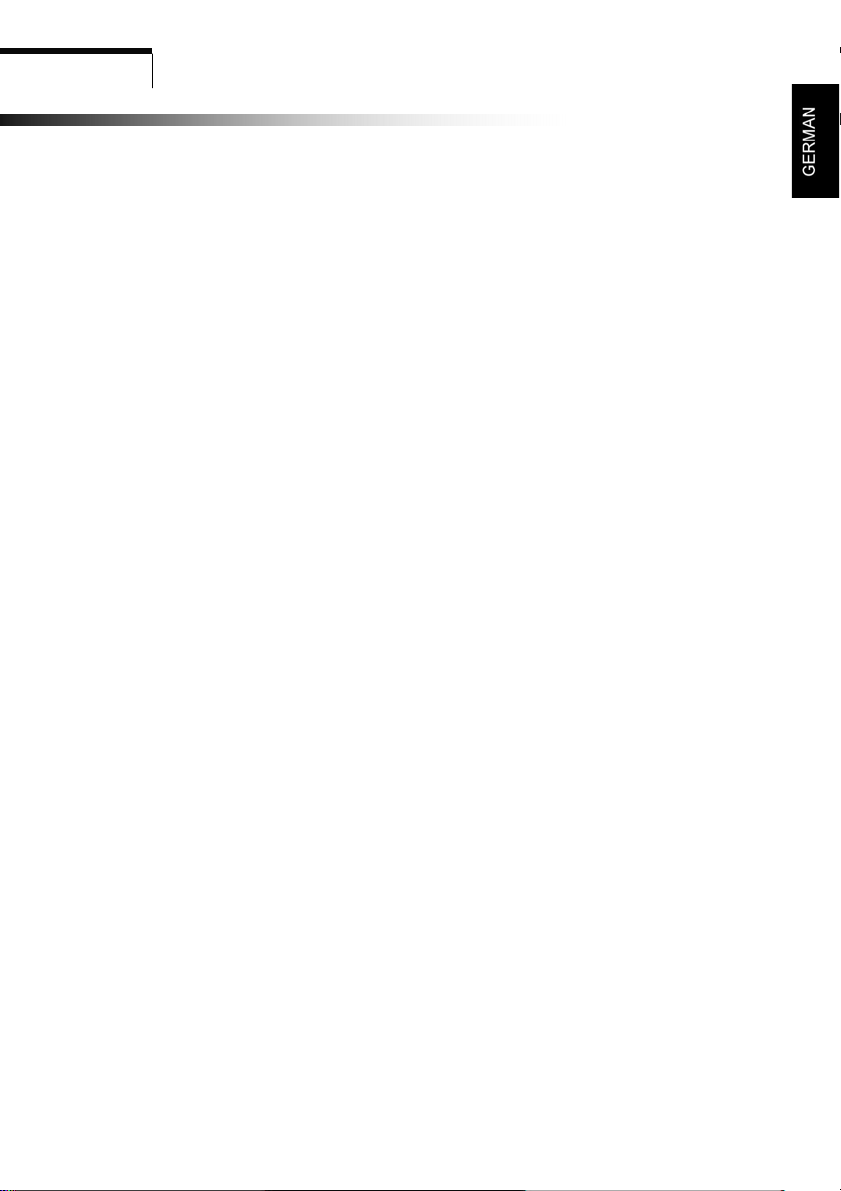
Technische Angaben
5.3 Fehlersuche
Führen Sie bitte beim Auftreten einer Störung an dem Monitor nachstehende Schritte
durch, bevor Sie sich an den Kundendienst oder Händler wenden, da Sie
möglicherweise solche Störungen selbst beheben können. Lässt sich die Störung
trotzdem nicht beheben, setzen Sie sich mit dem Händler, bei dem Sie diesen LCDMonitor gekauft haben, in Verbindung.
Kein Bild erscheint auf dem Bildschirm
◆ Das Netzkabel muss fest am Monitor, am Adapter und an der Netzsteckdose
angeschlossen sein.
◆ Das VGA-Anschlusskabel zwischen dem Monitor und dem PC überprüfen.
◆ Die Helligkeit und den Kontrast mit den entsprechenden Reglern einstellen.
◆ Der Monitor befindet sich im Energiesparmodus.
Zu großes oder zu kleines Bild auf dem Bildschirm
◆ Mit den OSD-Reglern das Bild entsprechend einstellen.
Verzerrte Farben
◆ Wurde das VGA Anschlusskabel richtig angeschlossen?
◆ Mit den OSD-Reglern die Farbe entsprechend einstellen.
Das Bild ist zu hell oder zu dunkel
◆ Mit dem OSD-Regler die Helligkeit bzw. den Kontrast einstellen.
Keine oder nur schwache Tonausgabe
◆ Prüfen Sie den Anschluss des Audiokabels.
◆ Stellen Sie sicher, dass das PC-Soundprogramm richtig funktioniert.
◆ Die Lautstärke der Tonausgabe Ihrer Soundkarte prüfen, bzw. die Lautstärke Ihres
PCs entsprechend einstellen.
◆ Stellen Sie die Lautstärke mit den Reglertasten am Monitor ein.
13
Page 18
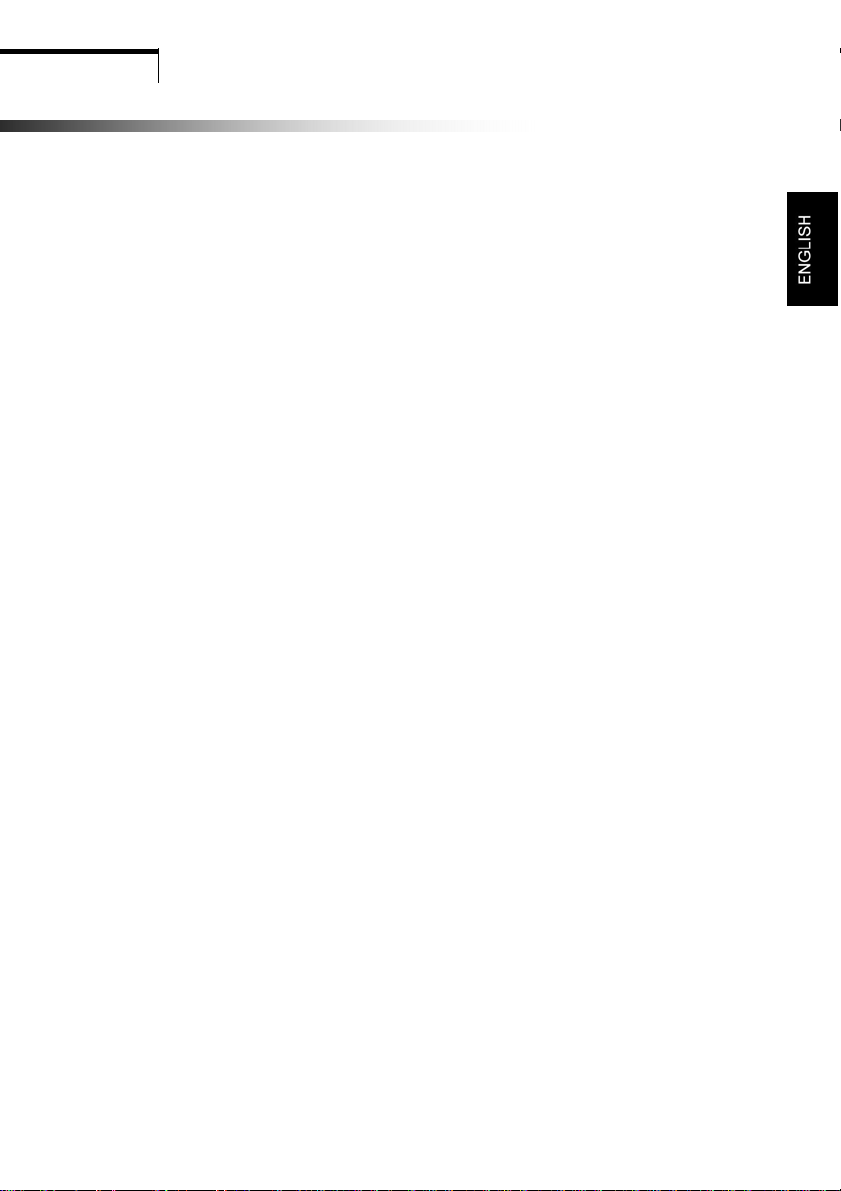
CONTENT
F.C.C Statement
Important safeguards
Chapter 1 Introduction
1.1 Features …………………………………………………….. 1
1.2 Checking List …………………………………………….. 1
Chapter 2 Installation
2.1 Install the pedestal ……………………………………... 2
2.2 Connect your monitor to the computer …………… 2
Chapter 3 Overview of your monitor
3.1 Front Panel overview …………………………………….. 3
3.2 Rear Panel overview …………………………………….... 3
Chapter 4 Operation
4.1 Power (ON/OFF) switch …………………………………. 4
4.2 Power indicator …………………………………………... 4
4.3 Auto …………………………………………………………. 4
4.4 Volume ……………………………………………………. 4
4.5 Menu features …………………………………………….. 4
4.6 OSD menu ………………………………………………... 5
4.7 Self test pattern …………………………………………... 7
4.8 Safety protection ……………………………………….… 8
4.9 Preset modes timing chart ……………………………... 8
Chapter 5 Technical information
5.1 Products Specifications ………………………………… 9
5.2 Signal Connector PIN Assignment …………………… 10
5.3 Troubleshooting ………………………………………. 12
Page 19
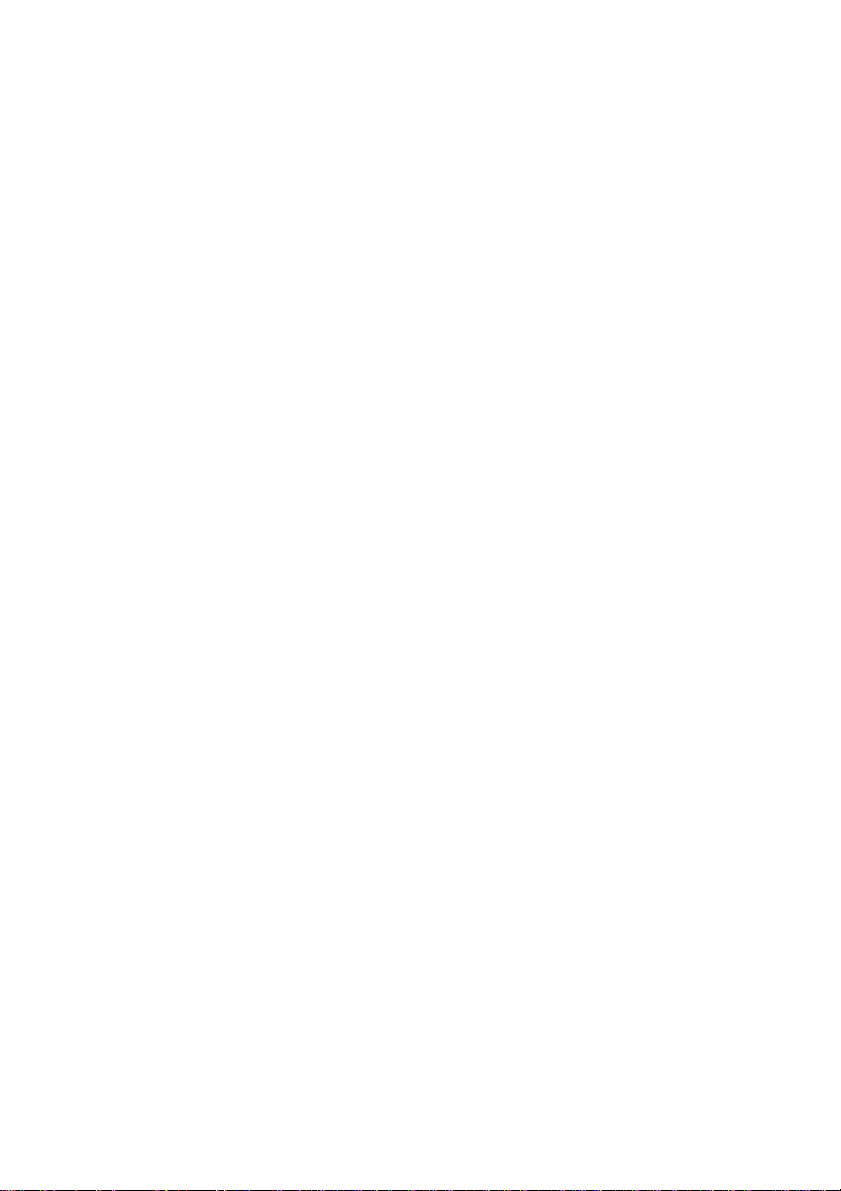
IMPORTANT SAFEGUARDS
Warnings
1. Read all of these instructions.
2. Unplug this monitor from the wall outlet before cleaning. Do not use liquid cleaners
or aerosol cleaners. Use a damp cloth for cleaning.
3. Do not use this monitor near water. For example near a bathtub, washbowl, kitchen
sink, or laundry tub, in a wet basement, or near a swimming pool, etc.
4. Do not place this monitor on an unstable cart, stand, or table. The monitor may fall,
causing serious injury to a child or audit and serious damage to the appliance. Use
only with a cart or stand recommended by the manufacturer or sold with monitor.
Wall or shelf mounting should follow the manufacturer’s instructions, and should use
a mounting kit approved by the manufacturer.
5. Slots and openings in the cabinet and the back or bottom are provided for
ventilation, and to insure reliable operation of the monitor and to protect it from
overheating. These openings must not be blocked or covered. The openings
should never be blocked by placing the monitor on a bed, sofa, rug, or other
similar surface. This monitor should not be placed in a built-in installation such as a
bookcase, unless proper ventilation is provided.
6. Do not allow anything to rest on the power cable. Do not place this monitor where
the cable will be abused by persons working on it.
7. Never push objects of any kind into this monitor through cabinet slots as they may
touch dangerous voltage points or short out parts that could result in electric shock.
Never spill liquid of any kind on the monitor.
8. Do not attempt to service this monitor yourself since opening or removing covers
may expose you to dangerous voltage or other hazards. Refer all servicing to
qualified service personnel.
9. Unplug this monitor from the wall outlet and refer servicing to qualified service
personnel under the following conditions:
a. When the power cable or plug is damaged or frayed.
b. If liquid has been spilled into the monitor.
c. If the monitor has been exposed to rain or water.
d. If the monitor has been dropped or the cabinet has been damaged.
e. When the monitor exhibits a distinct change in performance.
Page 20
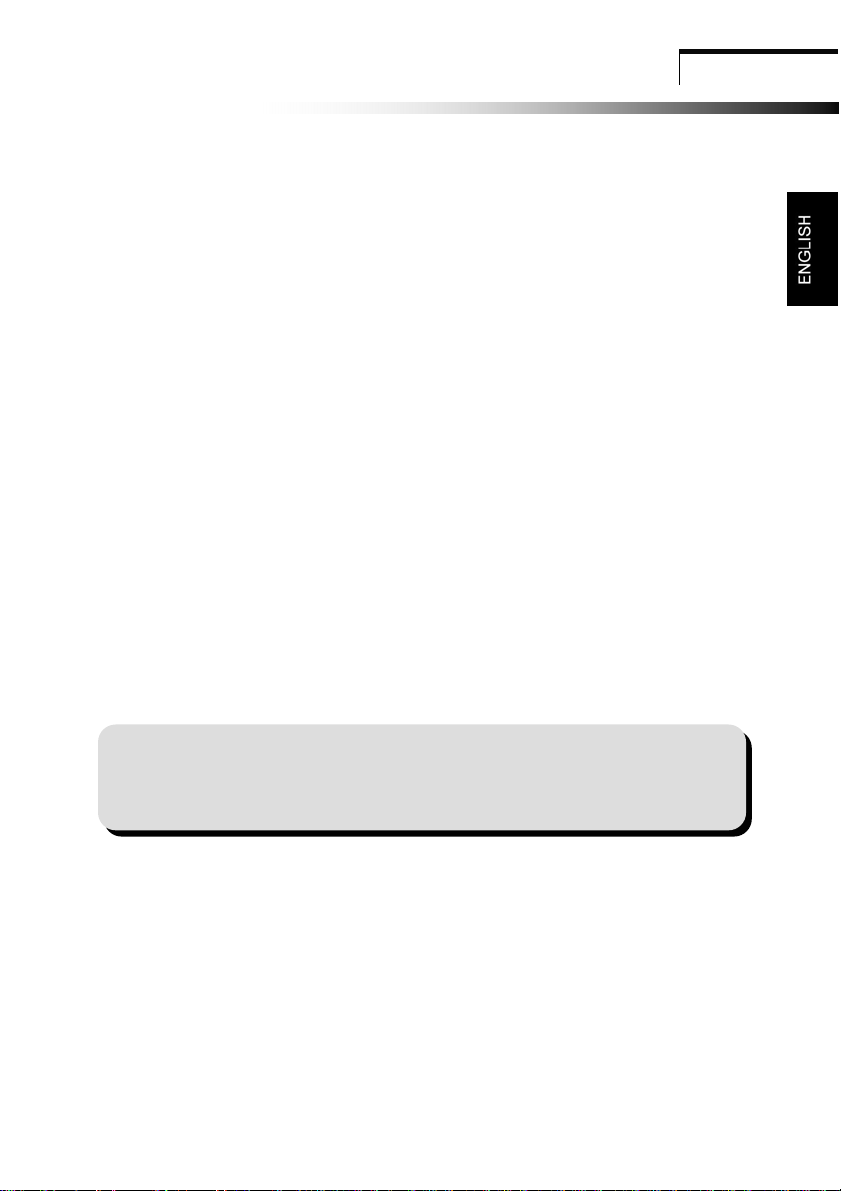
Chapter 1
Introduction
IInnttrroodduuccttiioonn
1.1 Features
1. Microprocessor based with OSD (On Screen Display) control.
2. Compatible with standard IBM VGA, extended VGA, super VGA, IBM XGA modes,
as well as VESA resolution standards.
3. Universal power supply.
4. Microsoft Windows 9x/2000/XP compatible & VESA Display Data Channel (DDC)
1/2B compatible.
1.2 Checking List
Please make sure the following items are included with your LCD monitor.
1. Yakumo TFT 20 LXP
2. Monitor stand (pedestal)
3. D-Sub Signal cable
4. AC Adapter
5. AC power cable
6. Audio cable
7. This manual
If any of these items are missing, please contact your dealer for technical support
and custom service.
Note:
Be sure to save original box and all packing material for future transport.
1
Page 21
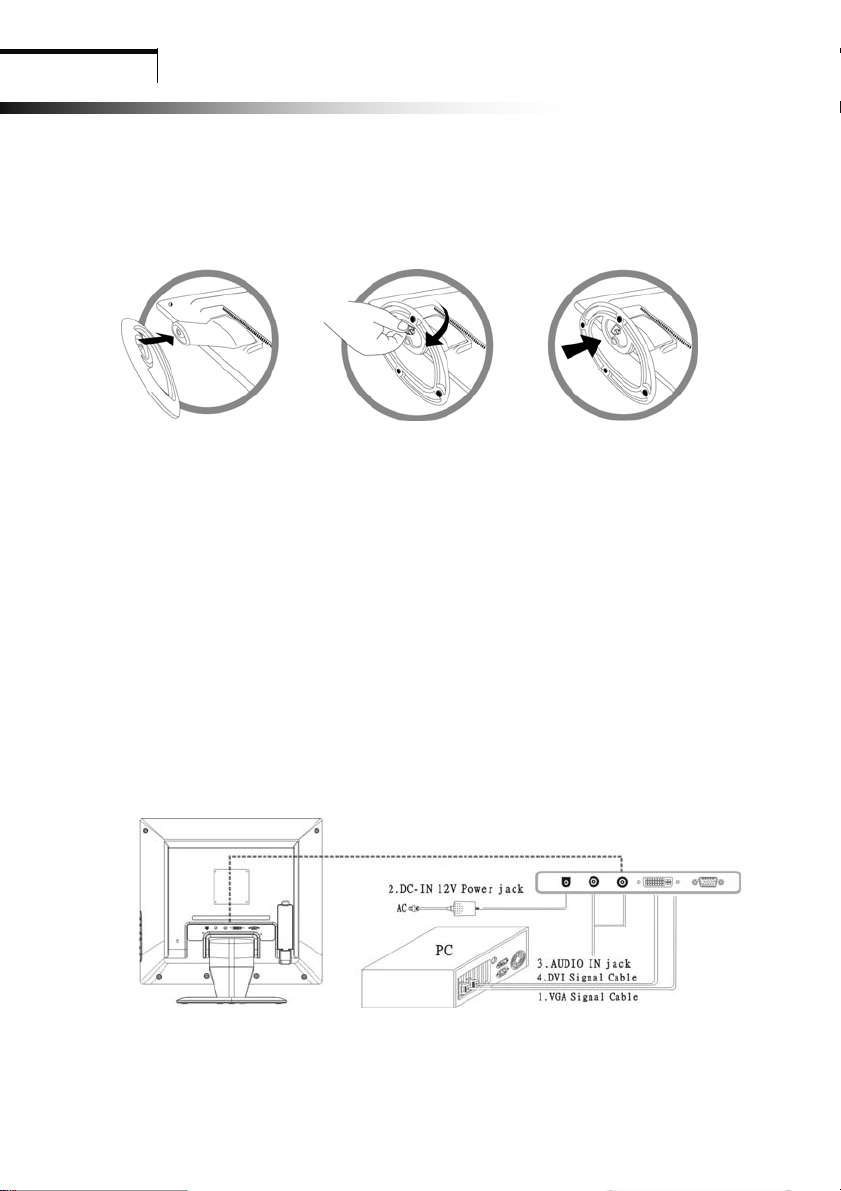
Installation
Chapter 2
Installation
2.1 Install the pedestal
To attach the base to your monitor, please follow the steps for installation of the
pedestal as mentioned below:
Step 1 Step 2 Step 3
2.2 Connect your monitor to the computer
1 Turn off your computer and unplug its power cable.
2 Connect the DVI or D-Sub signal cable to the video port on the back of your
computer.
3 Connect the power cable for your monitor to the DC adapter and connect the
adapter to the DC power jack on the back of your monitor.
NOTE: You must use the supplied power adapter.
4 Connect the PC AUDIO IN jack to audio in for PC.
5 Plug the computer and monitor power cables into a nearby outlet.
6 Turn your computer and monitor on, if your monitor displays an image, you have
successfully installed the monitor. If the monitor does not display an image,
check all the connections and repeat steps 1-5 above.
Connecting the monitor to the computer and the power supply.
2
Page 22
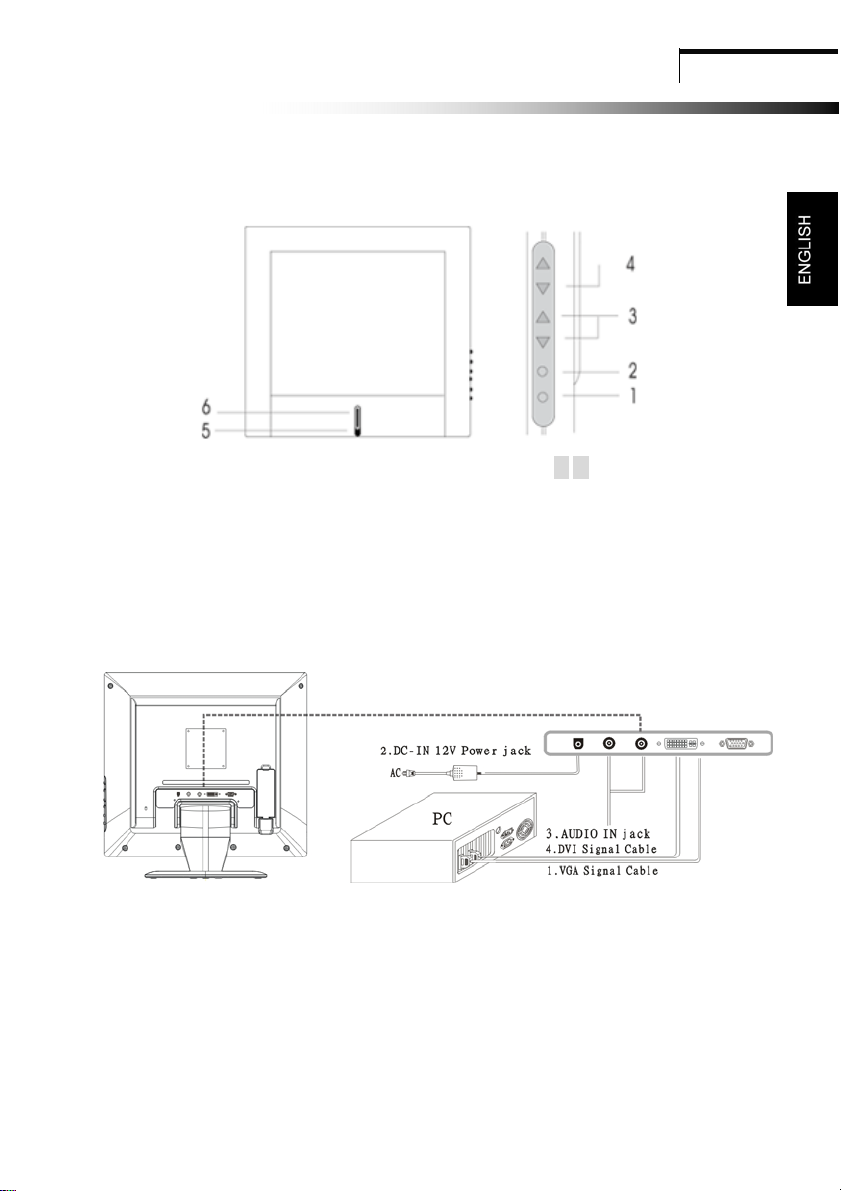
Chapter 3
Over view of your monitor
OOvveerrvviieeww ooff yyoouurr mmoonniittoor
r
3.1 Front panel overview
1 . Auto Button (AUTO) 4 . VOL Button (+,─)
2 . Menu Button (MENU) 5. Power Button
3 . CH Button (▲,▼) 6 . Power indicator
3.2 Rear panel overview
1. VGA IN 2. DC IN
3. AUDIO IN 4. DVI IN
3
Page 23
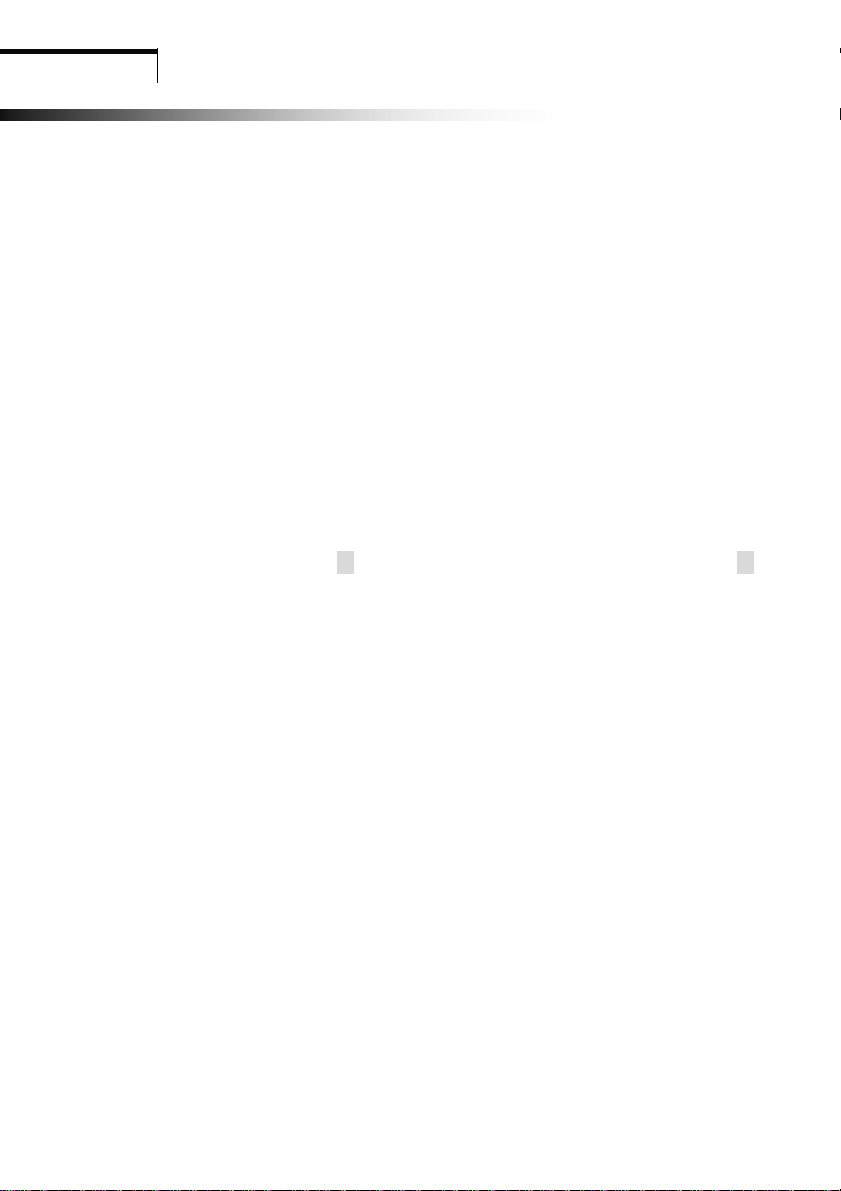
OPERATION Direct – Access Features
Chapter 4
OOPPEERRAATTIIOONN DDiirreecctt ––
AAcccceessss FFeeaattuurrees
4.1 Power ON/OFF Switch
This button is used to turn the monitor on and off.
NOTE: The ON/OFF switch does not disconnect the device from the mains voltage.
To disconnect the mains voltage completely, please remove the power plug from
the socket.
4.2 Power indicator
This indicator lights up green when the monitor operates normally. If the monitor is
in power saving mode, this indicator changes to amber. When the monitor is
turned off this indicator changes to dark.
4.3 Auto
Pressing AUTO button and release, the auto adjust display mode will tune to the
utmost performance according to VGA setting.
4.4 Volume
This feature adjusts the VOL ─ button to decrease the volume and adjusts VOL ┼
button to increase the volume.
4.5 Menu Features
The following features can all be accessed using your monitor on screen menu
system. When finished making adjustments to a feature, pushing the exit button to
turn off the menu.
Step 1. Press Menu Button to activate the OSD menu.
Step 2. Press Select Button
main function list.
Step 3. When the desired function is highlighted, press Menu Button a second time,
the highlighted function will change to a sub-menu near main menu.
Step 4. Press Menu Button and release it again. The highlight of adjusted items will
change color to yellow and scroll bar from grey to blue.
Step 5. To make your adjustment, press
▼ counterclockwise to decrease.
press
Step 6. Press and release Menu Button again to store the change. The scroll bar
will change color to black. You can select other functions to adjust by
pressing
Button to go back to the main menu.
Step 7. Report step 2 through 6 to make further adjustments.
▲ or ▼. You can also select the EXIT icon and press Menu
▲or Select Button ▼ to scroll through and highlight the
▲ clockwise to increase the setting or
4
s
Page 24
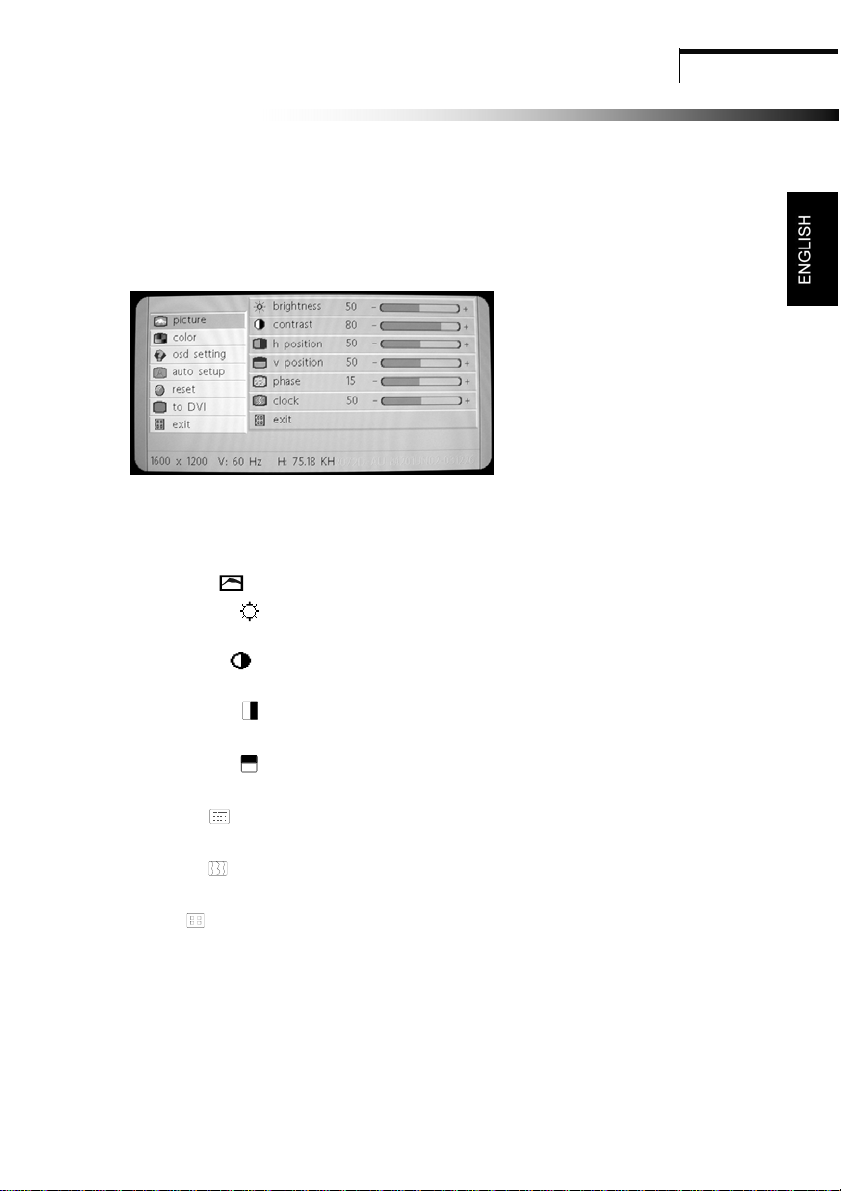
OPERATION Direct – Access Features
4.6 OSD menu
Main menu
OSD main menu of controls gives you an overview of the selection of controls
available. When you want to make adjustment of the screen image, press and
release button Menu
Illustration similarly!
Analog RGB / Digital RGB
Picture
1. Brightness
2. Contrast
3. H position (Not available by connecting with a DVI cable)
4. V position (Not available by connecting with a DVI cable)
5. Phase (Not available by connecting with a DVI cable)
6. Clock (Not available by connecting with a DVI cable)
7. Exit
Adjust the overall image and background screen brightness.
Adjust the image brightness in relation to the background.
To move the picture image horizontally left or right.
To move the picture image vertically up or down.
To improve focus clarity and image stability.
To increase or decrease the horizontal size of image.
To exit the OSD menu.
5
Page 25
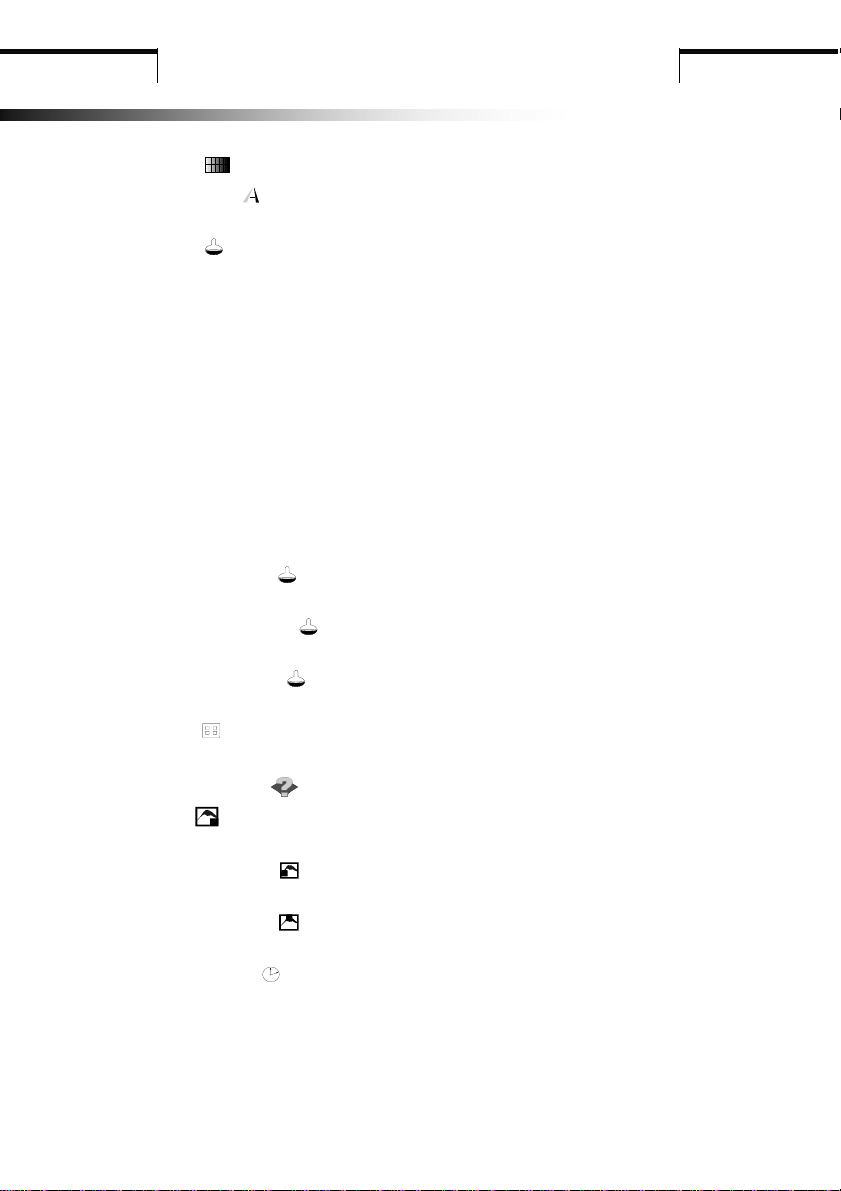
OPERATION Direct – Access Features
Color
1. Sharpness
Adjusts the picture sharpness.
2. Color
You have 4 color options.
Cool
This control adjusts the color temperature of the screen image. This item is
preset by the factory and cannot be adjusted by the user. The performance
is bluer and brighter.
Natural
This performance is reddish and closer to paper white.
Warm
The performance is yellowish and closer to paper white
User
You can adjust the individual color intensity to meet your personal needs.
User red
Increase or decrease red.
User green
Increase or decrease green.
User blue
Increase or decrease blue.
Exit
To exit the OSD menu.
OSD setting
1. OSD
To move the OSD image.
2. OSD H position
To move the OSD image horizontally left or right.
3. OSD V position
To move the OSD image vertically up or down.
4. OSD timeout
You can select how long the monitor waits after the last adjust of the key to shut
off the OSD menu. The time setting choices are from 5 to 60 seconds.
6
Page 26
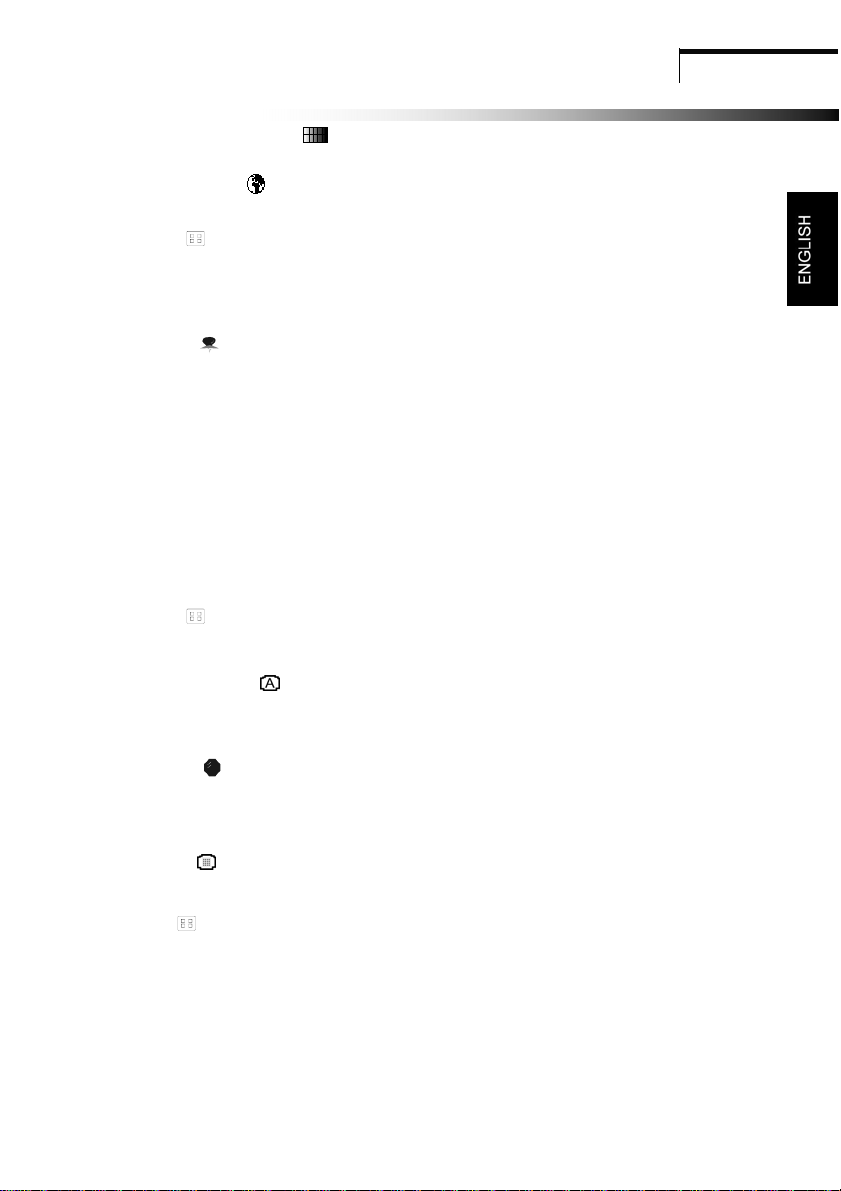
OPERATION Direct – Access Features
5. OSD background
You can select opaque or translucent to change OSD background.
6. Language
You can choose one of the nine languages.
7. Exit
To exit the OSD menu.
Utility
1. Scaling
Adjusts the picture size options :1:1, fill all screen or fill aspect ratio image.
2. Zoom
Expands the wide screen format to fit the entire screen.
3. V-offset
In Zoom mode to adjust the V position.
4. H-offset
In Zoom mode to adjust the H position.
5. Exit
To exit the OSD menu.
Auto setup
Auto adjust the display mode to its utmost performance according to VGA
setting.
Reset
Reset the currently highlight control to the factory setting. You have to use
factory preset video mode to use this function.
To DVI
To move input signal between DVI and VGA.
Exit
To exit the main menu.
7
Page 27
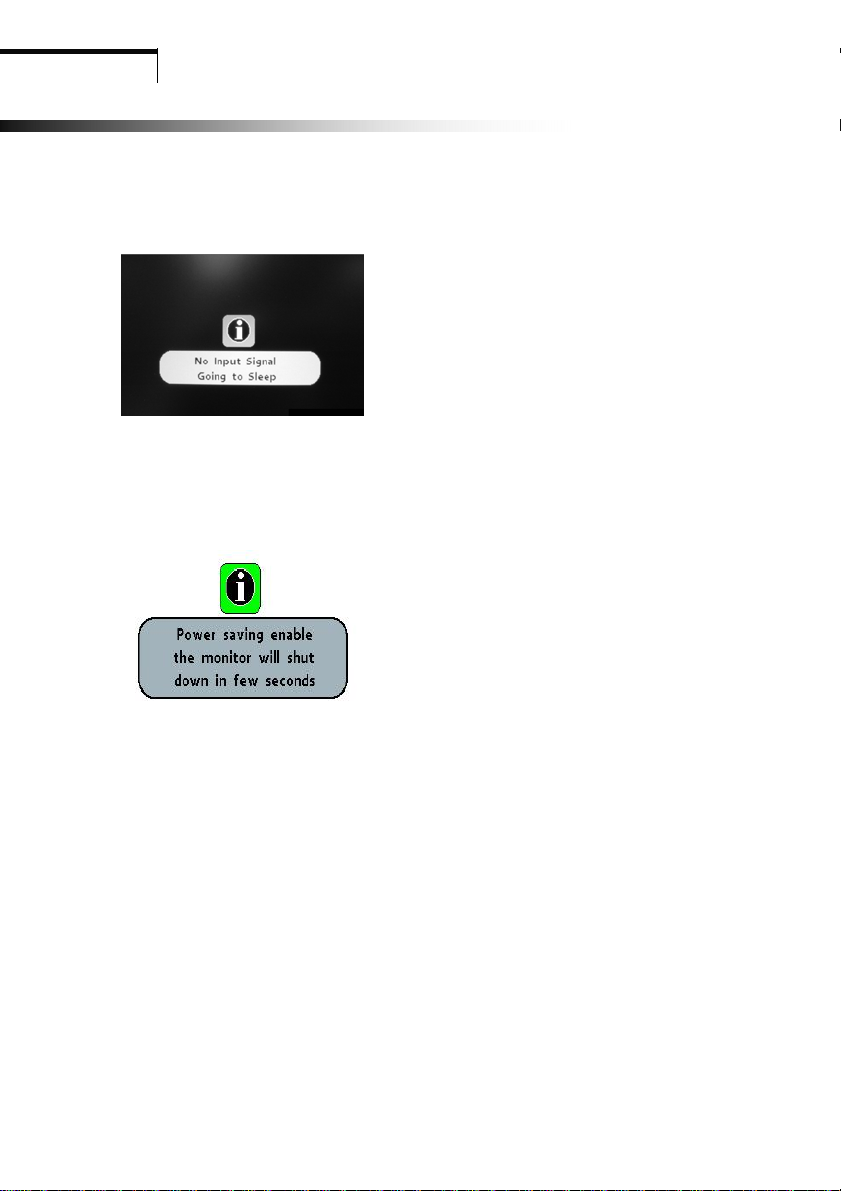
OPERATION Direct – Access Features
4.7 Self test pattern
When the computer’s video signal is not reaching the monitor, the monitor will
display a self test pattern.
4.8 Safety protection
When the frequency of the video signal from your computer is out of range, the
protection function of the monitor will be activated and a warning OSD message
will appear on the screen.
8
Page 28
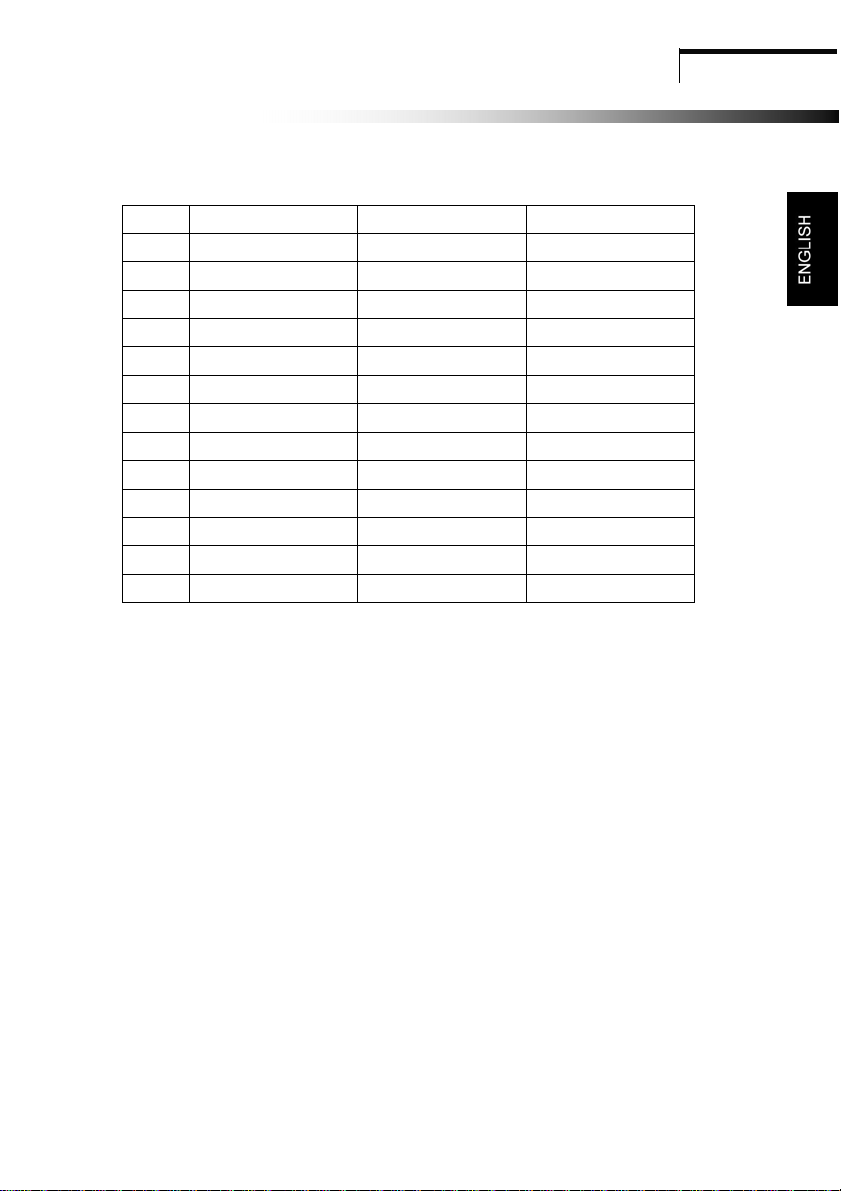
4.9 Preset Modes Timing Chart
No Resolution
1 720 × 400 31.47 KHz 70.00 Hz
2 640 × 480 31.47 KHz 60.00 Hz
3 640 × 480 37.86 KHz 72.80 Hz
4 640 × 480 37.50 KHz 75.00 Hz
5 800 × 600 37.88 KHz 60.30 Hz
6 800 × 600 48.08 KHz 72.20 Hz
7 800 × 600 46.87 KHz 75.00 Hz
8 1024 × 768 48.36 KHz 60.00 Hz
9 1024 × 768 56.48 KHz 70.10 Hz
10 1024 × 768 60.02 KHz 75.00 Hz
11 1280 × 1024 63.98 KHz 60.02 Hz
12 1280 × 1024 79.98 KHz 75.00 Hz
13 1600 × 1200 75.00 KHz 60.00 Hz
Horizontal
9
Technical Information
Vertic al
Page 29
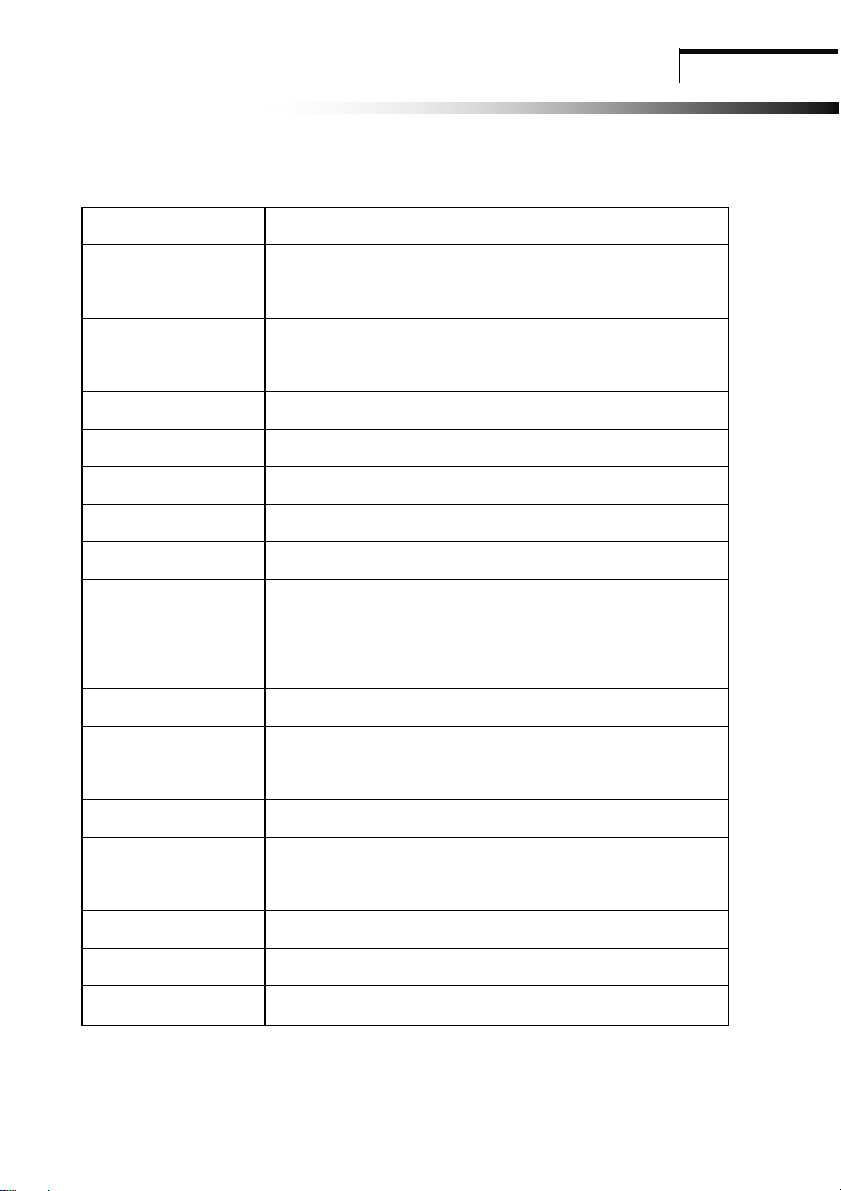
Chapter 5
TTeecchhnniiccaall IInnffoorrmmaattiioon
5.1 Products Specifications
Inch Size
Max. Resolution
n
1280*1024@75 Hz (D-Sub)
1600*1200@60 Hz (DVI)
Technical Information
20”
Recommend
Resolution
Horizontal Freq.
Ver tica l Freq.
Active Display Area
Bandwidth
User Control
OSD Functions
Adapter power input
Power Consumption
(below)
Connector Signal
Safety & EMI
1280*1024@60 Hz
31-80 KHz
60-75 Hz
408*306 mm
135 MHz
6 key Switch
Brightness, Contrast, H-Position, V-Position,
Phase, Clock, Color, OSD, Language,
Auto, Reset, Exit, To DVI,
AC 100 - 240V / DC12V
60 W
D-sub 15Pin / DVI
UL/CUL, TUV/GS, CE, FCC/DOC, CB, VCCI, BSMI, C-Tick, CCC,
13406-2
Dimension (Packing)
Weight Gross/Net
Multimedia Feature
563(W)x530(H)x175(D) mm
11.0KG / 9.5 KG
2.5W +2.5W (8Ω)
10
Page 30
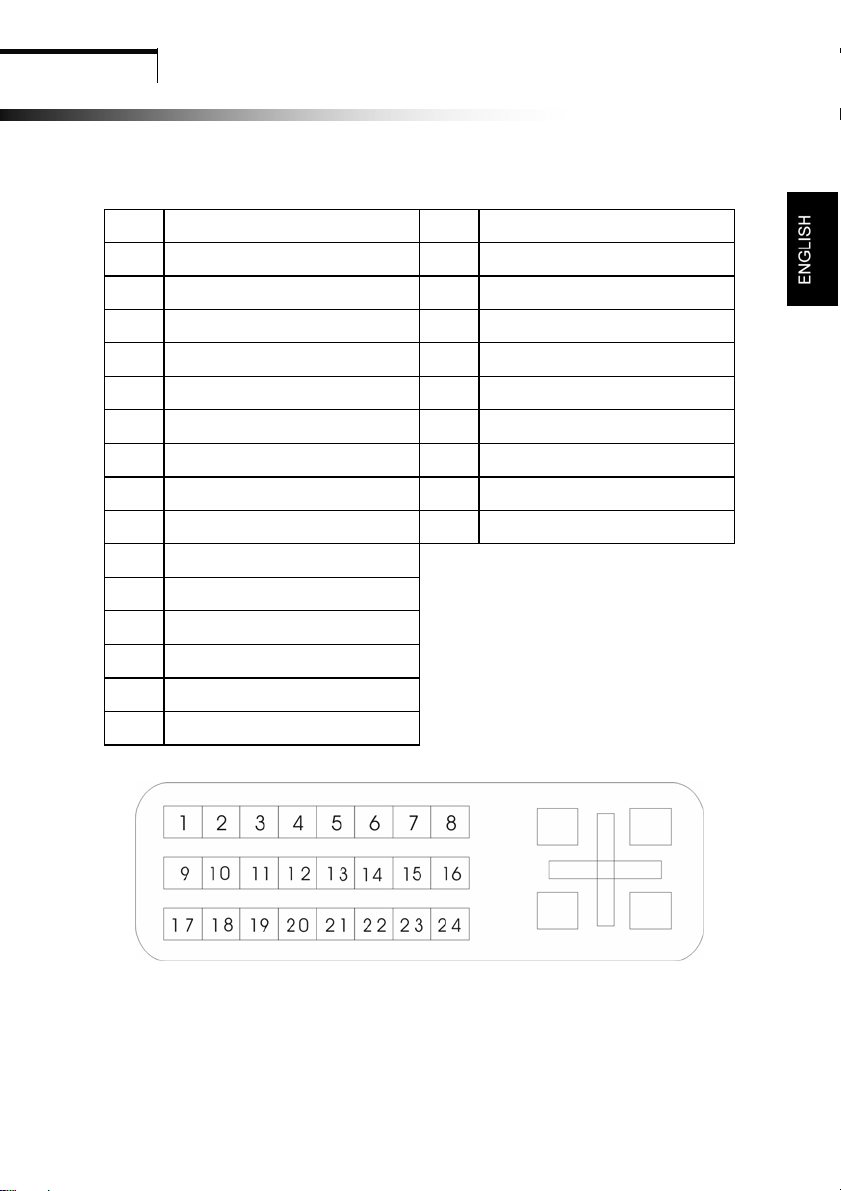
Technical Information
5.2 Signal connector PIN assignment
DVI Signal connector PIN assignment
PIN Signal (DVI) PIN Signal (DVI)
1 TMDS Data 2- 16 Hot Plug Detect
2 TMDS Data 2+ 17 TMDS Data 03 TMDS Data 2/4 shield 18 TMDS Data 0+
4 TMDS Data 4- 19 TMDS Data 0/5 shield
5 TMDS Data 4+ 20 TMDS Data 56 DDC Clock 21 TMDS Data 5+
7 DDC Data 22 Clock shield
8 Analog Vertical Synchronal 23 Clock +
9 TMDS Data 1- 24 Clock10 TMDS Data 1+
11 TMDS Data 1/3 shield
12 TMDS Data 3-
13 TMDS Data 3+
14 +5V Power
15 Ground
Signal connector
11
Page 31

D-Sub 15 Pin Signal connector PIN assignment
PIN Signal (D-sub) PIN Signal (D-sub)
1 Red 9 +5V from PC
2 Green 10 Ground
3 Blue 11 Ground
4 Ground 12 SDA (For DDC)
5 Self Test 13 H. Sync.
6 Red Ground 14 V. Sync.
7 Green Ground 15 SCL (For DDC)
8 Blue Ground
Technical Information
Signal connector
12
Page 32

Technical Information
5.3 Troubleshooting
Before calling for service, check the information in this section to see, if you can
remedy any problems by yourself. If you need assistance, please contact the
dealer where you purchased the LCD monitor.
There is no SCREEN image
The power cable is securely connected to the monitor, the adapter, and the
wall outlet.
Check the signal cable connection between the monitor and the computer.
Adjust the brightness and contrast controls.
Monitor is in power saving mode.
Display image is too large or small
Use the OSD controls to adjust auto setup.
The colors are distorted
Check whether the signal cable is connected properly.
Use the OSD controls to adjust the color control setting.
The image is too light or too dark
Use the OSD controls to adjust the brightness and contrast.
There is no sound or sound is low
Check the sound cable connection.
Make sure the computer sound program is working.
Adjust the volume on sound setting.
Adjust the volume control keys on the monitor.
13
Page 33

TABLE DES MATIÈRES
Précautions importantes d’emploi
Chapitre 1 Introduction
1.1 Caractéristiques …………………………………….……….1
1.2 Liste de contrôle ………………………………….………….1
Chapitre 2 Installation
2.1 Installer le piédestal …………………………………………2
2.2 Branchement du moniteur à l’ordinateur ………..…….…2
Chapitre 3 Vue d’ensemble du moniteur
3.1 Panneau du front …………………………………….………3
3.2 Panneau de derrière ………………………………….…….3
Chapitre 4 Mise en service
4.1 Bouton de mise sous tension (ON/OFF) ……………………4
4.2 Diode indicatrice de mise sous tension …………………. 4
4.3 Auto ……………………………………………………………4
4.4 Volume ………………………………………………………...4
4.5 Caractéristiques des menus ………………………….…… 4
4.6 Menu à l’écran (OSD) ……………………………….………5
4.7 Modèle de test automatique ………………………………7
4.8 Protection de sécurité ……………………………………….8
4.9 Modes de minutage préréglés en usine ………….………9
Chapitre 5 Spécifications
5.1 Spécifications des produits ………………………….……10
5.2 Attribution des broches ……………………………………11
5.3 Localisation des pannes …………………………..………13
Page 34
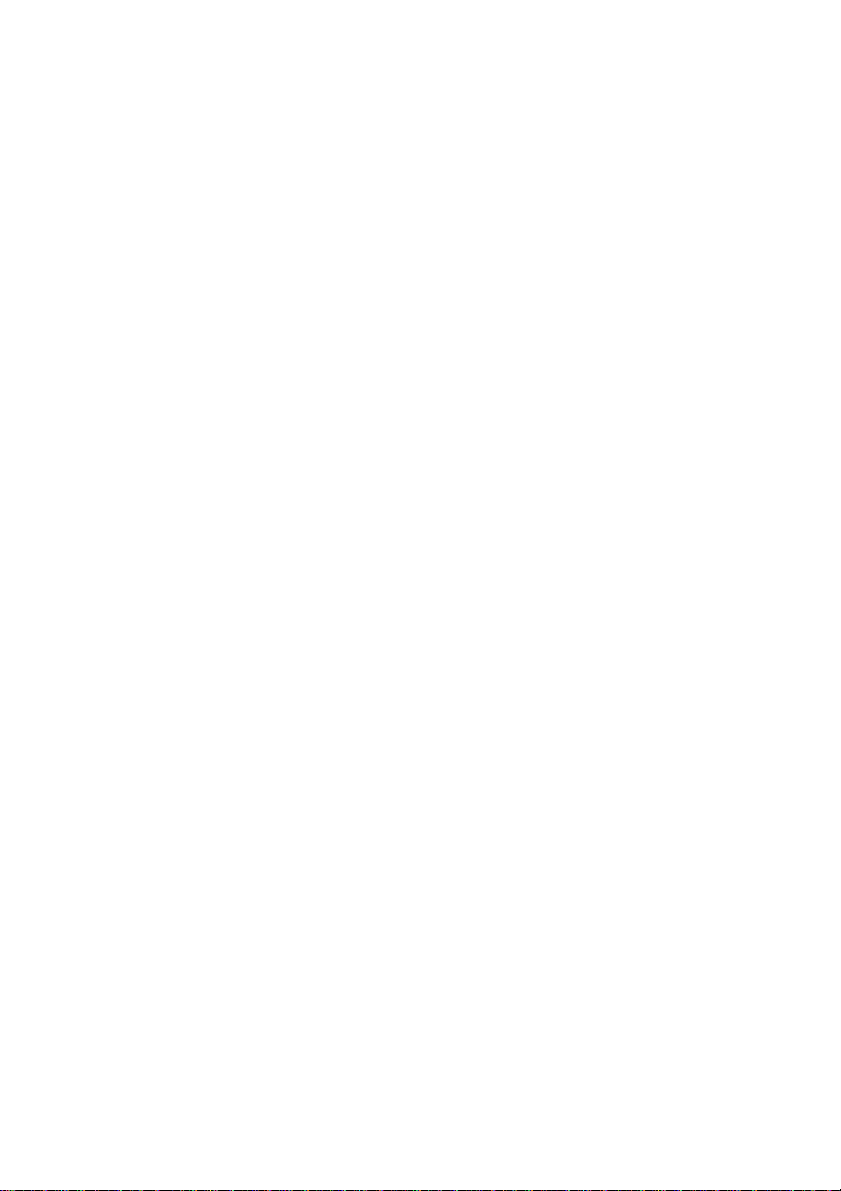
PRÉCAUTIONS IMPORTANTES D’EMPLOI
1. Lisez toutes les instructions.
2. Avant le nettoyage, débranchez d’abord le fil électrique du secteur. Nettoyez le
moniteur en utilisant une étoffe légèrement mouillée. N’utilisez jamais de détersifs
liquides ou aérosol.
3. Ne pas utiliser le moniteur près de l’eau, tel que baignoire, évier, machine à laver, etc.,
au sous-sol humide ou près d’une piscine, etc.
4. Ne pas mettre ou installer le moniteur sur un chariot, un étal ou une table instable, car
l’appareil peut tomber et ainsi poser un risque de blessures aux personnes ou des
dommages graves de l’appareil lui-même. N’utilisez qu’un chariot ou étal
recommandé par le fabricant ou vendu conjointement avec l’appareil. Si vous installez
le moniteur au mur ou sur une étagère, utilisez la trousse d’assemblage recommandée
par le fabricant et suivez les instructions de ladite trousse pour l’assemblage.
5. Les fentes et ouvertures au revers et au dessous sont prévues pour la ventilation. Afin
d’assurer un bon fonctionnement de l’appareil et afin d’éviter un surchauffage de celuici, veillez à ce que lesdites fentes et ouvertures ne soient jamais obstruées. Ne pas
mettre ou installer le moniteur sur un lit, canapé, une carpette ou sur une surface de
cette sorte. Ne pas mettre ou installer l’appareil près ou sur un radiateur ou appareil de
chauffage, et ne le mettez ou installez pas dans une bibliothèque ou un meuble de
rangement à moins qu’une bonne ventilation autour de l’appareil soit garantie.
6. Ne poser aucun objet sur le câble. Installez le câble de telle façon que personne ne
trébuche.
7. N’insérer aucun objet dans les ouvertures de la boîte de l’appareil car ils peuvent
toucher des pièces sous tension ou causer un court-circuit ce qui peut provoquer un
risque d’incendie ou un électrochoc. Ne jamais renverser de liquides sur l’appareil.
8. À l’exception des instructions dans ce manuel, ne tentez jamais de réparer l’appareil
vous-même. L’ouverture des boîtiers portant l’avertissement “Ne pas ouvrir” vous
exposera au risque d’électrochoc. Ne faites réparer ou entretenir l’appareil que par le
personnel compétent.
9. Débranchez l’appareil du secteur et contactez le personnel compétent dans les cas
suivants:
a. Au cas d’un dommage du fil électrique ou de la fiche.
b. Au cas où un liquide se répand sur l’appareil.
c. Au cas où l’appareil a été exposé à la pluie ou à l’eau.
d. Au cas où l’appareil est tombé ou d’un dommage du boîtier.
e. Au cas d’un fonctionnement ou d’une performance anormaux indiquant la
nécessité d’entretien.
Page 35

Introduction
Chapitre 1
IInnttrroodduuccttiioonn
1.1 Caractéristiques
; Basé sur microprocesseur avec contrôle OSD (menu à l’écran).
; Compatibilité avec la norme IBM VGA, VGA étendue, super VGA, modes IBM
XGA ainsi qu’avec les normes VESA de résolution.
; Pour une alimentation universelle en courant.
; Compatibilité avec Microsoft Windows 9x/2000/XP et VESA DDC (canal
d’affichage de données) 1/2B.
1.2 Liste de contrôle
Vérifiez que les articles suivants sont bien fournis avec le moniteur LCD dans
l’emballage.
; Yakumo TFT 20 LXP ; D-Sub câble de signaux
; Adaptateur c.a ; Câble audio
; Fil électrique c.a. ; Piédestal
; Manuel
Au cas où un de ces articles n’a pas été fourni, contactez le revendeur ou le service
après vente.
Note:
Conservez bien l’emballage d’origine ainsi que tout le matériel d’emballage
du moniteur au cas où il serait nécessaire de renvoyer l’appareil afin de le
faire vérifier ou réparer.
1
Page 36
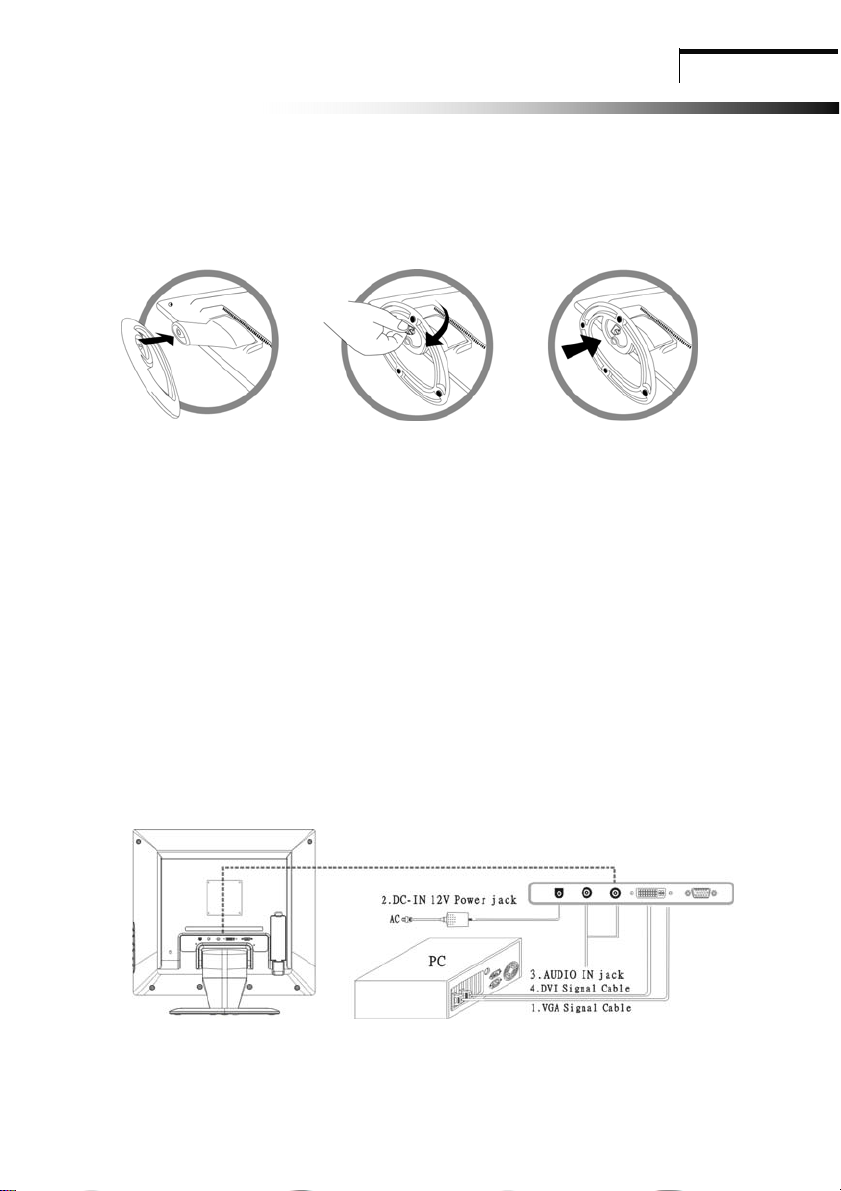
Chapitre 2
Installation
Installation
2.1 Installer le piédestal
Afin d’attacher la base à votre moniteur, veuillez suivre les instructions
d’installations mentionnées ci-dessous :
Action 1 Action 2 Action 3
2.2 Branchement du moniteur à l’ordinateur
1 Éteignez l’ordinateur et débranchez le fil électrique.
2 Branchez le fil électrique du moniteur à l’adaptateur c.a., ensuite branchez
l’adaptateur c.a. au connecteur d’alimentation en c.c. au revers du moniteur.
N’utilisez que l’adaptateur fourni.
3 Branchez le connecteur AUDIO IN dans audio in du RCA pour DVD ou VTR.
4 Branchez le câble de signal 15Pin D-Sub au port vidéo à l’arrière de votre
ordinateur.
5 Connectez le fil électrique de l’ordinateur et du moniteur à une prise de
courant à proximité.
6 Allumez l’ordinateur et le moniteur. Si l’écran affiche une image, le moniteur a
été branché correctement. S’il n’y a aucune image à l’écran, vérifiez tous les
branchements.
Branchement du moniteur à l’ordinateur et au réseau électrique
2
Page 37
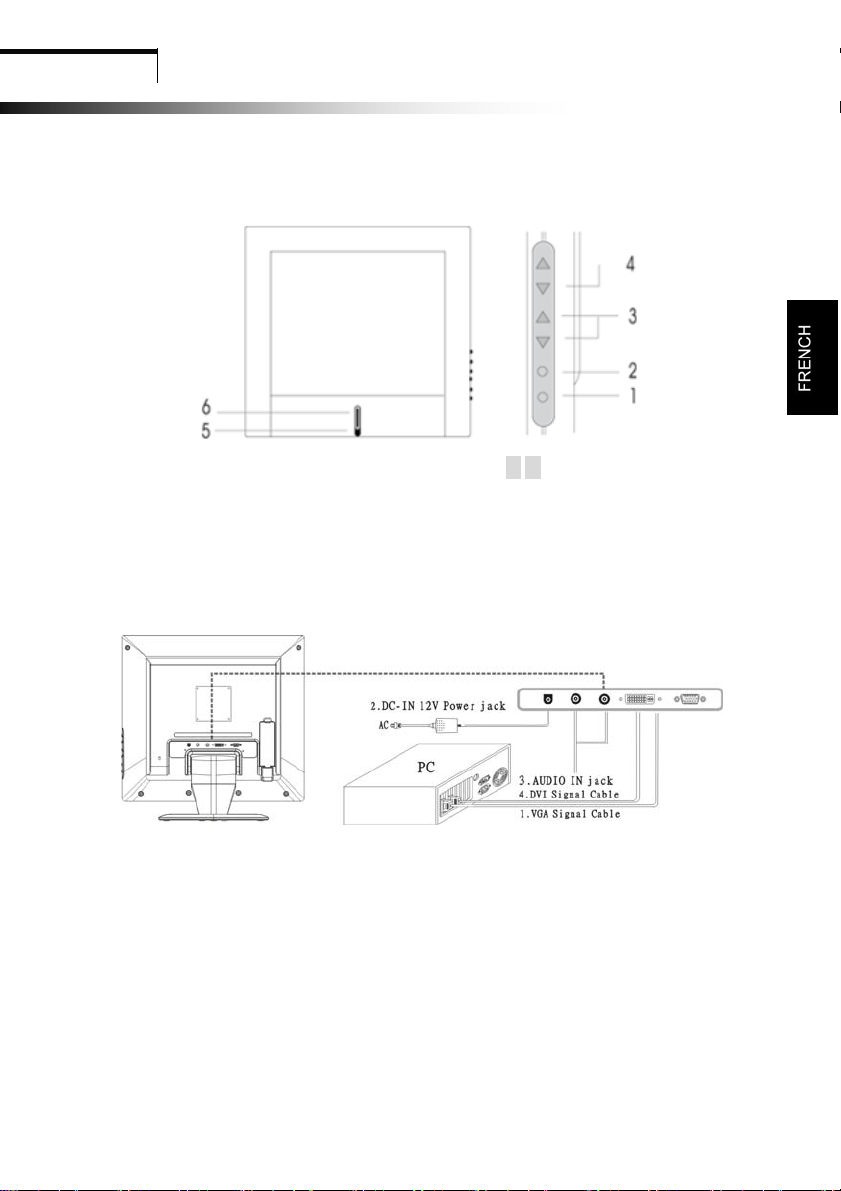
Vue d’ensemble du moniteur
3.1 Panneau du front
Chapitre 3
VVuuee dd’’eennsseemmbbllee dduu mmoonniitteeuur
r
1. Bouton Auto (AUTO) 4. Touche VOL (+,─)
2. Touche menu (MENU) 5. Touche de mise sous tension
3. Touche de sélection (▲,▼) 6. Diode indicatrice
3.2 Panneau arrière
1. Entrée VGA 2. Entrée Alimentation
3. Entrée Audio 4. Entrée DVI
Branchement du moniteur à l’ordinateur et au réseau électrique
3
Page 38
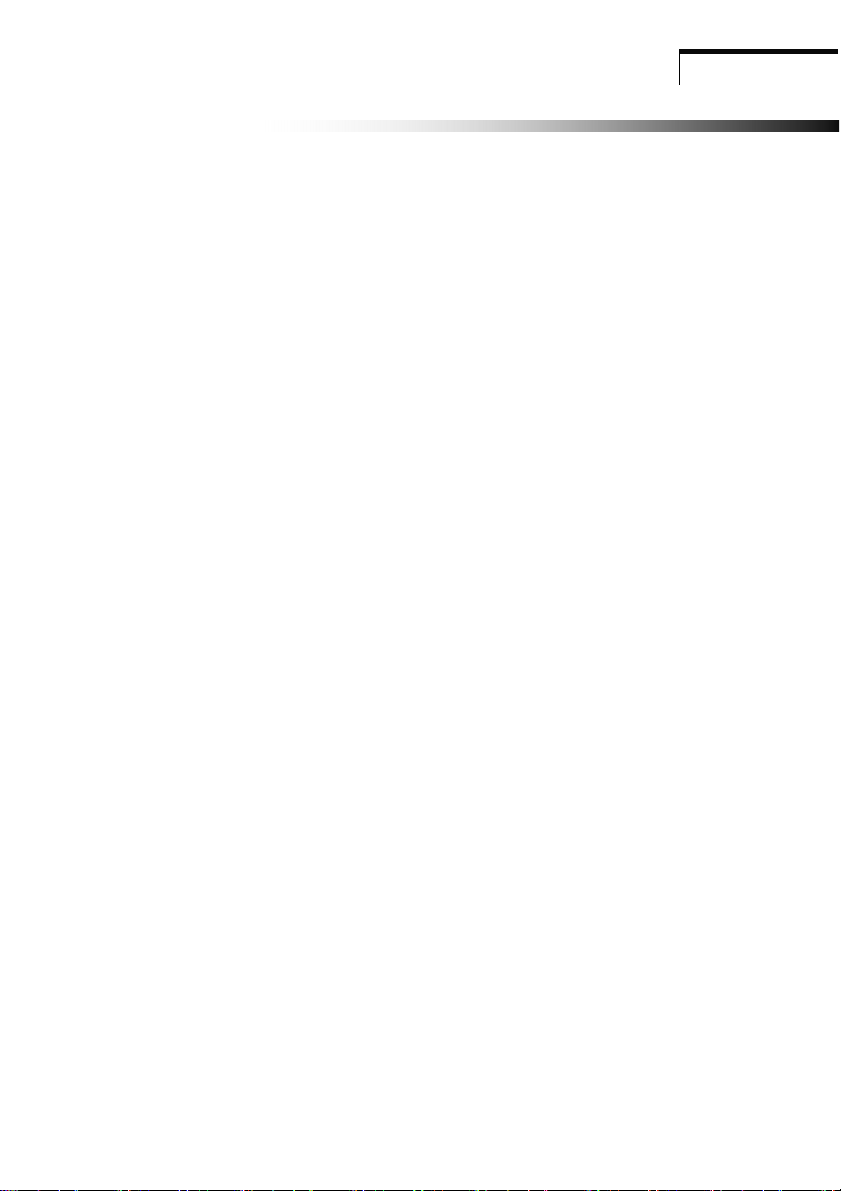
Chapitre 4 MISE EN SERVICE – Caractéristiques pour l’accès direct
MMIISSEE EENN SSEERRVVIICCEE ––
4.1 Bouton de mise sous tension (ON/OFF)
Cette touche sert à allumer et éteindre le moniteur.
REMARQUE: Le bouton ON/OFF ne déconnecte pas l’appareil de l’alimentation
principale. Pour débrancher entièrement l’alimentation principale veuillez retirer
la prise d’alimentation du socket.
4.2 Diode indicatrice de mise sous tension
Cette diode indicatrice s’allumera en vert pendant la mise en service normal. La
diode devient noire lorsque l’appareil est éteint. La diode s’allumera en ambre
lorsque l’appareil est en mode de gestion d’énergie.
4.3 Auto
Appuyez sur le bouton AUTO puis relâchez-le, le mode d’affichage et de réglage
automatique se règlera sur un résultat maximal selon les paramètres VGA.
4.4 Volume
Cette caractéristique sert à ajuster le volume en l’augmentant ou en le réduisant.
4.5 Caractéristiques des menus
Les caractéristiques suivantes peuvent accédées en employant le système du
menu à l’écran du moniteur. Après avoir terminé l’ajustage d’une caractéristique,
appuyez sur la touche EXIT (quitter) pour quitter le menu.
Suivez la procédure suivante de sélection et ajustez une caractéristique par le
menu à l’écran (OSD) en observant et en suivant les pas ci-dessous.
Pas 1. Appuyez sur la Touche menu pour activer le menu OSD.
Pas 2. Appuyez sur la Touche de sélection
pour défiler la sélection
principale.
Pas 3. Après avoir sélectionné la fonction désirée, appuyez de nouveau sur la
touche menu. Le sous-menu (deuxième page) apparaîtra auprès du
menu principal.
Pas 4. Pressez sur le Bouton Menu et relâchez-le à nouveau, la couleur des
articles réglés devient jaune et la couleur de la barre de déroulement
sera modifiée, passant du gris au bleu.
Pas 5. Pour effectuer votre réglage, pressez sur
aiguilles d’une montre pour diminuer ou pressez sur
aiguilles d’une montre pour augmenter le réglage.
CCaarraaccttéérriissttiiqquueess ppoouurr ll’’aaccccèèss ddiirreecct
▼ ou sur la Touche de sélection ▲
▲ marquée en gris à travers la liste de la fonction
▼ dans le sens inverse des
▲ dans le sens des
4
t
Page 39
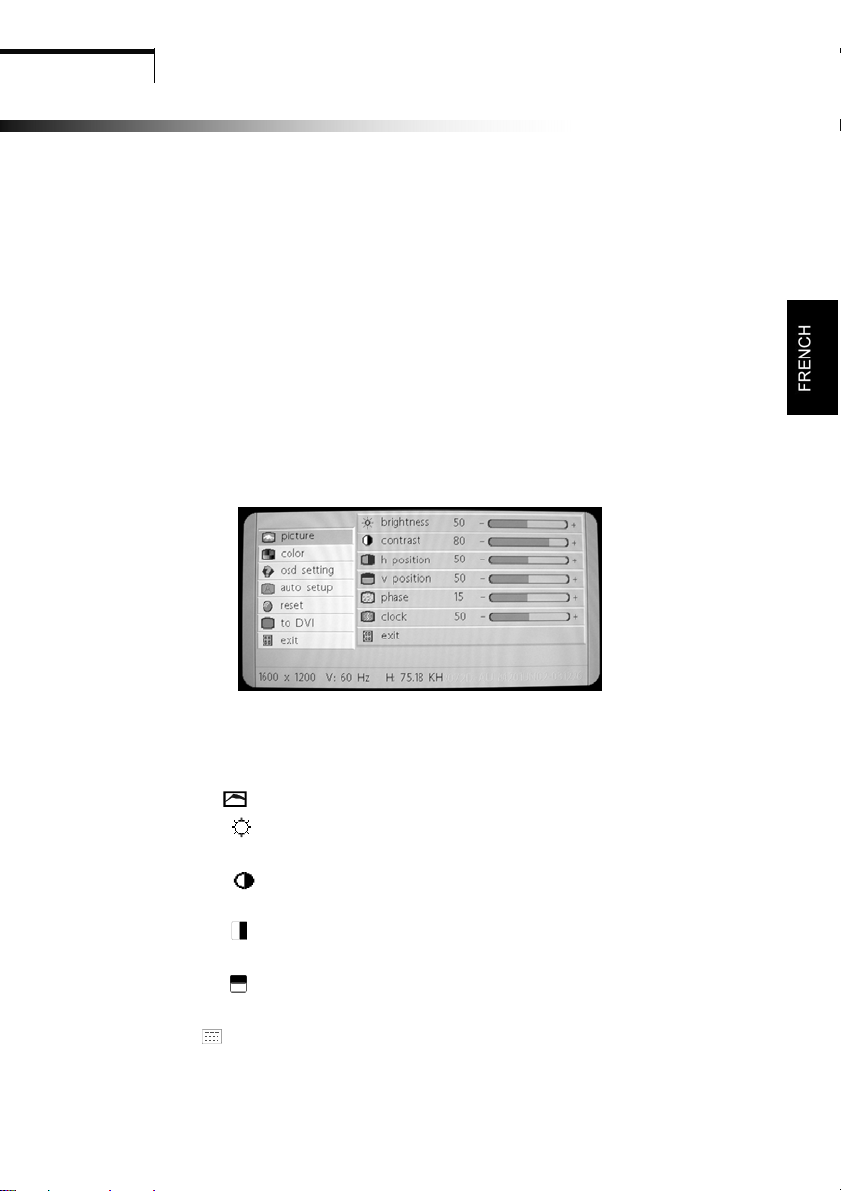
MISE EN SERVICE – Caractéristiques pour l’accès direct
Pas 6. Appuyez de nouveau sur la touche menu et relâchez-la pour faire
mémoriser la modification. La couleur de la barre de défilement
changera en noire. Il est également possible de sélectionner les autres
fonctions à ajuster en appuyant sur
sélectionner l’icône EXIT (quitter) et appuyer de nouveau sur la touche
menu afin de retourner au menu principal.
Pas 7. Répétez les pas 2 à 6 pour faire plus d’ajustages.
▼ ou ▲. De plus, vous pouvez
4.6 Menu à l’écran (OSD)
Menu principal
Le menu OSD principal des réglages affiche une vue d’ensemble des sélections
et fonctions disponibles. Pour exécuter un ajustage de l’image à l’écran,
appuyez et relâchez la touche menu.
Comparable à l’illustration !
Analogue RGB / numérique RGB
Tableau
1. Luminosité
Pour ajuster la luminosité de toute l’image ainsi que du fond.
2. Contraste
Pour ajuster la luminosité de l’image par rapport au fond.
3. Position H (Pas disponible par connexion via DVI)
Pour déplacer l’image horizontalement à gauche ou à droite.
4. Position V (Pas disponible par connexion via DVI)
Pour déplacer l’image verticalement en haut ou en bas.
5. Phase (Pas disponible par connexion via DVI)
Pour la mise au point et régler la stabilité de l’image.
5
Page 40

MISE EN SERVICE – Caractéristiques pour l’accès direct
6. Horloge (Pas disponible par connexion via DVI)
Pour augmenter ou diminuer la taille horizontale de l’image
7. Sortie
Pour sortir du menu.
Couleur
1. Acuité
Règle l’acuité de l’image.
2. Couleur
Vous avez le choix de 4 options
Frais
Ce choix contrôle la température de la couleur de l’image sur l’écran. C’est
un préréglage usine qui ne peut être modifié. Le résultat obtenu est plus
bleu et plus brillant.
Naturel
Le résultat obtenu est rougeâtre et plus proche du papier blanc.
Chaud
Le résultat obtenu est jaunâtre et plus proche du papier blanc.
Usager
Vous pouvez régler vous-même l’intensité de la couleur individuelle.
Augmentez ou diminuez le rouge, vert ou bleu selon la couleur sélectionnée.
Rouge
Augmentation ou diminution du rouge.
Vert
Augmentation ou diminution du vert.
Bleu
Augmentation ou diminution du bleu.
Sortie
Pour sortir du menu principal
6
Page 41
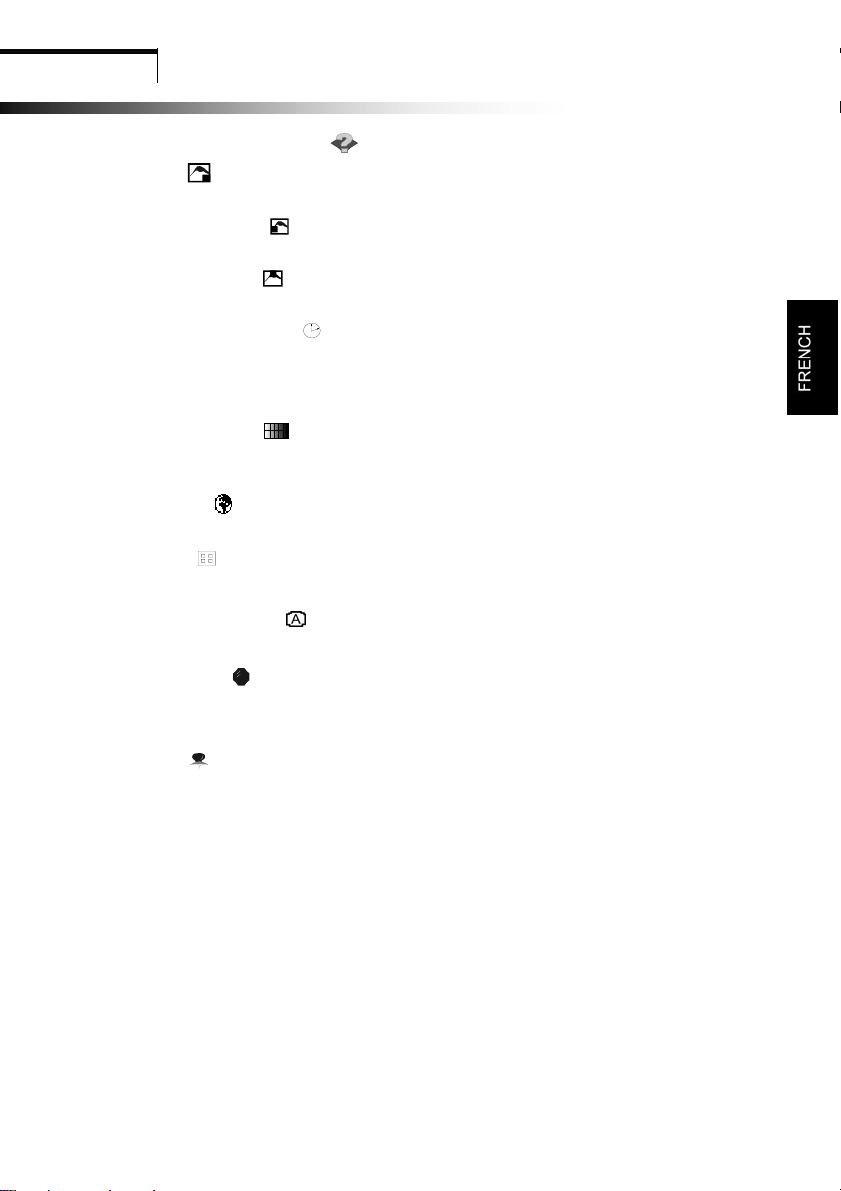
MISE EN SERVICE – Caractéristiques pour l’accès direct
Réglage de l’OSD
1. OSD
Pour déplacer l’image OSD.
2. Position-H OSD
Pour déplacer horizontalement à gauche ou à droite l’image OSD.
3. Position-V OSD
Pour déplacer l’image OSD verticalement vers le bas ou vers le haut.
4. Temps d’arrêt OSD
Vous pouvez choisir le temps d’attente du moniteur avant de fermer le
menu OSD après avoir effectué le dernier réglage. Les choix du réglage
du temps sont de 60 secondes à partir de OFF.
5. Fond de l’osd
Vous pouvez choisir opaque ou translucide pour changer l’arrière plan de
l’OSD.
6. Langue
Vous pouvez choisir une des neuf langues dont vous avez besoin.
7. Sortie
Pour sortir du menu principal.
Réglage auto
Vous pouvez choisir parmi les signaux.
Remettre
Reprogrammez sur le réglage usine le bouton illuminé. L’utilisateur doit utiliser le
mode vidéo du réglage usine pour utiliser cette fonction.
Utility
1. Scaling
Ajuste les options de format photo: 1:1 remplit tout l’écran ou maintient
l’aspect ratio de l’image.
2. Zoom
Étend pour s’adapter à tout l’écran.
3. V-offset
En mode zoom pour ajuster la position verticale.
4. H-offset
En mode zoom pour ajuster la position horizontale.
7
Page 42

MISE EN SERVICE – Caractéristiques pour l’accès direct
5. Sortie
Pour sortir du menu OSD.
Au DVI
Pour déplacer le signal d’entrée vers le DVI.
Sortie
Pour sortir du menu OSD.
4.7 Modèle de test automatique
Si le signal vidéo de l’ordinateur n’atteint pas le moniteur, celui-ci affichera un
modèle de test automatique.
4.8 Protection de sécurité
Lorsque la fréquence du signal vidéo de l’ordinateur se trouve hors de sa portée,
le moniteur entre dans un mode autoprotection et un message avertissement de
l’OSD apparaît sur l’écran.
8
Page 43

MISE EN SERVICE – Caractéristiques pour l’accès direct
4.9 Modes de minutage préréglés en usine
No Résolution Horizontale Verticale
1 720 × 400 31,47 KHz 70,0 Hz
2 640 × 480 31,47 KHz 60,0 Hz
3 640 × 480 37,86 KHz 72,8 Hz
4 640 × 480 37,5 KHz 75,0 Hz
5 800 × 600 37,88 KHz 60,3 Hz
6 800 × 600 48,08 KHz 72,2 Hz
7 800 × 600 46,87 KHz 75,0 Hz
8 1024 × 768 48,36 KHz 60,0 Hz
9 1024 × 768 56,48 KHz 70,1 Hz
10 1024 × 768 60,02 KHz 75,0 Hz
11 1280 x 1024 63,98 KHz 60,0 Hz
12 1280 x 1024 79,98 KHz 75,0 Hz
13 1600 × 1200 75,00 KHz 60,00 Hz
9
Page 44
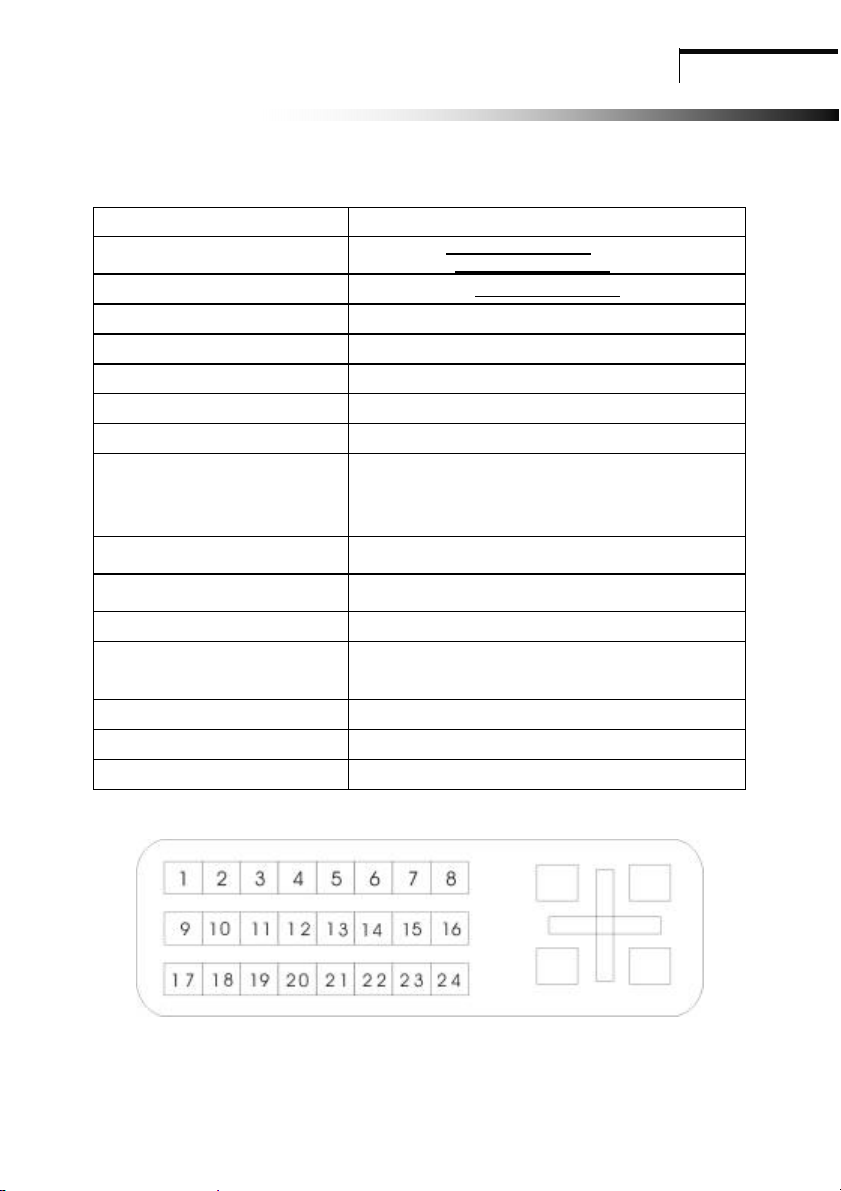
Chapitre 5
SSppéécciiffiiccaattiioonns
Spécifications
s
5.1 Spécifications des produits
Taille (pouce) 20”
Résolution max.
Résolution recommandée 1280*1024@60 Hz
Fréq. horizontale 31-80 KHz
Fréq. verticale 60-75 Hz
Superficie d’affichage 408*306 mm
Largeur de bande 135 MHz
Couleur utilisateur 6 touches Sw
luminosité, contraste, position H, position V,
Fonctions OSD
Puissance d’entrée
adaptateur
Consommation de l’énergie
électrique (inférieur à)
Connecteur de signaux D-sub à 15 broches / DVI
phase, horloge, acuité, couleur, audio, réglage
réglage auto, langue, remettre, sortie, au DVI
1280*1024@75 Hz (D-SUB)
1600*1200@60 Hz (
de l’OSD,
De 100 à 240 V c.a.
60 W
DVI)
Sécurité & EMI
Dimensions (emballage)
Poids brut/net
Caractéristique multimédia Avec haut-parleur 2,5 W +2,5 W (8Ω)
UL/CUL, TÜV/GS, CE, FCC/DOC, CB, VCCI,
BSMI, C-Tick, CCC, 13406-2
563(L)x530(H)x175(P)mm
11,0 KG / 9,5 KG
10
Page 45
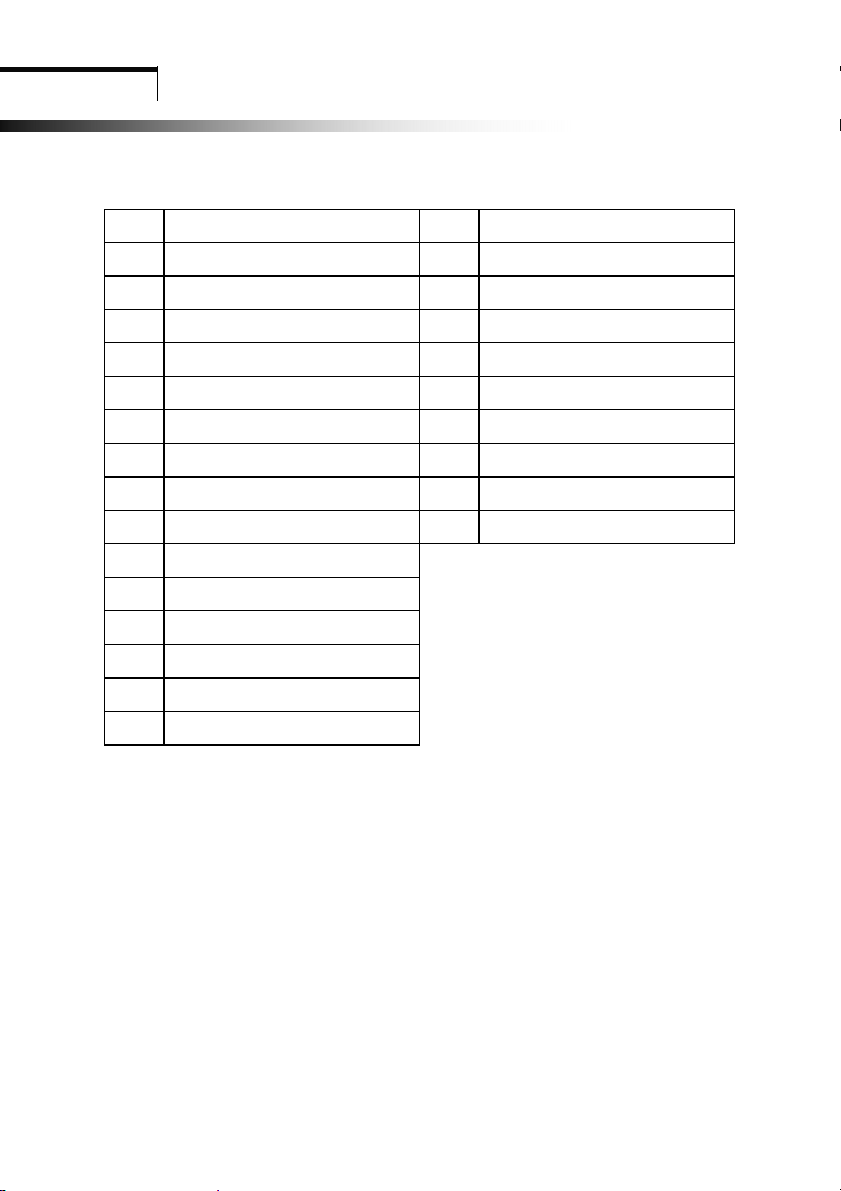
SSppéécciiffiiccaattiioonns
s
5.2 Attribution des broches
Assignation du pin connecteur de signal DVI
PIN Signal (DVI) PIN Signal (DVI)
1 TMDS Donnée 2- 16 Détection prise chaude
2 TMDS Donnée 2+ 17 TMDS Donnée 03 TMDS Donnée 2/4 protection 18 TMDS Donnée 0+
4 TMDS Donnée 4- 19 TMDS Donnée 0/5 shield
5 TMDS Donnée 4+ 20 TMDS Donnée 56 DDC Heure 21 TMDS Donnée 5+
7 DDC Donnée 22 Protection de l’heure
8 Synchronique Vertical Analogue 23 Heure+
9 TMDS Donnée 1- 24 Heure10 TMDS Donnée 1+
11 TMDS Protection Donnée 1/3
12 TMDS Donnée 3-
13 TMDS Donnée 3+
14 Alimentation +5V
15 Sol
11
Page 46

Assignation de pin connecteur de Signal D-Sub 15 Pin
BROCHE Signal (D-sub) BROCHE Signal (D-sub)
1 Rouge 9 5 VDC
2 Vert 10 Mise à la masse
3 Bleu 11 Mise à la masse
4 Mise à la masse 12 SDA (pour DDC)
5 Test automatique 13 Synchr. horiz.
6 Mise à la masse,
rouge
7 Mise à la masse, vert 15 SCL (pour DDC)
8 Mise à la masse, bleu
14 Synchr. vertic.
SSppéécciiffiiccaattiioonns
s
Connecteur signaux
12
Page 47

SSppéécciiffiiccaattiioonns
s
5.3 Localisation des pannes
Avant de consulter le technicien ou le service après vente, veuillez vérifier
comme décrit ci-dessous si vous pouvez résoudre le problème vous-même. Si
vous avez besoin d’assistance, contactez le revendeur chez lequel vous avez
acquis ce moniteur LCD.
Aucune image n’apparaît à l’écran
Le fil électrique doit être bien connecté au moniteur, à l’adaptateur ainsi qu’à
la prise de courant.
Vérifiez la connexion par le câble de signaux entre le moniteur et l’ordinateur.
Rajustez la luminosité et le contraste.
Le moniteur est en mode de gestion d’énergie.
L’image à l’écran est trop grande ou trop petite
Rajustez la configuration automatique à l’aide du menu OSD.
Les couleurs apparaissent indistinctes
Le câble de signaux a-t-il été connecté correctement et fermement?
Rajustez le paramètre de couleur à l’aide du menu OSD.
L’image apparaît trop claire ou trop sombre
Rajustez la luminosité ou le contraste à l’aide des boutons de contrôle au
menu OSD.
Aucune émission du son ou émission faible
Vérifiez la connexion du câble audio.
Assurez-vous que le programme de son de l’ordinateur fonctionne bien.
Rajustez le volume dans la configuration de l’émission du son, rajustez la carte
audio ou rajustez le paramètre du volume de votre ordinateur.
Réglez le volume avec les touches de contrôle du moniteur.
13
Page 48
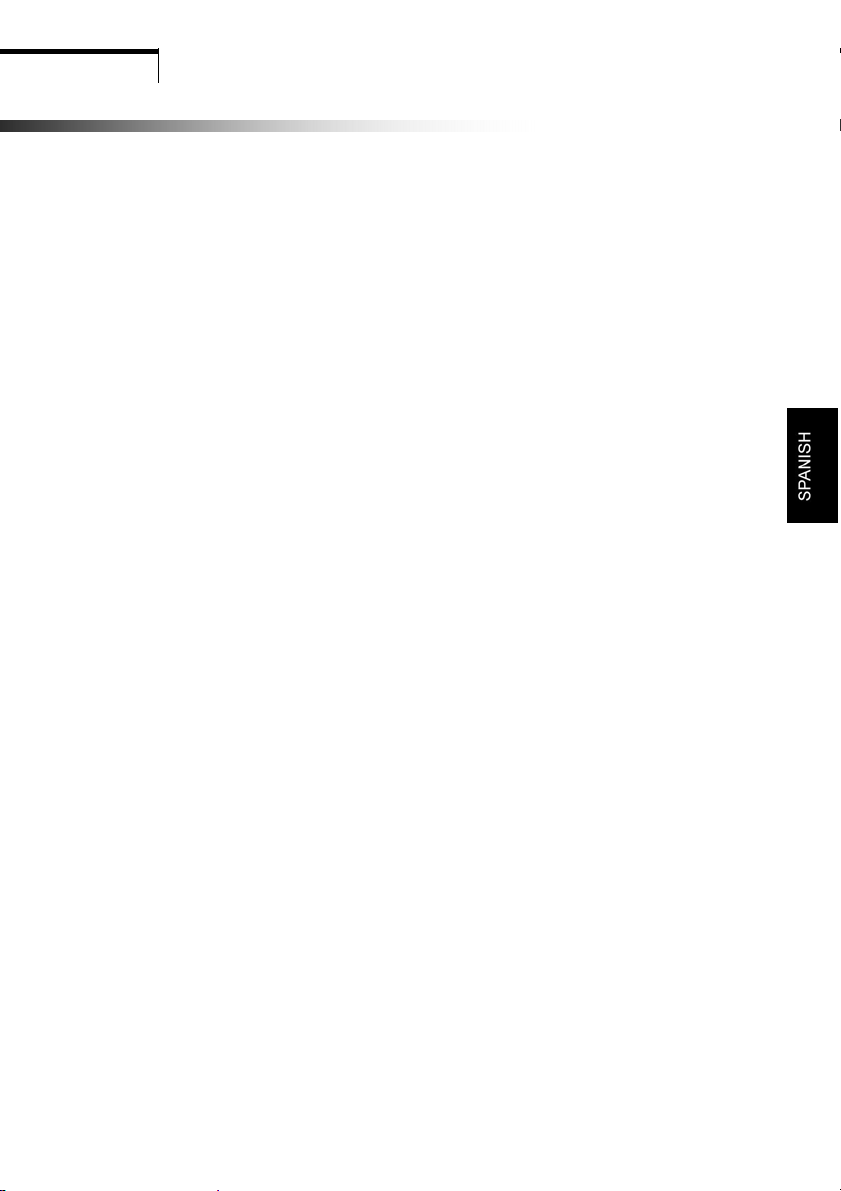
CONTENIDO
Declaración FCC
Importante para su seguridad
Capítulo 1
1.1 Características................................................................................... 1
1.2 Lista de chequeo................................................................. 1
Capítulo 2
2.1 Instale la base .............................................................................. 2
2.2 Conecte el monitor al ordenador ................................................. 2
Capítulo 3
3.1 Panel anterior............................................................................... 3
3.2 Panel posterior..............................................................................3
Capítulo 4
4.1 Botón de alimentación (ON/OFF)................................................4
4.2 Indicador de alimentación............................................................4
4.3 Auto..............................................................................................4
4.4 Volumen........................................................................................4
4.5 Funciones del menú......................................................................4
4.6 Menú OSD....................................................................................5
4.7 Patrón de prueba...........................................................................7
4.8 Protección de seguridad ...............................................................8
4.9 Tabla de modos gráficos...............................................................8
Capítulo 5
5.1 Especificaciones técnicas.............................................................9
5.2 Asignación de patillas del conector............................................10
5.3 Resolución de problemas ...........................................................12
Introducción
Instalación
Elementos del monitor
Operación
Datos técnicos
Page 49
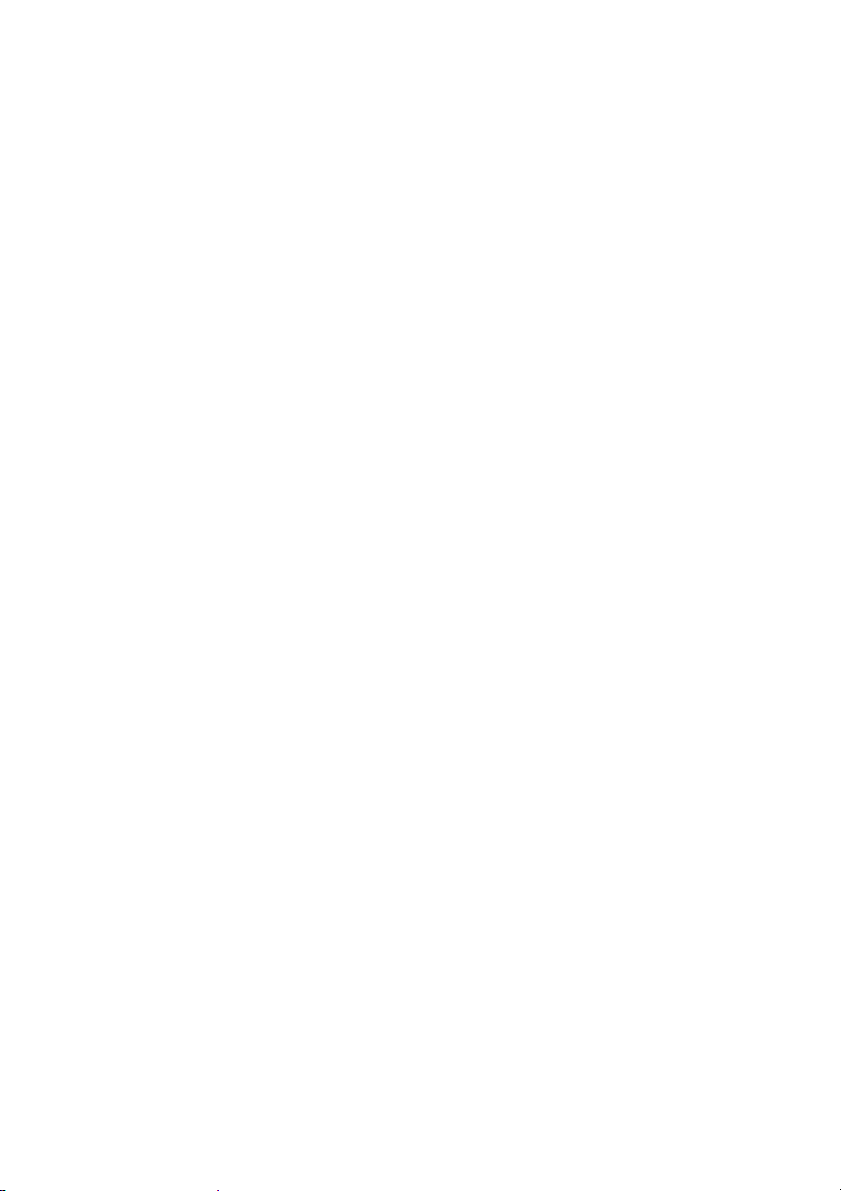
Importante para su seguridad
Advertencias
1. Lea todas las instrucciones.
2. Desconecte el monitor de la red eléctrica antes de limpiarlo. No emplee productos de limpieza
líquidos o en aerosol. Utilice un paño humedecido para limpiarlo.
3. No emplee este monitor cerca del agua. Por ejemplo, cerca de una bañera, un lavabo, un
fregadero, en un cuarto húmedo, cerca de una piscina, etc.
4. No instale este monitor en un carro, estantería, trípode o mesa inestables. El monitor podría
caerse, causando heridas a niños y adultos así como daños materiales. Emplee sólo carros o
estantes y otros soportes recomendados por el fabricante o que se vendan con el monitor . Todo
montaje en la pared debe realizarse de acuerdo con las instrucciones del fabricante y usando un
kit o accesorio de montaje recomendado por el mismo.
5. Las ranuras y aberturas en las partes posterior e inferior de la carcasa sirven para la ventilación,
para evitar un sobrecalentamiento y garantizar un funcionamiento adecuado. No tape estas
ranuras. No tape las ranuras colocando el monitor en una cama, sofá, cojín o una superficie
similar. No coloque el monitor en una instalación cerrada como una librería, a no ser que se
garantice una ventilación adecuada.
6. No coloque ningún objeto sobre el cable de alimentación. No coloque el monitor en lugares
donde las personas puedan tropezar sobre el cable.
7. No inserte objetos a través de las ranuras de ventilación, ya que pueden tocar puntos de alta
tensión o producir cortocircuitos que pueden resultar en incendios o sacudidas eléctricas. No
eche ningún tipo de líquido sobre el monitor.
8. No intente reparar usted mismo el monitor, abriendo o quitando las tapas de la carcasa. De lo
contrario se expone a tensiones eléctricas peligrosas y a otros riesgos. Deje efectuar cualquier
reparación al personal técnico autorizado.
9. Desconecte el monitor de la toma eléctrica y acuda a un técnico autorizado cuando observe lo
siguiente:
a.Cuando el cable de alimentación o el enchufe estén dañados.
b.Si se ha derramado líquido sobre el monitor.
c.Si el monitor ha sido expuesto a la lluvia o al agua.
d.Si el monitor se ha caído o si la carcasa presenta daños visibles.
e.Si observa cambios en el rendimiento del monitor.
Page 50

Capítulo 1
IInnttrroodduucccciióón
n
Introducción
1.1 Características
1. Diseño basado en microprocesador con control OSD (menú en pantalla)
2. Compatible con los modos gráficos estándar IBM VGA, Extended VGA, Super VGA, los
modos IBM XGA y los modos del estándar VESA.
3. Adaptador de alimentación universal
4. Microsoft Windows 9x/2000/XP compatible y VES A Display Data Channel (DDC) 1/2B
compatible
1.2 Lista de chequeo
Verifique que haya recibido los componentes siguientes con su monitor LCD:
1. Y akumo TFT 20 LXP
2. Base del monitor (pedestal)
3. Cable D-Sub
4. Adaptador de alimentación
5. Cable de alimentación
6. Cable de audio
7. Este manual
Si faltara cualquiera de estos componentes, póngase en contacto con su revendedor.
Nota:
Guarde la caja y todo el material de embalaje original para cualquier posible transporte
en el futuro.
1
Page 51
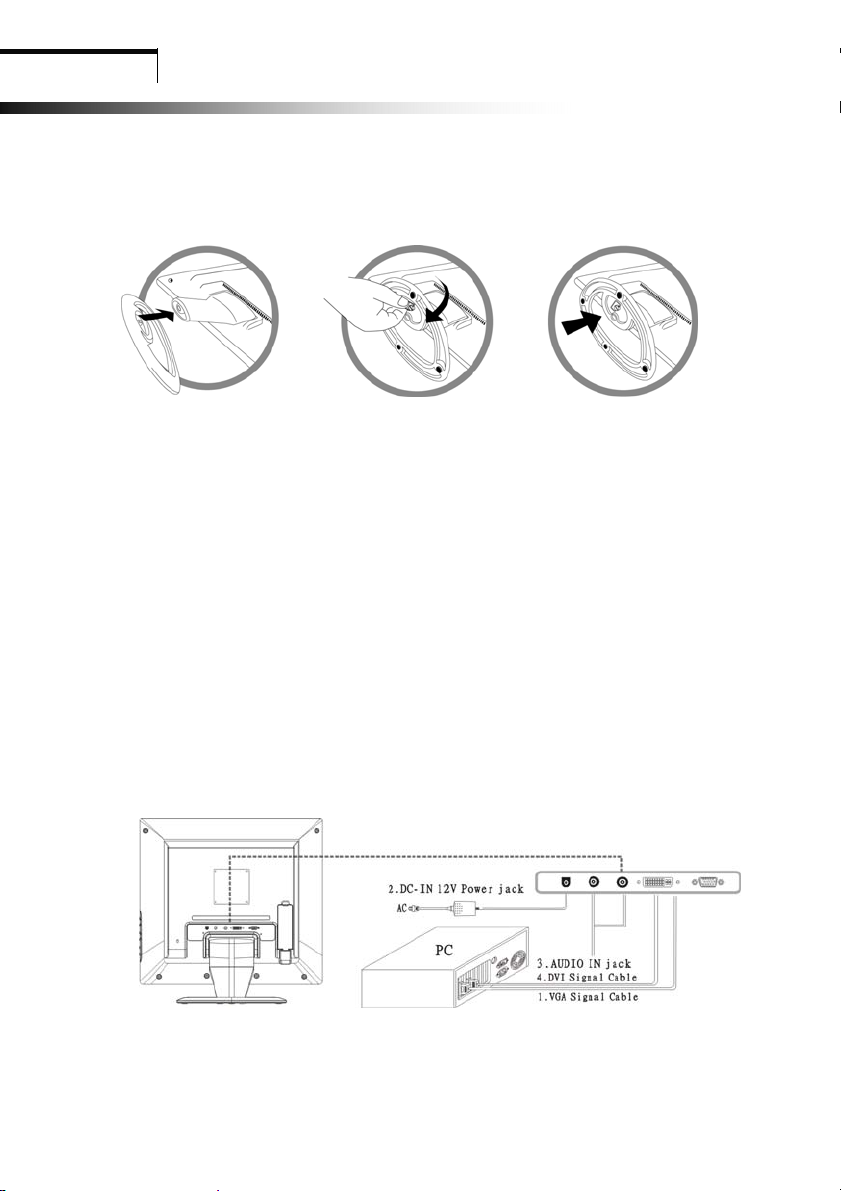
Instalación
Capítulo 2
Instalación
2.1 Instale la base
Para instalar la base del monitor, siga estos pasos.
Paso 1 Paso 2 Paso 3
2.2 Conecte el monitor al ordenador
1 Apague el monitor y desconecte su cable de alimentación.
2 Conecte el cable DVI o D-Sub al puerto de la tarjeta gráfica en la parte posterior del
ordenador.
3 Conecte el cable de alimentación al adaptador de alimentación y el otro cable a la entrada de
alimentación en la parte posterior del monitor.
NOTA: Debe emplear solamente el cable de alimentación incluido.
4 Conecte la entrada PC AUDIO IN a la salida de la tarjeta de sonido de su PC.
5 Conecte los cables de alimentación del ordenador y del monitor a una toma eléctrica
cercana.
6 Encienda el ordenador y el monitor. Si aparece la imagen, habrá instalado el monitor con
éxito. Si no aparece ninguna imagen, compruebe tod as las conexiones y repita los pas os 1 a
5.
Conexión del monitor al ordenador y al adaptador de alimentación
2
Page 52

Capítulo 3
Elementos del monitor
EElleemmeennttooss ddeell mmoonniittoor
3.1 Panel anterior
1 . Botón Auto (AUTO) 4 . Botón VOL (+,─)
2 . Botón de menú (MENU) 5. Botón de encendido Power
3 . Botón CH (▲,▼) 6 . Indicador de alimentación
3.2 Panel posterior
r
1. Entrada VGA 2. Entrada de alimentación
3. Entrada de audio 4. Entrada DVI
3
Page 53

MANEJO – Funciones de acceso directo
MMAANNEEJJOO –– FFuunncciioonneess ddee aacccceessoo ddiirreecctto
Capítulo 4
o
4.1 Botón de alimentación ON/OFF
Este botón sirve para encender y apagar el monitor.
NOTA: El botón ON/OFF no separa el equipo de la red eléctrica. Para desconectarlo
completamente de la red eléctrica, desenchufe el cable de alimentación de la toma.
4.2 Indicador de alimentación
Este indicador se enciende cuando el monitor funciona normalmente. Cuando el monitor pasa
al modo de ahorro de energía, el indicador cambia a color anaranjado. El indicador se apaga
con el monitor apagado.
4.3 Auto
Pulse el botón AUTO para dejar que el monitor sincronice la imagen automáticamente.
4.4 Volumen
Pulse el botón VOL ─ para reducir el volumen de audio o el botón VOL ┼ para
incrementarlo.
4.5 Funciones del menú
Las siguientes funciones se pueden ajustar a través del menú en pantalla. Cuando haya
terminado de efectuar los ajustes deseados, pulse el botón Exit para ocultar el menú.
Paso 1. Pulse el botón Menu para abrir el menú OSD.
Paso 2. Pulse el botón Select ▲ o Select ▼ para mover la marca resaltada en el menú
principal.
Paso 3. Cuando la función deseada esté resaltada, pulse el botón Menu otra vez para abrir el
submenú relacionado.
Paso 4. Pulse el botón Menu. La marca de los elementos de ajuste cambiará a color amarillo
y la barra de desplazamiento de gris a azul.
Paso 5. Para cambiar el valor, pulse ▲ para aumentarlo o pulse ▼ para reducirlo.
Paso 6. Pulse de nuevo el botón Menu para guardar los cambios. La barra de desplazamiento
cambiará a negro. Pulse los botones
que quiera ajustar. O seleccione el icono EXIT y pulse el botón Menu para
regresar al menú principal.
Paso 7. R e pita los pasos 2 a 6 si desea efectuar más ajustes.
▲ y ▼ para seleccionar otra función
4
Page 54
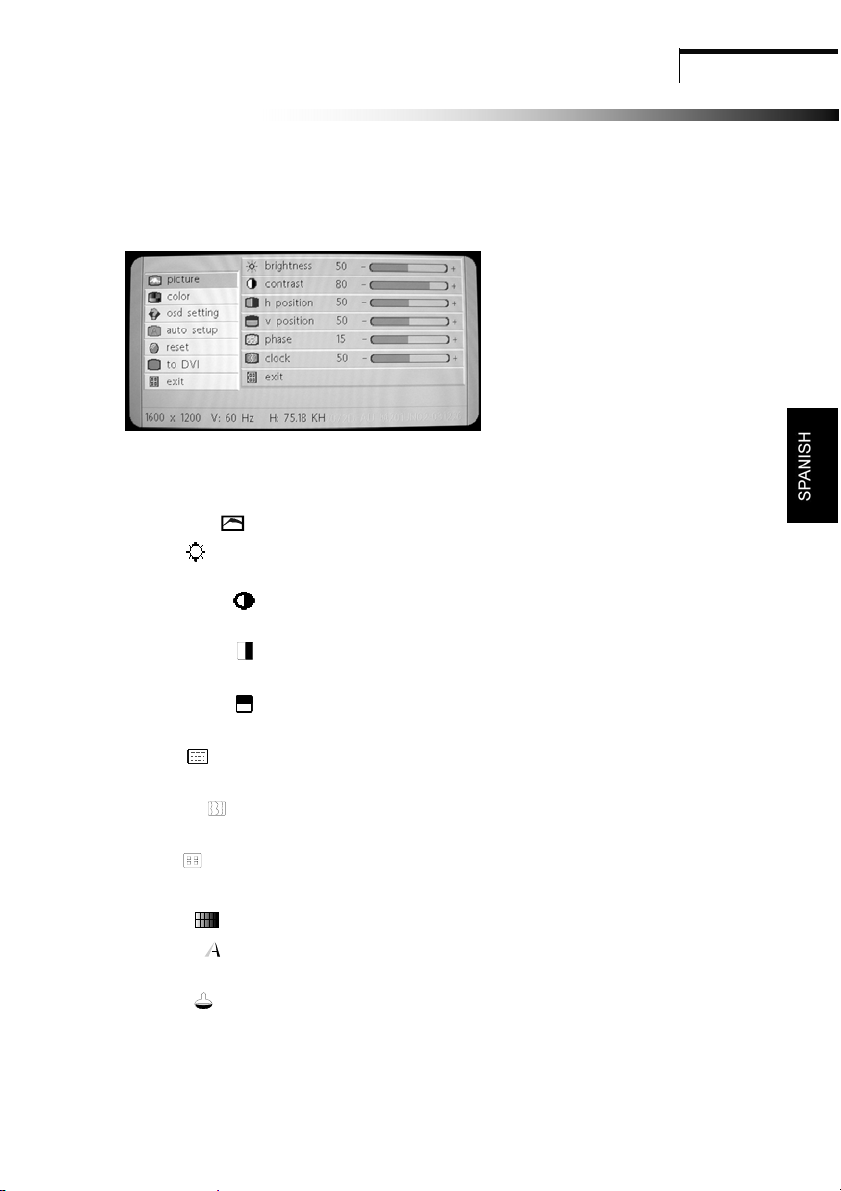
MANEJO – Funciones de acceso directo
4.6 Menú OSD
Menú principal
En el menú OSD principal encontrará la lista de todos los ajustes disponibles. Cuando desee
ajustar la imagen, seleccione la función deseada y pulse el botón Menu.
Ilustración parecida.
RGB analógica / RGB digital
Imagen
1. Brillo
Para ajustar el brillo de la imagen y del fondo en general.
2. Contraste
Para ajustar el brillo de la imagen frente al fondo.
3. Posición H (no disponible al emplear la conexión DVI)
Para desplazar la imagen horizontalmente hacia la izquierda o derecha.
4. Posición V (no disponible al emplear la conexión DVI)
Para desplazar la imagen verticalmente hacia arriba o abajo.
5. Fase (no disponible al emplear la conexión DVI)
Para mejorar el enfoque y la estabilidad de la imagen.
6. Barrido (no disponible al emplear la conexión DVI)
Para aumentar o reducir la anchura de la imagen.
7. Salir
Para cerrar el menú OSD.
Color
1. Nitidez
Para ajustar la nitidez de la imagen.
2. Color
Hay 4 opciones para el ajuste del color.
5
Page 55

MANEJO – Funciones de acceso directo
Cool (Frío)
Para ajustar la temperatura del color de la imagen. Esta opción viene predeterminada y
no se puede alterar. La imagen es más azulada y más brillante en general.
Natural
La imagen queda más rojiza y más similar al blanco del papel.
Warm (Caliente)
La imagen queda más amarillenta y más similar al blanco del papel.
User (Personalizado)
Puede ajustar la intensidad de cada uno de los colores individualmente.
Rojo personalizado
Para incrementar o reducir el rojo.
Verde personalizado
Para incrementar o reducir el verde.
Azul personalizado
Para incrementar o reducir el azul.
Salir
Para cerrar el menú OSD.
Configuración OSD
1. OSD
Para mover el menú OSD.
2. Posición H del OSD
Para desplazar el menú OSD horizontalmente hacia la izquierda o derecha.
3. Posición V del OSD
Para desplazar el menú OSD verticalmente hacia arriba o abajo.
4. Tiempo de espera OSD
Puede definir el tiempo de espera hasta que el menú OSD se oculte al no pulsar ningún botón.
Los tiempos de espera disponibles van de 5 a 60 segundos.
5. Fondo del OSD
Puede seleccionar un fondo opaque (opaco) o translucent (traslúcido) para el menú OSD.
6. Idioma
Para seleccionar uno de nueve idiomas.
7. Salir
Para cerrar el menú OSD.
6
Page 56
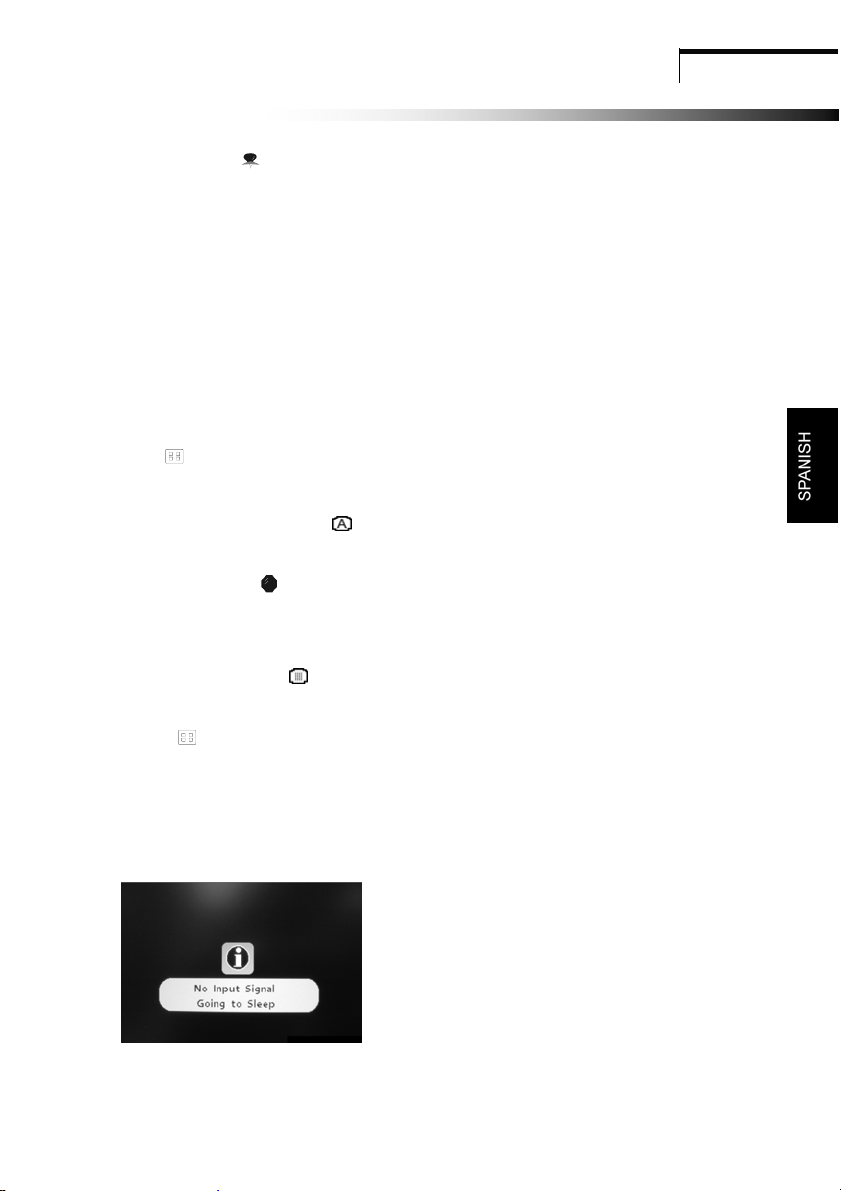
MANEJO – Funciones de acceso directo
Utilidades
1. Scaling (Escala)
Ajusta el tamaño de la imagen: 1:1, fill all screen (pantalla completa) o fill aspect ratio (ajustar
al formato de imagen).
2. Zoom
Amplía el formato de imagen ancha a pantalla completa.
3. V -offset (Desplazamiento V)
Para ajustar la posición vertical con la imagen ampliada.
4. H-offset (Desplazamiento H)
Para ajustar la posición horizontal con la imagen ampliada.
5. Salir
Para cerrar el menú OSD.
Ajuste automático
Para dejar que la imagen quede sincronizada automáticamente.
Restablecer
Restablece los valores predeterminados de la función actualmente resaltada. Para poder
acceder a esta función debe utilizar un modo gráfico predeterminado.
Cambiar a DVI
Para alternar entre las señales DVI y VGA.
Salir
Para cerrar el menú principal.
4.7 Patrón de prueba
Si el monitor no detecta ninguna señal procedente del ordenador, mostrará un patrón de
prueba.
7
Page 57
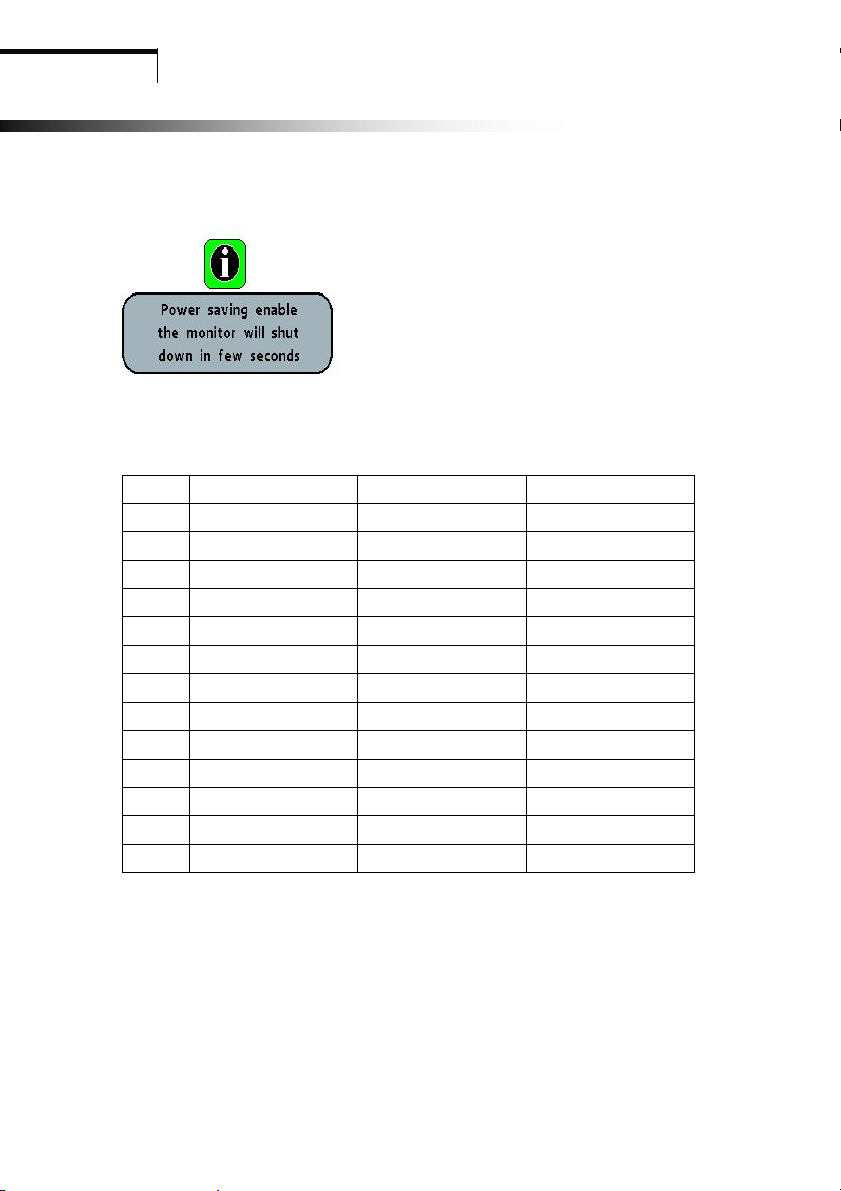
MANEJO – Funciones de acceso directo
4.8 Protección de seguridad
Cuando la frecuencia o el barrido del ordenador esté fuera del rango permitido, se activará la
función de protección para evitar daños y aparecerá un mensaje de advertencia.
4.9 Tabla de modos gráficos
N° Resolución Horizontal Vertical
1 720 × 400 31,47 KHz 70,00 Hz
2 640 × 480 31,47 KHz 60,00 Hz
3 640 × 480 37,86 KHz 72,80 Hz
4 640 × 480 37,50 KHz 75,00 Hz
5 800 × 600 37,88 KHz 60,30 Hz
6 800 × 600 48,08 KHz 72,20 Hz
7 800 × 600 46,87 KHz 75,00 Hz
8 1024 × 768 48,36 KHz 60,00 Hz
9 1024 × 768 56,48 KHz 70,10 Hz
10 1024 × 768 60,02 KHz 75,00 Hz
11 1280 × 1024 63,98 KHz 60,02 Hz
12 1280 × 1024 79,98 KHz 75,00 Hz
13 1600 × 1200 75,00 KHz 60,00 Hz
8
Page 58

Capítulo 5
5.1 Especificaciones técnicas
Tamaño
Resolución máxima
Resolución
recomendada
Barrido horizontal
Barrido vertical
Área activa
Anchura de banda
Controles de usuario
Datos técnicos
DDaattooss ttééccnniiccoos
20”
1280 x 1024 a 75 Hz (D-Sub)
1600 x 1024 a 60 Hz (DVI)
1280 x 1024 a 60 Hz
31 -80 KHz
60-75 Hz
408 × 306 mm
135 MHz
6 teclas
s
Funciones del OSD
Entrada de
alimentación
Consumo (máximo)
Conector de señal
Seguridad y
compatibilidad
electromagnética
Dimensiones (paquete)
Peso (bruto/neto)
Funciones
Brillo, Contraste, Posición H, Posición V, Fase, Barrido, Color,
OSD, Idiomas, Auto, Restablecer, Salir, Cambiar a DVI
100 – 240 V c.a. / 12 V c.c.
60 W
D-Sub de 15 patillas / DVI
UL/CUL, TUV/GS, CE, FCC/DOC, CB, VCCI, BSMI, C-Tick,
CCC, 13406-2
563(An) x 530(Al) x 175(P) mm
11,0 kg / 9,5 kg
2,5W +2,5W (8Ù)
9
Page 59

Datos técnicos
5.2 Asignación de patillas del conector
Asignación de patillas del conector DVI
Patilla Señal (DVI) Patilla Señal (DVI)
1 Datos TMDS 2- 16 Detec. conexión en caliente
2 Datos TMDS 2+ 17 Datos TMDS 03 Blindaje datos TMDS 2/4 18 Datos TMDS 0+
4 Datos TMDS 4- 19 Blindaje datos TMDS 0/5
5 Datos TMDS 4+ 20 Datos TMDS 56 Reloj DDC 21 Datos TMDS 5+
7 Datos DDC 22 Blindaje señal de reloj
8 Sincr. vertical analógica 23 Reloj +
9 Datos TMDS 1- 24 Reloj 10 Datos TMDS 1+
11 Blindaje datos TMDS 1/3
12 Datos TMDS 3-
13 Datos TMDS 3+
14 Alimentación +5V
15 Tierra
Conector de señal
10
Page 60

Asignación de patillas del conector D-Sub 15
Patilla Señal (D-sub) Patilla Señal (D-sub)
1 Rojo 9 +5V del PC
2 Verde 10 Tierra
3 Azul 11 Tierra
4 Tierra 12 SDA (para DDC)
5 Autodiagnóstico 13 Sinc. h.
6 Tierra rojo 14 Sinc. v.
7 Tierra verde 15 SCL (para DDC)
8 Tierra azul
Datos técnicos
Conector de señal
11
Page 61

Datos técnicos
4.3 Resolución de problemas
Antes de ponerse en contacto con el servicio de atención al cliente, lea la información
contenida en esta sección para ver si puede resolver el problema Vd . mismo. Si necesita ayuda,
póngase en contacto con el revendedor donde ha adquirido el monitor LCD.
No aparece ninguna imagen
V erifique que el cable de alimentación esté firmemente conectado al monitor , adaptador y a
la toma eléctrica.
Compruebe la conexión del cable del monitor a la tarjeta gráfica del ordenador.
Ajuste el brillo y el contaste.
El monitor ha pasado al modo de ahorro de energía.
La imagen es demasiado grande o demasiado pequeña
Utilice los ajustes del menú OSD para efectuar una sincronización automática.
Los colores aparecen distorsionados
Conecte el cable de señal firmemente.
Utilice los ajustes del menú OSD para efectuar un ajuste del color.
La imagen es demasiado clara o demasiado oscura
Utilice los ajustes del menú OSD para efectuar un ajuste del brillo y contraste.
No se escucha el sonido o el sonido es muy bajo
Verifique la conexión del cable de audio.
Verifique que el programa de sonido funcione debidamente en el ordenador.
Ajuste el volumen de audio.
Ajuste el volumen con los botones correspondientes en el monitor.
12
Page 62

INDICE
Misure di precauzione
Capitolo 1 Introduzione
1.1 Caratteristiche ………………………………………………1
1.2 Lista di verifica ………………………………………………1
Capitolo 2 Installazione
2.1 Installazione del piedistallo …………………...……………2
2.2 Collegamento del monitor al PC …………………………2
Capitolo 3 Vista d’insieme del monitor
3.1 Pannello anteriore ……………………………………………3
3.2 Pannello posteriore …………………………………………3
Capitolo 4 Funzionamenti
4.1Tasto accensione/spegnimento(ON/OFF) …………………4
4.2 Lampada indicatrice della messa sotto tensione ………4
4.3 Pulsante auto …………………………………………………4
4.4 Volume …………………………………………………………4
4.5 Caratteristiche del menù ……………………………………4
4.6 Menù OSD ……………………………………………………..5
4.7 Monoscopio ………………………………………………….8
4.8 Protezione automatica ………………………………………8
4.9 Modalità di temporizzazione predefinite in fabbrica ……9
Capitolo 5 Specifiche
5.1 Designazione dei piedini …………………………………10
5.2 Designazione dei piedini …………………………………11
5.3 Eliminazione dei errori ……………………………………13
Page 63

MISURE DI PRECAUZIONE
Attenzione:
1. Leggere tutte le istruzioni.
2. Prima di pulire il monitor, scollegarlo dalla presa di corrente. Non usare mai detersivi
liquidi o aerosol. Pulire il monitor usando una stoffa leggermente umettata.
3. Non usare il monitor presso all’acqua, come per esempio presso a una vasca da bagno,
un lavandino, lavello, in un seminterrato umido oppure presso una piscina, ecc.
4. Non porre il monitor su una carretta, un scaffale o su una tavola instabile siccome è
possibile che il monitor cade, e con ciò provocando un rischio di lesioni nonché gravi
danni dell’apparecchio. Usare solamente una carretta o un scaffale raccomandato dal
fabbricante o venduto insieme con il monitor. Per il montaggio del monitor a un muro
oppure su un scaffale, osservare e seguire le istruzioni dal fabbricante e usare
l’attrezzatura per il montaggio raccomandata dal fabbricante.
5. Le aperture della cassa del monitor garantiscono una ventilazione sufficiente. Per evitare
un surriscaldamento del monitor, non bloccare o coprire queste aperture. Non porre il
monitor su un letto, sofà, tappeto o sulle superfici simili, siccome queste superficie
ostruiscono le aperture sul parte inferiore del monitor. Se si installa il monitor su un scaffale
o in un luogo simile, si accerta che la ventilazione sufficiente intorno all’apparecchio sia
garantita.
6. Non porre nessun oggetti sul cavo d’alimentazione dell’apparecchio. Non porre e
installere il monitor in un luogo dove le personi potranno inciampare nel suo cavo
d’alimentazione.
7. Non inserire mai oggetti attraverso le aperture del monitor siccome essi possono venire in
contatto coi componenti sotto alta tensione o causare un corto circuito che potrà
provocare il rischio d’incendio o elettroshock. Non versare nessuni liquidi sul monitor.
8. Non provare mai di riparare a stesso l’apparecchio, siccome la rimozione del coperchio
o della cassa dell’apparecchio esporrà l’utente a un gravo rischio di elettroshock, lesioni
o altri rischi. Sempre fare riparare l’apparecchio dal personale tecnico competente.
9. Scollegare immediatamente il monitor dalla presa di corrente e rivolgersi al tecnico
competente per farlo verificare e riparare sotto le seguenti condizioni:
a. Se è stato danneggiato in alcun modo il cavo d’alimentazione o la presa di
corrente.
b. Se liquidi sono stati versati su e/o nell’apparecchio.
c. Se l’apparecchio è stato esposto alla pioggia oppure all’acqua.
d. Se il monitor è caduto o se la sua cassa è stata danneggiata.
e. Se il funzionamento del monitor è distintamente abnormale, indicando una necessità
per farlo verificare e riparare.
Page 64
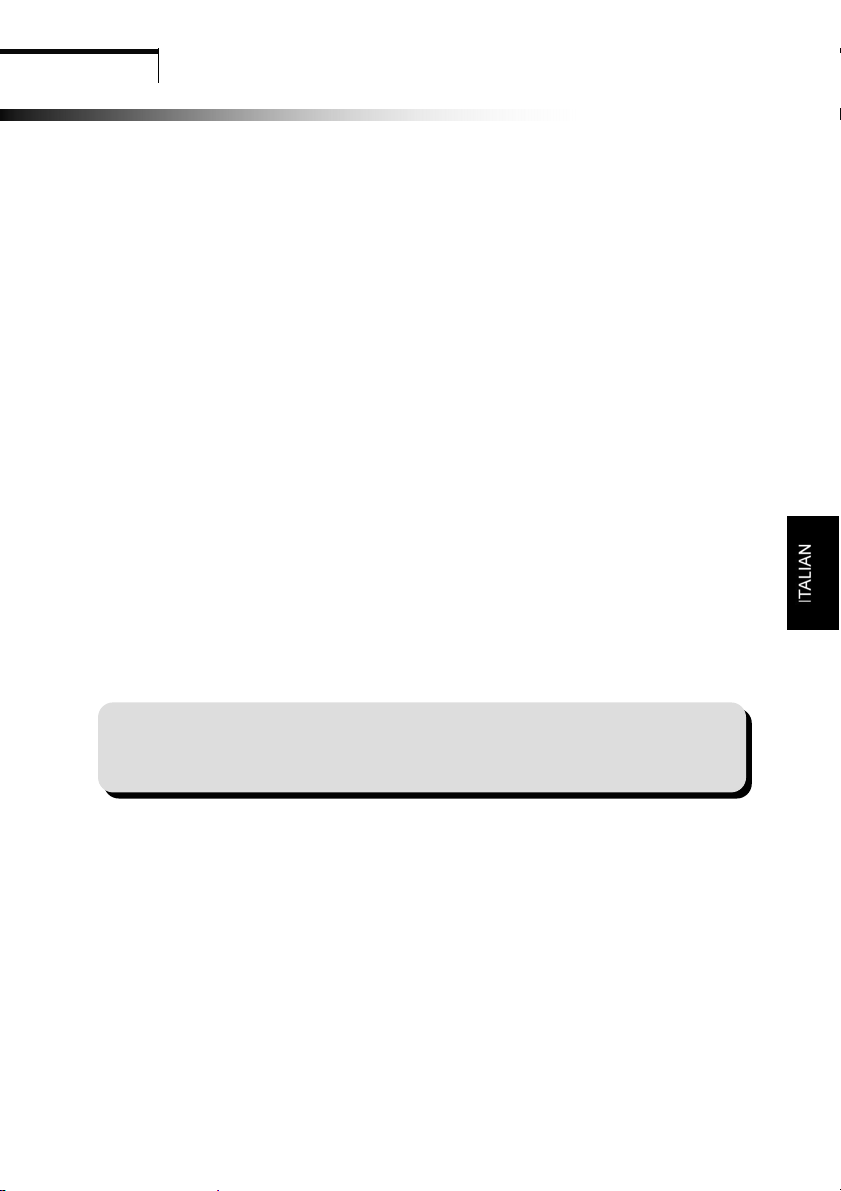
Introduzione
Capitolo 1
IInnttrroodduuzziioonnee
1.1 Caratteristiche
; Basato sul microprocessore con il controllo OSD (menù allo schermo).
; In conformità della norma IBM VGA, VGA estesa, super VGA, modalità IBM XGA
e delle norme di risoluzione VESA.
; Per un’alimentazione universale di energia elettrica.
; Compatibilità con Microsoft Windows 9x/2000/XP VESA DDC (canale di
visualizzazione dati) 1/2B.
1.2 Lista di verifica
Assicurarsi che i seguenti articoli siano presenti insieme con il monitor
nell’imballaggio.
; Yakumo TFT 20 LXP ; Cavo audio
; Adattatore c.a. ; D-Sub cavo segnali
; Cavo d’alimentazione (c.a.) ; Piedistallo
; Manuale
Se uno degli articoli suddetti non fosse presente nell’imballaggio con il monitor,
rivolgersi immediatamente al rivenditore o al servizio clientela.
Nota:
Conservare bene l’imballaggio originale dell’apparecchio per il caso di una
necessità di rinviare il monitor alla fabbrica per farlo verificare
1
.
Page 65

Capitolo 2
Installazione
IInnssttaallllaazziioonnee
2.1 Installazione del piedistallo
Per collegare la base al monitor, effettuare le operazioni riportate per l'installazione del
piedistallo:
Passo 1 Passo 2 Passo 3
2.2 Collegamento del monitor al PC
1 Spegnere il PC e scollegare il cavo d’alimentazione.
2 Collegare il cavo d’alimentazione del Suo PC all’adattatore c.c., poi collegare
l’adattatore c.c. al connettore d’alimentazione c.c. sul pannello posteriore del
Suo monitor. Collegare esclusivamente l’adattatore fornito.
3 Per DVD o VTR, collegare il connettore a spina AUDIO IN al connettore RCA audio
in.
4 Collegare il connettore D-Sub del cavo dei segnali alla porta video sul pannello
posteriore den Suo PC.
5 Collegare i cavi d’alimentazione del PC e del monitor a una presa di corrente
più vicina.
6 Accendere il PC ed il monitor. Se apparisce un’immagine allo schermo del
monitor, esso è stato collegato di modo corretto. Verificare tutti i collegamenti se
nessuna immagine apparisce allo schermo.
Collegamento del monitor al PC ed alla presa di corrente
2
Page 66

Vista d’insieme del monitor Capitolo 3
VViissttaa dd’’iinnssiieemmee ddeell mmoonniittoor
3.1 Pannello anteriore
r
1. Pulsante auto (AUTO) 4. Tasto VOL (+,─)
2. Tasto menu (MENU) 5. Tasto accensione/spegnimento
3. Tasto selezione (
tensione
▲,▼) 6. Lampada indicatrice della messa sotto
3.2 Pannello posteriore
1. VGA Ingr 2. DC Ingr
3. AUDIO Ingr 4. DVI Ingr
3
Page 67

Capitolo 4 FUNZIONAMENTO – Caratteristiche per l’accesso
FUNZIONAMENTO – Caratteristiche per l’accesso diretto
4.1 Tasto accensione/spegnimento (ON/OFF)
Premere su questo tasto per accendere e spegnere il monitor.
NOTA: L’alimentazione dell’apparecchio non viene interrotta per mezzo del
pulsante ON/OFF. Per spegnere completamente l’apparecchio, scollegare
la spina del cavo di alimentazione dalla presa di corrente.
4.2 Lampada indicatrice della messa sotto tensione
L’indicatore diventa verde quando il monitor funziona normalmente.
Se il monitor è nella
modalità di risparmio energetico, l’indicatore diventa arancione; quando il
monitor è spento, l’indicatore diventa scuro.
4.3 Pulsante auto
Per sintonizzare I’apparecchio sul funzionamento massimo secondo
I’impostazione VGA, premere sul tasto AUTO e rilasciare il tasto per I’impostazione
automatica della modalità visualizzazione.
4.4 Volume
Regolare il volume per mezzo di questa caratteristica per aumentarlo o ridurrlo.
4.5 Caratteristiche del menù
Un accesso alle seguenti caratteristiche è magine per mezzo della funzione del
mag allo schermo (OSD) del monitor. Dopo aver eseguito le impostazioni per
mezzo del mag allo schermo, premere sul tasto Uscire (EXIT) per chiudere il mag.
Per selezionare e impostare una funzione nel mag allo schermo (OSD), seguire i
seguenti passi per l’impostazione delle funzioni principali.
Paso 1. Premere sul Tasto Menù per attivare il mag OSD.
Paso 2. Premere sul Tasto Selezione
marcata in grigio attraverso l’elenco delle funzioni principali.
Paso 3. Dopo aver selezionato la funzione desiderata, premere di nuovo sul Tasto
Menù. Il sottomenù (seconda pagine) apparirà presso al mag principale.
Passo 4. Premere sul tasto Menu e rilasciarlo. Il colore delle voci selezionate e la
barra di scorrimento cambierà da grigio a blu.
Passo 5. Per l’impostazione, premere su
parametro, o premere su ▲ in senso orario per aumentarlo.
▼ o Tasto Selezione ▲ per scorrere la parte
▼ in senso antiorario per ridurre il
4
Page 68

FUNZIONAMENTO – Caratteristiche per l’accesso
Paso 6. Premere di nuovo sul tasto Menù e rilasciarlo per la memorizzazione della
modifica. Il colore della barra di scorrimento cambierà a nero. È magine
di selezionare le magi funzioni per eseguire le impostazioni premendo su
▼ o ▲. Si può anche selezionare l’icona EXIT (uscire) e premere sul Tasto
Menù per ritornare al mag principale.
Paso 7. Per più d’impostazioni, ripetere i passi da 2 a 6.
4.6 Menú OSD
Menù principale
Nel mag principale OSD apparirà una vista generale della selezione di funzioni
disponibili. Per fare un’impostazione dell’immagine allo schermo, premere sul
Tasto Menù e rilasciarlo.
L’illustrazione è analoga!
Analogico RGB / Digitale RGB
Imagine
1. Luminosità
Per impostare la luminosità dello schermo (magine e fondo).
2. Contrasto
Per impostare la luminosità dell’immagine in quanto al fondo.
3. Posizion. oriz. (non è disponibile per la connessione DVI)
Per spostare l’immagine orizzonalmente a sinistra o a destra.
4. Posizion. Vert. (non è disponibile per la connessione DVI)
Per spostare l’immagine verticalmente in alto o in basso.
5. Fase (non è disponibile per la connessione DVI)
Per impostare la messa a fuoco e della stabilità dell’immagine.
5
Page 69

FUNZIONAMENTO – Caratteristiche per l’accesso
6. Orologio
Per aumentare o ridurre la dimensione orizzontale dell’immagine.
7. Esci
Per uscire dal menù.
(non è disponibile per la connessione DVI)
Colore
1. Nitidezza
2. Colore
Per impostare l’acutezza dell’immagine.
Ci sono 4 opzioni da selezionarne.
Freddi
Questo regolatore serve da impostare la temperatura del colore
dell’immagine allo schermo. Questa voce è stata preimpostata in fabbrica e
non può essere modificata dall’utente. L’immagine apparisce bluastro e più
lucente.
Naturali
L’immagine apparisce rossiccio e più vicino al bianco di carta.
Caldi
L’immagine apparisce giallastro e più vicino al bianco di carta.
Utente
Per impostare l’intensità dei colori individuali aumentando o riducendo il
rosso, verde o blu secondo il colore selezionato.
Rosso
Per aumentare o ridurre il rosso.
Verde
Per aumentare o ridurre il verde.
Blu
Per aumentare o ridurre il blu.
Esci
Per uscire dal menù principale.
Impostaz. OSD
1. OSD
Per spostare il menù OSD.
2. Pos. oriz. osd
Per spostare orizzontalmente il menù OSD a sinistra o a destra.
6
Page 70

FUNZIONAMENTO – Caratteristiche per l’accesso
3. Pos. vert. osd
Per spostare verticalmente il menù OSD in alto o in basso.
4. Pausa osd
Per determinate il periodo dopo cui il menù OSD sparirà dopo l’ultima
impostazione. Questo periodo è da 5 a 60 secondi.
5. OSD sfondo
Scegliere lo sfondo opaco o traslucido del menù OSD.
6. Lingua
Scegliere una delle nove lingue disponibili.
7. Esci
Per uscire dal menù principale.
Utilità
1. Scala
Regola le opzioni delle dimensioni dell'immagine:1:1, adatta allo schermo
o adatta parte dell'immagine.
2. Zoom
Espande il formato in modo che venga visualizzato a schermo intero.
3. V-offset
In modalità Zoom per regolare la posizione V.
4. H-offset
In modalità Zoom per regolare la posizione H.
5. Esci
Per uscire dal menu OSD.
Autoimpostaz.
Si può scegliere uno dei segnali.
7
Page 71
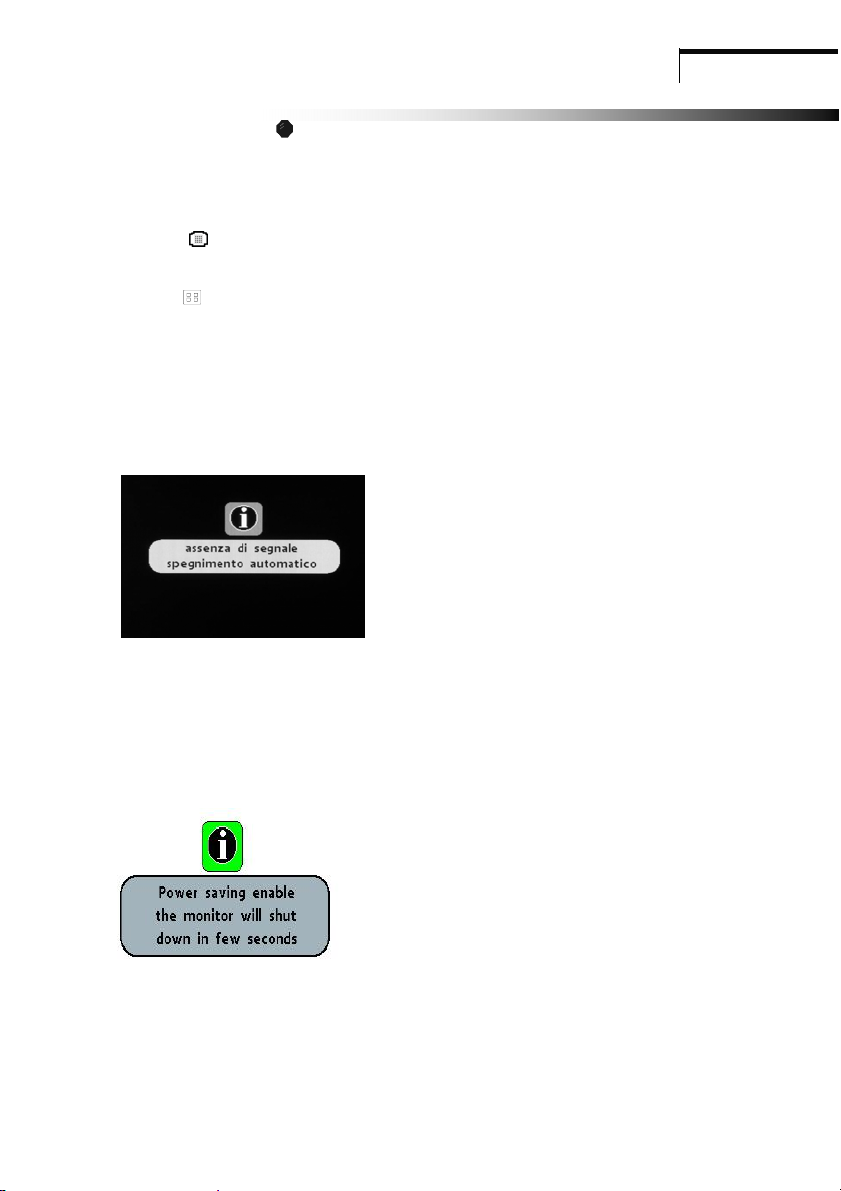
FUNZIONAMENTO
– Caratteristiche per l’accesso
Reimpostaz.
Per ripristinare l’impostazione preimpostata in fabbrica della voce selezionata
attualmente. Per questa funzione, è necessario la modalità video preimpostata in
fabbrica.
A DVI
Per portare il segnale in entrata su DVI.
Esci
Per uscire dal menù OSD.
4.7 Monoscopio
Apparirà un monoscopio allo schermo del monitor se il monitor non riceve nessun
segnale video dal PC.
4.8 Protezione automatica
Se la frequenza del segnale video ricevuto dal PC è fuori intervallo, la funzione di
protezione del monitor verrà attivata e apparirà un messaggio d’avviso OSD allo
schermo.
8
Page 72

FUNZIONAMENTO – Caratteristiche per l’accesso
4.9 Modalità di temporizzazione predefinite in fabbrica
No
1 720 × 400 31,47 KHz 70,0 Hz
2 640 × 480 31,47 KHz 60,0 Hz
3 640 × 480 37,86 KHz 72,8 Hz
4 640 × 480 37,5 KHz 75,0 Hz
5 800 × 600 37,88 KHz 60,3 Hz
6 800 × 600 48,08 KHz 72,2 Hz
7 800 × 600 46,87 KHz 75,0 Hz
8 1024 × 768 48,36 KHz 60,0 Hz
9 1024 × 768 56,48 KHz 70,1 Hz
10 1024 × 768 60,02 KHz 75,0 Hz
11 1280 x 1024 63,98 KHz 60,0 Hz
12 1280 x 1024 79,98 KHz 75,0 Hz
13 1600 × 1200 75,00 KHz 60,0 Hz
RRiissoolluuzziioonnee
OOrriizzzzoonnttaallee
9
VVeerrttiiccaallee
Page 73
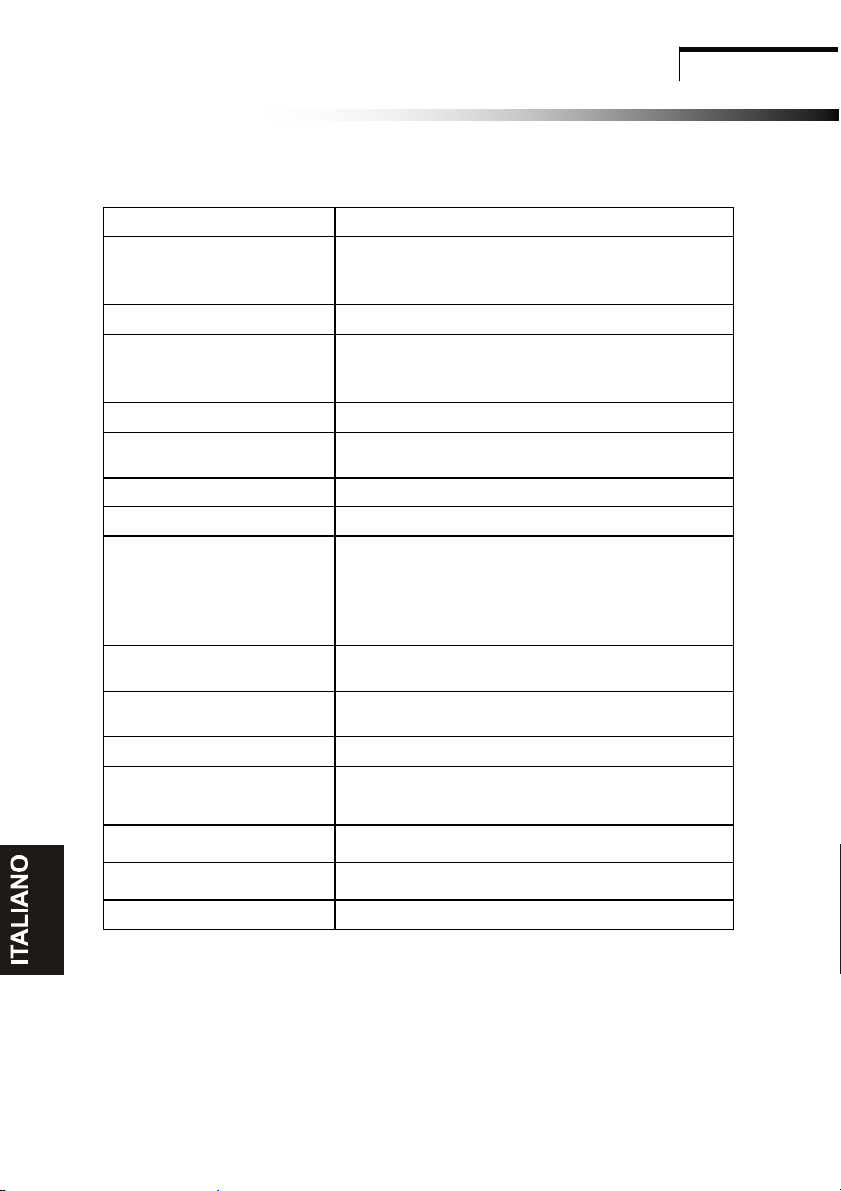
Capitolo 5
Specifiche
SSppeecciiffiicchhee
5.1 Designazione dei piedini
Dimensioni (pollici) 20”
Risoluzione (al mass.)
Risoluzione raccomandata 1280*1024@60 Hz
Frequenza orizzontale
Frequenza verticale 60-75 Hz
Schermo di visualizzazione
attiva
Larghezza di banda
Controlli utente 6 tasti Sw
luminosità, contrasto, posizion. oriz., posizion. Vert.,
Funzioni OSD
Alimentazione ingresso
adattatore
Consumo di energia
elettrica (nferiore)
Connettore segnali D-sub a 15 piedini / DVI
Sicurezza & EMI
Dimensioni (imballaggio)
fase, orologio, nitidezza,
autoimpostaz., lingua,
UL/CUL, TÜV/GS, CE, FCC/DOC, CB, VCCI,
1280*1024@75 Hz(D-SUB)
1280*1024@60 Hz (DVI)
31-80 KHz
408*306 mm
135 MHz
colore, impostaz. OSD,
reimpostaz., esci, a DVI,
Da 100 a 240 V c.a.
60 W
BSMI, C-Tick, CCC, 13406-2
563(L)x530(A)x175(P)mm
Peso lordo/netto
Caratteristica multimediale Altoparlante 2,5 W +2,5 W (8Ω)
1100
11,0 KG / 9,5 KG
Page 74

Specifiche
5.2 Designazione dei piedini
Attribuzione dei piedini del connettore del cavo segnali DVI
PIN Segnale (DVI) PIN Segnale (DVI)
1 Dati TMDS 2- 16 Rivelazione collegamento
diretto
2 Dati TMDS 2+ 17 Dati TMDS 03 Dati TMDS 2/4 protezione 18 Dati TMDS 0+
4 Dati TMDS 4- 19 Dati TMDS 0/5 protezione
5 Dati TMDS 4+ 20 Dati TMDS 56 Orologio DDC 21 Dati TMDS 5+
7 Dati DDC 22 Protezione orologio
8 Sincr. aanalogica verticale 23 Orologio+
9 Dati TMDS 1- 24 Orologio-
10 Dati TMDS 1+
11 Dati TMDS 1/3 protezione
12 Dati TMDS 3-
13 Dati TMDS 3+
14 Alimentazione +5V
15 Messa a terra
Connettore segnali
11
Page 75

Specifiche
Attribuzione dei piedini del connettore D-Sub da 15 piedini
PIEDINO Segnale (D-sub) PIEDINO
1 Rosso 9 5 VDC
2 Verde 10 Messa a terra
3 Blu 11 Messa a terra
4 Messa a terra 12 SDA (per DDC)
5 Prova automatica 13 Sincr. oriz.
6
7
8 Messa a terra, blu
Messa a terra,
rosso
Messa a terra,
verde
14 Sincr. vert.
15 SCL (per DDC)
Segnale (presa
D-sub)
Connettore segnali
12
Page 76
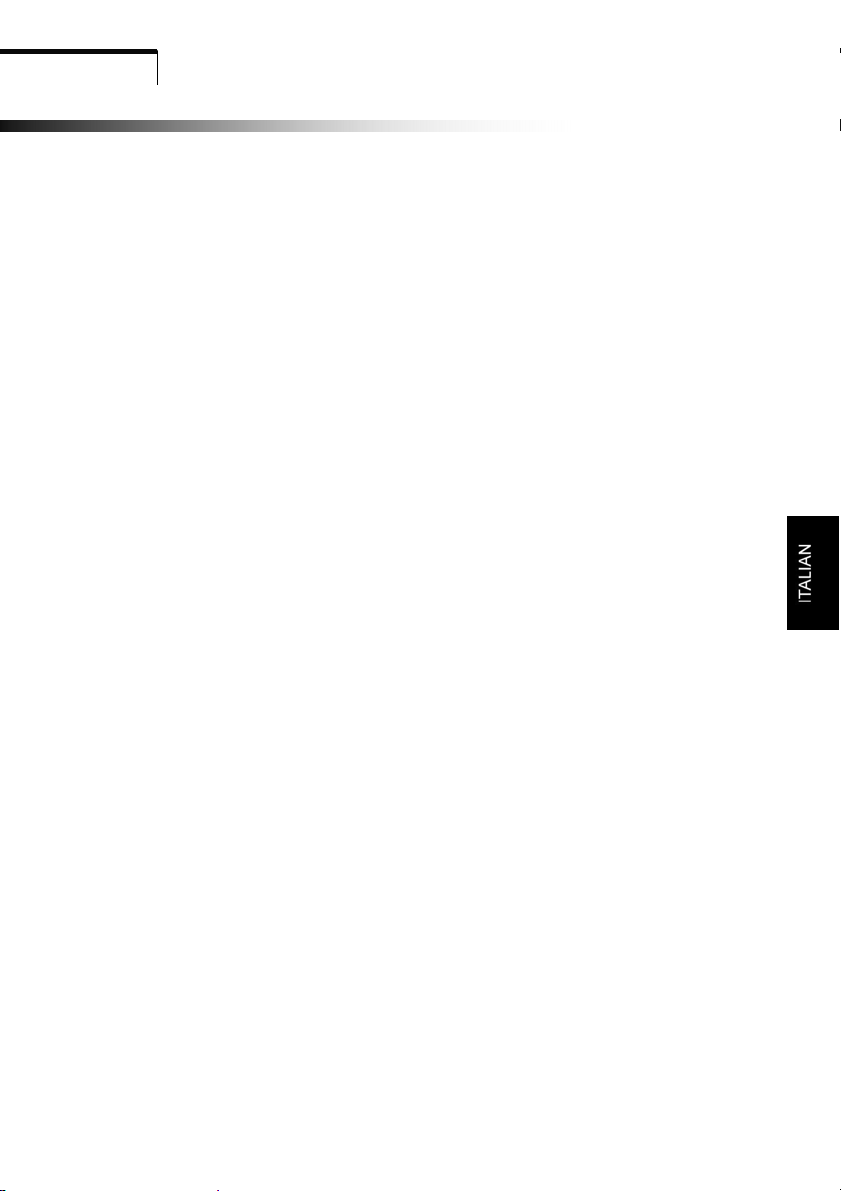
Specifiche
5.3 Eliminazione dei errori
Prima di consultare il tecnico o il servizio clientela, seguire le istruzioni qui sotto per
risolvere il problema. Se viene necessario l’assistenza, consultare il rivenditore
dove ha acquistato questo monitor LCD.
Nessuna immagine allo schermo
Verificare come segue:
Controllare se fosse stato collegato bene il cavo d’alimentazione al monitor,
all’adattatore e alla presa di corrente.
Controllare la connessione del cavo segnali tra il monitor e il PC.
Impostare la luminosità e il contrasto.
Il monitor è in modalità di risparmio di energia elettrica.
L’immagine allo schermo è troppo grande o piccola
Impostare l’impostazione automatica per mezzo dei tasti del menù OSD.
I colori appariscono distorti
È stato collegato correttamente il cavo segnali?
Impostare il colore per mezzo dei tasti del menù OSD.
L’immagine è troppo chiara o oscura
Impostare la luminosità e il contrasto per mezzo dei tasti del menù OSD.
Nessun’emissione di suoni o emissione debole
Controllare la connessione del cavo audio.
Accertarsi che il programa suoni del PC funzioni bene.
Impostare il volume per mezzo dell’impostazione suoni o impostare la scheda
audio o l’impostazione del volume del PC.
Impostare il volume utilizzando i tasti di controllo trovandosi sul monitor.
13
Page 77

INHOUDSOPGAVE
F.C.C.-verklaring
Belangrijke voorzorgsmaatregelen
Hoofdstuk 1 Inleiding
1.1 Kenmerken …………………………………………………….. 1
1.2 Controlelijst …………………………………………….. 1
Hoofdstuk 2 Installatie
2.1 Het voetstuk installeren ……………………………………... 2
2.2 De monitor op een computer aansluiten …………… 2
Hoofdstuk 3 Overzicht van de monitor
3.1 Overzicht van het voorpaneel ………………………………….. 3
3.2 Overzicht van het achterpaneel ……………………………….. 3
Hoofdstuk 4 Bediening
4.1 Stroomschakelaar …………………………………. 4
4.2 Stroomlampje …………………………………………... 4
4.3 Auto …………………………………………………………. 4
4.4 Volume ……………………………………………………. 4
4.5 Menufuncties ………………………………………………….. 4
4.6 Schermmenu ………………………………………………….. 5
4.7 Zelftestpatroon …………………………………………... 7
4.8 Beveiligingsfunctie ……………………………………….… 8
4.9 Instellingen van de voorgeprogrammeerde modi …………….... 8
Hoofdstuk 5 Technische informatie
5.1 Productspecificaties ………………………………… 9
5.2 Signaaltoewijzing van de connectorpinnen …………………… 10
5.3 Problemen oplossen ………………………………………. 12
Page 78

BELANGRIJKE VOORZORGSMAATREGELEN
Waarschuwingen
1. Lees al deze instructies.
2. Haal de stekker van de monitor uit het stopcontact voordat u hem schoonmaakt. Gebruik geen
vloeibare schoonmaakmiddelen of schoonmaakmiddelen in een spuitbus. Gebruik een vochtige
doek.
3. Gebruik de monitor niet in de buurt van water, zoals in de buurt van een badkuip, wasbak,
gootsteen, wasinstallatie, in een vochtige kelder of bij een zwembad.
4. Plaats de monitor niet op een onstabiel statief, tafel of verrijdbaar rek. De monitor zou kunnen
vallen en ernstig letsel kunnen veroorzaken bij kinderen of volwassenen, en zelf ook ernstige
schade kunnen oplopen. Gebruik de monitor uitsluitend met een rek of standaard die door de
fabrikant wordt aanbevolen of bij de monitor wordt verkocht. Bij montage aan de muur of op
een plank dient u zich te houden aan de instructies van de fabrikant, waarbij de
montageaccessoires moeten worden gebruikt die worden aanbevolen door de fabrikant.
5. Gleuven en openingen in de behuizing en de achter- of onderkant zijn bedoeld voor ventilatie.
Ze zorgen voor een betrouwbare werking van de monitor en voor bescherming tegen
oververhitting. Deze openingen mogen niet worden geblokkeerd of bedekt. De openingen
mogen nooit worden geblokkeerd doordat u de monitor op een bed, sofa, deken of soortgelijk
oppervlak plaatst. De monitor mag niet in een ingebouwde kast, zoals een boekenkast, worden
geplaatst tenzij er voldoende ventilatie is.
6. Er mag niets op de stroomkabel rusten. Plaats de monitor niet zo dat de stroomkabel verkeerd
kan worden behandeld door mensen die ermee werken.
7. Duw nooit voorwerpen van welke aard dan ook door de openingen i n de monitor, aangezien ze
gevaarlijke spanningspunten kunnen aanraken of onderdelen kunnen kortsluiten waardoor er
brand of elektrische schokken kunnen ontstaan. Mors nooit vloeistof op de monitor.
8. Probeer de monitor niet zelf te onderhouden, aangezien het openen of verwijderen van de
behuizing kan resulteren in blootstelling aan gevaarlijke spanning of andere gevaren. Doe voor
alle onderhoudstaken een beroep op bevoegd onderhoudspersoneel.
9. In de volgende situaties dient u de stekker van de monitor uit het stopcontact te verwijderen en
voor onderhoud een beroep te doen op deskundig onderhoudspersoneel:
a. Als de stroomkabel of de stekker beschadigd of versleten is.
b. Als er vloeistof op de monitor is gemorst.
c. Als de monitor is blootgesteld aan regen of water.
d.Als de monitor is gevallen of de behuizing is beschadigd.
e. Als de prestaties van de monitor duidelijk veranderen.
Page 79

Hoofdstuk 1
Inleiding
IInnlleeiiddiinngg
1.1 Kenmerken
1. Microprocessor met OSD-besturing (schermmenu's)
2. Compatibel met standaard IBM VGA-, extended VGA-, super VGA- en IBM XGA-modi
en met VESA-resolutienormen.
3. Universele netvoeding.
4. Compatibel met Microsoft Windows 9x/2000/XP & VESA Display Data Channel (DDC)
1/2B.
1.2 Controlelijst
Controleer of het volgende met uw LCD-monitor is meegeleverd:
1. Y akumo TFT 20 LXP
2. Monitorstandaard (voetstuk)
3. D-Sub-signaalkabel
4. Netvoeding
5. Stroomkabel
6. Audiokabel
7. Deze handleiding
Als een van deze items ontbreekt, neem dan contact op met uw leverancier voor technische
ondersteuning en klantenservice.
Opmerking:
Bewaar de oorspronkelijke doos en al het verpakkingsmateriaal voor het geval u de
monitor later wilt vervoeren.
1
Page 80
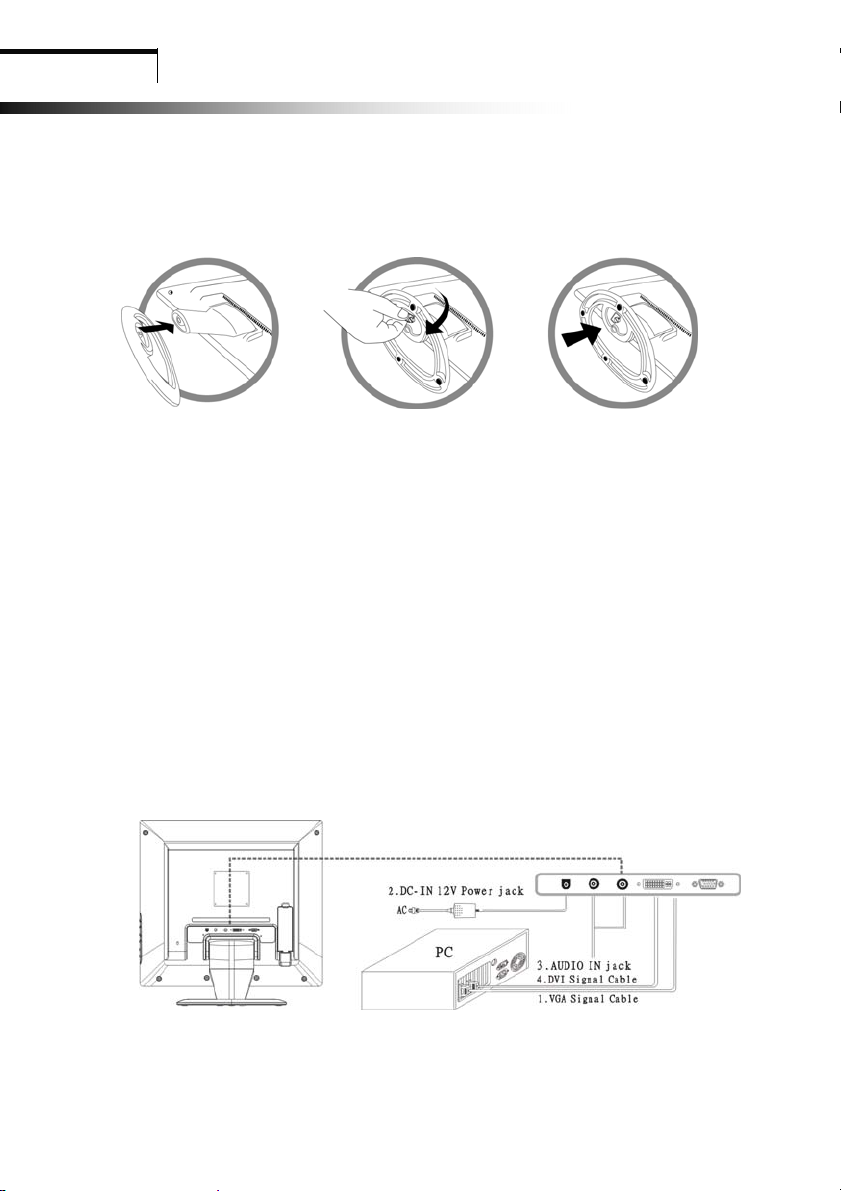
Installatie
Hoofdstuk 2
Installatie
2.1 Het voetstuk installeren
U bevestigt het onderstuk aan de monitor door de onderstaande stappen uit te voeren.
Stap 1 Stap 2 Stap 3
2.2 De monitor op een computer aansluiten
1 Schakel de computer uit en verwijder de stroomkabel.
2 Sluit de DVI- of D-Sub-signaalkabel aan op de videopoort op de achterkant van de
computer.
3 Sluit de stroomkabel van de monitor aan op de netvoeding en verbindt de netvoeding met de
daarvoor bestemde aansluiting op de achterzijde van de monitor.
OPMERKING: U moet de meegeleverde netvoeding gebruiken.
4 Plaats de PC AUDIO IN-stekker in de Audio-in-aansluiting van de pc.
5 Sluit de stroomkabels van de computer en de monitor aan op een stopcontact.
6 Schakel de computer en de monitor in. Als de monitor beeld geeft, hebt u de monitor correct
geïnstalleerd. Als de monitor geen beeld geeft, controleert u alle aansluitingen en herhaalt u
de stappen 1-5 hierboven.
De monitor op de computer en de stroomvoorziening aansluiten.
2
Page 81

Hoofdstuk 3
Overzicht van de monitor
OOvveerrzziicchhtt vvaann ddee mmoonniittoor
r
3.1 Overzicht van het voorpaneel
1 . AUTO-knop 4 . VOL-knop (+,─)
2 . MENU-knop 5. Stroomschakelaar
3 . CH-knop (▲,▼) 6 . Stroomlampje
3.2 Overzicht van het achterpaneel
1. VGA IN 2. DC IN
3. AUDIO IN 4. DVI IN
3
Page 82
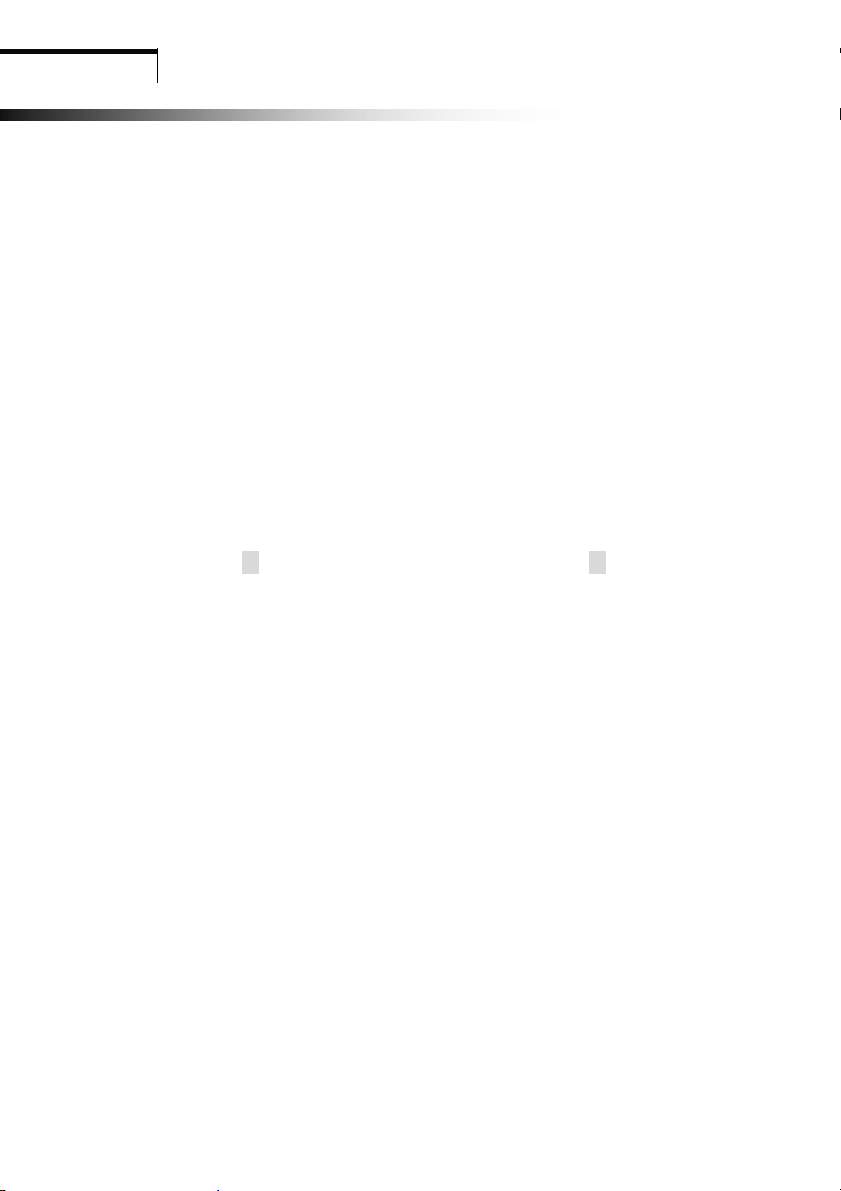
BEDIENING Direct toegankelijke functies
Hoofdstuk 4
BBEEDDIIEENNIINNGG DDiirreecctt ttooeeggaannkkeelliijjkkee ffuunnccttiiees
4.1 Stroomschakelaar
Met deze knop kunt u de monitor in- en uitschakelen.
OPMERKING: De stroomschakelaar verbreekt de verbinding met de netspanning niet. Als u
de verbinding met de netspanning volledig wilt verbreken, haalt u de stekker uit het
stopcontact.
4.2 Stroomlampje
Dit lampje brandt groen wanneer de monitor normaal werkt. Als de monitor in de
energiebesparingsmodus werkt, brandt het lampje amber . Als de monitor wordt uitgeschakeld,
gaat dit lampje uit.
4.3 Auto
Als u de AUTO-knop indrukt en weer loslaat, wordt automatisch de beste weergavemodus
gekozen op basis van de VGA-instelling.
4.4 Volume
Met de knop VOL ─ verlaagt u het volume, terwijl u met de knop VOL ┼ het volume verhoogt.
4.5 Menufuncties
De volgende functies zijn toegankelijk via het schermmenu van de monitor. Nadat u een
functie hebt aangepast, drukt u op de EXIT-knop om het menu te sluiten.
Stap 1. Druk op de MENU-knop om het OSD-menu te activeren.
Stap 2. Druk op de selectieknop ▲ of ▼ om door de lijst met hoofdfuncties te bladeren en
Stap 3. Wanneer de gewenste functie is gemarkeerd, drukt u nogmaals op de MENU-knop,
Stap 4. Druk op de MENU-knop en laat hem los. De markering van aangepaste items
Stap 5. U verhoogt een instelling door op ▲ te drukken, terwijl u een instelling verlaagt door
Stap 6. Druk nogmaals op de MENU-knop en laat deze los om de wijziging op te slaan. De
Stap 7. Herhaal de stappen 2 tot en met 6 als u nog meer instellingen wilt wijzigen.
functies te markeren.
waarna een submenu voor de gemarkeerde functie wordt weergegeven.
verandert in geel, terwijl de schuifbalk verandert van grijs in blauw.
▼ te drukken.
op
schuifbalk wordt zwart. U kunt andere functies selecteren en aanpassen door op
of ▼ te drukken. U kunt ook het pictogram EXIT selecteren en op de MENU-knop
drukken om terug te keren naar het hoofdmenu.
4
s
▲
Page 83
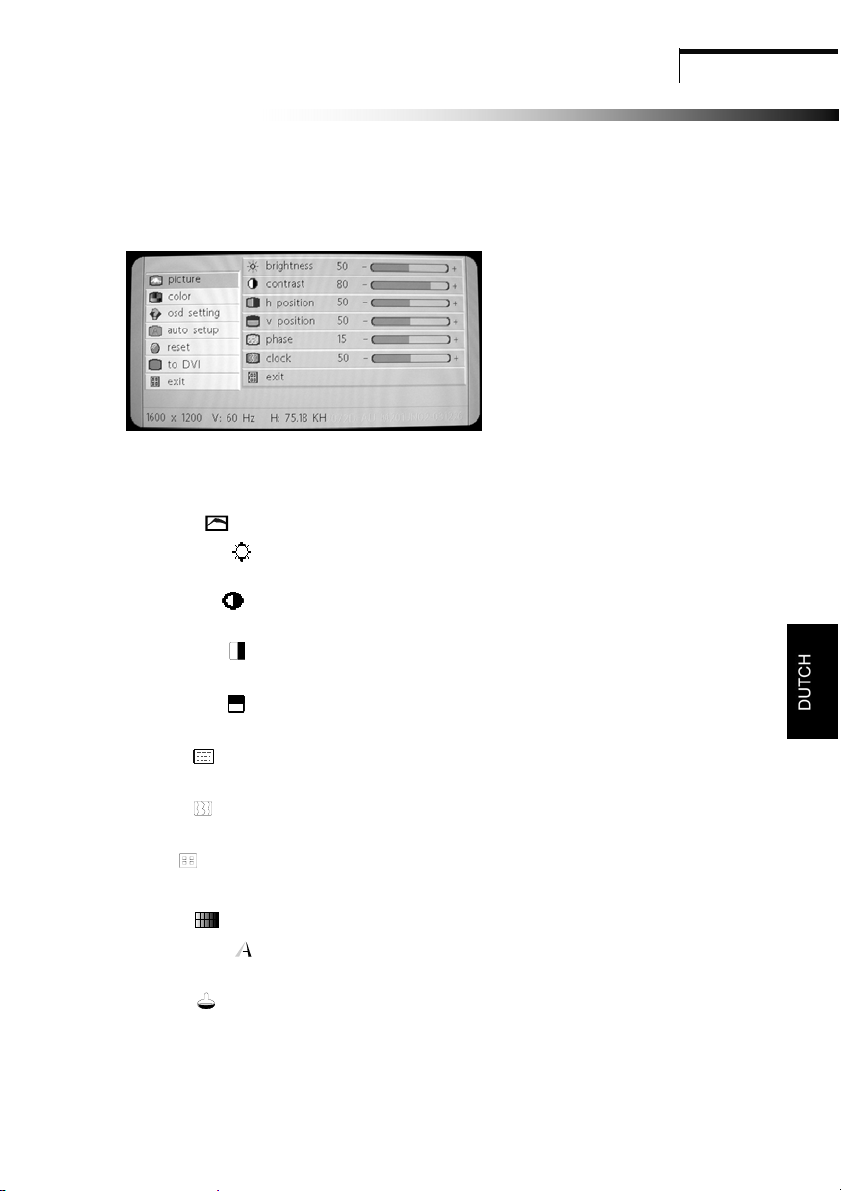
BEDIENING Direct toegankelijke functies
4.6 OSD-menu
Hoofdmenu
Het OSD-hoofdmenu geeft een overzicht van de functies die u kunt selecteren. Als u het
schermbeeld wilt aanpassen, drukt u op de MENU-knop en laat u deze weer los.
Deze illustratie is een benadering!
Analoge RGB / Digitale RGB
Picture
1. Brightness
Hiermee past u de algemene helderheid van het beeld en de achtergrond aan.
2. Contrast
Hiermee past u de helderheid van het beeld ten opzichte van de achtergrond aan.
3. H position (Niet beschikbaar bij aansluiting met een DVI-kabel)
Hiermee verplaatst u het beeld horizontaal naar links of naar rechts.
4. V position (Niet beschikbaar bij aansluiting met een DVI-kabel)
Hiermee verplaatst u het beeld verticaal omhoog of omlaag.
5. Phase (Niet beschikbaar bij aansluiting met een DVI-kabel)
Hiermee verbetert u de scherpte en de beeldstabiliteit.
6. Clock (Niet beschikbaar bij aansluiting met een DVI-kabel)
Hiermee maakt u het beeld breder of smaller.
7. Exit
Hiermee verlaat u het menu.
Color
1. Sharpness
Hiermee past u de scherpte van het beeld aan.
2. Color
Er zijn vier kleuropties beschikbaar.
5
Page 84
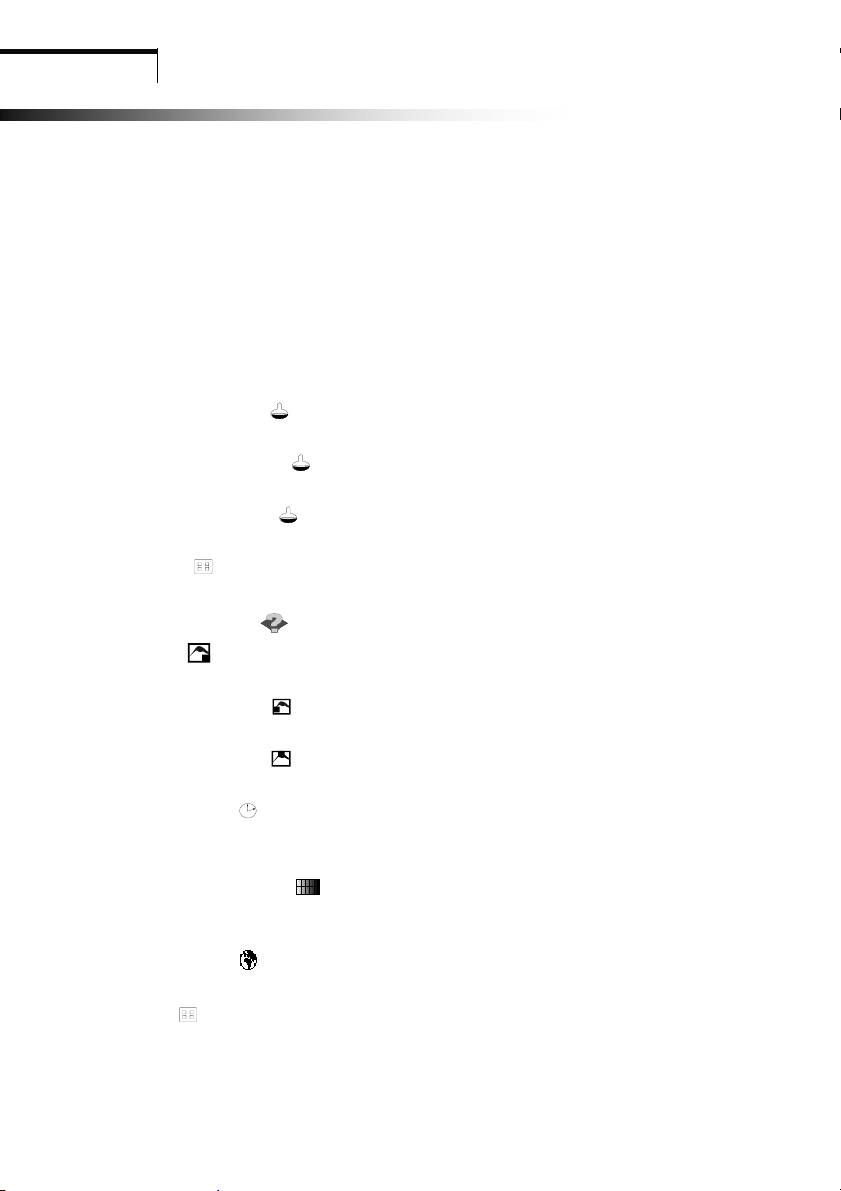
BEDIENING Direct toegankelijke functies
Cool
Deze functie past de kleurtemperatuur van het schermbeeld aan. Deze optie is standaard
ingesteld in de fabriek en kan niet door de gebruiker worden gewijzigd. De weergave is
blauwer en helderder.
Natural
De weergave is roder en ligt dichter bij papierwit.
Warm
De weergave is geler en ligt dichter bij papierwit.
User
U kunt de kleurintensiteit van de afzonderlijke kanalen aanpassen.
User red
Verhoogt of verlaagt de hoeveelheid rood.
User green
Verhoogt of verlaagt de hoeveelheid groen.
User blue
Verhoogt of verlaagt de hoeveelheid blauw.
Exit
Hiermee verlaat u het menu.
OSD setting
1. OSD
Hiermee verplaatst u het OSD-beeld.
2. OSD H position
Hiermee verplaatst u het OSD-beeld horizontaal naar links of naar rechts.
3. OSD V position
Hiermee verplaatst u het OSD-beeld verticaal omhoog of omlaag.
4. OSD timeout
U kunt bepalen hoe lang de monitor na de laatste instelling wacht voordat het OSD-menu wordt
gesloten. U kunt een duur kiezen tussen 5 en 60 seconden.
5. OSD background
U kunt de OSD-achtergrond instellen op opaque (ondoorzichtig) of translucent
(doorschijnend).
6. Language
U kunt kiezen uit negen talen.
7. Exit
Hiermee verlaat u het menu.
6
Page 85
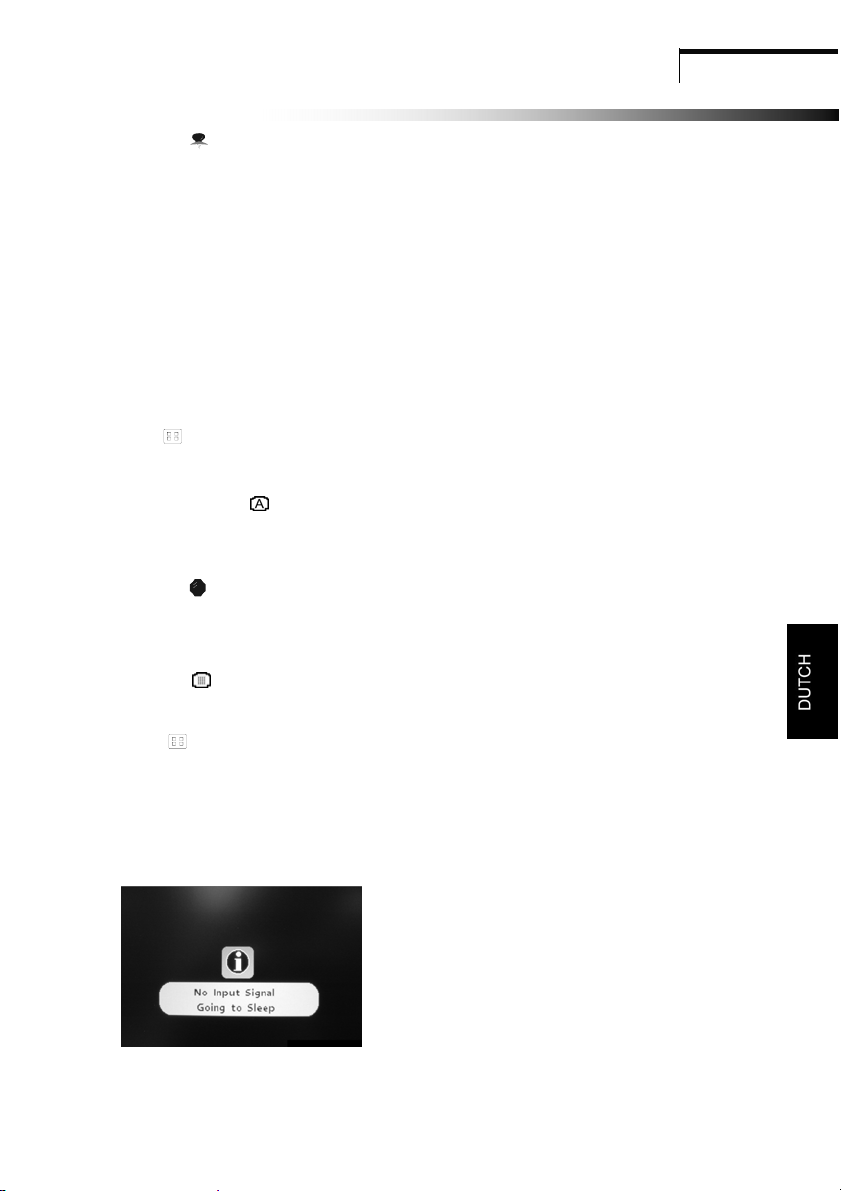
BEDIENING Direct toegankelijke functies
Utility
1. Scaling
Hiermee past u de beeldverhouding aan. U kunt kiezen tussen 1:1, schermvullend of de
hoogte-breedteverhouding van het beeld vullen.
2. Zoom
Hiermee vergroot u het breedbeeldformaat, zodat dit schermvullend wordt.
3. V-offset
Hiermee past u de verticale positie aan in de modus Zoom.
4. H-offset
Hiermee past u de horizontale positie aan in de modus Zoom.
5. Exit
Hiermee verlaat u het menu.
Auto setup
Hiermee past u automatisch de schermweergave aan voor het beste beeld op basis v an de
VGA-instelling.
Reset
Hiermee herstelt u de fabrieksinstelling voor de gemarkeerde functie. U kunt deze
functie alleen gebruiken als de in de fabriek ingestelde beeldmodus wordt gebruikt.
To DVI
Hiermee wisselt u het ingangssignaal tussen DVI en VGA.
Exit
Hiermee verlaat u het hoofdmenu.
4.7 Zelftestpatroon
Als het videosignaal van de computer de monitor niet bereikt, toont de monitor een
zelftestpatroon.
7
Page 86
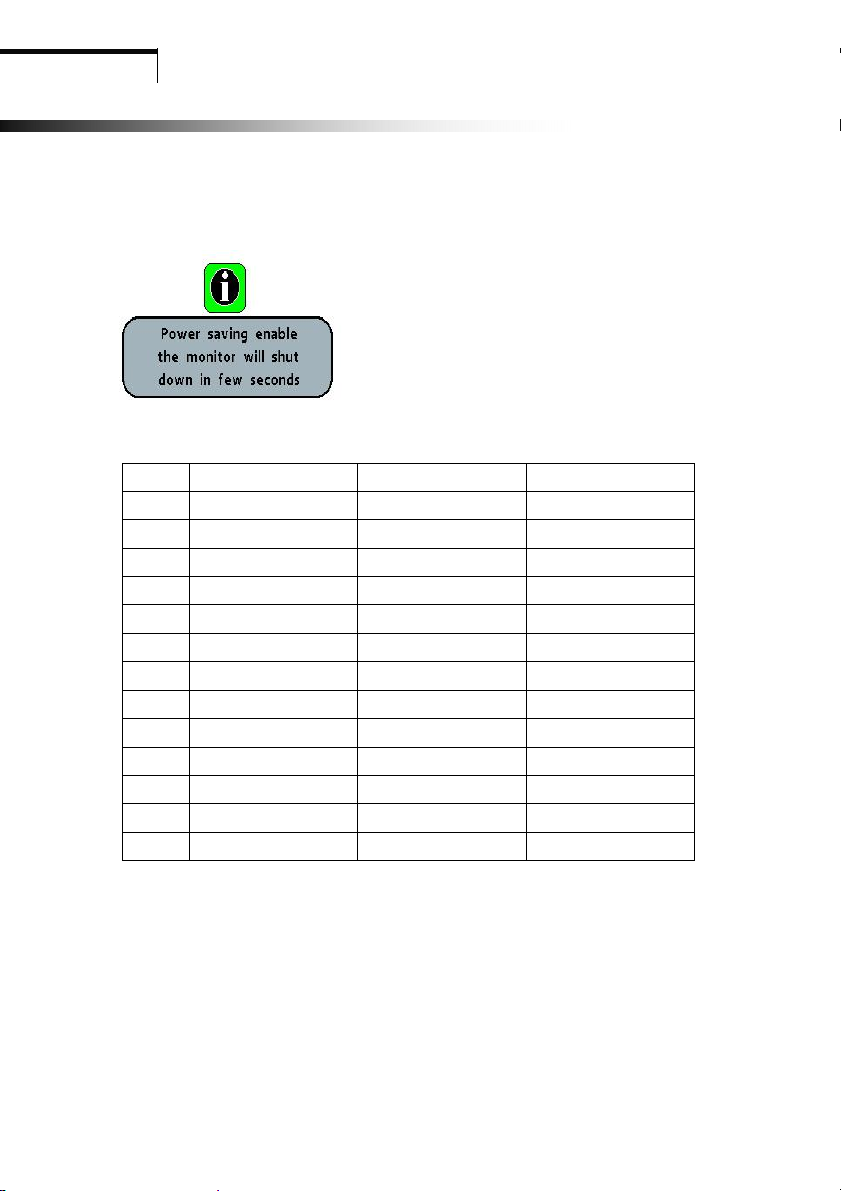
BEDIENING Direct toegankelijke functies
4.8 Beveiligingsfunctie
Als de frequentie van het videosignaal van de computer zich buiten het bereik bevindt, wordt
de beveiligingsfunctie van de monitor geactiveerd en wordt er een waarschuwing op het
scherm weergegeven.
4.9 Instellingen van de voorgeprogrammeerde modi
Nr. Resolutie
1 720 × 400 31,47 KHz 70,00 Hz
2 640 × 480 31,47 KHz 60,00 Hz
3 640 × 480 37,86 KHz 72,80 Hz
4 640 × 480 37,50 KHz 75,00 Hz
5 800 × 600 37,88 KHz 60,30 Hz
6 800 × 600 48,08 KHz 72,20 Hz
7 800 × 600 46,87 KHz 75,00 Hz
8 1024 × 768 48,36 KHz 60,00 Hz
9 1024 × 768 56,48 KHz 70,10 Hz
10 1024 × 768 60,02 KHz 75,00 Hz
11 1280 × 1024 63,98 KHz 60,02 Hz
12 1280 × 1024 79,98 KHz 75,00 Hz
13 1600 × 1200 75,00 KHz 60,00 Hz
Horizontaal
Verticaal
8
Page 87
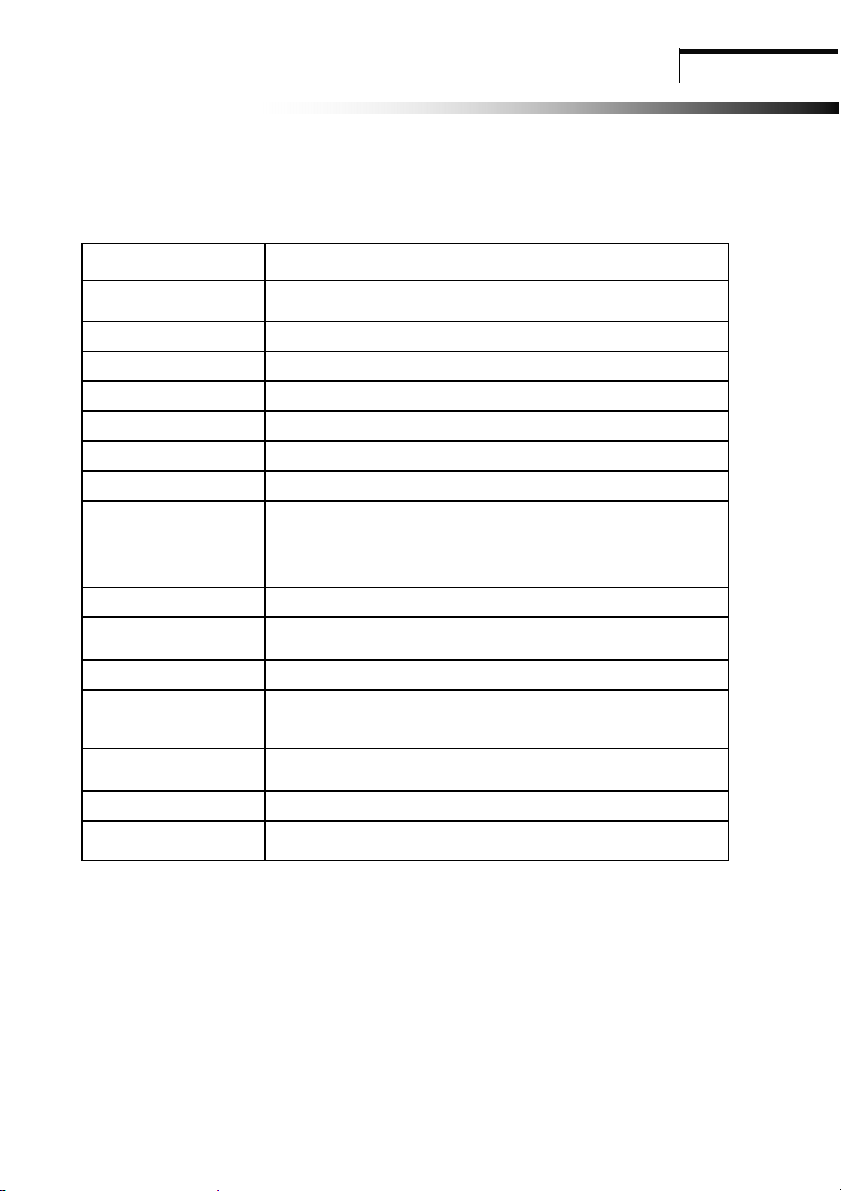
Hoofdstuk 5
TTeecchhnniisscchhee iinnffoorrmmaattiie
5.1 Productspecificaties
e
Technische informatie
Schermformaat
Max. resolutie
Aanbevolen resolutie
Horizontale freq.
Verticale freq.
Actief schermgebied
Bandbreedte
Bediening
OSD-functies
Stroominvoer adapter
Energieverbruik
(minimaal)
Signaalconnector
Veiligheid & EMI
Afmetingen
(verpakking)
Gewicht (bruto/netto)
Multimediafunctie
20 inch
1280*1024 op 75 Hz (D-Sub)
1600*1200 op 60 Hz (DVI)
1280*1024 op 60 Hz
31 - 80 KHz
60 - 75 Hz
408*306 mm
135 MHz
6 knoppen
Brightness, Contrast, H-Position, V-Position,
Phase, Clock, Color, OSD, Language,
Auto, Reset, Exit, To DVI
AC 100 - 240 V / DC 12 V
60 W
D-sub 15-pins / DVI
UL/CUL, TUV/GS, CE, FCC/DOC, CB, VCCI, BSMI, C-Tick,
CCC, 13406-2
563 (B) x 530 (H) x 175 (D) mm
11 kg / 9,5 kg
2,5 W + 2,5W (8Ù)
9
Page 88
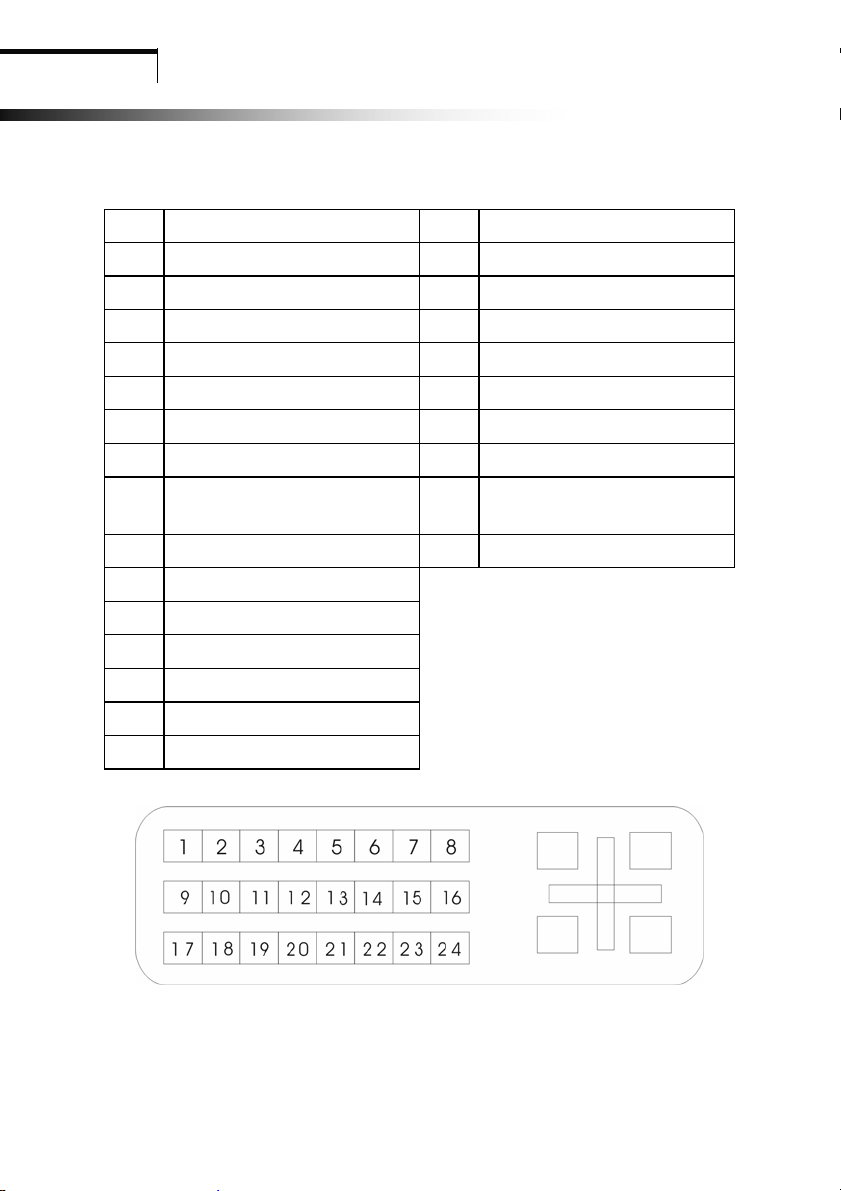
Technische informatie
5.2 Signaaltoewijzing van de connectorpinnen
Signaaltoewijzing van de pinnen van de DVI-connector
PIN Signaal (DVI) PIN Signaal (DVI)
1 TMDS-data 2- 16 Spanningsdetectie
2 TMDS -data 2+ 17 TMDS-data 03 TMDS-data 2/4-afscherming 18 TMDS-data 0+
4 TMDS-data 4- 19 TMDS-data 0/5-afscherming
5 TMDS-data 4+ 20 TMDS-data 56 DDC-klok 21 TMDS-data 5+
7 DDC -data 22 Klokafscherming
Analoog verticaal
8
synchronisatie
9 TMDS-data 1- 24 Klok -
10 TMDS Data 1+
11 TMDS-data 1/3-afscherming
12 TMDS-data 3-
13 TMDS-data 3+
14 +5 V-voeding
15 Aarde
23 Klok +
Signaalconnector
10
Page 89

Technische informatie
Signaaltoewijzing van de pinnen van de D-Sub 15-pins connector
PIN Signaal (D-sub) PIN Signaal (D-sub)
1 Rood 9 +5 V van PC
2 Groen 10 Aarde
3 Blauw 11 Aarde
4 Aarde 12 SDA (voor DDC)
5 Zelftest 13 H. sync.
6 Aarde (rood) 14 V. sync.
7 Aarde (groen) 15 SCL (voor DDC)
8 Aarde (blauw)
Signaalconnector
11
Page 90

Technische informatie
5.3 Problemen oplossen
Raadpleeg de informatie in dit hoofdstuk om te controleren of er problemen zijn die u zelf
kunt verhelpen voordat u de technische dienst belt. Als u hulp nodig hebt, neem dan contact op
met de leverancier waar u de LCD-monitor hebt gekocht.
Er is geen beeld
Controleer of de stroomkabel goed is aangesloten op de monitor, de netvoeding en het
stopcontact.
Controleer of de signaalkabel correct is aangesloten op de monitor en de computer.
Pas de helderheid en het contrast aan.
Controleer of de monitor in de energiebesparingsmodus staat.
Het beeld is te groot of te klein
Gebruik de OSD-opties om de automatische instellingen aan te passen.
De kleuren wijken af
Controleer of de signaalkabel correct is aangesloten.
Gebruik de OSD-opties om de kleurafstelling aan te passen.
Het beeld is te licht of te donker
Gebruik de OSD-opties om de helderheid en het contrast aan te passen.
Er is geen geluid of het geluid is te zacht
Controleer de aansluiting van de geluidskabel.
Controleer of het geluidsprogramma van de computer werkt.
Pas het volume via de geluidsinstelling aan.
Wijzig het volume met de volumetoetsen op de monitor.
12
Page 91

TREŚĆ
Oswiadczenie F.C.C.
Ważne dla bezpieczeństwa!
Rozdział 1 Wstęp
1.1 Właściwości ……………………………………………….. 1
1.2 Lista wyposażenia … …………………………………….. 1
Rozdział 2 INSTALACJA
2.1 Montaż podstawy ….....…………………………………... 2
2.2 Podłączanie monitora do komputera ……...........……... 2
Rozdział 3 Informacje wstępne o monitorze
3.1 Panel przedni …………………............……………....….. 3
3.2 Panel tylny …………………..............…………………..... 3
Rozdział 4 Działanie
4.1 Włącznik zasilania (ON/OFF) …..………….……….……. 4
4.2 Wskaźnik zasilania …………….….…………….….……... 4
4.3 Auto ………………………………………………….………. 4
4.4 Regulacja głośności …………………………….…………. 4
4.5 Menu …………………………………………................….. 4
4.6 Menu OSD ……………………………………….….….…... 5
4.7 Ekran testowy ………………………………….………....... 7
4.8 Środki bezpieczeństwa .……………………….….….….… 8
4.9 Zestawienie fabrycznych trybów pracy …….………..…... 8
Rozdział 5 Informacje techniczne
5.1 Specyfikacje techniczne……………………....……....…9
5.1 Oznaczenie styków wtyczki sygnalowej ……….……… 10
5.3 Usuwanie problemów …………….……………..………. 12
Page 92
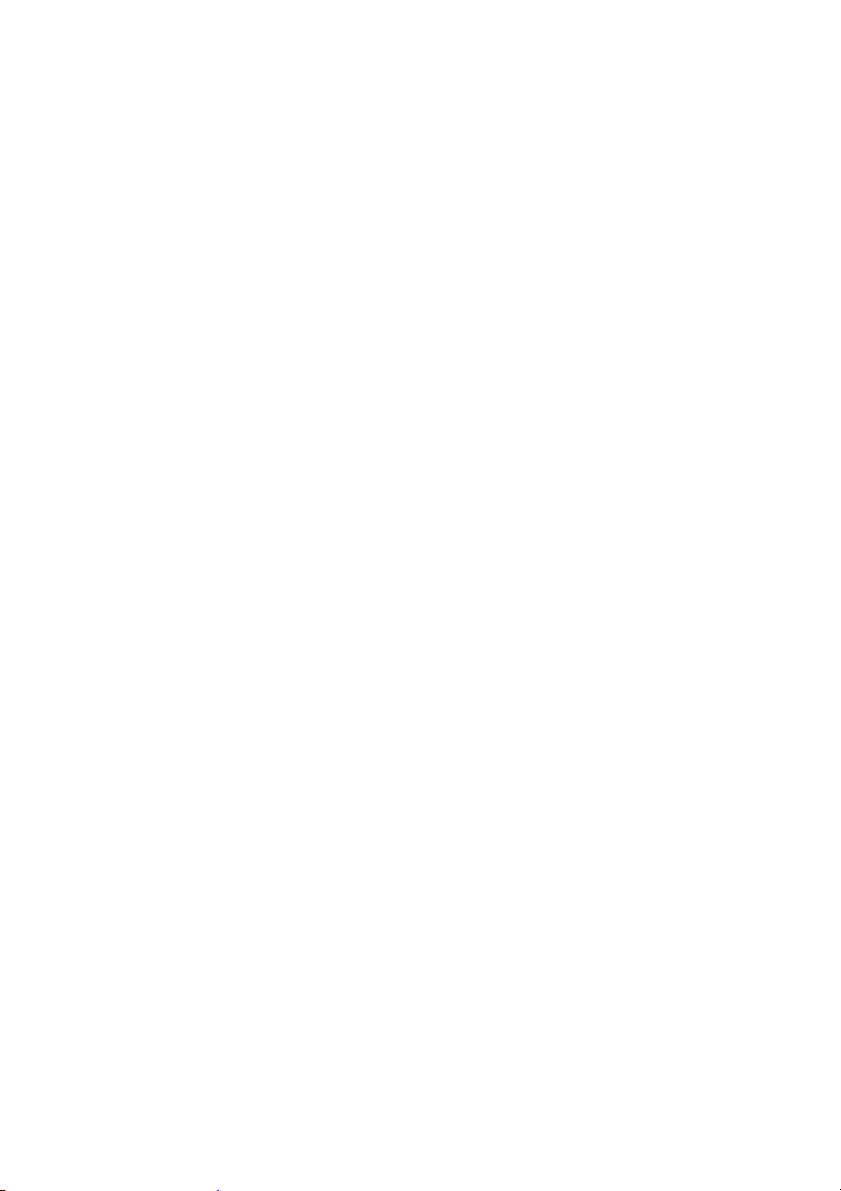
WAŻNE DLA BEZPIECZEŃSTWA!
Ostrzeżenia
1. Przeczytaj dokładnie tę instrukcję.
2. Zanim zaczniesz czyścić monitor, wyciągnij wtyczkę z gniazdka. Nie używaj płynów i
aerozoli do czyszczenia. Użyj miękkiej tkaniny.
3. Nie używaj urządzenia w pobliżu wody. na przykład w pobliżu wanny, kuchennego
zlewu, w pralni, wilgotnych pomieszczeniach, blisko basenu itd.
4. Nie umieszczaj monitora na niestabilnych wózkach, statywach lub stołach.
Urządzenie może spaść i ulec uszkodzeniu, a także spowodować obrażenia dzieci i
dorosłych. Uzywaj tylko z wózkiem, stolikiem lub statywem, które producent lub
sprzedawca dostarczyl wraz z urzadzeniem. Każdy montaż urządzenia powinien być
wykonany zgodnie z instrukcjami producenta i powinno się do niego użyć wyłącznie
akcesoriów zalecanych przez producenta.
5. Gniazda i otwory w obudowie sluza do wentylacji i zapewnienia niezawodnego
dzialania urzadzenia, a takze chronia przed jego przegrzaniem, dlatego nie moga
one byc zaslaniane ani zakrywane. Te otwory nie moga byc zaslaniane lub
zakrywane. Tych otworów nie można też zasłaniać, umieszczając urządzenie na
łóżku, tapczanie i innej miękkiej powierzchni. Monitor nie powinien być
w miejscach zabudowanych, jak półka na książki, bez zapewnienia właściwej w
entylacji.
6. Nie kładź niczego na kablu zasilającym. Nie umieszczaj monitora tak, aby kable
przeszkadzały osobom przebywającym w pobliżu.
7. Nie wkładaj żadnych przedmiotów do otworów w obudowie urządzenia, ponieważ
mogą one zetknąć się z elementami będącymi pod wysokim napięciem lub
spowodować zwarcie, co może wywołać pożar lub porażenie elektryczne. Nigdy nie
wylewaj żadnej cieczy na monitor.
8. Nie serwisuj urządzenia samodzielnie, ponieważ otwieranie i zdejmowanie pokryw
urządzenia może narazić Cię na oddziaływanie wysokiego napięcia lub na inne
zagrożenia. Powierz serwisowanie urządzenia wykwalifikowanemu personelowi.
9. W następujących przypadkach wyłącz urządzenie z gniazda sieciowego i zgłoś do
serwisu:
a. gdy kabel zasilania jest uszkodzony,
b. gdy do monitora dostała się wilgoć,
c. jeżeli urządzenie zostało wystawione na działanie deszczu lub wody,
d. gdy monitor został uszkodzony mechanicznie, spadł lub ma uszkodzoną
obudowę.
e. Gdy monitor wykazuje znaczace odchylenia od normalnej pracy.
umieszczany
Page 93

Rozdział 1
Wprowadzenie
WWssttęępp
1.1 Właściwości
1. Monitor sterowany mikroprocesorowo, z menu ekranowym (OSD).
2. Zgodny ze standardem IBM VGA, EVGA, SVGA, IBM XGA oraz standardami
rozdzielczości VESA.
3. Uniwersalny zasilacz.
4. Zgodny z Microsoft Windows 9x/2000/XP oraz VESA Display Data Channel
(DDC) 1/2B.
1.2 Lista wyposażenia
Upewnij się, że w opakowaniu monitora są następujące elementy:
1. Yakumo TFT 20 LXP
2. Podstawa pod monitor
3. 15-stykowy kabel sygnałowy D-Sub
4. Zasilacz sieciowy
5. Kabel zasilania
6. Kabel audio
7. Niniejszy podrecznik
Jeżeli brakuje dowolnego z tych elementów, skontaktuj się z Twoim dostawcą w celu
uzyskania pomocy.
Uwaga:
Zachowaj oryginalne opakowanie w calosci, na wypadek koniecznosci
transportu.
1
Page 94

Instalacja
Rozdział 2
INSTALACJA
2.1 Montaż podstawy
Aby przyłączyć podstawę do monitora, wykonaj następujące kolejne czynności:
krok 1 krok 2 krok 3
2.2 Podłączanie urządzenia do komputera
1 Wyłącz komputer i wyjmij kabel zasilania.
2 Podlacz kabel sygnalowy zakonczony 15-stykowym wtykiem D-Sub do karty
graficznej komputera.
3 Podlacz kabel zasilania monitora do zasilacza, a zasilacz podlacz do gniazda
zasilania na tylnej sciance monitora.
UWAGA: Uzywaj tylko oryginalnego zasilacza.
4 Podlacz gniazdo PC AUDIO IN do wejscia audio PC.
5 Włącz kable zasilania komputera i monitora do gniazdka.
6 Włącz komputer i monitor; jeżeli pojawi się obraz, to znaczy, że monitor został
zainstalowany prawidłowo. Jezeli monitor nie wyswietla obrazu, sprawdz
wszystkie polaczenia i powtórz kroki 1-5.
Podłączanie monitora do komputera i źródła zasilania.
2
Page 95

Rozdział 3
Informacje wstępne o monitorze
IInnffoorrmmaaccjjee wwssttęęppnnee oo mmoonniittoorrzze
e
3.1 Panel przedni
1 . Przycisk Auto (AUTO) 4 . Przycisk VOL (+,─)
2 . Przycisk menu (MENU) 5. Wyłącznik
3 . Przycisk CH (▲,▼) 6 . Wskaźnik zasilania
3.2 Panel tylny
1. VGA IN 2. Gniazdo zasilania
3. AUDIO IN 4. DVI IN
3
Page 96
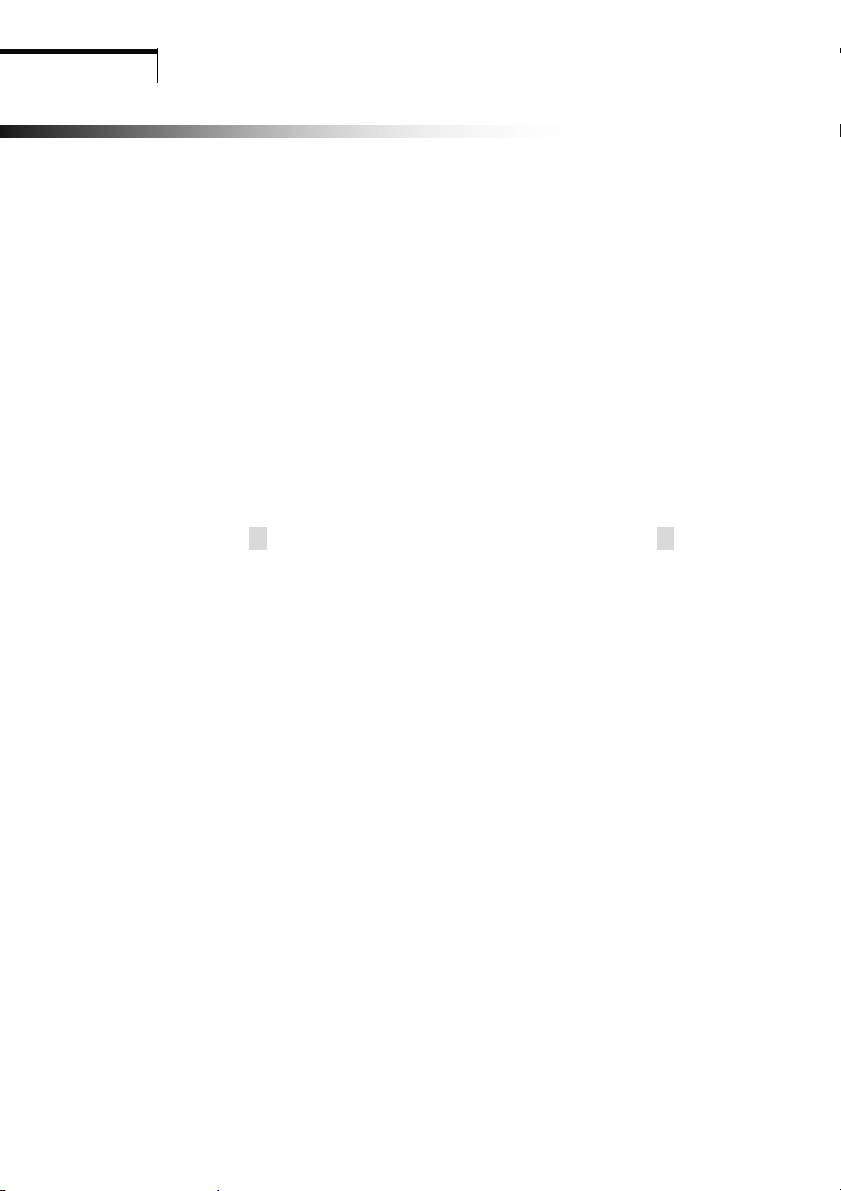
OBSŁUGA Dostęp bezpośredni
Rozdział 4
A
OOBBSSŁŁUUGGA
DDoossttęępp bbeezzppoośśrreeddnni
i
4.1 Włącznik zasilania ON/OFF
Użyj tego przycisku do włączania i wyłączania monitora.
UWAGA: Wyłącznik ON/OFF nie odłącza urządzenia od napięcia sieci. Aby
odlaczyc napiecie calkowicie, nalezy wyciagnac wtyk zasilania z gniazda.
4.2 Wskaźnik zasilania
Ten wskaźnik świeci zielono, gdy monitor pracuje normalnie. W czasie gdy monitor
jest w trybie oszczędności, mocy ten wskaźnik świeci pomarańczowo. Gdy monitor
jest wylaczony, ten wskaznik jest ciemny.
4.3 Auto
Nacisniecie przycisku AUTO i zwolnienie go spowoduje, ze monitor przejdzie do
najlepszej konfiguracji w trybie VGA.
4.4 Głośność
Przyciskiem VOL ─ mozesz zmniejszyc sile glosu, a przyciskiem VOL ┼
zwiekszyc ja.
4.5 Właściwości menu
Menu ekranowe OSD pozwala na regulację następujących parametrów. Gdy
zakończysz dokonywanie zmian, naciśnij przycisk Exit aby wyłączyć menu.
Krok 1. Naciśnij przycisk Menu, a pojawi się menu OSD.
Krok 2. Nacisnij przycisk Select
glówna liste funkcji.
Krok 3. Gdy potrzebna funkcje jest wyrózniona, nacisnij przycisk Menu po raz
drugi, a wyrózniona funkcja uaktywni submenu obok menu glównego.
Krok 4. Nacisnij przycisk Menu i zwolnij go ponownie. Wyróznienie nastawianej
opcji zmieni kolor na zólty, a pasek przewijania z szarego na niebieski.
Krok 5. Aby zmienic wartosc, wcisnij
zwiekszyc.
Krok 6. Nacisnij i zwolnij przycisk Menu ponownie, aby zachowac zmiany. Pasek
przewijania zmieni kolor na czarny. Mozesz wybrac inne funkcje przez
nacisniecie
aby cofnac sie do glównego menu.
Krok 7. Powtórz kroki 2-6, aby zmienić inne parametry.
▲ lub ▼. Mozesz takze wybrac EXIT i nacisnij przycisk Menu,
▲lub przycisk Select ▼ aby nawigowac poprzez
▲ aby zwiekszyc ja lub wcisnij ▼ aby ja
4
Page 97
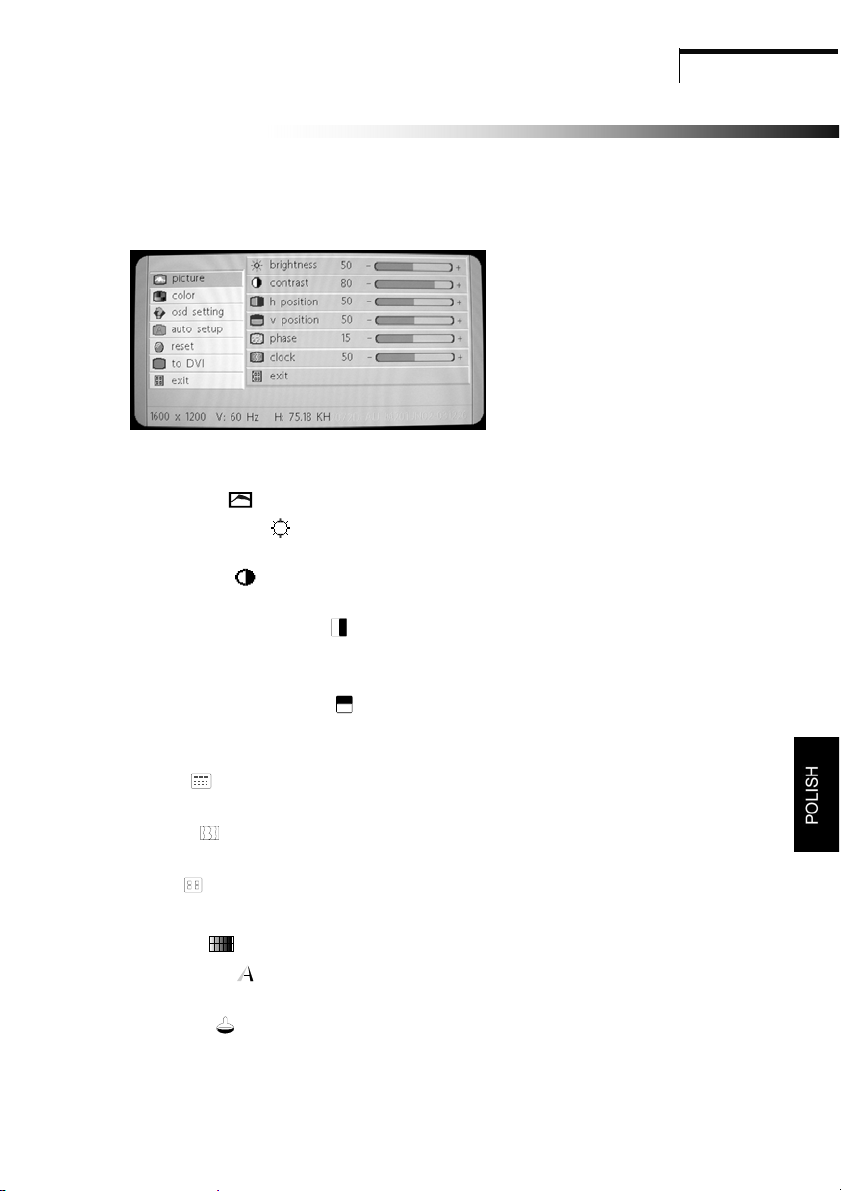
OBSŁUGA Dostęp bezpośredni
4.6 Menu OSD
Menu główne
Menu główne OSD przedstawia sobą zestaw ikon dostępnych funkcji. Gdy chcesz
dokonać konfiguracji obrazu, wciśnij i zwolnij przycisk Menu.
Ilustracja przybliżona.
Analog RGB / Digital RGB
Zdjecie
1. Jaskrawosc
Ustawia ogólną jaskrawość obrazu i tła.
2. Kontrast
Zwiększa jaskrawość obrazu w stosunku do tła.
3. Pozycja w poziomie (noedostepna gdy monitor podlaczony jest
kablem DVI)
Przesuwa obraz w poziomie, w lewo lub w prawo.
4. Pozycja w poziomie (niedostepna gdy monitor podlaczony jest
kablem DVI)
Przesuwa obraz w pionie, w górę lub w dół.
5. Faza (niedostepna gdy monitor podlaczony jest kablem DVI)
Poprawia ostrość i stabilność obrazu.
6. Zegar (niedostepna gdy monitor podlaczony jest kablem DVI)
Zmienia wielkość obrazu w pionie.
7. Exit
Zakończenie pracy menu OSD.
Kolor
1. Ostrosc
Reguluje ostrosc obrazu.
2. Kolor
Masz 4 opcje koloru.
5
Page 98
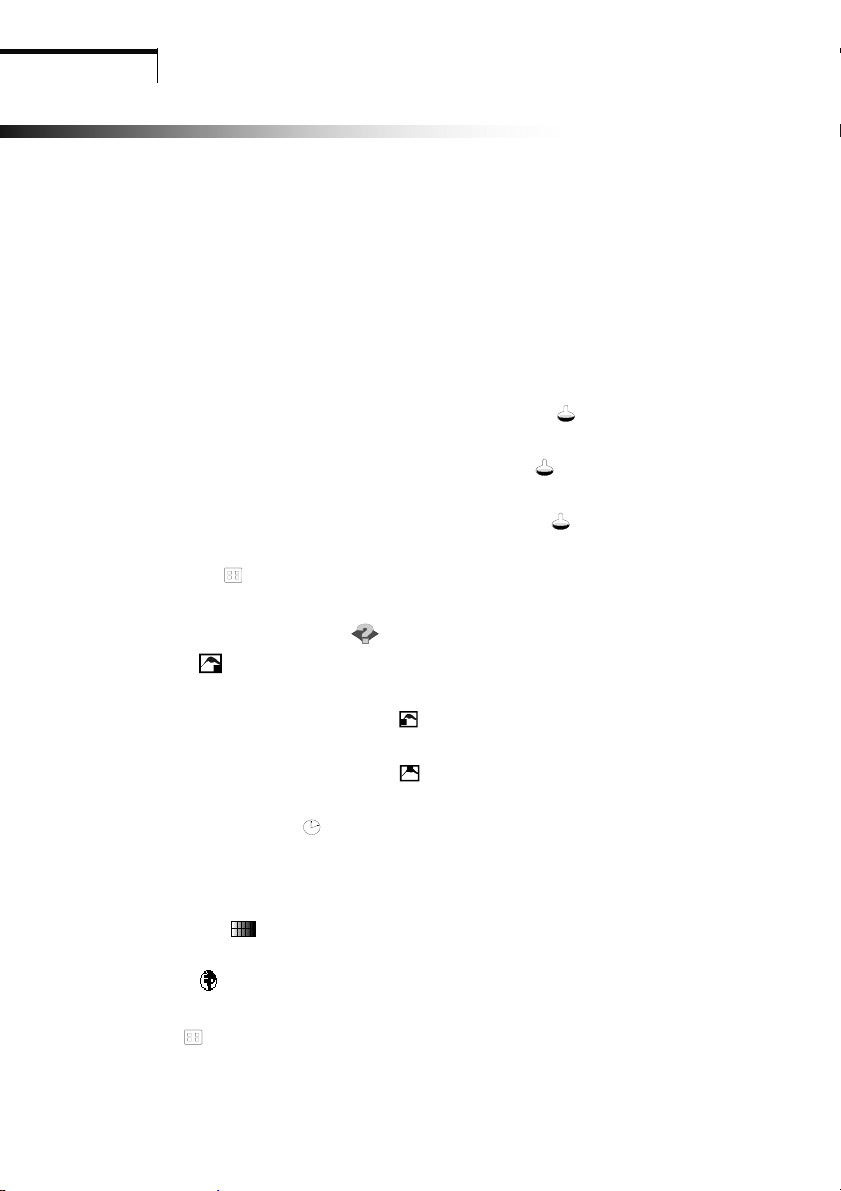
OBSŁUGADostęp bezpośredni
Chłodny
Ten element pozwala wybrać określoną temperaturę barwy ekranu. Ta opcja
jest ustawona wstepnie przez producenta i nie moze byc zmieniana przez
uzytkownika. Obraz jest jaśniejszy i nieco bardziej niebieski.
Przyroda
Obraz jest nieco bardziej czerwony, a tło jest zbliżone do bieli papieru.
Ciepły
Obraz jest nieco bardziej żółty, a tło jest zbliżone do bieli papieru.
Konfiguracja uzytkownika
Mozesz nastawic indywidualnie intensywnosc barwy wedlug Twoich upodoban.
Konfiguracja uzytkownika - czerwony
Regulacja wartosci dla skladowej czerwonej.
Konfiguracja uzytkownika - zielony
Regulacja wartosci dla skladowej zielonej.
Konfiguracja uzytkownika - niebieski
Regulacja wartosci dla skladowej niebieskiej.
Exit
Zakończenie pracy menu OSD.
Konfiguracja OSD
1. OSD
Przesuwanie menu OSD.
2. Okno pozycji poziomej OSD
Przesuwanie menu OSD poziomo, w lewo lub w prawo.
3. Okno pozycji pionowej OSD
Przesuwanie menu OSD pionowo, w górę lub w dół.
4. Limit czasu OSD
Mozesz wybrac, jak dlugo monitor bedzie czekal na nastepne nacisniecie
przycisku zanim wylaczy sie menu OSD Czas moze zawierac sie w zakresie od 5
do 60 sekund.
5. Tlo OSD
Mozesz wybrac nieprzezroczyste lub przezroczyste tlo dla OSD.
6. Jezyk
Mozesz wybrac jeden z dziewieciu dostepnych jezyków menu.
7. Exit
Zakończenie pracy menu OSD.
6
Page 99
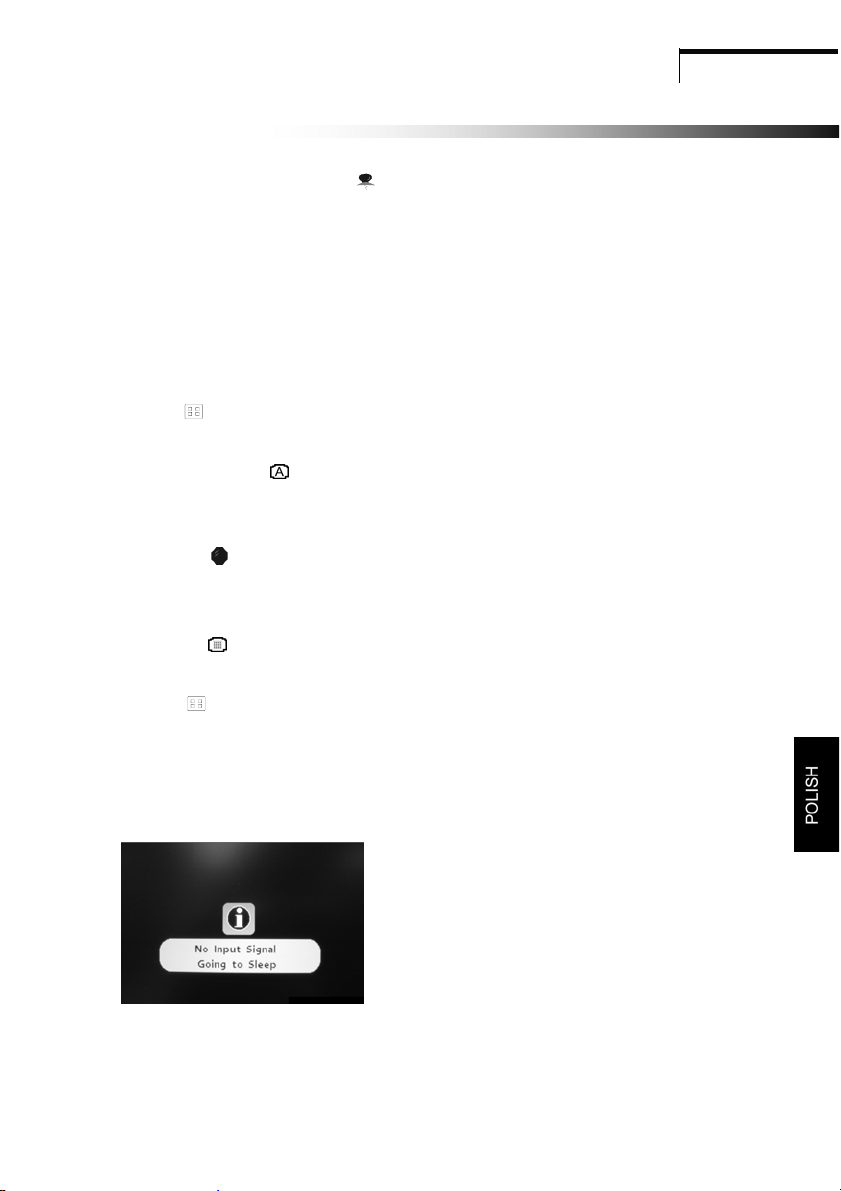
OBSŁUGA Dostęp bezpośredni
Funkcje dodatkowe
1. Skalowanie
Nastawia rozmiar obrazu: 1:1, dopasuj do ekranu lub dopasuj z zachowaniem
proporcji.
2. Zoom
Zwieksza obraz tak, aby zajal caly ekran.
3. Przesuniecie w pionie
Przesuniecie w pionie przy funkcji Zoom.
4. Przesuniecie w poziomie
Przesuniecie w poziomie przy funkcji Zoom.
5. Exit
Zakończenie pracy menu OSD.
Auto setup
Automatyczna regulacja trybu wyświetlania tak, aby zapewnić najlepszą jakość
obrazu przy aktualnej konfiguracji VGA.
Reset
Przywracanie fabrycznej wartości aktualnie wyróżnionego parametru. W ramach
tej funkcji masz do dyspozycji fabryczne wartosci parametrów wideo.
To DVI
Przelaczanie sygnalu pomiedzy VGA a DVI.
Exit
Zakończenie pracy w menu.
4.7 Autotest
Gdy sygnal z komputera nie dochodzi do monitora, wyswietla sie obraz autotestu.
7
Page 100

OBSŁUGADostęp bezpośredni
4.8 Bezpieczenstwo
Gdy czestotliwosc sygnalu wideo z komputera jest poza zakresem, funkcja ochrony
monitora zostaje uaktywniona i na ekranie pojawi sie ostrzezenie OSD.
4.9 Zestawienie fabrycznych trybów pracy
Nie Rozdzielczość
1 720 × 400 31.47 kHz 70.00 Hz
2 640 × 480 31.47 kHz 60.00 Hz
3 640 × 480 37.86 kHz 72.80 Hz
4 640 × 480 37.50 kHz 75.00 Hz
5 800 × 600 37.88 kHz 60.30 Hz
6 800 × 600 48.08 kHz 72.20 Hz
7 800 × 600 46.87 kHz 75.00 Hz
8 1024 × 768 48.36 kHz 60.00 Hz
9 1024 × 768 56.48 kHz 70.10 Hz
10 1024 × 768 60.02 kHz 75.00 Hz
11 1280 × 1024 63.98 kHz 60.02 Hz
12 1280 × 1024 79.98 kHz 75.00 Hz
13 1600 × 1200 75.00 kHz 60.00 Hz
Pozioma
Pionowa
8
 Loading...
Loading...