Page 1

Handbuch
Manual
Manuel
Yakumo TFT 17 XF8
Flachbildschirm
D
F
GB
E
I
Page 2
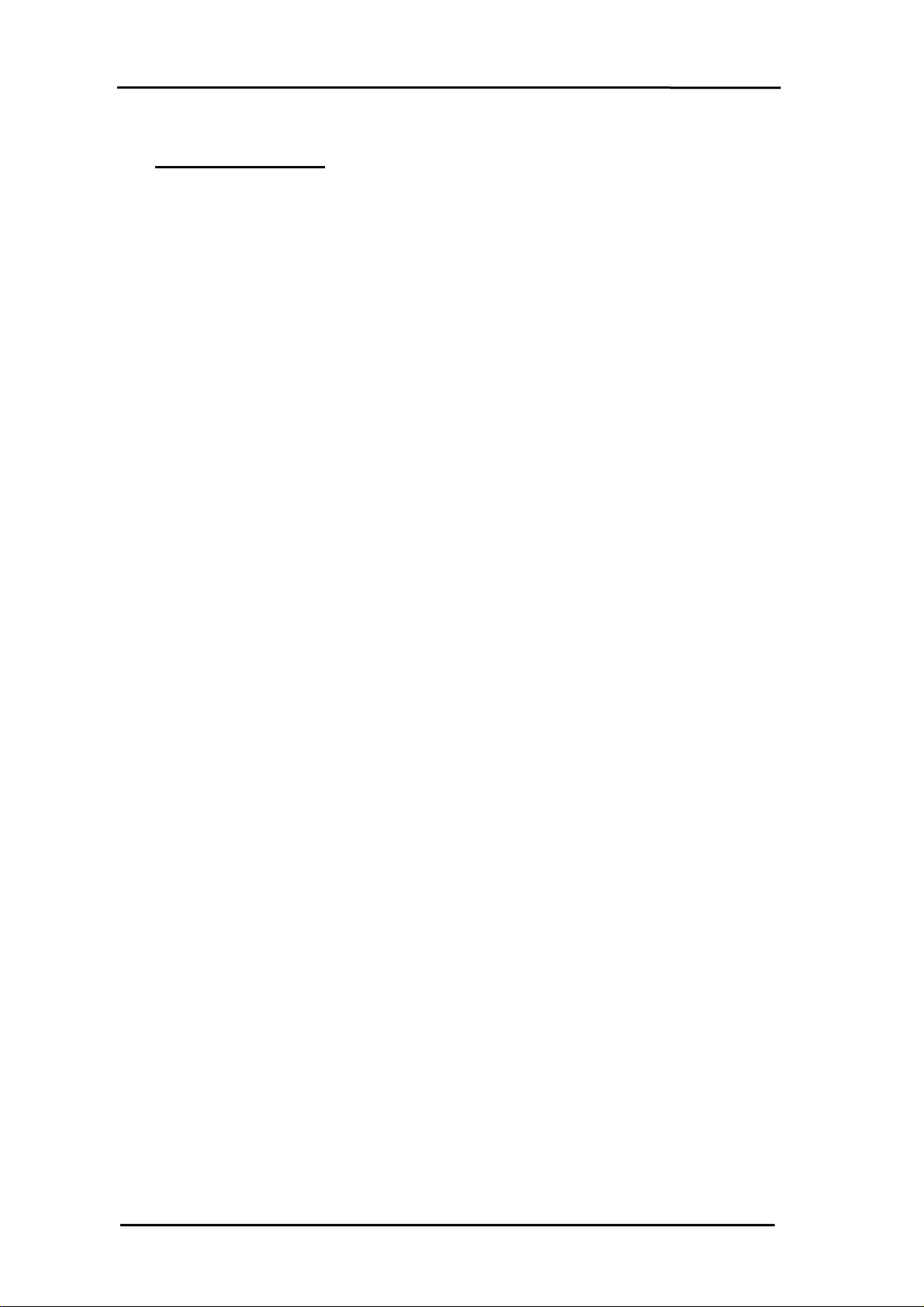
Manual
Inhaltsverzeichnis
Vorsichtsmaßnahmen ........................................................ 2
Packungsinhalt ...................................................................3
Hardware-Installation .........................................................3
Technische Daten ...............................................................5
Installation ..........................................................................6
Reinigen des Monitors ...................................................... 6
Menü-Steuertasten .............................................................7
On-Screen-Display (OSD)- Menümodus……………......…7
Anzeigemodi .......................................................................11
Wartung des Monitors ....................................................... 12
Fehlersuche ........................................................................13
Page: 1 of 65
Page 3
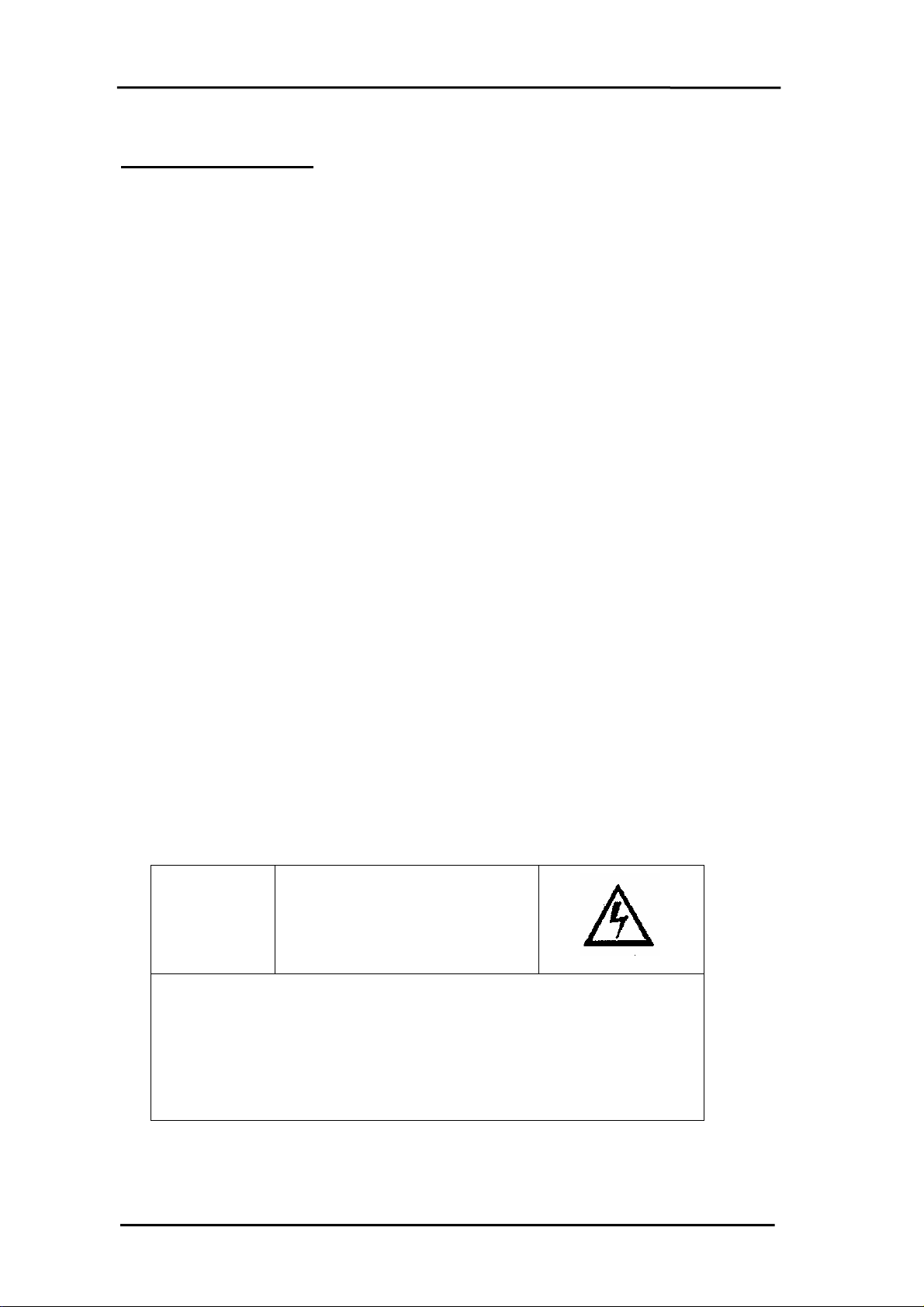
Manual
Vorsichtsmaßnahmen
1. Lesen Sie alle Hinweise in diesem Handbuch und bewahren Sie dieses als Referenz
auf.
2. Befolgen Sie alle Warnungen und Anweisungen zu diesem Produkt.
3. Die Lüftungsschlitze am Gehäuse dürfen nicht zugedeckt oder verschlossen werden.
4. Stecken Sie keine spitzen oder scharfkantigen Gegenstände durch die
Lüftungsöffnungen in den LCD-Monitor. Ferner dürfen keine Flüssigkeiten durch diese
in das Gerät fließen; hierdurch kann ein Feuer, ein elektrischer Schlag oder ein Ausfall
verursacht werden.
5. Wird das Gerät für einen längeren Zeitraum nicht verwendet, empfehlen wir alle Kabel
vom Gerät zu entfernen und das Gerät sicher aufzubewahren.
6. Versuchen Sie nicht dieses Produkt selber zu warten oder es zu öffnen,
beziehungsweise die Abdeckung zu entfernen. Sie könnten sich dabei verletzen oder
einen elektrischen Schlag bekommen. Dieser Monitor sollte ausschließlich von
ausgebildetem technischem Personal gewartet werden.
7. Berühren Sie die Bildschirmfläche nicht direkt mit Ihren Fingern, da diese hierdurch
beschädigt werden kann. Das Hautfett ist zudem schwierig zu entfernen.
8. Üben Sie keinen Druck auf die Bildschirmfläche aus, diese ist sehr empfindlich und
könnte beschädigt werden.
9. Stellen Sie den Monitor nicht in die Nähe von Hitzequellen, und auch nicht an kaltenoder feuchten Standorten auf.
10. Setzen Sie das Gerät nicht direktem Tageslicht oder einer staubigen Umgebung aus
oder platzieren Sie dieses nicht in die Nähe von Geräten, die starke Magnetfelder
erzeugen können.
VORSICHT
GEFAHR EINES
△
VORSICHT: UM DIE GEFAHR EINES ELEKTRISCHEN SCHLAGES
INNEN BEFINDEN SICH KEINE ANWENDERBEDIENBAREN TEILE.
!
ELEKTRISCHEN SCHLAGES
NICHT ÖFFNEN
ZU VERRINGERN, NICHT DIE ABDECKUNG ENTFERNEN
(ODER DAS KUNSTOFFGEHÄUSE ÖFFNEN)
REP ARATUR AUSGEBILDETEM SERVICE-PERSONAL
ÜBERLASSEN.
Page: 2 of 65
Page 4
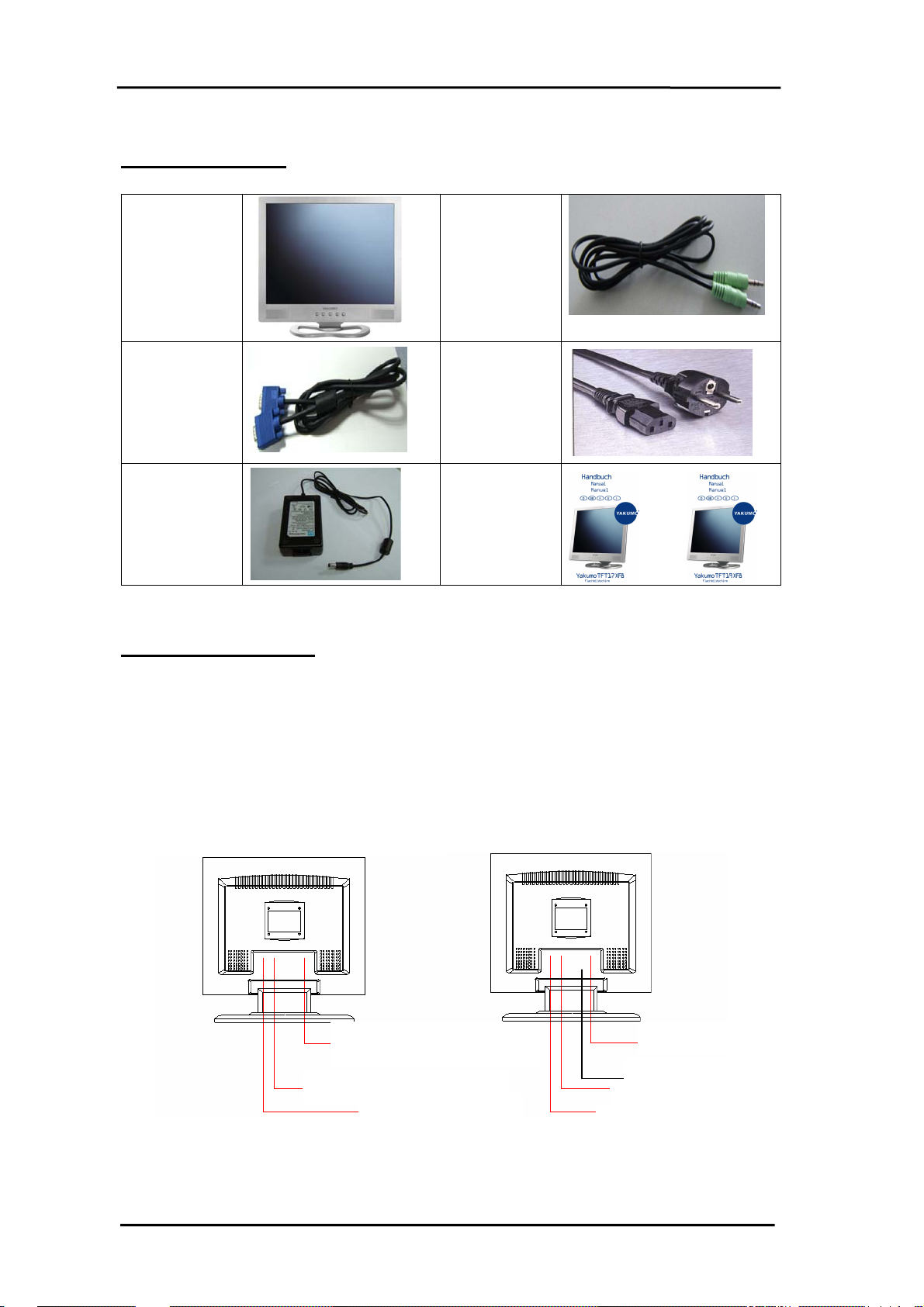
Manual
Verpackungsinhalt
Yakumo TFT
VGA-Kabel
Netzteil
Audiokabel
Netzanschlusskabel
Handbuch
Hardware- Installation
Behandeln Sie den LCD-Monitor sehr vorsichtig. Schalten Sie vor dem Beginn der
Installation die Netzspannung des LCD-Monitors und des PCs ab. Befolgen Sie die
Installationsanweisungen Schritt für Schritt.
Eingänge
(FÜR VGA) (FÜR VGA+DVI)
Page: 3 of 65
③ VGA-Kabelsteckverbinder
② DC-Spannungseingang
① Audioeingang
③
① Audioeingang
VGA-Kabelsteckverbinder
④
DVI-Steckverbinder
② DC-Spannungseingang
Page 5
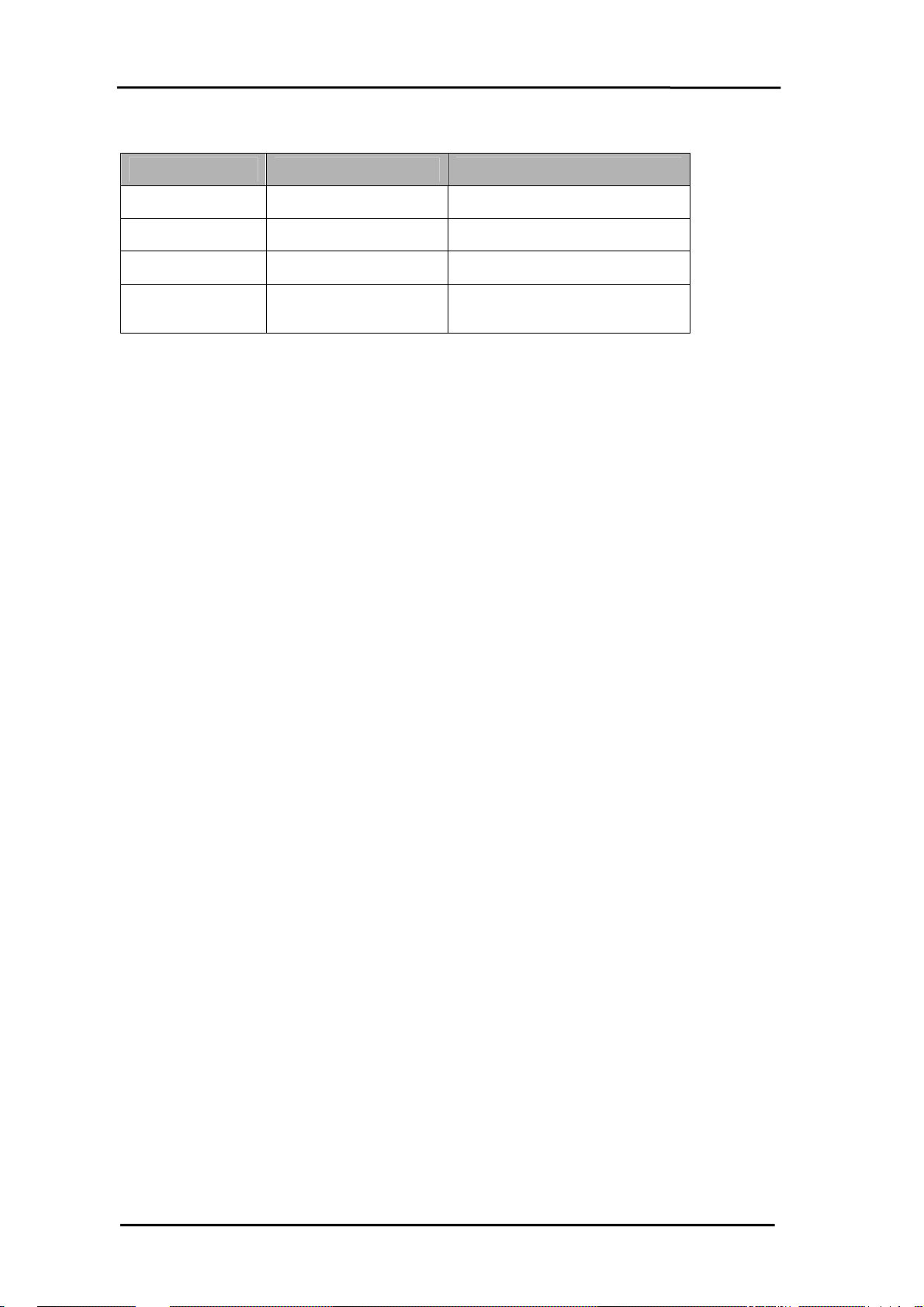
Manual
NR.
①
②
③
④
Anschluss
Funktion
Audio-In Audioeingang
DC-In DC-Spannungseingang
15 poliger Sub-D Zur PC- VGA-Schnittstelle
28 poliger DVI
Zur PC-DVI-Schnitstelle (nur
bei Modell 19 XF8)
Page: 4 of 65
Page 6
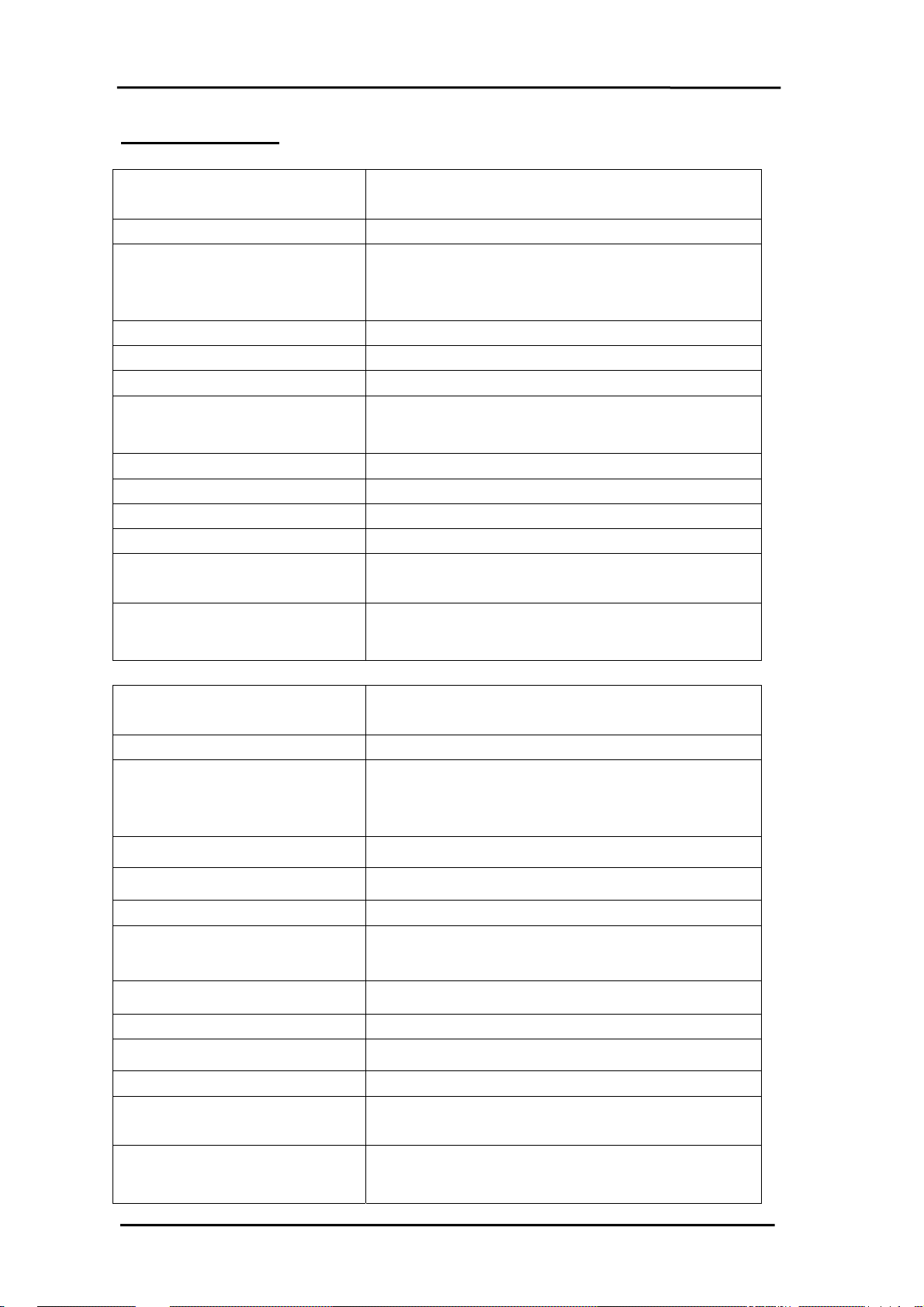
Manual
Technische Daten
Modellnummer Yakumo TFT 17 XF8 (43,18 cm/17
Zoll-LCD-Monitor)
Eingangssignal RGB, analog, 0,7 Vss/75 Ohm, TTL-Sync.
H: 30-80 kHz V: 50-75 Hz
Abtastfrequenz
Audio (optional) 1W*2, THD: 3 %, Eingang 0,7 Vrms
Netzteilausgangsspannung DC 12V / 4A
Leistungsaufnahme 40 W (max.) / Stand-By unter 5 W
Betriebsumgebung
Plug-and-Play DDC 2B
Energie-Management VESA DPMS
Abmessungen(B * H * T) 372*376*170 mm
Gewicht (mit Fuß) 3,75 kg
Steuertaste auf
Gehäusevorderseite
Lieferumfang Netzteil, Netzkabel, Handbuch, Audiokabel, D-Sub
,720*400,640*480,800*600, ,1024*768,
,1280*960,1280*1024
Temperatur: 0-40 °C
Feuchtigkeit: weniger als 80 %
Power, Auto-Adjust (Einstellung), Auf(+), Ab(-),
Menü
VGA Kabel
Modellnummer Yakumo TFT 19 XF8 (48,26 cm / 19
Zoll-LCD-Monitor)
Eingangssignal Analog + digital
H: 30-80 KHz V: 50-75Hz
Abtastfrequenz
,720*400,640*480,800*600, ,1024*768,
,1280*960,1280*1024
Audio (optional) 1W*2, THD: 3%, Eingang 0,7 Vrms
Netzteilausgangsspannung DC 12V / 4A
Leistungsaufnahme 45 W (max.) / Stand-By unter 5W
Temperatur: 0-40 °C
Betriebsumgebung
Feuchtigkeit: weniger als 80 %
Plug-and-Play DDC 2B
Energie-Management VESA DPMS
Abmessungen(B * H * T) 480 * 500 * 150mm
Gewicht (mit Fuß) 5,4 kg
Steuertaste auf
Gehäusevorderseite
Power, Auto-Adjust (Einstellung), Auf(+), Ab(-),
Menü
Lieferumfang Netzteil, Netzkabel, Benutzerhandbuch,
Audiokabel, D-Sub VGA Kabel
Page: 5 of 65
Page 7
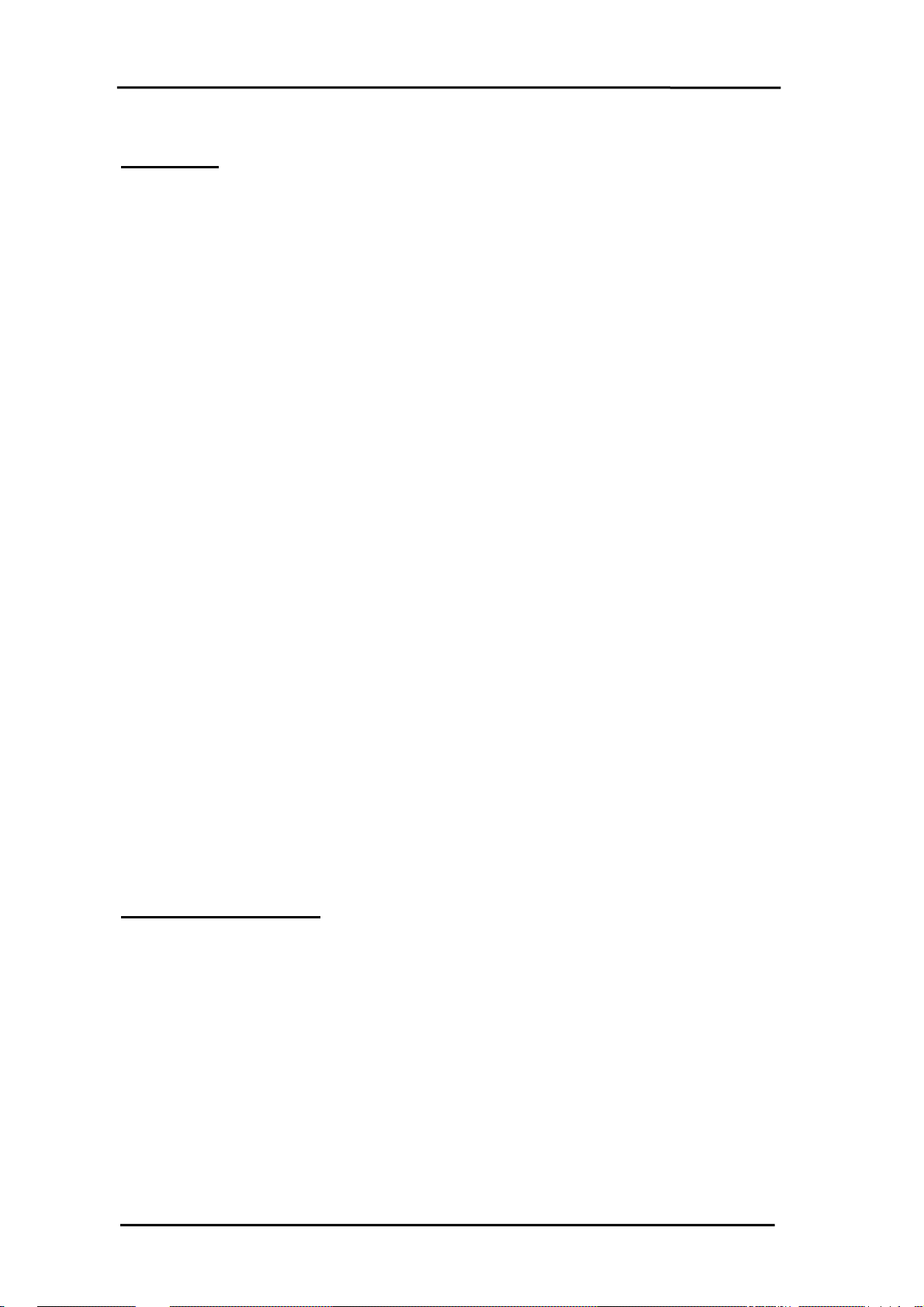
Manual
Installation
R
Anmerkung für Windows○
-Anwender: Überprüfen Sie bitte, bevor Sie Ihren neuen
LCD-Monitor an den Computer anschließen, ob die Auflösung und
Bildwiederholfrequenzen richtig eingestellt sind, damit Ihr Monitor richtig arbeiten kann.
Dies ist besonders wichtig, wenn Sie den Monitor wechseln (zum Beispiel, von einem
CRT-Röhrenmonitor zu einem LCD-Monitor). Stellen Sie bitte, bevor Sie Ihren alten Monitor
trennen, die Auflösung auf 1024*768 und die Bildwiederholfrequenz auf 60 Hz ein. Sie
können diese Einstellungen vornehmen, in dem Sie einen Rechtsklick auf Ihrem Windows
Desktop ausführen, “Eigenschaften” wählen und dann das “Einstellungen”-Register
anklicken. Klicken Sie zur Einstellung der Bildwiederholfrequenz auf das “Erweitert”-Feld
und suchen Sie nach dieser Option.
1. Stellen Sie den LCD-Monitor so hin, dass Sie alle Anschlüsse auf der Rückseite des
Monitors sehen können.
Schließen Sie das 15 polige Sub-D-Kabel an die 15 polige Sub-D-Buchse auf der
2.
Rückseite Ihres PCs und an dem Monitor an ③. Vergewissern Sie sich, dass die
Schrauben sicher mit der Hand festgeschraubt sind. Alternativ können Sie beim Modell
DVI-Schnittstelle an Ihren Monitor
19 XF8 ein optionales DVI-Kabel mit der ④
anschließen.
3.
Stecken Sie das Audiokabel in den Audio-In-Anschluss
des Monitors und in den
②
Line-Out-Anschluss auf der Rückseite Ihres PCs. Dieser Anschluss ist PC unabhängig
und Sie können auch andere geeignete Audioquelle daran anschließen.
4. Schließen Sie das Netzanschlusskabel an das Netzteil an.
5. Stecken Sie das Netzteil in den DC-In-Anschluss ① auf der Rückseite des Monitors
und verbinden Sie das Netzkabel mit einer geeigneten Steckdose.
6. Schalten Sie Ihren Computer und Ihren Monitor ein.
7. Um die optimale Bildeinstellung zu finden, stellen Sie die Auflösung bitte wie auf Seite
11 beschrieben ein.
Reinigen des Monitors
1. Reinigen Sie den Bildschirm mit einem sauberen, weichen Objektivpinsel oder wischen
Sie den Bildschirm leicht mit einem fusselfreien Tuch ab. Diese entfernen schonend
Staub und andere Partikel, die den Bildschirm verkratzen könnten.
2. Üben Sie keinen Druck auf die Bildschirmoberfläche aus, wenn Sie den LCD-Bildschirm
abwischen.
3. Gießen Sie keine Flüssigkeit direkt auf den Bildschirm oder in das Gehäuse des
LCD-Monitors und sprühen Sie diesen nicht ein. Chemische Reinigungsmittel könnten
den LCD-Monitor beschädigen.
Page: 6 of 65
Page 8
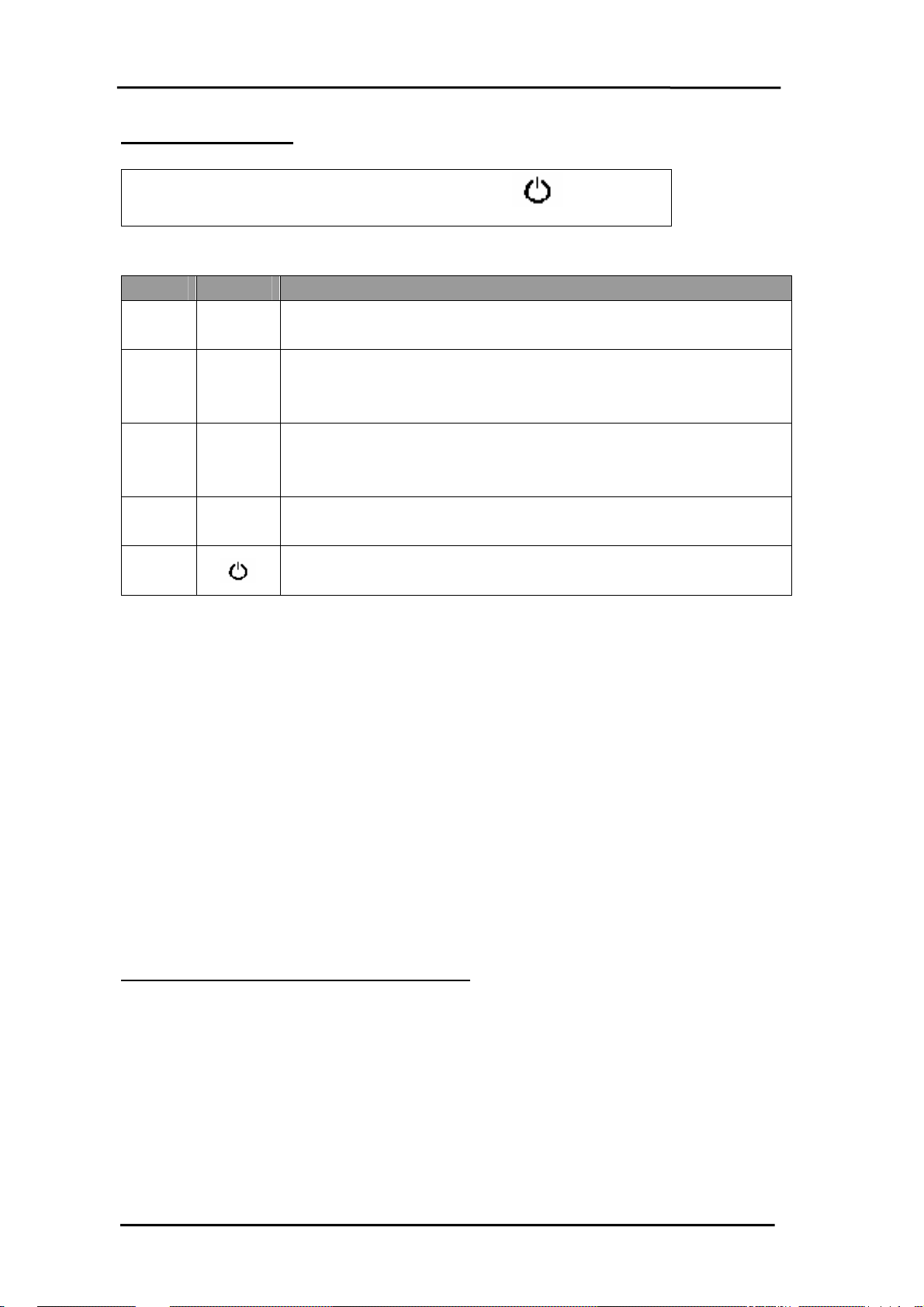
Manual
Menü- Steuertasten
○i ○
○
1
○
Nr. Symbol Funktion
1
○
2
○
3
○
○4
5
○
○i
-
○
♁
A
○
-
♁ ○A
2
○
1. Zeigt das OSD-Menü an
1. Für 19": Lautstärke runter
Für 17": Kontrast weniger
2. Rollt nach links oder verringert die Einstellwerte im OSD-Menü
1. Für: 19": Lautstärke hoch
Für 17": Helligkeit hoch
2. Rollt nach rechts oder erhöht die Einstellwerte im OSD-Menü
1. Auto-Einstellung
2. Wählt das markierte Icon oder die Option im OSD Menü
Schaltet die Netzspannung ein-/aus
3
○
4
○
5
● Drücken Sie die ○A Taste, um die horizontale und vertikale Position automatisch als
Standardeinstellungen einzustellen.
●
Drücken Sie die
● Wählen Sie das gewünschte Funktionsmenü durch Drücken der + oder – Taste aus,
drücken Sie anschließend ○A .
● Drücken Sie die + oder –Taste zur Erhöhung oder Verringerung der Einstellwerte.
Einstellen der
Yakumo TFT 17 XF8
Drücken Sie die + oder – Taste, um die Helligkeit und den Kontrast einzustellen, ohne das
OSD-Menü aufzurufen.
Yakumo TFT 19 XF8
Drücken Sie die + oder - Taste, um die Lautstärke ohne das OSD-Menü aufzurufen.
On-Screen-Display( OSD)-Menümodus
OSD-Menü aufrufen und Einstellungen über dieses Menü vornehmen
1. Drücken Sie die Taste○i , um das OSD aufzurufen.
2. Verwenden Sie die - und +Tasten, um den Cursor im OSD seitwärts zu
bewegen und um die Werte der Menüoptionen einzustellen, nach dem die Option gewählt
wurde (sehen Sie Schritt 3).
3. Drücken Sie die Taste A , um Untermenüs aufzurufen oder um die gewünschte
Option auszuwählen.
○
i
Taste, um das OSD-Menü anzuzeigen.
Helligkeits- und Kontraste
Page: 7 of 65
Page 9
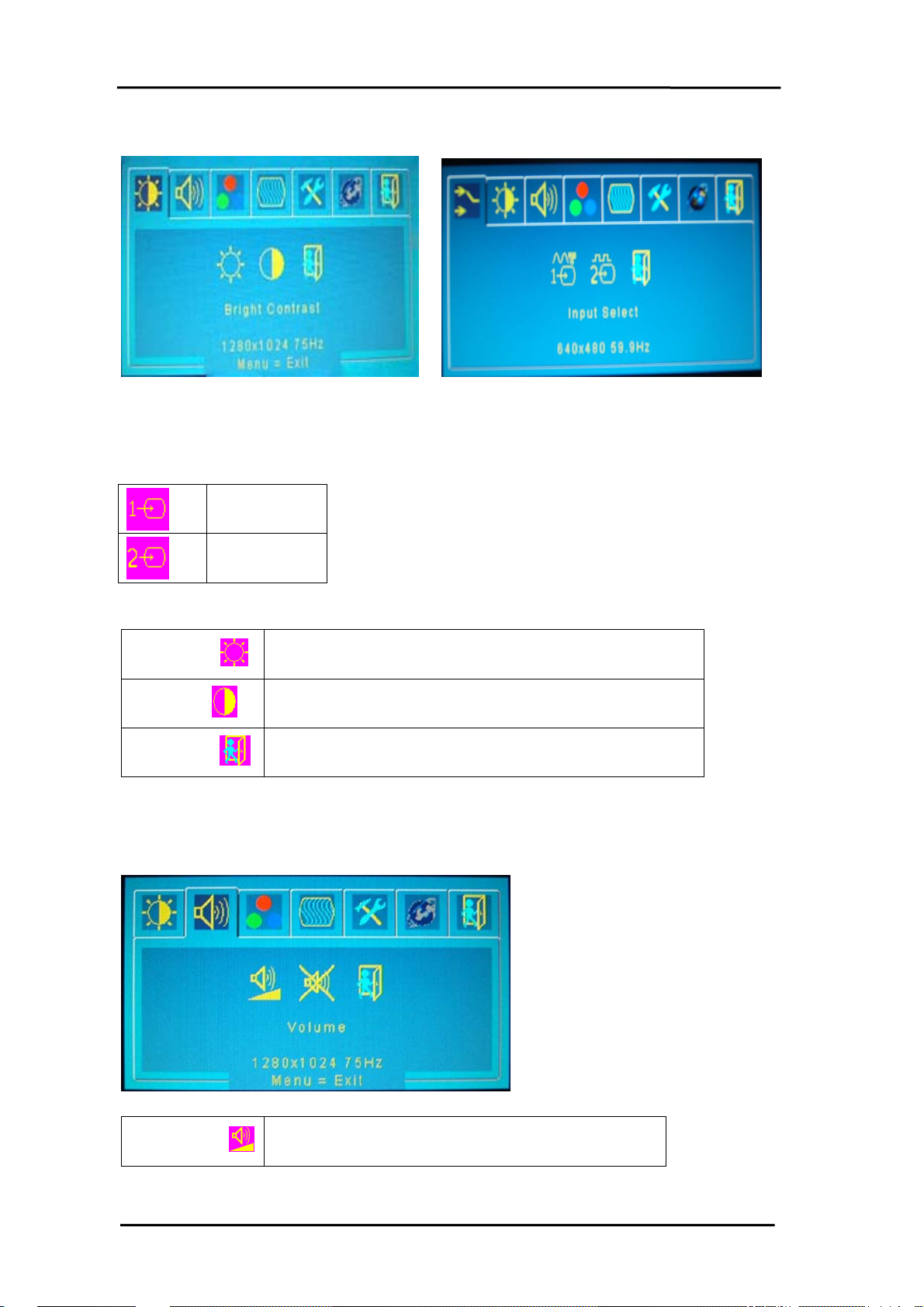
Manual
Helligkeits- und Kontrasteinstellungen
FÜR VGA FÜR DVI
Quelle auswählen (
VGA-Eingang
FÜR DVI)
DVI-Eingang
Stellt die Helligkeit der Bildschirmanzeige ein.
Helligkeit
Stellt den Unterschied zwischen den hellen und dunklen
Kontrast
Beenden
Bereichen ein.
Rückkehr zum OSD-Hauptmenü.
Lautstärkeeinstellung
Stellt die Lautstärke der eingebauten Lautsprecher
Lautstärke
ein.
Page: 8 of 65
Page 10
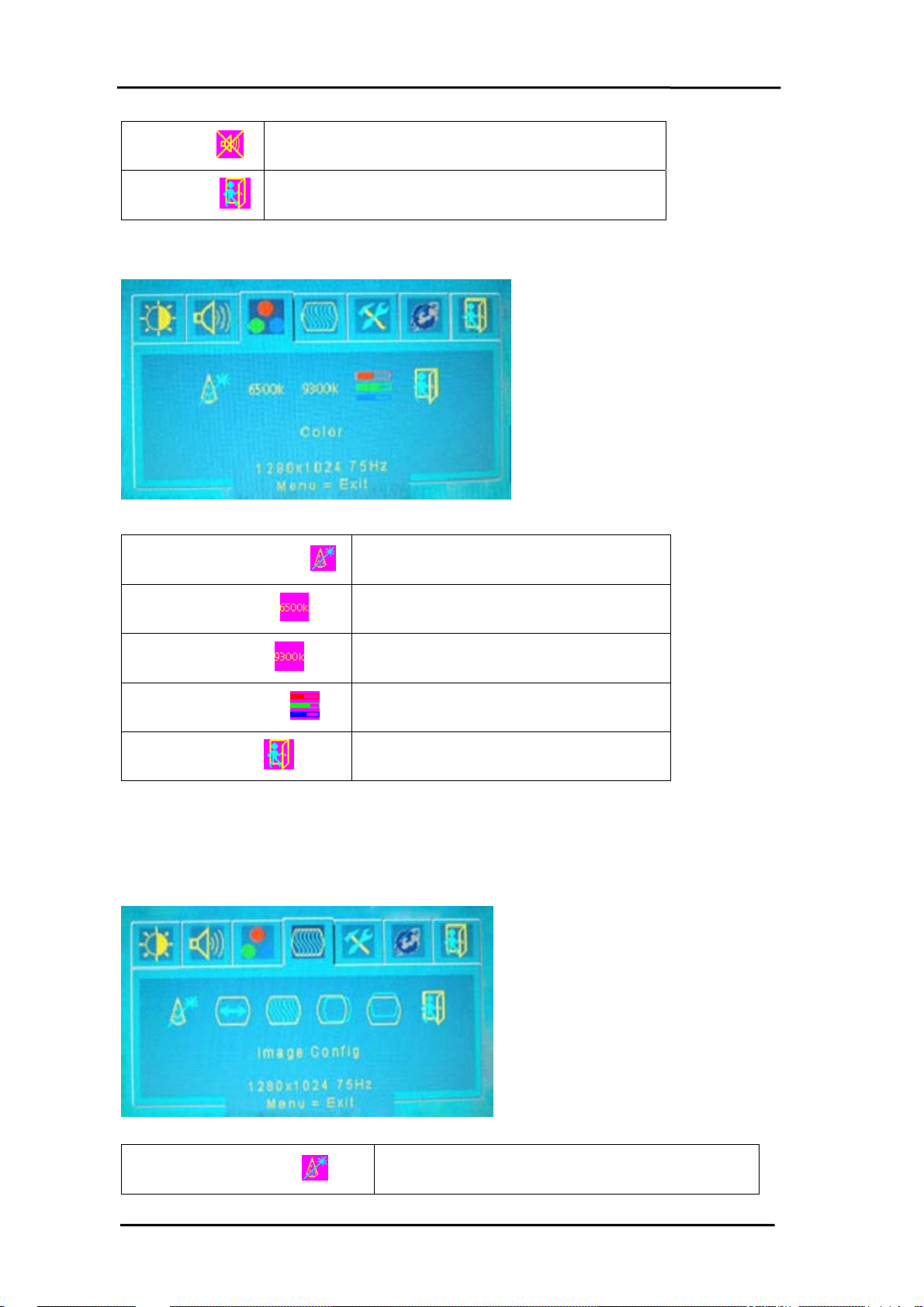
Manual
Stumm
Beenden
Farbeinstellungen
Selbstkonfiguration
Schaltet das Gerät auf stumm
Rückkehr zum OSD-Hauptmenü.
Autoeinstellung der Farbbalance.
Warme Farbe
Kalte Farbe
Anwenderfarbe
Beenden
Bild konfigurieren
Stellt die Farbe auf warm ein.
Stellt die Farbe auf kalt ein.
Stellt den Rot-, Grün- und Blauanteil der
Bildschirmanzeige ein.
Rückkehr zum OSD-Hauptmenü.
Selbstkonfiguration
Page: 9 of 65
Autoeinstellung der Farbbalance.
Page 11
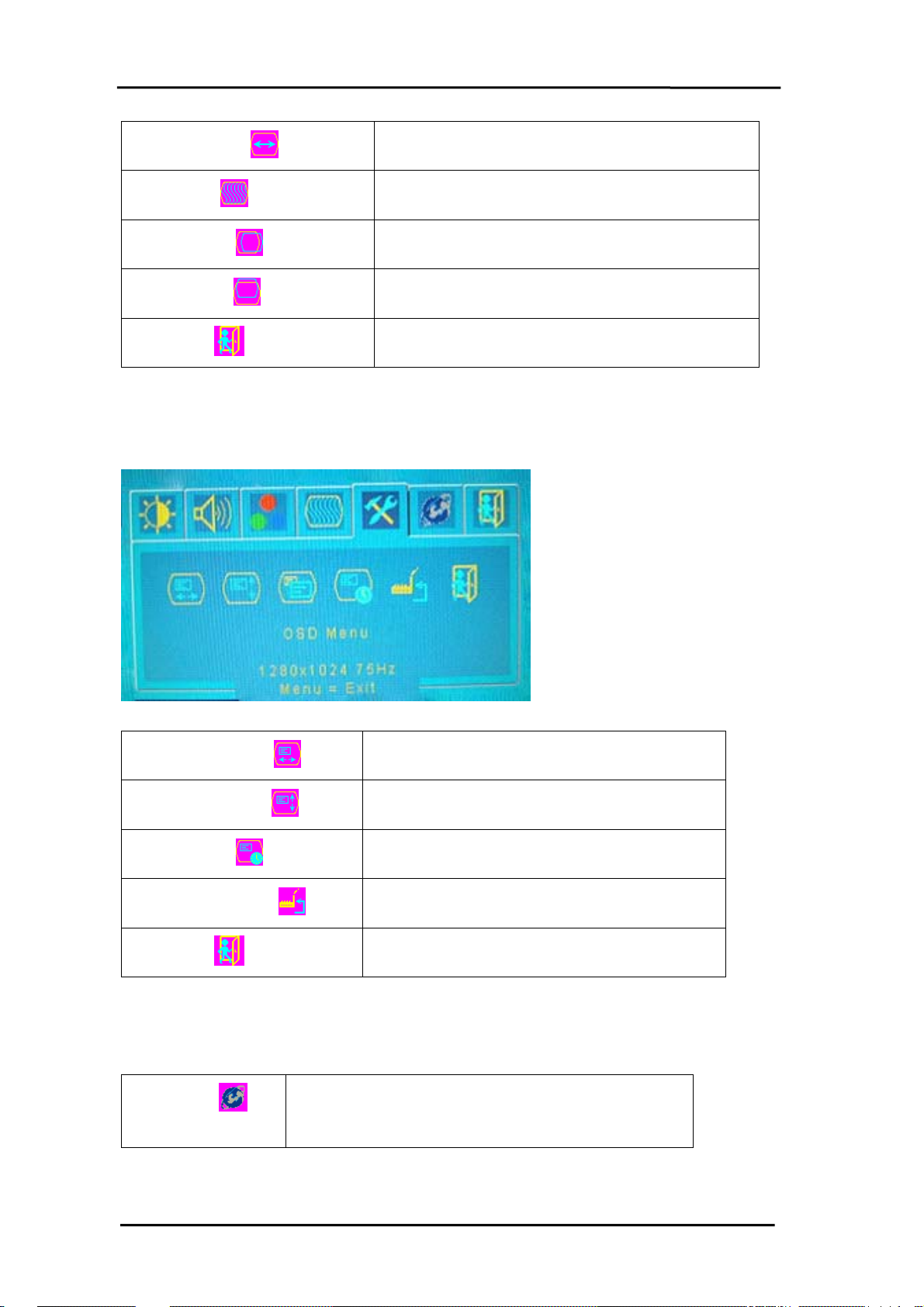
Manual
Taktgeber
Phase
H. Position
V. Position
Justiert die Frequenz des PPL-Taktgebers der
Bildschirmanzeige.
Stellt die Phase der Bildschirmanzeige des
PPL-Taktgebers ein.
Stellt die horizontale Position der
Bildschirmanzeige ein.
Stellt die vertikale Position der Bildschirmanzeige
ein.
Beenden
OSD-Menüeinstellungen
OSD-H. Position
Rückkehr zum OSD-Hauptmenü.
Stellt die horizontale OSD-Position ein.
OSD-V. Position
OSD-Timer
Werkseinstellung
Beenden
Spracheinstellungen
Sprache
Page: 10 of 65
Stellt die vertikale OSD-Position ein.
Schalten den OSD-Auto-Beenden-Timer ein
oder aus.
Stellt alle Einstellungen auf die Standardwerte
zurück.
Rückkehr zum OSD-Hauptmenü.
Wählt eine der 6 vorhandenen OSD-Sprachen
(ENGLISCH, FRANZÖSISCH, DEUTSCH,
ITALIENISCH, SPANISCH, CHINESISCH) aus.
Page 12
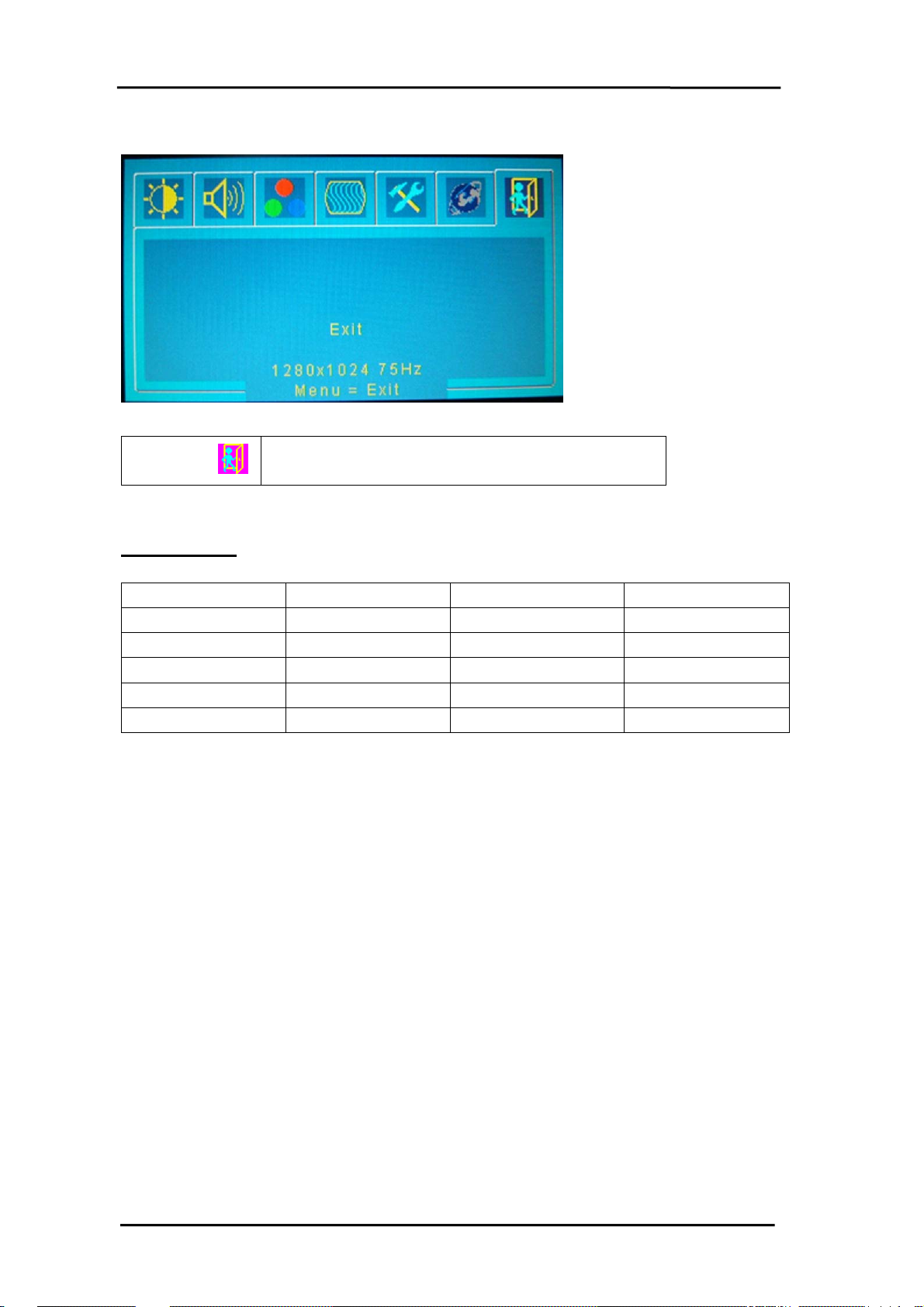
Manual
Beenden
Beendet das OSD-Hauptmenü
Beenden
Anzeigemodi
VGA VESA MAC
720*400 70 Hz
640*480 60/72 Hz/75Hz 67Hz
800*600 60/72 Hz/75Hz
1024*768 60/70/75 Hz 75Hz
1280*1024 60/75Hz 75Hz
1. Windows○R unterstützt die oben genannten 10 kompatiblen Anzeigemodi. Ein anderer
Modus wird möglicherweise nicht unterstützt.
2. Eine kurzfristig instabile Bildschirmanzeige auf Ihrem Monitor, während Sie Einstellungen
an Ihrem PC oder über das OSD vornehmen, ist normal.
3. Aktualisieren Sie bitte für eine optimale Leistung Ihren Videokartentreiber (wenn
vorhanden) und wählen Sie einen Modus, der in der obenstehenden Tabelle aufgeführt ist.
Einstellen Ihrer Bildschirmanzeigen-Eigenschaften:
1. Einstellen der Auflösung: Führen Sie einen Rechtsklick auf den Windows○
aus, wählen Sie dann „Eigenschaften“ und anschließend das „Einstellungen“-Register.
Stellen Sie dann die Auflösung ein.
2. Einstellen der Bildwiederholfrequenz: Bitte sehen Sie hierfür die Bedienungsanleitung
der Videokarte.
R
-Desktop
Page: 11 of 65
Page 13
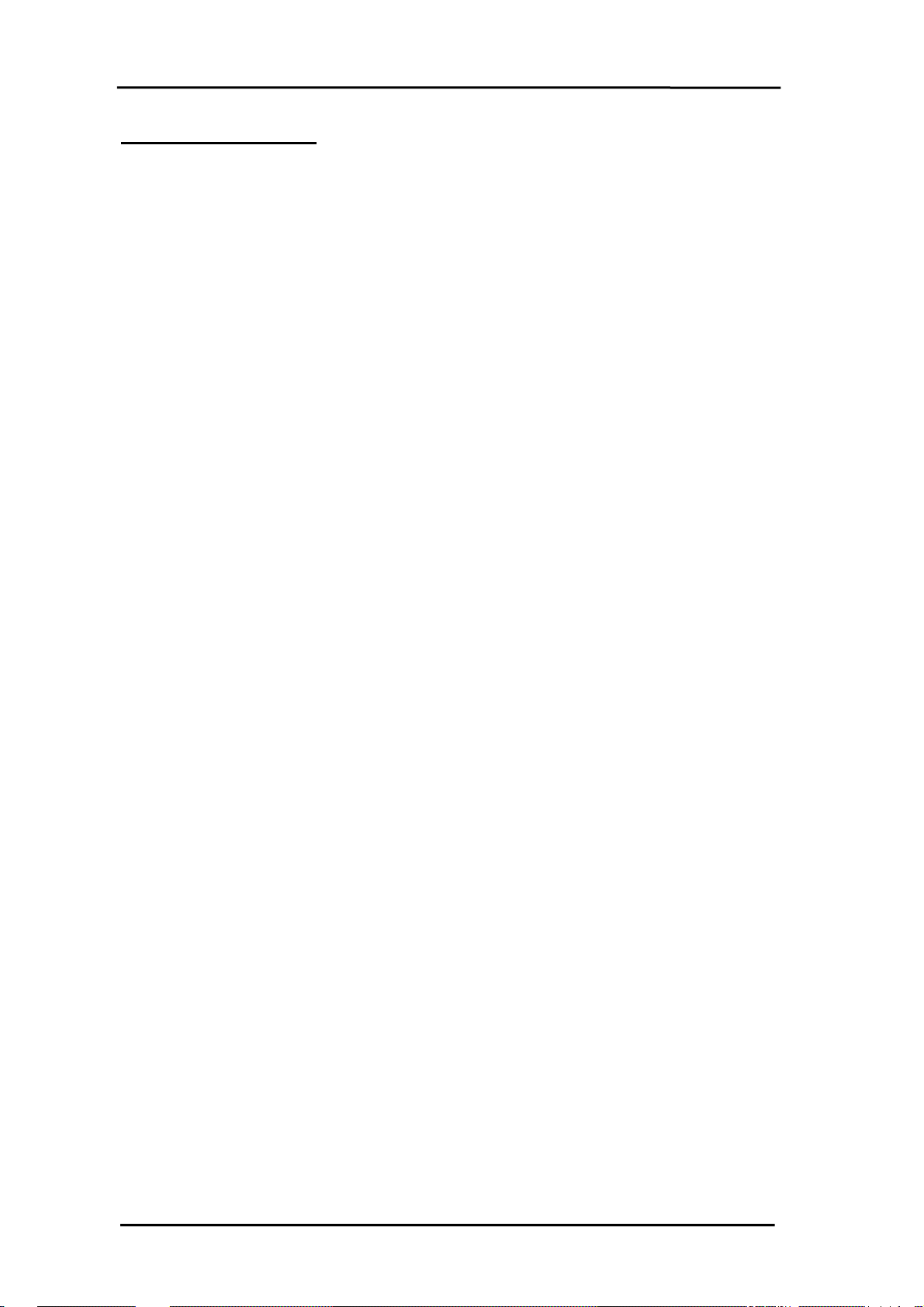
Manual
Wartung des Monitors
Das regelmäßige Reinigen des Monitorsgehäuses kann eine Staubablagerung verringern,
wodurch die Verstopfung der Lüftungsschlitze verhindert werden würden. Durch die
Reinigung wird folglich die Lebensdauer Ihres Monitors verlängert. Sehen Sie bitte die
nachfolgenden Anweisungen für das Reinigen Ihres Monitors:
1. Netzstecker ziehen
Ziehen Sie den Netzstecker des LCD-Monitors aus der Steckdose, bevor Sie den Monitor
säubern.
2. Vermeiden Sie Wasser und Flüssigkeit
Gießen oder sprühen Sie keine Flüssigkeit direkt auf den Bildschirm. Vermeiden Sie das
Eindringen von Wasser oder Flüssigkeiten in den LCD-Monitor oder in die Zusatzgeräte.
3. Reinigungsmittel
Verwenden Sie Wasser oder einen ammoniak-/alkoholfreien Glasreiniger. Verwenden Sie
zum Reinigen des Monitors kein scharfes oder scheuerndes Reinigungsmittel wie Azeton,
Äthanol, Toluol, Essigsäure, Methan, Chlorverbindungen oder andere Reinigungsmittel;
diese Chemikalien können den LCD-Monitor beschädigen.
4. Bildschirm
Verwenden Sie, um den LCD-Monitorbildschirm zu reinigen, Wasser oder ein mildes
Reinigungsmittel, wie zuvor beschrieben. Feuchten Sie ein weiches, sauberes Tuch an.
Verwenden Sie, wenn möglich, ein spezielles Bildschirmreinigungstuch oder eine andere
Lösung, die für elektrostatische Geräte geeignet ist. Die Anwendung eines möglichen
Reinigungsmittels außer Wasser oder einem milden Reinigungsmittel kann den Monitor
beschädigen. Solche Schäden sind nicht durch die Gewährleistung abgedeckt.
5. Lagerung
Wird das Gerät für einen längeren Zeitraum nicht verwendet, empfehlen wir alle Kabel vom
Gerät zu entfernen und das Gerät sicher aufzubewahren. Um mögliche Beschädigung zu
vermeiden eignet sich der Lieferkarton am besten.
6. Verzichtserklärung
Eine Beschädigung, die aus der Anwendung eines oben nicht aufgeführten
Reinigungsmittels resultiert, wird nicht durch die Gewährleistung dieses Produktes
abgedeckt.
Warnung: Um einen elektrischen Schlag zu verhindern, sollte das
LCD-Monitorgehäuse nicht geöffnet werden. Überlassen Sie bitte die Reparatur des
Monitors ausgebildetem Personal. Sehen Sie bitte die Serviceübersicht, um
technische Unterstützung anzufordern.
Page: 12 of 65
Page 14
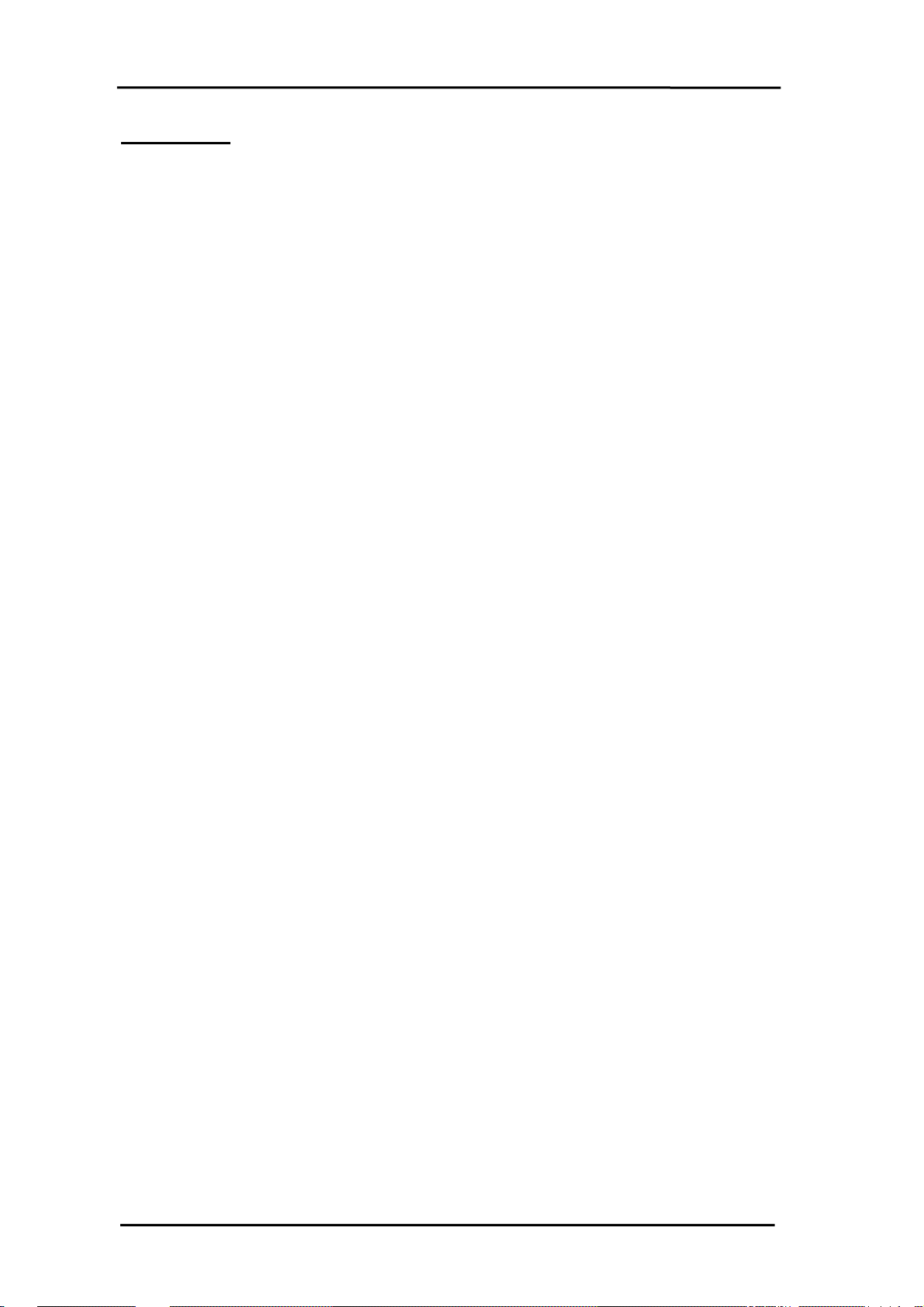
Manual
Fehlersuche
1. Kein Bild auf dem Bildschirm
Der Energiesparmodus kann aktiviert sein. Eine beliebige Taste auf der Tastatur drücken
oder die Maus bewegen, um diesen Modus zu deaktivieren.
Signalkabel-Steckverbinderstifte können beschädigt sein. Bitte kontaktieren Sie den
Service, wenn Stifte verbogen sind oder fehlen sollten.
2. Fehlende Farben
Das Signalkabel überprüfen, wenn die rote, grüne oder blaue Farbe fehlt, um
sicherzustellen.
dass der Steckverbinder sicher eingesteckt ist und die Schrauben festgeschraubt sind.
Die Stifte im Steckverbinder könnten lose sein und eine Fehlverbindung verursachen. Bitte
kontaktieren Sie den Service, wenn Stifte verbogen sind oder fehlen sollten.
3. Kein Bild
Sicherstellen, dass die Power-Taste eingeschaltet ist und leuchtet.
Überprüfen Sie, ob die LCD-Monitor- und Computer-Netzkabel angeschlossen sind und die
benötigte Spannung anliegt.
4. Kein Signaleingang
Überprüfen Sie den Signalanschluss zwischen Computer und LCD-Monitor.
5. Verschwommenes Bild
Die Phase über das OSD-Menü einstellen.
6. Bild zu hell/Bild zu dunkel
Stellen Sie die Helligkeit und den Kontrast über das OSD-Menü ein.
7. Flackerndes Bild
Signalanschluss zwischen Computer und LCD-Monitor überprüfen. Gegebenenfalls ein
anderes VGA oder DVI Kabel zur Prüfung verwenden.
Die Autoeinstellung durchführen, indem Sie die Auto Adjust (Einstellung) Taste drücken.
8. Verzerrtes Bild
Den LCD-Monitor zurücksetzen, indem Sie die RESET(Rücksetz)-Funktion über das
OSD-Menü wählen.
9. Bild ist nicht zentriert
Die H. Position und V. Position über das OSD-Menü einstellen.
Autoeinstellung durchführen, indem Sie die Auto-Adjust (Einstellung) Taste drücken.
10. Ungleiche Farbe/Farbe zu dunkel/ Bereich verzerrt/Farbe ist falsch
Eine Farbeinstellung über das OSD-Menü ausführen.
Autoeinstellung durchführen, indem Sie die Auto-Adjust (Einstellung) Taste drücken.
Page: 13 of 65
Page 15
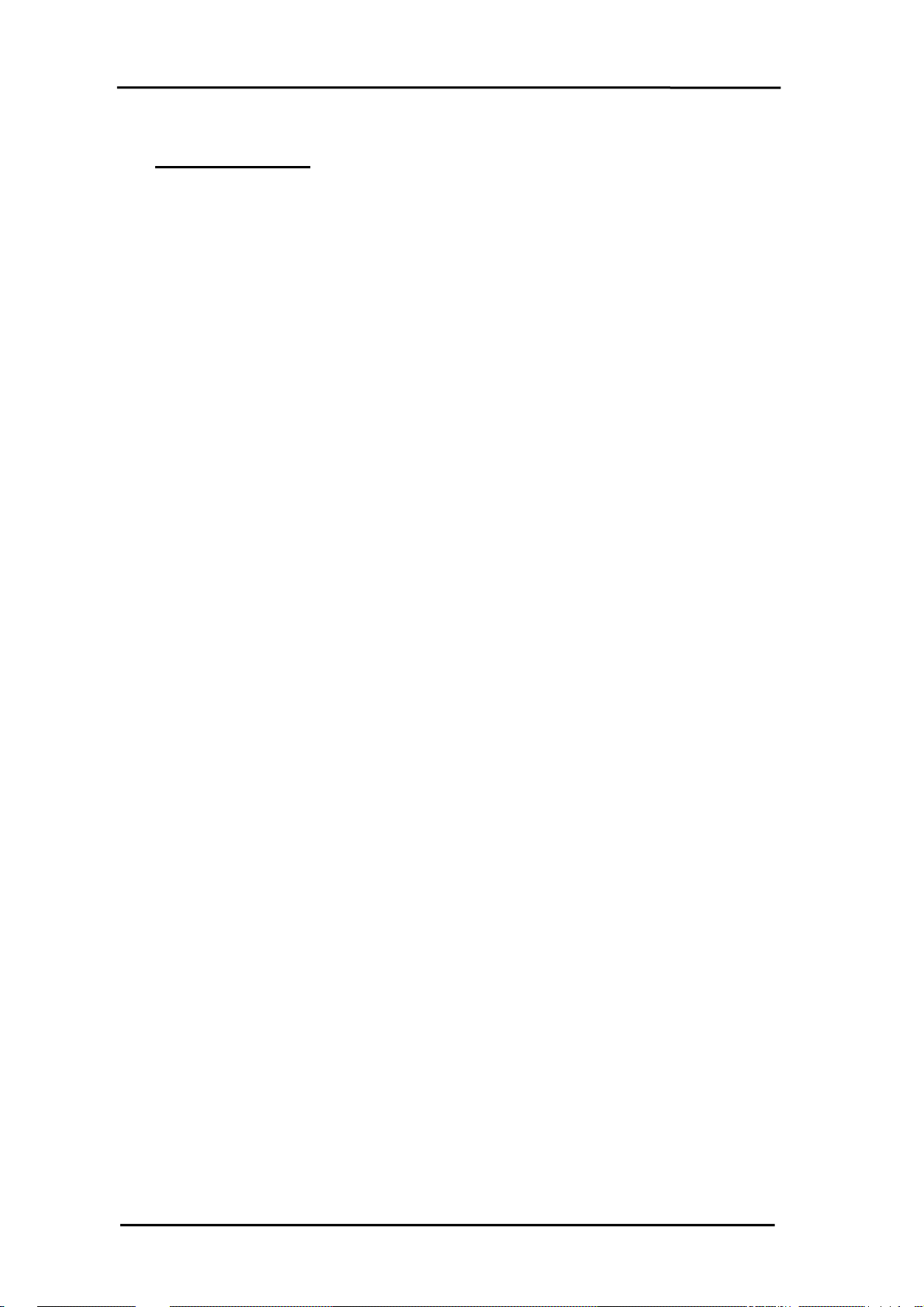
Manual
Table of Contents
Precautions…………………………………………………………………15
Package contents………………………………………………….………16
Hardware setup…………………………………………………………….16
Specifications………………………………………………………………18
Installation…………………………………………………………………..19
Cleaning your monitor……………………………………………………19
Menu control buttons…………………………………………………….19
On screen display (OSD) menu mode…………………………………20
Display modes………………………………………………………………24
Maintaining your monitor…………………………………………………25
Troubleshooting……………………………………………………………26
Page: 14 of 65
Page 16
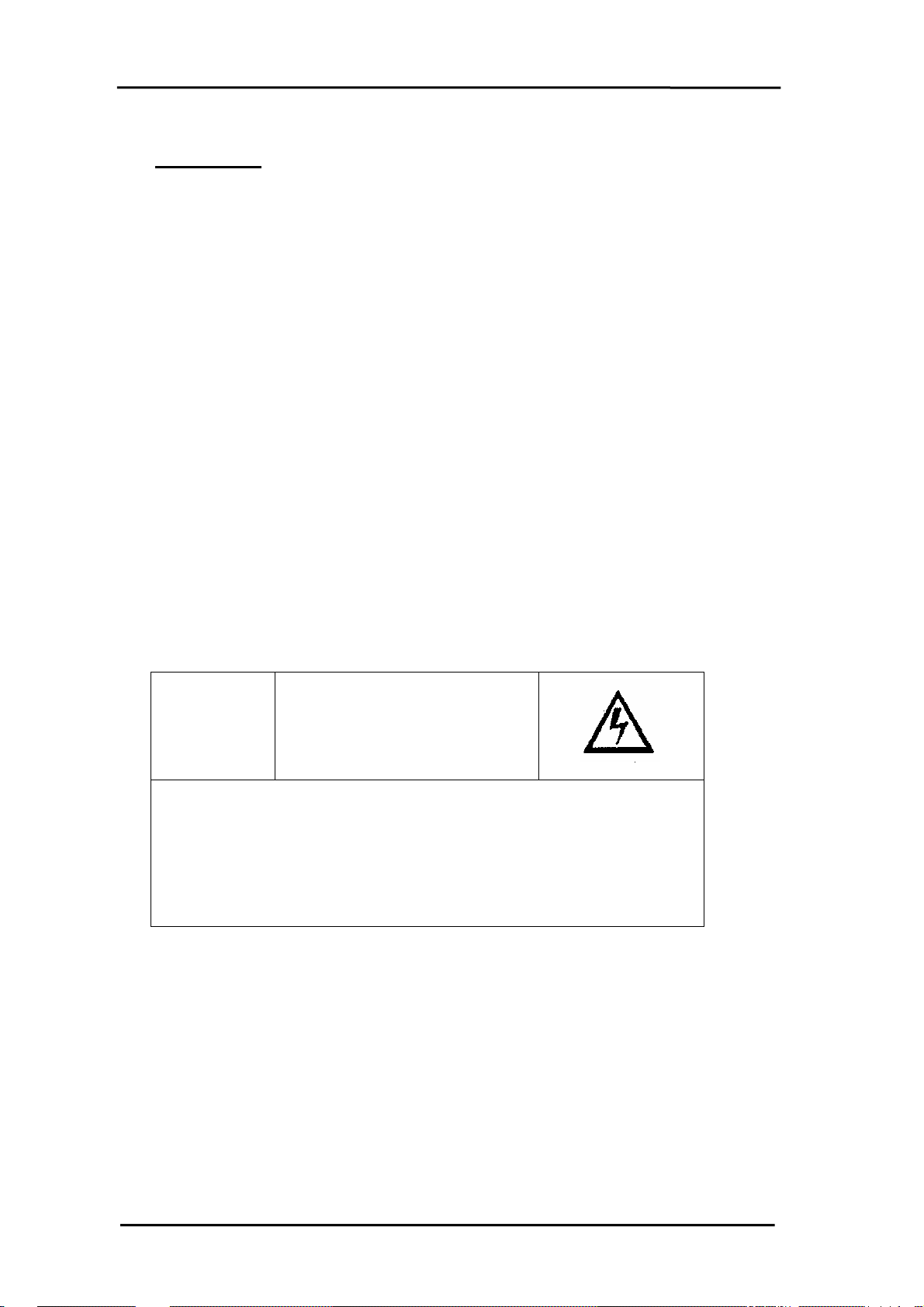
Manual
Precautions
1. Read all of these instructions and save this manual for later use.
2. Follow all warnings and instructions on the product.
3. Do not cover or block the ventilation holes in the case.
4. Do not insert sharp objects or spill liquid into the LCD monitor through the cabinet
slots; this may cause accidental fire, electric shock or failure.
5. Unplug the unit when not in use for an extended period of time.
6. Do not attempt to service this product yourself, as opening or removing the cover
may expose you to potential electric shock, only a qualified technician should
service this product.
7. Do not touch the screen directly with your fingers as it may damage the screen; the
oil from your skin is difficult to remove.
8. Do not apply pressure to the screen, the LCD screen is very delicate.
9. Keep the monitor away from extreme heat, cold or humid places.
10. Do not place the monitor directly under sunlight, dusty surroundings or near
equipment which may generate strong magnetic fields.
CAUTION
△
CAUTION: TO REDUCE THE RISK OF ELECTRIC SHOCK, DO NOT
!
REFER SERVICING TO QUALIFIED SERVICE PERSONNEL.
RISK OF ELECTRIC SHOCK
COVER (OR OPEN THE PLASTIC CASE).
NO USER-SERVICEABLE PARTS INSIDE.
DO NOT OPEN
REMOVE THE
Page: 15 of 65
Page 17
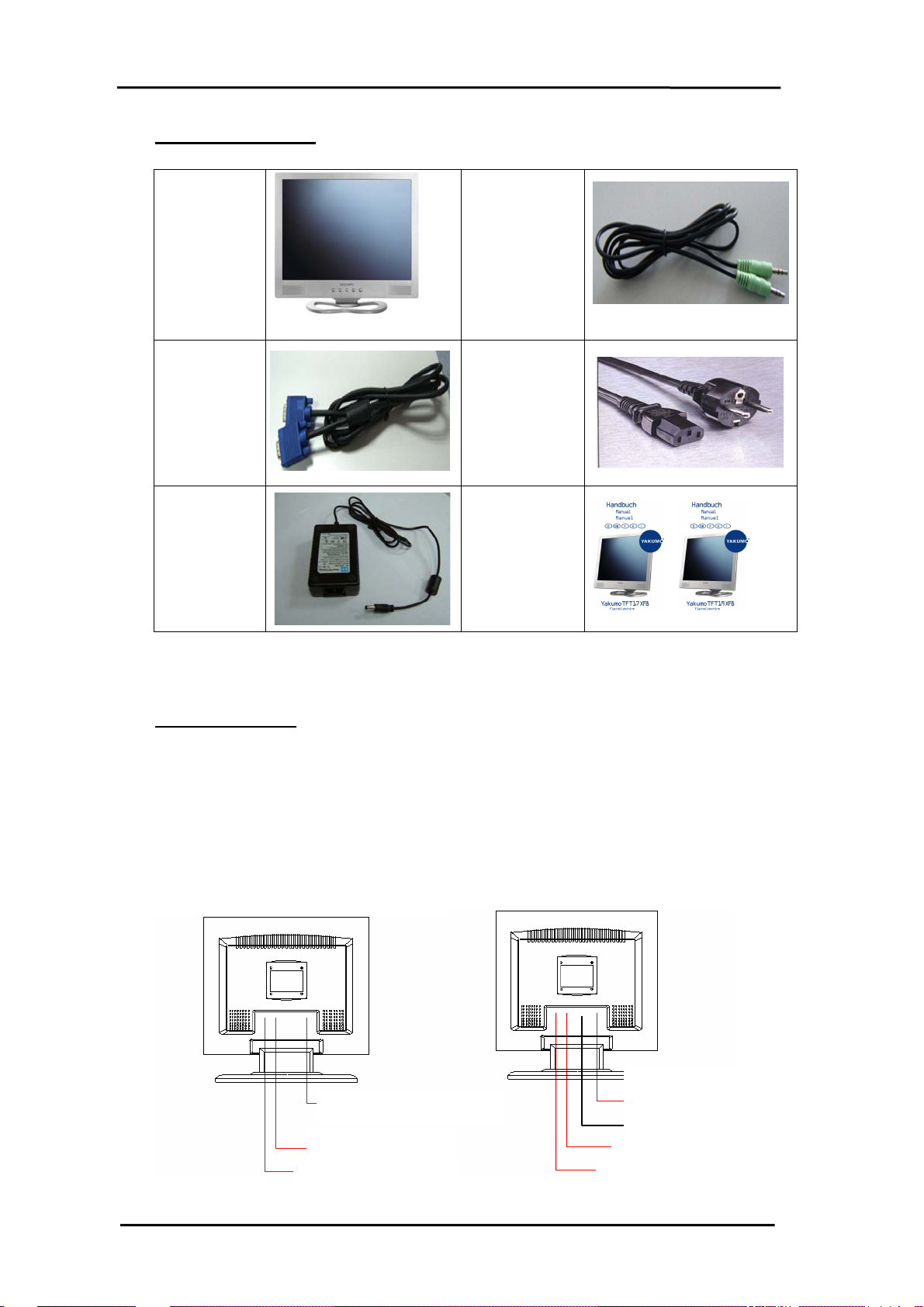
Manual
Package Contents
Yakumo
Audio Cable
TFT
VGA Cable
Power Cable
Adapter
Manual
Hardware Setup
Handle the LCD monitor with care. Turn off the LCD’s and PC’s power before
beginning setup. Follow the installation instructions step by step.
Inputs
(VGA) (VGA+DVI )
Page: 16 of 65
③ VGA Cable Connector
② DC Power Input
① Audio Input
③ VGA Cable Connector
DVI Connector
④
② DC Power Input
① Audio Input
Page 18
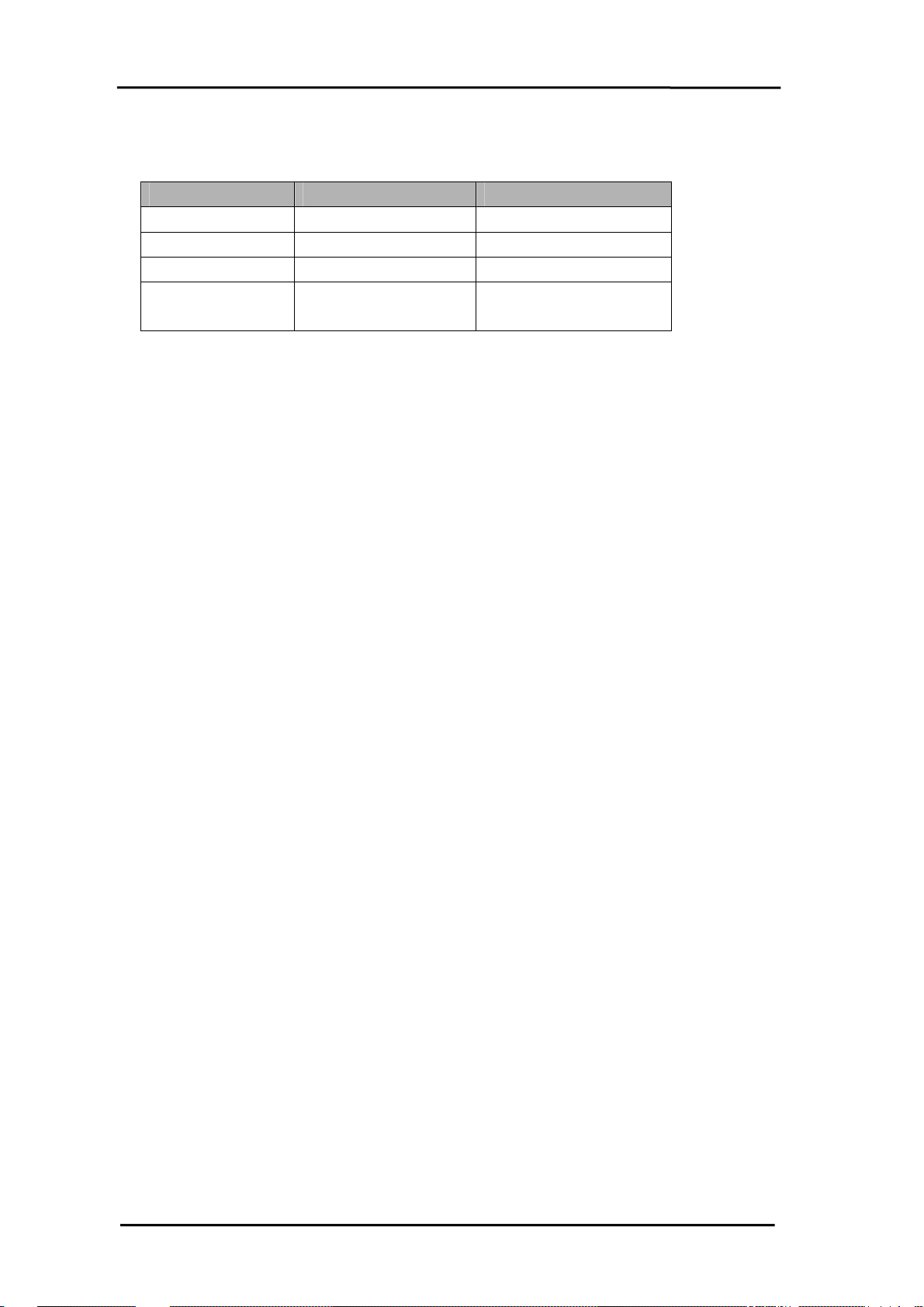
Manual
NO. Terminal Function
①
②
③
④
Audio-In Audio input
DC-In DC power input
15-Pin D-Sub To PC, VGA connector
28-pin DVI To PC, DVI connector
(only Model 19 XF8)
Page: 17 of 65
Page 19
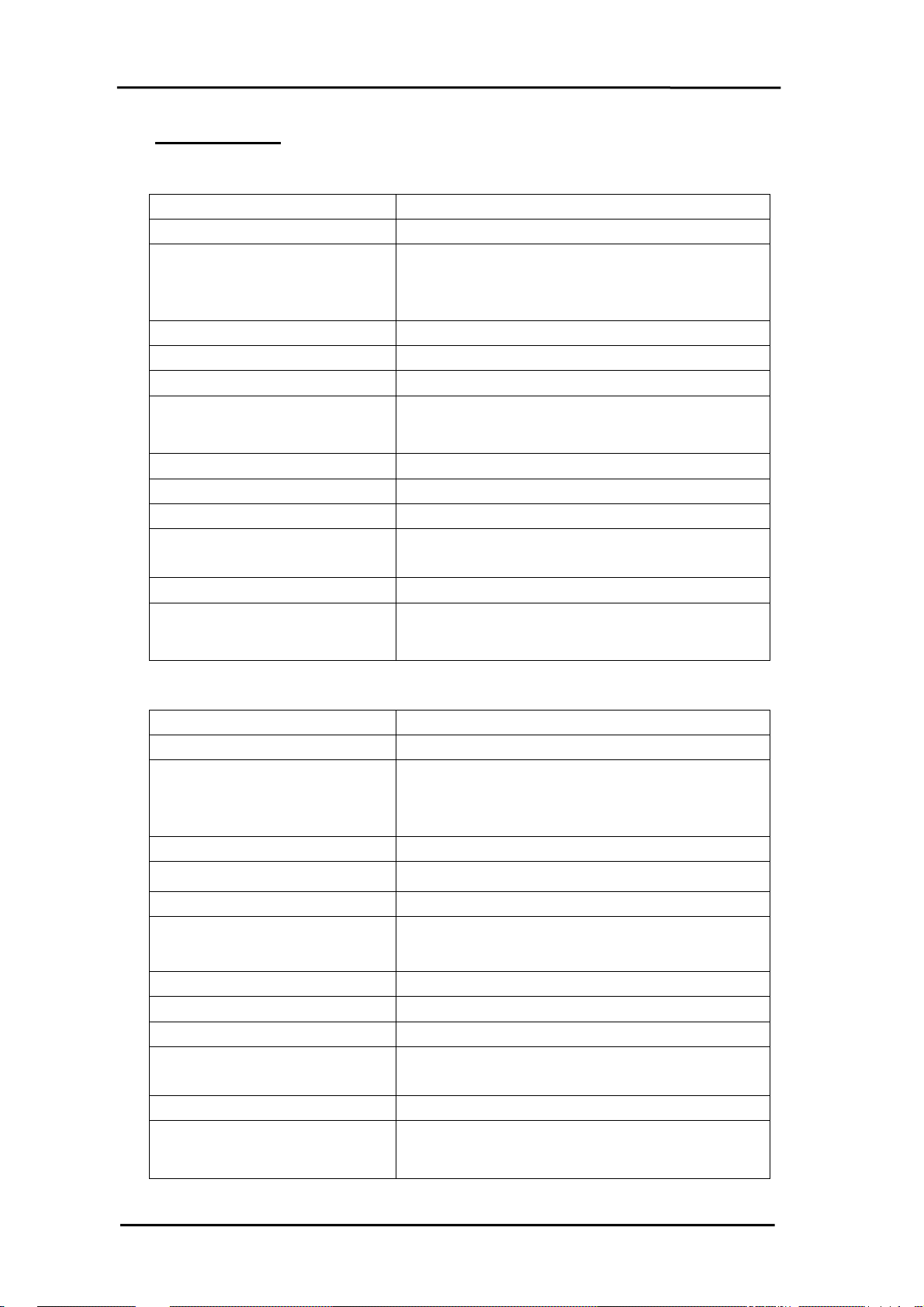
Manual
Specifications
Model No Yakumo TFT 17 XF8 (17” LCD Monitor)
Input Signal Analog RGB 0.7 Vp p/75 ohm, TTL Sync
H: 30 - 80KHz V: 50 - 75Hz
Scan Frequency
Audio (Option) 1W*2 THD: 3 % Input 0.7 Vrms
Power Adapter Out DC 12 V, 4 A
Power Consumption 40 W (max.) / Stand-by under 5 W
Operation Environment
Plug & Play DDC 2B
Power Management VESA DPMS
Dimensions (W*H*D) 372*376*170 mm
Weight (W/Stand)
Control Button on front frame Power, Auto-Adjust, Menu, Up(+), Down(-)
Accessories (included) power adapter, power cable, manual, audio
720*400, 640*480, 800*600, 1024*768,
1280*960,1280*1024
Temperature: 0 - 40°
Humidity: Less than 80%
8.6 LBS
3.75 kg
cable, D-Sub VGA cable
Model No Yakumo TFT 19 XF8 (19” LCD Monitor)
Input Signal Analog +Digtal
H:30-80KHz V:50-75Hz
Scan Frequency
Audio(Option) 1W*2 THD:3% Input 0.7Vrms
Power Adapter Out DC 12V, 4 A
Power Consumption 45W(max) / Stand-by under 5W
Operation Environment
Plug & Play DDC 2B
Power Management VESA DPMS
Dimensions(W*H*D) 19.59’’*20.4’’*6.12’’(480*500*150mm)
Weight (W/Stand)
Control Button on front frame Power, Auto-Adjust, Up(+), Down(-) Menu
Accessories (included) power adapter, power cable, manual, audio
,720*400,640*480,800*600, ,1024*768,
,1280*960,1280*1024
Temperature:0-40°
Humidity: Less than 80%
10.1 LBS
5.4kg
cable, D-Sub VGA cable
Page: 18 of 65
Page 20
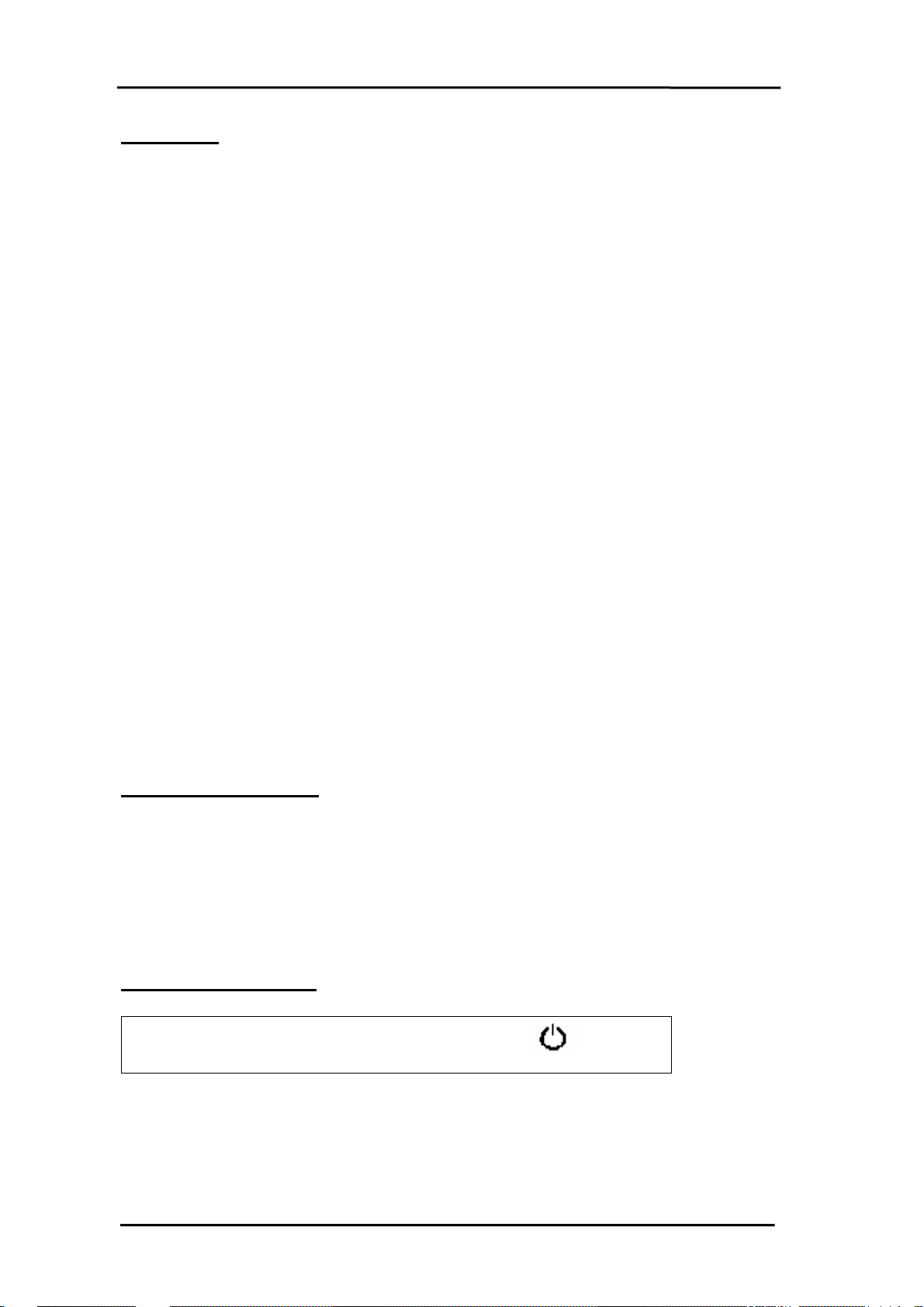
Manual
Installation
Note for Windows ○R User’s: Before connecting your new LCD monitor to your computer,
please make sure that your resolution and refresh rates are set correctly for your monitor to
work properly. This is especially important, if you are changing the monitor (for example,
from a CRT to a LCD). Before disconnecting your old monitor, please set the resolution to
1024*768 and set the refresh rate to 60 Hz. You can adjust these settings by right clicking
your desktop. Select “
on the “Advanced” button and search for this option.
1. Place your LCD monitor carefully so that you can see all of the connection ports on the
back of the monitor.
2. Connect the 15-pin D-Sub Cable to the 15-pin D-Sub connector at the rear of your PC
and your monitor ③. Make sure that all of the screws are hand-tightened securely. If
you are using the Model 19 XF8, you can connect optionally DVI cable to the
DVI connector (only Model 19 XF8).
3. Plug the Audio Cable into the Audio-In port on the monitor, and to the computer line
out at the rear of your PC. This is optional, if you wish to use a different audio source.
4. Connect the power cable to the power adapter.
5. Plug the power adapter into the DC-In port
power adapter into the wall outlet.
6. Turn on your computer and monitor.
7. For the best quality performance, set the resolution as shown on the Display Modes
chart located on page 11.
Cleaning Y our Monitor
1. Gently wipe the screen with a clean, soft lens brush or lint-free cloth. This removes dust
and other particles that can scratch the screen.
2. Do not apply pressure to the screen surface when wiping the LCD screen.
3. Do not pour or spray any liquid directly onto the screen or case of the LCD monitor.
Chemical cleaners may damage the LCD monitor.
Menu Control Buttons
Properties
”, then the “
Settings
” tab. To adjust the refresh rate, click
28-pin
④
①
at the rear of the monitor and plug the
○i ○
1
○
○
Page: 19 of 65
-
♁ ○A
2
○
3
○
4
○
5
Page 21
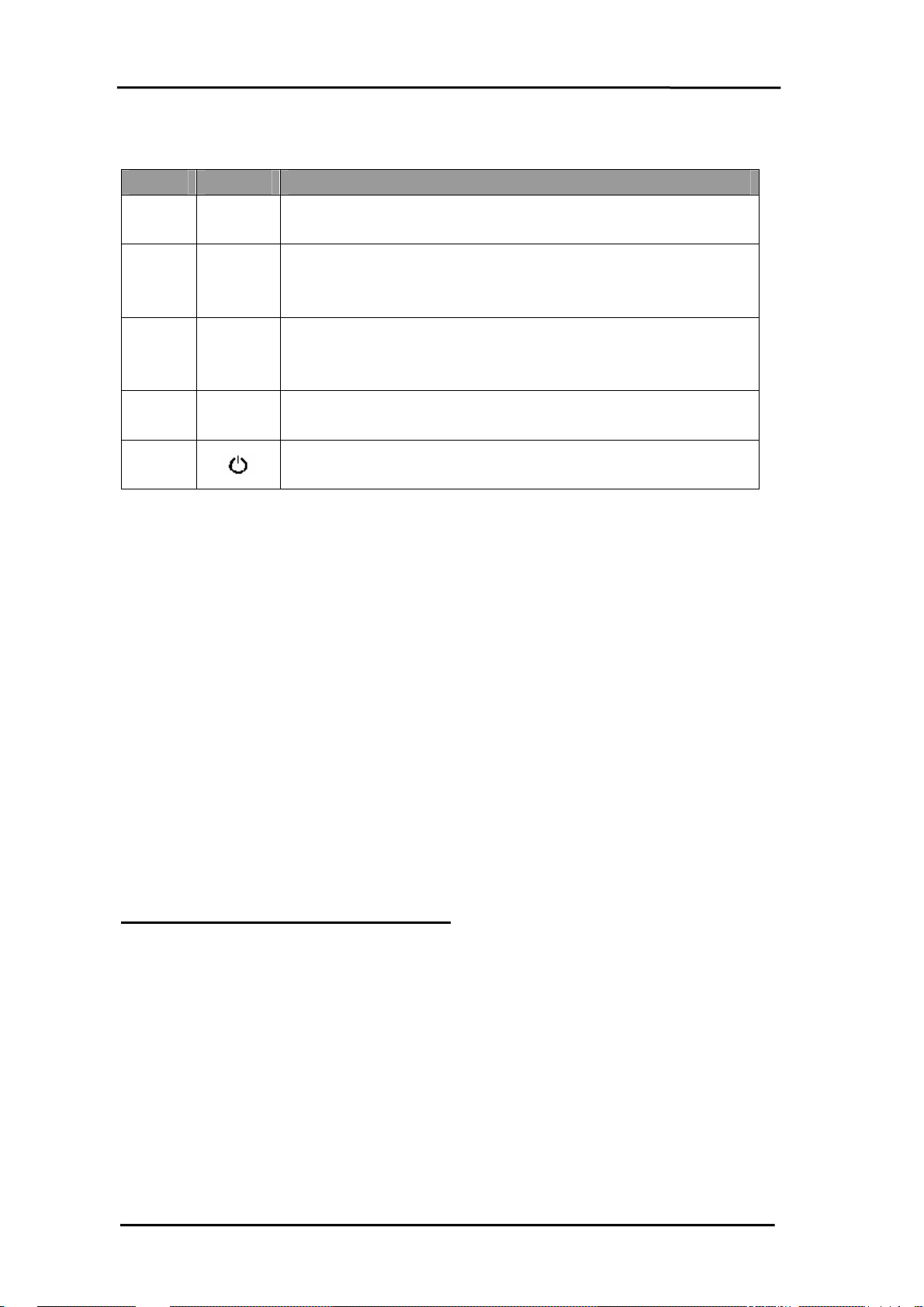
Manual
No. Symbol Function
1
○
2
○
3
○
4
○
5
○
●
Press the ○A
● Press the
● Select the desired function menu, by pressing the + or – button, then press ○A .
○i
-
○
♁
○A
○i button to display the OSD menu.
1. Show the OSD menu
1. For 19": Volume down
For 17": Contrast down
2. Scroll left or decrease settings values in the OSD menu
1. For: 19": Volume up
For 17": Brightness up
2. Scroll right or increase settings values in the OSD menu
1.Auto-Adjust
2. Select the highlighted icon or option in the OSD menu
Turns the power on/off
button to auto-adjust horizontal and vertical position to default settings.
● Press the + or – button to increase or decrease the values of the settings.
Adjusting bright and contrast
Yakumo TFT 17 XF8
Press the + or – button to adjust bright and contrast without accessing the OSD menu.
Yakumo TFT 19 XF8
Press + or - button to adjust volume without accessing the OSD menu.
On Screen Display (OSD) Menu Mode
Accessing and navigating through the OSD Menu
1. Press the
2. Use the – and + buttons to move left and right in OSD and to adjust the values of the
menu options once that option has been selected (see step 3).
3. Press the ○A button to enter sub menus or select the correct option.
○i
button to access the OSD menu.
Page: 20 of 65
Page 22

Manual
Bright Contrast Settings
FOR VGA FOR DVI
Select Input Source (FOR DVI)
VGA input
DVI input
Bright
Contrast
Exit
Volume Setting
Adjusts the brightness of the display.
Adjusts the difference between light and dark areas.
Go back to the main OSD menu.
Volume
Page: 21 of 65
Adjusts the value of the built-in speakers.
Page 23

Manual
Mute
Exit
Color Settings
Adjusts to mute.
Go back to the main OSD menu.
Auto Config.
Warm Color
Cool Color
User Color
Exit
Image Configure
Auto Adjusts the balance of color.
Adjusts the color to warm.
Adjusts the color to cool.
Adjusts the level of Red, Green, and Blue of the display.
Go back to the main OSD menu.
Page: 22 of 65
Page 24

Manual
Auto Config.
Clock
Phase
H. Position
V. Position
Exit
OSD Menu Settings
Auto Adjusts the balance of color.
Adjusts the frequency of the display’s PPL clock.
Adjusts the phase of the display’s of PPL clock.
Adjusts the horizontal position of the display.
Adjusts the vertical position of the display.
Go back to the main OSD menu.
OSD H. Pos.
OSD V. Pos.
OSD Timer
Factory Reset
Exit
Language Settings
Language
Adjusts the horizontal position of the OSD.
Adjusts the vertical position of the OSD.
Turn the OSD auto-exit timer ON or OFF.
Reset all settings to default values.
Go back to the main OSD menu.
Select one of the 6 available OSD languages
(ENG, FRA, DEU, ITA, ESP, CHA )
Page: 23 of 65
Page 25

Manual
Exit
Exit the main OSD menu.
Exit
Display Modes
VGA VESA MAC
720*400 70 Hz
640*480 60/72 Hz/75 Hz 67 Hz
800*600 60/72 Hz/75 Hz
1024*768 60/70/75 Hz 75 Hz
1280*1024 60/75 Hz 75 Hz
1. Windows○R supports the above 10 compatible display modes. Any other mode may not
be supported.
2. Unstable Display on your screen while you are adjusting your PC or OSD settings is
normal.
3. For optimal performance, please upgrade your video card driver (if available) and
choose a mode listed in the table above.
To Adjust Your Display Properties:
1. Set the resolution: Right click on the Windows○R desktop, choose “Properties”,
choose the “Settings” tab, and then set the resolution.
2. Set the refresh rate: See your video card’s user guide for instructions.
Page: 24 of 65
Page 26

Manual
Maintaining Your Monitor
Periodically cleaning the exterior of your monitor can reduce the chance of dust being
collected which can block the ventilation holes; hence, prolonging the life of your monitor.
Please refer to the instructions below for cleaning your monitor:
1. Unplug the power
Unplug the LCD monitor from the wall outlet before cleaning the monitor.
2. Avoiding water and liquid
Never spray or pour any liquid directly onto the screen or case. Avoid allowing any water or
liquid from entering the LCD monitor or accessories.
3. Cleaner
Use water or non-ammonia/non-alcohol based glass cleaner. Do not use harsh or abrasive
cleaners such as ketene (acetone), ethanol, toluene, acetic acid, methane, chloride, or
other detergents to clean the monitor. These chemicals can damage the LCD monitor.
4. Screen
To clean your LCD monitor screen, use water or a mild cleaner, as listed above. Moisten a
soft, clean cloth. If possible, use a special screen clearner sheet or a solution suitable for
static electrical appliances. Using any cleaner other than water or a mild cleaner may
damage your monitor and will not be covered under the warranty.
5. Storage of unit
If the LCD monitor is not in use for a long time, please unplug it and store it in its original
box to avoid any damage.
6. Disclaimer
Any damage resulting from use of any cleaner that is not mentioned above is not covered
under the terms of the warranty on this product.
Warning: To prevent electrical shock, do not open the LCD monitor casing. Leave
repairing of the monitor to qualified personnel; please refer to the Warranty for tech
support information.
Page: 25 of 65
Page 27

Manual
Troubleshooting
1. There is no picture on the screen
Power saving mode may be on. Press any key or move the mouse to deactivate this mode.
Signal cable connector pins may be damaged. If there are bent or missing pins. please
contact Tech Support.
2. Missing colors
If any of the red, green, or blue colors are missing, check the signal cable to make sure
it is tightened securely.
The pins in the cable could be loose and cause a bad connection. If there are bent or
missing pins, please contact Tech Support.
3. No image
Make sure the power button is ON.
Check whether the LCD monitor and computer power cables are connected and that there
is a supply of power.
4. No signal input
Check the signal connection between the computer and LCD monitor.
5. Fuzzy image
Adjust the Phase through the OSD menu.
6. Image too bright/ Image too dark
Adjust the Brightness and Contrast through the OSD menu.
7. Irregular image
Check the signal connection between the computer and LCD monitor.
Perform an Auto Adjust by pressing the Auto Adjust button.
8. Distorted image
Reset the LCD monitor by choosing the Reset function through the OSD menu.
9. Image is not centered
Adjust the H. Position and V. Position through the OSD menu.
Perform an Auto Adjust by pressing the Auto Adjust button.
10. Uneven color/ Color too dark/ Area distorted/ Color is incorrect
Adjust the Color Settings through the OSD Menu.
Perform an Auto Adjust by pressing the Auto Adjust button.
Page: 26 of 65
Page 28

Manual
Table des Matières
Précautions………………………………………………………………….28
Contenu de l’emballage………………………………………………….. 29
Instauration du matériel …………………………………………………. 29
Spécifications……………………………………………………………… 31
Installation………………………………………………………………….. 32
Nettoyage de votre moniteur….………………………………………… 32
Contrôle boutons menu…….………………….………..…..……………33
Le mode de menu de présentation visuelle sur écran (OSD)..…… 33
Les modes de présentation visuelle ……………….…………………. 37
Maintenance de votre moniteur………………………………………… 38
Recherche de défaillances et dépannage………………………………39
Page: 27 of 65
Page 29

Manual
Précautions d’emploi
1. Lire toutes les instructions et sauvegarder ce manuel pour une utilisation
ultérieure.
2. Suivre tous les avertissements et toutes les instructions concernant ce produit.
3. Ne pas couvrir ou obstruer les trous de ventilation dans la caisse.
4. Ne pas insérer d’objets pointus ou renverser de liquide sur le moniteur LCD par les
fentes cela pouvant causer un feu accidentel, un choc électrique ou une panne.
5. Débrancher l’ensemble quand vous n’utilisez pas votre moniteur pour une période
prolongée.
6. N’essayez pas de réparer ce produit par vous-même : quand vous ouvrez ou
enlevez le couvercle, cela peut vous exposer à un choc électrique potentiel ; seul
un technicien qualifié peut dépanner ce produit.
7. Ne touchez pas l’écran avec vos doigts, cela peut endommager l’écran et le gras
de votre peau est difficile à enlever.
8. Ne pas appliquer de pression sur l’écran, car celui-ci est très sensible.
9. Ne pas exposer le moniteur à une extrême chaleur, au froid ou à l’
humidité.
10. Ne pas l’exposer aux rayons solaires, à la poussière ou bien auprès d’autres
appareils pouvant générer de très forts champs magnétiques.
CAUTION
RISQUE DU CHOC
△
CAUTION: POUR REDUIRE LE RISQUE DU CHOC ELECTRIQUE,
IL N’Y A PAS DE PIECES SERVICE UTILISATEUR À L’INTERIEUR.
!
NE PAS ENLEVER LE COUVERCLE
(OU OUVRIR LA CAISSE PLASTIQUE)
SE REFERER AUX PERSONNES QUALIFIEES DU SERVICE
ELECTRIQUE
NE PAS OUVRIR
APRES-VENTE.
Page: 28 of 65
Page 30

Manual
Contenu de l’emballage
Yakumo TFT
Câble audio
Câble VGA
Câble
d’alimentation
Adaptateur
Manuel
Instaurer le matériel
Manier le moniteur LCD avec soin. Eteindre les LCD’s et l’alimentation des PC’s avant de
commencer l’instauration. Suivre étape par étape les instructions d’installation.
Les entrées
(POUR LE VGA) (POUR LE VGA+DVI)
Connecteur de câble VGA
③
②
Entrée d’alimentation
① Entrée Audio
DC
③ Connecteur de câble VGA
④ Connecteur DVI
② Entrée d’alimentation DC
① Entrée audio
Page: 29 of 65
Page 31

Manual
Numéro Terminal Fonction
①
②
③
④
Entrée Audio Entrée Audio
Entrée DC Entrée alimentation DC
D-Sub 15-Pin au PC, connecteur VGA
DVI 28-pin
au PC, connecteur DVI
(seulement pour 19 XF8)
Page: 30 of 65
Page 32

Manual
Spécifications
Numéro du modèle Yakumo TFT 17 XF8 (Moniteur LCD 17” )
Signal d’entrée Analogue RGB 0.7Vp p/75ohm, Sync TTL
H:30-80KHz V:50-75Hz
Fréquence de numérisation
Audio (Option) 1W*2 THD:3% Entrée 0.7Vrms
Adaptateur sortie secteur DC 12V, 4A
Puissance de consommation 40 W (max) / Stand-by sous 5 W
Conditions d’exploitation
Branchez, ça marche DDC 2B
Diriger l’alimentation VESA DPMS
Dimensions (L*H*P) 372*376*170 mm
(Avec pied) 3,75 kg
Poids
Terminal connecteur câble D-sub 15 VGA, entrée
Bouton de contrôle sur le cadre
avant
Accessoires adaptateur secteur AC / câble d’alimentation /
,720*400,640*480,800*600, ,1024*768,
,1280*960,1280*1024
Température: 0-40 °C
Moins de 80 %
Humidité:
puissance DC, entrée Audio
Alimentation, ajustement auto, Menu Haut (+),
Bas (-)
manuel / câble Audio / câble D-Sub VGA
Numéro du modèle Yakumo TFT 19 XF8 (Moniteur LCD 19”)
Signal d’entrée analogue + digital
Fréquence de numérisation
H:30-80KHz V:50-75Hz
,720*400,640*480,800*600, ,1024*768,
,1280*960,1280*1024
Audio (option) 1W*2 THD:3% Entrée 0.7Vrms
DC 12V, 4A
Adaptateur sortie secteur
Puissance de consommation 45W (max) / Stand-by sous 5W
Température: 0-40°
Conditions d’exploitation
Humidité:
Moins de 80%
Branchez, ça marche DDC 2B
Diriger l’alimentation VESA DPMS
Dimensions (L*H*P) 480*500*150 mm
Poids (Avec Pied) 5,4kg
Terminal câble connecteur D-sub 15 VGA, entrée
alimentation DC, entrée Audio, câble connecteur
DVI
Bouton de Control sur le cadre
de devant
Alimentation, ajustement auto, Menu Haut (+),
Bas (-) Menu
Page: 31 of 65
Page 33

Manual
Accessoires adaptateur secteur AC / câble d’alimentation AC /
manuel / câble Audio / câble D-Sub VGA
Installation
Note pour les utilisateurs de Windows○
votre ordinateur, veuillez vous assurer que votre résolution et les taux de rafraîchissement
soient bien instaurés pour que votre moniteur fonctionne correctement. Ceci est
spécialement important si vous êtes entrain de changer de moniteur (par exemple, d’un
CRT au LCD). Avant de déconnecter votre ancien moniteur, veuillez instaurer la résolution
à 1024*768 et instaurer le taux de rafraîchissement à 60Hz. Vous pouvez ajuster la
numérisation en cliquant à droite de votre souris et sur votre ordinateur de table,
sélectionner “Propriétés”, puis la tabulation “Numérisation”. Pour ajuster le taux de
rafraîchissement, cliquer sur le bouton “Avancé” et chercher cette option.
1. Positionnez soigneusement votre moniteur LCD afin que vous puissez voir toutes les
entrées de connexion à l’arrière du moniteur.
2. Connecter le Câble D-Sub 15-pin au connecteur D-Sub 15-pin à l’arrière de votre
ordinateur et de votre moniteur ③. Assurez vous que toutes les vis sont sécurisées à la
main. Si vous usez le modèle 19 XF8 vous pouvez également connecter le cable DVI
(en option) au connecteur
3. Branchez votre câble audio dans la fente de Entrée Audio ② sur votre moniteur, ainsi
la ligne de votre ordinateur à l’arrière de votre PC. Ceci est une option si vous désiré
utiliser une autre source audio.
4. Connecter le câble d’alimentation à l’adaptateur secteur.
5. Branchez l’adaptateur secteur dans la fente ENTRÉE DC ① à l’arrière de votre
moniteur et branchez le dans la prise murale.
6. Mettez votre ordinateur et votre moniteur en marche.
7. Pour une meilleure performance, instaurer la résolution indiquée sur le mode d’emploi
les Modes de Présentation Visuelle
④
DVI 28-pin (seulement pour le modèle 19 XF8).
R
: Avant de connecter votre nouveau moniteur à
page 11.
, voir
Nettoyage de votre moniteur
1. Nettoyer délicatement l’écran avec un chiffon doux, puis le brosser à l’aide d’une
brosse spéciale pour moniteur ou utiliser un tissu doux. Ceci enlève la poussière et les
autres particules qui peuvent griffer votre écran.
2. Ne pas faire pression sur la surface de l’écran quand vous êtes entrain d’essuyer
l’écran LCD.
3. Ne verser ou vaporiser aucun liquide directement sur l’écran ou la caisse du moniteur
LCD. Les nettoyants chimiques peuvent endommager le moniteur LCD.
Page: 32 of 65
Page 34

Manual
Contrôle boutons menu
1
○
2
○
○i
1
○
○
Numéro. Symbole Fonction
○3
4
○
○i
-
○
♁
○A
○
-
2
♁ ○A
○
1. Montrer le menu OSD
1. Pour 19": Volume bas
Pour 17": Contraste bas
2. Feuilleter à gauche ou diminuer les valeurs dans le menu OSD
1. Pour 19": Volume haut
Pour 17": Luminosité haut
2. Feuilleter à droit ou augmenter les valeurs de l’instauration dans
le menu OSD
1. Ajuster auto
2. Sélectionner l’icône ou option marqué au menu OSD
3
○
4
○
5
5
○
● Appuyer sur le bouton
verticale des fonctions définies par défaut.
●
Appuyer sur le bouton
● Sélectionner la fonction de menu désirée en appuyant sur le bouton + ou –, puis appuyer
sur
●
instauration.
Ajustement de la luminosité et contraste
Yakumo TFT 17 XF8
Appuyer sur le bouton + ou – pour ajuster la lu
OSD.
Yakumo TFT 19 XF8
Appuyes zur + ou - pur ajuster le volume sans accéder au menu OSD.
Les modes de présentation visuelle OSD
Accéder et naviguer à travers le menu OSD
.
A
○
Appuyer sur le bouton + ou – pour augmenter ou diminuer les valeurs de votre
Ceci met l’alimentation en marche/en arrêt
A pour ajuster automatiquement les positions horizontale et
○
i pour visualiser le menu OSD.
○
minosité et contraste sans accéder au menu
1. Appuyer sur le bouton ○i pour accéder au menu OSD.
2. Utiliser les boutons – et + pour naviguer à gauche et à droit dans l’OSD et pour ajuster
les valeurs du menu options une fois que vous les avez choisi (voir étape 3).
Page: 33 of 65
Page 35

Manual
3. Appuyer sur le bouton ○i pour entrer les sub menus ou sélectionner l’option correcte.
Les arrangements de contraste et luminosité
POUR VGA POUR DVI
Sélectionner source
(POUR DVI)
entrée VGA
entrée DVI
Ajuster les effets lumineux de l’affichage.
Luminosité
Ajuster la différence entre les endroits clairs et
Contraste
Sortie
foncés.
Retourner au menu principal OSD.
Instauration volume
Page: 34 of 65
Page 36

Manual
Volume
Muet
Sortie
Ajuster la valeur de vos hauts parleurs incorporés.
Ajuster sur muet
Retourner au menu principal OSD.
Instauration des Couleurs
Config Auto
Couleur tiède
Couleur fraîche
Couleur d’utilisateur
Sortie
Configurer l’image
Ajustement Auto de l’équilibre de couleur.
Ajuster la couleur au tiède
Ajuster la couleur à fraîche.
Ajuster le niveau du rouge, vert et bleu de
l’affichage.
Retourner au menu principal OSD.
Page: 35 of 65
Page 37

Manual
Config Auto
Horloge
Phase
Position H.
Position V.
Sortie
Instauration Menu OSD
Ajustement Auto de l’équilibre de couleur.
Ajuster la fréquence de l’affichage horloge PPL.
Ajuster la phase de l’affichage horloge PPL.
Ajuster la position horizontale de l’affichage
Ajuster la position verticale de l’affichage.
Retourner au menu principal OSD.
OSD Pos H.
OSD Pos V.
Temporisateur d’OSD
Remise usine
Sortie
Instauration langue
Sélectionner une des six langues disponibles
Langue
PVE (OSD) (ENG, FRA, DEU, ITA, ESP, CHA)
Ajuster la position horizontale de OSD.
Ajuster la position verticale de OSD.
Tourner le temporisateur auto de sortie de OSD
sur marche ou arrêt.
Remettre toutes les instaurations à la valeur
par défaut.
Retourner au menu principal OSD.
Page: 36 of 65
Page 38

Manual
Sortie
Sortie du menu principal OSD.
Sortie
Modes d’affichage
VGA VESA MAC
720*400 70 Hz
640*480 60/72 Hz/75Hz 67Hz
800*600 60/72 Hz/75Hz
1024*768 60/70/75Hz 75Hz
1280*1024 60/75Hz 75Hz
1. Windows○R est compatible avec les 10 modes d’affichage ci-dessus. Tout autre mode
n’est pas compatible.
2. Un affichage instable sur votre écran tandis que vous ajustez vos instaurations de PC ou
de OSD est normal.
3. Pour une exécution optimale, actualisez la carte de votre appareil vidéo (si disponsible)
et choisissez un mode énuméré dans la table ci-dessus.
Pour ajuster les propriétés d’affichage:
1. Instaurer la résolution: Cliquez sur la droite de votre ordinateur Windows○R, choisissez
“Propriétés”, choisissez la tabulation “Instauration” puis instaurez la résolution.
2. Instaurer le taux de rafraîchissement: Voir votre guide utilisateur de la carte video pour
les instructions
Page: 37 of 65
Page 39

Manual
Maintenance de votre moniteur
Nettoyer régulièrement l’extérieur de votre moniteur permet de réduire la poussière
amassée pouvant obstruer les trous de ventilation; par conséquent, cela peut prolonger la
vie de votre moniteur. Veuillez vous référer aux instructions ci-dessous pour nettoyer votre
moniteur convenablement:
1. Débrancher l’alimentation
Débrancher le moniteur LCD de la prise murale avant de commencer le nettoyage.
2. Éviter l’eau et les liquides
Ne jamais arroser ou verser de liquide directement sur l’écran ou la caisse. Éviter qu’un
liquide ou de l’eau ne s’introduise dans le moniteur LCD ou ses accessoires.
3. Nettoyant
Utiliser de l’eau ou des produits décapant pour vitres sans ammoniaque ou alcool. Ne pas
utiliser de produits nettoyant durs ou décapants abrasifs comme acétone, éthanol, toulene,
acide acétique, méthane, chlorure ou autres détergents, ces produits chimiques pouvant
endommager le moniteur.
4. Écran
Pour nettoyer votre écran de moniteur LCD, utilisez de l’eau ou un nettoyant doux, comme
indiqué au-dessus. Humidifier un chiffon doux. Si possible, employez une feuille spéciale
pour nettoyer l’écran ou une solution appropriée pour les appareils électriques statique.
Employer n’importe quel nettoyant ou décapant autre que de l’eau ou un nettoyant doux
peut endommager votre moniteur et ne serait pas couvert par la garantie.
5. Stockage de l’unité
Si le moniteur LCD n’est pas en service pendant longtemps, nous vous recommendons de
le débrancher et le conserver dans son carton d’origine pour éviter tout dommage.
6. Démentir
Un dommage résultant de l’utilisation de produits de nettoyage non mentionnés ci-dessus
ne serait pas couvert par la garantie sur ce produit.
Avertissement: Pour éviter un choc électrique, ne pas ouvrir la caisse de moniteur
LCD. Laissez la réparation du moniteur au personnel qualifé; veuillez vous
référer aux informations du support technique de la garantie.
Page: 38 of 65
Page 40

Manual
Recherche de défaillances et dépannage
1. Il n’y a aucune image sur l’écran
Le mode d’économie d’énergie peut être allumé. Appuyez sur n’importe quelle touche ou
déplacer la souris pour désactiver ce mode.
Le pin de connecteur câble signal est peut être endommagé. Si il y a des pins tordus ou
manquants, veuillez contacter le support technique.
2. Les couleurs manquantes
Si une des couleurs rouge, verte ou bleu manque, bien vérifier que le câble de signal est
sécurisé.
Les pins dans le câble peuvent être relâchés et causer une mauvaise connexion. Si il y a
des pins tordus ou manquants, veuillez contacter le support technique.
3. Pas d’image
Etre sûr que le bouton d’alimentation est bien sur la position MARCHE.
Vérifier que le câble d’alimentation est bien branché et qu’il y a bien une source de secteur.
4. Pas de signal d’entrée
Vérifier les connexions de signal entre l’ordinateur et le moniteur LCD.
5. Image floue
Ajuster la phase par le menu OSD.
6. Image trop lumineuse/ Image trop sombre
Ajuster la luminosité et le contraste dans le menu OSD.
7. Image irrégulière
Vérifier les connexions de signal entre l’ordinateur et le moniteur LCD.
Exécuter une rectification automatique en appuyant sur le bouton Ajuster Auto.
8. Distorsion de l’image
Réinitialiser le moniteur LCD en choisissant la fonction Réinitialiser dans le menu OSD.
9. L’image n’est pas centrée
Ajuster la position H. et la position V. dans le menu OSD.
Exécuter une rectification automatique en appuyant sur le bouton Ajuster Auto.
10. Couleur inconsistante/Couleur trop foncée/Distorsion superficielle/ Couleur
incorrecte
Ajuster l’instauration de couleur dans le menu OSD.
Exécuter une rectification automatique en appuyant sur le bouton Ajuster Auto.
Page: 39 of 65
Page 41

Manual
Menú
Precauciones…………………….................... 41
Contenido ………………………..................... 42
Instalación del hardware……….................... 42
Especificaciones………………….................. 44
Instalación………………………….................. 45
Limpieza del monitor……………................... 45
Menú de control de botones.……................. 46
Vista en la pantalla del menú OSD…............ 46
Modos de vista……………….......................... 50
Mantenimiento de su monitor….................... 51
Solución de problemas………….................... 52
Page: 40 of 65
Page 42

Manual
Precauciones
1. Lea todas las instrucciones y guarde este manual para su posterior uso.
2. Preste atención a todas las advertencias y siga todas las instrucciones acerca del
manejo del producto.
3. No cubra ni bloquee los agujeros de ventilación del casquete (caja).
4. No inserte objetos punzantes y no derrame liquido sobre el monitor LCD a través
de las aberturas laterales del mueble, esto puede causar un fuego accidental,
choque eléctrico o fallas en el funcionamiento.
5. Desenchufe la unidad cuando no va a usarla por un periodo prolongado de
tiempo.
6. No intente hacer el mantenimiento usted mismo, puesto que al abrir o retirar la
cubierta quedará usted expuesto a la posibilidad de un choque eléctrico.
Solamente un técnico calificado debe realizar el mantenimiento de este producto.
7. No toque la pantalla directamente con sus dedos, puesto que esto dañará la
pantalla. La grasitud de su piel es difícil de limpiar. No aplique presión sobre la
pantalla, la pantalla LCD es muy delicada.
8. Mantenga el monitor alejado de la humedad extrema y de los lugares fríos o
húmedos.
9. No lo coloque directamente expuesto a la luz del sol, en lugares polvorientos o
cerca de otros equipos que puedan generar fuertes campos electromagnéticos.
PRECAUCION
RIESGO DE CHOQUE
△
ELECTRCO NO RETIRE LA CUBIERTA NI ABRA EL CASQUETE DE
NO CONTIENE PIEZAS QUE PUEDAN RECIBIR MANTENIMIENTO
DIRIJASE AL PERSONAL CALIFICADO A FIN DE REALIZAR EL
Page: 41 of 65
!
PRECAUCION: PARA REDUCIR EL RIESGO DE CHOQUE
ELECTRICO
NO ABRIR
PLASTICO
POR PARTE DEL USUARIO.
MANTENIMIENTO.
Page 43

Manual
Contenido
Yakumo
TFT
Cable de
audio
Cable de
alimentación
de potencia
VGA Cable
Adaptador
Manual
Instalación del hardware
Maneje el monitor LCD con cuidado. Apague el botón de encendido del Monitor LCD y del
Ordenador (PC) antes de iniciar la instalación. Siga las instrucciones de instalación paso a
paso.
Entrada
(PARA VGA)
(PARA VGA+DVI)
Page: 42 of 65
③ Cable Conector VGA
② Entrada de
① Entrada de Audio
③ Cable Conector VGA
④ Conector DVI
② Entrada de
① Entrada de Audio
Page 44

Manual
NO. Terminal Función
①
②
③
④
Entrada de audio (In) Entrada del audio
Entrada DC Entrada de potencia DC
15-Pin Sub D Conectar el VGA al ordenador (PC)
28-pin DVI
Conectar el DVI al ordenador (PC)
(solamente modelo 19 XF8)
Page: 43 of 65
Page 45

Manual
Especificaciones
Modelo No Yakumo TFT 17 XF8 (Monitor LCD de 17” )
Entrada de señal Análogo RGB 0.7Vp p/75ohm,TTL Sync
H:30-80KHz V:50-75Hz
Frecuencia de escaneo
Audio (Opcional) 1W*2 THD:3% Entrada 0.7Vrms
Adaptador de potencia salida DC 12V, 4A
Consumo de potencia 40W(max) / Stand-by menor a 5W
Condiciones de operabilidad
Enchufe & Play DDC 2B
Administrador de potencia VESA DPMS
Dimensiones (W*H*D) 372*376*170 mm
(W/Stand) 3,75 kg
Peso estándar
Terminal D-sub 15VGA cable connector, entrada de potencia
Botón de control en el panel
frontal
Accesorios Adaptador de potencia AC/ Cable de alimentación /
,720*400,640*480,800*600, ,1024*768,
,1280*960,1280*1024
Temperatura :0-40°
Menor que 80%
Humedad:
DC (power input), Entrada audio (Audio input)
Potencia (Power), Auto-Ajuste, Arriba(+), Abajo(-)
Menú.
Manual /Cable de audio / Cable D-Sub VGA
Modelo No Yakumo TFT 19 XF8 (Monitor LCD de 19”)
Señal de entrada análoga + digital
Frecuencia de escaneo
H:30-80KHz V:50-75Hz
,720*400,640*480,800*600, ,1024*768,
,1280*960,1280*1024
Audio (Opcional) 1W*2 THD:3% Input 0.7Vrms
Adaptador de potencia salida DC 12V, 4A
Consumo de potencia 45W(max) / Stand-by menor a 5W
Temperatura:0-40°
Condiciones de operabilidad
Play DDC 2B
&
Enchufe
Humedad:
Menor que 80%
Administrador de potencia VESA DPMS
Dimensiones (W*H*D) 480*500*150mm
Peso estándar (W/Stand) 5,4kg
Terminal cable conector D-sub de 15VGA , Entrada de
Potencia DC , Entrada audio, Cable conector DVI
Botón de control en el panel
Potencia, Auto-Ajuste, Arriba(+), Abajo(-) Menú
frontal
Page: 44 of 65
Page 46

Manual
Accesorios Adaptador de potencia AC / Cable adaptador AC /
Manual /Cable de Audio / Cable D-Sub VGA
Instalación
Nota para los usuarios de Windows○R : Antes de conectar su nuevo monitor LCD al
ordenador, por favor asegúrese de que la resolución y el índice de refresco estén
ajustados correctamente para que su monitor funcione eficientemente. Esto es
especialmente importante si usted está cambiando de monitor (por ejemplo, de un CRT a
un LCD). Antes de desconectar su monitor antiguo, por favor ajuste la resolución a
1024*768 y el índice de refresco a 60Hz. Usted puede ajustar estas funciones haciendo un
click en el lado derecho del mouse, en su pantalla de inicio, seleccionando a continuación
el tabulador “Propiedades” (Properties) y luego “Marco” (Settings). Para ajustar el índice
de refresco, haga un click en el botón “Avanzado” (Advanced) y busque allí esta opción.
1. Posicione su monitor LCD con cuidado, de forma que pueda tener a la vista todos los
puertos de conexión en la parte de atrás de su monitor.
2. Conecte el sub-cable 15-pin y el sub-conector 15-pin a la parte de atrás de su monitor
y a su ordenador respectivamente③. Asegúrese de que los tornillos sean ajustados a
mano hasta quedar suficientemente seguros. Como una alternativa por el modelo 19
XF8, usted puede conectar un cable DVI opcional ④con la interfaz DVI de su monitor.
3. Enchufe el cable de audio a la Entrada de Audio② en el monitor, y a la linea de salida
en la parte de atras de su ordenador (PC). Esta es una opción para el caso de que
used prefiera usar una fuente de audio diferente.
4. Conecte el cable alimentador de potencia al adaptador de potencia.
5. Conecte el adaptador de potencia al puerto de Entrada DC (DC-In)① en la parte de
atrás del monitor y enchufe el adaptador de potencia a la toma de potencia de la pared.
6. A modo de lograr una mejor calidad en el funcionamiento, ajuste la resolución en la
forma descripta en el gráfico de la página 11.
Limpieza del monitor
1. Repase suavemente la superficie del monitor utilizando un paño cuyo tejido no
contenga pelusas. Esto limpia las partículas de polvo y otras que pueden dañar la
superficie de la pantalla. No presione sobre la superficie cuando limpia la pantalla LCD.
2. No derrame ni aplique ningún líquido directamente sobre la pantalla o sobre el
casquete del monitor LCD. Los químicos utilizados en los líquidos de limpieza pueden
dañar el monitor LCD.
Page: 45 of 65
Page 47

Manual
Botones de control del menú.
○i
○
No. Simb. Función
○
○
1
1
2
○
○3
4
○
○i
○-
♁
○A
-
○
♁ ○A
2
○
1.Mostrar el menú OSD.
1. Para 19": Volumen abajo
Para 17": Contraste abajo
2.Desplazar hacia siniestro o disminuye el valor de las funciones del
menú OSD.
1. Para 19": Volumen arriba
Para 17": Brillo ariba
2.Desplazar hacia derecho o aumentar el valor de las funciones OSD.
1. Auto-Ajuste
2. Selecciona el icon marcado o la opción en el menú OSD
3
○
4
○
5
5
○
● Presione el botón
funciones ajustadas por defecto.
Presione el botón
●
● Seleccione la función de menu deseada presionando el botón + o el botón -, y luego
presione ○A
● Presione el botón + o el botón – para aumentar o disminuir el valor de las funciones.
Ajustando el brillo y contraste
Yakumo TFT 17 XF8
Presione el botón + o el botón – para ajustar el brillo y contraste sin utilizar el menú OSD.
Yakumo TFT 19 XF8
Presione el botón + o el botón - para ajustar el volumen sin utilizar el menú OSD.
Vista en la pantalla de la función menú (OSD).
Acceso y navegación a través del menú OSD.
.
Apagado/off
A para auto-ajustar la posiciones horizontales y verticales de las
○
para ver el menú OSD.
i
○
1. Presione el botón
2. Utilice el botón + y el botón – para desplazarse hacia siniestro y hacia derecho en el
OSD y para ajustar las opciones del menú.(ver punto 3).
3. Presione el botón ○A para entrar a los sub menus o seleccionar la opcion correcta.
Page: 46 of 65
i para acceder al OSD.
○
Page 48

Manual
Ajuste del brillo del contraste.
PARA VGA PARA DVI
Seleccione
Entrada del Fuente (PARA DVI)
Entrada VGA
Entrada DVI
Ajusta el brillo de la vista.
Brillo
Contraste
Salida
Ajusta la diferencia entre areas de mayor y menor brillo.
Retorna al menú OSD principal.
Ajuste del volumen
Page: 47 of 65
Page 49

Manual
Volumen
Silencio
Salida
Ajuste del color
Ajusta el valor de los parlantes del ordenador.
Elimina el sonido
Retorna al menú OSD principal
Auto Config
Colores cálidos
Colores frescos
Colores de uso
Salida
Configuración de imagen
Auto Ajusta el balance del color.
Ajusta los colores a tonos cálidos.
Ajusta los colores a tonos frescos.
Adjusta el nivel de rojo, verde y azul de
la vista
Retorna al menú OSD principal
Page: 48 of 65
Page 50

Manual
Auto Config
Reloj
Fase
Posición H.
Posición V.
Salida
Ajuste del menu OSD.
Auto ajusta el balance del color.
Ajusta la frecuencia de la vista del reloj PPL.
Ajusta la fase de la vista del reloj PPL.
Ajusta la posición horizontal de la vista.
Ajusta la posición vertical de la vista.
Retorna al menú OSD principal
Pos H. OSD
Pos V. OSD
Cronómetro OSD
Reprogramación de
fábrica OSD
Salida
Ajuste del idioma
Idiomas
Ajusta la posición horizontal del OSD.
Ajusta la posición vertical del OSD.
Enciende y apaga el cronómetro de la función Auto-salida del OSD.
Reprograma todas las funciones a los
valores ajustados por defecto.
Retorna al menú OSD principal
Seleccione uno del los 6 idiomas OSD
disponibles (ING, FRA, ALE, ITA, ESP, CHI)
Page: 49 of 65
Page 51

Manual
Salida
Salida
Modos de vista
VGA VESA MAC
Salida del menú OSD principal.
720*400 70 Hz
640*480 60/72 Hz/75Hz 67Hz
800*600 60/72 Hz/75Hz
1024*768 60/70/75Hz 75Hz
1280*1024 60/75Hz 75Hz
1. El sistema Windows○R tiene la capacidad de operar con diez sistemas compatibles,
descriptos arriba como Modos de Vista. Cualquier otro sistema no será operacional.
2. Es normal que se produzca inestabilidad en la vista de la pantalla mientras se
están justando las funciones del ordenador.
3. A modo de alcanzar una performance ideal, por favor actualice la tarjeta de su aparato
de video (en caso de haber disponibilidad) y elija un sistema de entre los modos descriptos
mas arriba.
Para Ajustar las propiedades de las vistas:
1. Ajustar la resolución: Haga un click en el lado derecho del mouse en la pantalla inicial
del Windows○
R
, elija ¨Propiedades¨(Properties), luego elija el tabulador ¨Marco” (Settings)
y después ajuste la resolución.
2. Ajustar el índice de refresco: Por favor vea las instrucciones de la guía de uso de la
tarjeta de su aparato de video.
Page: 50 of 65
Page 52

Manual
Mantenimiento de su monitor
La limpieza periodica del exterior de su monitor reduce la chance de acumulación de polvo
en los hoyos de ventilación, por ende prolongando la vida útil de su monitor. Por favor siga
las instrucciones enumeradas más abajo para limpiar su monitor.
1. Desenchufe del alimentador de potencia.
Desenchufe el monitor LCD de la toma de corriente de la pared antes de limpiar el monitor.
2. Evitar agua y líquido.
Nunca rocíe o vierta ningún líquido directamente sobre la pantalla o casquete. Evite que el
agua o cualquier líquido penetre en el monitor LCD o sus accesorios.
3. Limpiador
Use agua o limpiavidrios de composición libre de amoníaco u alcohol. No utilice
limpiadores ásperos o abrasivos como la acetona, el etanol, el tolueno, ácido acético,
metano, cloro u otros detergentes para limpiar el monitor. Estos químicos pueden dañar
el monitor LCD.
4. Pantalla
Use agua o un limpiador suave para limpiar la pantalla de su monitor LCD, como se
describe más arriba. Humedezca un paño suave y limpio. De ser posible utilice un
limpiador de pantallas especial o una solución apropiada para electrodomésticos que
generan electricidad estática. La utilización de cualquier limpiador que no fuere el agua o
un limpiador suave puede dañar su monitor, y este daño no está cubierto por la garantía
de fábrica.
5. Almacenamiento de la unidad.
Cuando el monitor LCD no estuviere en uso por un periodo prolongado de tiempo, por
favor desenchufelo y almacenelo en su caja original, a fin de evitar cualquier daño
6. Responsabilidad.
Cualquier daño que resulte del uso de algunos de los líquidos limpiadores no
recomendados más arriba no está cubierto bajo los términos de la garantía de este
producto.
Advertencia: A modo de prevenir el choque eléctrico, no abra el casquete del
monitor LCD. Reserve el arreglo del monitor al personal calificado. Por favor
verifique la garantía para obtener información acerca del servicio técnico.
Page: 51 of 65
Page 53

Manual
Solución de problemas
1. Las figuras no aparecen en la pantalla
La función de ahorro de energía puede estar encendida. Presione cualquier tecla o mueva
el mouse para desactivar esta función.
Los pernos conectores de señal pueden estar dañados. Si existieren pernos doblados o
dañados por favor comuníquese con el servicio técnico.
2. Fallas del color
Si alguno de los tonos de rojo o verde no aparecieren en la pantalla, verifique que el cable
de señal esté suficientemente ajustado.
Los pernos en el cable pueden estar flojos y causar una conexión deficiente. Si existieren
pernos doblados o dañados por favor comuníquese con el servicio técnico.
3. No hay imagen
Asegúrese de que el botón de encendido esté prendido (ON).
Verifique que el monitor LCD y el cable alimentador de potencia del ordenador estén
conectados y que exista un suministro de energía.
4. No existe señal de entrada
Verifique la conexión entre el ordenador y el monitor LCD.
5. Imagen difusa
Ajuste la fase a través del menú OSD.
6. La imagen es demasiado brillante o demasiado oscura.
Ajuste el brillo y el contraste a través del menú OSD.
7. Imagen irregular.
Verifique la conexión de la señal entre el ordenador y el monitor LCD.
Realice un Auto Ajuste presionando el botón de Auto Ajuste.
8. Imagen distorsionada
Reprograme el monitor LCD seleccionando la función de reprogramación (Reset) del
menú OSD.
9. Imagen no está centrada
Ajuste la Posición Horizontal (H.) a través del menú OSD. Realice un Auto Ajuste
presionando el botón de Auto Ajuste.
10. Colores desparejos/ Colores muy oscuros/ Area distorsionada/ Color incorrecto.
Ajuste las funciones del Color a través del menú OSD.
Realice un Auto Ajuste presionando el botón de Auto Ajuste.
Page: 52 of 65
Page 54

Manual
Tabella del Contenuto
Precauzioni….………………………………………………………………….54
Contenuto della confezione …………………………………………………55
Installazione dell’hardware…………………………………………………..55
Specifiche……………………………………………………………………….57
Installazione...…………………………………………………………………..58
Pulitura del tuo monitor………………………………………………………59
Pulsanti del menu di controllo...…………………………………………….59
Modo del menu per il display sullo schermo (OSD)..……………………60
Modi di display ……………………………………………………………….63
Manutenzione del tuo monitor......…………………………………………64
Localizzazione dei guasti..………………………………………………….65
Page: 53 of 65
Page 55

Manual
Precauzioni
1. Leggi tutte queste istruzioni e salva questo manuale per uso successivo.
2. Segui tutti gli avvertimenti ed istruzioni sul prodotto.
3. Non coprire o bloccare i fori di ventilazione nell’involucro.
4. Non introdurre oggetti appuntiti o versare liquidi nel monitor LCD attraverso le
scanalature del mobile; questo può causare accidentalmente fuoco, scosse
elettriche o guasti.
5. Stacca l’unità dalla spina di corrente quando non in uso per un periodo prolungato.
6. Non provare di eseguire a questo prodotto manutenzione da te, poiché aprire o
rimuovere il coperchio ti può esporre ad una possibile scossa elettrica, soltanto un
tecnico qualificato può eseguire manutenzione a questo prodotto.
7. Non toccare lo schermo direttamente con le dita poiché può danneggiare lo
schermo; l’olio della tua pelle è difficile da togliere.
8. Non esercitare pressione sullo schermo, lo schermo LCD è molto delicato.
9. Poni il monitor lontano da eccessivo calore, freddo o luoghi umidi.
10. Non collocare direttamente in ambienti soleggiati, polverosi o vicino apparecchi
che possono generare forti campi magnetici.
AVVERTIMENTO
RISCHIO DI SCOSSA
△
!
AVVERTIMENTO : PER RIDURRE IL RISCHIO DI SCOSSA
NON RIMUOVERE IL COPERCHIO
(O APRIRE L’INVOLUCRO IN PLASTICA )
DENTRO NON CONTIENE PEZZI DI MANUTENZIONE-UTENTE.
FARE ESEGUIRE LA MANUTENZIONE A PERSONALE DI
MANUTENZIONE QUALIFICATO.
ELETTRICA
NON APRIRE
ELETTRICA,
Page: 54 of 65
Page 56

Manual
Contenuto della confezione
Yakumo
TFT
Cavo Audio
Cavo VGA
Cavo
alimentazione
elettrica
Adattatore
Manuale
Installazione dell’hardware
Maneggia il monitor LCD con cura. Spegnere l’alimentazione elettrica del LCD e del PC
prima d’iniziale l’installazione. Segui le istruzioni d’installazione, passo a passo.
Ingressi
(PER VGA) (PER VGA+DVI)
Page: 55 of 65
③ Connettore Cavo VGA
② Ingresso alimentazione CC
① Ingresso Audio
Connettore Cavo VGA
③
④ Connettore DVI
② Ingresso alimentazione CC
① Ingresso Audio
Page 57

Manual
No. Terminale Funzione
①
②
③
④
Ingresso-Audio Ingresso Audio
Ingresso-CC Ingresso alimentazione CC
D-Sub a 15-Piedini Verso PC, connettore VGA
DVI a 28-piedini
Verso PC, connettore DVI
(solo modello 19 XF8)
Page: 56 of 65
Page 58

Manual
Specifiche
No Modello Yakumo TFT 17 XF8 (Monitor LCD 17”)
Segnale di Ingresso RGB 0,7Vp p/75ohm Analogico,TTL Sync
Frequenza Scansione
Audio (Opzione) 1W*2 THD:3% Ingresso 0,7Vrms
Adattatore alimentazione
corrente Uscita
Consumo alimentazione
corrente
Ambiente Operativo
Plug
Gestione alimentazione
corrente
Dimensioni (W*H*D) 372*376*170 mm
Peso
Terminale Connettore cavo D-sub 15VGA, ingresso CC
Pulsante Controllo sul quadro
anteriore
Accessori Adattatore alimentazione CA / Cavo alimentazione
H:30-80KHz V:50-75Hz
,720*400,640*480,800*600, ,1024*768,
,1280*960,1280*1024
CC 12V, 4A
40W(max) / In attesa sotto 5W
Temperatura:0-40 °C
Umidità meno di 80 %
Play DDC 2B
&
VESA DPMS
(W/Stand) 3,75 kg
Alimentazione corrente, ingresso Audio
Alimentazione corrente, Auto-Regolabile, Su(+),
Giù(-) Menu
AC / Manuale /Cavo Audio / Cavo D-Sub VGA
No Modello Yakumo TFT 19 XF8 (Monitor LCD 19”)
Segnale di Ingresso Analogico +Digitale
H:30-80KHz V:50-75Hz
Frequenza Scansione
Audio (Opzione) 1W*2 THD: 3 % Ingresso 0,7Vrms
Adattatore alimentazione
corrente Uscita
Consumo alimentazione
corrente
Ambiente Operativo
Plug & Play DDC 2B
Gestione alimentazione VESA DPMS
Page: 57 of 65
,720*400,640*480,800*600, ,1024*768,
,1280*960,1280*1024
CC 12V, 4A
45W(max) / In attesa sotto 5W
Temperatura:0-40 °C
Umidità meno di 80 %
Page 59

Manual
corrente
Dimensioni (W*H*D) 480*500*150 mm
Peso (W/Stand) 5,4 kg
Terminale Connettore cavo D-sub 15VGA, ingresso CC
Alimentazione corrente, ingresso Audio,
connettore cavo DVI
Pulsante Controllo sul quadro
anteriore
Alimentazione corrente, Auto-Regolabile, Su(+),
Giù(-) Menu
Accessori Adattatore alimentazione corrente AC /AC cavo
alimentazione corrente / Manuale /Cavo Audio /
Cavo D-Sub VGA
Installazione
Nota per Utenti di Windows○
computer, si prega di prima accertarti che la tua risoluzione e tassi di rinfresco siano
impostati correttamente in modo che il tuo monitor possa funzionare bene. Questo è
specialmente importante se stai cambiando il monitor
Prima di staccare il tuo vecchio monitor, si prega di impostare la risoluzione a 1024*768 ed
impostare il tasso di rinfresco a 60Hz. Puoi regolare queste impostazioni cliccando sul
pulsante destro del tuo desktop, seleziona “Proprietà”, poi il tab. “Impostazioni”. Per
regolare il tasso di rinfresco, cliccare sul pulsante “Avvanzato” e cerca questa opzione.
1. Colloca con cura il tuo monitor LCD in modo che tu possa vedere tutte le porte di
collegamento nel retro del monitor.
2. Collega il Cavo D-Sub a 15-piedini al connettore D-Sub a 15-piedini nel retro del tuo
PC ed il tuo monitor ③. Accertarti che tutte le viti siano fermamente ben avvitate. Se
si utilizza il Model 19 XF8, è possibile collegare il cavo DVI al ④ connettore DVI a 28
pin (solo Model 19 XF8).
3. Inserisci la spina del Cavo Audio nella porta ② dell’Ingresso-Audio del monitor, e alla
linea d’uscita del computer nel retro del tuo PC. Questo è facoltativo nel caso volesti
utilizzare una sorgente di audio diversa.
4. Collega il cavo di alimentazione elettrica all’adattatore di alimentazione elettrica.
5. Inserisci la spina dell’adattatore di alimentazione elettrica nella porta ①
dell’ingresso-CC nel retro del monitor ed inserisci l’adattatore di alimentazione elettrica
nella presa di corrente della parete.
6. Accendi il tuo computer e monitor.
7. Per il miglior rendimento di qualità, imposta la risoluzione come mostrato nel
diagramma Modi di Display della pagina 11.
R
: Prima di collegare il tuo nuovo monitor LCD al tuo
(per esempio, da un CRT a un LCD).
Page: 58 of 65
Page 60

Manual
Pulitura del Tuo Monitor
1. Pulisci delicatamente lo schermo con una soffice spazzola a lenti pulita o con un panno
privo di filacce. Questo rimuove la polvere e altre particelle che possono graffiare lo
schermo.
2. Non esercitare pressione alla superficie dello schermo nel pulire lo schermo LCD.
3. Non versare o spruzzare del liquido direttamente sullo schermo o involucro del monitor
LCD. I detersivi chimici possono danneggiare il monitor LCD.
Pulsanti del Menu di Controllo
○2
i
○
○-
♁
A
-
♁
1. Mostra il menu OSD
1. Per 19": Volume giù
Per 17": Contrasti giù
2. Scorri a sinistra o diminuisci i valori delle impostazioni nel menu OSD
1. Per 19": Volume su
Per 17": Luminosi su
2. Scorri a destra o aumenta i valori delle impostazioni nel menu OSD
1. Auto-Regola
2. Selezionare l’icona evidenziata o l’opzione nel menu OSD
Accende/spegne l’alimentazione elettrica
per auto-regolare la posizione orizzontale e verticale a delle
○3
A
○
○4
○
i
○
No. Simbolo Funzione
1
○
2
○
1
○
○3
○4
5
○
●
Premi il pulsante ○A
○
○5
impostazioni predefinite.
per porre in display il menu OSD.
Premi il pulsante
●
●
Seleziona il desiderato menu di funzione,
● Premi il pulsante + o – per aumentare o diminuire i valori delle impostazioni.
Regolare il luminosi e contrasti
Yakumo TFT 17 XF8
Premi il pulsante + o – per regolare il luminosi e contrasti senza accedere al menu OSD.
Yakumo TFT 19 XF8
Premi il pulsante + o - per regolare il volume senza accedere al menu OSD.
Page: 59 of 65
○i
premendo il pulsante + o –, e poi premi
○
A
.
Page 61

Manual
Modo del Menu per il Display sullo Schermo (OSD)
Accedere e navigare attraverso il Menu OSD
1. Premi il pulsante
2. Utilizza il pulsante – e + per spostarsi a destra ed a sinistra nell’OSD e per regolare i
valori del menu opzioni una volta che questa opzione sia stata selezionata (vedi passo 3).
3. Premi il pulsante ○A per inviare dei sub menu o selezionare la corretta opzione.
Impostazioni di Contrasti Luminosi
○i per accedere l’OSD.
PER VGA PER DVI
Seleziona la Sorgente (
PER DVI)
Ingresso VGA
Ingresso DVI
Regola la luminosità del display.
Luminoso
Contrasto
Esci
Regola la differenza tra zone chiare e oscure.
Ritorna al menu OSD principale.
Page: 60 of 65
Page 62

Manual
Impostazione del Volume
Volume
Smorzante
Esci
Regola il valore degli altoparlanti incorporati
Regola a smorzante
Ritorna al menu OSD principale.
Impostazione dei Colori
Auto Config.
Colore Vivo
Colore Attenuato
Colore Utente
Esci
Page: 61 of 65
Auto Regola il bilanciamento del colore.
Regola il colore a vivace.
Regola il colore ad attenuato.
Regola il livello di Rosso, Verde e Blu del
display.
Ritorna al menu OSD principale.
Page 63

Manual
Configura Immagine
Auto Config.
Auto Regola il bilanciamento del colore.
Regola la frequenza dell’orologio PP del
Orologio
Fase
Posizione O.
Posizione V.
Esci
display.
Regola la fase dell’orologio PP del display.
Regola la posizione orizzontale del display.
Regola la posizione verticale del display.
Ritorna al menu OSD principale.
Impostazioni del menu OSD
Pos. O. dell’OSD
Pos. V. dell’OSD
Timer dell’OSD
Page: 62 of 65
Regola la posizione orizzontale
dell’OSD.
Regola la posizione verticale
dell’OSD..
Attiva l’auto-esci ACCESO o
SPENTO del timer dell’OSD.
Page 64

Manual
Azzeramento dalla Fabbrica
Azzera tutte le impostazioni a dei
valori predefiniti.
Esci
Impostazioni delle Lingue
Seleziona una delle 6 lingue OSD disponibili
Lingue
(ING, FRA, TED, ITA, SPA, CHI)
Esci
Ritorna al menu OSD principale.
Esci
Esci al menu OSD principale.
Modi di Display
VGA VESA MAC
720*400 70 Hz
640*480 60/72 Hz/75Hz 67Hz
800*600 60/72 Hz/75Hz
1024*768 60/70/75Hz 75Hz
1280*1024 60/75Hz 75Hz
1. Windows○R sostiene i qui sopra 10 compatibili modi di display. Qualsiasi altro modo può
non essere sostenuto.
2. Display non stabile sul tuo schermo, mentre regoli le tue impostazioni sul tuo PC o OSD,
è normale.
3. Per rendimento ottimale, si prega di aumentare la potenza del tuo lettore di scheda
video (se disponibile) e scegli in modo elencato nella tavola qui sopra.
Page: 63 of 65
Page 65

Manual
Per Regolare le Tue Proprietà di Display:
1. Imposta la risoluzione: Clicca sul pulsante destro nel desktop di Windows○
R
, scegli
“Proprietà”, scegli il tab.“Impostazioni”, e poi imposta la risoluzione.
2. Imposta il t asso di rinfresco: Per istruzioni vedi la tua scheda video della guida utente.
Manutenzione del Tuo Monitor
Periodicamente pulire l’esterno del tuo monitor può ridurre la possibilità che della polvere
possa accumularsi, bloccando i fori di ventilazione; così, prolungando la durata del tuo
monitor. Si prega di fare riferimento alle istruzioni seguenti per pulire il tuo monitor:
1. Staccare la spina dell’alimentazione elettrica
Staccare la spina dell’alimentazione elettrica del monitor LCD dalla presa di corrente della
parete prima di pulire il tuo monitor.
2. Evitare acqua e liquido
Non spruzzare o versare mai del liquido direttamente sullo schermo o involucro. Evita che
dell’acqua o del liquido possa penetrare il monitor o accessori del LCD.
3. Detersivo
Usa acqua o detersivo per vetri non a base di ammoniaca o alcol. Non usare detersivi
ruvidi o abrasivi quali il chetene(acetone), etano, toluene, acido acetico, metano, cloruro, o
altri detergenti per pulire il monitor, queste sostanze chimiche possono danneggiare il
monitor LCD.
4. Schermo
Per pulire il tuo schermo del monitor LCD, usa acqua o un detersivo delicato, come
elencato qui sopra. Inumida un soffice, pulito panno. Se possibile, usa uno speciale foglio
pulito per la pulitura di schermi o una soluzione appropriata per le apparecchiature con
elettricità statica. Usando qualsiasi altro detersivo tranne l’acqua o un detersivo delicato
può danneggiare il tuo monitor e non sarà coperto dalla garanzia.
5. Custodia dell’unità
Se il monitor LCD non dovesse essere utilizzato per un lungo periodo, si prega di staccare
la spina dell’alimentazione elettrica e custodirlo nella sua scatola originale per evitare dei
danni.
6. Respinta della Garanzia
Qualsiasi danno risultante dall’uso di detersivi non menzionati qui sopra, non è coperto
dalle condizioni della garanzia su questo prodotto.
Avvertimento: Per evitare scosse elettriche, non aprire l’involucro del monitor LCD.
Lascia la riparazione del monitor a personale qualificato; si prega di fare riferimento
alla Garanzia per informazioni di sostegno tecniche.
Page: 64 of 65
Page 66

Manual
Localizzazione dei guasti
1. Non c’è immagine sullo schermo
Il modo risparmio di energia elettrica può essere attivato. Premi qualsiasi tasto o sposta il
mouse per disattivare questo modo.
I piedini del cavo connettore di segnale possono essere danneggiati. Se esistono dei
piedini piegati o mancanti si prega di contattare il Sostegno Tecnico.
2. Colori mancanti
Se qualsiasi dei colori rosso, verde o blue mancano controlla il cavo di segnale per
accertarti che sia fermamente serrato.
I piedini del cavo possono essere allentati e causare una cattiva connessione. Se esistono
dei piedini piegati o mancanti si prega di contattare il Sostegno Tecnico.
3. Nessuna immagine
Accertarti che il pulsante dell’energia elettrica sia sul ACCESO.
Controlla che i cavi di energia elettrica del monitor LCD e del computer siano connessi e
che ci sia un’alimentazione elettrica.
4. Nessun segnale d’ingresso
Controlla la connessione di segnale tra il computer ed il monitor LCD.
5. Immagine Sfumata
Regola la fase tramite il menu dell’OSD.
6. Immagine troppo luminosa/ Immagine troppo scura
Regola la Luminosità ed il Contrasto tramite il menu dell’OSD.
7. Immagine Irregolare
Controlla la connessione di segnale tra il computer ed il monitor LCD.
Esegui un Auto Regolazione premendo il pulsante Auto Regolazione.
8. Immagine Distorta
Azzera il monitor LCD scegliendo la funzione di Azzeramento tramite il menu dell’OSD.
9. Immagine non è centrata
Regola la Posizione Orizzontale e la Posizione Verticale tramite il menu dell’OSD.
Esegui un’Auto Regolazione premendo il pulsante Auto Regolazione.
10. Colore Ineguale / Colore troppo scuro/ Zona distorta/ Colore non è corretto
Regola le Impostazioni del Colore tramite il menu dell’OSD.
Esegui un’Auto Regolazione premendo il pulsante Auto Regolazione.
Page: 65 of 65
Page 67

www.yakumo.com
 Loading...
Loading...