Page 1

Handbuch
Manual
D GB F E NLI
Yakumo BlueportPRO
Class I
Mobiler Datentransfer
Page 2
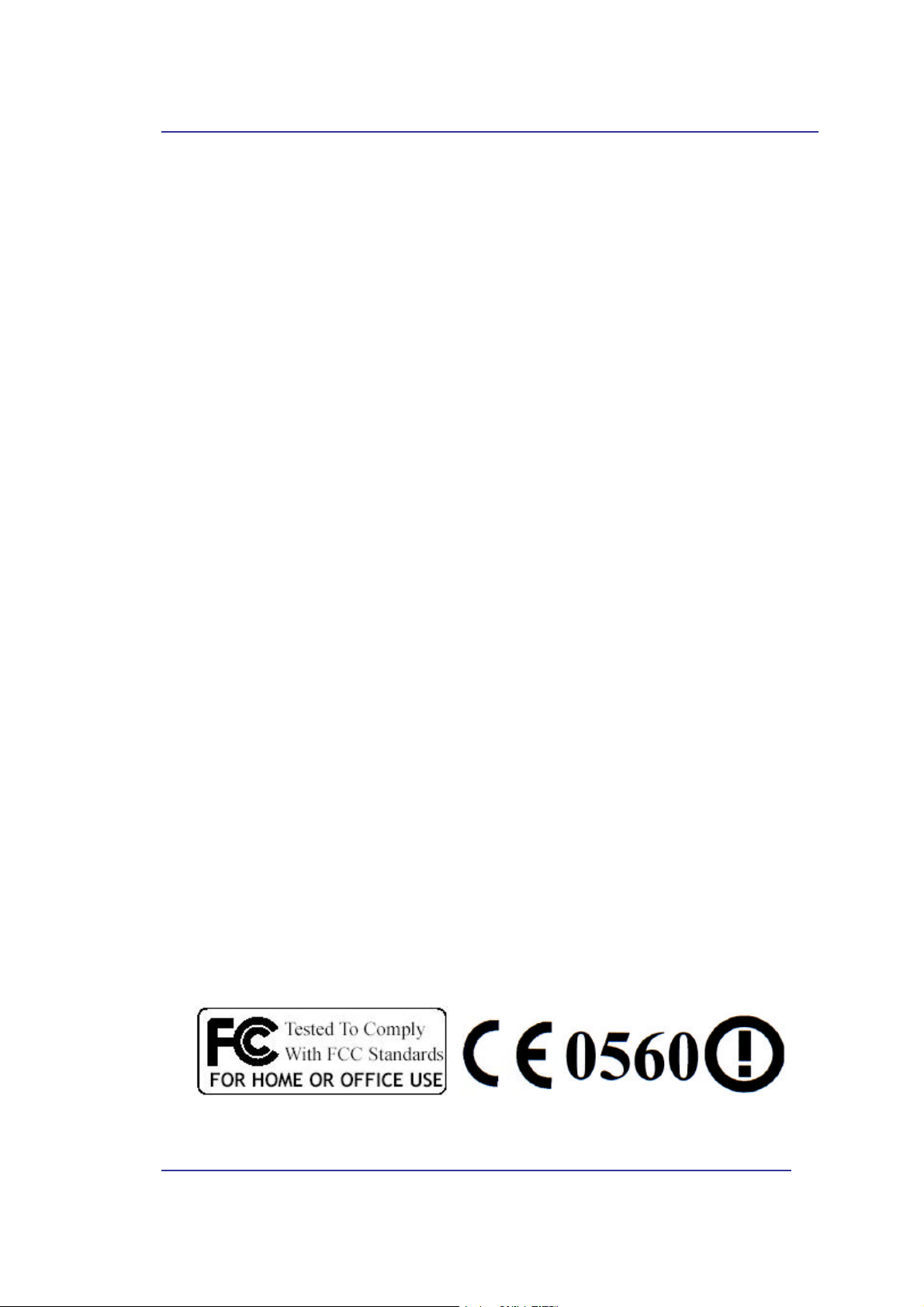
Manuale Yakumo BlueportPRO Class I
i
Page 3
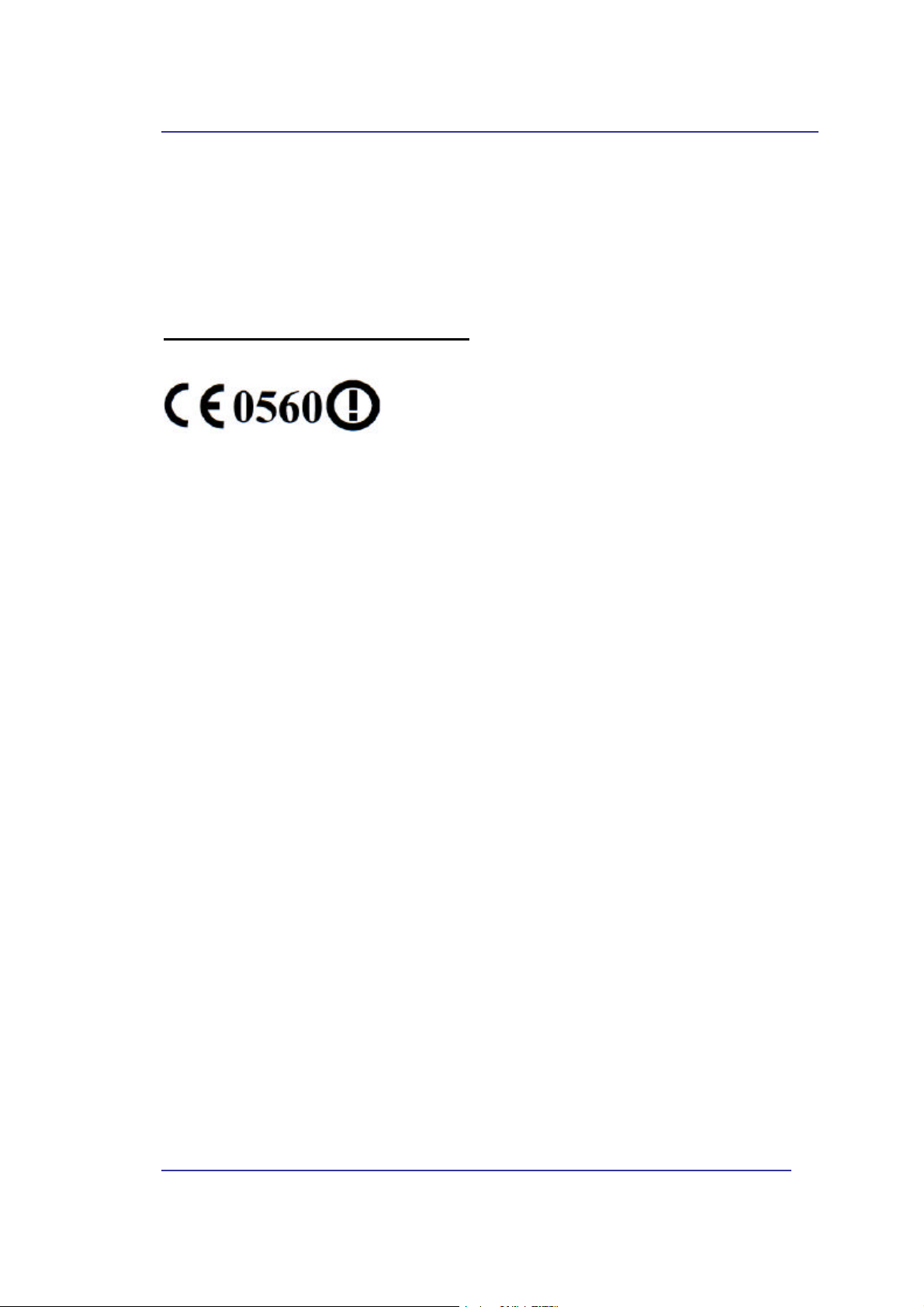
Manuale Yakumo BlueportPRO Class I
Avviso sulle norme
Il prodotto Yakumo BlueportPRO Class I deve essere installato ed usato in base alle
indicazioni del costruttore.
Yakumo GmbH dichiara che questo apparecchio (Yakumo BlueportPRO Class I) e
conforme ai requisiti fondamentali ed alle altre norme rilevanti previsti dalla direttiva
1999/5/CE.
Il prodotto e soggetto a restrizioni in Francia, Italia e Lussemburgo.
Dichiarazione di conformità CE
Per il seguente dispositivo Yakumo BlueportPRO Class I
Con la presente si conferma che soddisfa i requisiti enunciati nella Council (European
Parliament) Directive on the Approximation of the Laws of the Member States correlata
alla Compatibilità elettromagnetica dei dispositivi radio e per telecomunicazioni
(1999/5/EC). Per la valutazione relativa a questa direttiva, sono stati applicati i seguenti
standard:
l EN 300 328 V1.4.1: aprile 2003,
l EN 301 489-1 V1.4.1: agosto 2002, EN 301 489-17 V1.2.1: agosto 2002
l EN 60950-1:2001
l EN 50371: 14 giugno 2002
ii
Page 4
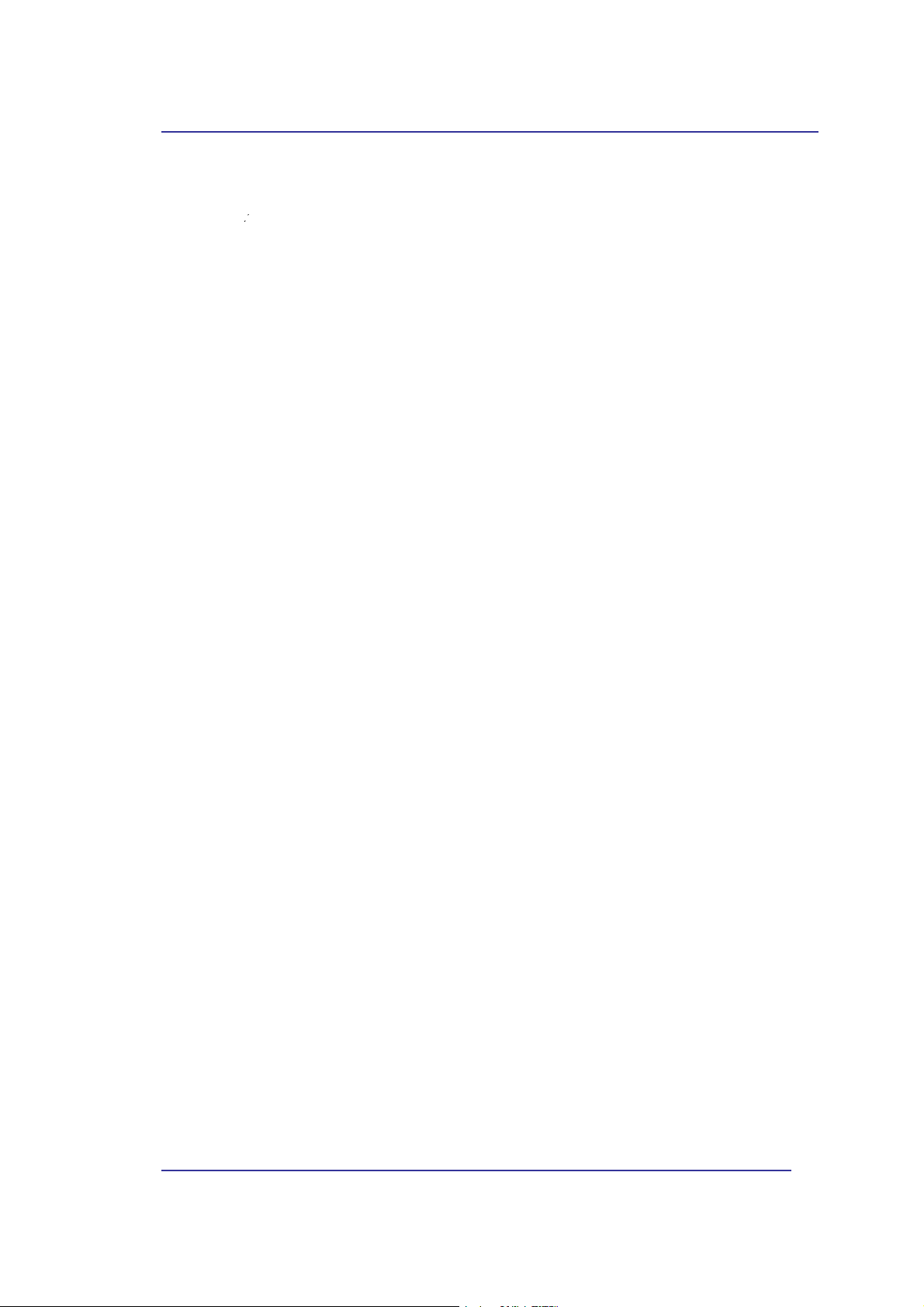
Manuale Yakumo BlueportPRO Class I
SOFTWARE REGISTRATO
© Copyright 2000 – 2004, WIDCOMM, Inc. (“WIDCOMM”). Tutti i diritti riservati.
Attenzione Questo software e la relativa documentazione sono tutelati dalle leggi sul copyright e dalle
disposizioni dei trattati internazionali. La riproduzione o distribuzione non autorizzata di questo software,
o di parte di esso, sarà perseguibile civilmente e penalmente nella misura massima consentita dalla legge
in vigore.
L’utilizzo di questo software è regolato dai termini dell’accordo di licenza d’utente finale che accompagna,
o è acclusa a, questo software. Se non espressamente scritto nell’accordo di licenza d’utente finale, o in
questo documento, nessuna parte della documentazione acclusa a questo software, sia essa in forma
cartacea o elettronica, può essere riprodotta in qualunque forma, o memorizzata in un database o in un
sistema di reperimento delle informazioni, o trasmessa in qualsiasi forma o con qualsiasi mezzo, o
utilizzata per mettere a punto un lavoro derivato (come traduzione, trasformazione o adattamento) senza
previo consenso espresso scritto di WIDCOMM.
Marchi(o) di fabbrica ™ e Marchi(o) di fabbrica registrato ®
WIDCOMM ed il logo WIDCOMM sono marchi di fabbrica di WIDCOMM Inc.
Bluetooth ed i loghi Bluetooth sono marchi di fabbrica di proprietà di Bluetooth SIG, Inc., U.S.A. e
concessi in licenza a WIDCOMM Inc.
Microsoft, Windows ed Outlook sono marchi registrati di Microsoft Corporation.
Altre marche e nomi di prodotti possono essere marchi di fabbrica registrati dei rispettivi proprietari.
iii
Page 5
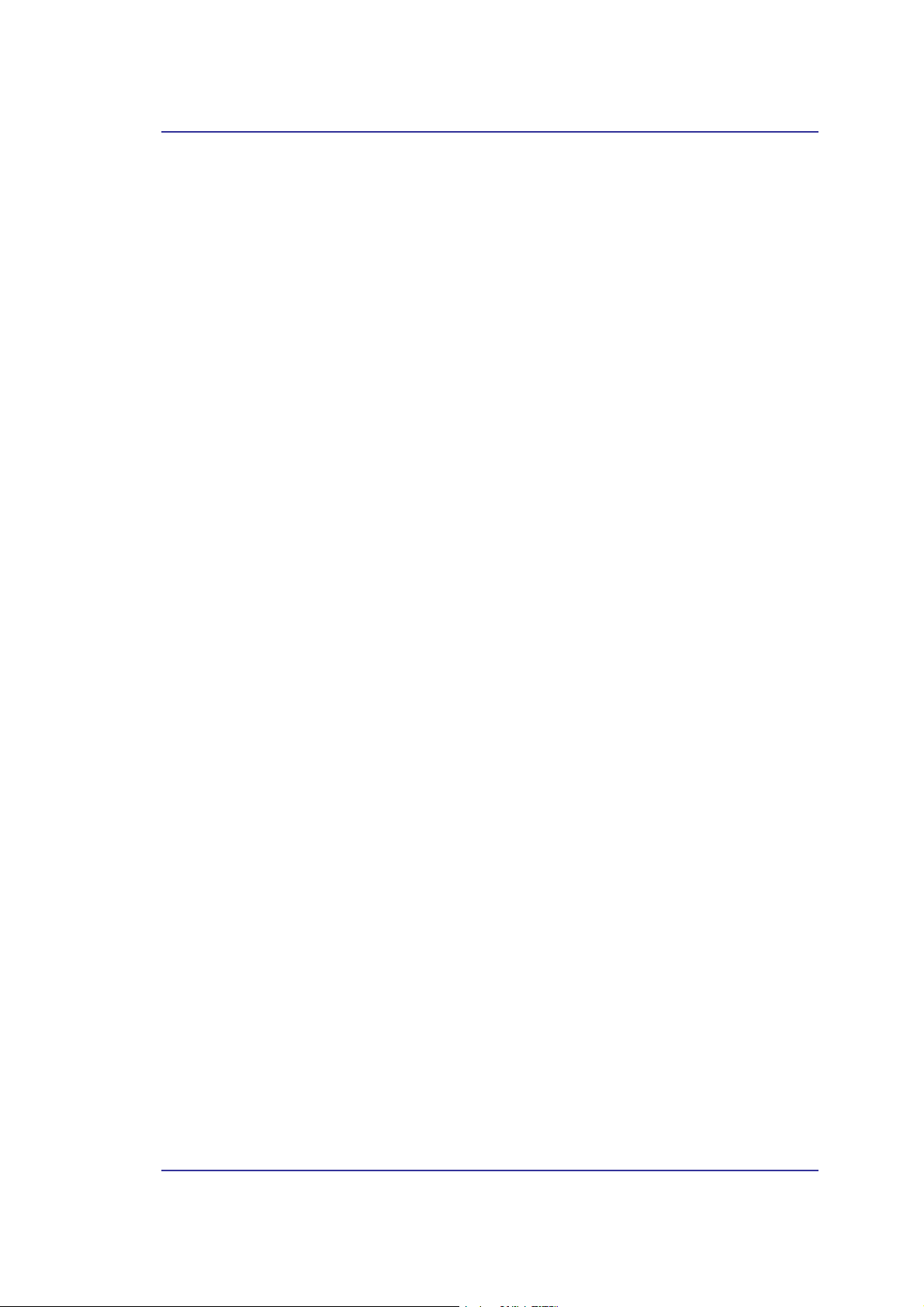
Manuale Yakumo BlueportPRO Class I
Indice
1 INTRODUZIONE .............................................................................................................1
1.1 La Tecnologia Bluetooth......................................................................................1
1.2 BlueportPRO Class I Yakumo...............................................................................1
2 INSTALLAZIONE DEL SOFTWARE WIDCOMM ......................................................1
2.1 Requisiti di sistema..............................................................................................1
2.2 Prima dell’installazione........................................................................................1
2.3 Installazione del software Widcomm Bluetooth.......................................................2
2.4 Installazione dell’hardware...................................................................................7
3 INTRODUZIONE AL SOFTWARE ................................................................................8
3.1 Bluetooth Tray....................................................................................................9
3.2 Accedere a My Bluetooth Places ...........................................................................9
3.3 Icone Utilizzate per i Dispositivi ed i Servizi Bluetooth..........................................10
4 FUNZIONAMENTO DI BASE.......................................................................................13
4.1 Far Partire o Arrestare Bluetooth.........................................................................13
4.2 Creare una Connessione da l’Icona Bluetooth nella Barra delle Applicazioni............13
4.3 Creare una Connessione Utilizzando il Bluetooth Setup Wizard..............................13
4.4 Creare una Connessione da Entire Bluetooth Neighborhood....................................13
5 INDIVIDUAZIONE DEI DISPOSITIVI BLUETOOTH...............................................14
5.1 Ricerca Periodica dei Dispositivi.........................................................................14
5.2 Individuare un Servizio......................................................................................15
5.3 Stato della Connessione Bluetooth.......................................................................16
5.4 Send to Bluetooth..............................................................................................17
6 CONFIGURAZIONE DI BLUETOOTH .......................................................................18
6.1 accedere a Bluetooth Configuration Panel.............................................................18
6.2 Servizi Bluetooth ed Applicazioni Bluetooth.........................................................18
6.3 Bluetooth Exchange Folder.................................................................................18
6.4 Impostazioni Generali di Configurazione..............................................................19
6.5 Applicazioni Bluetooth.......................................................................................19
6.5.1 Panoramica .......................................................................................................19
6.5.2
6.5.3 Human Interface Device.....................................................................................20
6.5.4 Audio Gateway...................................................................................................21
6.5.5 Bluetooth Serial Port..........................................................................................22
6.5.6 Dial-up Networking............................................................................................23
6.5.7
6.5.8 Headset..............................................................................................................25
6.5.9 File Transfer......................................................................................................26
6.5.10 Network Access..................................................................................................27
6.5.11 PIM Synchronization..........................................................................................28
6.5.12 PIM Item Transfer..............................................................................................30
6.5.13 Printer ...............................................................................................................32
6.6 Servizi Bluetooth...............................................................................................33
6.6.1 Avvisi.................................................................................................................34
6.6.2 Audio Gateway...................................................................................................36
Configurazione generale ....................................................................................19
Fax ....................................................................................................................24
iv
Page 6
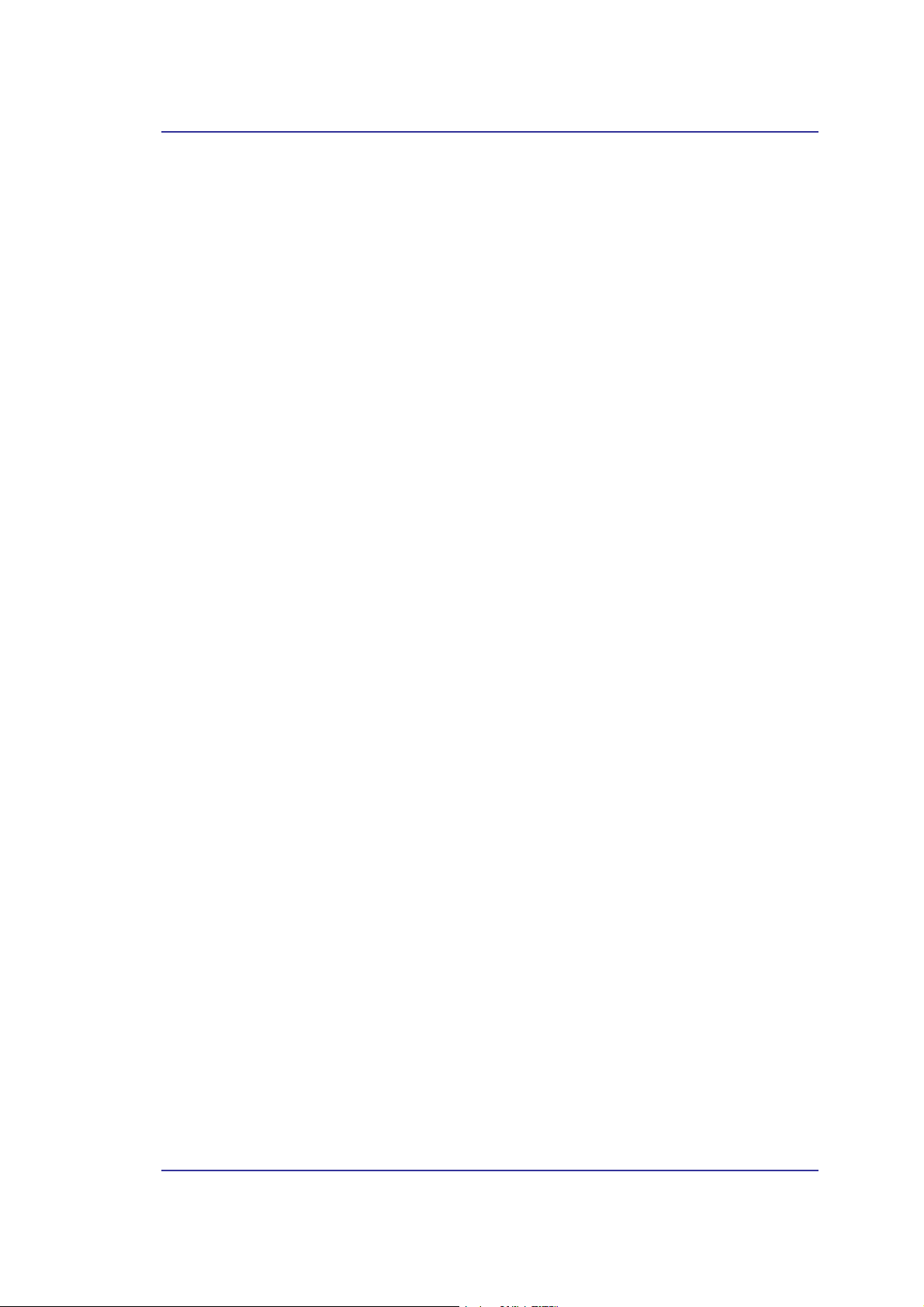
Manuale Yakumo BlueportPRO Class I
6.6.3 Bluetooth Serial Port..........................................................................................37
6.6.4
6.6.5 Servizio Fax.......................................................................................................38
6.6.6 Servizio File Transfer.........................................................................................39
6.6.7 Servizio Headset.................................................................................................40
6.6.8 Network Access..................................................................................................41
6.6.9
6.6.10 PIM Item Transfer..............................................................................................43
6.6.11 PIM Synchronization..........................................................................................46
6.7 Impostazioni Hardware ......................................................................................47
6.7.1 Advanced Settings ..............................................................................................48
6.8 Impostazioni di AccessibilitY .............................................................................49
6.9 Impostazioni di Discovery..................................................................................50
7 SICUREZZA ...................................................................................................................51
7.1 Autenticazione..................................................................................................51
7.2 Autorizzazione:.................................................................................................51
7.3 Identità del Dispositivo Bluetooth........................................................................51
7.4 Codifica ...........................................................................................................51
7.5 Chiavi di Collegamento......................................................................................51
7.6 Accoppiare Dispositivi.......................................................................................52
7.7 Codice..............................................................................................................52
7.8 Secure Connection .............................................................................................52
7.9 Finestra di dialogo Security request .....................................................................52
Servizio Dial-up Networking ..............................................................................38
Bluetooth Image Transfer...................................................................................43
8 RISOLUZIONE DEI PROBLEMI .................................................................................53
8.1 Impossibile collegarsi ad un dispositivo accoppiato ...............................................53
8.2 Impossibile rilevare i servizi su un dispositivo remoto non accoppiato .....................53
8.3 il Servizio Dial-up Networking non parte .............................................................53
8.4 Determinare il Bluetooth Device Address (BDA) di my hardware device.................53
8.5 Determinare la versione dell’Host Controller INterface (HCI).................................53
8.6 Determinare la versione del Link Manager Protocol (LMP)....................................53
8.7 Reperire informazioni sull’hardware Bluetooth collegato a Risorse del computer......54
8.8 Internet Connection Sharing non funziona............................................................54
8.9 Controllare una connessione Network Access .......................................................54
8.10 Messaggio Unknown port quando si utilizza una porta seriale bluetooth ...............54
8.11 Le cuffie Bluetooth non sempre funzionano con WIN 98.................................... 54
9 SPECIFICHE TECNICHE DEL PRODOTTO .............................................................55
10
11 ASSISTENZA E GARANZIA.....................................................................................57
GLOSSARIO...............................................................................................................56
v
Page 7
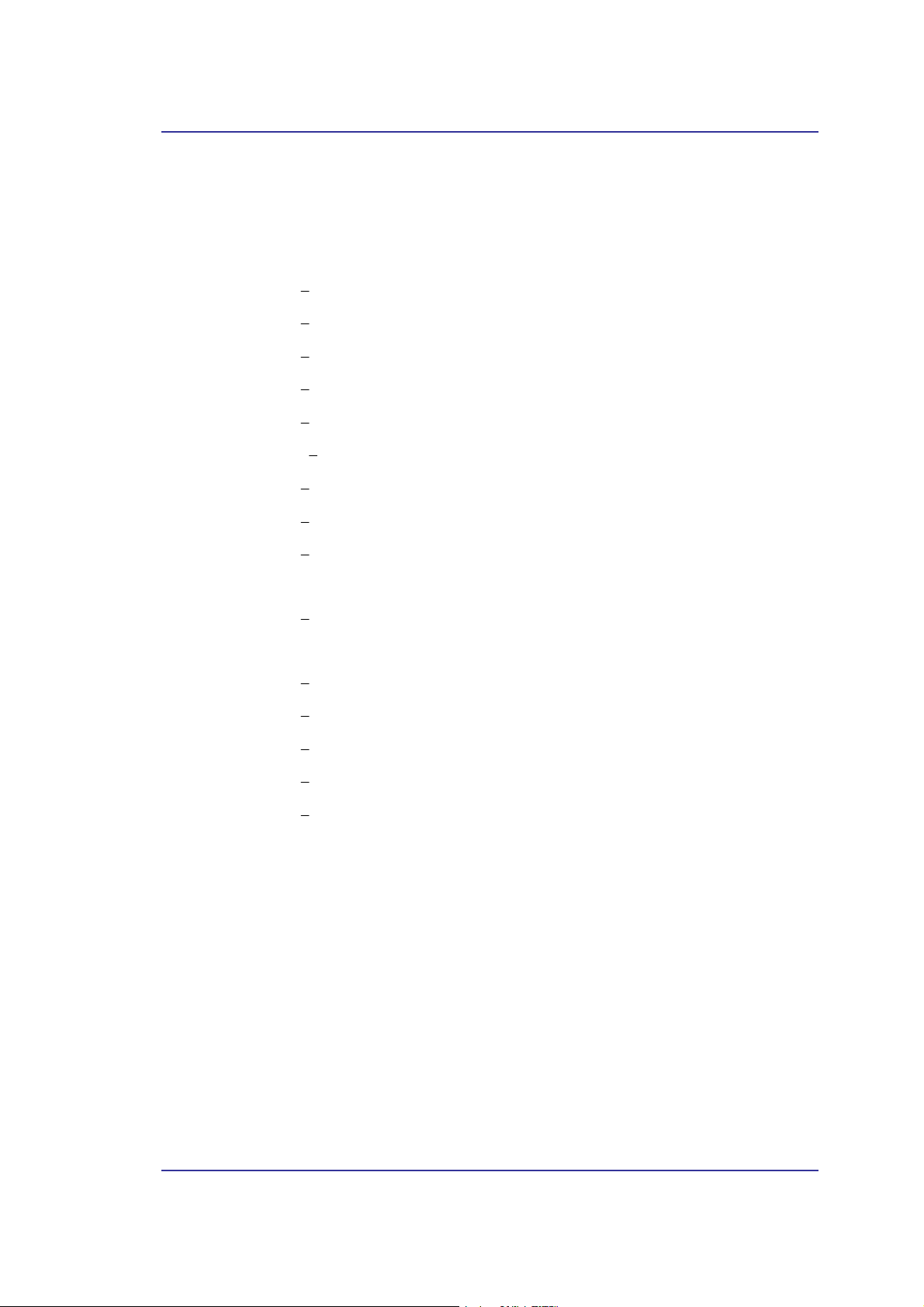
Manuale Yakumo BlueportPRO Class I
Indice delle illustrazioni
Figura 2 1: Preparazione all’installazione del software Widcomm Bluetooth2
Figura 2 2: Finestra del Contratto di licenza ..................................................2
Figura 2 3: Selezione della cartella di destinazione........................................3
Figura 2 4: Finestra d’installazione in corso..................................................4
Figura 2 5: Finestra di dialogo della firma digitale........................................4
Figurae 2 6: Finestra di dialogo del collegamento del dispositivo Bluetooth 5
Figura 2 7: Finestra di installazione terminata...............................................6
Figura 2 8: Icone Bluetooth.............................................................................6
Figura 2 9: Inserire Yakumo BlueportPRO Class I nella porta USB del
computer................................................................................................................7
Figura 2 10: Inserire Yakumo BlueportPRO Class I nella porta USB del
portatile..................................................................................................................7
Figura 3 1: Icona Bluetooth...........................................................................10
Figura 3 2: Icone dei dispositivi in Windows 9x, ME e 2K...........................10
Figura 3 3: Icone dei servizi in Windows 9x, ME e 2K................................11
Figura 3 4: Icone dei dispositivi in Windows XP ..........................................12
Figura 3 5: Icone dei servizi in Windows XP ................................................12
vi
Page 8
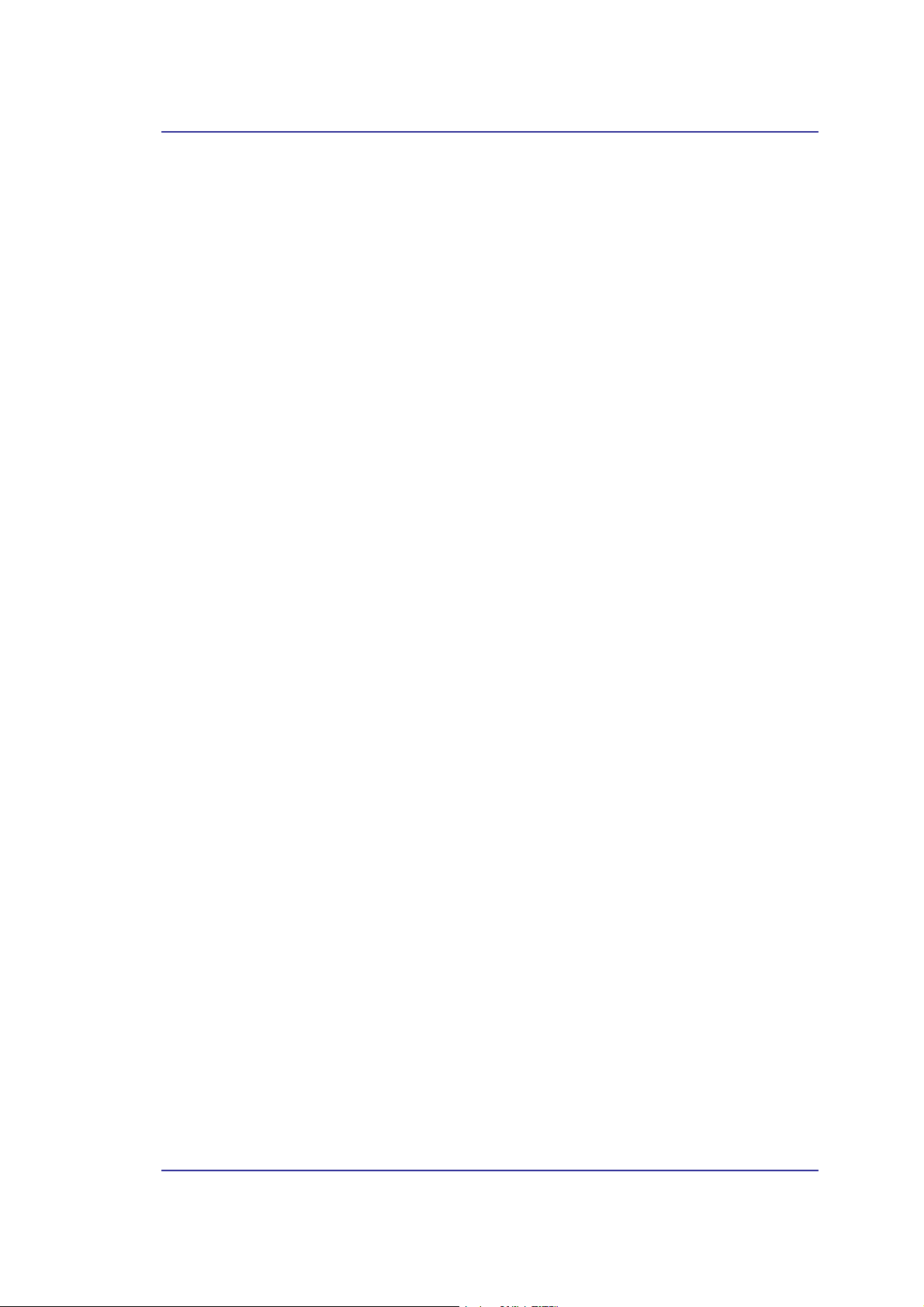
Manuale Yakumo BlueportPRO Class I
1 Introduzione
1.1 LA T
1.2 B
ECNOLOGIA BLUETOOTH
La tecnologia Bluetooth elimina i cavi proprietari, consentendo gli utenti mobili di
collegarsi ai dispositivi informatici mobili facilmente e senza cavi. È progettata per essere
utilizzata per le comunicazioni dati e voce in zone circoscritte ad una distanza dai 10 ai
100 metri. Bluetooth opera nella banda di frequenza 2.4 GHz ISM (Industrial Sientific
Medical), riservata, nella maggior parte dei paesi, al funzionamento senza licenza. Le sue
caratteristiche chiave sono robustezza, scarsa complessità, basso consumo di energia e
costi ridotti. La tecnologia offre anche accesso wireless a LAN, PSTN, la rete di telefonia
mobile ed Internet a molti dispositivi domestici e portatili.
LUEPORT
Yakumo BlueportPRO Class I consente ad un computer con porta uSB di comunicare con
un altro dispositivo abilitato Bluetooth. Se utilizzato con il software applicativo
Bluetooth, può eseguire applicazioni di rete wireless, come scambio d’informazioni,
trasferimento di file, accesso alla rete, collegamento in rete remoto, utilizzo d’auricolari,
gateway audio, applicazioni di stampa, ecc.
PRO C
LASS
I Y
AKUMO
2 Installazione del software Widcomm
2.1 REQUISITI DI SISTEMA
Prima di iniziare ad utilizzare Yakumo BlueportPRO Class I è necessario installare il
software applicativo Bluetooth. Di conseguenza, controllare in precedenza il proprio
sistema ed assicurarsi che soddisfi i requisiti minimi sotto elencati.
- Processore: Intel Celeron / Pentium III / Pentium IV; AMD Duron / Athlon
- Sistema operativo: Microsoft Windows 98SE / ME / 2000 / XP
- Memoria di sistema: almeno 32 MB
- Spazio disponibile sull’hard disk: 11,5 MB
2.2 PRIMA DELL’INSTALLAZIONE
Prima dell’installazione, non collegare Yakumo BlueportPRO Class I alla porta USB del
computer.
Rimuovere tutte le versioni precedenti del software Widcomm Bluetooth presenti nel
sistema. Le procedure di rimozione sono le seguenti:
1. Fare clic su Start/Impostazioni e selezionare Pannello di controllo.
2. In Pannello di Controllo, fare doppio clic sull’icona Aggiungi/Rimuovi programmi.
3. Individuare la voce Widcomm Bluetooth Software x.x.x.x e rimuoverlo.
1
Page 9
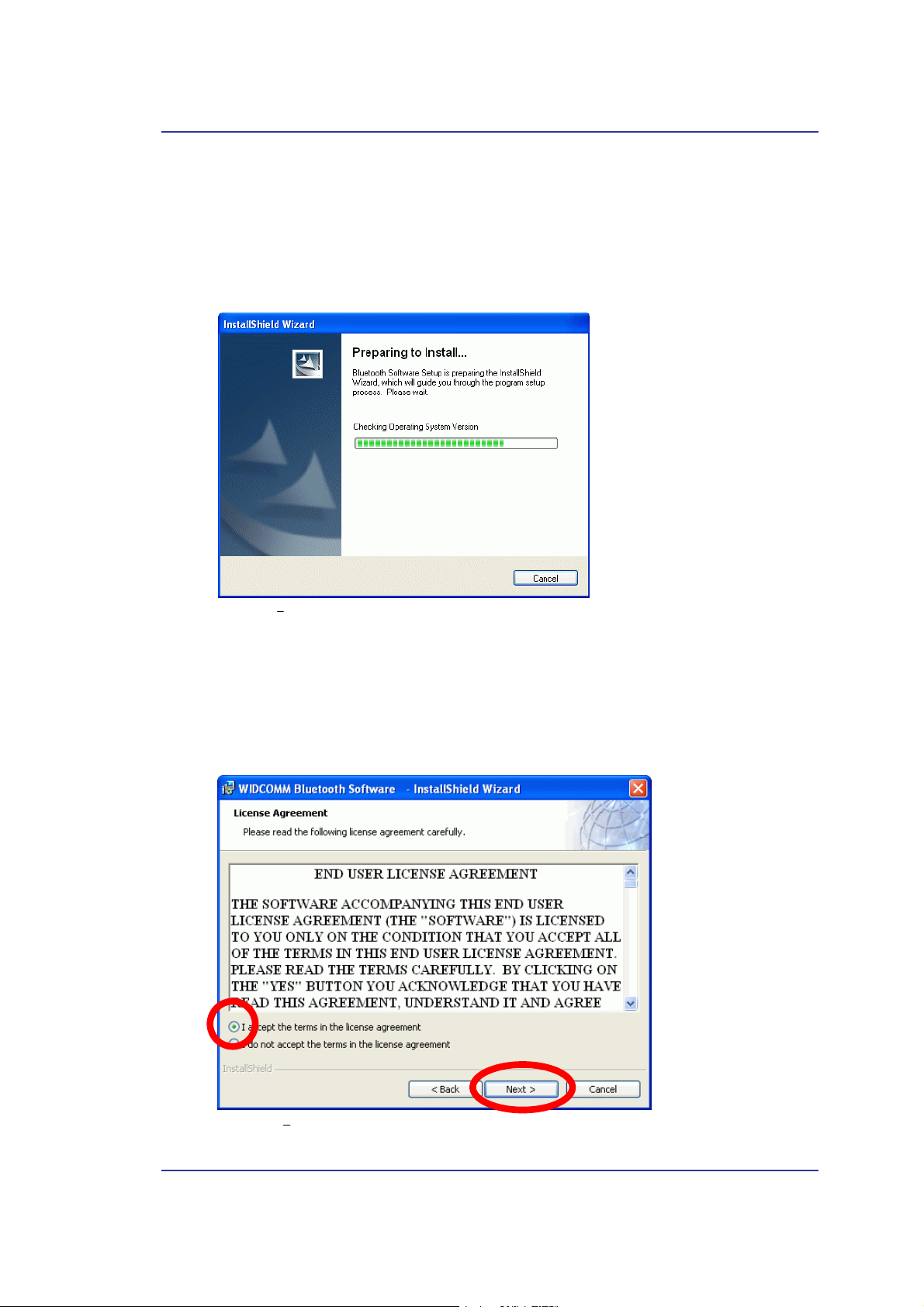
Manuale Yakumo BlueportPRO Class I
2.3 INSTALLAZIONE DEL SOFTWARE WIDCOMM BLUETOOTH
Inserire il CD del software Bluetooth nell’unità CD-ROM. Se è attiva la funzione
Esecuzione automatica del CD-ROM (in Windows è normalmente abilitata di default) il
programma d’installazione partirà automaticamente. Altrimenti, è possibile utilizzare
Risorse del computer per sfogliare il contenuto del CD e far partire manualmente
Setup.exe.
Figura 2 1: Preparazione all’installazione del software Widcomm Bluetooth
Quando apparirà la seguente finestra, fare clic sul pulsante Next per procedere con
l’installazione del software.
Nella finestra Contratto di licenza, fare un segno di spunta sulla casella I accept the terms
in the license agreement e fare clic sul pulsante Next per continuare.
Figura 2 2: Finestra del Contratto di licenza
2
Page 10
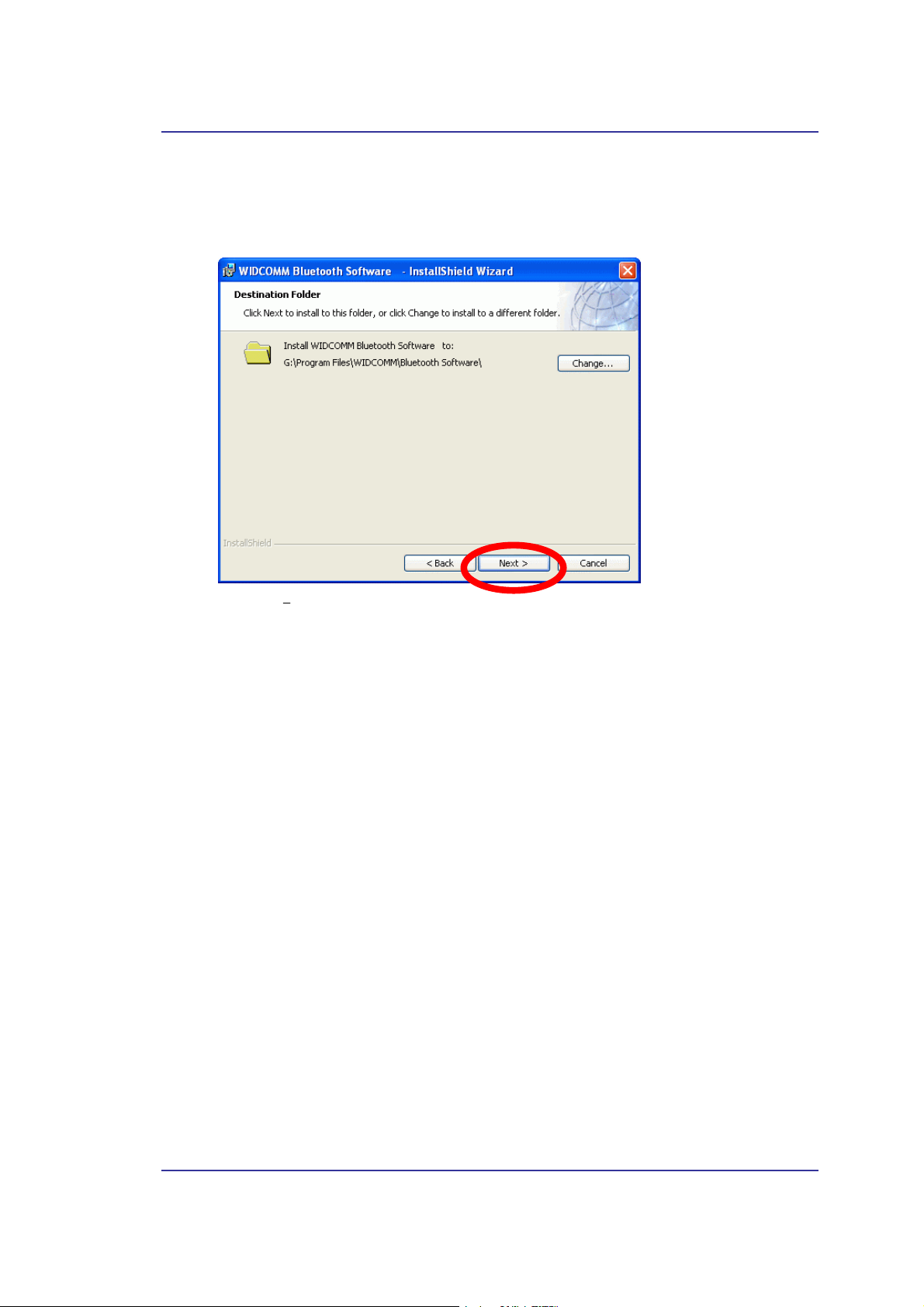
Manuale Yakumo BlueportPRO Class I
La cartella di destinazione predefinita del software è C:\ Programmi \ Widcomm \ Bluetooth
Software\. Se si desidera cambiare cartella, fare clic sul pulsante Change… e selezionare la
destinazione desiderata. Una volta compiute queste operazioni, fare clic sul pulsante Next.
Figura 2 3: Selezione della cartella di destinazione
Fare clic sul pulsante Next per dare inizio all’installazione.
3
Page 11
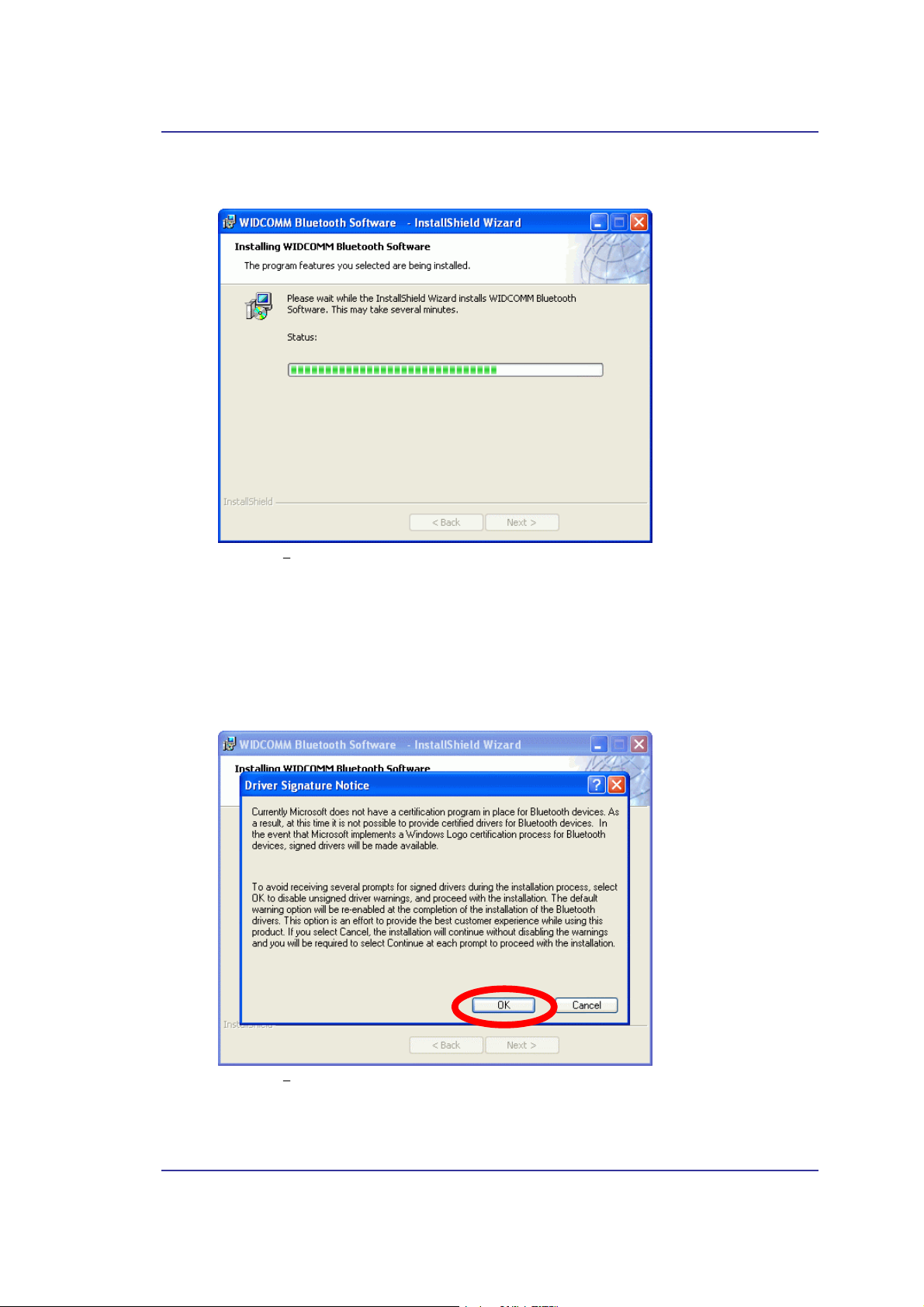
Manuale Yakumo BlueportPRO Class I
Installazione del software in corso.
Figura 2 4: Finestra d’installazione in corso
Nota: Durante l’installazione di Bluetooth Software con Windows 98SE o Windows 2000, è
possibile imbattersi in argomenti relativi alla firma digitale Microsoft, come Bluetooth Personal
Area Network Driver, Bluetooth Communication Ports, Widcomm Bluetooth Null Modem,
Widcomm Bluetooth Modem, Widcomm Bluetooth Fax Modem e Unknown Software package.
Confermarli manualmente premendo il pulsante OK in queste finestre a comparsa.
Figura 2 5: Finestra di dialogo della firma digitale
4
Page 12
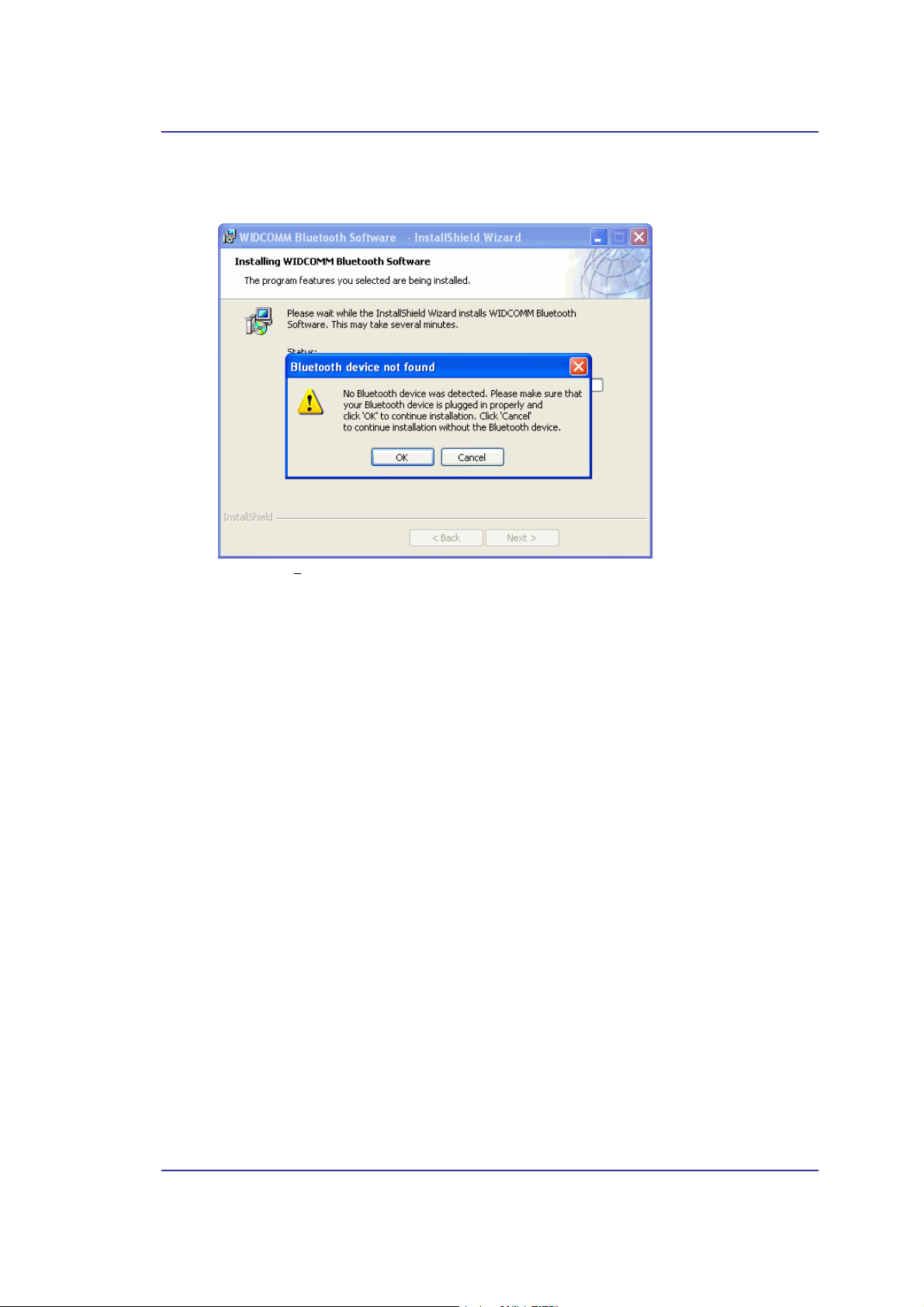
Manuale Yakumo BlueportPRO Class I
Quando appare la finestra “Bluetooth device not found”, collegare Yakumo BlueportPRO
Class I al portatile o al PC e fare clic su “OK”.
Figurae 2 6: Finestra di dialogo del collegamento del dispositivo Bluetooth
5
Page 13
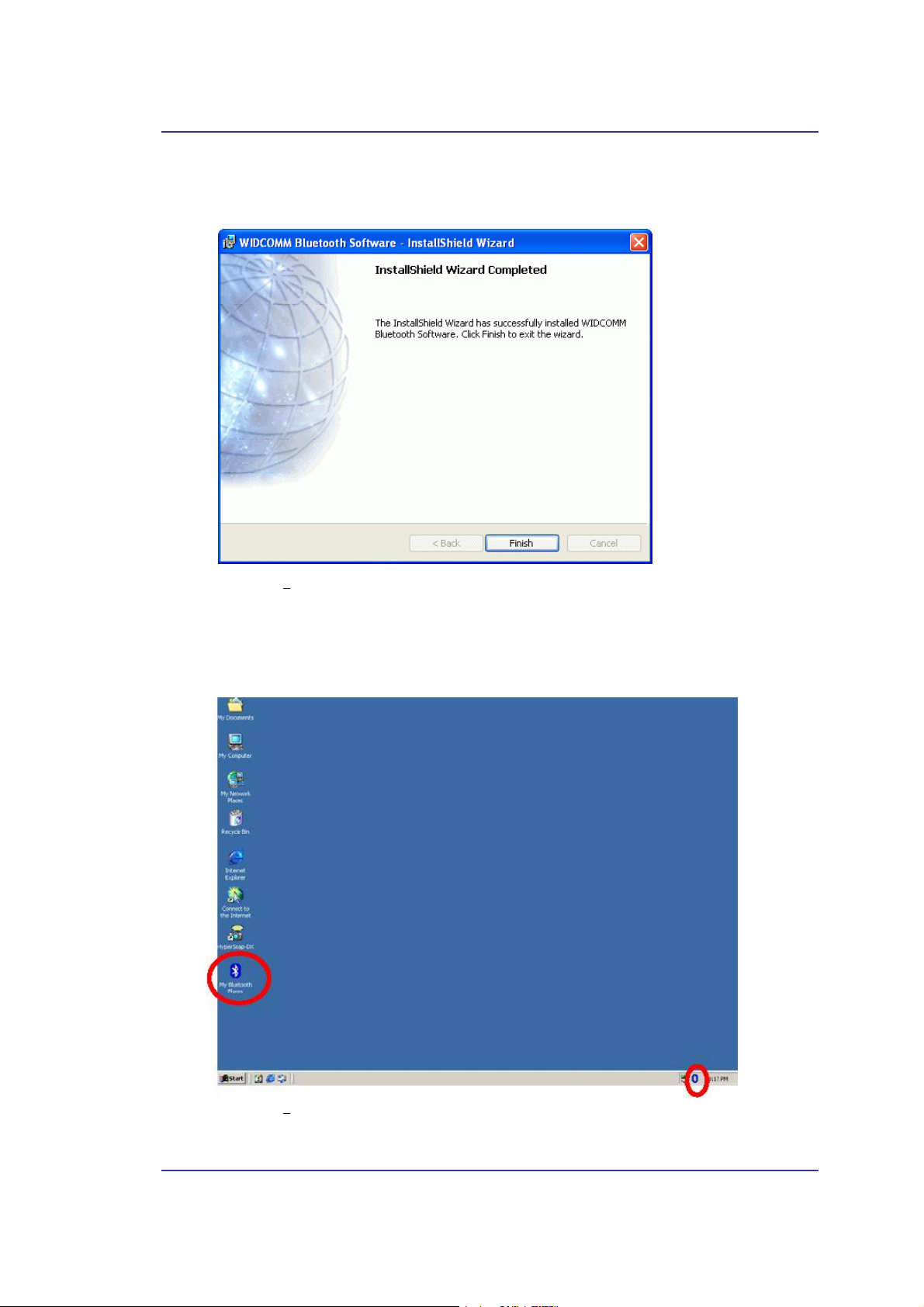
Manuale Yakumo BlueportPRO Class I
Una volta completata la procedura di installazione del software, è necessario riavviare il
computer.
Figura 2 7: Finestra di installazione terminata
Dopo aver riavviato il computer, entrando nel sistema operativo Windows si noteranno
due nuove icone, rispettivamente nel desktop e nella barra delle applicazioni.
Figura 2 8: Icone Bluetooth
6
Page 14
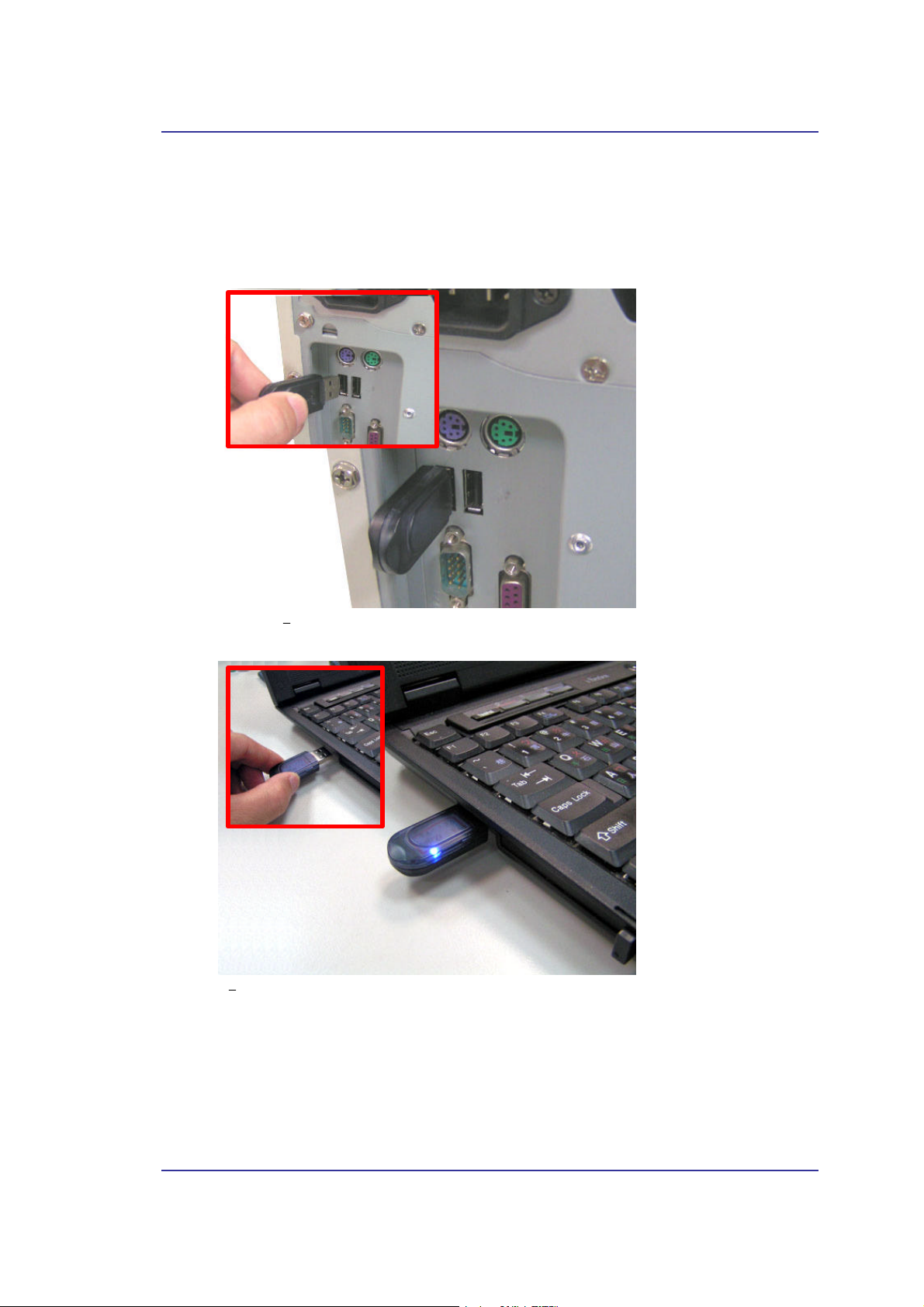
Manuale Yakumo BlueportPRO Class I
2.4 I
NSTALLAZIONE DELL’HARDWARE
Yakumo BlueportPRO Class I può essere utilizzato da PC e portatili dotati di porta USB,
come illustrato nella figura seguente:
Figura 2 9: Inserire Yakumo BlueportPRO Class I nella porta USB del computer.
Figura 2 10: Inserire Yakumo BlueportPRO Class I nella porta USB del portatile.
7
Page 15
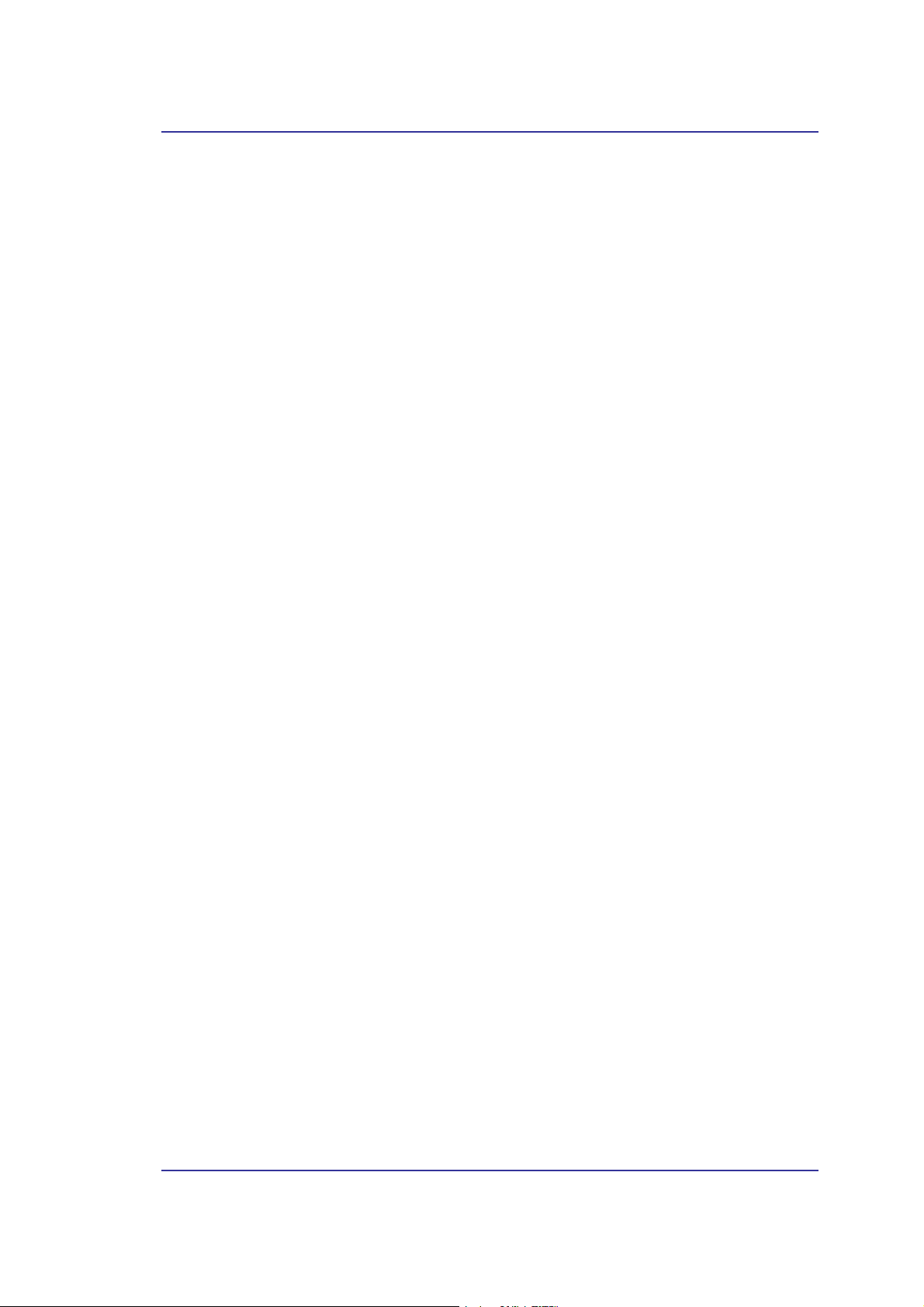
Manuale Yakumo BlueportPRO Class I
3 Introduzione al software
La tecnologia wireless Bluetooth® offre comunicazioni wireless a breve distanza in
sostituzione delle connessioni materiali via cavo che tradizionalmente collegano
dispositivi elettronici come
Punti di accesso alla rete
•
• Computer (desktop, portatili, PDA, ecc.)
• Dispositivi di imaging (stampanti, fotocamere)
Dispositivi audio (cuffie, diffusori)
•
La tecnologia wireless Bluetooth consente anche la comunicazione fra i succitati
dispositivi ed i telefoni abilitati Bluetooth (cellulari, cordless, telefonini con funzionalità
da palmari, ecc.)
Il software Bluetooth per Windows è formato dai seguenti componenti:
Microsoft® Windows® Explorer Extensions—Fornisce accesso ai dispositivi
•
Bluetooth nelle immediate vicinanze tramite Windows Explorer.
• My Bluetooth Places—Interfaccia grafica per l’utente (GUI) che consente
l’accesso ai dispositivi Bluetooth nelle immediate vicinanze. Consente anche
l’accesso per configurare i dispositivi locali e per eseguire altre operazioni
Bluetooth
• BTTray Security Manager—Controlla e gestisce i livelli di sicurezza Bluetooth.
Consente anche di garantire o impedire l’accesso e di filtrare gli obiettivi
dell’accesso su un dispositivo Bluetooth.
Bluetooth for Windows Configuration Panel—Configura il software Bluetooth
•
per Windows (BTW) utilizzando il Pannello di controllo di Windows.
• Stack Server—Fornisce un’interfaccia per il sistema operativo per controllare i
dispositivi Bluetooth e garantire che le connessioni Bluetooth funzionino
correttamente. Stack server è dotato di un Security Manager che protegge il
dispositivo Bluetooth da accessi non autorizzati.
• Bluetooth Setup wizard—Facilita la configurazione e le modifiche dell’ambiente
Bluetooth. La guida può essere utilizzata per configurare o cambiare i servizi
locali o per effettuare connessioni a dispositivi lontani sulla base del tipo di
servizio odel tipo di dispositivo.
• Quick Connect—Facilita i collegamenti rapidi sulla base del tipo di servizio. È
possibile individuare rapidamente i dispositivi che supportano un particolare
servizio o stabilire una connessione con quel servizio. Durante il procedimento
viene creato un collegamento al servizio in My Bluetooth Places, utilizzabile per
i collegamenti successivi.
8
Page 16
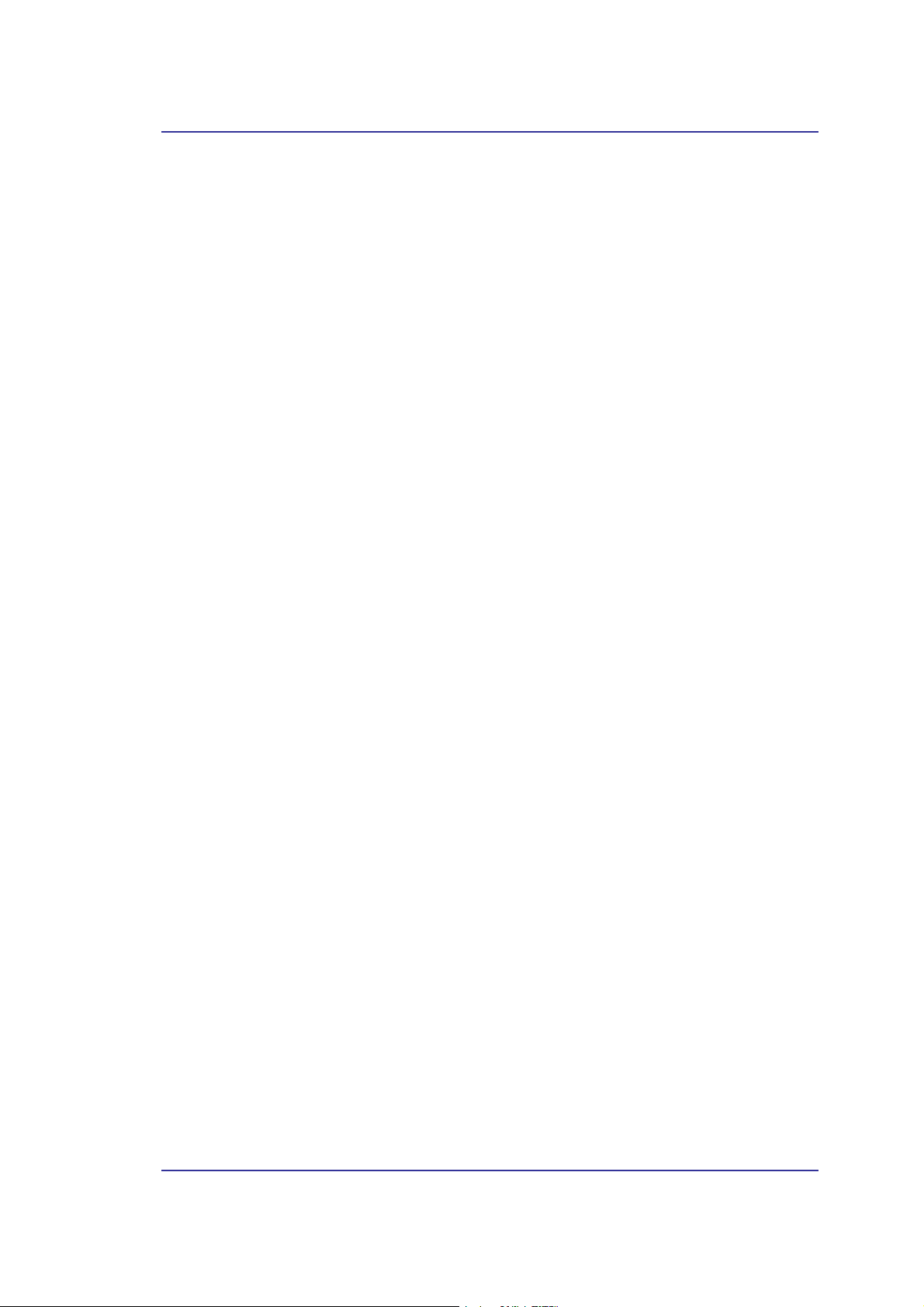
Manuale Yakumo BlueportPRO Class I
3.1 B
LUETOOTH TRAY
Il Bluetooth Tray si trova nella barra delle applicazioni di Windows, situata di solito
nell’angolo in basso a destra dello schermo. Il Bluetooth Tray consente un accesso rapido
a molte operazioni Bluetooth.
Dal Bluetooth Tray è possibile:
• accedere a My Bluetooth Places
clic con il tasto destro sull’icona Bluetooth e poi selezionare Explore My
Bluetooth Places.
• accedere a Bluetooth Setup Wizard. Questa guida sarà d’aiuto per:
§ configurare gli accessi del computer ad un servizio su un altro dispositivo
Bluetooth
§ individuare dispositivi Bluetooth lontani
§ configurare le modalità di fornitura di servizi da parte del computer ad altri
dispositivi Bluetooth lontani
§ impostare il nome ed il tipo di dispositivo Bluetooth, es. “PC di John” e
“Desktop”
• accedere a Bluetooth Configuration Panel—fare clic con il tasto destro
sull’icona Bluetooth e selezionare Advanced Configuration.
• accedere a Quick Connect option—fare clic con il tasto destro sull’icona
Bluetooth, selezionare Quick Connect e selezionare il tipo di servizio al quale si
desidera collegarsi.
• Far partire/chiudere Bluetooth nel computer
—far doppio clic sull’icona Bluetooth o fare
3.2 ACCEDERE A MY BLUETOOTH PLACES
My Bluetooth Places fa parte di Windows Explorer.
Per accedere a My Bluetooth Places si può procedere in vari modi:
Dalla barra delle applicazioni di Windows
•
§ Fare clic con il tasto destro del mouse sull’icona Bluetooth e selezionare
Explore My Bluetooth Placet o
§ Fare doppio clic sull’icona Bluetooth
• Dal desktop, fare doppio clic sull’icona Bluetooth
Aprire Windows Explorer e selezionare My Bluetooth Places nel riquadro
•
Folders o dal menu della rubrica.
9
Page 17
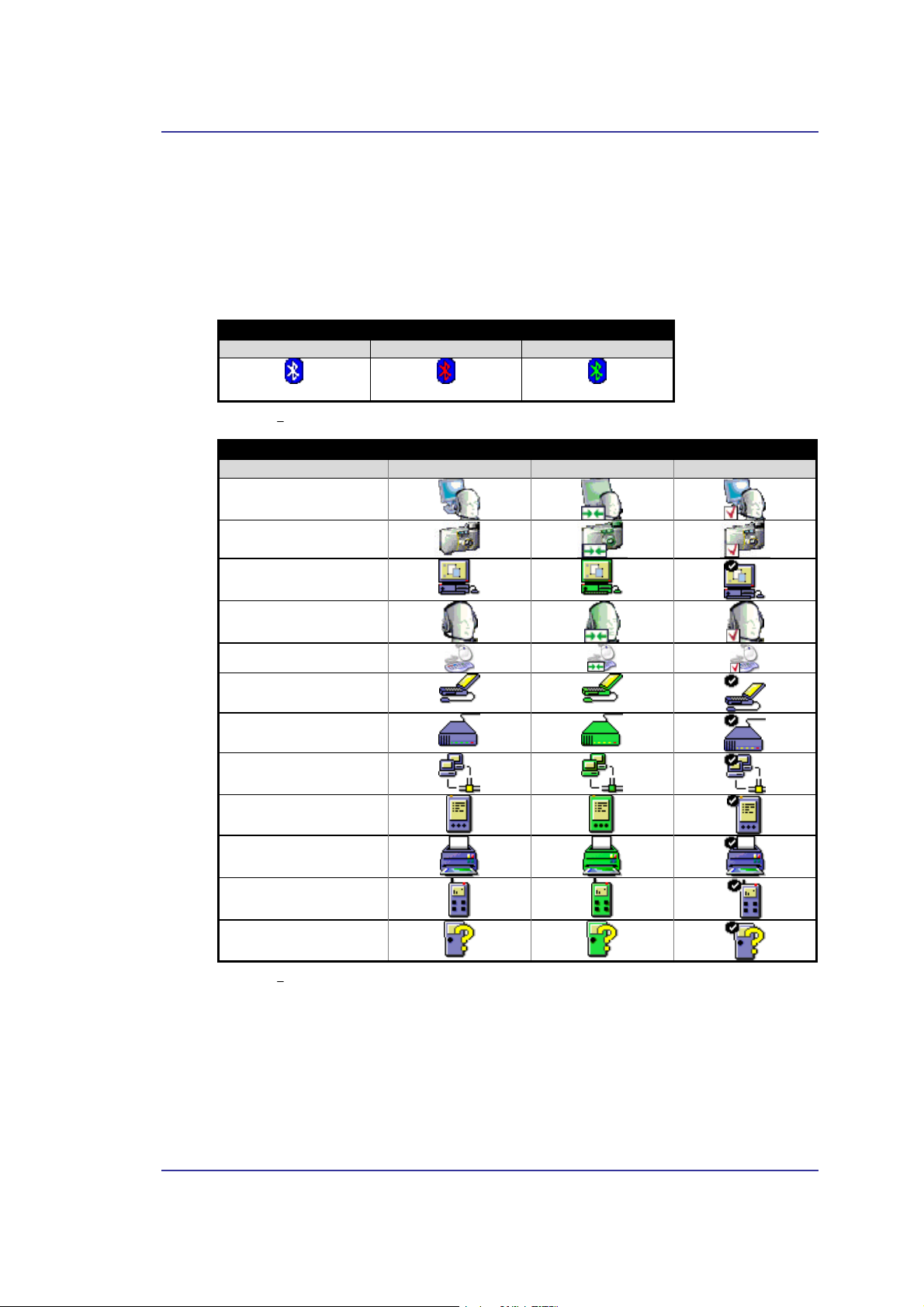
Manuale Yakumo BlueportPRO Class I
3.3 I
CONE UTILIZZATE PER I DISPOSITIVI ED I SERVIZI BLUETOOTH
Le icone Bluetooth, cambiando aspetto, forniscono un feedback immediato dello stato di
un dispositivo o di un servizio.
L’icona Bluetooth nella barra delle applicazioni di Windows fornisce un feedback sullo
stato di Bluetooth.
L’icona Bluetooth indica lo stato di Bluetooth
Attivato Disattivato Connesso
Blue e bianca Blu e rossa Blu e verde
Figura 3 1: Icona Bluetooth
Icone dei dispositivi in Windows 9x, ME e 2K
Nome Normale Connesso Accoppiato
Audio Gateway
Fotocamera
Desktop
Headset
Human Interface Device
Portatile
Modem
Punti di accesso alla rete
Palmare
Printer
Telefono
Ignoto
Figura 3 2: Icone dei dispositivi in Windows 9x, ME e 2K
10
Page 18
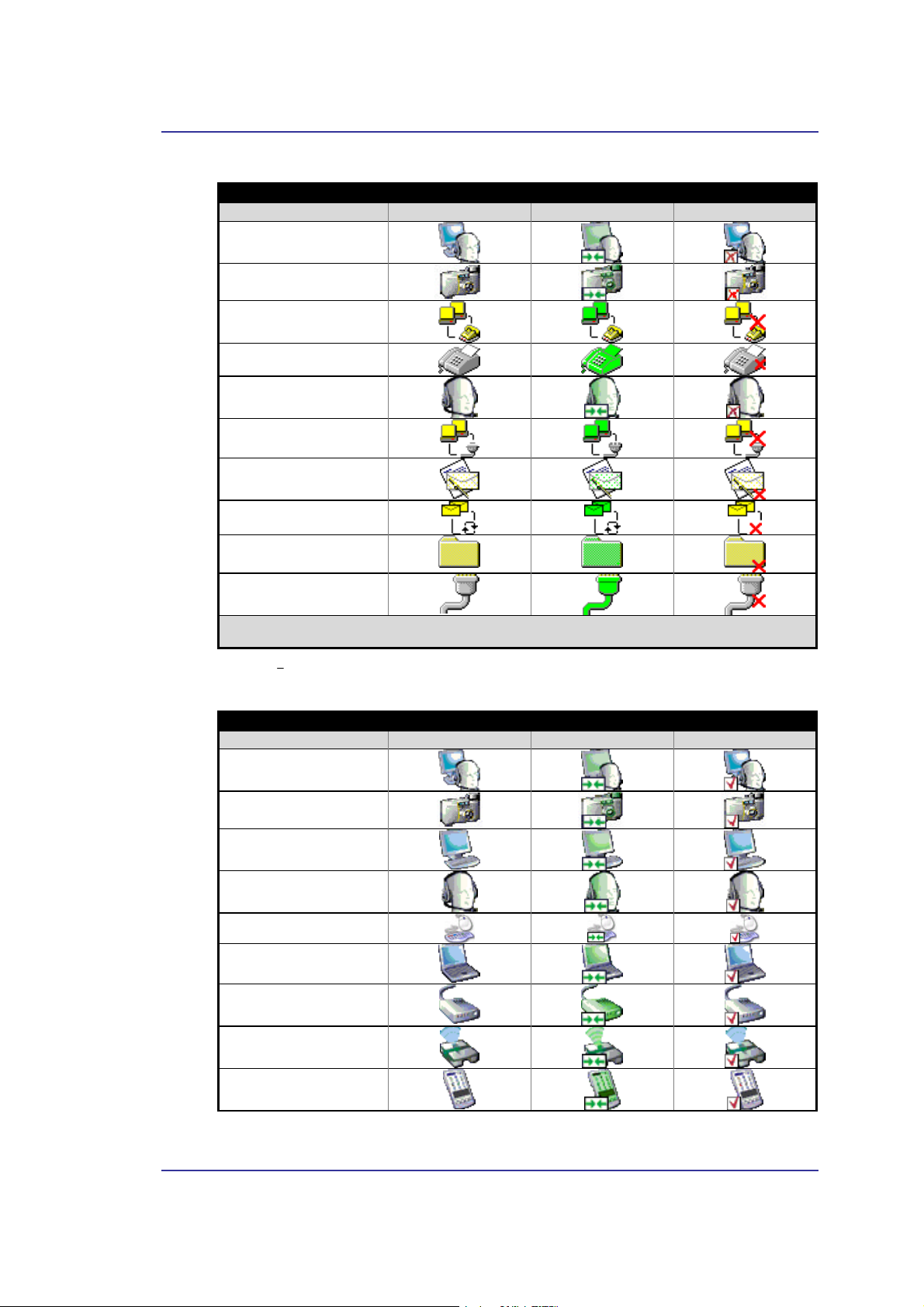
Manuale Yakumo BlueportPRO Class I
Icone dei dispositivi in Windows 9x, ME e 2K
Nome Normale Connesso Non disponibile*
Audio Gateway
Trasferimento d’immagine
Bluetooth
Dial-up Networking
Fax
Headset
Network Access
PIM Item Transfer
PIM Synchronization
Cartella pubblica
Porta seriale
* I servizi possono non essere disponibili in quanto già in uso o perché è necessario un hardware non
installato.
Figura 3 3: Icone dei servizi in Windows 9x, ME e 2K
Icone dei dispositivi in Windows XP
Nome Normale Connesso Accoppiato
Audio Gateway
Fotocamera
Desktop
Headset
Human Interface Device
Portatile
Modem
Punti di accesso alla rete
Palmare
11
Page 19
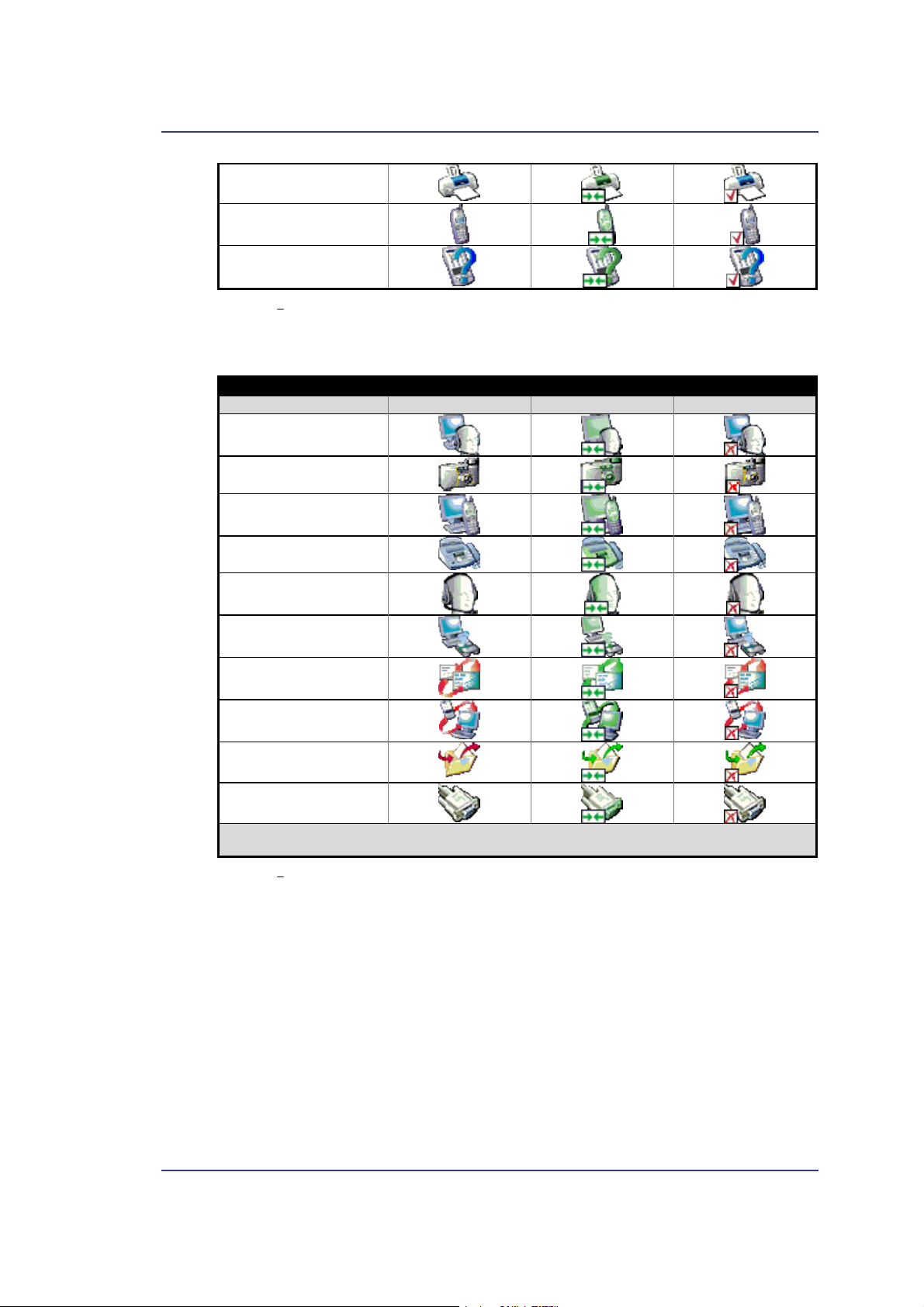
Manuale Yakumo BlueportPRO Class I
Printer
Telefono
Dispositivo sconosciuto
Figura 3 4: Icone dei dispositivi in Windows XP
Icone dei servizi in Windows XP
Normale Connesso Non disponibile*
Audio Gateway
Trasferimento d’immagine
Bluetooth
Dial-up Networking
Fax
Headset
Network Access
PIM Item Transfer
PIM Synchronization
Cartella pubblica
Porta seriale
* I servizi possono non essere disponibili in quanto già in uso o perché è necessario un hardware non
installato.
Figura 3 5: Icone dei servizi in Windows XP
12
Page 20
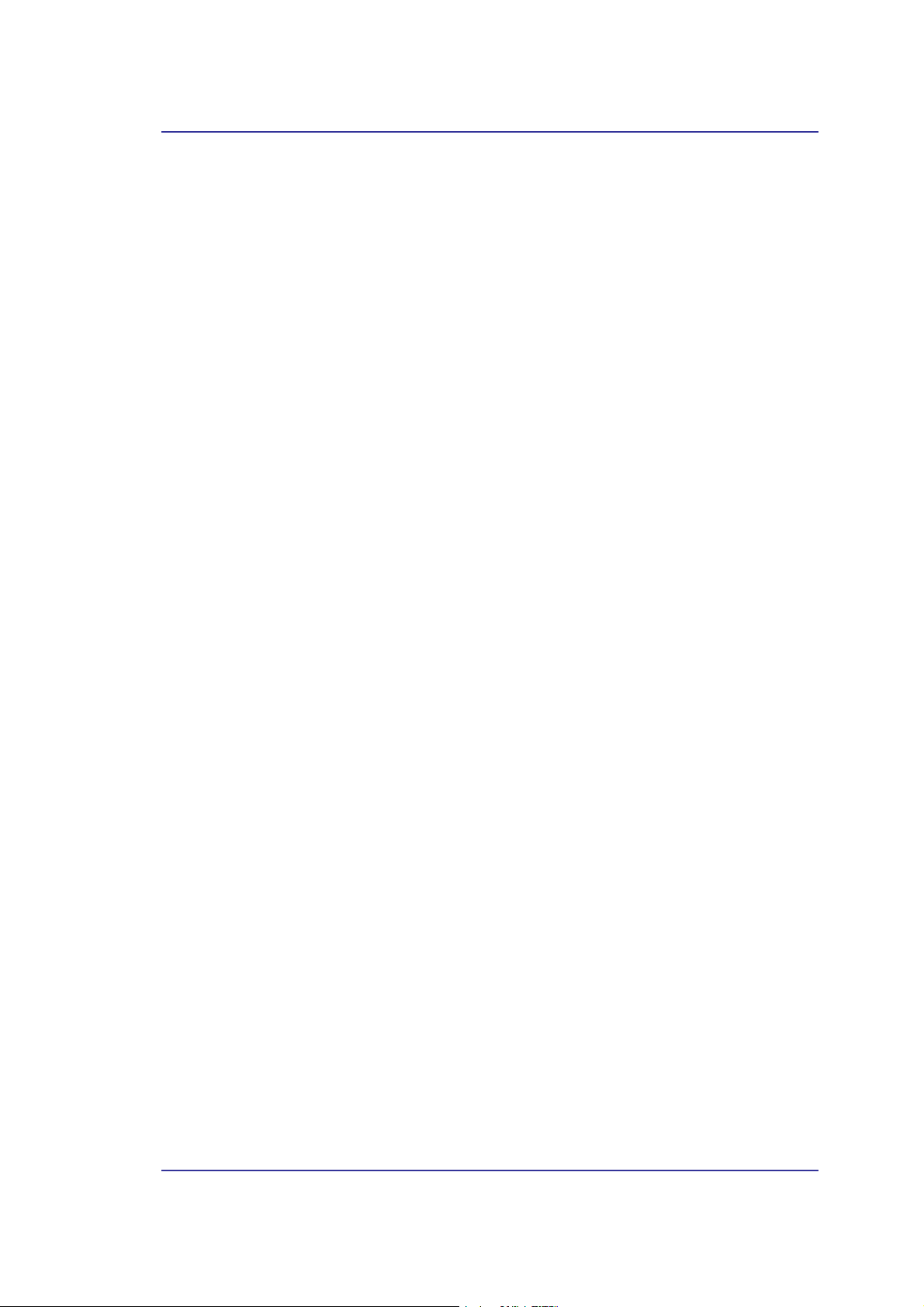
Manuale Yakumo BlueportPRO Class I
4 Funzionamento di base
4.1 F
4.2 C
A
AR PARTIRE O ARRESTARE BLUETOOTH
Far partire Bluetooth: nella barra delle applicazioni di Windows, fare clic con il tasto
destro del mouse sull’icona Bluetooth e selezionare Start the Bluetooth Device Quando
Bluetooth è in funzione, l’icona Bluetooth è di colore blu con un inserto bianco
Arrestare Bluetooth: nella barra delle applicazioni di Windows, fare clic con il tasto
destro del mouse sull’icona Bluetooth e selezionare Stop the Bluetooth Device Quando
Bluetooth è disattivato, l’icona Bluetooth è di colore blu con un inserto rosso
REARE UNA CONNESSIONE DA L’ICONA BLUETOOTH NELLA BARRA DELLE
PPLICAZIONI
Nella barra delle applicazioni di Windows, fare clic con il tasto destro del mouse
sull’icona Bluetooth, selezionare Quick Connect e poi il servizio Bluetooth che si
desidera utilizzare.
Se il computer ha creato precedentemente una connessione con il tipo di servizio
desiderato, le opzioni nel menu dei collegamenti sono:
•
• Other Devices...Selezionare questa opzione per cercare altri dispositivi che
Se il computer non ha mai creato una connessione con questo tipo di servizio, l’unica
opzione nel menu dei collegamenti è “Find Devices…” Selezionare questa opzione per
cercare i dispositivi che potrebbero fornire il servizio desiderato, selezionare un
dispositivo dall’elenco e fare clic su Connect
Il/I nome/i del/dei dispositivo/i con il/i quale/i sono state create precedentemente
connessioni con questo tipo di servizio Selezionare un nome dall’elenco per
ristabilire la connessione
potrebbero fornire il servizio desiderato, selezionare un dispositivo dall’elenco e
fare clic su Connect
4.3 C
REARE UNA CONNESSIONE UTILIZZANDO IL BLUETOOTH SETUP WIZARD
• In Windows Explorer:
§ Fare clic con il tasto destro del mouse su My Bluetooth Places e selezionare
Bluetooth Setup Wizard o
§ Con My Bluetooth Places selezionato, dal menu Bluetooth, selezionare
Bluetooth Setup Wizard o
§ Con My Bluetooth Places selezionato, fare doppio clic su Bluetooth Setup
Wizard
Dalla barra delle applicazioni di Windows: Fare clic con il tasto destro del mouse
•
sull’icona Bluetooth e selezionare Bluetooth Setup Wizard
Seguire le istruzioni visualizzate sullo schermo.
4.4 CREARE UNA CONNESSIONE DA ENTIRE BLUETOOTH NEIGHBORHOOD
Da Windows Explorer:
Nel riquadro Folders, selezionare Entire Bluetooth Neighborhood, fare clic con il tasto
destro sul nome di un dispositivo e poi selezionare il servizio preferito dall’elenco.
• Connect Dial-Up Networking
• Connect Bluetooth Serial Port
13
Page 21

Manuale Yakumo BlueportPRO Class I
• Connect Network Access
Connect Audio Gateway
•
NOTA: Nel menu appaiono solo i servizi disponibili.
5 Individuazione dei dispositivi Bluetooth
Search for Devices cerca i dispositivi Bluetooth nelle vicinanze e visualizza i dispositivi
trovati in My Bluetooth Places
Per iniziare la ricerca dei dispositivi, nel riquadro Folders in My Bluetooth Placet
selezionare Entire Bluetooth Neighborhood e poi, dal menu Bluetooth, selezionare Search
for Devices.
NOTA: Il menu Bluetooth è visibile solo quando My Bluetooth Places è attivo.
5.1 R
ICERCA PERIODICA DEI DISPOSITIVI
Bluetooth può essere configurato per ricercare automaticamente e con regolarità i
dispositivi (Bluetooth Configuration Panel > scheda Discovery).
Uno dei vantaggi di Bluetooth è la mobilità che le connessioni wireless consentono.
Tuttavia, mobilità non significa che i dispositivi possono entrare ed uscire dal raggio
d’azione della connessione durante l’aggiornamento automatico eseguito da Bluetooth.
Per essere certi che l’elenco dei dispositivi nel raggio d’azione sia aggiornato, o se la
ricerca periodica automatica non è impostata, effettuare un aggiornamento dell’elenco dei
dispositivi con la tecnica descritta in Ricerca dei dispositivi.
Alcuni dispositivi, che si trovano nel raggio di connessione, possono non apparire
nell’elenco dei dispositivi rilevati in quanto:
• Il dispositivo è configurato in modo tale da riportare solo particolari tipi o classi
di dispositivi (Bluetooth Configuration Panel > scheda Discovery, sul
dispositivo)
I dispositivi non elencati sono configurati in moda tale da risultare non rilevabili
•
Fare riferimento alla documentazione sui dispositivi non elencati per assistenza
nel rendere rilevabile il dispositivo.
NOTA: Abilitando la funzione di ricerca automatica dei dispositivi è possibile rilevare una certa
diminuzione nelle prestazioni durante la ricerca, in base al tipo di sistema presente.
14
Page 22

Manuale Yakumo BlueportPRO Class I
5.2 I
NDIVIDUARE UN SERVIZIO
Il processo d’individuazione dei servizi forniti da un dispositivo è chiamato Service
Discovery.
Per iniziare un Service Discovery, nel riquadro Folders in My Bluetooth Placet fare clic
con il tasto destro del mouse sul nome di un dispositivo e selezionare Discover Available
Services dal menu.
I servizi Bluetooth consistono in quelle operazioni che il computer può compiere per i
dispositivi Bluetooth remoti. Per esempio, se il computer consente ad un dispositivo
Bluetooth remoto di inviare un fax utilizzando un modem fax attaccato materialmente al
computer, in quel caso il computer sta fornendo un servizio fax Bluetooth.
Alcuni servizi dipendono dall’hardware; il computer non può fornire un servizio fax se,
per esempio, non è dotato di un modem fax.
Alcuni servizi Bluetooth utilizzano un “hardware virtuale”. Per esempio, il servizio Porta
Seriale Bluetooth non utilizza una porta vera e propria del computer. Invece, crea porte
seriali virtuali che le applicazioni Windows possono vedere ed utilizzare come se fossero
reali.
Ogni servizio Bluetooth che il computer è in grado di fornire può partire
automaticamente quando si apre Bluetooth. Ogni servizio può essere impostato per
richiedere misure di sicurezza prima di consentire la connessione da parte un dispositivo
Bluetooth remoto.
I servizi Bluetooth richiedono un’applicazione Bluetooth sul dispositivo remoto;inoltre,
servizi ed applicazioni spesso possiedono nomi simili: per es., un Bluetooth Fax Service
ed una Bluetooth Fax Application.
Servizi supportati da Bluetooth:
• Bluetooth Imaging – consente ad un dispositivo remoto di inviare immagini (BMP, GIF,
PNG e JPG) al computer. Le immagini vengono immagazzinate nella Bluetooth
Exchange Folder.
Bluetooth Serial Port — una connessione wireless fra due dispositivi. Questa connessione
•
può essere utilizzata dalle applicazione come se i dispositivi fossero realmente connessi
da un cavo seriale.
• Dial-up Networking — consente ad un dispositivo di utilizzare un modem attaccato
fisicamente ad un altro dispositivo Bluetooth.
• Fax – consente ad un dispositivo di inviare fax utilizzando un telefono cellulare, un
modem o un computer Bluetooth remoto.
• File Transfer – consente ad un dispositivo di eseguire operazioni di file system su un altro
dispositivo Bluetooth: sfoglia, apri, copia, ecc.
• Headset - consente ad una cuffia Bluetooth di essere utilizzata come il meccanismo di
ingresso/uscita audio di un altro dispositivo Bluetooth, come un computer o un telefono
portatile.
PIM Item Transfer – consente a due dispositivi Bluetooth di scambiare dati del Personal
•
Information Manager, come biglietti da visita, voci del calendario, messaggi email e note.
PIM Synchronization – consente a due dispositivi Bluetooth di sincronizzare i dati del
•
Personal Information Manager.
Network Access – consente ad un dispositivo di accedere ad una LAN tramite un secondo
•
dispositivo Bluetooth fisicamente connesso con la rete o consente ad un dispositivo
remoto di entrare a far parte di una rete ad hoc fornita dal server Bluetooth.
15
Page 23

Manuale Yakumo BlueportPRO Class I
• Audio Gateway - consente al microfono/agli speaker di un dispositivo Bluetooth
(solitamente un computer) di essere utilizzati come il meccanismo di ingresso/uscita
audio di un dispositivo Bluetooth remoto, come un telefono cellulare.
Non necessariamente tutti i server Bluetooth forniscono tutti questi servizi. Per esempio,i
gateway di rete possono fornire solo il servizio di Network Access.
5.3 STATO DELLA CONNESSIONE BLUETOOTH
La finestra di dialogo Bluetooth Connection Status mostra le informazioni sullo stato di
una connessione e costituisce un mezzo per disconnettere una connessione attiva.
Visualizza la finestra di dialogo Connection Status. in My Bluetooth Panel, dal
riquadro Folders, selezionare un dispositivo, poi, nel riquadro destro di My Bluetooth
Placet, fare clic con il tasto destro del mouse sul nome di un servizio e selezionare Status
dal menu.
Le informazioni fornite sono le seguenti:
• Status: “Connesso” o “Non connesso”
• Device Name: il nome del dispositivo al quale il computer è connesso
Duration: la durata della connessione, visualizzata in ore, minuti e secondi In
•
base al servizio, la connessione può andare in timeout (disconnettersi
automaticamente) dopo un determinato periodo d'inattività.
• Activity: il numero di byte inviati e ricevuti durante la connessione
Signal Strength: un indicatore grafico che va da Too Weak (troppo debole) a
•
Too Strong (troppo forte) passando per Good (buono)
NOTA: Per cambiare il livello della trasmissione di potenza del computer: dal Bluetooth
Configuration Panel, scheda Hardware, fare clic sul pulsante Advanced e cambiare
l’impostazione nel menu a discesa Maximum Power Transmission. Il pulsante Advanced non
è disponibile in tutti i paesi.
Comandi nella finestra di dialogo Bluetooth Connection Status
Pulsante Properties : visualizza la finestra di dialogo Bluetooth Properties per la
•
connessione
• Pulsante Disconnect: chiude la connessione
Pulsante Close: chiude la finestra di dialogo Bluetooth Connection Status.
•
16
Page 24

Manuale Yakumo BlueportPRO Class I
5.4 S
END TO BLUETOOTH
Questa funzione viene utilizzata per inviare informazioni ad un altro dispositivo
Bluetooth. I tipi di dati comprendono:
• file da Windows Explorer
• documenti dalla applicazioni di Microsoft Office, fra cui:
§ Word
§ Excel
§ Access
§ PowerPoint
• voci di Microsoft Outlook, fra cui
§ Contatti
§ Appuntamenti
§ Attività
§ Messaggi
§ Note
Utilizzo di Send to Bluetooth
1. Nell’applicazione:
2. Dal menu File, selezionare Send to, poi Bluetooth dal menu.
3. Selezionare un dispositivo, dal menu, a cui inviare i dati
o
selezionare Other..., scegliere un dispositivo dall’elenco e fare clic su OK per
inviare i dati.
a) Windows Explorer - selezionare uno o più file da trasferire. Non è
possibile trasferire cartelle
b) Microsoft Office - è possibile trasferire solo il documento nella
finestra attiva
c) Microsoft Outlook - selezionare una o più voci da trasferire
17
Page 25

Manuale Yakumo BlueportPRO Class I
6 Configurazione di Bluetooth
6.1 ACCEDERE A BLUETOOTH CONFIGURATION PANEL
Bluetooth Configuration Panel consente l’accesso alle impostazioni dei servizi Bluetooth,
delle applicazioni del client, dell’hardware, della sicurezza, della ricerca,
dell’accessibilità, dei percorsi predefiniti, della notifica degli eventi e di altre voci
Bluetooth.
Per aprire Bluetooth Configuration Panel
• dal Pannello di Controllo di Windows, selezionare Bluetooth Configuration o
nella barra delle applicazioni di Windows, fare clic con il tasto destro del mouse
•
sull’icona Bluetooth e selezionare Advanced Configuration dal menu
6.2 S
ERVIZI BLUETOOTH ED APPLICAZIONI BLUETOOTH
I servizi Bluetooth sono servizi che il computer fornisce ai dispositivi Bluetooth remoti
Nel computer, in Bluetooth Configuration Panel, i servizi Bluetooth sono chiamati
collettivamente “Local Services”.
Le applicazioni Bluetooth sono applicazioni software del computer che consentono ad
esso di utilizzare i servizi Bluetooth forniti da dispositivi remoti. Nel computer, in
Bluetooth Configuration Panel, le applicazioni Bluetooth sono chiamate collettivamente
“Client Applications”.
Spesso i servizi Bluetooth e le applicazioni Bluetooth possiedono nomi simili: per es.,
esiste un servizio File Transfer ed una client application File Transfer.
Le modalità di fornitura di un servizio da parte del computer ai dispositivi remoti sono
configurate nella scheda Local Services del Bluetooth Configuration Panel.
Le modalità di utilizzo, da parte del computer, di un servizio fornito da un dispositivo
remoto sono configurate nella scheda Client Applications del Bluetooth Configuration
Panel.
6.3 BLUETOOTH EXCHANGE FOLDER
È la directory di più alto livello sul computer a cui un dispositivo Bluetooth remoto ha
accesso.
I dispositivi con accesso alla Bluetooth Exchange Folder del computer hanno anche
accesso a tutte le sotto-cartelle contenute nella cartella ed a tutti i file contenuti nelle
sotto-cartelle.
NOTA: Bluetooth Exchange Folder è condivisa dai servizi PIM Item Transfer e File Transfer e può
essere configurata dalla pagina Properties di uno di questi servizi. Quando Bluetooth
Exchange Folder viene riconfigurata per uno di questi servizi, l’altro servizio verrà
aggiornato per utilizzare la nuova posizione.
18
Page 26

Manuale Yakumo BlueportPRO Class I
6.4 I
MPOSTAZIONI GENERALI DI CONFIGURAZIONE
Impostazioni Generali di Configurazione
Le impostazioni sulla scheda General di Bluetooth Configuration Panel determinano le
informazioni che appaiono sul dispositivo remoto.
Identità
• Computer Name – inserire un nome formato da una sola parola affinché gli altri
dispositivi Bluetooth nelle vicinanze identifichino il computer; questo campo
deve essere riempito obbligatoriamente.
• Computer type – selezionare Desktop o Laptop dal menu per impostare il tipo di
icona che il dispositivo remoto utilizzerà per indicare il computer.
6.5 A
PPLICAZIONI BLUETOOTH
6.5.1 Panoramica
Alcune applicazioni in dotazione a Bluetooth forniscono una piena funzionalità per un
compito specifico, come individuare altri dispositivi Bluetooth o sincronizzare due
Personal Information Manager.
Altre applicazioni Bluetooth consentono alle applicazioni standard di Windows di
svolgere i loro compiti senza fili. Per esempio, un’applicazione Bluetooth può creare una
connessione seriale wireless fra computer o fornire un accesso wireless ad Internet.
Differenze fra le applicazioni Bluetooth ed i servizi Bluetooth
• Le applicazioni Bluetooth sono programmi software del computer che
consentono ad esso di utilizzare i servizi Bluetooth forniti da altri dispositivi. In
Bluetooth Configuration Panel, questi programmi sono chiamati collettivamente
“Client Applications”.
I servizi Bluetooth sono programmi del computer che forniscono un servizio ad
•
altri dispositivi In Bluetooth Configuration Panel, questi programmi sono
chiamati collettivamente “Local Services”.
Nota: Spesso i Client Applications ed i Local Services possiedono nomi simili: per es., esiste un
servizio Fax ed un’applicazione Fax.
Configurazione generale
Tutte le applicazioni Bluetooth in dotazione consentono di rinominare l’applicazione e di
richiedere una connessione sicura quando si utilizza l’applicazione.
Per accedere alla pagina delle proprietà di configurazione di un’applicazione
Bluetooth in dotazione
• nella barra delle applicazioni di Windows, fare clic con il tasto destro del mouse
sull’icona Bluetooth e selezionare Advanced Configuration dal menu o
dal Pannello di Controllo di Windows, selezionare Bluetooth Configuration o
•
• da Windows Explorer, fare clic con il tasto destro del mouse su Entire Bluetooth
Neighborhood e Properties dal menu
In Bluetooth Configuration Panel, scheda Client Applications, evidenziare l’applicazione
da configurare e fare clic su Properties (o fare doppio clic sull’applicazione)
19
Page 27

Manuale Yakumo BlueportPRO Class I
Human Interface Device
Panoramica
L’applicazione Human Interface Device (HID) consente al computer di utilizzare senza
fili uno o più Bluetooth HID remoto come dispositivo di ingresso/uscita.
Per esempio, l’applicazione HID consente al computer di utilizzare una tastiera ed un
mouse Bluetooth.
Creazione di una connessione Bluetooth HID
NOTA: Alcuni HID sono dotati di modalità multiple. Prima di stabilire una connessione, accertarsi che
l’HID in nella modalità appropriata. Per esempio, nel caso di un HID che può funzionare sia come
mouse sia come puntatore laser, accertarsi che l’interruttore di modalità sia impostato su “Mouse”
prima di connettersi.
Aprire una connessione con un HID Bluetooth utilizzando una di queste tecniche:
• da My Bluetooth Places
• utilizzando il Bluetooth Setup Wizard.
Una volta stabilita una connessione HID, essa rimarrà in piedi. Se il computer viene
spento, quando il computer verrà riacceso la connessione si ristabilirà automaticamente.
NOTA: Gli HID normalmente sono dotati di un pulsante, a volte difficile da trovare, che deve essere
premuto prima che gli altri dispositivi Bluetooth riescano ad individuare l’HID. Anche una volta
premuto il pulsante, è possibile individuare l’HID solo per un tempo limitato, poi sarà nuovamente
necessario premere il pulsante. Tale periodo di tempo può essere di 30 o di 180 secondi.
Consultare la documentazione acclusa all’HID prima di tentare la connessione con il dispositivo.
Chiusura di una connessione HID
In condizioni normali non c’è nessuna ragione per chiudere una connessione HID; una
volta stabilita, la connessione è mantenuta automaticamente, anche durante i processi di
accensione e spegnimento.
Se, per qualche motivo, si rendesse necessario spegnere la connessione: da My Bluetooth
Places, fare clic con il tasto destro del mouse sul service name e selezionare Disconnect.
Quando una connessione HID viene chiusa manualmente dall’operatore, la “persistenza”
della connessione viene interrotta. Sarà necessario ristabilire manualmente la
connessione, dopo di che essa persisterà nuovamente fino alla successiva interruzione
manuale.
Configurazione
Non è necessaria alcuna configurazione.
20
Page 28

Manuale Yakumo BlueportPRO Class I
Audio Gateway
Panoramica
L’applicazione Gateway Audio consente ad un dispositivo Bluetooth remoto di utilizzare
il microfono e gli altoparlanti del computer come suoi dispositivi di entrata ed uscita
audio.
Creazione di una connessione Bluetooth Audio Gateway
Aprire una connessione con un servizio Audio Gateway, fornito da un altro dispositivo
Bluetooth, utilizzando una di queste tecniche:
• barra delle applicazioni di Windows, icona Bluetooth
• da My Bluetooth Places
• utilizzando il Bluetooth Setup Wizard.
Chiusura di una connessione Audio Gateway:
Se la connessione è stata stabilita dall’icona Bluetooth nella barra delle applicazioni di
Window: fare clic sull’icona Bluetooth, selezionare Quick Connect, Audio Gateway e poi
selezionare il dispositivo che fornisce il servizio (le connessioni attive presentano un
segno di spunta davanti). Oppure
Indipendentemente dalla procedura seguita per attivare la connessione, in My Bluetooth
Places, fare clic con il tasto destro del mouse sul service name e selezionare Disconnect.
Configurazione
In Bluetooth Configuration Panel > Client Applications > Audio Gateway > scheda
General sono presenti tre opzioni:
• Application Name – per cambiarlo, evidenziare il nome esistente ed inserire il
nuovo nome
• attivare o disattivare la connessione sicura. Per attivare la connessione sicura,
selezionare la casella di spunta.
21
Page 29

Manuale Yakumo BlueportPRO Class I
Bluetooth Serial Port
Panoramica
L’applicazione Bluetooth Serial Port consente al computer di stabilire una connessione
seriale wireless con un dispositivo Bluetooth remoto.
Le applicazioni sul computer e sul dispositivo remoto devono essere configurate per
inviare e ricevere dati a e da le rispettive porte di comunicazione (COM port) assegnate a
Bluetooth serial port. La connessione seriale wireless può essere utilizzata dalle
applicazioni come se un cavo reale collegasse i dispositivi.
Creazione di una connessione Bluetooth Serial Port
Stabilire una connessione utilizzando una delle seguenti tecniche
• barra delle applicazion di Windows, icona Bluetooth
• da My Bluetooth Places
utilizzando il Bluetooth Setup Wizard.
•
Chiusura di una connessione Bluetooth Serial Port
• Se la connessione è stata stabilita dall’icona Bluetooth nella barra delle
applicazioni di Window: fare clic sull’icona Bluetooth, selezionare Quick
Connect, Bluetooth Serial Port e poi selezionare il dispositivo che fornisce il
servizio (le connessioni attive presentano un segno di spunta davanti). Oppure
• Indipendentemente dalla procedura seguita per attivare la connessione, in My
Bluetooth Places, fare clic con il tasto destro del mouse sul service name e
selezionare Disconnect.
Configurazione
In Bluetooth Configuration Panel > Client Applications > Bluetooth Serial Port > scheda
General sono presenti le opzioni di configurazione:
• Application Name – per cambiarlo, evidenziare il nome esistente ed inserire il
nuovo nome
• attivare o disattivare la connessione sicura. Per attivare la connessione sicura,
selezionare la casella di spunta.
• La porta di comunicazione (COM port) da utilizzare.
NOTA: A meno che non sussista una ragione specifica per farlo, NON CAMBIARE l’impostazione
predefinita della COM Port.
22
Page 30

Manuale Yakumo BlueportPRO Class I
Dial-up Networking
Panoramica
L’applicazione Bluetooth Dial-up Networking consente al computer di utilizzare un
modem fisicamente connesso ad un dispositivo remoto per accedere ad Internet, entrare
in una rete remota.
Aprire una connessione con un servizio Dial-up Networking, fornito da un altro
dispositivo Bluetooth, utilizzando una di queste tecniche:
barra delle applicazioni di Windows, icona Bluetooth
•
• da My Bluetooth Places
• utilizzando il Bluetooth Setup Wizard.
Dopo aver stabilito una connessione Bluetooth Dial-up Networking, è possibile
utilizzarla nello stesso modo in cui si utilizzerebbe una ‘normale’ connessione di rete. Per
esempio, è possibile aprire un browser ed esplorare il World Wide Web, se il computer
remoto è dotato di accesso ad Internet.
Chiudere una connessione Dial-up Networking
• da My Bluetooth Places, fare clic con il tasto destro del mouse sul service name e
selezionare Disconnect.
• Se la connessione è stata stabilita dall’icona Bluetooth nella barra delle
applicazioni di Window: fare clic sull’icona Bluetooth, selezionare Quick
Connect, Dial-up Networking e poi selezionare il dispositivo che fornisce il
servizio (le connessioni attive presentano un segno di spunta davanti).
Configurazione
In Bluetooth Configuration Panel > Client Applications > Dial-up Networking > scheda
General sono presenti le opzioni di configurazione:
• Application Name – per cambiarlo, evidenziare il nome esistente ed inserire il
nuovo nome
• attivare o disattivare la connessione sicura. Per attivare la connessione sicura,
selezionare la casella di spunta.
• Il dispositivo virtuale Bluetooth da utilizzare.
NOTA: A meno che non sussista una ragione specifica per farlo, NON CAMBIARE il dispositivo
Bluetooth predefinito o alterare la configurazione del dispositivo.
23
Page 31

Manuale Yakumo BlueportPRO Class I
Fax
Panoramica
Il servizio Bluetooth Fax consente al computer di inviare un fax utilizzando un
fax/modem fisicamente connesso ad un dispositivo remoto.
Per inviare un fax
1. Aprire una connessione al servizio Fax, fornito da un altro dispositivo Bluetooth,
utilizzando una di queste tecniche:
§ barra delle applicazioni di Windows, icona Bluetooth
§ da My Bluetooth Places
§ utilizzando il Bluetooth Setup Wizard.
2. Aprire o creare il documento da inviare via fax e selezionare “Stampa”, “Invia” o il
comando simile disponibile in molte applicazioni.
Chiudere una connessione fax
Le connessioni fax si chiudono automaticamente una volta completata la trasmissione del
fax.
Configurazione
In Bluetooth Configuration Panel > Client Applications > Fax > scheda General sono
presenti le opzioni di configurazione:
Application Name – per cambiarlo, evidenziare il nome esistente ed inserire il
•
nuovo nome
• attivare o disattivare la connessione sicura. Per attivare la connessione sicura,
selezionare la casella di spunta.
24
Page 32

Manuale Yakumo BlueportPRO Class I
Headset
Panoramica
L’applicazione Headset consente al computer di utilizzare una cuffia Bluetooth (o
qualsiasi altro dispositivo con un servizio Bluetooth Headset) come il suo dispositivo di
entrata/uscita audio.
Gli utilizzi possibili includono:
• se il computer è dotato di hardware telefonico, Bluetooth Headset può essere
utilizzato come dispositivo di entrata/uscita audio per fare/ricevere telefonate.
• se il computer è dotato di capacità di riconoscimento vocale, Bluetooth Headset
può essere utilizzato come dispositivo di entrata audio.
Qualsiasi altro scenario che richieda un’entrata/uscita audio può avvantaggiarsi di
Bluetooth Headset per sostituire microfono e/o altoparlanti cablati a livello di hardware.
NOTA: Limitazioni Windows 98—
fare clic qui
per maggiori informazioni.
Creazione di una connessione Headset
Stabilire una connessione utilizzando una delle seguenti tecniche:
barra delle applicazioni di Windows, icona Bluetooth
•
• da My Bluetooth Places
• utilizzando il Bluetooth Setup Wizard.
NOTA: Molte cuffie Bluetooth “squillano” quando si tenta la connessione: rispondere allo squillare
per completare la connessione ed iniziare ad utilizzare le cuffie come il dispositivo di
entrata/uscita del computer.
Chiusura di una connessione Headset
• da My Bluetooth Places, fare clic con il tasto destro del mouse sul service name e
selezionare Disconnect. Oppure
• Se la connessione è stata stabilita dall’icona Bluetooth nella barra delle
applicazioni di Window: fare clic sull’icona Bluetooth, selezionare Quick
Connect, Headset e poi selezionare il dispositivo che fornisce il servizio (le
connessioni attive presentano un segno di spunta davanti).
Configurazione
In Bluetooth Configuration Panel > Client Applications > Headset > scheda General sono
presenti le opzioni di configurazione:
application Name – per cambiarlo, evidenziare il nome esistente ed inserire il
•
nuovo nome
• attivare o disattivare la connessione sicura. Per attivare la connessione sicura,
selezionare la casella di spunta.
25
Page 33

Manuale Yakumo BlueportPRO Class I
File Transfer
Panoramica
L’applicazione Bluetooth File Transfer consente al computer di portare a termine
operazioni sui file contenuti in Bluetooth Exchange Folder (e nelle cartelle e nei file in
essa contenuti) di un dispositivo remoto.
Copia in/da un dispositivo remoto
1. Nel riquadro Cartelle di Windows Explorer, dal ramo Entire Bluetooth
Neighborhood, selezionare un dispositivo ed espandere quel ramo per
visualizzare la Bluetooth Exchange Folder del dispositivo remoto.
NOTA: Se “Public Folder” non è disponibile, il dispositivo remoto non è
configurato per consentire operazioni su file remote.
2. Per copiare un file o una cartella contenuti nella Public Folder del dispositivo
remoto nella cartella desiderata del computer, trascinarli sopra alla cartella di
destinazione.
È possibile anche trascinare file o folder dal computer alla Public Folder (ed alle sue
sottocartelle) del dispositivo remoto.
Altre operazioni con i file
Fare clic con il tasto destro del mouse sul file o sulla cartella nella Public Folder del
dispositivo remoto per un menu contestuale. Non sempre sono disponibili tutte le
potenziali opzioni di menu.
Le potenziale opzioni di menu includono:
• Open – apre il file selezionato sul computer, utilizzando l’applicazione
predefinita per questo tipo di file
Print – invia il file selezionato alla stampante predefinita del computer
•
• Send To
§ 3 ½ floppy (A) — il drive del floppy da 3 ½ pollici del computer
§ Bluetooth Exchange Folder — la Bluetooth Exchange Folder del computer
• Rename – si applica solo alle cartelle vuote; i nomi dei file e quelli delle cartelle
che contengono oggetti non possono essere cambiati con questa tecnica
• Cut, Copy, Paste, Delete, Refresh, View & New — funzioni standard di
Windows.
Configurazione
In Bluetooth Configuration Panel > Client Applications > File Transfer > scheda General
sono presenti le opzioni di configurazione:
application Name – per cambiarlo, evidenziare il nome esistente ed inserire il
•
nuovo nome
• attivare o disattivare la connessione sicura. Per attivare la connessione sicura,
selezionare la casella di spunta.
26
Page 34

Manuale Yakumo BlueportPRO Class I
Network Access
Panoramica
L’applicazione Bluetooth Network Access consente al computer di:
collegarsi ad una rete locale da una connessione fisica su un dispositivo
•
Bluetooth remoto. Oppure
• collegarsi ad una rete ad hoc fornita da un dispositivo Bluetooth remoto
Quando ci si collega ad una rete ad hoc, può essere necessario aspettare un
minuto massimo, dopo l’avvenuta connessione, per ottenere un indirizzo IP ed
auto-configurarsi automaticamente.
Il tipo di connessione alla rete disponibile è determinato dalla configurazione del
dispositivo Bluetooth remoto.
Creazione di una connessione Network Access
Stabilire una connessione utilizzando una delle seguenti tecniche:
• barra delle applicazioni di Windows, icona Bluetooth
• da My Bluetooth Places
• utilizzando il Bluetooth Setup Wizard.
Chiusura di una connessione Network Access
da My Bluetooth Places, fare clic con il tasto destro del mouse sul service name e
•
selezionare Disconnect. Oppure
• Se la connessione è stata stabilita dall’icona Bluetooth nella barra delle
applicazioni di Window: fare clic sull’icona Bluetooth, selezionare Quick
Connect, Network Access e poi selezionare il dispositivo che fornisce il servizio
(le connessioni attive presentano un segno di spunta davanti).
Configurazione
In Bluetooth Configuration Panel > Client Applications > Network Access > scheda
General sono presenti le opzioni di configurazione:
• application Name – per cambiarlo, evidenziare il nome esistente ed inserire il
nuovo nome
• attivare o disattivare la connessione sicura. Per attivare la connessione sicura,
selezionare la casella di spunta.
27
Page 35

Manuale Yakumo BlueportPRO Class I
PIM Synchronization
Panoramica
L’applicazione PIM Synchronization viene utilizzata per sincronizzare il database del
Personal Information Manager (PIM) del computer con il database PIM di un dispositivo
Bluetooth remoto.
I PIM supportati sono i seguenti:
• Microsoft Outlook
• Microsoft Outlook Express
• Lotus Notes.
I tipi di dati supportati sono i seguenti:
• Biglietti da visita
• Voci dell’agenda
Email (con o senza allegati)
•
• Note
28
Page 36

Manuale Yakumo BlueportPRO Class I
Configurazione di PIM Synchronization
In Bluetooth Configuration Panel > Client Applications > PIM Synchronization > scheda
General sono presenti le opzioni di configurazione:
application Name – per cambiarlo, evidenziare il nome esistente ed inserire il
•
nuovo nome
• attivare o disattivare la connessione sicura. Per attivare la connessione sicura,
selezionare la casella di spunta.
le voci PIM da sincronizzare e i lPIM del computer con cui tali voci devono
•
essere sincronizzate
NOTA: Se viene abilitata la sincronizzazione di una voce specifica, ma sul
dispositivo remoto non viene abilitata la sincronizzazione di quella stessa voce, per
quella voce la sincronizzazione NON avrà luogo.
• I tipi di dati che possono essere sincronizzati sono i seguenti:
§ Biglietti da visita
§ Voci dell’agenda
§ Email (con o senza allegati – vedi sotto)
§ Note
Le opzioni di sincronizzazione possibile per ognuno di questi tipi di dati
includono:
§ Do Not Synchronize – questo tipo di dato non verrà sincronizzato
§ Synchronize Microsoft Outlook – questo tipo di dato verrà sincronizzato
con la sua voce corrispondente in Microsoft Outlook, indipendentemente dal
PIM che contiene questa voce sul dispositivo remoto Se non dovesse esistere
una voce di Outlook corrispondente, essa verrà creata
§
Synchronize Outlook Express
– questo tipo di dato verrà sincronizzato con
la sua voce corrispondente in Express, indipendentemente dal PIM che
contiene questa voce sul dispositivo remoto Se non dovesse esistere una voce
di Express corrispondente, essa verrà creata
§ Synchronize Lotus Notes – questo tipo di dato verrà sincronizzato con la
sua voce corrispondente in Lotus Notes, indipendentemente dal PIM che
contiene questa voce sul dispositivo remoto Se non dovesse esistere una voce
di Notes corrispondente, essa verrà creata
NOTA: Non tutte le opzioni sono disponibili per tutte le voci. Per esempio, le “Note” possono essere
sincronizzate solo in Microsoft Outlook; di conseguenza, Lotus Notes ed Outlook Express
non appaiono come opzioni nel menu di “Note”.
I PIM non installati nel compuetr non appaiono come opzioni nei menu.
• allegati e-mail L’unica opzione è includere o no allegati con l’e-mail inviata o
ricevuta dal computer utilizzando questo servizio.
29
Page 37

Manuale Yakumo BlueportPRO Class I
PIM Item Transfer
Panoramica
L’applicazione Bluetooth PIM Item Transfer consente al computer di inviare e ricevere
voci del PIM a/da un dispositivo Bluetooth remoto.
Le voci supportate sono le seguenti:
• biglietti da visita (*.vcf o *.vcd)
Note (*.vnt)
•
• Email (*.vmg)
• Agenda (*.vcs)
Il trasferimento di tali voci può essere effettuato in diversi modi:
• Da Windows Explorer, My Bluetooth Places, evidenziare il servizio PIM Item
Transfer su un dispositivo remoto e poi, dal menu Bluetooth nella barra dei menu
di Windows, selezionare l’azione appropriata.
• Dall’interno di un PIM supportato:
§ Selezionare una o più voci e poi, dal menu File del PIM, selezionare Send to
Bluetooth. Oppure
§ Ttrascinare la voce supportata direttamente dal proprio PIM sull’icona del
servizio PIM Item Transfer di un dispositivo remoto.
Per i biglietti da visita:
•
§ da Windows Explorer, My Bluetooth Places, fare clic con il tasto destro del
mouse sul servizio PIM Item Transfer di un dispositivo remoto e selezionare
l’opzione appropriata. Oppure
§ nella barra delle applicazioni Windows, fare clic con il tasto destro del mouse
sull’icona Bluetooth, selezionare Quick Connect > Business Card Exchange,
selezionare un dispositivo dall’elenco, selezionare l’opzione appropriata dal
menu e fare clic su OK.
L’accettazione, da parte del dispositivo remoto, delle voci inviate è subordinata alla
configurazione del servizio PIM Item Transfer dello stesso dispositivo remoto.
Chiusura di una connessione PIM Item Transfer
Questa applicazione chiude automaticamente la connessione aperta quando il suo
compito è terminato.
30
Page 38

Manuale Yakumo BlueportPRO Class I
Configurazione di PIM Item Transfer
In Bluetooth Configuration Panel > Client Applications > PIM Item Transfer > scheda
General sono presenti le opzioni di configurazione:
application Name – per cambiarlo, evidenziare il nome esistente ed inserire il
•
nuovo nome
• attivare o disattivare la connessione sicura. Per attivare la connessione sicura,
selezionare la casella di spunta.
modalità di gestione del biglietto da visita quando esso viene richiesto da un
•
dispositivo remoto Le opzioni di Send my Business Card sono le seguenti:
§ Choose a business card as needed – ogni volta che un dispositivo remoto
richiede il biglietto da visita è necessario selezionare un biglietto dal proprio
PIM. Se la richiesta viene ignorata, il dispositivo remoto riceverà un avviso
di timeout
§ Always send the same business card – selezionando questa opzione apparirà
una finestra di dialogo che consente di impostare un biglietto da visita
predefinito da inviare automaticamente quando viene richiesto.
• dove memorizzare i biglietti da visita ricevuti Le opzioni di Received Business
Cards sono le seguenti:
§ Microsoft Outlook
§ Outlook Express
§ Lotus Notes.
NOTA: L’opzione Received Business Cards selezionata non influenza le impostazioni delle altre
pagine proprietarie relative al PIM.
Per esempio, anche se l’opzione del biglietto da visita del
computer è configurata su “Do Not Accept”, l’applicazione PIM Item Transfer accetterà i
biglietti da visita che ha richiesto specificatamente tramite le sue funzioni “Receive” o
“Exchange”.
servizio
PIM Item Transfer del
• allegati e-mail L’unica opzione è includere o no allegati con l’e-mail inviata o
ricevuta dal computer utilizzando questo servizio.
31
Page 39

Manuale Yakumo BlueportPRO Class I
Printer
Panoramica
L’applicazione Bluetooth Printer consente al computer di utilizzare una stampante
Bluetooth.
Una volta che una stampante Bluetooth è stata installata correttamente, essa può essere
utilizzata dal computer come qualsiasi altra stampante.
Configurazione
In Bluetooth Configuration Panel > Client Applications > Printer > scheda General sono
presenti le opzioni di configurazione:
application Name – per cambiarlo, evidenziare il nome esistente ed inserire il
•
nuovo nome
• attivare o disattivare la connessione sicura. Per attivare la connessione sicura,
selezionare la casella di spunta.
Installazione di una stampante Bluetooth
Opzione uno:
Eseguire una ricerca di dispositivi e poi, da Entire Bluetooth Neighborhood,
fare clic con il tasto destro del mouse su una stampante Bluetooth,
selezionare Add Printer dal menu e seguire le istruzioni a video.
2. Quando richiesto selezionare la marca ed il modello della stampante. Se la
stampante non si trova nell’elenco di opzioni, fare clic su Have Disk…,
inserire il disco del driver della stampante ed andare sul drive e sulla
directory che contiene il file d’iniziazione del driver (*.inf) della stampante.
Seguire le istruzioni a video per completare l'installazione.
Opzione due:
dal Pannello di Controllo di Windows, selezionare Stampanti > Aggiungi
stampante > Avanti > Stampante locale > Avanti.
Nella schermata Selezionare la porta stampante della procedura guidata:
a) Selezionare Crea una nuova porta
b) Nel menu Tipo di porta, selezionare Bluetooth Printer Port e fare clic su
Avanti.
3. Nella schermata successiva, selezionare il nome della stampante e fare clic su
Connetti.
4. Installazione del driver: Quando richiesto selezionare la marca ed il modello
della stampante.
Se la stampante non si trova nell’elenco di opzioni, fare clic su Have
Disk…, inserire il disco del driver della stampante ed andare sul drive e sulla
directory che contiene il file d’iniziazione del driver (*.inf) della stampante.
Seguire le istruzioni a video per completare l'installazione.
Eliminazione di una stampante:
Fare clic su Start > Impostazioni > Stampanti, fare clic con il tasto destro del mouse sulla
stampante da eliminare e poi selezionare Elimina dal menu.
oppure
In Entire Bluetooth Neighborhood, fare clic con il tasto destro del mouse sulla stampante
Bluetooth installata e selezionare Dolete Printer dal menu.
32
Page 40

Manuale Yakumo BlueportPRO Class I
6.6 S
ERVIZI BLUETOOTH
Impostazioni Comuni di Configurazione
Le seguenti proprietà possono essere impostate individualmente per ogni servizio
Bluetooth:
Service Name-il nome predefinito di ciascun servizio può essere cambiato
•
• Secure Connection-richiede che i dispositivi remoti forniscano prova d’identità
e che tutti i dati siano crittati
• Startup Automatically-fa partire automaticamente il servizio quando viene
aperto Bluetooth
• Notifications-fornisce avvisi visivi e/o sonori quando un dispositivo remoto tenta
di collegarsi (o si è collegato) ad un servizio sul computer
33
Page 41

Manuale Yakumo BlueportPRO Class I
Avvisi
Panoramica
Esistono tre tipi di avvisi:
Authentication request, anche detta PIN code request – questo avvertimento
•
viene visualizzato automaticamente in un fumetto sulla barra delle applicazioni di
Windows se è necessario un Codice d’identificazione personale prima di
continuare la connessione. A questo avviso può essere associato un file audio.
• Authorization request, anche detta connection request—questo tipo di
avvertimento può essere visivo, sonoro o entrambi. Avverte dei tentativi
d’accesso ad un servizio Bluetooth sul computer; la connessione non va avanti
fino a quando non si fa clic sul fumetto visualizzato sulla barra delle applicazioni
di Windows. Se il fumetto d’avviso viene ignorato, la richiesta di connessione
andrà in timeout e fallirà.
Notification only-questo tipo d’avviso non interferisce con l’accesso ed è solo a
•
scopo informativo, per informare che è stata stabilita una connessione.
Esempio
Gli avvisi Authentication ed Authorization request sono controllati se Secure Connection
è attivato per un servizio singolo.
Esempio del funzionamento degli avvisi quando un dispositivo remoto tenta di accedere
ad un servizio sul computer, se tutti gli avvisi sono abilitati:
1. Authentication: un avviso a fumetto (audio opzionale) richiede il codice PIN
Se il codice PIN è diverso da quello immesso nel dispositivo remoto, non
viene consentita la connessione. Una volta autenticata la connessione, questo
avviso non apparirà più a meno che non venga interrotta la relazione
congiunta. In tal caso, i dispositivi devono essere nuovamente accoppiati.
2. Authorization: un avviso a fumetto appare e/o un file sonoro fornisce un
avviso sonoro del fatto che un dispositivo remoto tenta di connettersi ad un
servizio Bluetooth sul computer. Per continuare, fare clic sul fumetto. Una
finestra di dialogo richiederà di abilitare la connessione una volta soltanto, o
di consentire sempre al dispositivo l’utilizzo del servizio.
3. Una volta autorizzata una connessione, potrebbe verificarsi un ulteriore
avviso visivo e/o sonoro (se attivato). Questo avviso ha come unico scopo di
informare l’operatore che è stata stabilita una connessione.
Dopo che i due dispositivi sono stati accoppiati (precedente punto 1), l’avviso di
autenticazione non apparirà più quando si tenta una connessione.
Se, durante il processo di autorizzazione, viene abilitato “Consenti sempre…”
(precedente punto 2), l’avviso di autorizzazione non apparirà più nei futuri tentativi di
connessione.
L’avviso di connessione (precedente punto 3) apparirà solo se attivato sulla scheda
Notifications del singolo servizio al quale si accede.
34
Page 42

Manuale Yakumo BlueportPRO Class I
Avviso dell’accesso al servizio
“Notifications”consente di associare un suono (file *.wav di Windows) e/o
un’indicazione visiva ai tentativi di accesso dai dispositivi remoti.
È possibile associare un diverso suono d’avviso ad ogni servizio locale Bluetooth.
Associazione di un suono all’accesso ad un servizio
Da Bluetooth Configuration Panel, scheda Local Services:
fare doppio clic sul nome di un servizio e selezionare la scheda Notifications
controllare le opzioni desiderate: per un singolo evento è possibile
selezionare visivo e sonoro
scegliere un suono: fare clic sul pulsante Browse e cercare il file sonoro
(*.wav) da utilizzare come avviso
per un’anteprima del file sonoro, fare clic sul pulsante Play ( )
fare clic su OK per chiudere la finestra di dialogo delle proprietà del servizio.
35
Page 43

Manuale Yakumo BlueportPRO Class I
Audio Gateway
Il servizio Bluetooth Audio Gateway consente al computer di utilizzare il microfono e gli
altoparlanti di un dispositivo Bluetooth remoto come suoi dispositivi di entrata ed uscita.
Per esempio, se il computer è dotato di capacità di riconoscimento vocale, una cuffia
Bluetooth può essere utilizzata come dispositivo di entrata audio.
Requisiti hardware
• l’hardware Bluetooth del computer e del dispositivo remoto deve supportare
l’audio
• il dispositivo remoto gestisce l’entrata e l’uscita audio del computer; di
conseguenza, il computer non ha bisogno di una scheda audio, di un microfono o
di altoparlanti.
Configurazione del servizio Audio Gateway
Nella barra delle applicazioni di Windows, fare clic con il tasto destro del mouse
sull’icona Bluetooth, selezionare Advanced Configuration > Local Services e poi fare
doppio clic sul servizio Audio Gateway.
Impostare le proprietà comuni di configurazione del servizio e fare clic su OK.
36
Page 44

Manuale Yakumo BlueportPRO Class I
Bluetooth Serial Port
Il servizio Bluetooth Serial Port consente ad un dispositivo Bluetooth remoto di stabilire
una connessione seriale wireless con il computer. Questa connessione seriale wireless
può essere utilizzata dalle applicazione come se i dispositivi fossero realmente connessi
da un cavo seriale.
Stabilire una connessione Bluetooth Serial Port
La connessione deve essere iniziata dal dispositivo remoto dall’applicazione Bluetooth
Serial Port.
Determinare la porta di comunicazione che il computer utilizzerà per Bluetooth
Serial Port
Nella barra delle applicazioni di Windows, fare clic con il tasto destro del mouse
sull’icona Bluetooth, selezionare Advanced Configuration e poi selezionare la scheda
Local Services. La porta COM assegnata a questo servizio è l’ultima voce nella riga del
servizio Bluetooth Serial Port Configurare l’applicazione del computer che utilizzerà
questo servizio per inviare i suoi dati a questa COM.
Aggiungere una Bluetooth Serial Port
Il servizio Bluetooth Serial Port ha una Bluetooth Serial Port pre-configurata, ma, se
necessario, è possibile aggiungere ulteriori Bluetooth Serial Port.
Per aggiungere una porta
Da Bluetooth Configuration Panel, scheda Local Services, fare clic su Add
Serial Service.
Nella finestra di dialogo Properties, modificare le proprietà:
inserire un nome di una sola parola (meno di 99 caratteri alfanumerici)
selezionare Secure Connection, se lo si desidera
selezionare Startup Automatically, se lo si desidera
Dal menu COM Port selezionare una porta di comunicazione che non sia
assegnata a nessun altro servizio
Fare clic su OK.
Rimuovere una Bluetooth Serial Port
Da Bluetooth Configuration Panel, scheda Local Services, selezionare la porta da
rimuovere e fare clic su Delete.
NOTA: il pulsante Delete è disposnibile solo quando una Bluetooth Serial Port è selezionata.
37
Page 45

Manuale Yakumo BlueportPRO Class I
Servizio Dial-up Networking
Il servizio Bluetooth Dial-up Networking fa sì che un dispositivo Bluetooth remoto possa
utilizzare un modem connesso fisicamente al computer. Il dispositivo remoto può quindi
accedere ad Internet o entrare in una rete remota.
Configurazione del servizio Dial-up Networking:
Nella barra delle applicazioni di Windows, fare clic con il tasto destro del mouse
sull’icona Bluetooth, selezionare Advanced Configuration > Local Services e poi fare
doppio clic sul servizio Dial-up Networking.
• selezionare il modem fisico da utilizzare nel menu Modems
• impostare le proprietà comuni di configurazione del servizio e fare clic su OK.
Servizio Fax
Il servizio Fax consente ad un dispositivo remoto di inviare un fax utilizzando un
fax/modem fisicamente connesso al computer.
Configurazione del servizio Fax
Nella barra delle applicazioni di Windows, fare clic con il tasto destro del mouse
sull’icona Bluetooth, selezionare Advanced Configuration > Local Services e poi fare
doppio clic sul servizio Fax.
• selezionare il modem fisico da utilizzare nel menu Modems
• impostare le proprietà comuni di configurazione del servizio e fare clic su OK.
38
Page 46

Manuale Yakumo BlueportPRO Class I
Servizio File Transfer
Panoramica
Il servizio File Transfer consente al computer di portare a termine operazioni sui file
contenuti in Bluetooth Exchange Folder (e nelle cartelle e nei file in essa contenuti) di un
dispositivo remoto.
Per utilizzare il servizio File Transfer:
Fare clic con il tasto destro del mouse sull’icona Bluetooth e selezionare
Explore My Bluetooth Places
configurare Windows Explorer in modo tale che il riquadro Cartelle sia
visibile (Visualizza > Barra di Explorer > Cartelle)
nel riquadro Cartelle, selezzionare Entire Bluetooth Neighborhood
nella barra dei menu, selezionare Bluetooth > Search for Devices
nel riquadro Cartelle, allargare Entire Bluetooth Neighborhood per
visualizzare i dispositivi nelle vicinanze
selezionare un dispositivo ed allargare quel ramo per visualizzare Bluetooth
Exchange Folder del dispositivo remoto
NOTA: Se “Public Folder” non è disponibile, il dispositivo remoto non è
configurato per consentire operazioni su file remote.
Per copiare un file o una cartella contenuti nella Public Folder del dispositivo remoto
nella cartella desiderata del computer, trascinarli sopra alla cartella di destinazione.
È possibile anche trascinare file o folder dal computer alla Public Folder (ed alle sue
sottocartelle) del dispositivo remoto.
Altre operazioni con i file
Fare clic con il tasto destro del mouse sul file o sulla cartella nella Public Folder del
dispositivo remoto per un menu contestuale. Non sempre sono disponibili tutte le
potenziali opzioni di menu.
Le potenziale opzioni di menu includono:
• Open – apre il file selezionato sul computer, utilizzando l’applicazione
predefinita per questo tipo di file.
• Print – invia il file selezionato alla stampante predefinita del computer.
• Send To
§
3 ½ floppy (A) — invia il file selezionato al drive del floppy da 3 ½ pollici
del computer
§ Public Folder on My Device — invia il file selezionato alla Public Folder del
computer.
• Rename – si applica solo alle cartelle vuote; i nomi dei file e quelli delle cartelle
che contengono oggetti non possono essere cambiati con questa tecnica
Cut, Copy, Paste, Delete, Refresh, View & New — funzioni standard di
•
Windows.
39
Page 47

Manuale Yakumo BlueportPRO Class I
Servizio Headset
Il servizio Bluetooth Headset consente al computer di fornire un’entrata/uscita audio per i
dispositivi Bluetooth remoti.
Per esempio, se il dispositivo remoto è un telefono Bluetooth, il microfono e gli
altoparlanti del computer possono essere utilizzati come suoi dispositivi di entrata ed
uscita.
NOTA: Limitazioni Windows 98—fare clic qui per maggiori informazioni.
Requisiti hardware
• Nel computer devono essere installati una scheda audio, un microfono e gli
altoparlanti.
l’hardware Bluetooth del computer e del dispositivo remoto deve supportare
•
l’audio
Configurazione del servizio Headset
Nella barra delle applicazioni di Windows, fare clic con il tasto destro del mouse
•
sull’icona Bluetooth, selezionare Advanced Configuration > Local Services e poi
fare doppio clic sul servizio Headset.
• impostare le proprietà comuni di configurazione del servizio e fare clic su OK.
Esempio di utilizzo con un telefono Bluetooth
Dal telefono Bluetooth, cercare i dispositivi che offrono il servizio Headset, selezionare il
servizio Headset sul computer e selezionare Connect
NOTA: i singoli produttori di telefoni Bluetooth possono utilizzare una terminologia diversa per
descrivere il servizio Headset, ma la descrizione deve contenere la parola “audio” e/o
“cuffie” – fare riferimento alla documentazione acclusa al telefono Bluetooth per assistenza.
Se Secure Connection del servizio Headset è attivato, per completare la connessione
verranno richiesti un codice PIN ed un’autorizzazione.
Quando il telefono si è connesso al servizio Headset:
• nella barra delle applicazioni Windows l’icona Bluetooth apparirà come un
inserto verde in campo blu (se prima di effettuare questa connessione esisteva già
un’altra connessione Bluetooth, l’icona sarà già di questo colore)
• un fumetto di avviso apparirà brevemente sull’icona Bluetooth con un messaggio
simile a: Connessione Bluetooth effettuata Il dispositivo Bluetooth My Bluetooth
Cell Phone è collegato al servizio ‘Headset’ del computer.
A questo punto il servizio Headset controlla il telefono e visualizza un fumetto d’avviso
sull’icona Bluetooth nella barra delle applicazioni Windows quando rileva una chiamata
in arrivo. Fare clic sul fumetto per prendere atto dell’avviso e, nella finestra di dialogo
Incoming Call, fare clic su Accept per accettare la telefonata.
Il segnale audio del telefono viene re-indirizzato al dispositivo di uscita audio
(altoparlanti o auricolare) del computer ed il microfono del computer fornisce l’entrata
audio del telefono.
Per rifiutare una chiamata in entrata, quando appare la finestra di dialogo Incoming Call,
fare clic sul pulsante Reject.
40
Page 48

Manuale Yakumo BlueportPRO Class I
Network Access
Il servizio Bluetooth Network Access consente ad un dispositivo Bluetooth remoto di
accedere ad una LAN fisicamente connessa al computer o consente ad un dispositivo
remoto di entrare a far parte di una rete ad hoc fornita dal computer.
Dopo aver configurato il computer per fornire il servizio Network Access ad altri
dispositivi Bluetooth, sarà necessario riconfigurarlo affinché possa utilizzare il servizio
Bluetooth Network Access fornito da un altro dispositivo Bluetooth. In altre parole, il
computer non può essere contemporaneamente un server ed un client di Network Access
Bluetooth.
Impostazione di Windows 98SE e Windows ME
NOTA: sui server Windows 98SE e Windows ME è necessario il software di instradamento del
Protocollo Internet.
Installare e configurare il software di instradamento in base alle istruzioni del produttore di
software prima di configurare il computer come server di Network Access.
Configurazione del server:
dal Pannello di Controllo di Windows, fare doppio clic sull’icona Rete
nella scheda Configurazione, selezionare TCP/IP -> Driver del server di
accesso alla LAN Bluetooth (se necessario, scorrere verso il basso)
fare clic su Proprietà e selezionare la scheda Indirizzo IP
a) selezionare Specifica un indirizzo IP
b) inserire un indirizzo IP (valore suggerito – 192.168.1.1)
c) inserire una Subnet Mask (valore suggerito – 255.255.255.0)
fare clic due volte su OK per chiudere le finestre di dialogo e fare clic su Sì
per riavviare il computer.
Impostazione di Windows 2000 e Windows XP
Se precedentemente è stata abilitata la condivisione della connessione ad Internet (prima
dell’installazione di BTW) è necessario disabilitarla e ri-abilitarla prima che la scheda di
rete Bluetooth possa utilizzarla. Fare clic qui per maggiori informazioni.
Configurazione di Network Access:
nella barra delle applicazioni di Windows, fare clic con il tasto destro del
mouse sull’icona Bluetooth e selezionare Advanced Configuration dal menu
nel Bluetooth Configuration Panel, selezionare la scheda Local Services,
Network Access e fare clic su Properties…
da Network Access, pagina General Properties, nel menu Type of Service,
selezionare “Allow other devices to access the Internet/LAN via this
computer” e poi fare clic su Configure Connestion Sharing
fare clic con il tasto deterso del mouse su Local Area Connection, quindi
selezionare Properties e poi selezionare la scheda Sharing
selezionare Enable Internet Connection Sharing per questa connessione, fare
clic su OK e poi fare clic su YES nella finestra di dialogo di conferma.
41
Page 49

Manuale Yakumo BlueportPRO Class I
Configurazione di Group Ad Hoc Networking:
nella barra delle applicazioni di Windows, fare clic con il tasto destro del
mouse sull’icona Bluetooth e selezionare Advanced Configuration dal menu
nel Bluetooth Configuration Panel, selezionare la scheda Local Services,
Network Access e fare clic su Properties…
da Network Access, pagina General Properties, nel menu Type of Service,
selezionare “Allow other devices to create a private network with this
computer”
Fare clic su OK.
42
Page 50

Manuale Yakumo BlueportPRO Class I
Bluetooth Image Transfer
Questo servizio consente lo scambio d’immagini fra il computer ed altri dispositivi
Bluetooth che supportano Bluetooth Image Transfer.
Formati immagine supportati:
BMP
•
• GIF
• PNG
• JPG
NOTA: nel caso di un dispositivo alimentato a batteria, come un telefono cellulare o una fotocamera,
può essere necessario abilitare Bluetooth specificatamente prima che il dispositivo accetti
un’immagine; consultare la documentazione acclusa al dispositivo per maggiori
informazioni.
Alcuni dispositivi, in particolare quelli alimentati a batteria come telefoni e fotocamere,
possono accettare le immagini in un solo formato ed ad una singola risoluzione fissa. In
questo caso, l’immagine viene convertita nel formato e con la risoluzione richiesti prima
di essere trasferita al dispositivo remoto.
Per trasferire un’immagine, scegliere uno dei seguenti metodi:
fare clic con il tasto destro del mouse sull’immagine o su un gruppo selezionato
•
di immagini, selezionare Send To, Bluetooth e poi selezionare il dispositivo
Bluetooth al quale inviare l’immagine.
• trascinare l’immagine o il gruppo selezionato d’immagini sull’icona di Bluetooth
Image Service di un dispositivo remoto.
• copiare un’immagine o un gruppo selezionato d’immagini negli Appunti di
Windows, fare clic con il tasto destro del mouse sull’icona del dispositivo remoto
e poi, dal menu, selezionare Incolla.
PIM Item Transfer
Panoramica
Il servizio PIM Item Transfer consente di trasferire le voci del Personal Information
Manager fra il computer ed un dispositivo Bluetooth remoto.
I tipi di dati supportati sono quattro:
Biglietti da visita
•
• Voci dell’agenda
• Messaggi e-mail
Note
•
Ogni tipo di dati può essere salvato in ognuno dei PIM installati e supportati.
NOTA: I PIM non installati nel computer non appaiono nei menu.
Quando il PIM associato ad un singolo tipo di dati viene cambiato nella pagina PIM Item
Transfer, quel tipo di dati viene cambiato anche per il servizio PIM Synchronization.
43
Page 51

Manuale Yakumo BlueportPRO Class I
Configurazione
Oltre alle opzioni di configurazione comuni a tutti i servizi Bluetooth, questo servizio
possiede parametri che determinano:
come gestire le richieste di biglietti da visita Le opzioni sono le seguenti:
•
§ Never send my business card—ignorare la richiesta
§ Choose a business card as needed—quando richiesto, selezionare un biglietto
da visita da inviare al richiedente
§ Always send the same business card—quando richiesto, inviare sempre lo
stesso biglietto da visita Quando viene selezionata questa opzione, appare
una finestra di dialogo dalla quale è possibile selezionare un PIM installato
(se nel computer ne sono installati più di uno) ed un biglietto da visita
esistente
§ Previously sent business cards—una volta selezionato un biglietto con
l’opzione “Always send the same business card”, tale biglietto verrà aggiunto
al menu come opzione.
NOTA: il numero dei biglietti da visita precedentemente selezionati che possono essere aggiunti al
menu è limitato a dieci, dopodiché il contatto più vecchio verrà sostituito.
• dove memorizzare i dati in arrivo, su base singola le opzioni includono (non tutte
le opzioni sono applicabili a tutte le voci):
§ Do Not Accept
§ Any of the installed PIMs on this computer
§ Save to Folder
Bluetooth Exchange Folder location—la directory sul computer dove conservare
•
le voci in entrata che non devono essere salvate in un PIM
NOTA: questa è anche la cartella dove il servizio File Transfer memorizza le voci in entrata. Se
questa cartella viene riconfigurata qui, verrà automaticamente riconfigurata anche in quel
servizio.
se inviare/ricevere allegati con le e-mail Mettere/togliere un segno di spunta a
•
questa opzione, in base alle preferenze personali.
Chiusura di una connessione PIM Item Transfer
Le connessioni PIM Item Transfer si chiudono automaticamente una volta completato il
trasferimento dei dati.
44
Page 52

Manuale Yakumo BlueportPRO Class I
Selezione del biglietto da visita predefinito
Quando si seleziona l’opzione “Always send the same business card”, appare una finestra
di dialogo per consentire la selezione di un biglietto da visita predefinito.
La prima volta che appare, la finestra di dialogo offre la possibilità di scegliere il PIM
dove memorizzare il biglietto da visita predefinito. Fare clic sulla freccia verso il basso
nel menu PIM e selezionare il PIM da utilizzare.
Nelle apparizioni successive di questa finestra di dialogo, l’opzione di selezione del PIM
non è disponibile.
Cambiare il PIM selezionato
Nella pagina Properties di PIM Item Transfer, sezione “Received items”, c’è un menu
Business Cards. Quando, durante l’impostazione iniziale, è stato selezionato un PIM, la
voce selezionata in questo menu è stata impostata sullo stesso PIM. Per cambiare il PIM
utilizzato per il biglietto da visita predefinito, aprire questo menu e selezionare un nuovo
PIM.
NOTA: È necessario selezionare un nuovo biglietto da visita predefinito dal database del nuovo PIM
selezionato.
Scegliere un biglietto da visita predefinito
1. Nella finestra di dialogo Select a Bluetooth Business Card che appare quando si
seleziona “Always send the same business card”, evidenziare il biglietto.
NOTA: una volta evidenziato un biglietto, passando il puntatore del mouse su
quella selezione apparirà un fumetto con ulteriori informazioni sul contatto.
2. Fare clic su OK per scegliere un biglietto da visita evidenziato e tornare alla
pagina Properties di PIM Item Transfer. Il contatto scelto ora appare, ed è
selezionato, nel menu “Business card requests”.
Se viene nuovamente selezionata l’opzione “Always send the same business card” e
viene scelto un contatto diverso, la pagina Properties visualizzerà entrambi i contatti nel
menu.
NOTA: Oltre alle opzioni di menu predefinite, il menu può contenere fino a dieci nomi di contatti.
45
Page 53

Manuale Yakumo BlueportPRO Class I
PIM Synchronization
Il servizio PIM Synchronization può essere utilizzato da un dispositivo remoto per
sincronizzare il database del suo Personal Information Manager (PIM) con il database
PIM del computer.
I tipi di dati supportati sono quattro:
• Biglietti da visita
• Voci dell’agenda
Messaggi e-mail
•
• Note
Se accettare un biglietto da visita e dove memorizzarlo, una volta accettato, viene
configurato nel servizio PIM Item Transfer. Se questo servizio non viene configurato per
memorizzare un particolare tipo di dati in Outlook, quel tipo di dati non potrà essere
sincronizzato.
NOTA: i tipi di dati che verranno sincronizzati devono essere salvati nel database PIM (questa
configurazione ha luogo nel servizio PIM Item Transfer): in caso contrario, quel tipo di dati
non sarà selezionabile (apparirà in colore grigio) nelle impostazioni di configurazione di
PIM Synchronization.
Microsoft Outlook consente di duplicare le voci, di conseguenza tutti i duplicati non
possono essere scambiati nel processo di sincronizzazione.
NOTA: solo la cartella dei contatti predefinita di Outlook viene sincronizzata. Le voci che si trovano
nelle sotto-cartelle non vengono sincronizzate. Le voci spostate dalla cartella predefinita in
una sotto-cartella non appariranno nella successiva sincronizzazione.
46
Page 54

Manuale Yakumo BlueportPRO Class I
6.7 I
MPOSTAZIONI HARDWARE
La scheda Hardware del Bluetooth Configuration Panel fornisce le informazioni di base
sull’hardware Bluetooth installato sul computer e, se necessario, l’accesso alla finestra di
dialogo Advanced Settings:
• Dispositivi:
§
§ Type: tipo di dispositivo, per es. USB
Proprietà del dispositivo:
•
§ Device status: indica se il dispositivo funziona correttamente o se sussiste un
§ Manufacturer: il nome della società produttrice del dispositivo selezionato
§ Firmware Revision: il numero della versione del firmware del produttore
§ Device Address: il Bluetooth Device Address (BDA o BD_Addr) assegnato
§
§ HCI Revision: il numero di revisione di Bluetooth Specification con il quale
§ LMP Version: il numero della versione di Bluetooth Specification con il
§ LMP Sub Version: il numero della sotto-versione di Bluetooth Specification
• Retest Button: interroga il dispositivo hardware selezionato in “Devices” ed
aggiorna i dati visualizzati in “Device Properties”
• Advanced button: visualizza la finestra di dialogo Advanced Settings, che
consente di selezionare il codice del paese ed i parametri della potenza di
trasmissione. Questa opzione non è disponibile per tutti i sistemi.
: nome del dispositivo (BlueportPRO Class 1Yakumo)
Name
problema/un conflitto
nella sezione Devices di questa finestra di dialogo
a questo dispositivo al momento della sua produzione
HCI Version
quale è compatibile l’Host Controller Interface
è compatibile l’Host Controller Interface
quale è compatibile il Link Manager Protocol
con il quale è compatibile il Link Manager Protocol
: il numero della versione di Bluetooth Specification con il
47
Page 55

Manuale Yakumo BlueportPRO Class I
Advanced Settings
Quando disponibile, questa finestra di dialogo si raggiunge tramite la scheda Hardware
del Bluetooth Configuration Panel.
NOTA: in base al paese in cui l’hardware viene venduto e/o in cui verrà utilizzato, il pulsante
Advanced può essere presente o no.
Da questa finestra di dialogo è possibile impostare:
• Codice indicativo dello stato:
§ Nord America, Europa (eccetto Francia) e Giappone
§ Francia e Cina
• Potenza di trasmissione massima:
§ Alta
§ Media
§
Bassa
Fare clic su Apply per rendere esecutivi i cambiamenti. Verrà visualizzata una finestra di
dialogo con l’avviso che il dispositivo Bluetooth collegato al computer deve essere
riavviato affinché i cambiamenti diventino effettivi.
Fare clic su Yes per ripristinare il dispositivo Bluetooth a questo punto—tutte le
connessioni Bluetooth aperte verranno chiuse.
Fare clic su No per salvare i cambiamenti—i cambiamenti verranno applicati la prossima
volta che il dispositivo Bluetooth verrà ripristinato o fatto ripartire.
48
Page 56

Manuale Yakumo BlueportPRO Class I
6.8 I
MPOSTAZIONI DI ACCESSIBILIT
Y
La scheda Accessibility del Bluetooth Configuration Panel consente di specificare se i
dispositivi remoti possono accedere al computer, quali dispositivi hanno accesso e se un
avviso acustico accompagna la richiesta del codice PIN.
Consentire ad altri dispositivi di scoprire il computer
Selezionare “Let ther Bluetooth devices discover this compuetr” per permettere ai
dispositivi Bluetooth remoti di trovare e di comunicare con esso.
Se viene selezionato “Allow no devices” (vedere sotto), questa opzione non è
disponibile.
Controllare il tipo di dispositivi ai quali è consentito collegarsi al computer
Dal menu “Devices allowed to connect to this computer” selezionare:
• No devices—nessun dispositivo remoto può dare inizio ad una connessione con
il computer. Tuttavia, il computer può iniziare connessioni con dispositivi
Bluetooth remoti.
All devices—tutti i dispositivi remoti possono collegarsi al computer.
•
Le connessioni sono soggette ad ulteriori restrizioni di sicurezza, come
autenticazione ed autorizzazione che possono essere richieste dai singoli servizi
forniti dal computer.
Only paired devices—solo i dispositivi che sono stati accoppiati con il computer
•
possono connettersi ad esso.
• Only devices listed below—solo i dispositivi elencati possono connettersi al
computer (vedere Accessibilità, aggiungere ed eliminare dispositivi).
Scegliere un file audio di avviso
Quando è attivata Secure Connection per ogni servizio Bluetooth del computer, un codice
PIN viene richiesto prima di poter accedere al servizio. Per scegliere un suono di avviso
da associare ai tentativi di un dispositivo remoto di accesso ad un servizio che richiede
una connessione sicura, fare clic su Select audio file…e selezionare il file sonoro (*.wav)
da riprodurre.
Limitare l’accesso al computer a specifici dispositivi remoti
Da Bluetooth Configuration Panel, scheda Accessibility, nel menu Allow, selezionare
“Only devices listed below”.
Aggiungere un dispositivi all’elenco
Fare clic su Add device
Nella finestra di dialogo Devices with access… selezionare i dispositivi
desiderati e fare clic su OK.
NOTA: È possibile selezionare più dispositivi con i tasti ? + clic e/o Ctrl + clic
Eliminare un dispositivo all’elenco
Nell’elenco dei dispositivi che possono accedere al computer, selezionare il dispositivo
da eliminare dell’elenco e fare clic si Delete.
49
Page 57

Manuale Yakumo BlueportPRO Class I
6.9 I
MPOSTAZIONI DI DISCOVERY
Le impostazioni sulla scheda Discovery del Bluetooth Configuration Panel determinano
se il computer debba ricercare altri dispositivi Bluetooth automaticamente, con quale
frequenza debba avvenire la ricerca e quale tipo di dispositivi debba ricercare.
Ricerca Periodica dei Dispositivi
Quando si seleziona “Look for other Bluetooth devices”, Bluetooth cerca
automaticamente i dispositivi ogni X minuti. X indica un numero intero fra 1 e 60. Per
cambiare l’intervallo di tempo fra le ricerche automatiche, evidenziare l’intervallo
esistente ed inserire un nuovo intervallo.
NOTA: Quando My Bluetooth Places viene aperto per la prima volta, esegue una ricerca iniziale
automatica dei dispositivi anche se “Look for other Bluetooth devices” non è abilitato.
Determinare i dispositivi da riportare
Bluetooth può scartare I dispositivi ai quali non è necessario accedere.
Le opzioni sono le seguenti:
• riporta tutti i dispositivi Bluetooth
• riporta solo i dispositivi Bluetooth selezionati (vedere Scoprire, Aggiungere
dispositivi specifici e scoprire, Eliminare dispositivi specifici)
Selezionare l’opzione desiderata dal menù a cascata.
Scoprire specifici dispositivi
È possibile limitare il tipo di dispositivi che il computer ricerca e riporta durante la
ricerca per altri dispositivi Bluetooth.
Limitare i dispositivi remoti riportati
Bluetooth può riportare solo dispositivi specifici, classi specifiche di dispositivi o tipi
specifici di dispositivi all’interno di una classe.
• Dispositivi specifici: un singolo computer o un telefono cellulare Bluetooth sono
esempi di dispositivi specifici
• Classe specifica di dispositivi: “computer” è un esempio di una classe di
dispositivi
• Tipo specifico di dispositivi all’interno di una classe: “portatile” è un esempio di
un tipo specifico di dispositivi all’interno della classe di dispositivi “computer”
I dispositivi da ricercare possono essere coordinati: è possibile cercare
contemporaneamente uno o più dispositivi specifici, classi di dispositivi e tipi di
dispositivi all’interno di una classe.
Rimuovere un dispositivo dall’elenco dei dispositivi da rilevare
In Bluetooth Configuration Panel, scheda Discovery, selezionare il dispositivo da
rimuovere e fare clic su Delete.
NOTA: Se non è selezionato “Report only selected Bluetooth devices”, il pulsante Delete non sarà
disponibile.
Ignorare temporaneamente la ricerca di specifici dispositivi
In Bluetooth Configuration Panel, scheda Discovery, selezionare “Report all Bluetooth
devices”. I dispositivi specifici selezionati verranno rilevati insieme a tutti gli altri
dispositivi.
Per riattivare la ricerca di uno specifico dispositivo, selezionare nuovamente “Report only
selected Bluetooth devices”.
50
Page 58

Manuale Yakumo BlueportPRO Class I
NOTA: Quando tutti i dispositivi vengono cancellati, se non è selezionato“Report all Bluetooth
devices” apparirà un messaggio di errore .
7 Sicurezza
7.1 AUTENTICAZIONE
L’autenticazione viene utilizzata per verificare l’identità: richiede una codice o un link
chiave dal dispositivo remoto. Quando un dispositivo remoto tenta di connettersi, un
allarme visivo e/o sonoro avverte l’operatore locale.
Se l’avviso viene ignorato, l’accesso viene negato dopo un timeout pre-impostato.
Quando i dispositivi sono “accoppiati”, essi si scambiano automaticamente un link chiave
e l’autenticazione viene eseguita senza l’intervento dell’operatore.
7.2 AUTORIZZAZIONE:
L’autorizzazione è una sicurezza Sì/No che richiede l’intervento dell’operatore per
evitare il timeout, ed il conseguente fallimento, della connessione.
L’autorizzazione è limitata a:
• Yes, è possibile connettersi (fare clic sul fumetto per continuare)
• No, non è possibile connettersi (ignorare la richiesta del fumetto e la connessione
fallirà).
7.3 IDENTITÀ DEL DISPOSITIVO BLUETOOTH
Ogni dispositivo Bluetooth possiede un Bluetooth Device Address (BDA) unico,
assegnato gli durante il processo di produzione. Questo indirizzo non può essere
cambiato dall’utente finale.
Il BDA normalmente viene visualizzato in formato esadecimale: 00:D0:B7:03:2E:9F è un
BDA valido.
Ogni dispositivo Bluetooth possiede anche un nome di facile utilizzo e configurabile per
distinguerlo dagli altri dispositivi. Il nome di facile utilizzo può essere lungo un massimo
di 99 caratteri alfanumerici e contenere spazi. My Personal Computer è un nome di
facile utilizzo valido.
7.4 C
7.5 C
ODIFICA
La codifica dei dati li trasforma in un formato illeggibile utilizzando una chiave o una
password segreta. La decodifica dei dati richiede la stessa chiave o password utilizzata
per codificarli.
HIAVI DI COLLEGAMENTO
Un codice d’accesso unico, generato internamente e basato su un codice, il Bluetooth
Device Address ed un numero generato internamente a caso. Le chiavi di collegamento
vengono generate automaticamente quando i dispositivi vengono accoppiati.
Una volta generata una chiave di collegamento, l’inserimento manuale del codice non è
necessario.
51
Page 59

Manuale Yakumo BlueportPRO Class I
7.6 A
NOTA: Il compagno d’accoppiamento verrà sempre visualizzato in My Bluetooth Places, anche se
CCOPPIARE DISPOSITIVI
L’accoppiamento consente di evitare l’inserimento delle informazioni d’accesso ogni
volta che si tenta una connessione. I dispositivi accoppiati condividono un collegamento
chiave unico, che si scambiano ogni volta che si connettono.
non è acceso o si trova fuori dalla distanza di connessione.
I dispositivi accoppiati rimangono tali anche quando
• uno dei due è spento
• una connessione di servizio viene interrotta o il servizio sospeso
uno o tutti e due i dispositivi vengono riaccesi.
•
Per accoppiarsi con un altro dispositivo
Se è attiva Secure Connection, i dispositivi si accoppiano automaticamente la prima volta
che si connettono (è necessario lo scambio di un codice)
Per accoppiarsi con un dispositivo manualmente:
Nel riquadro Folders di My Bluetooth Places, fare clic con il tasto destro su un
dispositivo, selezionare Pair Device dal menu e poi seguire le istruzioni a video.
Per rimuovere un accoppiamento
Nel riquadro Folders in My Bluetooth Places fare clic con il tasto destro del mouse sul
dispositivo accoppiato e selezionare Unpair Device dal menu.
7.7 CODICE
Una stringa alfanumerica lunga massimo 16 caratteri. I codici vengono chiamati anche
codici PIN (Personale Identification Number).
Un codice può essere richiesto se l’opzione Secure Connection è attivata per un servizio o
un’applicazione Bluetooth.
7.8 SECURE CONNECTION
Viene richiesto un codice o un link chiave ogni volta che si tenta una connessione.
Tutti i dati scambiati durante la connessione Bluetooth sono codificati.
Quando è abilitata Secure Connection, anche Autorizzazione viene abilitata di default,
ma è possibile disattivarla sulla base del singolo servizio per ogni dispositivo remoto a
cui è concessa la connessione con il computer.
7.9 FINESTRA DI DIALOGO SECURITY REQUEST
Se Secure Connection è attiva, un fumetto con la richiesta di un codice Bluetooth e/o di
un’autorizzazione Bluetooth può comparire sulla barra delle applicazioni di Windows
quando viene tentata una connessione.
Per continuare, fare clic sul fumetto.
52
Page 60

Manuale Yakumo BlueportPRO Class I
8 Risoluzione dei problemi
8.1 IMPOSSIBILE COLLEGARSI AD UN DISPOSITIVO ACCOPPIATO
I dispositivi accoppiati vengono sempre visualizzati in My Bluetooth Placet, anche se il
dispositivo remoto è spento o si trova fuori dal raggio d’azione.
Verificare che il membro remoto della coppia sia nel raggio d’azione radio ed acceso e
poi tentare nuovamente di connettersi.
8.2 I
8.3
MPOSSIBILE RILEVARE I SERVIZI SU UN DISPOSITIVO REMOTO NON ACCOPPIATO
Il dispositivo remoto potrebbe essere spento o fuori dal raggio d’azione.
Verificare che il dispositivo remoto sia acceso
•
• Verificare che il dispositivo remoto sia in modalità Connectable (Bluetooth
Configuration Panel > scheda Accessibility)
Eseguire Search for Devices per verificare che il dispositivo si trova all’interno
•
del raggio d’azione.
IL SERVIZIO DIAL-UP NETWORKING NON PARTE
Il servizio Dial-up Networking non parte se un modem adeguatamente configurato non è
attaccato al server.
Verificare che il modem sia utilizzabile come dispositivo locale sul computer al
•
quale è collegato
§ In Bluetooth Configuration Panel, scheda Local Services, fare doppio clic sul
servizio Dial-up Networking:
§ fare clic sulla freccia verso il basso nel campo Modem e selezionare il
modem che si utilizzerà per chiamare
§ Fare clic sul pulsante OK
§ Fare clic sul pulsnate OK per chiudere Bluetooth Configuration Panel
8.4 DETERMINARE IL BLUETOOTH DEVICE ADDRESS (BDA) DI MY HARDWARE
DEVICE
In Bluetooth Configuration Panel, scheda Hardware, sezione Devices, selezionare il
dispositivo di cui si desidera determinare l’indirizzo. Nella sezione Device Properties
della finestra di dialogo, la quarta voce, Device Address, è il BDA del dispositivo
Bluetooth selezionato.
8.5 DETERMINARE LA VERSIONE DELL’HOST CONTROLLER INTERFACE (HCI)
In Bluetooth Configuration Panel, scheda Hardware, sezione Device Properties, la quinta
voce fornisce le informazioni per la compatibilità Bluetooth Specification dell’Host
Controller Interface.
La sesta voce contiene le informazioni di Specification Revision per l’Host Controller
Interface, quando appropriate.
8.6 D
ETERMINARE LA VERSIONE DEL LINK MANAGER PROTOCOL
In Bluetooth Configuration Panel, scheda Hardware, sezione Device Properties, la
settima voce fornisce le informazioni sul numero della versione di Link Manager
Protocol.
(LMP)
53
Page 61

Manuale Yakumo BlueportPRO Class I
L’ottava voce contiene le informazioni sul numero della sotto-versione di Link Manager
Protocol, quando appropriate.
8.7 R
EPERIRE INFORMAZIONI SULL’HARDWARE BLUETOOTH COLLEGATO A RISORSE
DEL COMPUTER
In Bluetooth Configuration Panel, selezionare la scheda Hardware.
8.8 I
NTERNET CONNECTION SHARING NON FUNZIONA
Ciò accade perché Internet Connection Sharing è stata abilitata quando Bluetooth era
installato (questo è un comportamento di Windows Microsoft ed è considerato un
funzionamento corretto).
Per abilitare Internet Connection Sharing:
disabilitare Condivisione per l’adattatore Ethernet:
c) Nel Pannello di controllo di Windows > Connessioni di rete
fare clic con il tasto destro del mouse su Connessione alla rete locale, quindi selezionare Proprietà
e poi selezionare la scheda Condivisione
Eliminare il segno di spunta dalla casella “Abilita la condivisione di connessione Internet per
questa connessione” e fare clic su OK.
Riabilitare Condivisione per l’adattatore Ethernet, ripetere il punto 1.c) e selezionare
la casella di condivisione
Se viene richiesto di selezionare un adattatore, selezionare “Bluetooth network adapter”.
(Questa opzione non viene visualizzata fino a quando non è disponibile più di un
adattatore)
Se richiesto, far ripartire il computer.
8.9 C
8.10 M
BLUETOOTH
8.11 L
ONTROLLARE UNA CONNESSIONE NETWORK ACCESS
Se il client è collegato via cavo alla LAN, scollegare la connessione via cavo per essere
sicuri che il test controlli la connessione wireless e non quella via cavo.
Se il server possiede un accesso ad Internet, aprire un browser sul client e collegarsi al
World Wide Web.
È possibile anche verificare la connessione al server dalla finestra DOS.
ESSAGGIO UNKNOWN PORT QUANDO SI UTILIZZA UNA PORTA SERIALE
Il messaggio di errore “Unknown port” generalmente indica che è stato effettuato un
tentativo di connettersi ad una porta già in uso.
Se necessario, è possibile aggiungere ulteriori Porte Seriali Bluetooth.
E CUFFIE BLUETOOTH NON SEMPRE FUNZIONANO CON
Windows 98 non può convertire i file audio con l’estensione m3u (es. myfile.m3u) nel
formato audio PCM (Pulse Code Modulation) utilizzato dalle cuffie Bluetooth; questo è
un limite di Windows 98.
Altre versioni di Windows (2000, ME e XP) possono tradurre i file audio m3u in formato
PCM.
Possibili soluzioni:
Aggiornare ad una versione più recente di Windows
•
WIN 98
54
Page 62

Manuale Yakumo BlueportPRO Class I
• Utilizzare un’utility di conversione da-m3u-ad-m3u per convertire il /i file inun
formato supportato da Windows 98. (le utilità di conversione sono disponibili
come freeware o shareware su Internet)
9 Specifiche tecniche del prodotto
Nome del prodotto BlueportPRO Class I Yakumo
Standard Conforme a Bluetooth
Certificazione Abilitato Bluetooth SIG BQB
Regolazione FCC, CE
Banda di frequenza 2.400GHz ~ 2.4835GHz
Spettro di diffusione FHSS (Frequency Hopping Spread Spectrum)
Metodo di modulazione GFSK (Gaussian Frequency Shift Keying)
Antenna Tipo integrato stampato
Sensibilità < –88dBm a 0.1% BER
Indicatore LED Acceso/Attivo
Alimentazione 5VDC dall’Host
Interfaccia USB V1.1
Condizioni ambientali
Temperatura operativa: 0 ~ +45
Temperatura di conservazione: -10 ~ +70
Umidità: 5~90% (senza condensa)
Sistemi operativi supportati Windows 98SE, Windows ME, Windows 2000,
Windows XP
TM
v1.2
55
Page 63

Manuale Yakumo BlueportPRO Class I
10 Glossario
BD Addr
BDA
Chiavi di
Collegamento
Device Inquiry
DHCP
FTP
HCI
IrDA
IrMC
LMP
ME
Page Scan Mode
PDA
PIM
PIN
SE
Service Discovery
SysTray
Bluetooth Device Address – Indirizzo del dispositivo Bluetooth
Bluetooth Device Address – Indirizzo del dispositivo Bluetooth
Una chiave di sicurezza unica generata internamente che viene
scambiata dai dispositivi accoppiati come prova d’identità prima di
stabilire una connessione
Il processo di ricerca di altri dispositivi Bluetooth.
Dynamic Host Control Protocol – Protocollo di controllo dinamico
dell’host - se abilitato, ai dispositivi connessi viene assegnato un
indirizzo IP dal server.
File Transfer Protocol – Protocollo di trasferimento dei file
Host Controller Interface – Interfaccia di controllo dell’host
Infrared Data Association – Associazione di dati tramite infrarossi
Infrared Mobile Communications – Comunicazione mobile tramite
infrarossi
Link Manager Protocol – Protocollo di gestione del collegamento -.
Utilizzato da Bluetooth per le comunicazioni interne.
Millennium Edition
Una modalità Bluetooth nella quale un server ascolta attivamente
(scansiona) per paginare un client Il server risponde alla pagina e
tenta di effettuare una connessione con il dispositivo di paginazione
(il client)
Palmare
Personal Information Manager—un’applicazione, come Microsoft
Outlook, utilizzata per gestire contatti, memorizzare numeri
telefonici.
Personal Identification Number, anche chiamato “codice” o
"password."
Second Edition
Il processo d’individuazione dei servizi forniti da un server
Bluetooth.
la barra delle applicazioni di Windows – generalmente si trova
nell’angolo in basso a destra dello schermo.
56
Page 64

Manuale Yakumo BlueportPRO Class I
Assistenza
In caso di problemi tecnici con il prodotto Yakumo, contattare la nostra hotline allo 00 800 /
92 58 66 00.
Garanzia
Per eventuali reclami sui prodotti Yakumo in garanzia, contattare l’hotline allo 00 800 / 92 58
66 00. Personale specializzato sarà a Vostra disposizione per consigliar Vi su come procedere.
Non inviare allo Yakumo Service Centre (Centro Assistenza Yakumo) prodotti privi del
numero RMA, ottenibile dalla hotline, o la merce verrà rinviata al mittente rifiutata o non
riparata.
La garanzia Yakumo ha una durata di due anni dalla data della fattura d’acquisto. In caso di
difetti, l’acquirente ha diritto esclusivamente alle seguenti prestazioni, comprendenti la
riparazione o la fornitura di un prodotto in sostituzione. Le merci, o le parti di esse, che
verranno sostituite sono di proprietà di Yakumo.
La garanzia deve essere convalidata da una prova d’acquisto (ricevuta o fattura).
La garanzia non copre i danni causati da manipolazione o conservazione errate, da forza
maggiore o da altre influenze esterne. Le stesse regole si applicano alle componenti soggette
ad usura, come, per es. le batterie ricaricabili (6 mesi).
In caso di quesiti tecnici, visitare il sito Yakumo all’indirizzo
www.yakumo.com o inviare un’e-mail a: info@yakumo.com.
57
Page 65

Declaration of Conformity
This declaration is valid for the following product:
EQUIPMENT : YAKUMO BlueportPRO Class I
TYPE : Bluetooth-Adapter
Herby the equipment is confirmed to comply with the requirements set out in Council
Directive on the Approximation of the Laws of the Member States relating to the
Electromagnetic Compatibility (89/336/EEC) by the amendments in the Council
Directives 91/263/EEC, 97/68/EEC and 93/68/EEC, the Council Directive relating to
Low Voltage 73/23/EEC amended by 93/68/EEC as well as the Council Directive
R&TTE 1999/5/EG
The following company is responsible for this declaration
YAKUMO GMBH
Carl-Giesecke-Straße 5
38112 Braunschweig
The measurement were carried out in accredited laboratories.
For the evaluation of above mentioned Council Directives for Electromagnetic
Compatibility and for Low Voltage following standards were consulted:
DIN EN 55022:2001-11 class B
DIN EN 55024:1999-05
(DIN EN 61000-4-2:2001, DIN EN 61000-4-3:2001, DIN V ENV 50204:1996, DIN EN
61000-4-4:2001, DIN EN 61000-4-5:2001, DIN EN 61000-4-6:2001, DIN EN 61000-
8-2:2001, DIN EN 61000-4-11:2001)
DIN EN 61000-3-3:1996+Correction1:1998
EN 60950 :2000, DIN EN 300 328-2 : 2001-12, EN 301 489-1: 2002-08, EN 301 489-
17: 2002-08
Braunschweig, 27.01.2005
________________________________
Date / Place
Page 66

www.yakumo.com
 Loading...
Loading...